Cisco CCNA -komennon yhteenveto
Tässä artikkelissa käsitellään CCNA-komentoja sekä ICND:n osissa 1 ja 2 että nykyisessä CCNA-kokeessa (640-802).
Joskus näyttöön tulee viesti "Yhteysongelma tai virheellinen MMI-koodi", joka voi olla turhauttavaa Android-käyttäjille. Kun virheellinen MMI-koodiviesti tulee näkyviin, se tarkoittaa yleensä, että et voi soittaa puheluita tai lähettää tekstiviestejä ennen kuin ongelma on ratkaistu. Tämä voi tapahtua monista syistä.
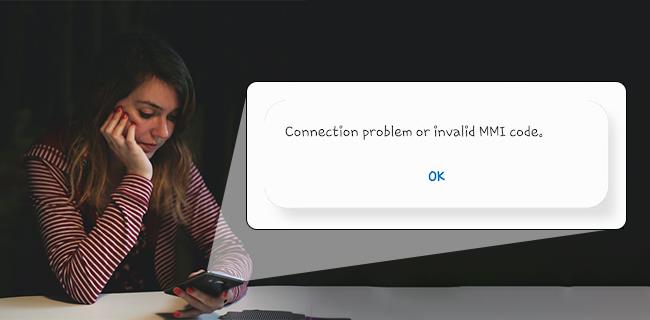
Onneksi Androidin "Yhteysongelma tai virheellinen MMI-koodi" -virhe voidaan mahdollisesti korjata useilla tavoilla. Kokeile seuraavia vaihtoehtoja alla. Jos jokin prosessi ei ratkaise ongelmaa, siirry seuraavaan.
Mikä on MMI-koodi?
Jokaisessa SIM-yhteensopivassa laitteessa on lukuisia koodeja ja numeroita, ja kunkin tarkoituksen tunnistaminen voi olla vaikeaa. MMI-koodi (Man-Machine interface code) alkaa tähdellä (*) tai puntamerkillä (#), jonka avulla käyttäjät voivat ottaa käyttöön tai poistaa käytöstä erilaisia tähtikooditoimintoja (esimerkiksi *#06# paljastamaan IMEI:n).
On useita syitä, miksi " Yhteysongelma tai virheellinen MMI-koodi " -virheilmoitus tulee puhelimeesi. Suurin syy on operaattorin palveluntarjoajan ongelma tai älypuhelimen SIM-todennuksen ongelmat. Virhe on melko yleinen puhelimissa, joissa on kaksi SIM-korttia, mutta sitä esiintyy myös muissa.
Tapoja korjata MMI-koodivirhe
On olemassa useita menetelmiä "Yhteysongelman tai virheellisen MMI-koodin" korjaamiseksi Android-laitteella. Käsittelemme ne yksinkertaisimmasta menetelmästä monimutkaisempiin.
1. Käynnistä Android-laite uudelleen
Ensimmäinen tapa yrittää korjata virheellinen MMI-koodi on käynnistää älypuhelin uudelleen.
2. Käynnistä laite vikasietotilassa
On mahdollista, että kolmannen osapuolen ohjelmisto häiritsee yhteyttäsi ja aiheuttaa MMI-virheen. Onneksi tämä on helppo sulkea pois. Toimi seuraavasti:
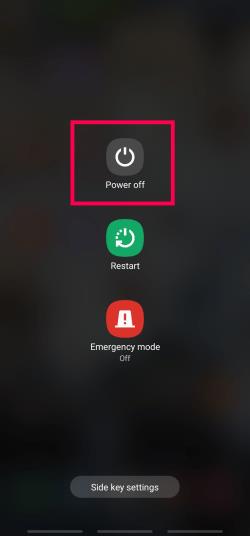
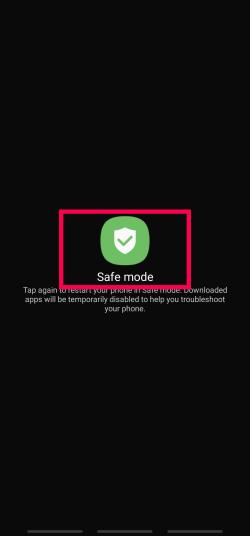
Jos puhelimesi ei anna virhekoodeja, kolmannen osapuolen ohjelmisto häiritsee verkkoasi. Sinun on aloitettava kolmannen osapuolen sovellusten poistaminen. Aloita sovelluksista, jotka asensit silloin, kun aloit nähdä virheen.
Kun seuraat Asetukset> Sovellukset -polkua, vieritä alas ja poista kaikki sovellukset, joiden uskot olevan syyllinen. Kytke sitten puhelimesi virta pois vikasietotilasta ja katso, näkyykö virhe. Jatka tätä, kunnes MMI-koodi lakkaa.
3. Käytä lentokonetilaa
Jotkut käyttäjät ovat onnistuneet käyttämään lentokonetilaa MMI-koodivirheiden ratkaisemiseen.
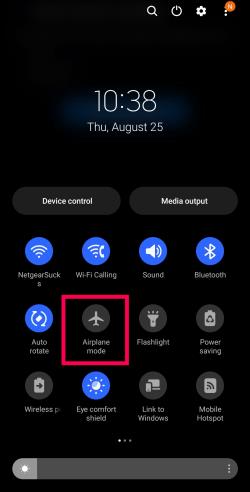
Koska MMI-koodivirhe voi ilmetä heikon signaalin voimakkuuden vuoksi, tämä voi nollata yhteyden ja korjata virheen.
4. Palauta verkkoasetukset
Koska tiedämme, että MMI-virhe osoittaa ongelmaa laitteesi matkapuhelinyhteydessä, seuraava looginen vaihe on nollata verkkoasetukset. Ehkä verkkoasetuksiasi ei ole päivitetty oikein tai järjestelmässä on häiriö. Verkon nollaus poistaa kaikki ongelmakoodit ja auttaa aloittamaan alusta. Toimi seuraavasti:
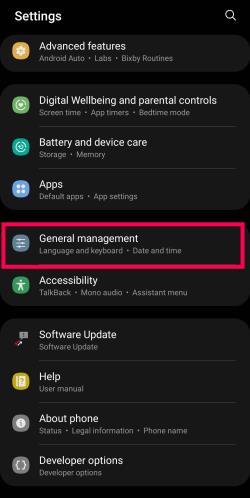
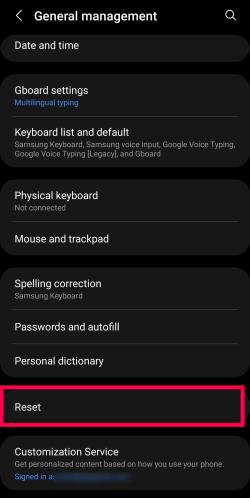
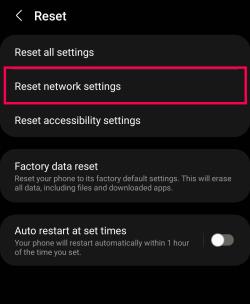
Kun puhelimesi käynnistyy uudelleen, virheen pitäisi hävitä.
5. Muokkaa etuliitekoodia
Toinen tapa korjata yhteysongelma tai virheellinen MMI-koodi Android-älypuhelimessa on lisätä pilkku etuliitekoodin loppuun. Kun pilkku lisätään, se pakottaa toiminnon suorittamaan ja ohittamaan kaikki virheet.
Alla on kaksi eri tapaa muokata etuliitekoodia.
6. Radion aktivointi ja IMS:n kytkeminen päälle tekstiviestillä
Usein Kysytyt Kysymykset
Toivottavasti MMI-virheesi on poissa tässä vaiheessa. Mutta jos sinulla on vielä kysyttävää, jatka lukemista.
Pitääkö minun hankkia uusi SIM-kortti?
Jos olet kokeillut kaikkia yllä olevia korjauksia ja virhe jatkuu, saatat joutua ottamaan yhteyttä matkapuhelinoperaattoriisi saadaksesi lisätietoja. He voivat suositella uutta SIM-korttia tai lähettää OTA (over-the-air aktivointi) uudelleen.
Android MMI -koodivirhe ratkaistu
Lopuksi on olemassa muutamia menetelmiä/vaihtoehtoja, joiden avulla voit korjata puhelimesi MMI-virheen, joista jotkut ovat hieman enemmän mukana kuin toiset. Useimmat MMI-virheet ilmenevät kahden SIM-kortin puhelimissa, mutta ne näkyvät myös puhelimissa, joissa on yksi SIM heikkojen signaalien tai torniverkko-ongelmien vuoksi. Jos yllä olevat ratkaisut eivät toimi sinulle, ota yhteyttä palveluntarjoajaasi saadaksesi apua.
Tässä artikkelissa käsitellään CCNA-komentoja sekä ICND:n osissa 1 ja 2 että nykyisessä CCNA-kokeessa (640-802).
Useiden asemien yhdistäminen Windows 11:n tallennustilojen avulla antaa käyttäjille mahdollisuuden suojata tiedostoja aseman vikaantumiselta ja samalla yhdistää tallennustilan yhdeksi helposti hallittavaksi virtuaaliasemaksi.
Monet ihmiset ovat kohdanneet ongelman, jossa verkkosovitin katoaa Laitehallinnasta tai saa puuttuvasta verkkosovittimesta kertovan viestin. Tämä artikkeli opastaa sinua puuttuvan verkkosovittimen ohjaimen ongelman korjaamisessa Windows 10:ssä.
Windows luo automaattisesti järjestelmän palautuspisteitä asetettuun rajaan asti, jolloin sinulle jää kymmeniä palautuspisteitä, joita et koskaan käytä.
Jos tulokset tuntuvat odotettua hitaammilta, älä syytä internet-palveluntarjoajaasi liian nopeasti – virheet testiä suoritettaessa voivat vääristää lukujasi.
Alla olevassa artikkelissa esittelemme ja opastamme sinua oppimaan QoS:n (Quality of Service) käsitteen reitittimissä.
Väliaikaisten tiedostojen poistamisesta ohjelmistojen päivittämiseen on monia yksinkertaisia ja tehokkaita tapoja pitää tietokoneesi toiminnassa kuin uusi.
Windows Defender on sisäänrakennettu Windows 10:een haittaohjelmien löytämiseksi. Voit parantaa suorituskykyä esimerkiksi koodin kääntämisessä tai virtuaalikoneiden suorittamisessa lisäämällä poikkeuksia, jolloin Windows Defender ei koskaan tarkista kyseisiä tiedostoja.
Nopea tapa korjata yleisimmät kiinteän verkon ongelmat on nollata Ethernet-yhteytesi. Tässä ovat vaiheet Ethernet-yhteyden nollaamiseksi Windows 11:ssä.
Virhekoodi 0xc0000098 aiheuttaa sinisen ruudun virheen Windowsissa käynnistyksen yhteydessä. ACPI.sys-ajuri on usein syyllinen, erityisesti Windows 11:n ei-tuetuissa versioissa, kuten 23H2 tai 22H2 tai Windows 10.








