Kuinka pysyä turvassa Windows 10:ssä vuoteen 2030 asti

Sen sijaan, että maksaisit 30 dollaria vuoden mittaisista tietoturvapäivityksistä, pidä Windows 10 turvassa vuoteen 2030 asti tällä yksinkertaisella ratkaisulla.
Tietojenkäsittely ilman johtoja on aina ollut unelma siitä lähtien, kun laitteet esiteltiin ensimmäisen kerran yleisölle. Langattomien yhteyksien viimeaikaisten edistysten ansiosta voimme nyt siirtää ääntä ja videota langattomasti . Valitettavasti näissä yhteyksissä voi joskus olla ongelmia, jotka voivat estää sinua muodostamasta yhteyttä haluttuihin laitteisiin. Jos sinulla on ongelmia langattomien näyttöjen kanssa, voit korjata ne tietokoneellasi seuraavasti.
Aiheeseen liittyvä: Mitkä Windows 11 -palvelut voidaan poistaa käytöstä turvallisesti ja miten?
Langattomien näyttöjen yhteysongelmien korjaaminen
Suosittelemme, että aloitat suorittamalla alla mainitut tarkistukset varmistaaksesi, että kaikki on asennettu ja toimii tarkoitetulla tavalla tietokoneessasi. Jos tietokoneesi läpäisee tarkastukset, voit seurata alla mainittuja korjauksia kohtaamasi ongelman mukaan. Aloitetaan.
5 tehtävää tarkistusta
Varmistetaan, että kaikki on asennettu ja toimii tarkoitetulla tavalla tietokoneellasi. Seuraa ensimmäistä osaa ja käy luettelossa tarkistaaksesi asetukset. Aloitetaan.
Tarkistus 1: Varmista yhteensopivuus
Suosittelemme, että aloitat tarkistamalla tietokoneesi ja näytön yhteensopivuus. Miracast on tavallinen langaton näyttöprotokolla, jota useimmat tällä hetkellä markkinoilla olevat laitteet käyttävät. Vaikka Windows tukee Miracastia, näyttösi saattaa käyttää toista protokollaa. Miracastin lisäksi Windows tukee myös projisointia olemassa olevan Wi-Fi-verkon kautta, mikä auttaa sinua kiertämään rajoituksen.
Jos kuitenkin käytät Apple-laitteita, suosittelemme tarkistamaan Airplayn yhteensopivuuden. Airplay on Applen laitteille tarkoitettu langaton projisointiprotokolla, joka voi estää sinua heijastamasta näyttöäsi.
Tarkistus 2: Varmista, että wifi on päällä
Suosittelemme nyt varmistamaan, että näyttö ja tietokone on yhdistetty samaan Wi-Fi-verkkoon. Käytätpä sitten Miracastia tai suoraa näyttöä, molempien laitteiden on oltava samassa verkossa, jotta voit heijastaa suoratoistosi näytölle.
Aiheeseen liittyvä: Puhelimen suoratoistaminen PC:lle: 5 selitystä
Tarkistus 3: Varmista, että langaton näyttö on käytössä
Useimmat näytöt mahdollistavat langattoman vastaanoton kytkemisen päälle ja pois päältä mieltymystesi mukaan. Suosittelemme, että tarkistat näytön asetukset ja otat langattoman vastaanoton käyttöön, jos se ei ole jo päällä. OEM-valmistajistasi riippuen tämä asetus voidaan nimetä Wireless Display-, Miracast- ja muiden rivien mukaan. Suosittelemme, että katsot tuoteoppaasta tai OEM-tukisivustolta lisätietoja samasta.
Tarkistus 4: Varmista, että kaikki on päivitetty
Suosittelemme nyt tarkistamaan ja varmistamaan, että kaikki on päivitetty tietokoneellesi. Säännölliset päivitykset auttavat tarjoamaan virheenkorjauksia, ominaisuuksien yhteensopivuutta, parannusoptimointeja ja paljon muuta. Ne myös auttavat kaikkea toimimaan tietokoneellasi uusimpien ja tulevien julkaisujen avulla. Sinulta saattaa puuttua ohjain- tai ohjelmistopäivitys, joka saattaa estää sinua langattomasta projisoinnista. Suosittelemme, että tarkistat mahdolliset ohjainpäivitykset, jotka saattavat olla saatavilla seuraaville komponenteille.
Suosittelemme myös tarkistamaan, onko näyttöäsi odottavia päivityksiä, olipa kyseessä sitten älytelevisio tai näyttö. Tarkista myös kaikki laiteohjelmistopäivitykset, jotka OEM-valmistajasi on saattanut korjata olemassa olevien virheiden ja ongelmien korjaamiseksi.
Kun olet päivittänyt kaikki tarvittavat komponentit, voit jatkaa alla mainittujen korjausten tekemistä.
Tarkistus 5: Käynnistä laitteet uudelleen
Suosittelemme nyt, että käynnistät kaikki laitteet uudelleen tai kytket virran päälle. Tämä sisältää tietokoneesi, televisiosi/näytön ja asianomaisen Wi-Fi-reitittimen. Aloita yksinkertaisesti sammuttamalla laitteesi. Voit sitten kytkeä sen takaisin päälle 15 sekunnin kuluttua. Tämän pitäisi antaa laitteistollesi riittävästi aikaa päästä eroon jäljellä olevista latauksista.
Ongelmallisen laitteen uudelleenkäynnistys useimmissa tapauksissa auttaa korjaamaan langattoman heijastuksen ongelmat. Suosittelemme, että yrität käyttää kyseistä laitetta uudelleen ja katsot, onko ongelma korjattu. Tämän jälkeen voit jatkaa alla olevien korjausten kanssa nykyisestä tilanteestasi riippuen.
Aiheeseen liittyvä: Latausnopeuden lisääminen Windows 10:ssä
Langattoman Windows 11:n näyttöjen yhteysongelmia: 12 korjausta kokeiltavaksi
Tässä on kaikki korjaustoimenpiteet, joita voit yrittää saada langattoman heijastuksen laitteeseen uudelleen toimimaan. Suosittelemme, että aloitat alla olevista yleisistä korjauksista ja siirryt sitten tiettyihin korjauksiin nykyisten asetusten mukaan. Aloitetaan.
Korjaus 1: Irrota laite ja liitä se uudelleen
Suosittelemme, että aloitat poistamalla tallennettu laite ja liittämällä se uudelleen tietokoneeseen. Seuraa alla olevia ohjeita auttaaksesi sinua prosessissa.
Windows + iAvaa Asetukset-sovellus painamalla . Napsauta Bluetooth ja laitteet päästäksesi luetteloon kaikista tietokoneeseen liitetyistä laitteista.
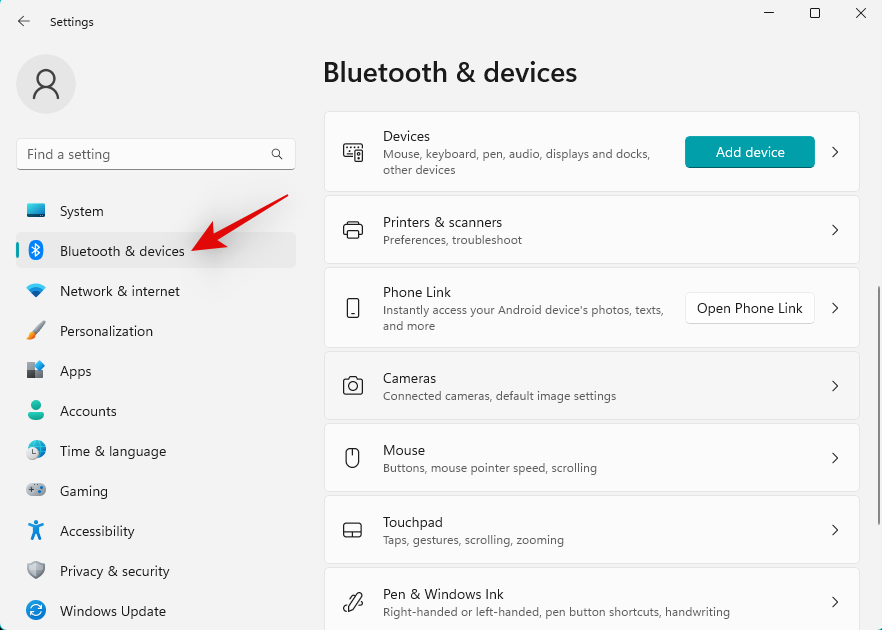
Napsauta Laitteet .
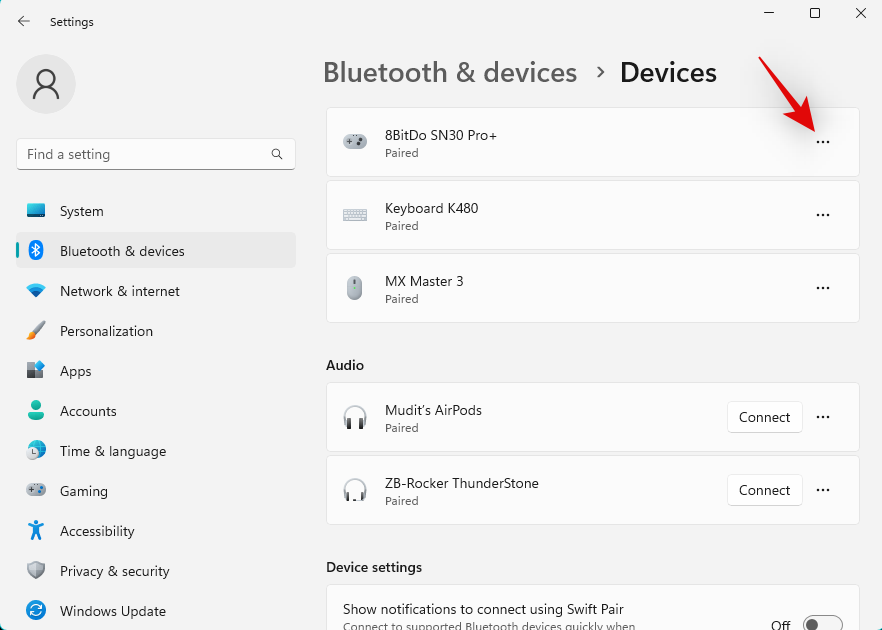
Etsi nyt langaton näyttösi näytön luettelosta ja napsauta sen vieressä olevaa 3-pisteen () -valikkokuvaketta.
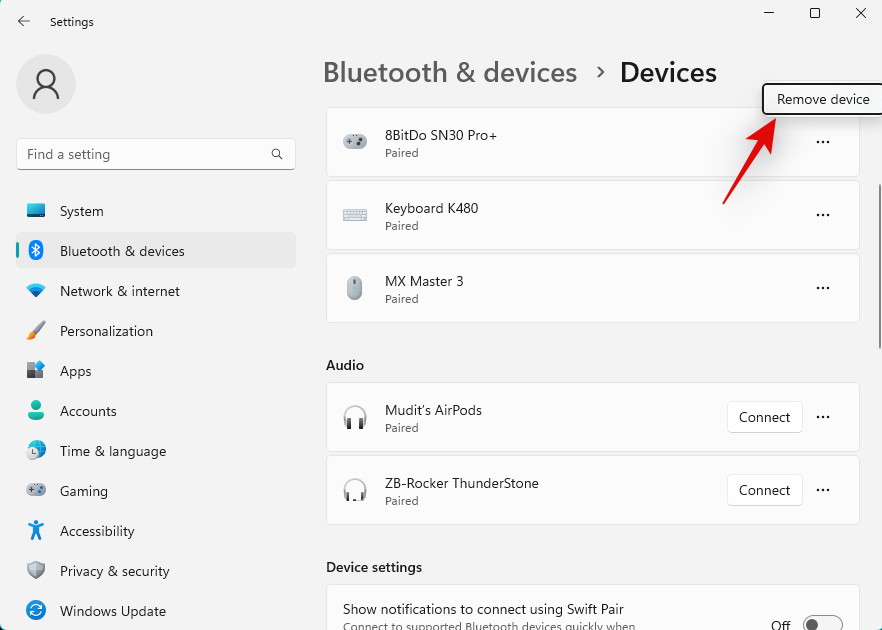
(Esimerkki)
Valitse Poista laite .
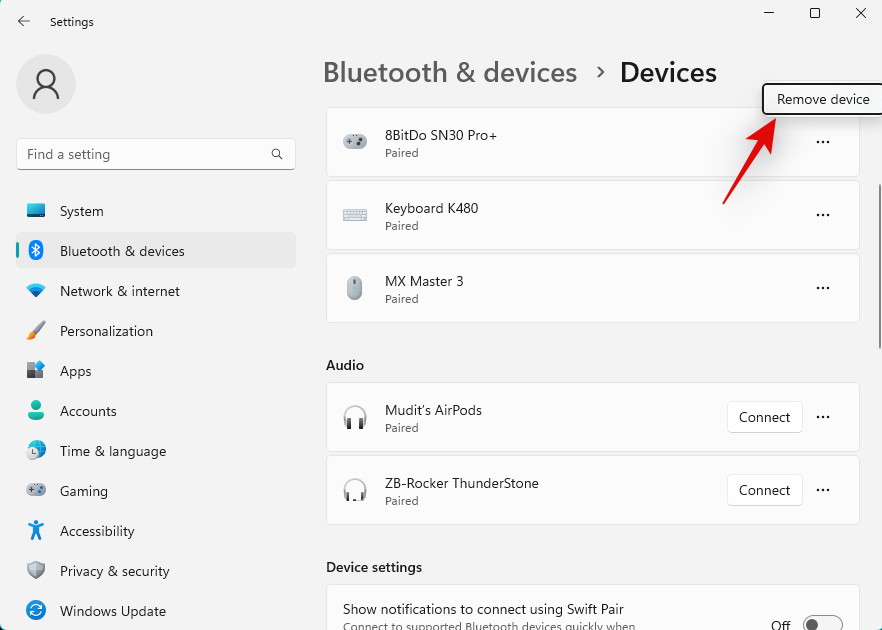
Vahvista valintasi napsauttamalla Kyllä .
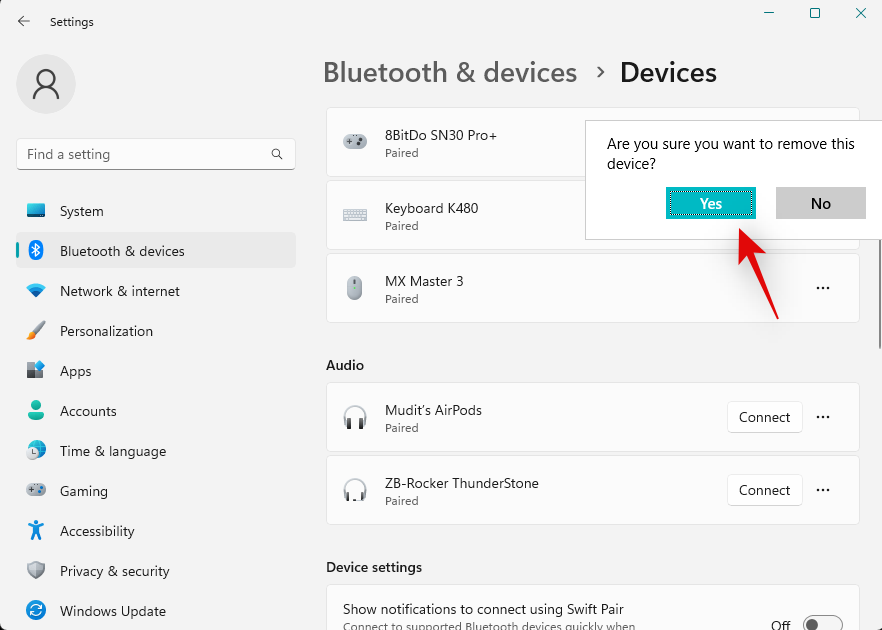
Langaton näyttö poistetaan nyt tietokoneesta. Suosittelemme, että käynnistät tietokoneen ja näytön uudelleen tässä vaiheessa. Kun olet valmis, avaa Asetukset-sovellus uudelleen ja napsauta Näyttö . Napsauta ja laajenna Useita näyttöjä .
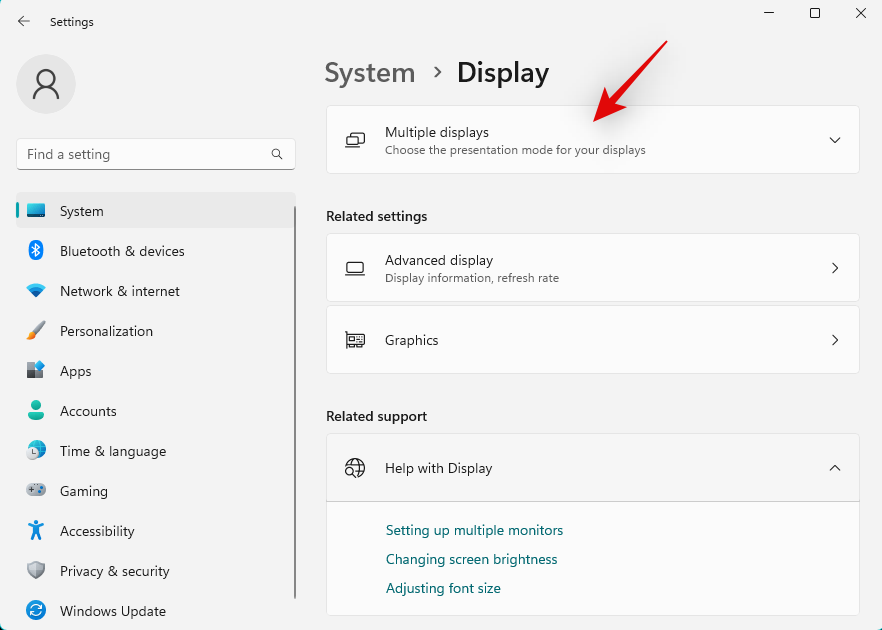
Napsauta nyt Yhdistä Yhdistä langattomaan näyttöön -kohdan vieressä .
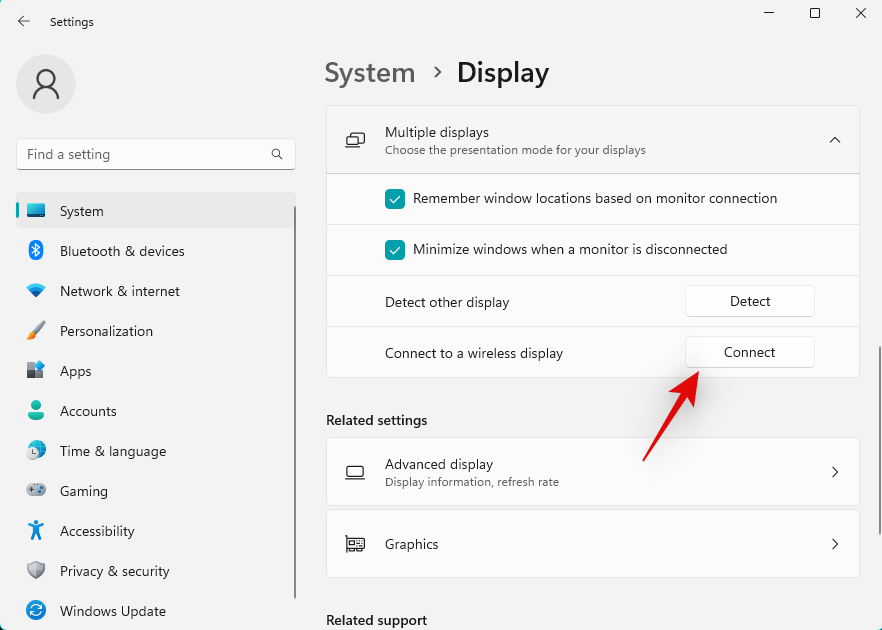
Kantaman sisällä olevat näytöt näkyvät nyt toimintakeskuksessasi. Napsauta ja valitse näyttösi, kun se näkyy luettelossa.
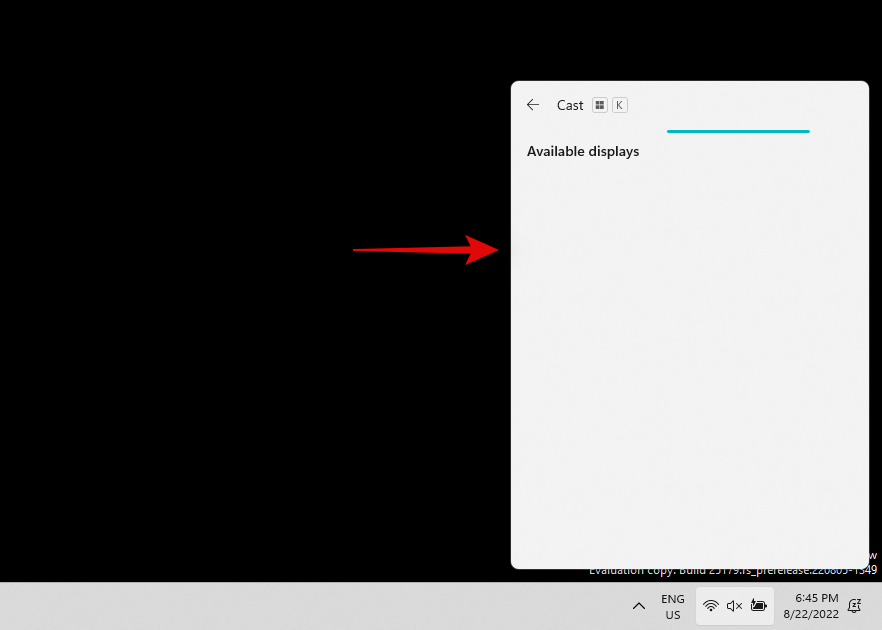
Ja siinä se! Tietokoneesi yhdistetään nyt langattomasti valittuun näyttöön. Jos yhteysongelmat estivät sinua projisoimasta, ongelman olisi pitänyt nyt korjata.
Aiheeseen liittyvä: Verkon unohtaminen Windows 11:ssä
Korjaus 2: Asenna verkkosovittimen ohjaimet uudelleen
Suosittelemme nyt, että yrität asentaa verkkosovittimen ohjaimet uudelleen. Sinun tulee myös asentaa Bluetooth-ohjaimet uudelleen, jos sinulla on erillinen kortti niitä varten. Seuraa alla olevia ohjeita auttaaksesi sinua prosessissa.
Poista ajurit
Paina Windows + Xja napsauta Laitehallinta .
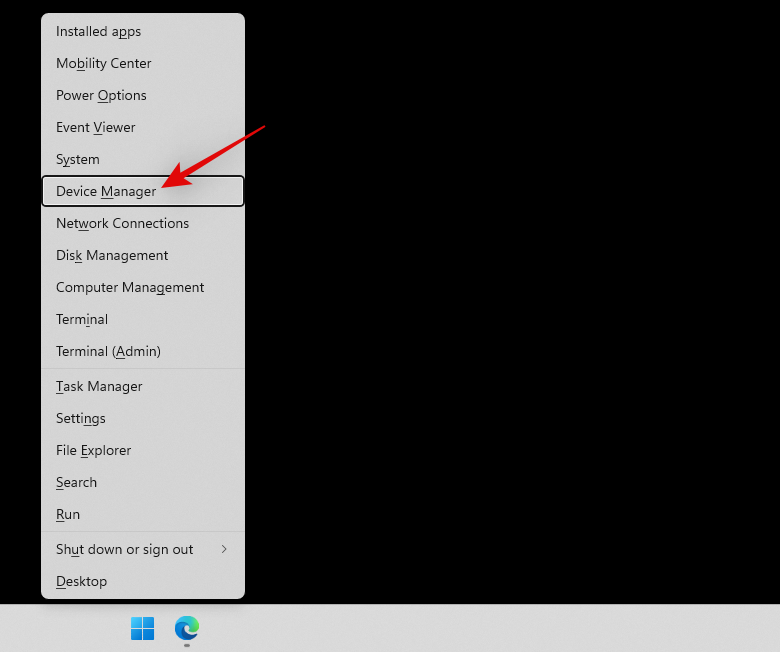
Kaksoisnapsauta Verkkosovittimet .
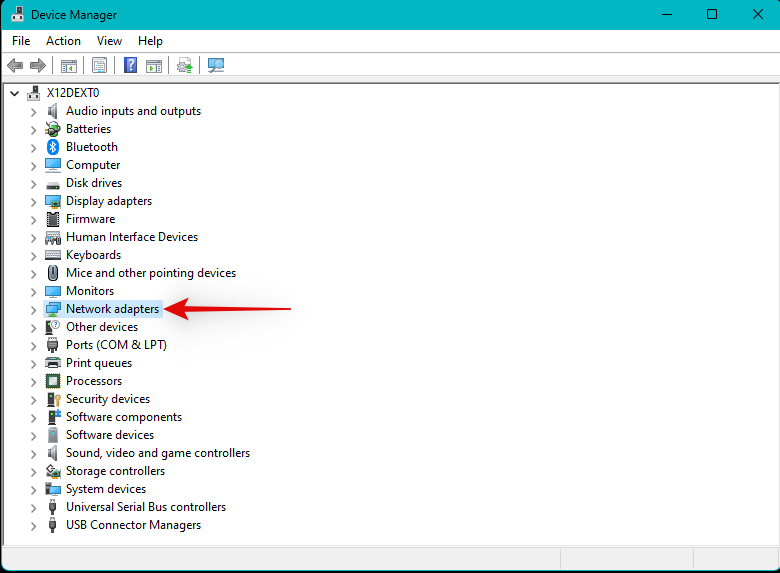
Napsauta nyt verkkosovitinta hiiren kakkospainikkeella luettelosta. Valitse Poista laite .
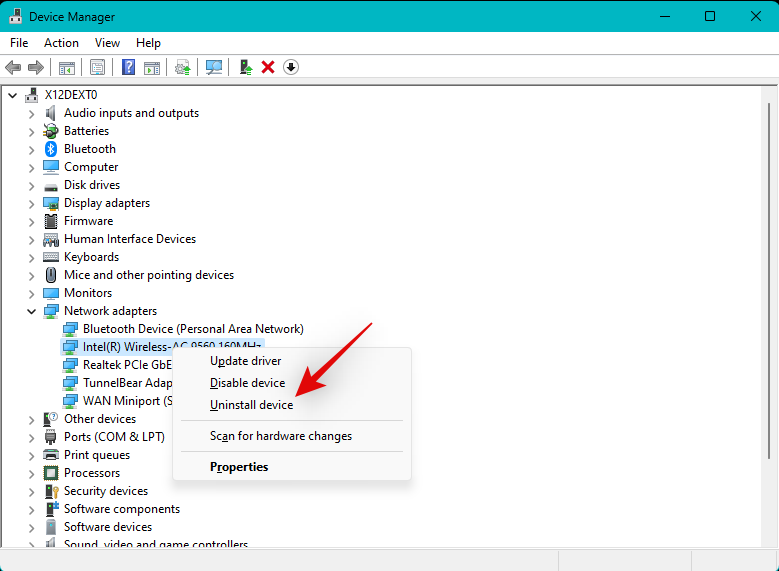
Valitse Yritä poistaa tämän laitteen ohjain -valintaruutu .
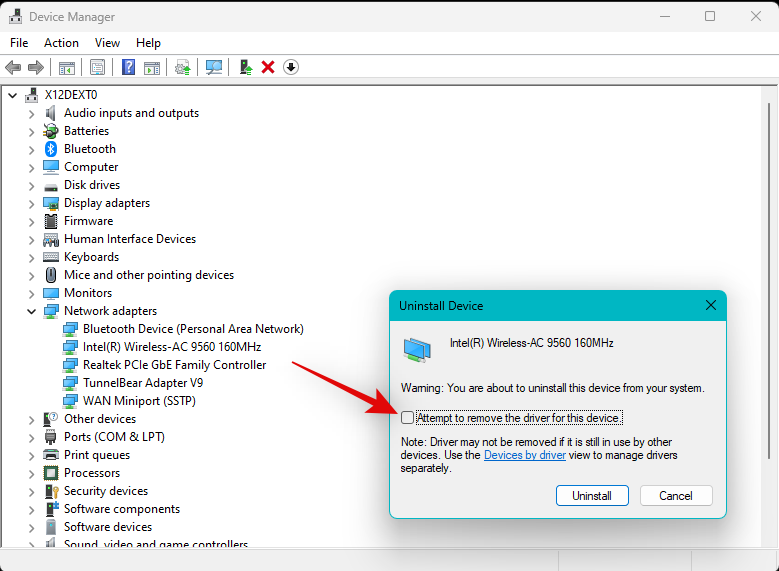
Napsauta Poista asennus, kun olet valmis.
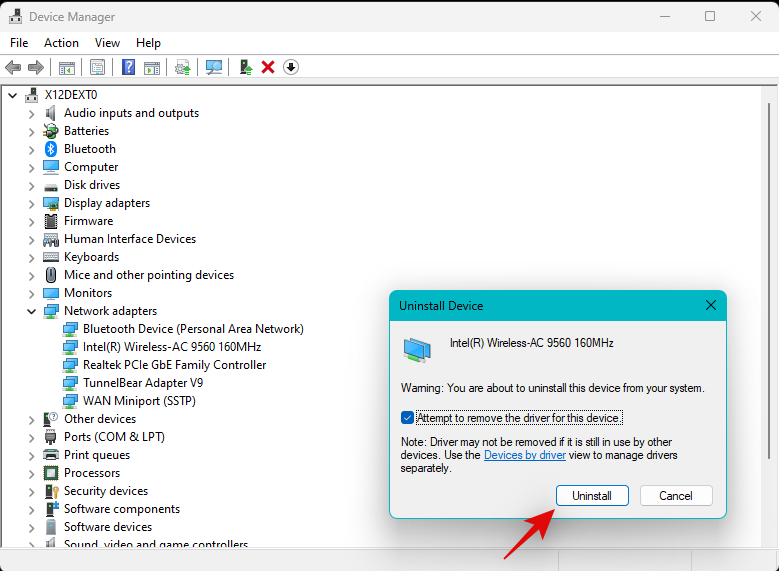
Verkkosovitin ja sen ohjaimet poistetaan nyt tietokoneesta.
Asenna ajurit uudelleen
Suosittelemme ensin, että yrität käyttää Microsoftin löytämiä yleisiä ohjaimia verkkosovittimellesi. Tämä saattaa auttaa korjaamaan ongelmasi useimmissa tapauksissa, ja sen jälkeen voit jatkaa ohjaimien päivittämistä Windows-päivityksen avulla. Seuraa alla olevia ohjeita auttaaksesi sinua prosessissa.
Paina Windows + Xnäppäimistöä ja napsauta Laitehallinta .
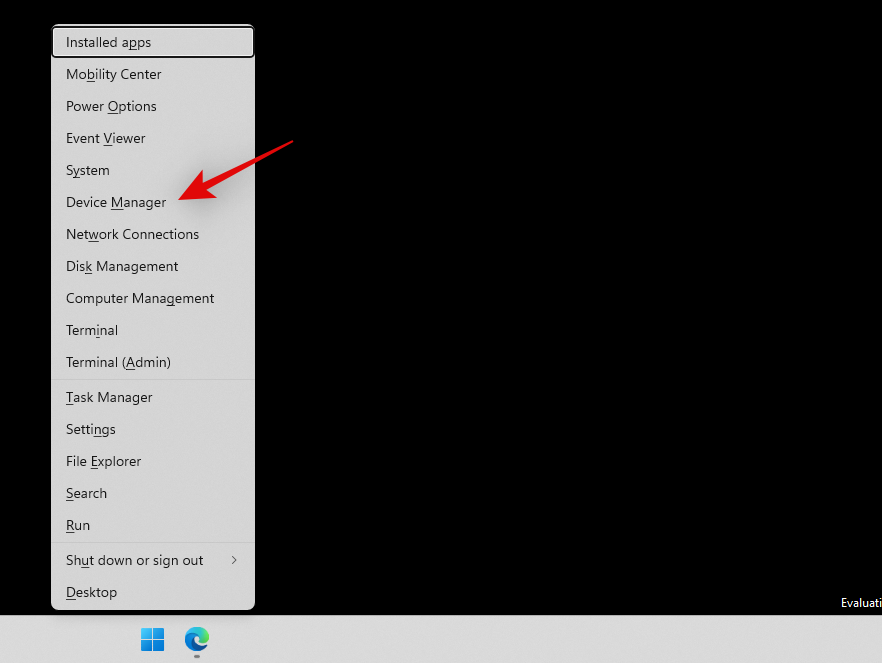
Napsauta nyt yläreunassa olevaa Etsi laitteistomuutoksia -kuvaketta.
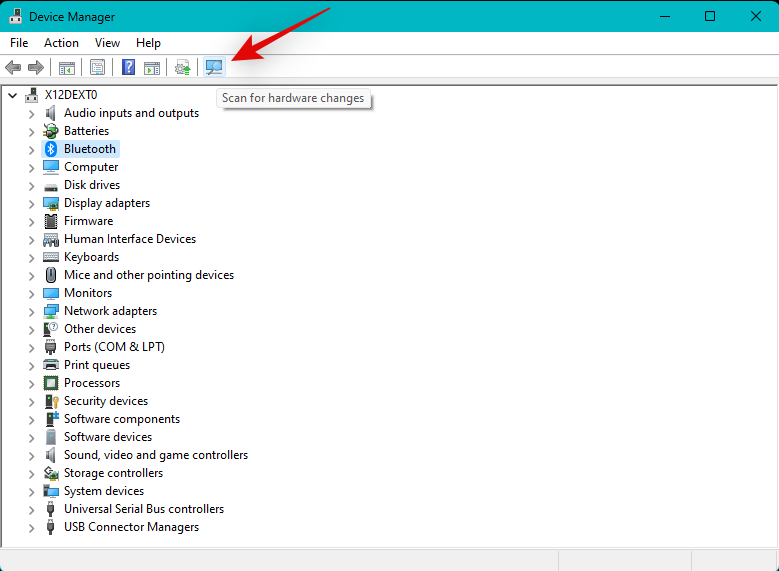
Windows tarkistaa nyt ja tunnistaa verkkosovittimen. Kun Windows on havaittu, se asentaa automaattisesti asianmukaiset ohjaimet järjestelmääsi. Suosittelemme, että yrität nyt käyttää ongelmallista laitetta ja muodostaa siihen yhteyden uudelleen.
Jos sinulla oli ohjaimista johtuvia yhteysongelmia, se pitäisi nyt korjata. Jos ongelmat jatkuvat, suosittelemme, että asennat järjestelmällesi erityiset ajurit, jotka ovat saatavilla OEM-tukisivustollasi. Laitteesi saattaa vaatia mukautettuja ohjaimia sen mukaan, kuinka OEM on määrittänyt järjestelmäsi.
Aiheeseen liittyvä: Automaattisen langattoman synkronoinnin määrittäminen Androidin ja PC:n välillä
Korjaus 3: Käytä Windowsin vianmääritystä
Suosittelemme, että yrität nyt käyttää Windowsin vianmääritystä langattoman heijastuksen ongelmien korjaamiseen. Seuraa alla olevia ohjeita auttaaksesi sinua prosessissa.
Paina Windows + inäppäimistöä ja napsauta oikealla puolellasi Vianmääritys .
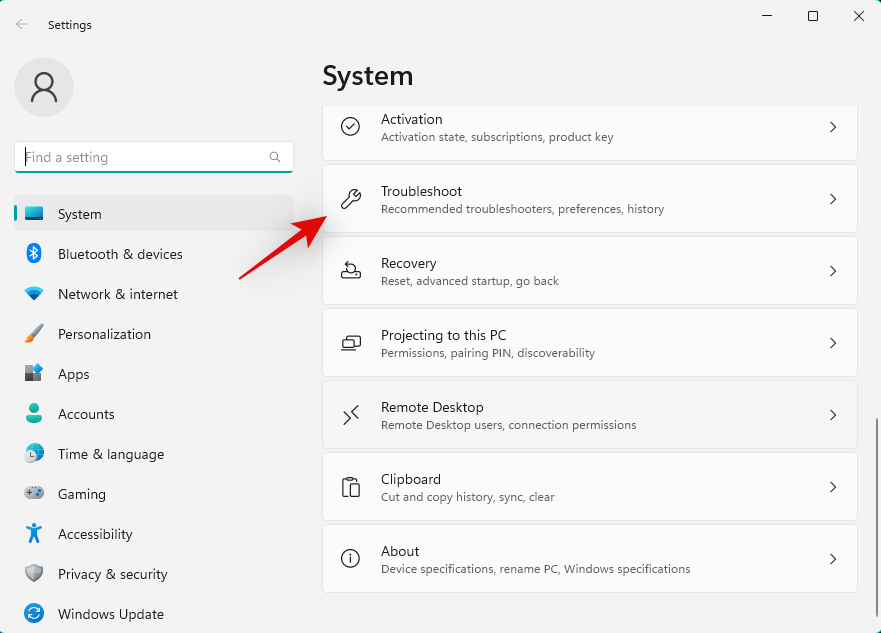
Napsauta Muut vianetsintätyökalut .
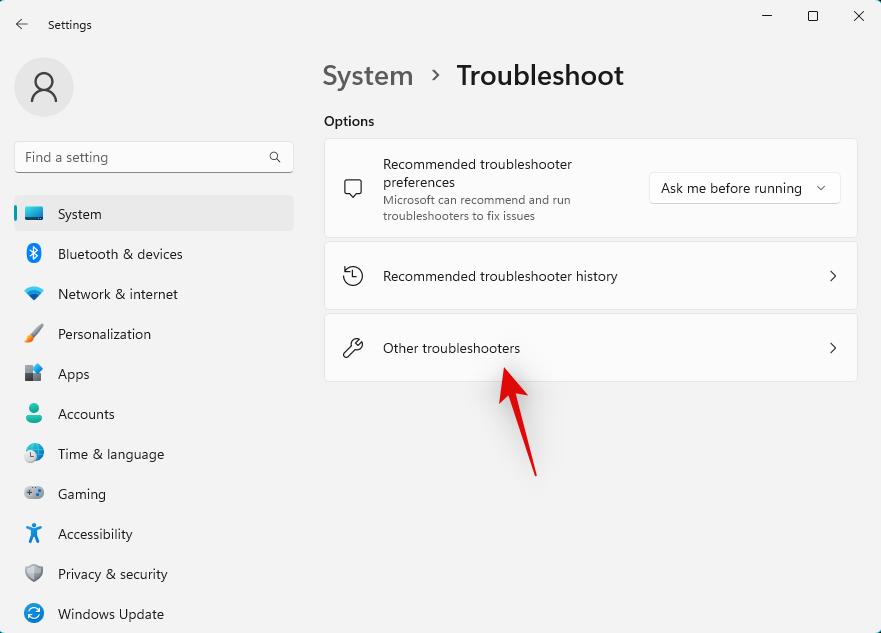
Napsauta nyt Suorita yläreunassa Verkkosovitin-kohdan vieressä.
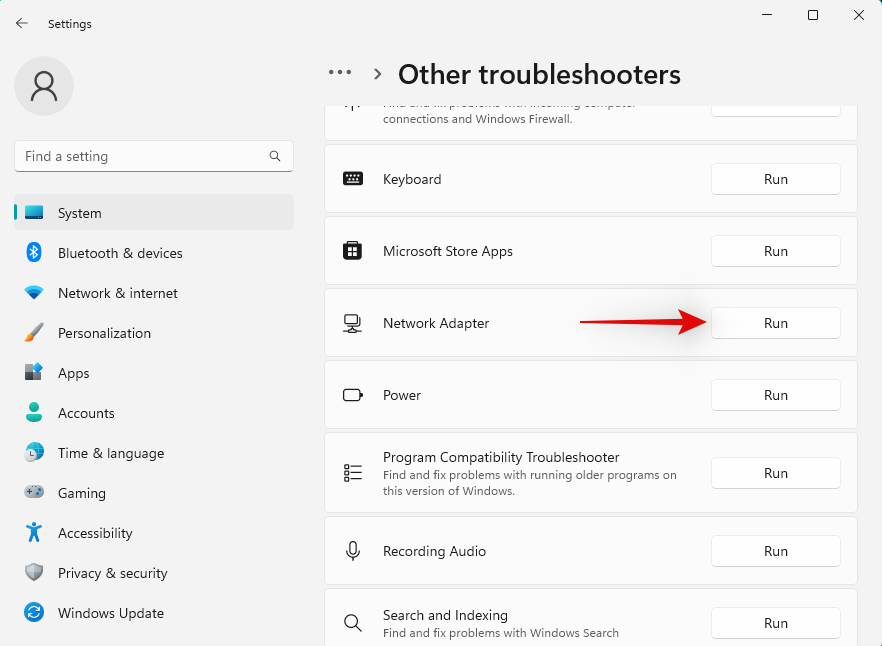
Suorita tarvittava korjausehdotus järjestelmääsi noudattamalla näytön ohjeita.
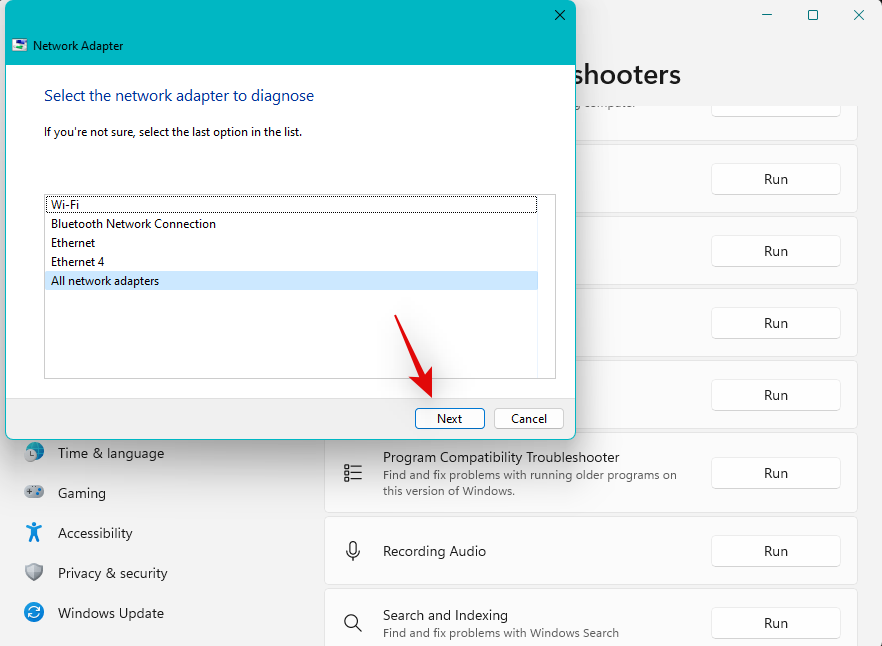
Napsauta Sulje, kun olet valmis.
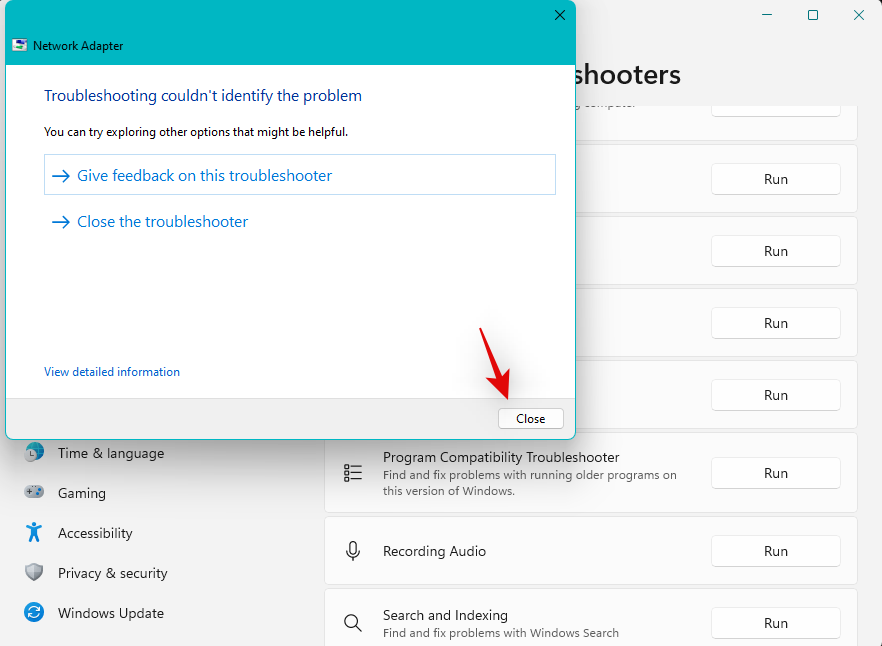
Toista yllä olevat vaiheet suorittaaksesi seuraavat vianmääritystoiminnot järjestelmässäsi.
Kun olet valmis, suosittelemme, että suoritat Hardware and Devices -vianmääritystoiminnon CMD:n kautta. Paina Windows + Rkäynnistääksesi Run .
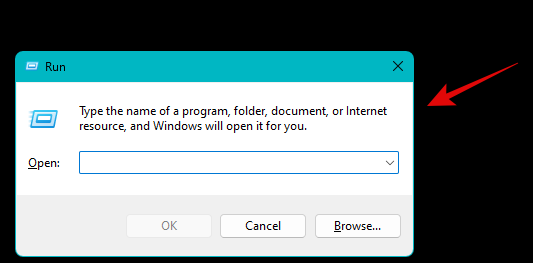
Kirjoita seuraava ja paina Ctrl + Shift + Enter.
cmd
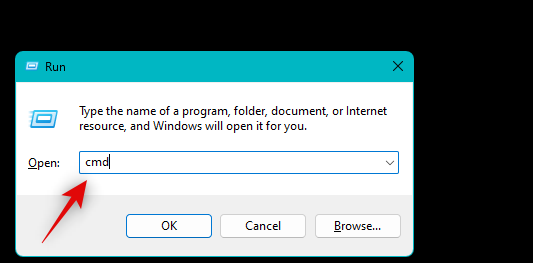
Kirjoita seuraava ja paina Enter.
msdt.exe -id DeviceDiagnostic
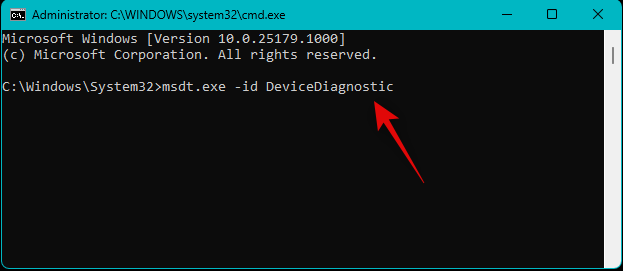
Laitteiston ja laitteiden vianmääritys käynnistyy nyt järjestelmässäsi. Napsauta Seuraava .

Vianetsintä etsii nyt laitteesi mahdollisten ongelmien varalta ja korjaa saman järjestelmässäsi. Napsauta Sulje , kun prosessi on valmis.
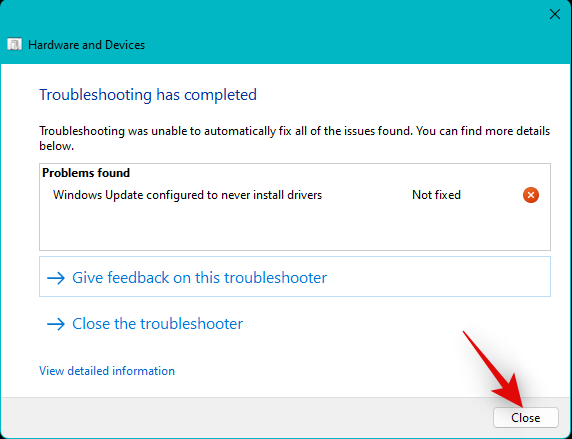
Suosittelemme, että yrität nyt käyttää langatonta näyttöäsi uudelleen. Windowsin vianmääritystoimintojen pitäisi auttaa korjaamaan ongelmat useimmissa tapauksissa.
Korjaus 4: Asenna kaikki odottavat päivitykset
Suosittelemme nyt, että tarkistat ja asennat odottavat ohjaimet ja Windows-päivitykset järjestelmällesi. Seuraa alla olevia ohjeita auttaaksesi sinua prosessissa.
Avaa Käynnistä-valikko , etsi Laitteen asennusasetukset ja käynnistä sama hakutuloksistasi.
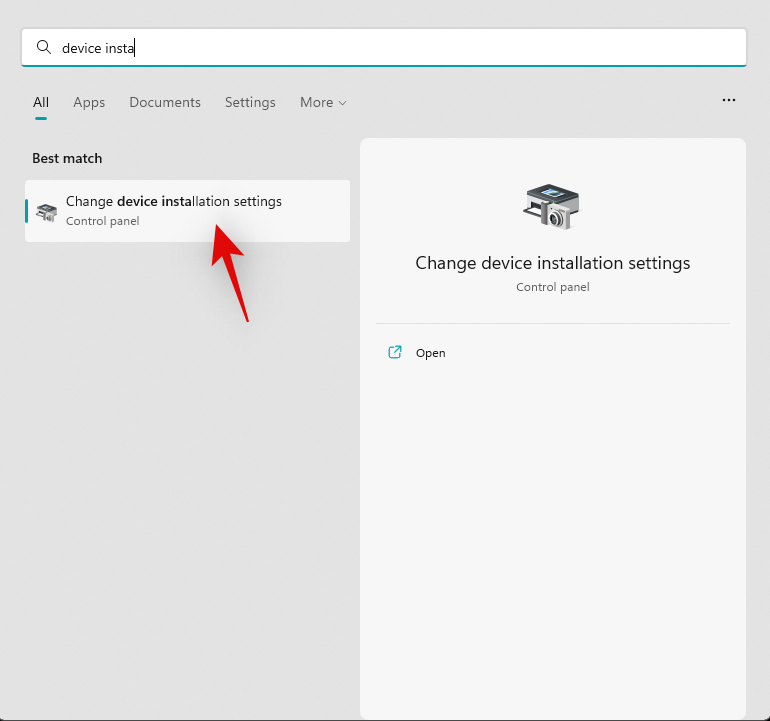
Napsauta ja valitse Kyllä , jos et ole jo valittuna, ja napsauta Tallenna muutokset .
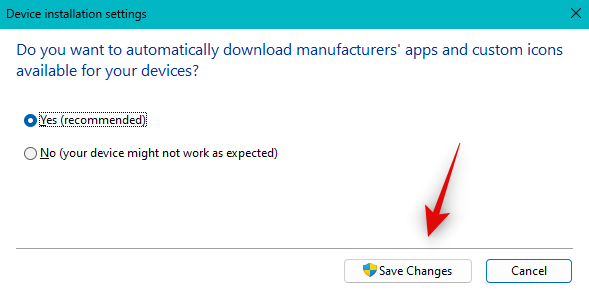
Avaa Asetukset-sovellus painamalla nyt Windows + inäppäimistöäsi . Napsauta Windows Update .
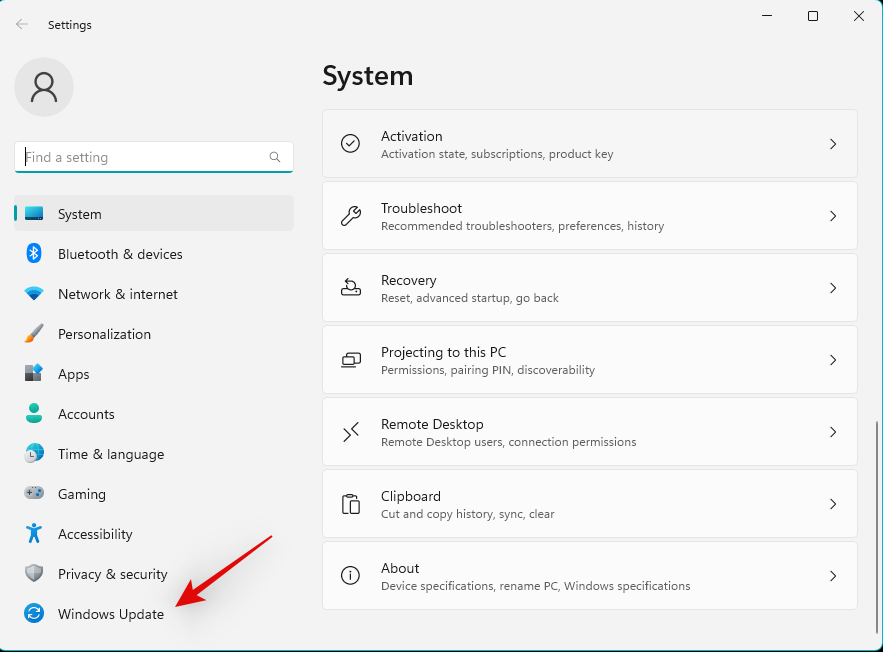
Napsauta Tarkista päivitykset .
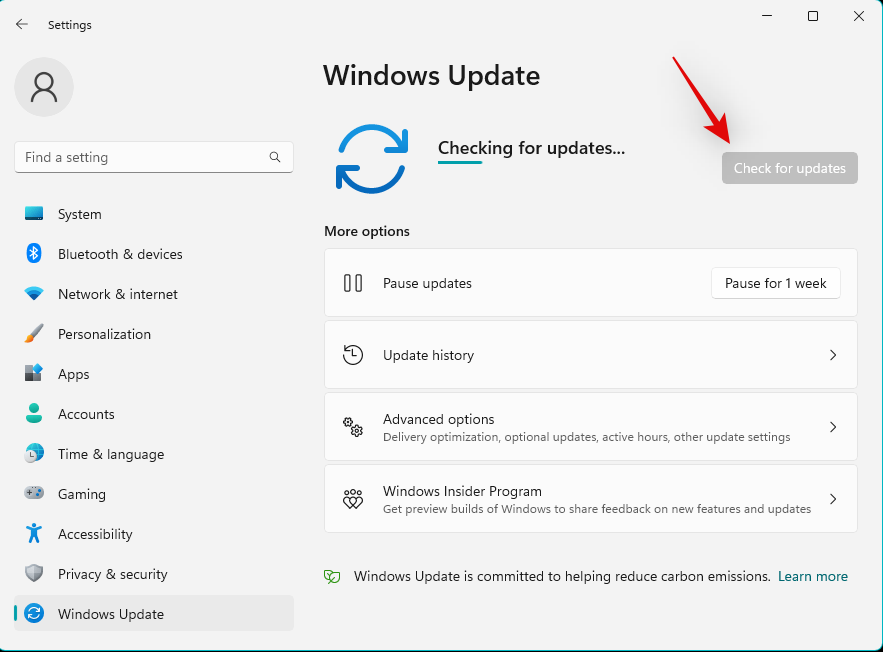
Asenna kaikki saatavilla olevat päivitykset tietokoneellesi ja laitteistoosi. Kun olet valmis, napsauta Lisäasetukset .
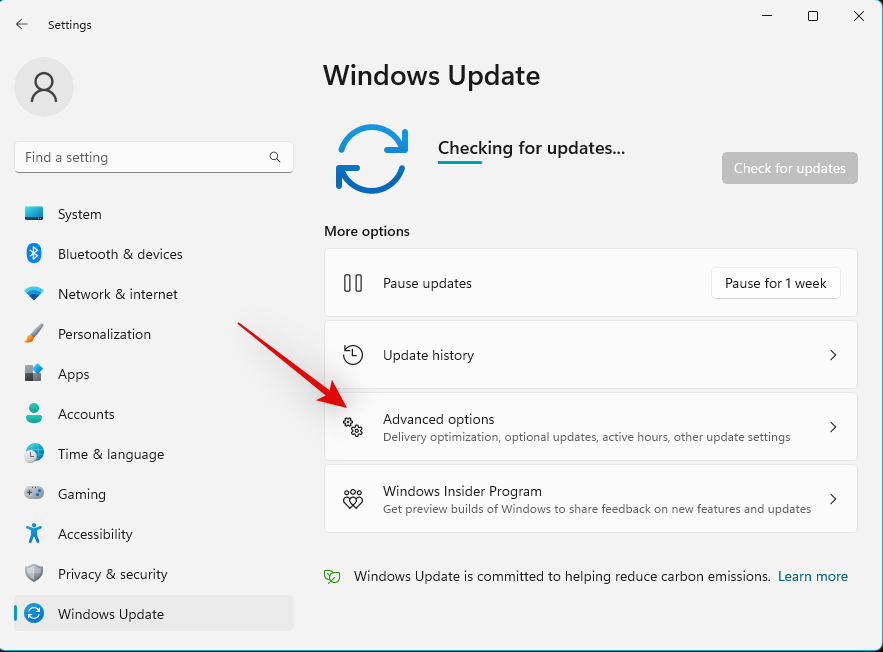
Napsauta Valinnaiset päivitykset .
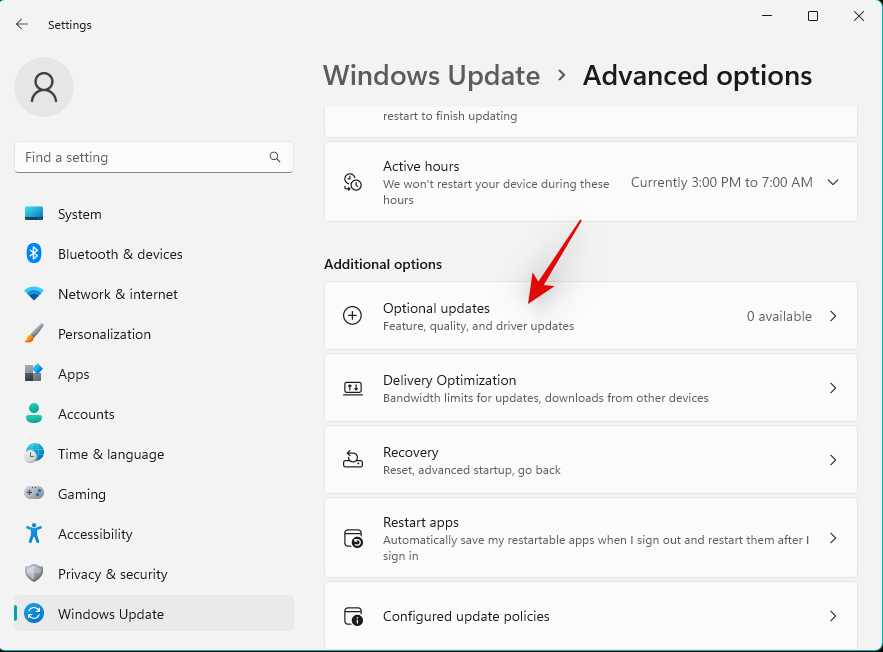
Jos verkkokorttiisi on saatavilla ohjainpäivityksiä, napsauta Lataa ja asenna saman vierestä. Käynnistä tietokoneesi uudelleen, kun olet asentanut päivitykset.
Jos vanhentuneet ohjaimet ja odottavat päivitykset estivät sinua muodostamasta yhteyttä laitteihisi, ongelman olisi nyt pitänyt korjata järjestelmässäsi.
Korjaus 5: Poista verkkosovittimen virransäästö käytöstä
Windowsissa on sisäänrakennettu ominaisuus, joka sammuttaa verkkosovittimen, kun se ei ole käytössä. Tämä auttaa parantamaan virranhallintaa ja vähentämään järjestelmän virrankulutusta. Tämä voi kuitenkin aiheuttaa yhteysongelmia, kun Windows 11:ssä ilmenee virheitä. Saman poistaminen käytöstä voi parantaa yhteyksiä ja korjata langattoman heijastuksen tietokoneellesi. Seuraa alla olevia ohjeita auttaaksesi sinua prosessissa.
Paina Windows + Xja napsauta Laitehallinta .
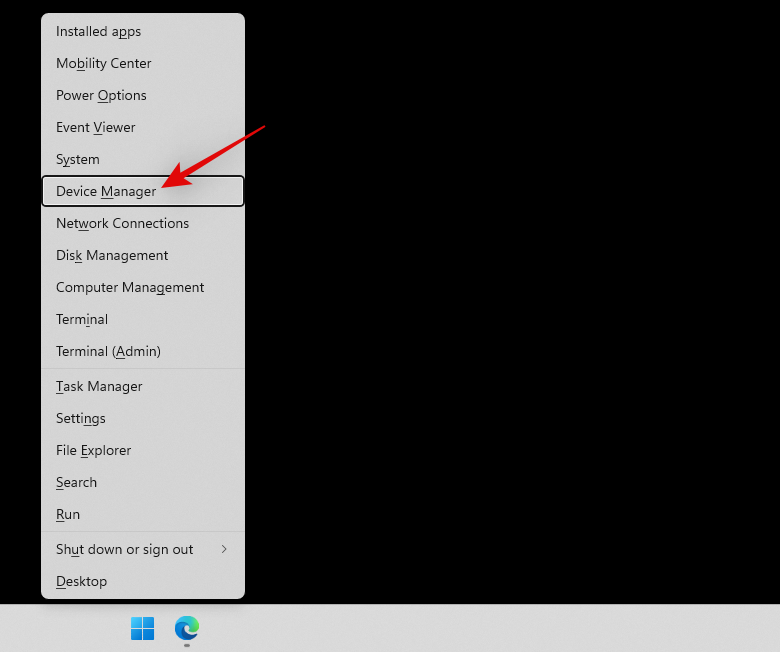
Napsauta verkkosovitinta hiiren kakkospainikkeella ja valitse Ominaisuudet .
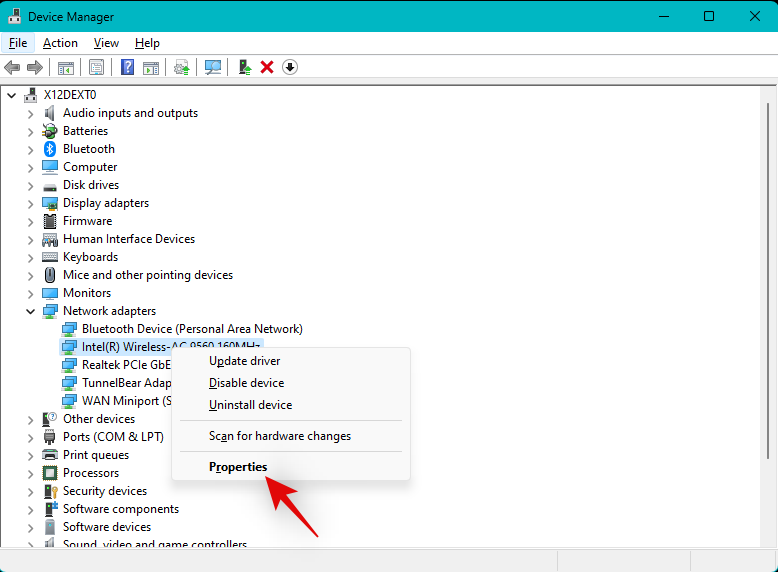
Vaihda Virranhallinta- välilehteen.
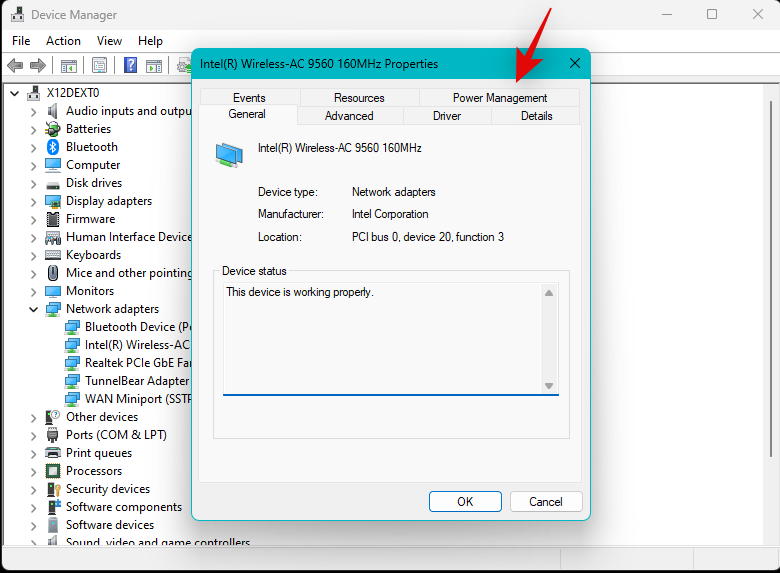
Poista valinta Salli tietokoneen sammuttaa tämä laite virran säästämiseksi ja napsauta OK .
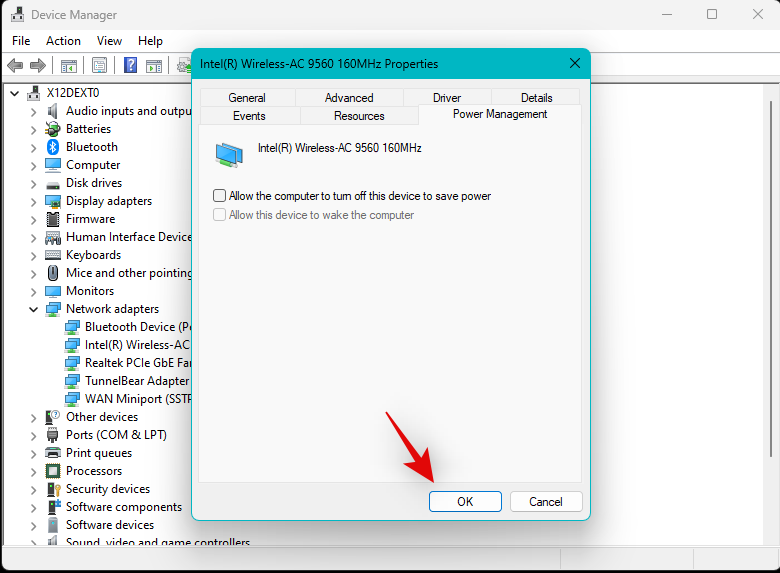
Käynnistä tietokone uudelleen ja yritä muodostaa yhteys kyseiseen laitteeseen uudelleen. Jos sinulla oli ongelmia sovittimien virransäästön vuoksi, ongelman olisi nyt pitänyt korjata järjestelmässäsi.
Korjaus 6: Palauta verkkoasetukset
Suosittelemme nyt, että yrität nollata verkkoasetukset Windows 11:ssä. Tämä auttaa sinua aloittamaan alusta, mikä auttaa korjaamaan välimuistin ja järjestelmän aiemmista yhteyksistä johtuvia ongelmia. Seuraa alla olevia ohjeita auttaaksesi sinua prosessissa.
Windows + iAvaa Asetukset-sovellus painamalla . Napsauta vasemmalla puolella Verkko ja internet .
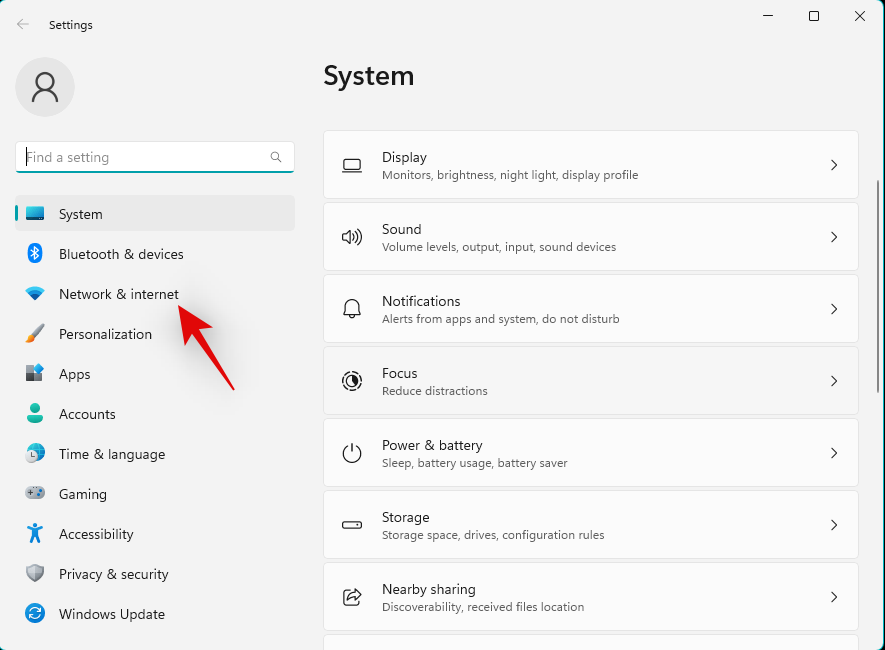
Napsauta oikealla puolella Verkon lisäasetukset .
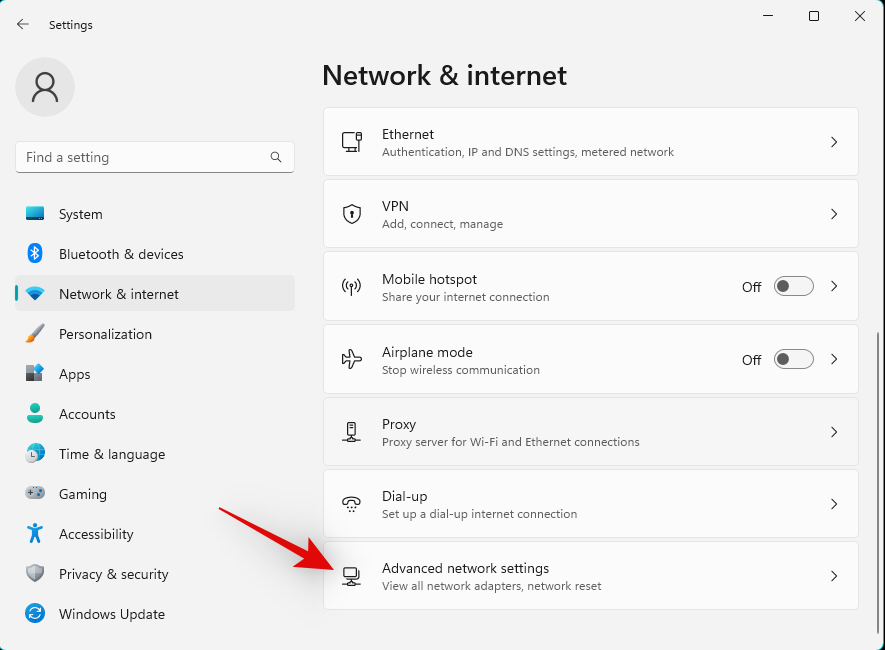
Vieritä alas ja napsauta Verkon nollaus .
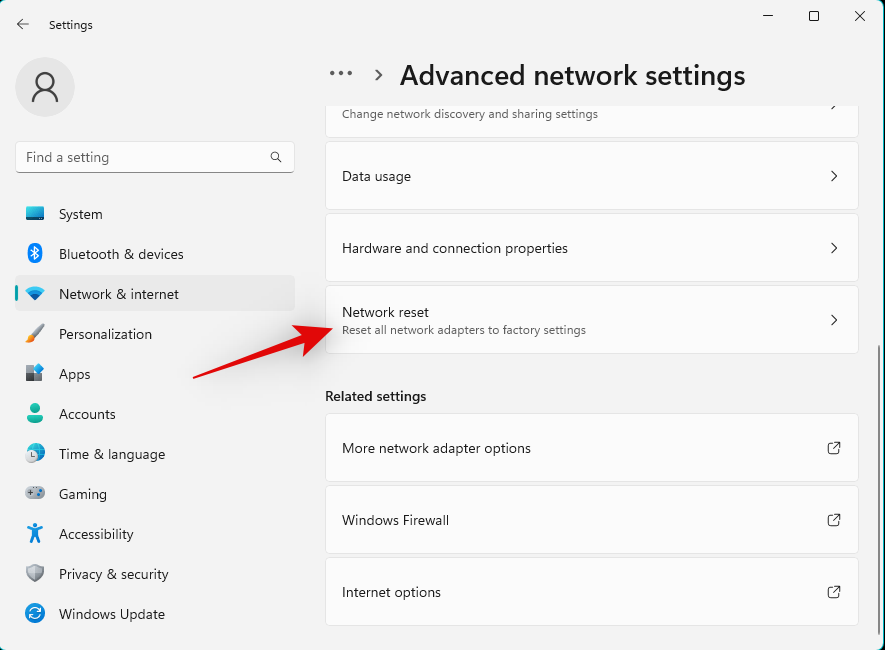
Napsauta Palauta nyt .
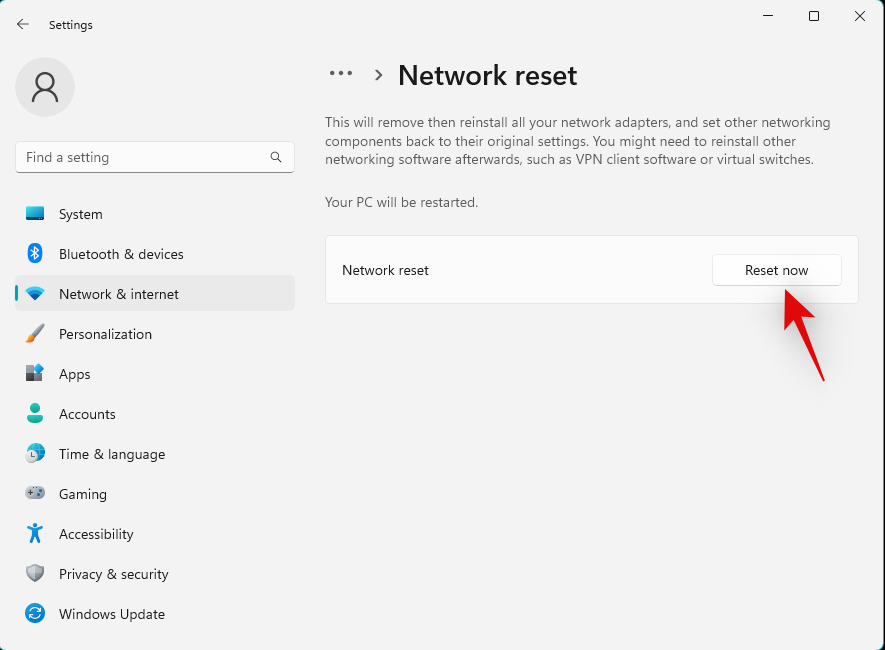
Vahvista valintasi napsauttamalla Kyllä .
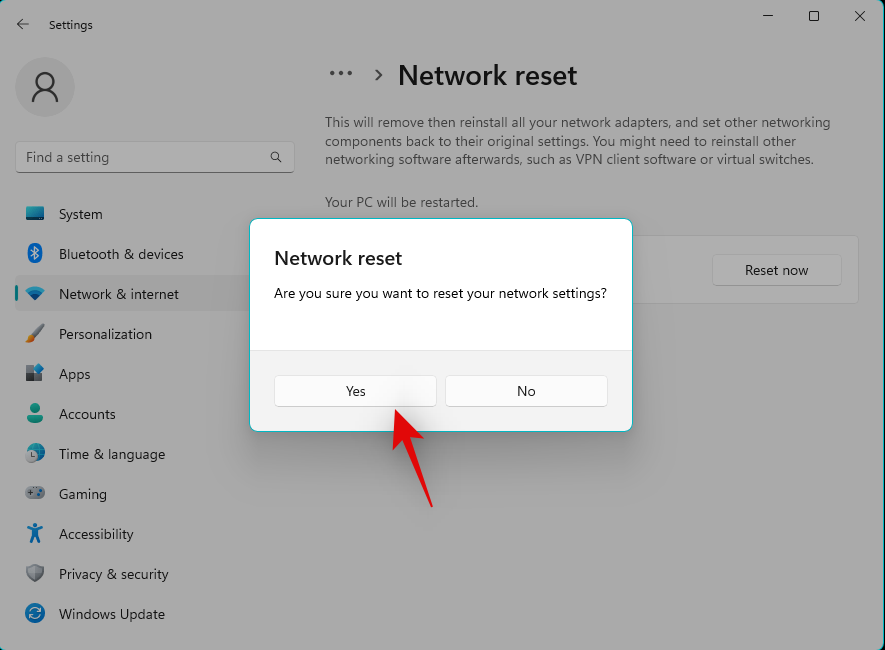
Windows nollaa nyt verkkosovittimet ja käynnistää tietokoneesi uudelleen, kun prosessi on valmis. Adapterisi palautetaan nyt tehdasasetuksiinsa. Suosittelemme nyt yhteyden muodostamista kyseiseen laitteeseen tietokoneellasi. Jos nykyinen kokoonpanosi esti sinua muodostamasta yhteyttä langattomaan näyttöön, ongelman pitäisi nyt korjata järjestelmässäsi.
Korjaus 7: Lisää langaton näyttöominaisuus
Langaton näyttö on valinnainen ominaisuus Windows 11:ssä. Voi olla, että se puuttuu tietokoneestasi, eikä OEM ole esiasentanut sitä. Seuraa alla olevia ohjeita auttaaksesi sinua prosessissa.
Paina Windows + ija napsauta Sovellukset .
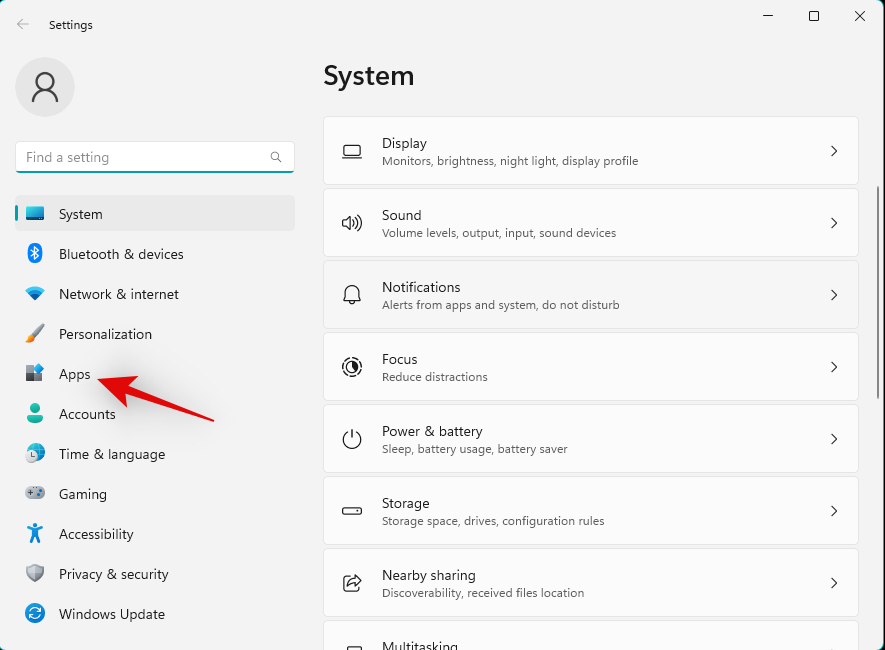
Napsauta Valinnaiset ominaisuudet . Napsauta nyt Näytä ominaisuudet yläreunasta.
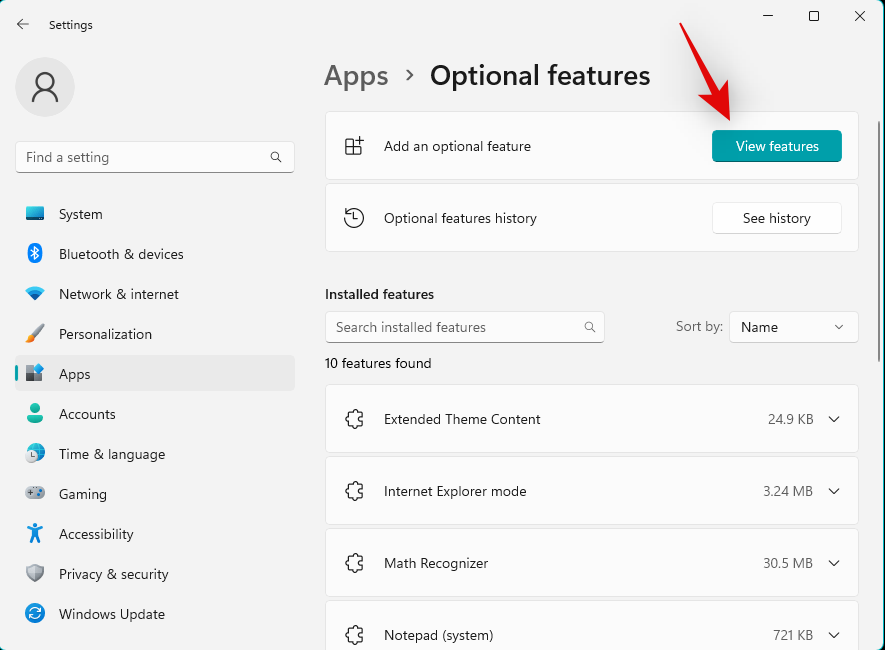
Käytä yläreunan hakupalkkia etsiäksesi langatonta näyttöä .
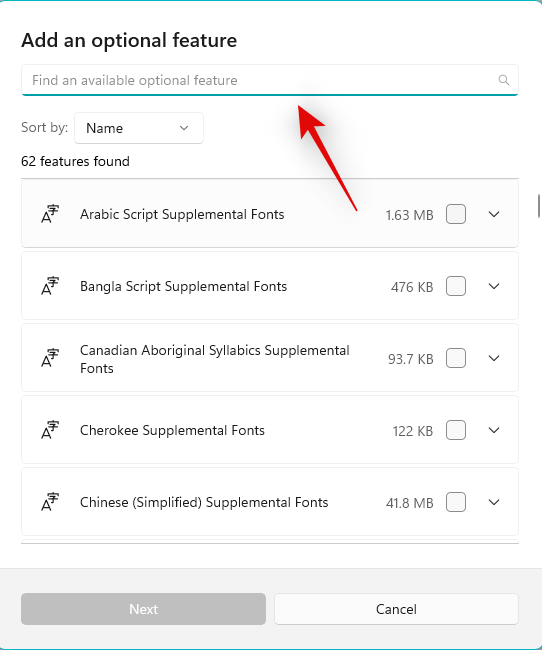
Valitse sama valintaruutu, kun se näkyy hakutuloksissa.
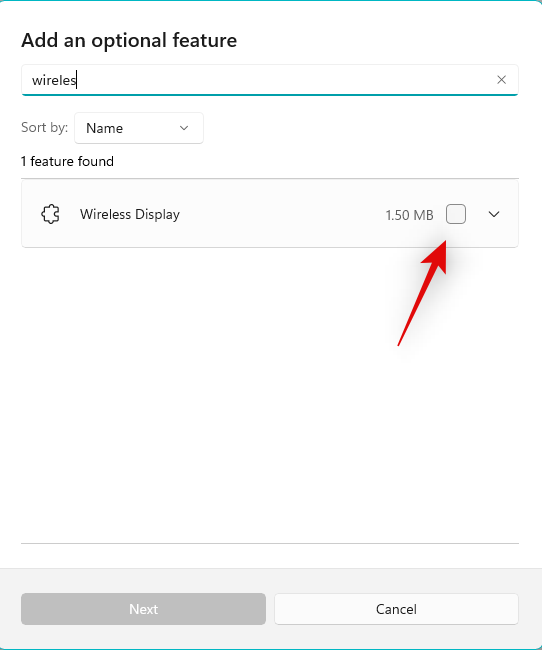
Napsauta Seuraava .
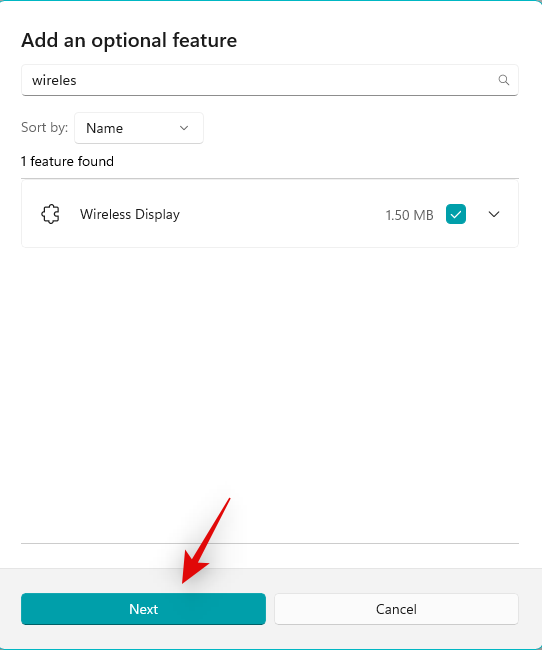
Napsauta nyt Asenna .
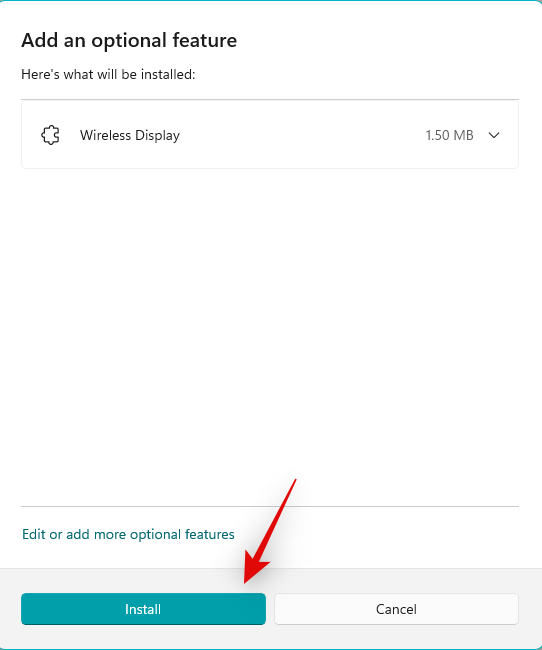
Valinnainen Wireless Display -ominaisuus asennetaan nyt tietokoneellesi. Kun olet valmis, käynnistä tietokone uudelleen, vaikka sinua ei kehotettaisikaan. Jos puuttuva langaton näyttötoiminto esti sinua heijastamasta näyttöäsi, se pitäisi nyt korjata järjestelmässäsi.
Korjaus 8: Ota käyttöön 2,4 GHz ja 5 GHz Wi-Fi-taajuus
Suosittelemme nyt, että yrität ottaa käyttöön sekä 2,4 GHz:n että 5 GHz:n taajuudet verkkosovittimellesi. Voit myös yrittää vaihtaa näiden kahden välillä nähdäksesi, kumpi toimii sinulle parhaiten, kun projisoit näyttöäsi. Seuraa alla olevia ohjeita auttaaksesi sinua prosessissa.
Paina Windows + Xja napsauta Laitehallinta .
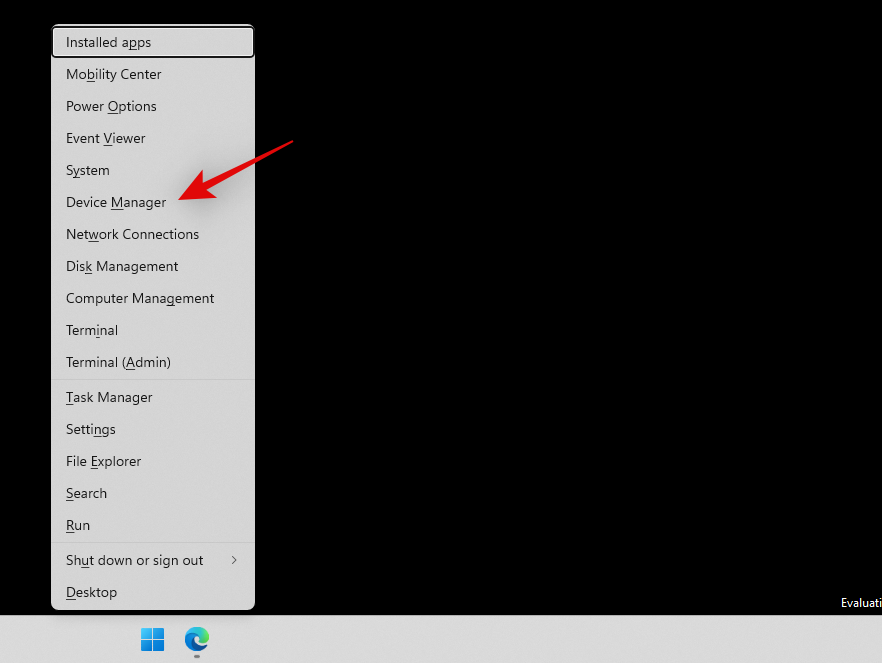
Kaksoisnapsauta Verkkosovittimet .
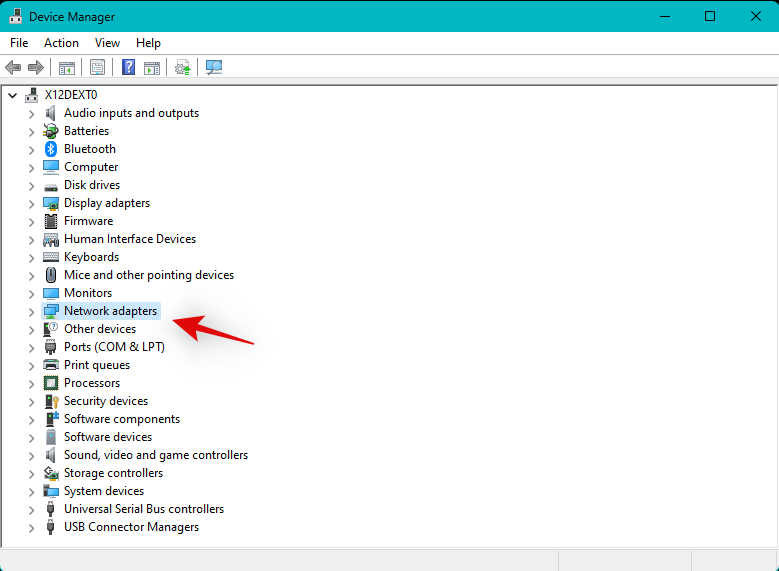
Napsauta nyt verkkosovitinta hiiren kakkospainikkeella ja valitse Ominaisuudet .
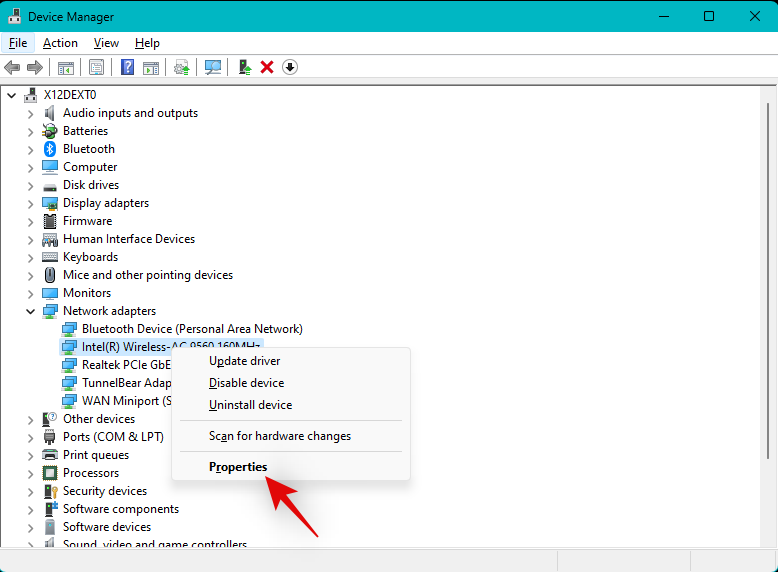
Napsauta ja siirry Lisäasetukset -välilehteen.
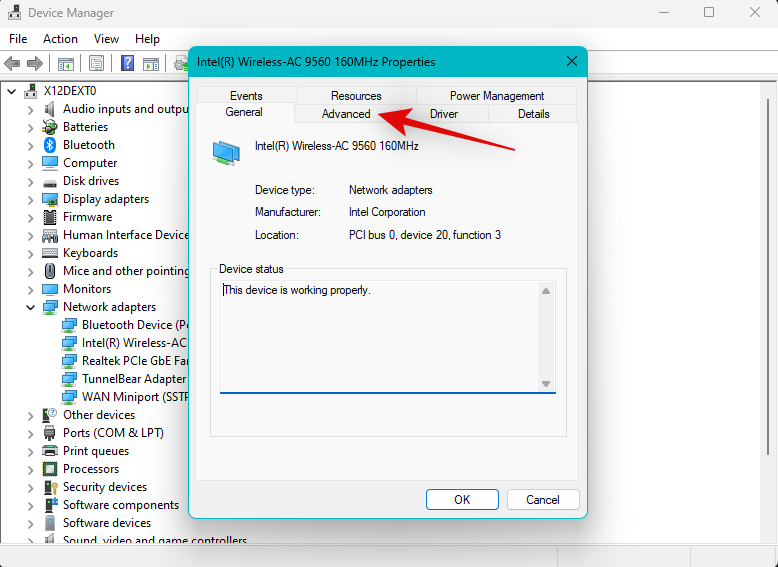
Napsauta ensimmäisen luettelon avattavaa valikkoa ja valitse Dual Band 802.11 a/b/g .
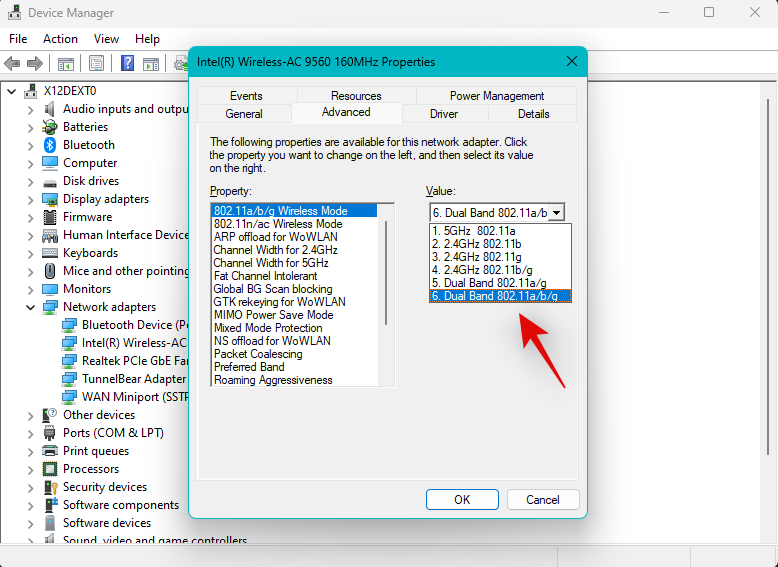
Vieritä alas ja aseta seuraavat arvot arvoon Auto käyttämällä pudotusvalikkoa.
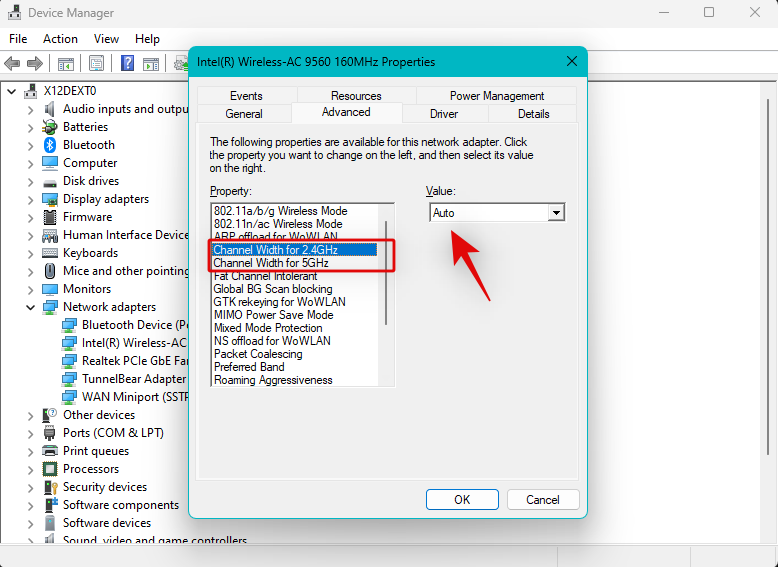
Valitse vasemmalla oleva Ensisijainen kaista .
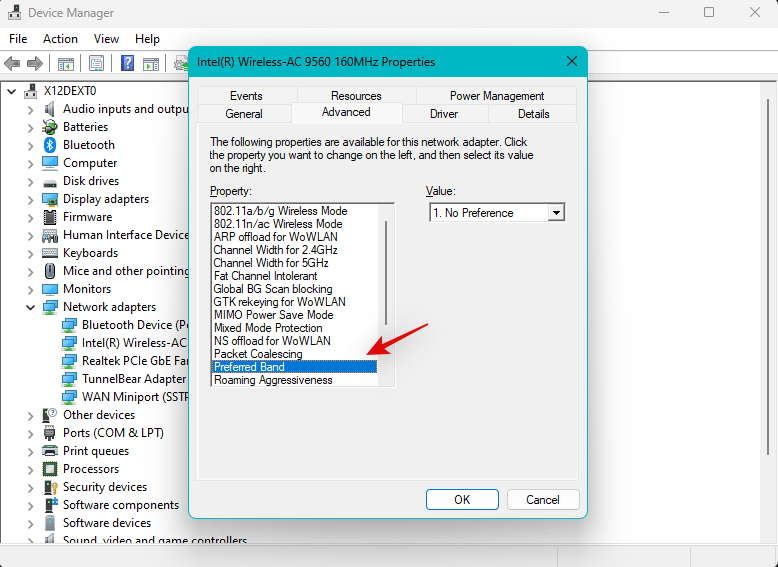
Napsauta avattavaa valikkoa ja valitse haluamasi bändi. Suosittelemme, että kokeilet sekä 2,4 GHz:n että 5 GHz:n taajuutta nähdäksesi, mikä niistä toimii parhaiten, kun heijastat näyttöä nykyiseen verkkoon.
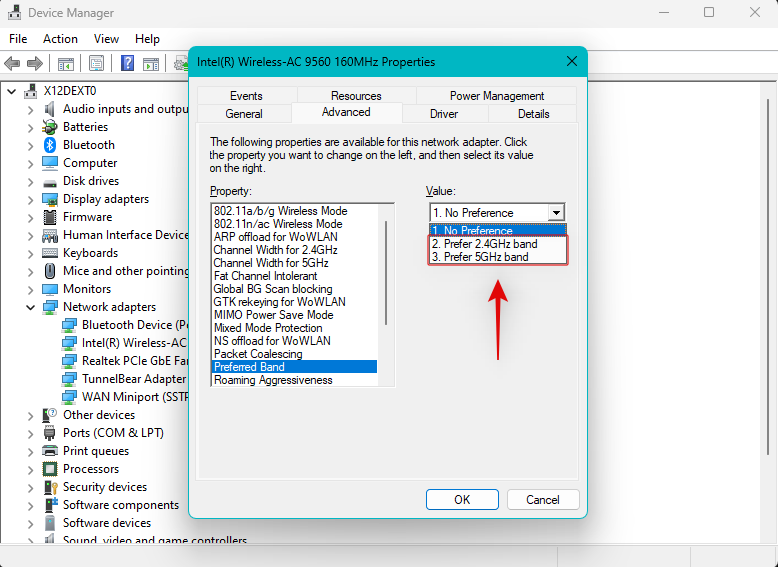
Jos verkkosovittimen asetukset estivät sinua heijastamasta näyttöäsi, ongelman olisi pitänyt nyt korjata.
Korjaus 9: Kokeile toista virkistystaajuutta
Epäjohdonmukaiset ja yhteensopimattomat virkistystaajuudet voivat myös aiheuttaa ongelmia heijastettaessa näyttöä tietyille näytöille, varsinkin jos ne ovat vanhoja tai toimivat pienemmällä virkistystaajuudella kuin tietokoneesi. Ylikellotetut näytöt voivat myös aiheuttaa ongelmia projisoitaessa tietokoneesi näyttöä tietyille näytöille. Suosittelemme, että yrität palauttaa tietokoneen ja näytön oletusarvoiseen 60 Hz:n virkistystaajuuteen ja yrität heijastaa näyttöä uudelleen. Seuraa alla olevia ohjeita auttaaksesi sinua prosessissa.
Windows + iAvaa Asetukset-sovellus painamalla ja napsauta Näyttö .
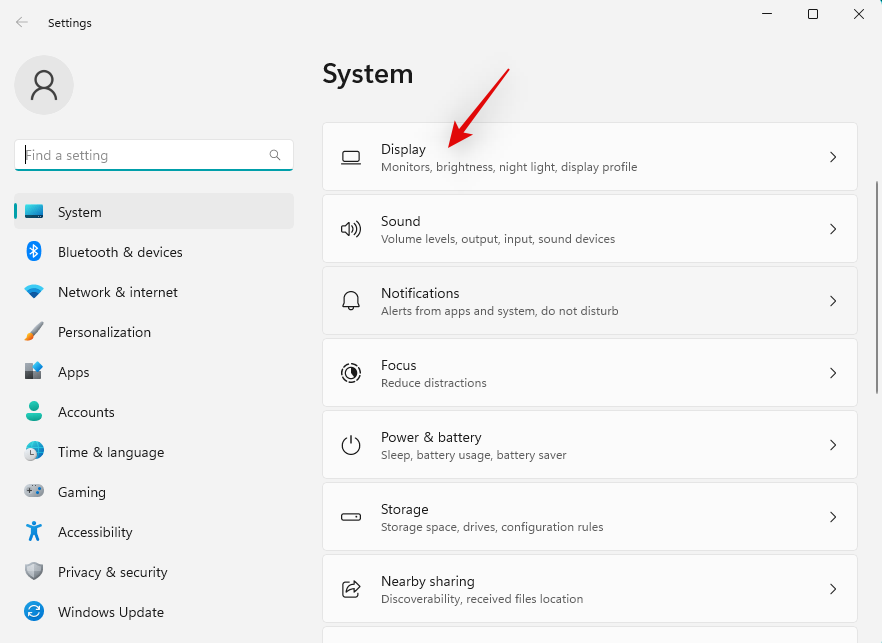
Valitse Edistynyt näyttö .
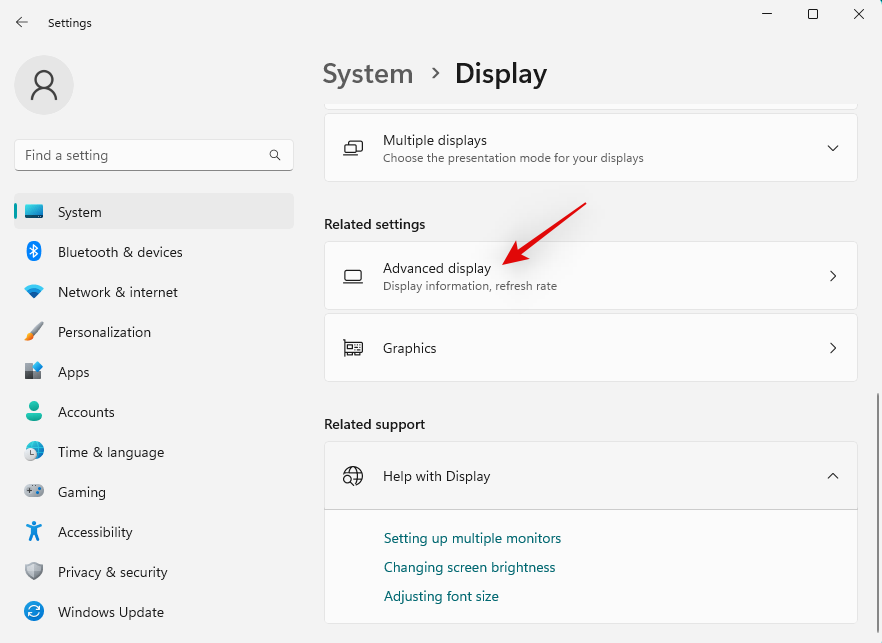
Napsauta nyt alareunassa olevaa avattavaa valikkoa ja valitse 60 Hz .
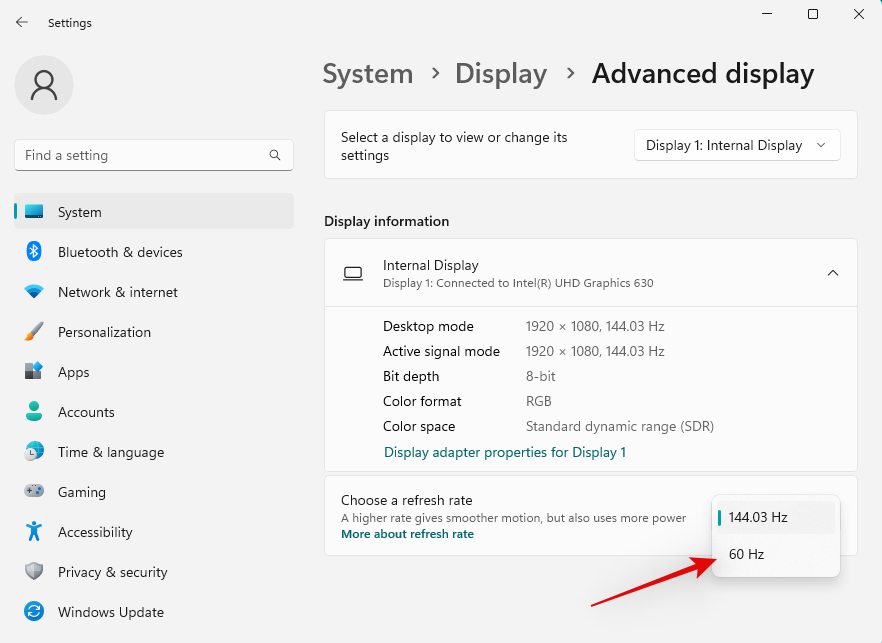
Valitse vastaavasti 60 Hz myös kyseisen näytön virkistystaajuudeksi, jos mahdollista. Suosittelemme myös poistamaan käytöstä kaikki tietokoneen ja näytön näytön ylikellotukset. Kun olet valmis, sinun pitäisi pystyä projisoimaan näyttösi tarkoitetulla tavalla, jos virheelliset virkistystaajuudet aiheuttavat sinulle ongelmia.
Korjaus 10: Asenna grafiikkaohjain uudelleen
Suosittelemme nyt, että yrität asentaa näytönohjaimen ohjaimen uudelleen. Tämä sisältää dGPU-ohjaimen tai iGPU-ohjaimen riippuen siitä, mikä näyttöäsi käyttää. Jos sinulla on kannettava tietokone, suosittelemme iGPU-ajureiden asentamista uudelleen, vaikka sinulla olisi erillinen GPU. Kannettavat tietokoneet käyttävät iGPU:ta näyttöjen tehostamiseen akun säästämiseksi ja virrankulutuksen parantamiseksi. Seuraa alla olevia ohjeita auttaaksesi sinua prosessissa.
Lataa ja pura DriverStoreExplorer yllä olevan linkin avulla. Käynnistä sama käyttämällä .exe -tiedostoa, kun olet valmis.
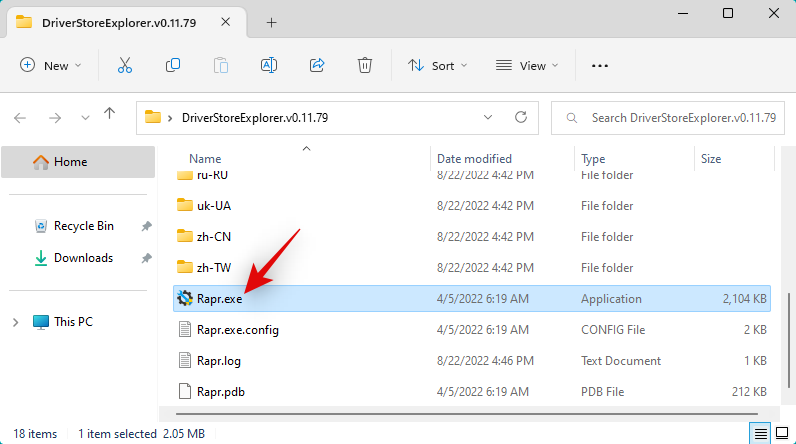
Valitse yläreunasta Ohjainluokka lajitellaksesi kaikki ohjaimet laitetyypin mukaan.
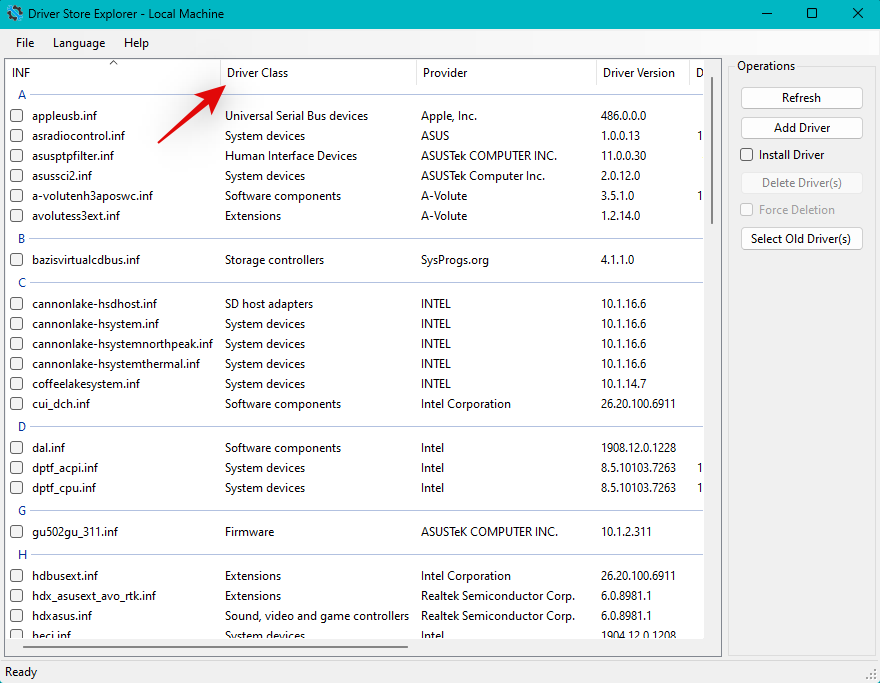
Etsi nyt näyttösovittimien ohjaimia . Valitse näytön virtalähteen käyttämän GPU:n käyttämän ohjaimen valintaruutu.
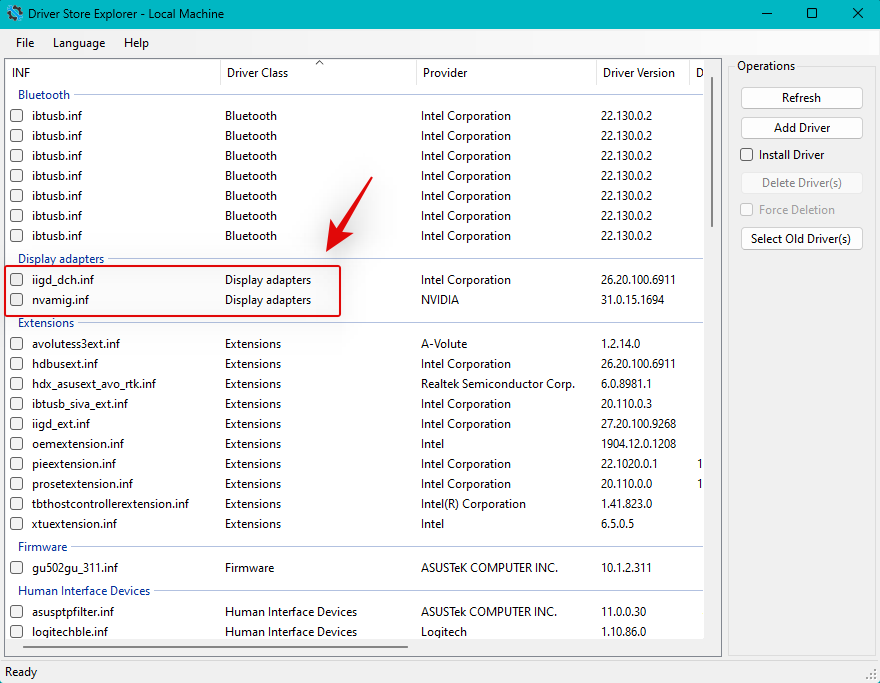
Valitse nyt Pakota poistaminen -valintaruutu .
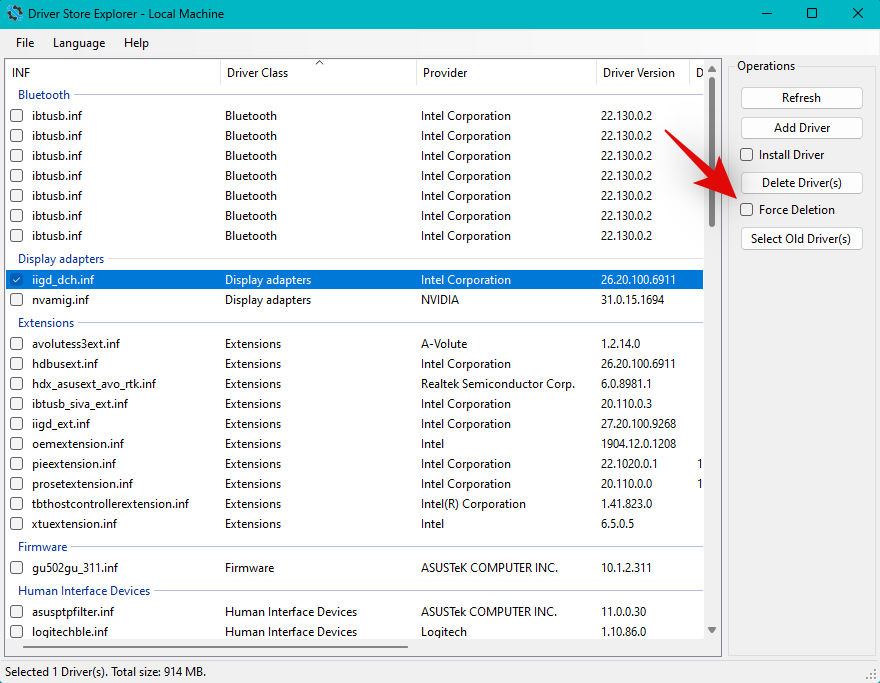
Napsauta Poista ohjain(t) .
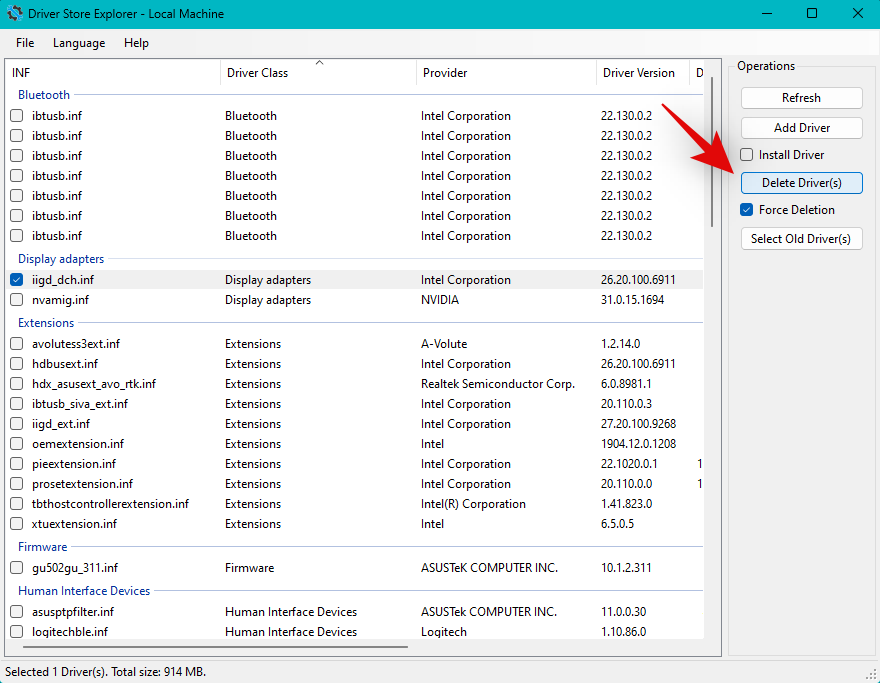
Vahvista valintasi napsauttamalla Kyllä .
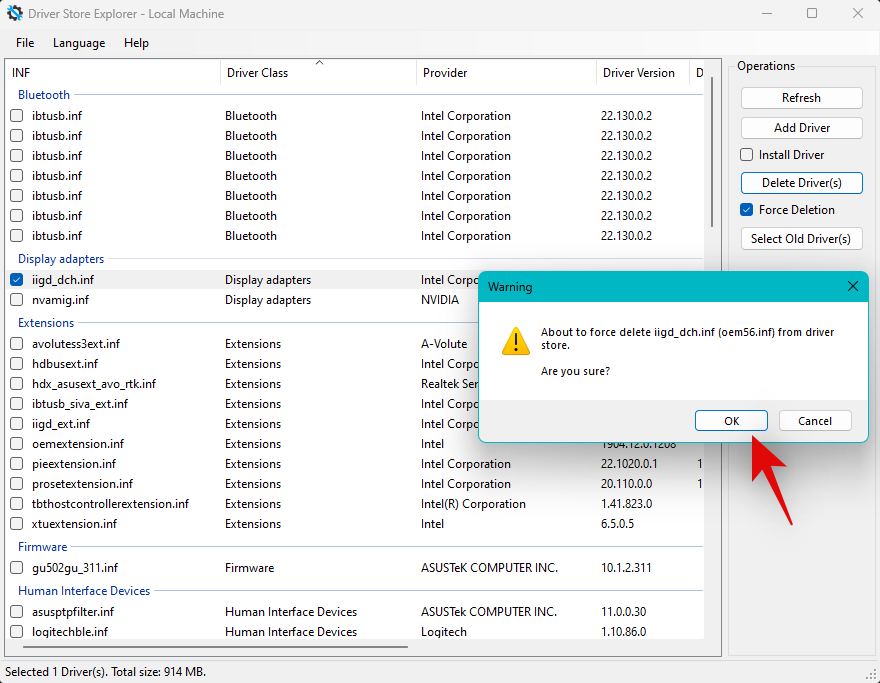
Valittu ohjain poistetaan nyt tietokoneeltasi. Näyttösi saattaa välkkyä tai muuttua mustaksi tämän prosessin aikana. Tämä on täysin normaalia. Kun olet valmis, sulje DriverStoreExplorer ja asenna GPU:n uusimmat ohjaimet uudelleen. Alla olevien linkkien avulla voit ladata uusimman ohjaimen GPU:llesi.
Korjaus 11: Salli langaton sovitin palomuurin läpi
Windowsin palomuurin asetukset ovat saattaneet estää langattoman sovittimen. Seuraavien ohjeiden avulla voit tarkistaa ja korjata saman tietokoneellasi.
Avaa Käynnistä-valikko , etsi Windows Security ja käynnistä se hakutuloksestasi.
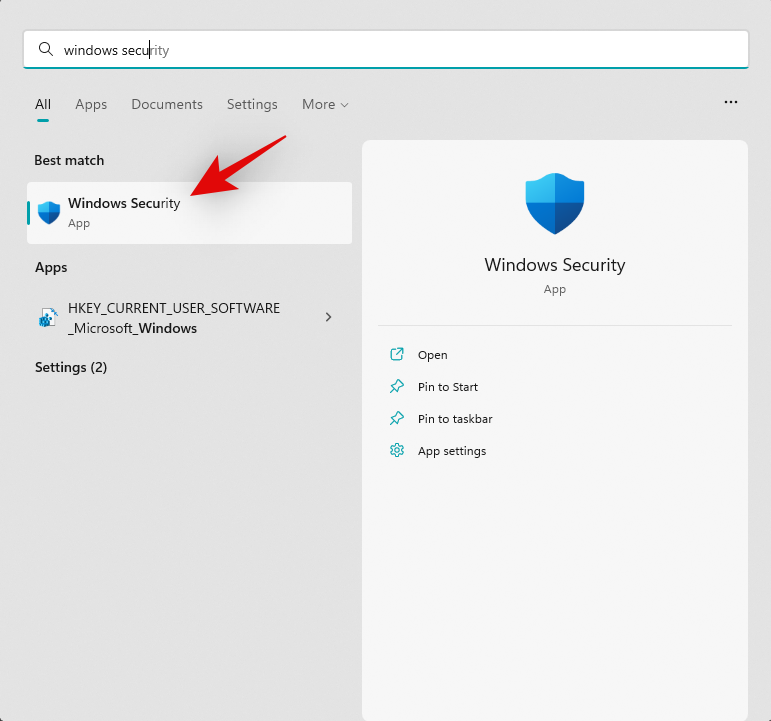
Napsauta nyt Palomuuri ja verkon suojaus .
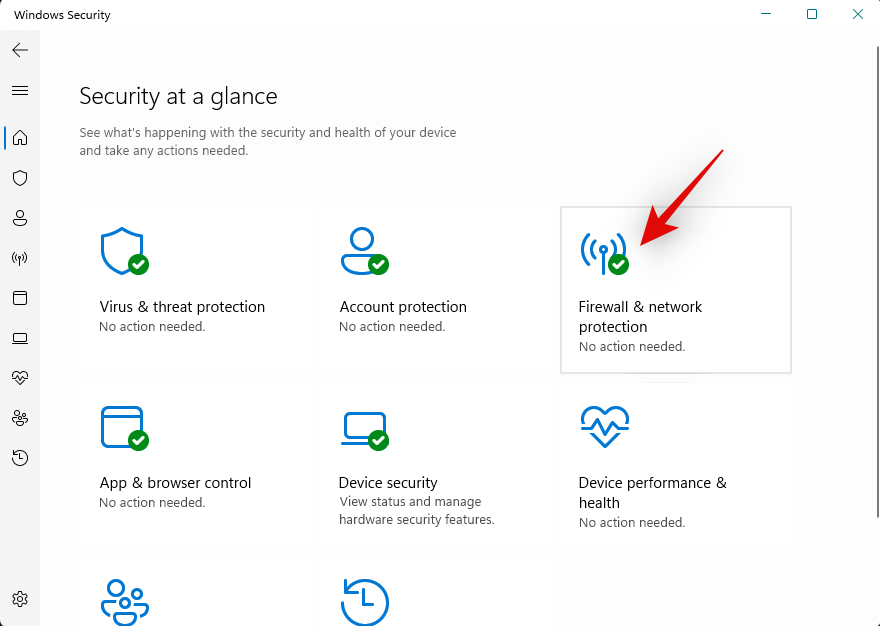
Napsauta Salli sovellus palomuurin läpi .
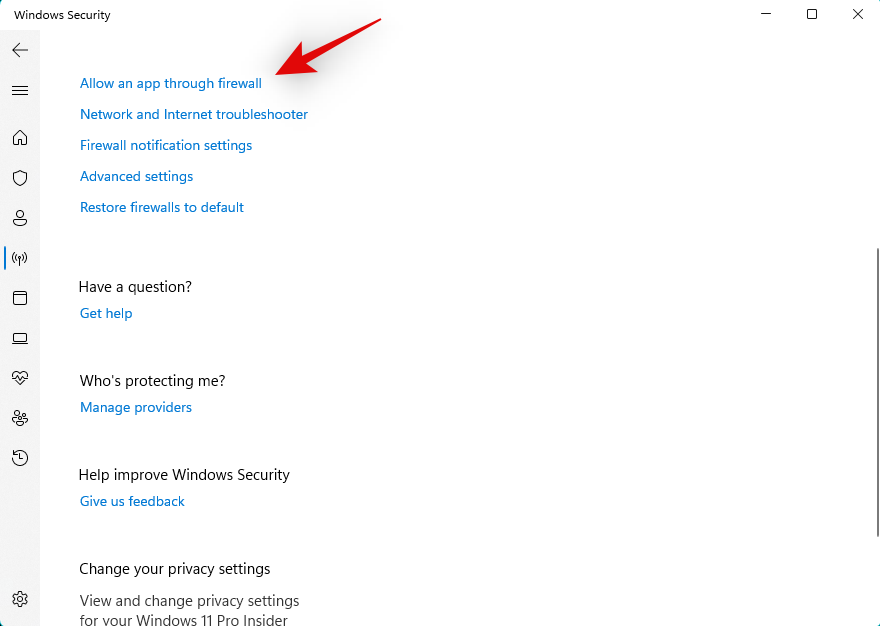
Napsauta yläreunassa Muuta asetuksia .
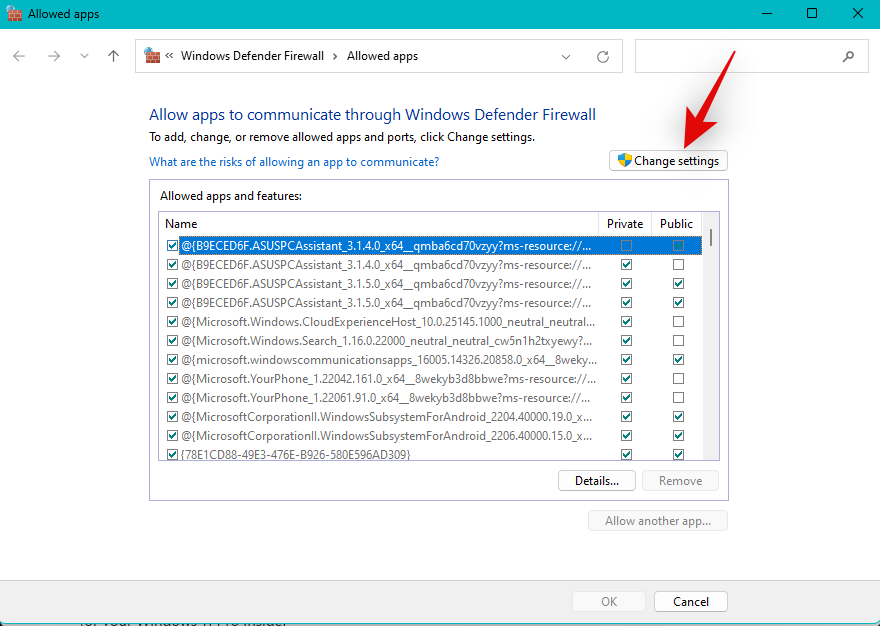
Vieritä nyt sallittujen sovellusten ja ominaisuuksien luetteloa löytääksesi langattoman näytön . Valitse sama valintaruutu, jos se ei ole jo valittuna.
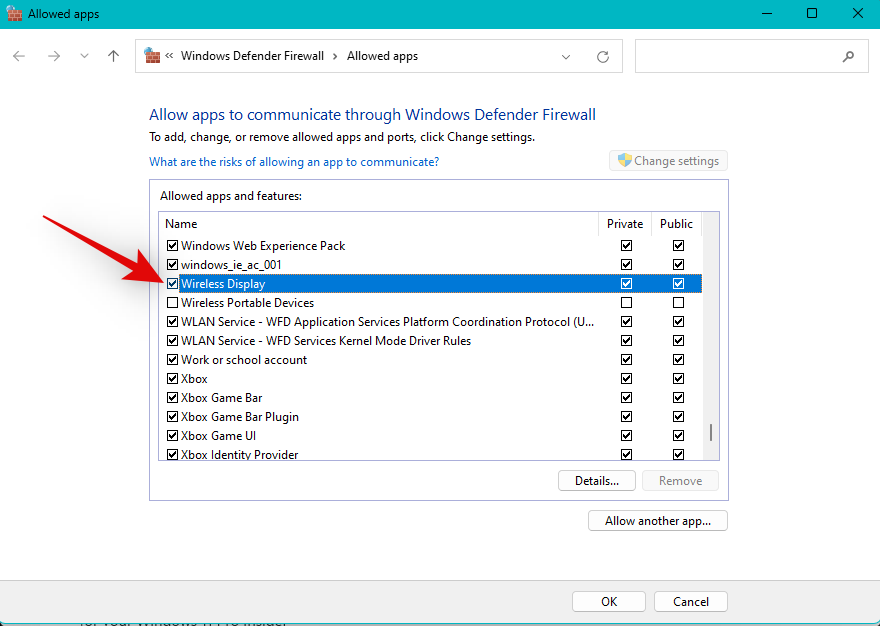
Valitse myös Julkinen ja Yksityinen valintaruudut .
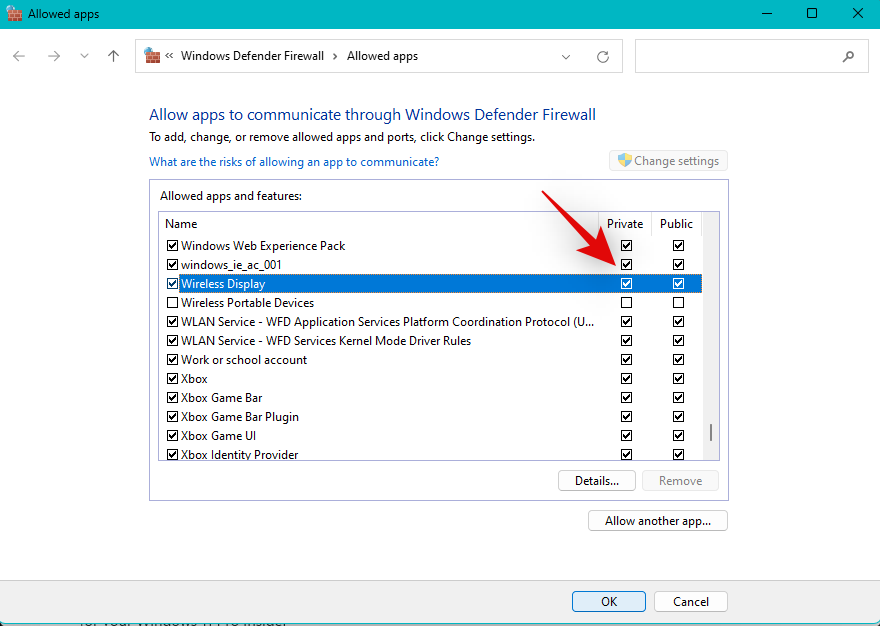
Napsauta OK, kun olet valmis.
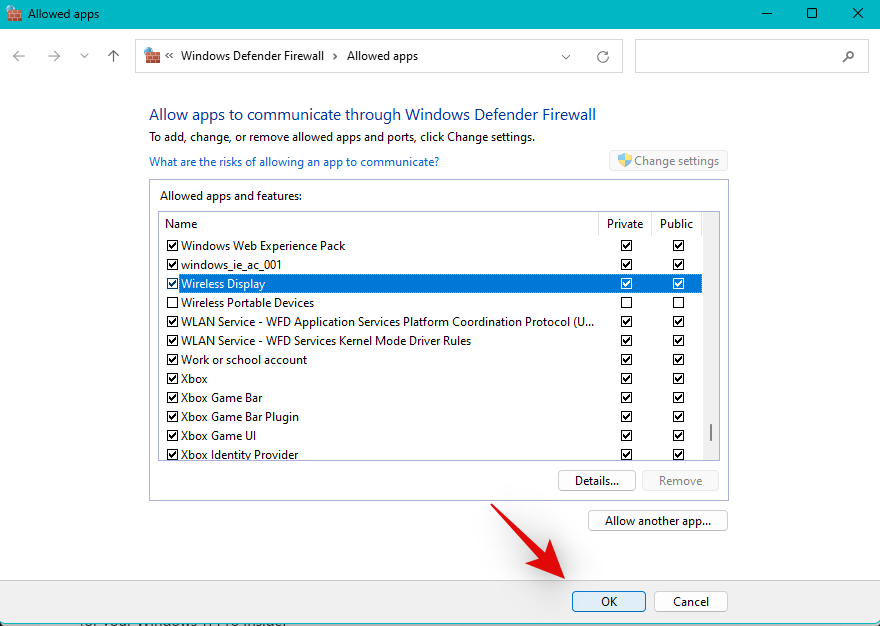
Ja siinä se! Olet nyt sallinut langattoman näytön palomuurisi läpi ja sinun pitäisi nyt pystyä heijastamaan näyttösi tarkoitetulla tavalla.
Korjaus 12: Poista kaikki aktiiviset VPN käytöstä
VPN-yhteydet voivat joskus häiritä langatonta yhteyttä ja estää sinua heijastamasta näyttöä Windows 11:tä käytettäessä. Suosittelemme, että poistat kaikki aktiiviset VPN:t tietokoneeltasi ja yrität heijastaa näyttöä uudelleen. Jos pystyt projisoimaan näytön, VPN todennäköisesti aiheutti ongelmia järjestelmässäsi. Tällaisissa tapauksissa voit yrittää käyttää VPN:ää tai poistaa käytöstä väliaikaisesti käyttämäsi VPN:n, kun heijastat näyttöäsi.
Huomautus: Tämä ei koske selaimesi VPN-laajennuksia.
Toivomme, että tämä viesti auttoi sinua korjaamaan ongelmia langattomien näyttöjen kanssa Windows 11:ssä. Jos kohtaat ongelmia tai sinulla on kysyttävää, ota rohkeasti yhteyttä alla olevien kommenttien avulla.
LIITTYVÄT
Sen sijaan, että maksaisit 30 dollaria vuoden mittaisista tietoturvapäivityksistä, pidä Windows 10 turvassa vuoteen 2030 asti tällä yksinkertaisella ratkaisulla.
Windowsin kohdalla on aina hyödyllistä tietää muutamia vinkkejä, kun tietokone alkaa kaatua. Monet ihmiset ovat äskettäin kohdanneet samanlaisen tilanteen ja käynnistäneet tietokoneensa uudelleen tällä superyksinkertaisella kikalla.
Vaikka se on melko kätevää, monet ihmiset eivät pidä automaattisesta toistosta turvallisuusongelmien vuoksi. Tässä oppaassa opit joitakin tapoja ottaa automaattinen toisto käyttöön tai poistaa se käytöstä Windows 11:ssä.
Dell tarjoaa käyttäjille päivitysratkaisun TPM 1.2:sta TPM 2.0:aan.
Monet ihmiset eivät koskaan pitäneet pimeää verkkoa todellisena uhkana, ennen kuin yksi heidän suosikkipalveluistaan antoi varoituksen tietomurrosta.
Windowsissa sinun on joskus myös palautettava Windowsin suojausasetukset oletusarvoihin korjataksesi joitakin yhteysvirheitä, lakataksesi toimimasta tai yksinkertaisesti halutessasi palata alkuperäiseen tilaan...
Jos mietit, miten minkä tahansa ikkunan voi kiinnittää aina muiden ikkunoiden päälle (aina päällimmäiseksi), lue tämä artikkeli heti!
Eikö kotisi Wi-Fi-verkon internet-nopeus vastaa odotuksiasi? Tähän ongelmaan on olemassa suhteellisen halpa ja yksinkertainen ratkaisu: Powerline-sovitin.
Tietokoneen kiintolevyyn liittyvät virheet voivat estää järjestelmääsi käynnistymästä oikein ja rajoittaa tiedostojesi ja sovellustesi käyttöä.
Jos haluat luoda yksityisen pilven jakaa ja siirtää suuria tiedostoja ilman rajoituksia, voit luoda FTP-palvelimen (File Transfer Protocol Server) Windows 10 -tietokoneellesi.








