Cisco CCNA -komennon yhteenveto
Tässä artikkelissa käsitellään CCNA-komentoja sekä ICND:n osissa 1 ja 2 että nykyisessä CCNA-kokeessa (640-802).
Viimeaikaisten Windows-päivitysten myötä monet käyttäjät ovat ilmoittaneet, että Xbox ei anna heidän tallentaa näyttöä. Windows 10:n uusinta versiota käyttävien henkilöiden tietokoneisiin on esiasennettu Xbox-pelipalkki. Näytön tallentaminen pelejä pelatessasi voi olla hedelmällistä jakaaksesi ne ystävien kanssa. Se on ainutlaatuinen ominaisuus, joka tulee Windowsin ominaisuuden mukana. Nyt ongelma ilmenee, kun näet tietokoneesi näytön jäätyvän tallennuksen aikana. Jos se ei suorita tehtävää, se voi olla järkyttävää pelaajille, jotka käyttävät sitä todennäköisesti kykyjensä esittelyyn.
Voimme korjata ongelman muutamalla yksinkertaisella vaiheella. Jos käytät Windows 10:tä uusimman päivityksen kanssa , löydät ohjeet alta. Jos ei, se voi vaihdella hieman vanhemmissa versioissa, mutta menetelmä pätee. Tarkista , kaatuuko Windows jatkuvasti eikä anna sinun pelata pelejä.
Se ilmenee pääasiassa tietokoneessa näytönohjaimen vuoksi. Välimuisti aiheuttaa ongelmia tai ongelma on sovelluksessa. Yritämme korjata ongelman välimuistin tyhjentämisen alkuperäisellä ongelmalla.
Vaihtoehtoisesti suosittelemme Advanced Screen Recorderin käyttöä Windows PC:lle. Se on hämmästyttävä näytön tallennustyökalu, jossa on useita hyödyllisiä tiloja, ja sitä voidaan käyttää Game Barin sijasta. Suosittelemme, että kokeilet sitä kerran ja lataat sen alla olevasta linkistä -
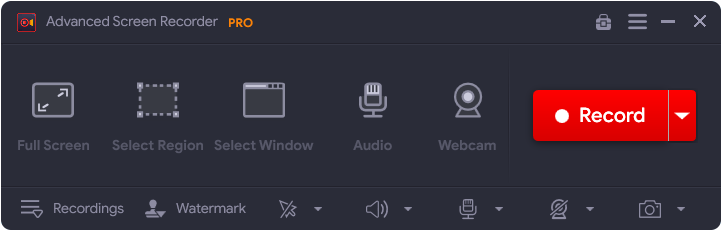
Advanced Screen Recorder voi helposti tallentaa näyttöjä eri tiloissa, nimittäin - yksi ikkuna, koko näyttö, tietty alue. Sen lisäksi sitä voidaan käyttää myös web-kameran tallentamiseen erikseen tai näytön peittokuvan kanssa. Voit käyttää sitä järjestelmän äänen ja mikrofonin tallentamiseen. Voit mukauttaa kokemustasi useilla asetuksilla, kuten lisäämällä henkilökohtaisen vesileiman. Hiiren kohdistin ja napsautukset voidaan näyttää tarpeen mukaan. Näytön tallennustyökalu pystyy myös ottamaan kuvakaappauksia kolmessa eri muodossa samalla, kun kuva tallennetaan. Lue lisätietoja sen ominaisuuksista ja toiminnoista sen katsauksessa täältä – Advanced Screen Recorder Review 2021.
Ilmainen versio on myös saatavilla rajoitetuilla ominaisuuksilla, joita voit kokeilla.
Tehtävienhallinnan käyttäminen:
Kun pelaat peliä koko näytöllä, et ehkä huomaa taustalla käynnissä olevia ohjelmia. Jos jotkin ilmoitukset ovat päällä ja ne saattavat ponnahtaa esiin, tämä voi joskus haitata pelipalkin tallennusta. Joten sinun on suljettava peli ja siirryttävä työpöydälle suorittaaksesi Tehtävienhallinnan . Avaa sovellus painamalla näppäimiä CTRL + Shift + Esc yhdessä. Huomaa, että mikä tahansa ohjelma, joka käyttää paljon suoritinta, voi olla ongelma. Poista kaikki tällaiset ohjelmat, kun käytät pelipalkkia näytön tallentamiseen.
Valitse prosessi ja napsauta Lopeta tehtävä välilehden oikeasta alakulmasta.
Windowsin välimuistin poisto:
Tämä on toinen tärkeä tehtävä korjataksesi pelipalkin ei tallennusongelman. Windows Storeen tallennettu välimuisti saattaa olla este virheelle. Tyhjennä välimuisti seuraavilla vaiheilla:
WSReset.exe on vianetsintäkomento, joka voi tyhjentää Windows Storen välimuistin. Sitä käytetään Windows Storen nollaamiseen poistamatta asennettuja sovelluksia. Se voi auttaa sinua palauttamaan pelipalkin toiminnot, kun se poistaa välimuistitiedostot.
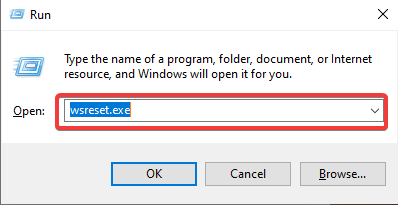
Lue myös:-
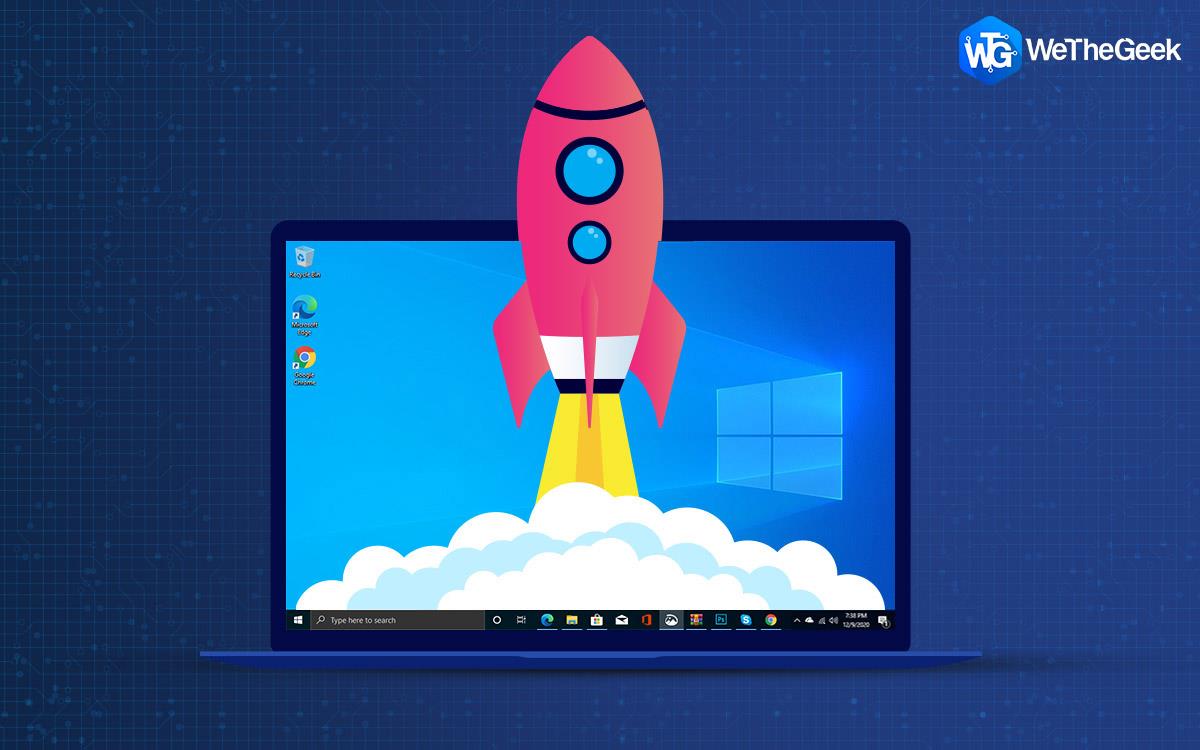 10 parasta PC-puhdistusohjelmistoa Windows 10:lle,... Etsitkö parasta ilmaista PC-puhdistusohjelmistoa 2019, joka voi auttaa sinua järjestämään ja optimoimaan järjestelmääsi? Lukea...
10 parasta PC-puhdistusohjelmistoa Windows 10:lle,... Etsitkö parasta ilmaista PC-puhdistusohjelmistoa 2019, joka voi auttaa sinua järjestämään ja optimoimaan järjestelmääsi? Lukea...
Päivitä näytönohjaimen ohjain:
On tunnettua, että laiteohjaimet ovat suurimmaksi osaksi syyllisiä grafiikkaongelmiin. Laiteajurit ovat ohjelmia, jotka on määritetty laitteistolle suorittamaan vastaavat toiminnot sujuvasti. Toisin sanoen laitteisto ei voi toimia järjestelmän kanssa ilman asianmukaisia laiteajureita.
Tässä pelipalkin tallennus kieltäytyy suorittamasta toimintoa kunnolla. Tämä johtuu siitä, että grafiikkaohjaimet ovat vanhentuneita eivätkä pysty kommunikoimaan laitteiston kanssa. Siksi meidän on korjattava näytönohjain Windowsissa . Suosittelemme Advanced Driver Updater -ohjelman käyttöä ohjaimen ongelman korjaamiseksi.
Noudatettavat vaiheet:
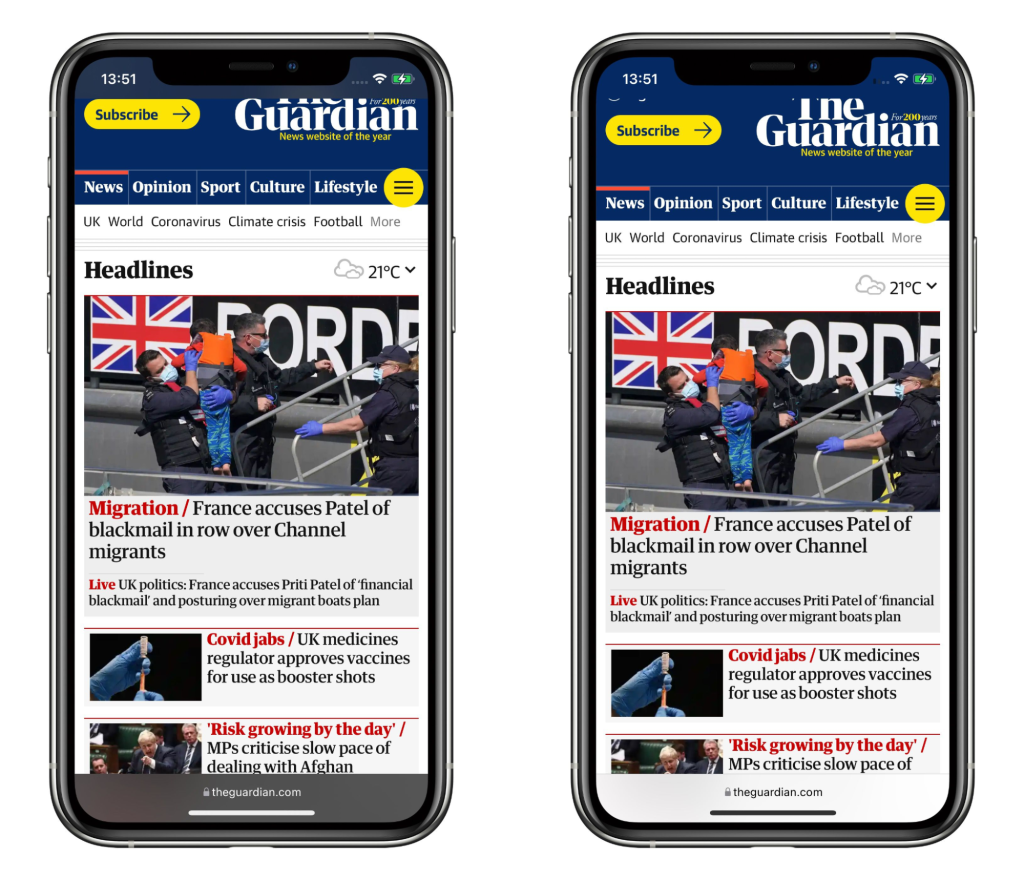
Koska se näyttää ohjaimen tilan vanhentuneeksi, napsauta Aloita tarkistus nyt saadaksesi välittömän ratkaisun.
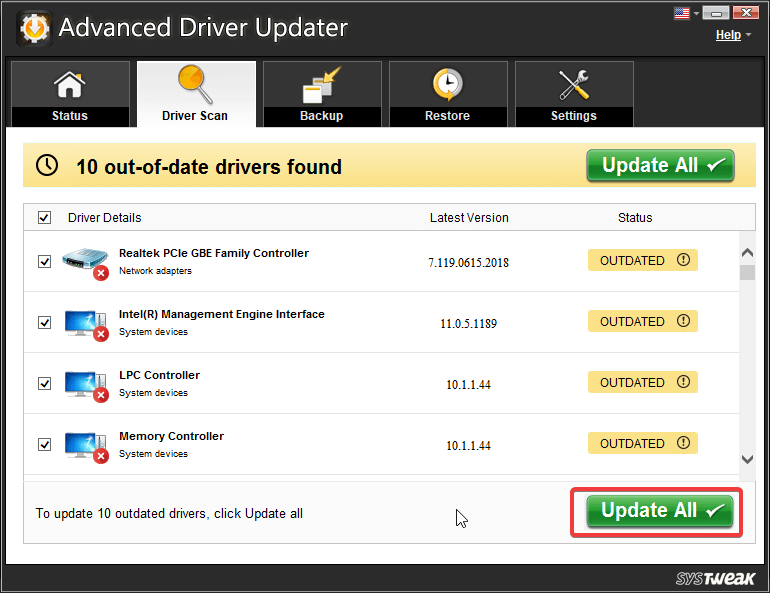
Advanced Driver Updater hakee uusimmat ajurien päivitykset laitteistovalmistajan vastaavilta verkkosivustoilta. Se säästää sinua tuhlaamasta aikaa jokaisen päivityksen etsimiseen. Työkalu on erittäin hyödyllinen, koska se toimii jatkuvasti taustalla ja vie vain hetken ohjainongelmien korjaamiseen.
Näet, että Ohjaimen tila muuttuu Päivitetty. Ja se pyytää sinua käynnistämään tietokoneen uudelleen muutosten soveltamiseksi.
Lataa Advanced Driver Updater parantaaksesi Windowsin suorituskykyä
Johtopäätös:
Xbox-pelipalkki on hyödyllinen työkalu pelien tallentamiseen Windowsissa . Sen avulla voit ladata tallenteet sosiaalisen median sivustoille ja jakaa ne muiden pelaajien kanssa. Mutta jos pelipalkki ei anna sinun tallentaa peliä, se voi johtua useista syistä ja artikkelit tarjoavat ratkaisuja niihin.
Nämä menetelmät toimivat hyvin ongelmaan, ja Xbox palaa nauhoittamaan näyttöä pelin aikana. Jos pidit tästä artikkelista, kerro siitä meille kommenttiosiossa ja tilaa uutiskirjeemme saadaksesi lisää tällaisia artikkeleita.
Tässä artikkelissa käsitellään CCNA-komentoja sekä ICND:n osissa 1 ja 2 että nykyisessä CCNA-kokeessa (640-802).
Useiden asemien yhdistäminen Windows 11:n tallennustilojen avulla antaa käyttäjille mahdollisuuden suojata tiedostoja aseman vikaantumiselta ja samalla yhdistää tallennustilan yhdeksi helposti hallittavaksi virtuaaliasemaksi.
Monet ihmiset ovat kohdanneet ongelman, jossa verkkosovitin katoaa Laitehallinnasta tai saa puuttuvasta verkkosovittimesta kertovan viestin. Tämä artikkeli opastaa sinua puuttuvan verkkosovittimen ohjaimen ongelman korjaamisessa Windows 10:ssä.
Windows luo automaattisesti järjestelmän palautuspisteitä asetettuun rajaan asti, jolloin sinulle jää kymmeniä palautuspisteitä, joita et koskaan käytä.
Jos tulokset tuntuvat odotettua hitaammilta, älä syytä internet-palveluntarjoajaasi liian nopeasti – virheet testiä suoritettaessa voivat vääristää lukujasi.
Alla olevassa artikkelissa esittelemme ja opastamme sinua oppimaan QoS:n (Quality of Service) käsitteen reitittimissä.
Väliaikaisten tiedostojen poistamisesta ohjelmistojen päivittämiseen on monia yksinkertaisia ja tehokkaita tapoja pitää tietokoneesi toiminnassa kuin uusi.
Windows Defender on sisäänrakennettu Windows 10:een haittaohjelmien löytämiseksi. Voit parantaa suorituskykyä esimerkiksi koodin kääntämisessä tai virtuaalikoneiden suorittamisessa lisäämällä poikkeuksia, jolloin Windows Defender ei koskaan tarkista kyseisiä tiedostoja.
Nopea tapa korjata yleisimmät kiinteän verkon ongelmat on nollata Ethernet-yhteytesi. Tässä ovat vaiheet Ethernet-yhteyden nollaamiseksi Windows 11:ssä.
Virhekoodi 0xc0000098 aiheuttaa sinisen ruudun virheen Windowsissa käynnistyksen yhteydessä. ACPI.sys-ajuri on usein syyllinen, erityisesti Windows 11:n ei-tuetuissa versioissa, kuten 23H2 tai 22H2 tai Windows 10.








