Cisco CCNA -komennon yhteenveto
Tässä artikkelissa käsitellään CCNA-komentoja sekä ICND:n osissa 1 ja 2 että nykyisessä CCNA-kokeessa (640-802).
WSReset.exe on sisäänrakennettu työkalu, joka suoritetaan komentokehotteen kautta. Tämä työkalu toimii vianmäärityksenä Microsoft Storessa, jossa voit ladata uusia sovelluksia ja päivittää vanhoja. Työkalu on suunniteltu tyhjentämään välimuistiongelmia ja palauttamaan Microsoft Storen asetukset niin, että se toimii oikein ilman ongelmia ja virheitä. On kuitenkin mahdollista, että tämä työkalu ei toimi oikein tietokoneellasi. Tässä on menetelmiä, joita sinun on noudatettava korjataksesi WSReset.exe, joka ei toimi Windows PC:ssä.
Lue myös: Lukittu Microsoft Storesta? Näin pääset takaisin!
Korjausmenetelmät WSReset.exe ei toimi Windowsissa
Tapa 1: Käynnistä WSReset.exe järjestelmänvalvojana
Onnistunut toiminta WSReset.exe vaatii järjestelmänvalvojan oikeudet. Se ei ehkä pysty tyhjentämään Windows Storen välimuistia, jos et käytä sitä järjestelmänvalvojana. Varmista, että olet kirjautunut sisään Windowsin järjestelmänvalvojana, ennen kuin yrität ratkaista tämän ongelman suorittamalla WSReset.exe-tiedoston uudelleen.
Lue myös: Palvelimen kompastuneen Microsoft Store -virheen korjaaminen
Tapa 2: Aktivoi Kaupan vianmääritys
Vioittuneet järjestelmätiedostot tai Windows Store -sovellusten ongelmat voivat aiheuttaa tämän ongelman. Windowsissa on sisäänrakennettu vianmääritys näiden ongelmien ratkaisemiseksi. Se etsii ja korjaa vikoja Store-ohjelman avulla. Käytä alla lueteltuja toimenpiteitä käynnistääksesi vianmääritys.
Vaihe 1: Käynnistä vianmääritys painamalla Win + I.
Vaihe 2: Napsauta System-välilehteä vasemmassa ruudussa.
Vaihe 3: Napsauta seuraavaksi Vianmääritys oikealla puolella ja napsauta sitten Muut vianmääritykset.
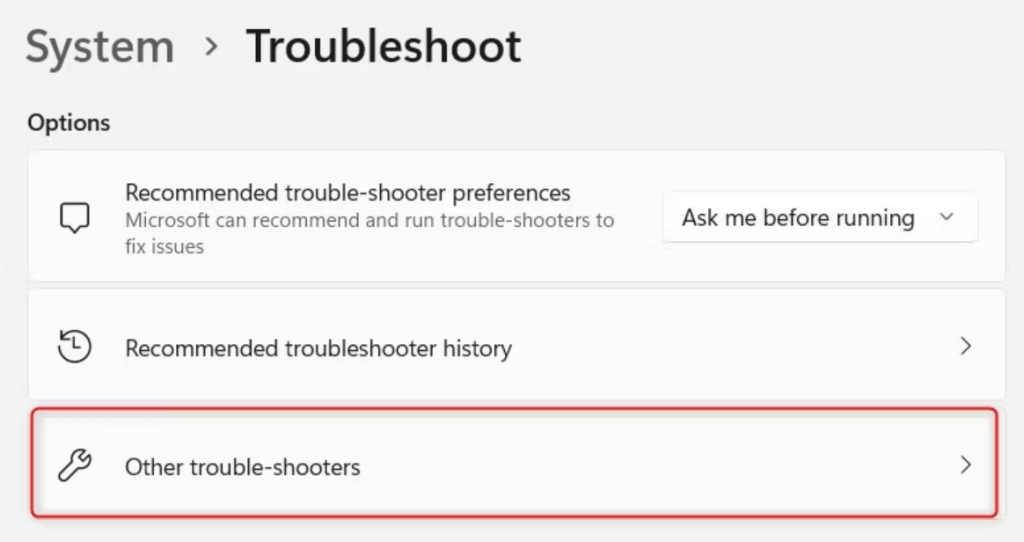
Vaihe 4: Etsi nyt Windows Store Apps -vianmääritys ja napsauta sitten RUN-painiketta.
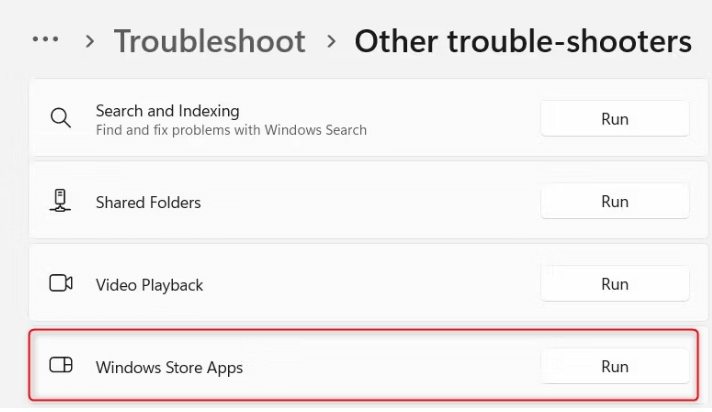
Kaikki jo olemassa olevat ongelmat löydetään ja korjataan, kun vianmääritys suorittaa tarkistuksen. Kun olet suorittanut tämän prosessin, käynnistä tietokone uudelleen ja yritä käynnistää WSReset.exe vielä kerran.
Lue myös: Microsoft Store -sovellusten uudelleenrekisteröinti Windows-tietokoneessa
Tapa 3: Korjaa/nollaa Microsoft Store
Jos WSReset.exe ei vieläkään toimi, on mahdollista, että Windows Store -sovellus on rikki tai ei toimi kunnolla. Yritä korjata ja nollata Windows Store siinä tapauksessa. Tämä palauttaa sovelluksen asetukset oletustilaan ja korjaa usein ongelmia.
Vaihe 1: Avaa Windowsin asetukset painamalla Win + I.
Vaihe 2: Napsauta Sovellukset-välilehteä vasemmassa kulmassa.
Vaihe 3: Napsauta seuraavaksi Asennetut sovellukset ja luettelo sovelluksista tulee näkyviin näytölle.
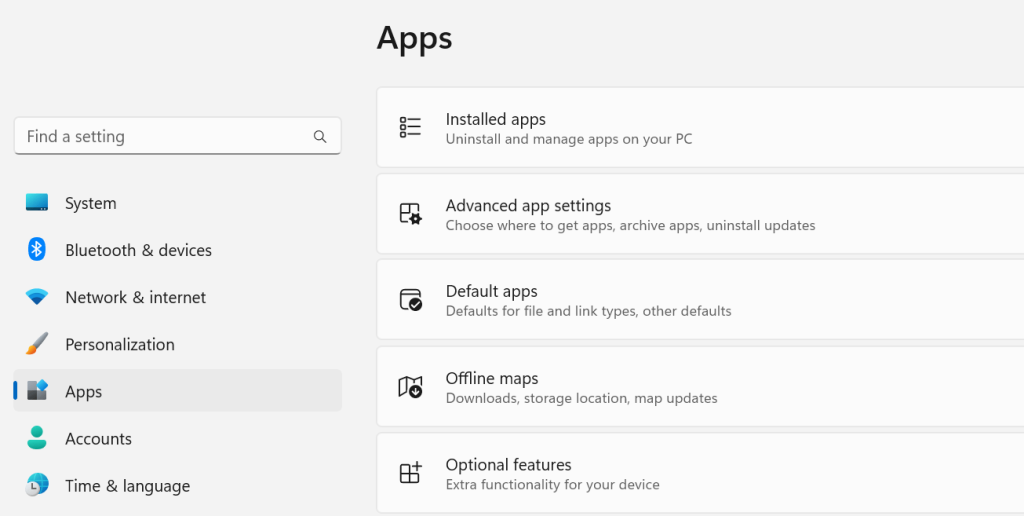
Vaihe 4: Etsi Microsoft Store ja napsauta kolmea pistettä sen vieressä.
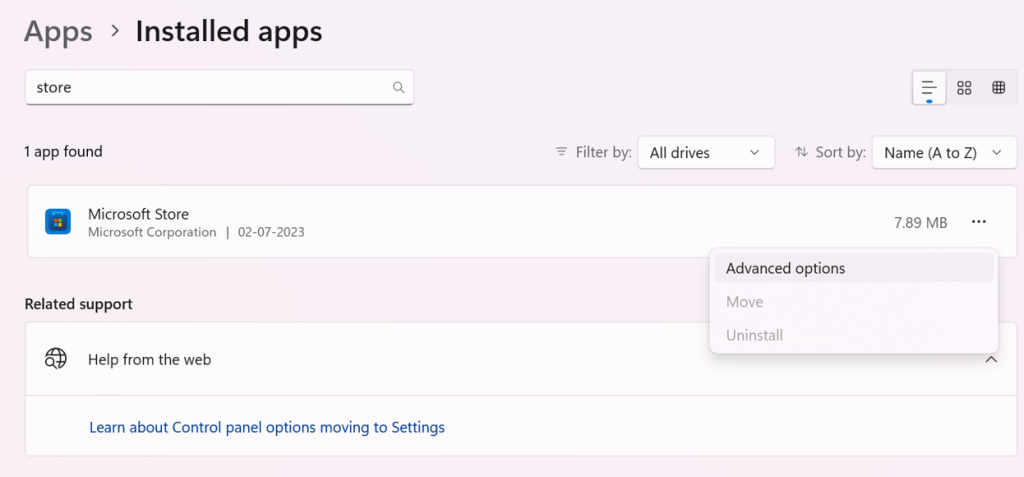
Vaihe 5: Valitse Lisäasetukset ja vieritä sitten Palauta-osioon.
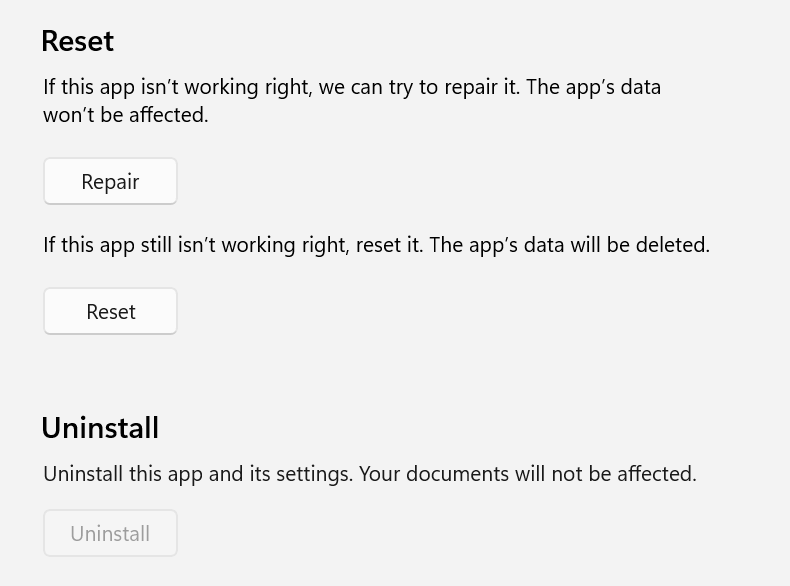
Vaihe 6: Napsauta ensin Korjaa-painiketta ja napsauta sitten Reset-painiketta.
Lue myös: Kuinka korjata "On tapahtunut virhe" Microsoft Storessa
Tapa 4: Tyhjennä Store-välimuisti rekisterin kautta
Jos WSReset.exe aiheuttaa edelleen ongelmia, yritä poistaa Microsoft Storen välimuisti rekisteristä. Tämä poistaa kaikki väliaikaiset tiedostot , asetukset tai asetukset, jotka voivat olla ongelman syy. Tässä ovat vaiheet:
Vaihe 1: Avaa RUN-komento painamalla näppäimistön Windows + R -näppäimiä.
Vaihe 2: Kirjoita "cmd" tekstiruutuun ja paina sitten Ctrl + Shift + Enter käynnistääksesi komentokehote järjestelmänvalvojatilassa.
Vaihe 3: Kopioi ja liitä alla mainittu komento ja paina Enter-näppäintä.
wmic useraccount get name,sid
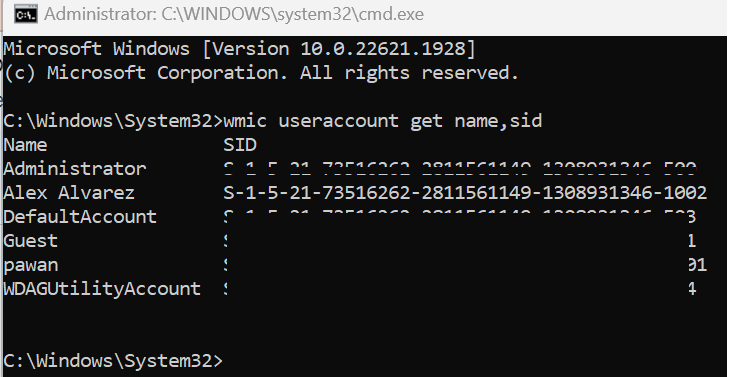
Huomautus: Kaikki tietokoneesi käyttäjätilit näkyvät luettelossa, kun suoritat tämän komennon. Kopioi käyttäjätilisi SID etsimällä se.
Vaihe 4: Avaa seuraavaksi RUN-ruutu uudelleen painamalla Win + R ja kirjoittamalla "Regedit" ja sitten Enter-näppäintä.
Vaihe 5: Kopioi ja liitä nyt seuraava polku rekisterieditorin osoiteriville.
HKEY_LOCAL_MACHINE\SOFTWARE\Microsoft\Windows\CurrentVersion\Appx\AppxAllUserStore
Vaihe 6: Etsi AppxAllUserStore- rekisteriavain vasemmasta paneelista ja laajenna se.
Vaihe 7: Etsi nyt vaiheessa 3 merkitsemäsi SID ja valitse se ja poista se.
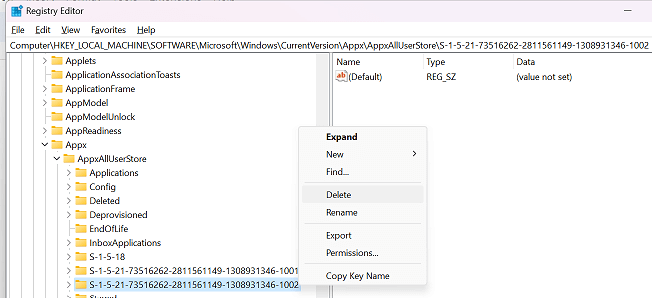
Vaihe 8: Poistu rekisterieditorista ja käynnistä tietokone uudelleen.
Lue myös: Microsoft Store -virheen 0x80131505 korjaaminen Windows 11:ssä
Viimeinen sana WSReset.exe-tiedoston korjaamiseen, joka ei toimi Windowsissa
Yksi suosittu työkalu Windows-käyttäjien keskuudessa on WSReset.exe. Huolimatta yksinkertaisuudesta, jos se ei onnistu nollaa tai tyhjennä Windows Storea, ongelman diagnosointi voi olla vaikeaa. Toivottavasti se on vain järjestelmäongelma, jonka voit ratkaista noudattamalla tämän viestin neuvoja.
Kerro meille alla olevissa kommenteissa, jos sinulla on kysyttävää tai suosituksia. Annamme mielellämme ratkaisun. Julkaisemme usein neuvoja, temppuja ja ratkaisuja yleisiin tekniikkaan liittyviin ongelmiin. Löydät meidät myös Facebookista, Twitteristä, YouTubesta, Instagramista, Flipboardista ja Pinterestistä.
Tässä artikkelissa käsitellään CCNA-komentoja sekä ICND:n osissa 1 ja 2 että nykyisessä CCNA-kokeessa (640-802).
Useiden asemien yhdistäminen Windows 11:n tallennustilojen avulla antaa käyttäjille mahdollisuuden suojata tiedostoja aseman vikaantumiselta ja samalla yhdistää tallennustilan yhdeksi helposti hallittavaksi virtuaaliasemaksi.
Monet ihmiset ovat kohdanneet ongelman, jossa verkkosovitin katoaa Laitehallinnasta tai saa puuttuvasta verkkosovittimesta kertovan viestin. Tämä artikkeli opastaa sinua puuttuvan verkkosovittimen ohjaimen ongelman korjaamisessa Windows 10:ssä.
Windows luo automaattisesti järjestelmän palautuspisteitä asetettuun rajaan asti, jolloin sinulle jää kymmeniä palautuspisteitä, joita et koskaan käytä.
Jos tulokset tuntuvat odotettua hitaammilta, älä syytä internet-palveluntarjoajaasi liian nopeasti – virheet testiä suoritettaessa voivat vääristää lukujasi.
Alla olevassa artikkelissa esittelemme ja opastamme sinua oppimaan QoS:n (Quality of Service) käsitteen reitittimissä.
Väliaikaisten tiedostojen poistamisesta ohjelmistojen päivittämiseen on monia yksinkertaisia ja tehokkaita tapoja pitää tietokoneesi toiminnassa kuin uusi.
Windows Defender on sisäänrakennettu Windows 10:een haittaohjelmien löytämiseksi. Voit parantaa suorituskykyä esimerkiksi koodin kääntämisessä tai virtuaalikoneiden suorittamisessa lisäämällä poikkeuksia, jolloin Windows Defender ei koskaan tarkista kyseisiä tiedostoja.
Nopea tapa korjata yleisimmät kiinteän verkon ongelmat on nollata Ethernet-yhteytesi. Tässä ovat vaiheet Ethernet-yhteyden nollaamiseksi Windows 11:ssä.
Virhekoodi 0xc0000098 aiheuttaa sinisen ruudun virheen Windowsissa käynnistyksen yhteydessä. ACPI.sys-ajuri on usein syyllinen, erityisesti Windows 11:n ei-tuetuissa versioissa, kuten 23H2 tai 22H2 tai Windows 10.








