Kuinka pysyä turvassa Windows 10:ssä vuoteen 2030 asti

Sen sijaan, että maksaisit 30 dollaria vuoden mittaisista tietoturvapäivityksistä, pidä Windows 10 turvassa vuoteen 2030 asti tällä yksinkertaisella ratkaisulla.
On olemassa muutamia Windowsin sisäänrakennettuja diagnostiikka- ja korjaustyökaluja, jotka auttavat korjaamaan silloin tällöin ilmaantuvia järjestelmäongelmia. Yksi tällainen työkalu on System File Checker (SFC), jota käytetään päätesovellusten, kuten komentokehotteen ja PowerShellin, kautta ja joka auttaa korjaamaan vioittuneet järjestelmätiedostot.
SFC-skannaus ei kuitenkaan välttämättä aina pysty suorittamaan tehtäväänsä täysin. Joissakin tapauksissa tiedostojen korjaamisen sijaan se antaa virheilmoituksen " Windows Resource Protection löysi vioittuneita tiedostoja, mutta ei pystynyt korjaamaan joitain niistä ". Miksi näin tapahtuu ja kuinka voit korjata SFC:n, jotta se voi jatkaa korruptoituneiden tiedostojen korjaamista? Lue lisää saadaksesi lisätietoja.
Mikä on SFC-skannaus?
System File Checker on Windowsin apuohjelma, joka auttaa korjaamaan vioittuneet järjestelmätiedostot ja rekisteriavaimet . Skannaus käynnistetään päätesovelluksesta, ja se voi tarkistaa tiedostojen aitouden ja korjata vioittuneet tiedostot korvaamalla ne toiminnallisilla lähteestä peräisin olevilla tiedostoilla.
SFC-apuohjelma tekee työn ilman suurta meteliä. Sinun tarvitsee vain avata komentokehote, kirjoittaa komento SFC /scannowja antaa apuohjelman korjata ongelmat itse.
Useimmissa tapauksissa tämä on nopea ja helppo prosessi. Joissakin tapauksissa vioittuneita järjestelmätiedostoja ei kuitenkaan voida korjata. Näissä tilanteissa saatat nähdä virheilmoituksen " Windows Resource Protection löysi vioittuneita tiedostoja, mutta ei pystynyt korjaamaan joitain niistä ".
Aiheeseen liittyvä: Windows 11:n korjaaminen [15 tapaa]
Mitä "Windows Resource Protection löysi vioittuneita tiedostoja" -virhe tarkoittaa?
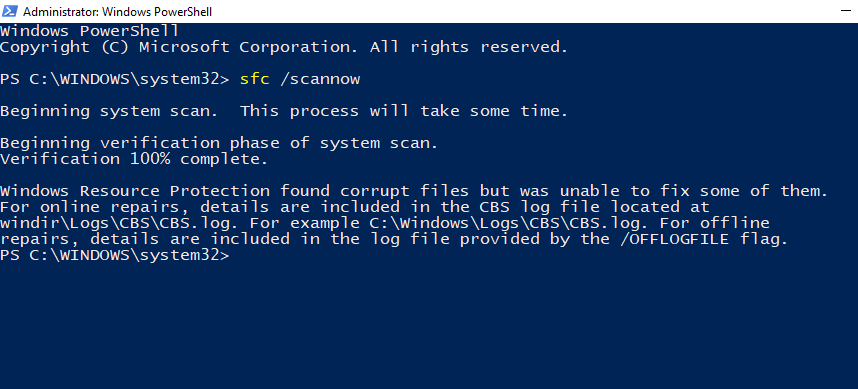
Kuva: Reddit
Windows Resource Protection (WRP) on integroitu SFC-skannaukseen ja suojaa tärkeitä järjestelmätiedostoja ja rekisteriavaimia. Ja koska se suojaa tällaisia kriittisiä komponentteja, osa sen resursseista voi olla jopa järjestelmänvalvojien ulottumattomissa.
Joten kun saat Windows Resource Protection -virheilmoituksen, se tarkoittaa, että SFC-apuohjelma ja WRP skannasivat ja löysivät vioittuneet järjestelmätiedostot, mutta eivät pystyneet korjaamaan niitä korvaamalla niitä välimuistissa olevilla tiedostoilla. Tämä voi tapahtua, jos välimuistissa olevat tiedostot, joita käytetään vioittuneiden tiedostojen korvaamiseen, ovat vioittuneet itse. Järjestelmätiedostojen vioittumisen lisäksi on myös muita mahdollisia syitä, miksi saatat saada "Windows Resource Protection löysi vioittuneita tiedostoja…" -virheen. Katsotaanpa muutamia niistä:
Tietenkään et ehkä pysty selvittämään tarkalleen, mikä näistä on SFC-skannausvirheen syy. Siitä huolimatta CBS.log-tiedosto, joka kirjaa lokiin tarkistusten tiedot, voi osoittautua hyödylliseksi selvitettäessä, mitä vioittuneita tiedostoja ei voitu korjata.
Aiheeseen liittyvä: Windows Defenderin ottaminen käyttöön Windows 11:ssä
CBS.log-tiedoston tarkistaminen
Virheessä mainittu CBS.log-tiedosto sisältää tietoja jokaisesta SFC-ajokerrasta tietokoneessa, mukaan lukien tiedot vioittuneista tiedostoista, joita ei voitu korjata.
CBS-lokitiedosto löytyy seuraavasta kansiosta:
C:\Windows\Logs\CBS\CBS.log
Avaa File Explorer painamalla Win+Eja navigoi yllä mainittuun tiedostosijaintiin.
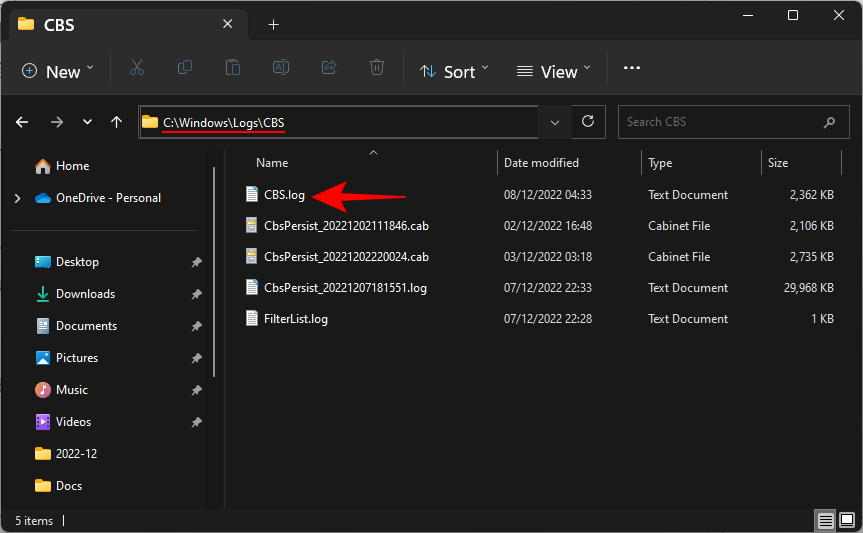
Voit lukea lokin kaksoisnapsauttamalla tiedostoa. Tiedosto avautuu Muistiossa.
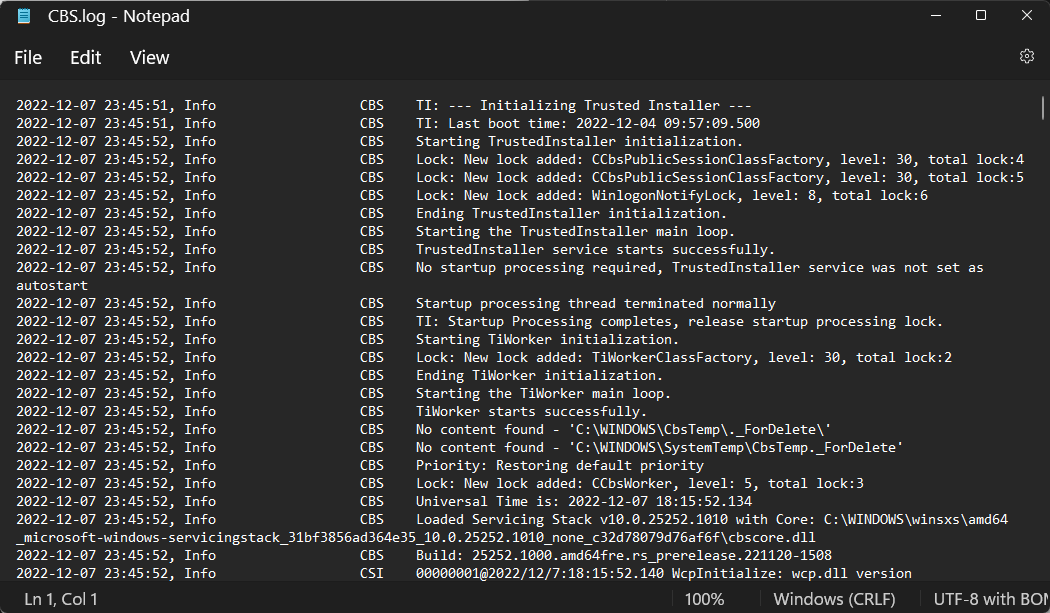
Tarkista tässä virheen päivämäärä ja kellonaika, kun SFC on viimeksi löytänyt vioittuneet tiedostot. Jos haluat tietää viallisten järjestelmätiedostojen korvaamisesta manuaalisesti hyvillä kopioilla, katso alla oleva korjaus #5.
Aiheeseen liittyvä: Rekisterin varmuuskopioiminen Windowsissa
Kuinka korjata virhe "Windowsin resurssien suojaus löysi vioittuneet tiedostot, mutta ei pystynyt korjaamaan joitain niistä" Windows-käyttöjärjestelmässä
Nyt kun tiedät virheen takana olevan ammattikielen ja sen merkityksen, katsotaanpa, kuinka se korjataan.
Korjaus 1: Suorita DISM-työkalu komentokehotteesta (CMD)
Deployment Image Servicing and Management (DISM) on toinen natiivi apuohjelma, joka tarkistaa ja korjaa Windows-kuvat. On hyvä mahdollisuus, että virheet, joita SFC ei korjannut, voidaan helposti korjata DISM:n järjestelmäkuvan korjauskomennoilla. Näin ajetaan ne:
Paina Käynnistä, kirjoita CMD , napsauta sitten hiiren kakkospainikkeella komentokehotetta ja valitse Suorita järjestelmänvalvojana .
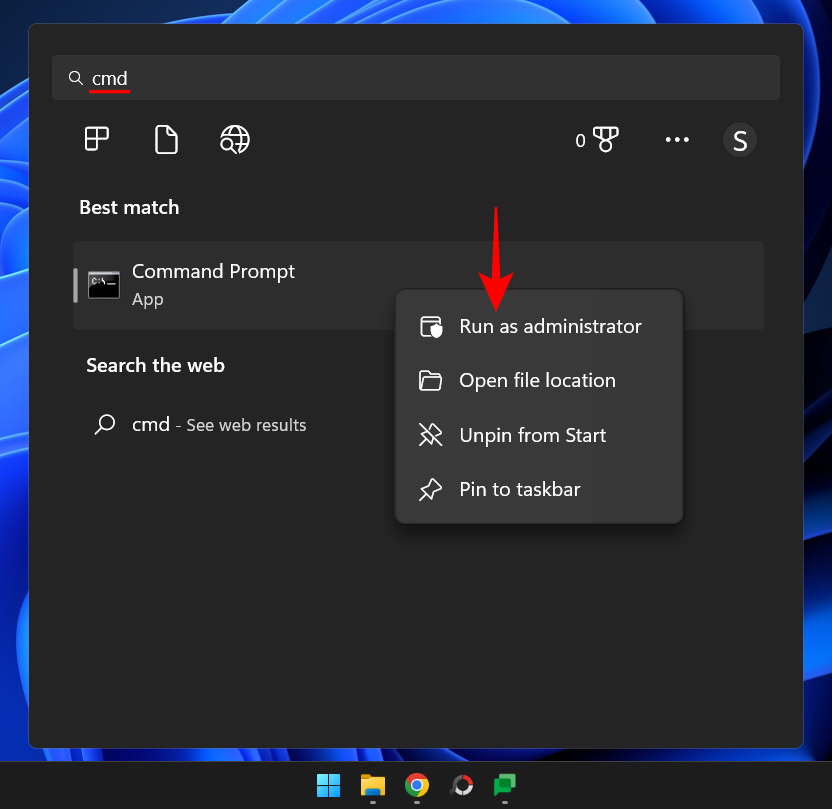
Kirjoita nyt seuraava komento:
dism /online /cleanup-image /restorehealth
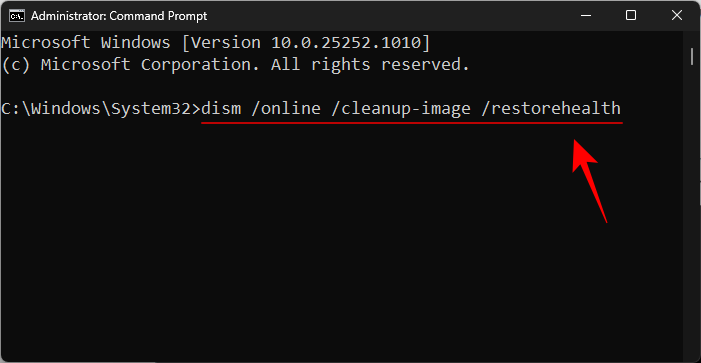
Paina sitten Enter. Odota prosessin päättymistä.
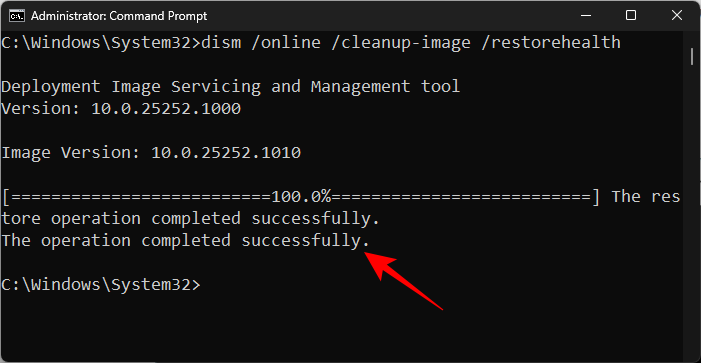
Kun tarkistus on valmis, käynnistä järjestelmä uudelleen ja yritä suorittaa SFC-komento tarkistaaksesi, jatkuuko virhe.
Aiheeseen liittyvä: 3 parasta tapaa ottaa horrostila käyttöön tai poistaa sen käytöstä Windows 11:ssä
Korjaus 2: Suorita Check Disk -apuohjelma
Check Disk on alkuperäinen apuohjelma, joka on suunniteltu tarkistamaan ja korjaamaan levyvirheet. Jos korruptio on levylläsi, järjestelmätiedostot ovat huonolla sektorilla ja voivat silti aiheuttaa tällaisia virheitä. CHKDSK-tarkistuksen suorittaminen on hyödyllistä, jos levyvirheitä löydetään ja korjataan, jotta SFC-tarkistus voi jatkaa järjestelmätiedostojen korjaamista.
Avaa komentokehote yllä olevan kuvan mukaisesti. Kirjoita sitten seuraava komento suorittaaksesi Check Disk -apuohjelman:
CHKDSK /C /f
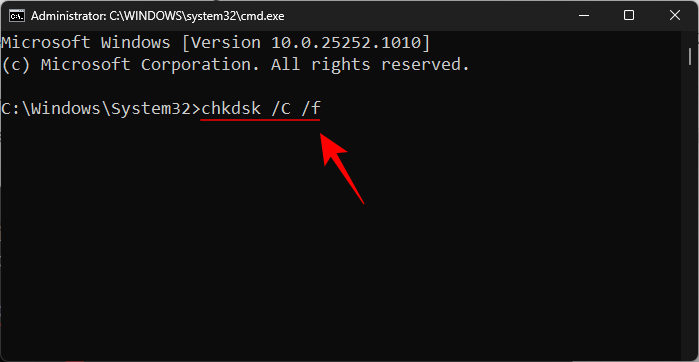
Voit ajoittaa skannauksen seuraavan käynnistyksen yhteydessä painamalla Y.
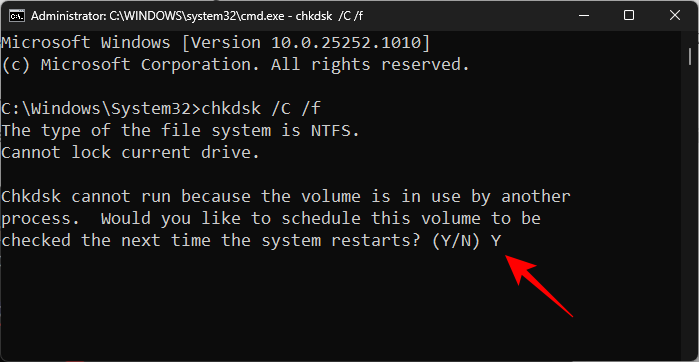
Paina sitten Enter.
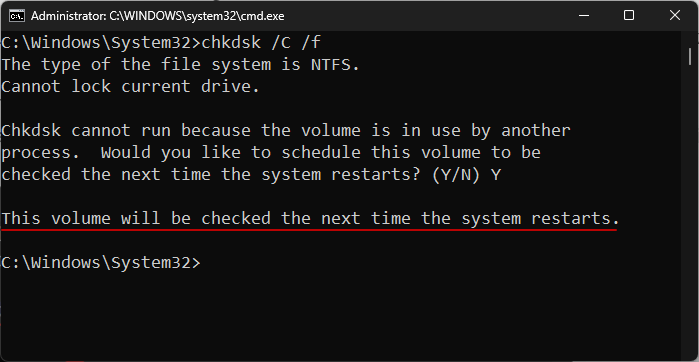
Käynnistä tietokone uudelleen ja odota, että Check Disk -apuohjelma viimeistelee levyvirheiden korjaamisen. Kun olet valmis, suorita SFC-skannauskomento nähdäksesi, jatkuuko ongelma.
Toinen tapa tarkistaa C:-asema on File Explorerista. Voit tehdä tämän painamalla Win+Eja avaamalla File Explorer. Napsauta "Tämä tietokone" -ikkunassa hiiren kakkospainikkeella C-asemaa ja valitse Ominaisuudet .
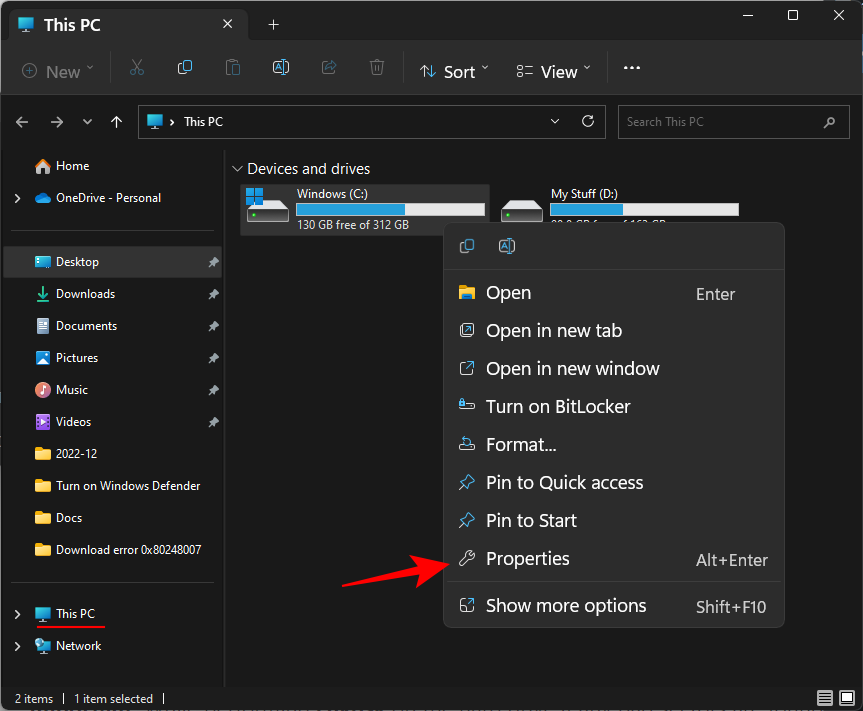
Napsauta Työkalut- välilehteä.
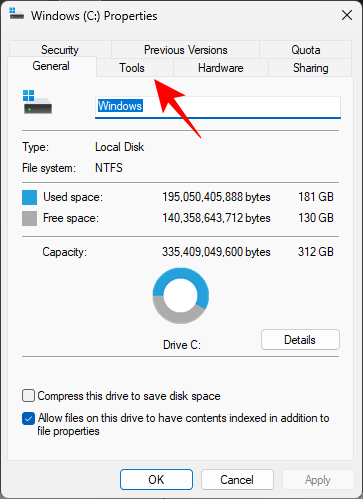
Napsauta sitten Tarkista kohdassa "Virheiden tarkistus".
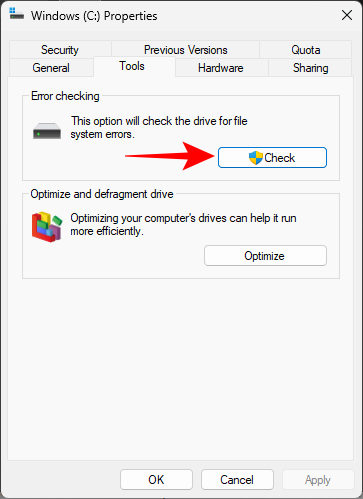
Napsauta pyydettäessä vain Skannaa asema .
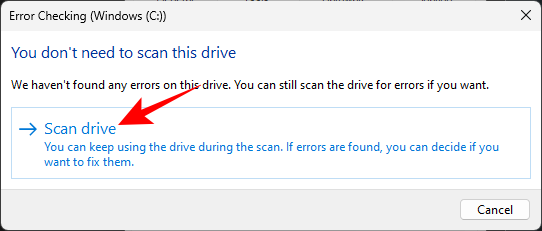
Odota skannauksen päättymistä. Kun olet valmis, käynnistä tietokone uudelleen kuten ennen ja tarkista, onko ongelma ratkaistu.
Korjaus 3: Suorita SFC- ja DISM-skannaukset vikasietotilassa
Vioittuneiden järjestelmätiedostojen lisäksi yksi yleisimmistä SFC-virheen syistä on, kun muut sovellukset, palvelut tai prosessit alkavat häiritä järjestelmätiedostoja. Voit ohittaa ne suorittamalla SFC-skannauksen vikasietotilassa siten, että käynnistykseen tarvitaan vähimmäismäärä ohjaimia ja palveluita. Näin edetään:
Paina Win+Iavataksesi Asetukset. Vieritä sitten alas oikealla ja napsauta Palautus .
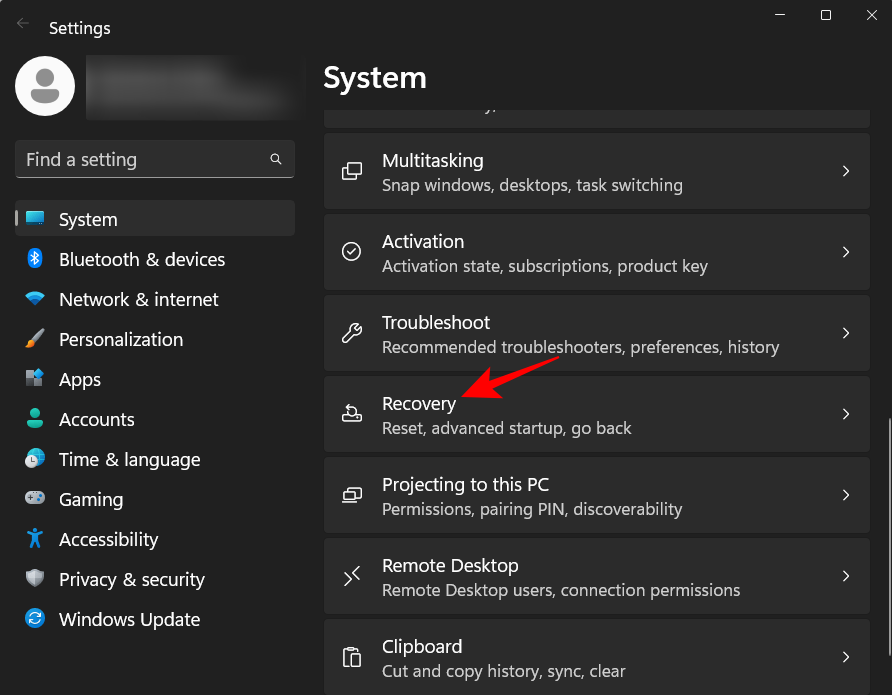
Napsauta Käynnistä uudelleen nyt -kohdan Advanced startup -kohdan vieressä.
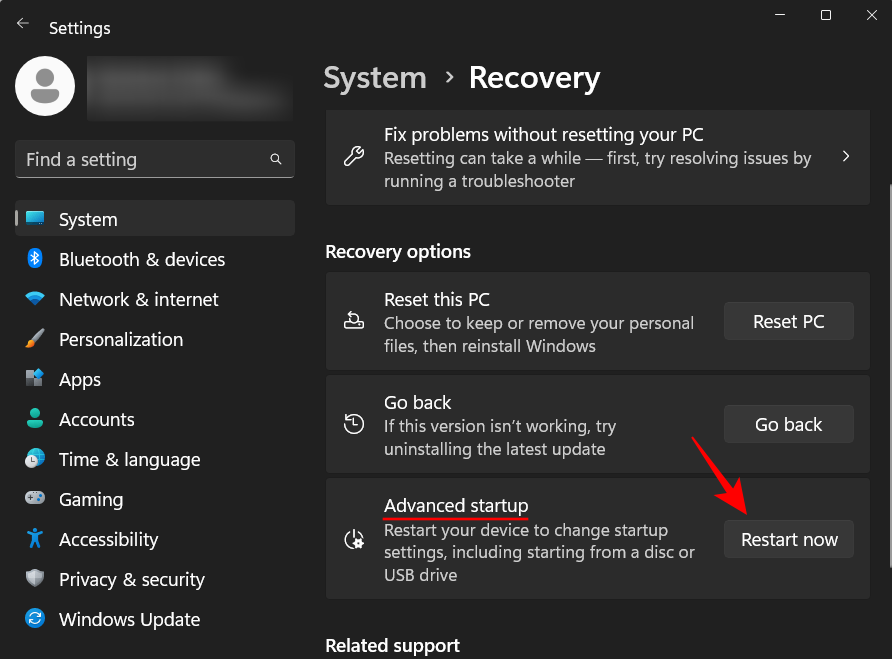
Kun olet käynnistänyt uudelleen Windowsin palautusympäristössä (WinRE), napsauta Vianmääritys .
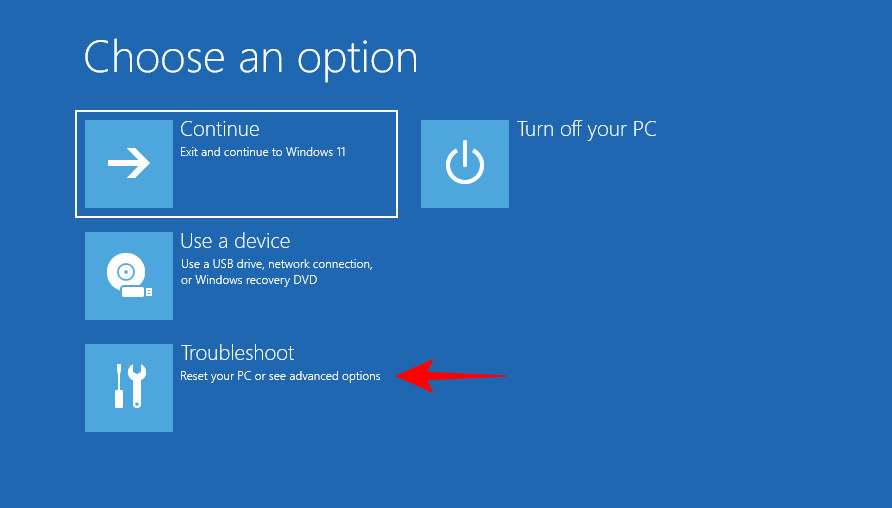
Napsauta sitten Lisäasetukset .
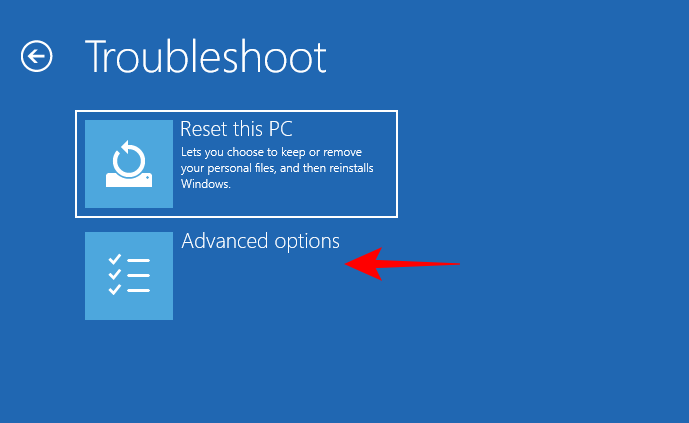
Napsauta Käynnistysasetukset .
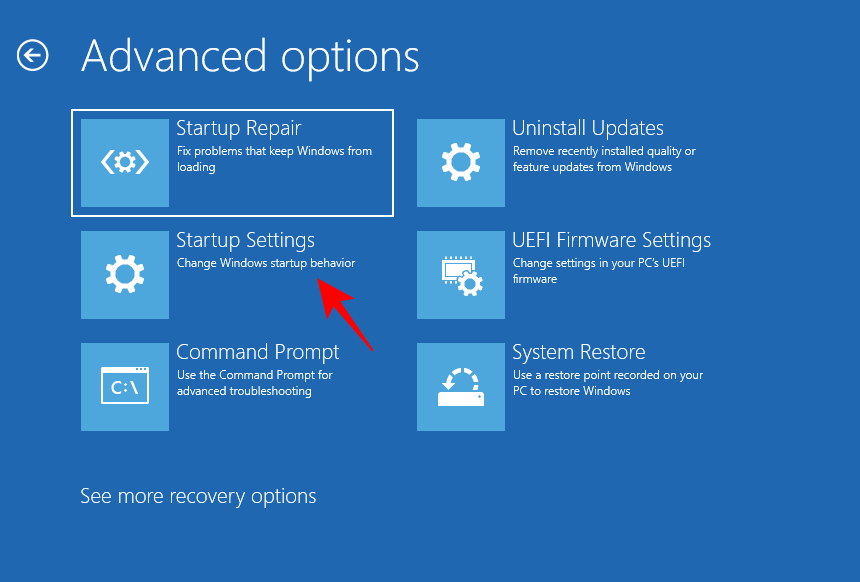
Napsauta Käynnistä uudelleen .
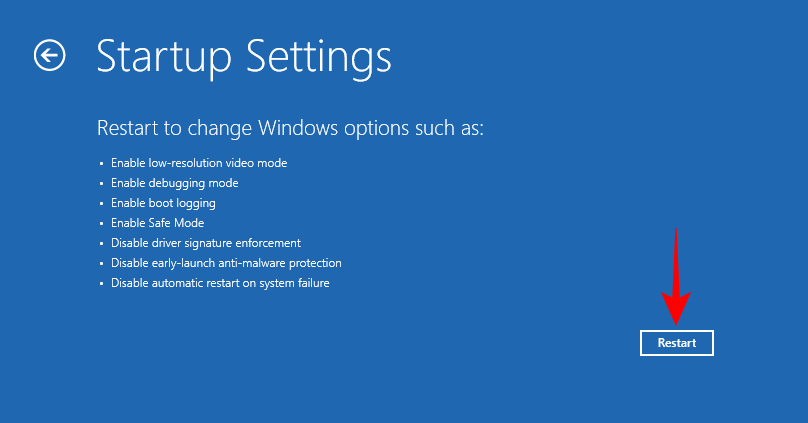
Paina valintanäytössä 6 ja valitse Ota vikasietotila käyttöön komentokehotteella .
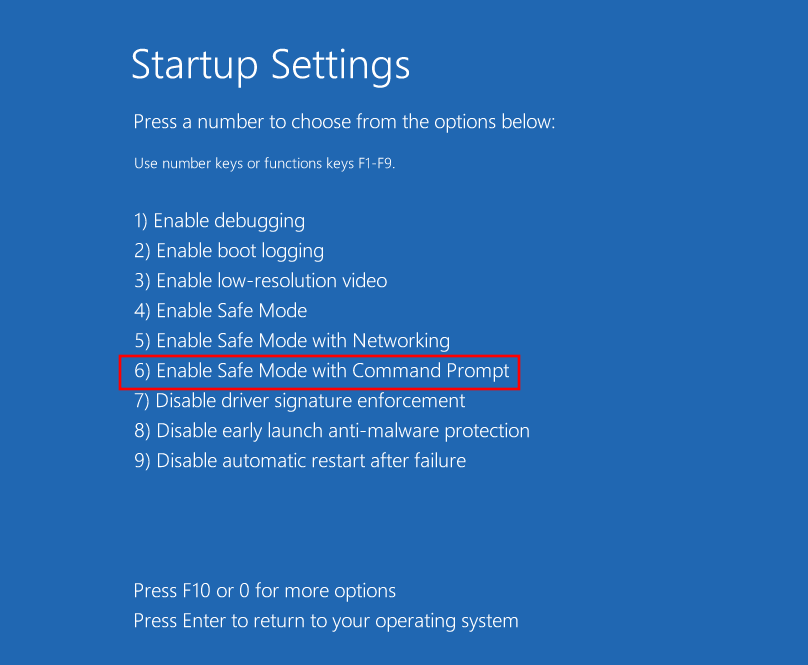
Kun olet käynnistänyt vikasietotilaan, suorita DISM-apuohjelma aiemmin esitetyllä tavalla ja suorita sitten SFC /scannowkomentokehotteessa oleva komento.
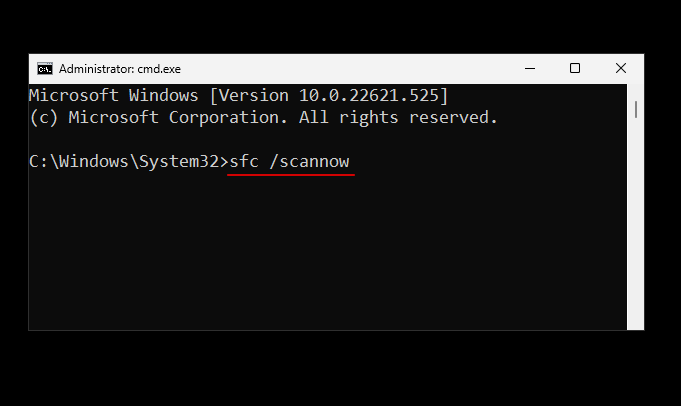
Jos ongelma jatkuu, siirry seuraaviin korjauksiin.
Korjaus 4: Suorita SFC-skannaus Windowsin palautusympäristössä (WinRE)
WinRE on toinen ympäristö, joka voi isännöidä SFC-skannausta. Koska WinRE toimii pre-boot-ympäristössä, se toimii minimaalisilla resursseilla, ja se voi ehkä olla parempi haastaja SFC-skannaukseen. Toimi näin:
Siirry WinRE-ympäristöön, kuten aiemmin on esitetty. Tai paina Käynnistä, napsauta virtapainiketta, pidä näppäintä painettuna Shiftja napsauta Käynnistä uudelleen .
Kun olet WinRE:ssä, napsauta Vianmääritys .
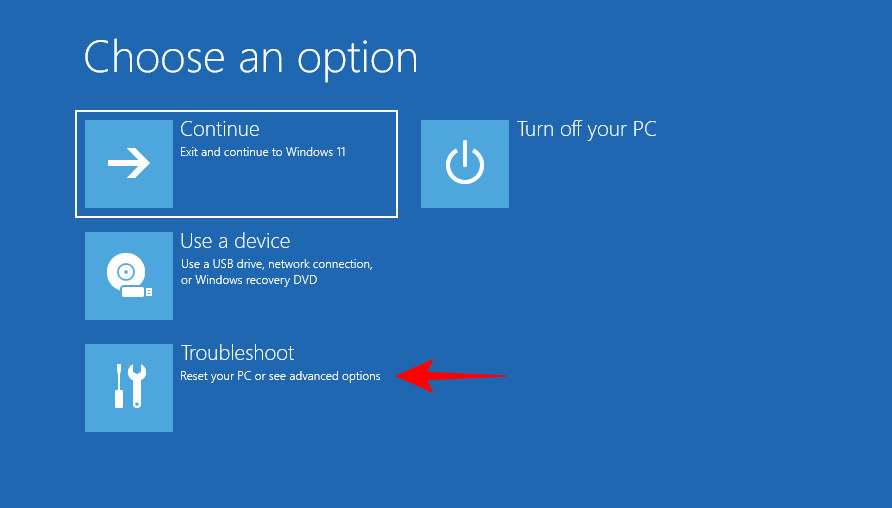
Sitten Lisäasetukset .
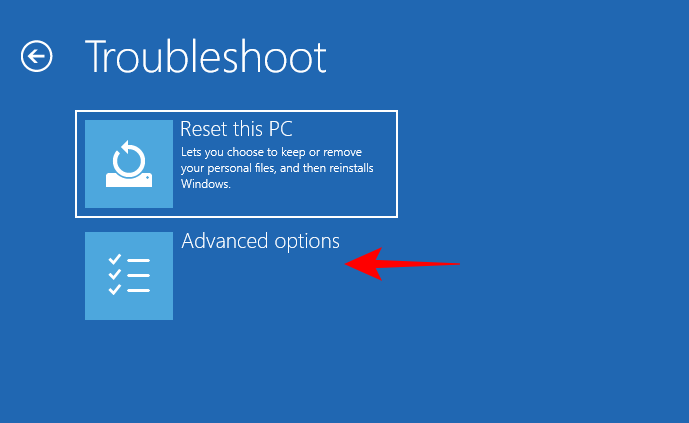
Valitse Komentorivi .
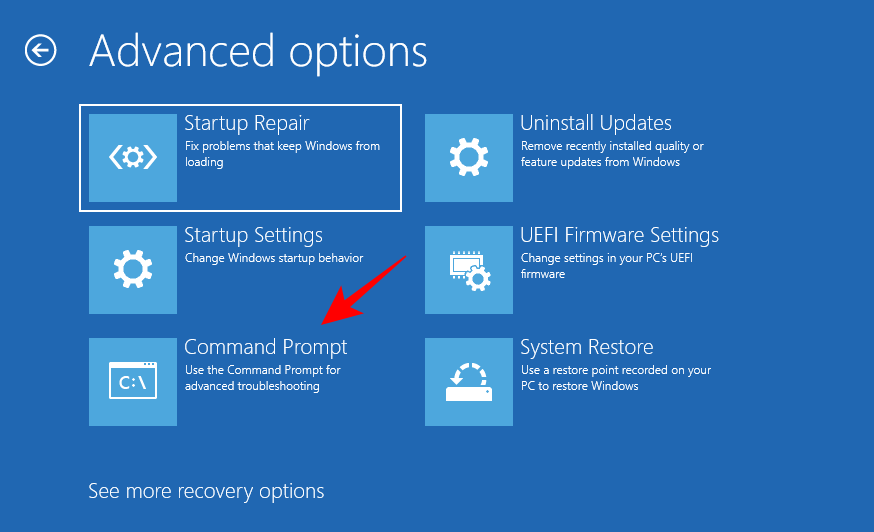
Suorita sitten sfc /scannowkomento.
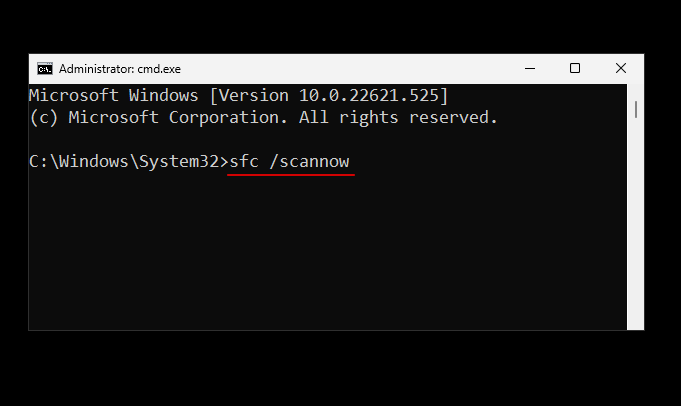
Paina Enter. Odota sitten skannauksen päättymistä. Jos virhe jatkuu, siirry seuraaviin ratkaisuihin.
KORJAUS 5: Korvaa vioittuneet tiedostot manuaalisesti
Jos edellä mainitut menetelmät eivät ole tuottaneet hedelmää, korruptoituneiden tiedostojen korvaaminen hyvillä kopioilla itse on yksi ainoista jäljellä olevista mahdollisista tavoista. Mutta ennen sitä sinun on löydettävä tarkalleen, mitkä tiedostot ovat vioittuneet. Voit tehdä tämän tarkistamalla CBS.log-tiedoston kansiosta C:\Windows\Logs\CBS, kuten aiemmin on esitetty.
Kaksoisnapsauta cbs.log-tiedostoa päästäksesi sen sisältöön.
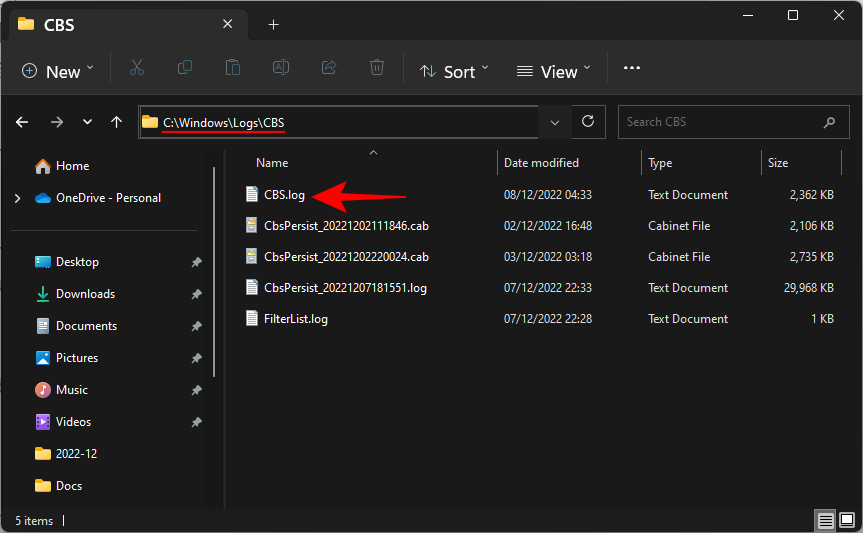
Kirjoita muistiin vioittuneiden tiedostojen nimet ja tarkista päivämäärä ja kellonaika sekä kellonaika, jolloin suoritit viimeksi virheen sisältävän SFC-skannauksen.
Nyt, koska omat tiedostokopiosi ovat vioittuneet, sinun on hankittava ne tiedostot toisesta tietokoneesta, jossa on sama Windows-versio kuin sinä. Suorita tässä toisessa tietokoneessa ensin SFC-tarkistus varmistaaksesi, että kaikki tiedostot ovat kunnossa.
Seuraavaksi sinun on otettava toisen tietokoneen hyvät tiedostot omistukseen. Voit tehdä tämän kirjoittamalla seuraavan komennon komentokehotteeseen:
takeown /f "File_path_and_name"
Korvaa "File_path_and_name" todellisella tiedoston sijainnilla.
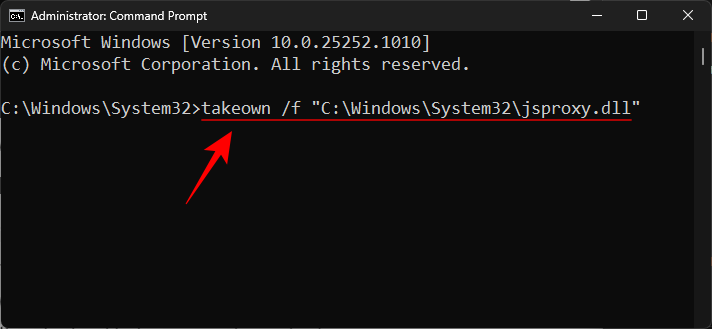
Paina sitten Enter.
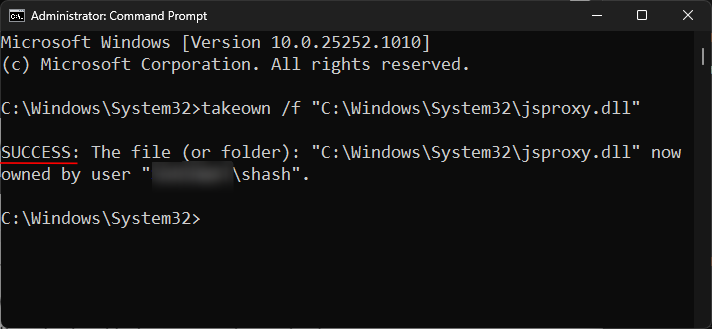
Kopioi tämä tiedosto kannettavaan asemaan ja liitä se sitten ensimmäiseen tietokoneeseen.
Anna sitten ensimmäisessä tietokoneessa järjestelmänvalvojille täydet käyttöoikeudet vioittuneeseen järjestelmätiedostoon. Kirjoita seuraava komento:
icacls "File_path_and_name" /grant Administrators:F
Korvaa "File_path_and_name" todellisella tiedoston sijainnilla
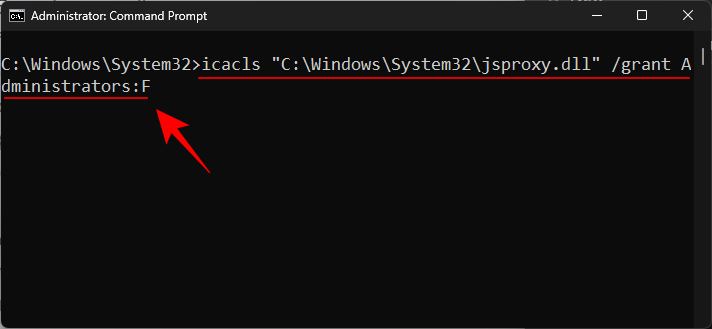
Paina sitten Enter.
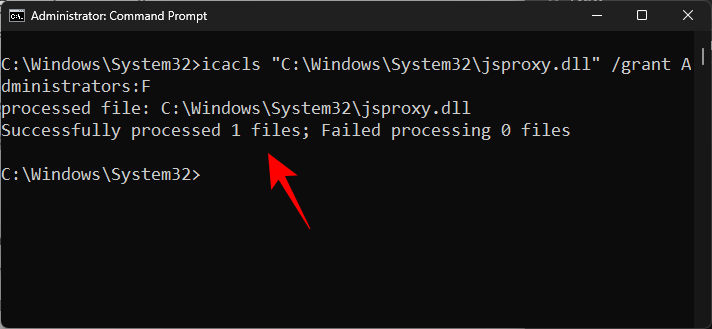
Kirjoita lopuksi seuraava komento korvataksesi hyvän kopion vioittuneella:
Copy "Source_file_location" "Destination_file_location"
Korvaa sekä "Source_file_location" että "Destination_file_location" lähdetiedoston ja kohdetiedoston todellisilla sijainneilla. Katso alla olevasta esimerkistä tietääksesi paremmin.
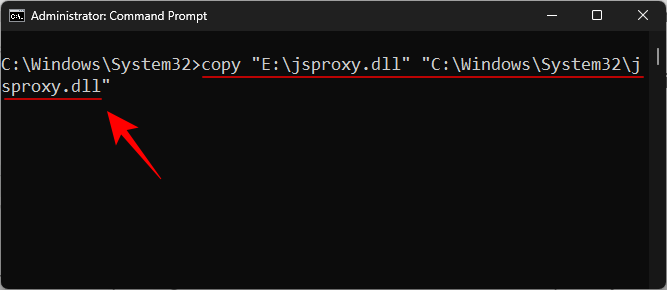
Kirjoita pyydettäessä Kyllä .
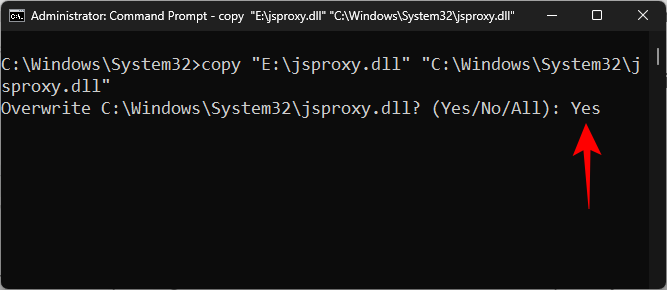
Paina sitten Enter.
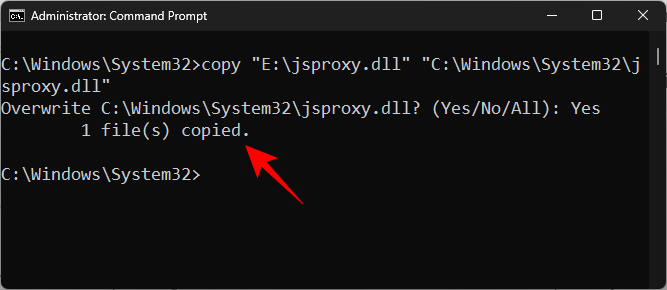
Tee näin kaikille korjaamattomille korruptoituneille tiedostoille, jotka on kirjattu CBS.log-tiedostoon.
Korjaus 6: Poista uusimmat päivitykset
On myös mahdollista, että viimeaikaiset päivitykset ovat tuoneet korruptoituneita elementtejä järjestelmätiedostoihin. Jos kohtasit SFC-skannausvirheen ensimmäisen kerran Windows-päivityksen jälkeen, näiden asennuksen poistaminen saattaa korjata ongelman. Näin voit poistaa uusimmat Windows-päivitykset:
Paina Win+Ija avaa Asetukset. Napsauta sitten vasemmassa ruudussa Windows Update .
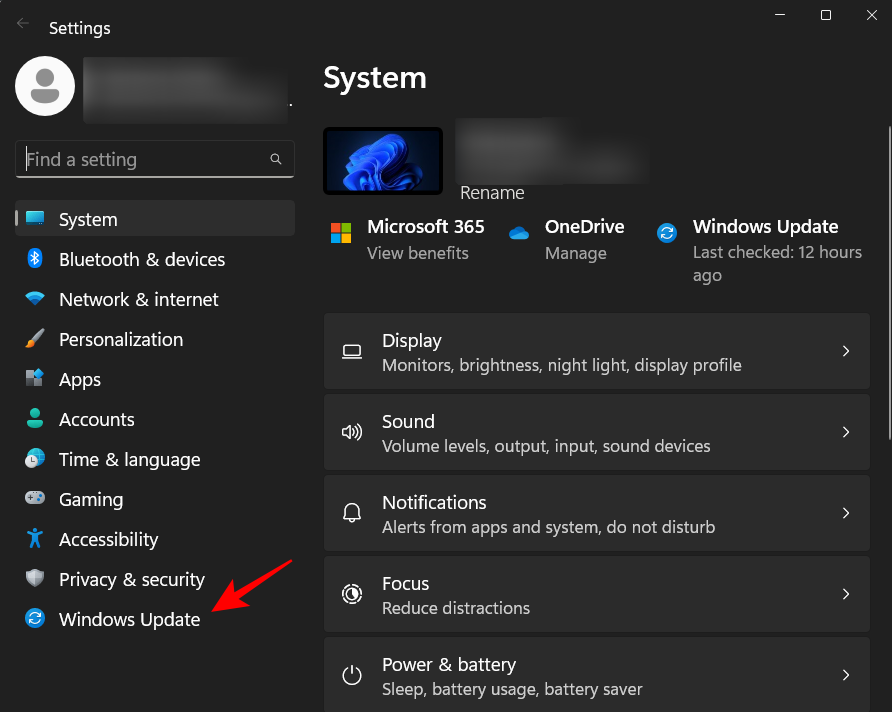
Napsauta Päivityshistoria .
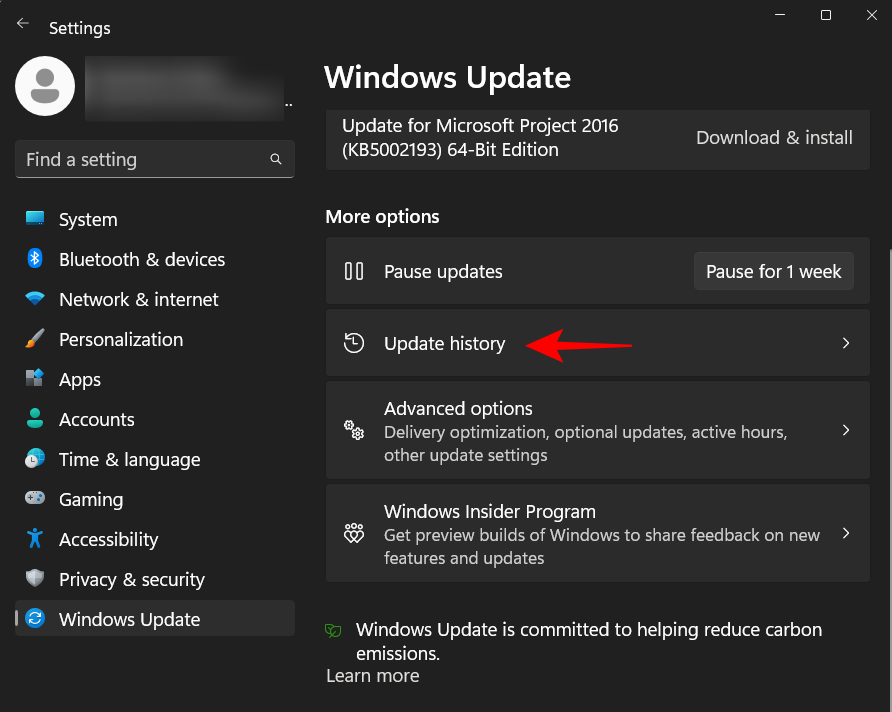
Vieritä alas ja napsauta Poista päivitykset .
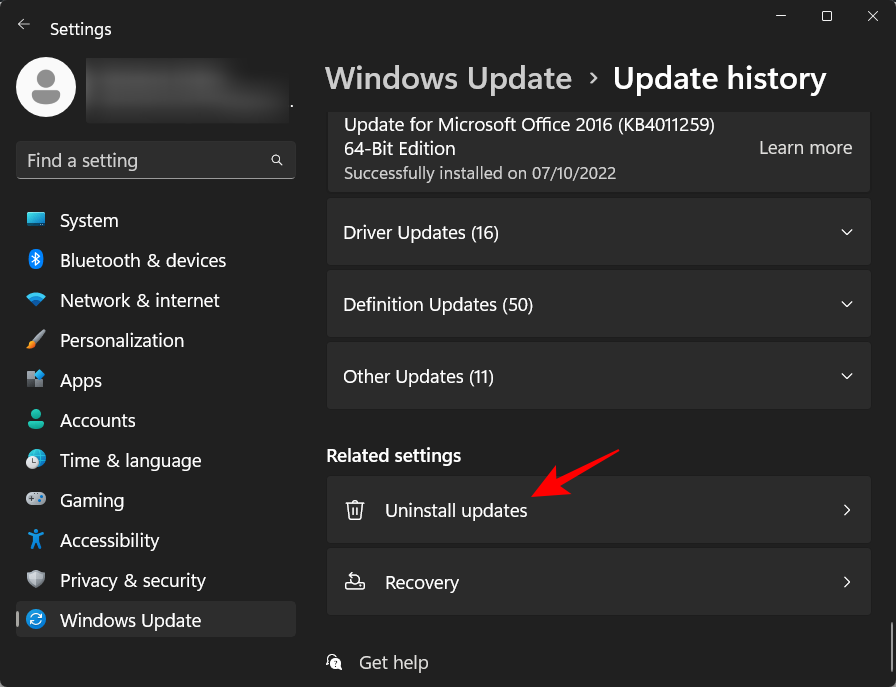
Poista sitten uusin päivitys, jonka jälkeen aloit saada virheilmoituksen.
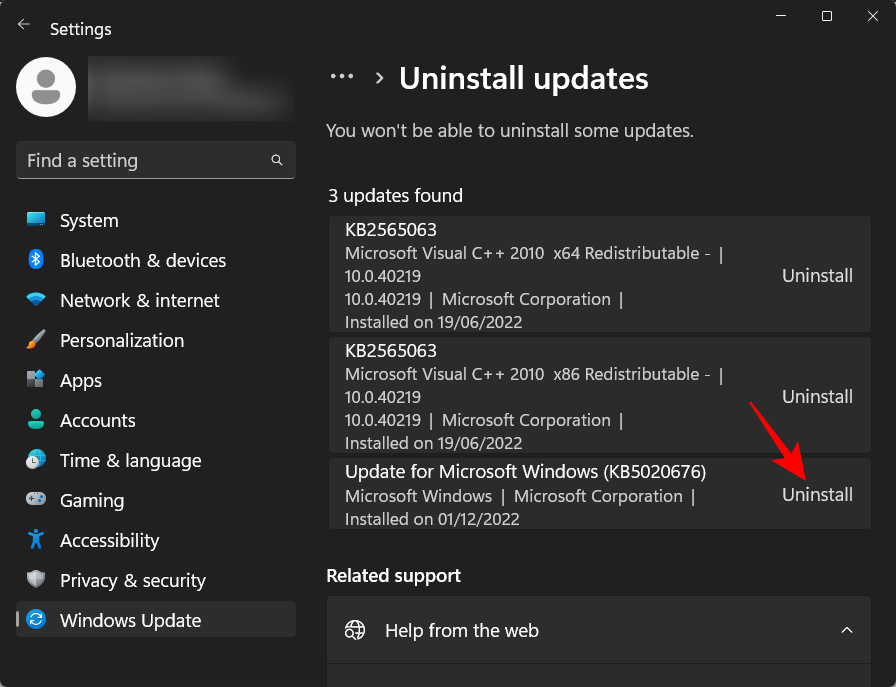
Napsauta pyydettäessä uudelleen Poista asennus .
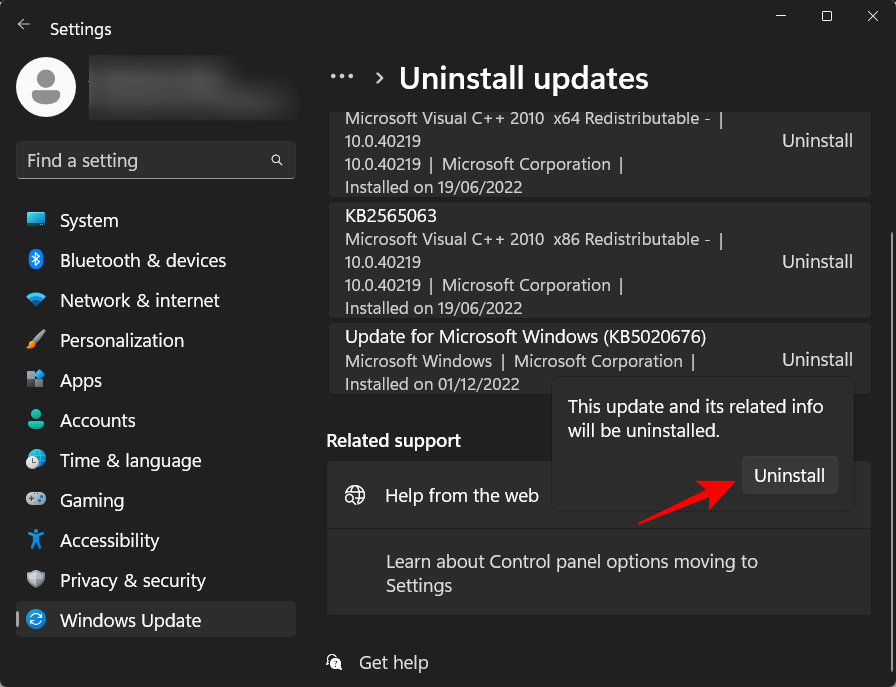
Kun päivitykset on poistettu, suorita SFC-skannaus uudelleen ja tarkista, onko ongelma ratkaistu.
Korjaus 7: Suorita järjestelmän palautus
Jos Windows Updaten palauttaminen ei auta, järjestelmän palautus on seuraavaksi paras tapa tehdä. Tämä palauttaa järjestelmän aikaisempaan ajankohtaan, jolloin järjestelmätiedostot eivät olleet vioittuneet. Voit tehdä sen seuraavasti:
Paina Käynnistä, kirjoita palautus ja napsauta sitten Luo palautuspiste .
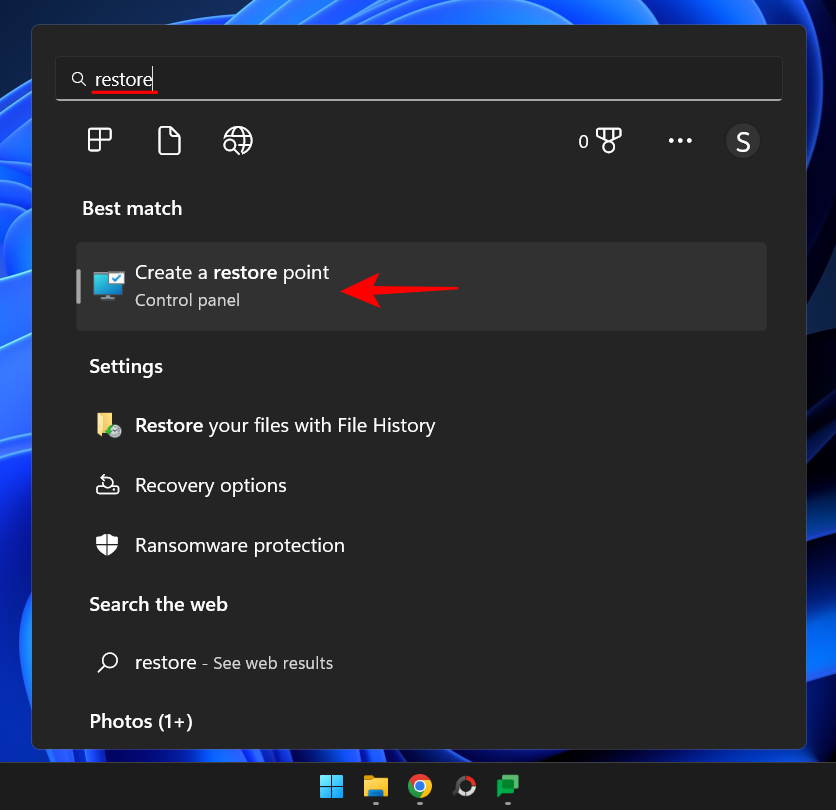
Napsauta "Järjestelmän ominaisuudet" -ikkunassa Järjestelmän palauttaminen .
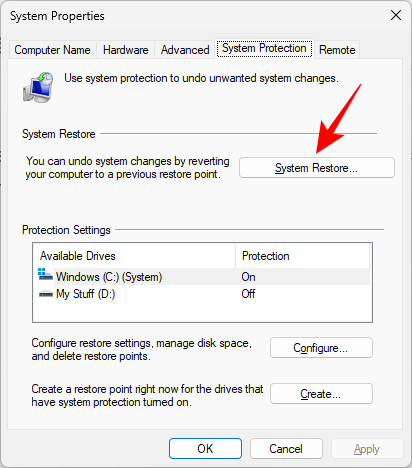
Tämä avaa Järjestelmän palautus -ikkunan. Voit joko käyttää suositeltua palautusta ja napsauttaa Seuraava .
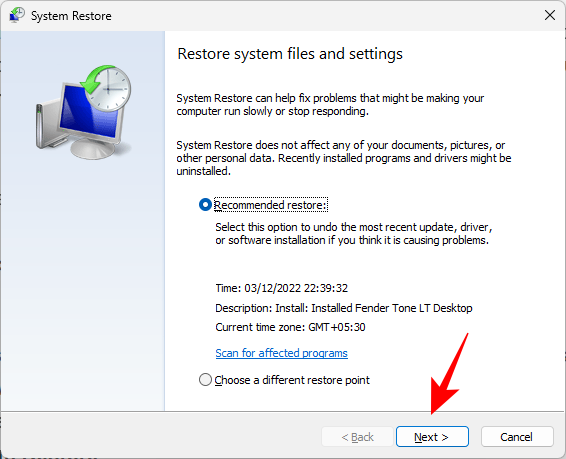
Tai napsauta Valitse toinen palautuspiste ja napsauta Seuraava.
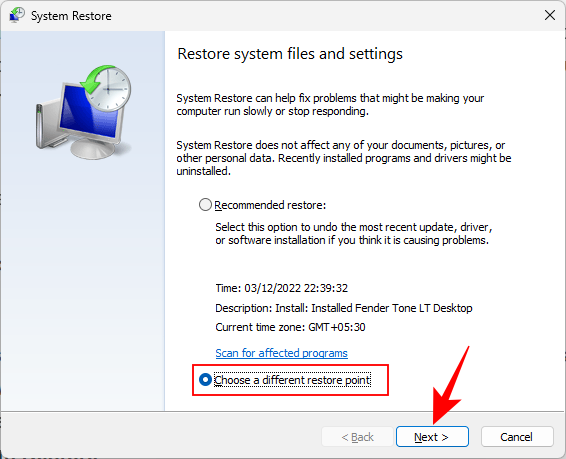
Napsauta Näytä lisää palautuspisteitä .
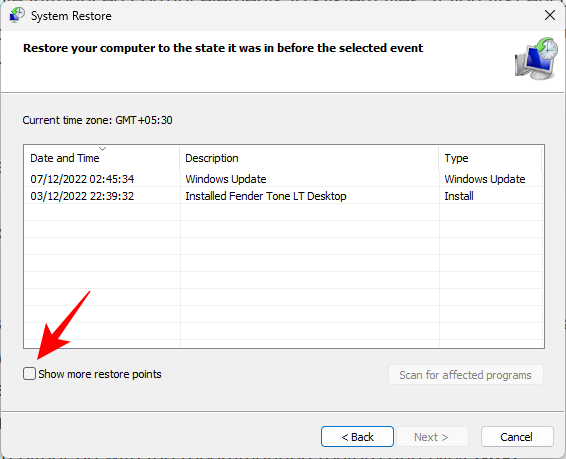
Valitse sitten palautuspiste ja napsauta Seuraava .
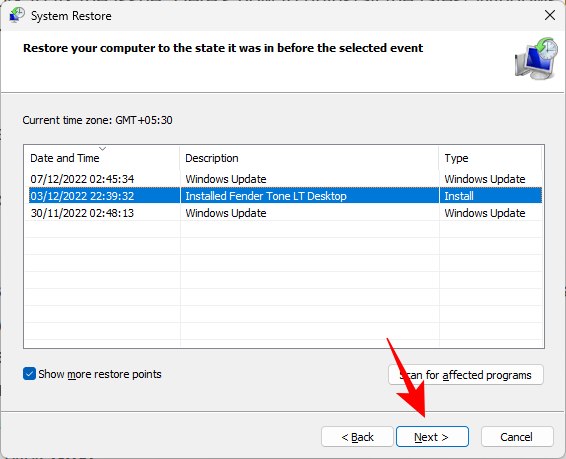
Napsauta lopuksi Valmis aloittaaksesi järjestelmän palautuksen.
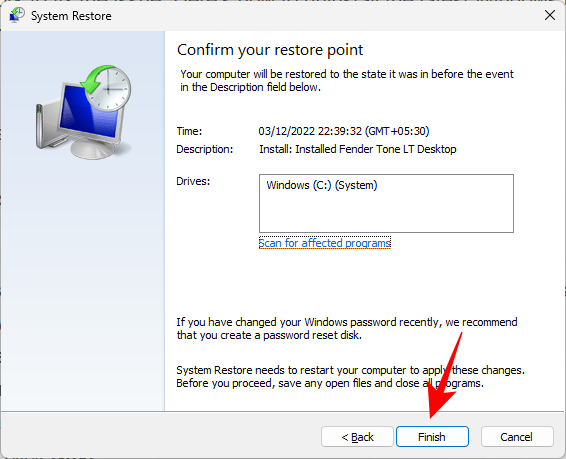
Kun olet valmis, suorita SFC-skannauskomento tarkistaaksesi, onko ongelma ratkaistu.
Korjaus 8: Nollaa tietokoneesi
Jos mikään muu epäonnistui, tietokoneen nollaaminen saattaa olla ainoa vaihtoehto. Tietokoneen nollaaminen ei vie liian kauan, ja muutamassa minuutissa voit olla käynnistetty kaikkien hyvien järjestelmätiedostojen kopioiden kanssa. Näin palautat tietokoneesi alkutilaan:
Paina Win+Ija avaa Asetukset. Vieritä sitten alas oikealla ja napsauta Palautus .
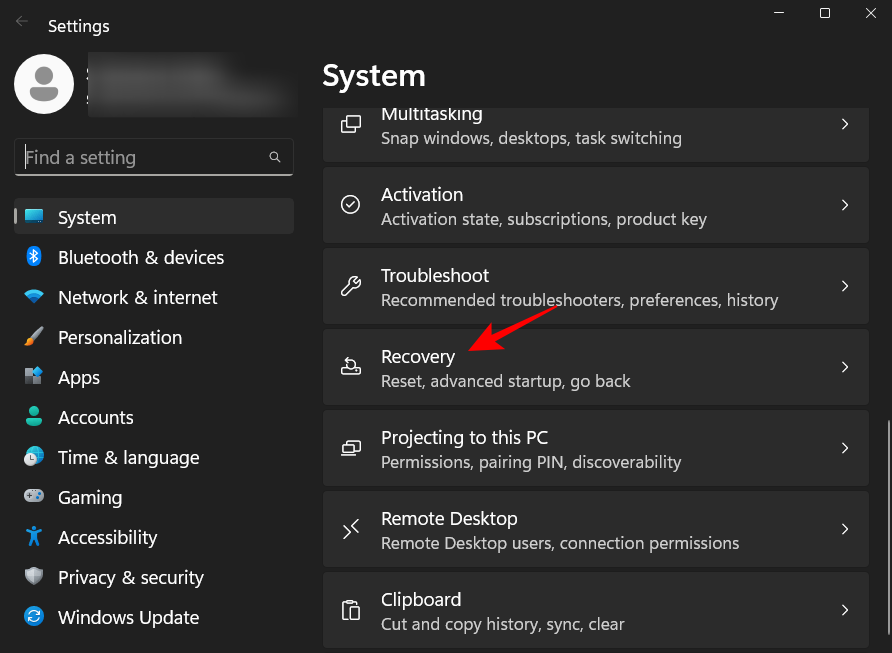
Napsauta sitten Reset PC .
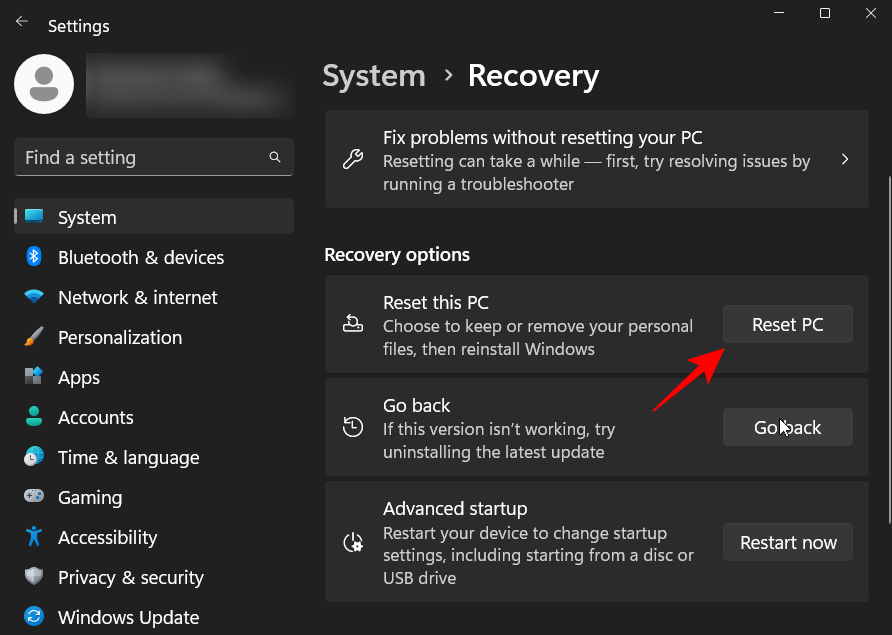
Napsauta Säilytä tiedostoni .
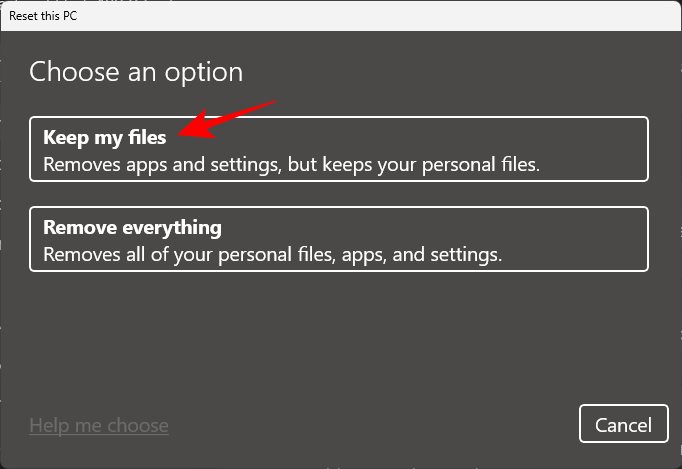
Nollaa sitten tietokoneesi noudattamalla näytön ohjeita. Kun se on valmis, ongelman pitäisi hävitä, koska kaikki järjestelmätiedostot on nyt korvattu.
UKK
Tässä osiossa vastaamme muutamiin usein kysyttyihin kysymyksiin SFC-skannausvirheestä ja siihen liittyvistä kyselyistä.
Mitä tehdä, jos SFC Scannow ei pysty korjaamaan korruptoituneita tiedostoja?
Jos SFC scannow -komento ei pysty korjaamaan vioittuneita tiedostoja, voit pyytää apua muutamista tavoista. Haluat ehkä suorittaa DISM- ja CHKDSK-tarkistukset, suorittaa SFC-tarkistuksen vikasietotilassa, korvata vioittuneet tiedostot manuaalisesti tai palauttaa tai nollata tietokoneesi. Lisätietoja korjauksista saat yllä olevasta oppaasta.
Miksi Windows Resource Protection löytää jatkuvasti vioittuneet tiedostot?
Jos Windowsin resurssiensuojaus löytää jatkuvasti vioittuneita tiedostoja SFC-tarkistuksen aikana eikä pysty korjaamaan niitä, tietokoneessasi saattaa olla haittaohjelmia tai viruksia. Toinen mahdollisuus voi olla kriittisten järjestelmätiedostojen vioittuminen tai levyvirheet. Katso yllä olevasta oppaasta, kuinka voit korjata vioittuneet järjestelmätiedostot ja korjata huonot levysektorit.
Kuinka korjaan SFC Scannow Windows Resource Protection ei toimi?
SFC Scannow Windows Resrouce Protection ei voinut suorittaa -virhesanoma luodaan aina, kun WRP ei pysty korvaamaan vioittuneita järjestelmätiedostoja hyvillä kopioilla. Mutta ongelmalla voi olla myös muita mahdollisia syitä, minkä vuoksi on hyvä kokeilla useita ratkaisuja ja heittää laajempaa verkkoa korjausten käyttöönotossa. Katso yllä olevasta oppaasta, mitä korjauksia tulee käyttää.
Virheilmoitus "Windowsin resurssisuojaus löysi vioittuneita tiedostoja, mutta ei pystynyt korjaamaan joitakin niistä" ei aina johda järjestelmänlaajuiseen virheeseen, vaikka se voi johtaa siihen. On hyvä paitsi skannata järjestelmätiedostoja SFC-apuohjelmalla, myös valmistella perusteet ja päästä eroon niiden korjaamisen tieltä. Toivomme, että tiedät nyt, mitä tehdä, kun saat tämän virheilmoituksen.
LIITTYVÄT
Sen sijaan, että maksaisit 30 dollaria vuoden mittaisista tietoturvapäivityksistä, pidä Windows 10 turvassa vuoteen 2030 asti tällä yksinkertaisella ratkaisulla.
Windowsin kohdalla on aina hyödyllistä tietää muutamia vinkkejä, kun tietokone alkaa kaatua. Monet ihmiset ovat äskettäin kohdanneet samanlaisen tilanteen ja käynnistäneet tietokoneensa uudelleen tällä superyksinkertaisella kikalla.
Vaikka se on melko kätevää, monet ihmiset eivät pidä automaattisesta toistosta turvallisuusongelmien vuoksi. Tässä oppaassa opit joitakin tapoja ottaa automaattinen toisto käyttöön tai poistaa se käytöstä Windows 11:ssä.
Dell tarjoaa käyttäjille päivitysratkaisun TPM 1.2:sta TPM 2.0:aan.
Monet ihmiset eivät koskaan pitäneet pimeää verkkoa todellisena uhkana, ennen kuin yksi heidän suosikkipalveluistaan antoi varoituksen tietomurrosta.
Windowsissa sinun on joskus myös palautettava Windowsin suojausasetukset oletusarvoihin korjataksesi joitakin yhteysvirheitä, lakataksesi toimimasta tai yksinkertaisesti halutessasi palata alkuperäiseen tilaan...
Jos mietit, miten minkä tahansa ikkunan voi kiinnittää aina muiden ikkunoiden päälle (aina päällimmäiseksi), lue tämä artikkeli heti!
Eikö kotisi Wi-Fi-verkon internet-nopeus vastaa odotuksiasi? Tähän ongelmaan on olemassa suhteellisen halpa ja yksinkertainen ratkaisu: Powerline-sovitin.
Tietokoneen kiintolevyyn liittyvät virheet voivat estää järjestelmääsi käynnistymästä oikein ja rajoittaa tiedostojesi ja sovellustesi käyttöä.
Jos haluat luoda yksityisen pilven jakaa ja siirtää suuria tiedostoja ilman rajoituksia, voit luoda FTP-palvelimen (File Transfer Protocol Server) Windows 10 -tietokoneellesi.








