Ytimen tietojen sivulle tulon virheen korjaaminen Windowsissa

Ytimen tietojen sisääntulostusvirhe (pysäytyskoodi 0x0000007a) johtuu viallisista sektoreista, viruksista, kiintolevyistä tai viallisesta RAM-muistista.
Jos sinulla on kosketusnäytöllinen kannettava tietokone tai all-in-one-kone, voit aina ottaa Windows 10 -tablettitilan käyttöön ja nauttia kompaktista järjestelmästä ilman näppäimistön käyttöä. Windows 10 -tablettitila tarjoaa ainutlaatuisen kokemuksen, ja sitä on parempi käyttää kuin tavallista työpöytä-/kannettava tietokonetilaa. Voit myös käyttää Windows 10:tä Android-tabletissa ja kokea Windows-käyttöjärjestelmän käytön pienessä kämmenlaitteessa. Kuitenkin, kun tiettyjen päivitysten kuten Wacom , on havaittu, että olet ehkä saanut virheilmoituksen, että Windows 10 muistiotilassa ei toimi. Tämä ongelma ei ole monimutkainen, ja se voidaan ratkaista helposti:
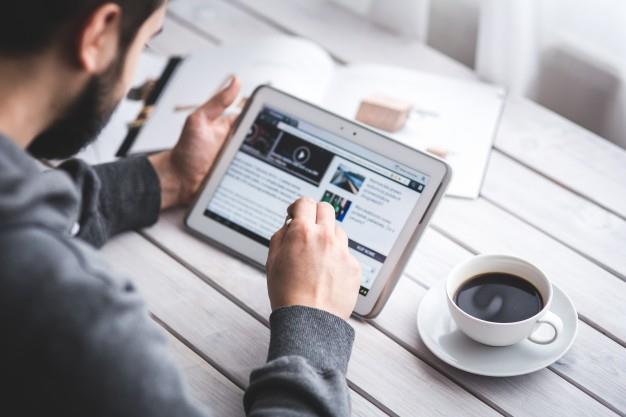
Vaihe ratkaisemaan Windows 10 -tablettitila, joka ei toimi:
Tapa 1: Vaihda Tablet Mode Switc
Vaihe 1: Napsauta muistilehteä tehtäväpalkin oikeassa alakulmassa olevan kuvakkeen tavoin avataksesi Windowsin toimintakeskuksen. Tämän toiminnon pikanäppäin on Windows + A.
Vaihe 2: Napsauta Tablet-tilan vaihtokytkintä sammuttaaksesi sen.
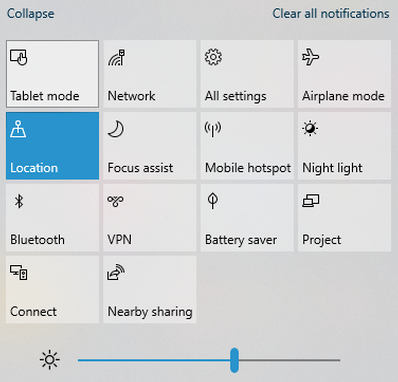
Vaihe 3: Seuraavaksi napauta sitä uudelleen kytkeäksesi sen päälle. Tämä yksinkertainen temppu ottaa käyttöön kaikki tabletin ominaisuudet, kun kytket sen päälle. Voit myös yrittää käynnistää tietokoneen uudelleen käynnistämisen jälkeen.
Tapa 2: Määritä Tablet-tila
Joskus sinun on määritettävä tablet-asetukset uudelleen ja otettava tablettitila käyttöön. Tabletti on suunniteltu helposti konfiguroitavaksi eri tiloihin, mukaan lukien kellonäyttö. Oletusasetuksia voidaan muuttaa Windows-päivityksellä tai kolmannen osapuolen sovelluksella, kuten Wacom Driver -päivityksellä . Voit valita Windows-tabletin optimointiasetukset seuraavasti:
Vaihe 1: Avaa Windowsin asetusvalikko painamalla Windows + I ja valitse sitten Järjestelmä.
Vaihe 2: Napsauta vasemmalla olevaa Tablet-tilaa avataksesi Tablet-tilan asetusvalikon.
Vaihe 3: Napsauta seuraavaksi avattavaa vaihtoehtoa Kun kirjaudun sisään -osiossa.
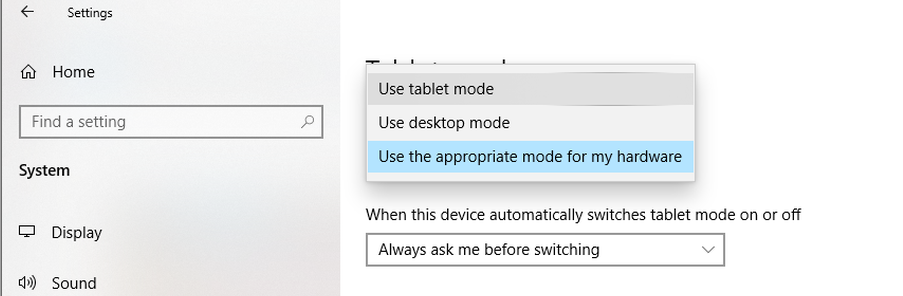
Vaihe 4: Valitse lopuksi Tablettitila.
Tietokone käyttää nyt oletusarvoisesti tablettitilaa, kun yrität kirjautua sisään tietokoneellesi.
Lue myös: Jos haluat ostaa pelitabletteja, napsauta tätä linkkiä
Tapa 3: Ota tablettitila käyttöön Windowsin rekisterieditorilla
Jos yllä olevat kaksi yksinkertaista menetelmää eivät toimi, on aika käyttää joitain vakavimpia vianetsintämenetelmiä, ja yksi niistä on säätää Windowsin rekisteriä.
Ennen kuin teet muutoksia rekisteriin, on tärkeää ottaa varmuuskopio rekisteristä. Tämä varmistaa, että voit palauttaa rekisterisi vakaaseen versioon, jos jokin menee pieleen.
Vaihe 1: Avaa Suorita-komentoruutu painamalla näppäimistön 'Windows' + 'R'.
Vaihe 2: Kirjoita seuraavaksi "regedit" valintaikkunaan ja paina Enter-näppäintä.
Vaihe 3: Siirry alla mainittuun rekisteriavaimeen:
Computer\HKEY_CURRENT_USER\Software\Microsoft\Windows\CurrentVersion\ImmersiveShell
Huomautus: Voit kopioida yllä olevan polun ja liittää sen Windowsin rekisterieditorin yläosassa olevaan hakukenttään.
Vaihe 4 : Napsauta hiiren kakkospainikkeella TabletModea ja valitse Muokkaa.
Huomautus: Jos tällä nimellä ei ole merkintää, voit luoda sellaisen seuraavasti:
Vaihe 5 : Napsauta hiiren kakkospainikkeella oikealla olevaa tyhjää kohtaa ja valitse pikavalikosta Uusi.
Vaihe 6 : Valitse D-WORD (32-bittinen) arvo.
Vaihe 7 : Nimeä nyt äskettäin luotu arvo uudelleen TabletModeksi.
Vaihe 8 : Nyt kun olet luonut rekisterimerkinnän, napsauta hiiren kakkospainikkeella ja valitse Muokkaa.
Vaihe 9 : Etsi arvopäivämäärä ja muuta se arvoksi 1 ja napauta OK.
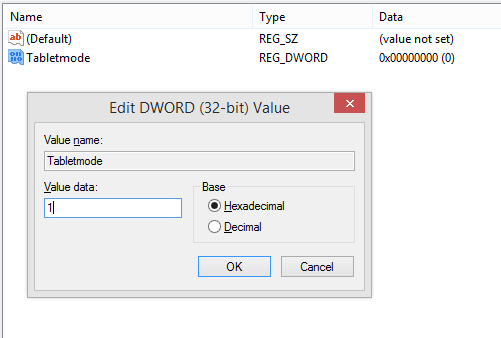
Tämä pakottaa taulukkotilan käyttöön järjestelmässäsi. Voit avata Action Centerin ja ottaa taulukkotilan käyttöön tietokoneessasi käyttämällä Windows + A -näppäintä.
Lue myös: Parhaat tabletit lapsille
Tapa 4: Tarkista Windows-päivitykset
Microsoft on julkaissut päivityksiä siitä lähtien, kun se on tarjonnut käyttäjille Windows 10 -käyttöjärjestelmän. Nämä päivitykset voivat olla sovelluspäivityksiä, järjestelmä- ja tietoturvapäivityksiä tai lisätä uusia ominaisuuksia tai toimintoja. Ohjeet uusien päivitysten tarkistamiseen ovat:
Vaihe 1 : Paina näppäimistön Windows + I.
Vaihe 2 : Valitse "Päivitykset ja suojaus" eri asetusvaihtoehdoista.
Vaihe 3 : Valitse seuraavaksi Windows Update ja napsauta sitä. Tämä avaa uuden Windowsin, jossa sinun on napsautettava Tarkista päivitykset.
Viimeinen sana kuinka korjata Windows 10 -tablettitila ei toimi?
Windows 10 Table Mode on täysin erilainen tila, ja tämän tilan käyttö on hieno kokemus, koska se on kompakti ja täydellinen eikä vaadi näppäimistön käyttöä. Käytän mieluummin all-in-one-laitetta tablettitilassa suurimman osan ajasta ja pidän näppäimistön alla. Nämä vaiheet korjaavat varmasti kaikki Windows 10 -tablettitilan ongelmat, ja kerro meille alla olevassa kommenttiosassa, mikä niistä toimi sinulle. Jos etsit muita ongelmia, kuten lapsilukkoa, sinun on noudatettava muita vaiheita, joihin pääset napsauttamalla tätä linkkiä.
Seuraa meitä sosiaalisessa mediassa – Facebookissa ja YouTubessa . Jos sinulla on kysyttävää tai ehdotuksia, ilmoita meille alla olevassa kommenttiosiossa. Otamme mielellämme yhteyttä ratkaisun kera. Julkaisemme säännöllisesti vinkkejä ja temppuja sekä ratkaisuja yleisiin tekniikkaan liittyviin ongelmiin.
Ytimen tietojen sisääntulostusvirhe (pysäytyskoodi 0x0000007a) johtuu viallisista sektoreista, viruksista, kiintolevyistä tai viallisesta RAM-muistista.
Windowsin suojaus on käytössä ja suojaa laitettasi ennakoivasti tarkistamalla haittaohjelmia, viruksia ja muita tietoturvauhkia.
Microsoft esittelee uudistetun Lisäasetukset-sivun Windows 11:ssä, lisäämällä järjestelmän mukauttamismahdollisuuksia kehittäjille ja käyttäjille uusilla ominaisuuksilla
Docker helpottaa säilöjen rakentamista, suorittamista ja hallintaa. Saatat kuitenkin kohdata virheellisen viitemuodon (Invalid Reference Format) ajon tai levynkuvan rakentamisen aikana.
Voit estää käyttäjiä lukitsemasta Windows 10 -tietokonettaan poistamalla lukitusnäytön käytöstä Windows 10:ssä seuraavien ohjeiden mukaisesti.
Voit varmuuskopioida ja palauttaa Microsoft Defender -asetuksesi uudelle tietokoneelle tai vianmäärittää sovelluksen kanssa mahdollisesti ilmeneviä ongelmia.
Järjestelmän suuret kansiot ovat yksi syyllisistä, jotka vievät paljon järjestelmätilaa. Monet luomasi kansiot palaavat takaisin jonkin ajan kuluttua poistamisen jälkeen. Ehkä ne ovat roskapostikansioita, joita yrität poistaa.
GodeMode on nimeltään Shortcut Windows Master Control Panel. GodMode (tai God Mode) on ohjauspaneeli, jonka avulla voit määrittää ja käyttää kaikkea Windows-käyttöjärjestelmässäsi.
Tässä artikkelissa käsitellään CCNA-komentoja sekä ICND:n osissa 1 ja 2 että nykyisessä CCNA-kokeessa (640-802).
Useiden asemien yhdistäminen Windows 11:n tallennustilojen avulla antaa käyttäjille mahdollisuuden suojata tiedostoja aseman vikaantumiselta ja samalla yhdistää tallennustilan yhdeksi helposti hallittavaksi virtuaaliasemaksi.







