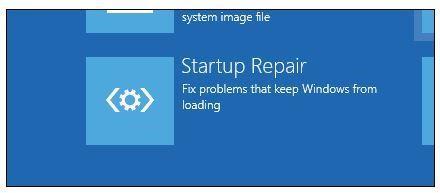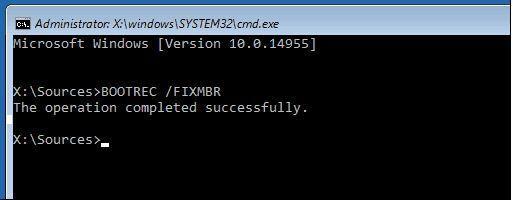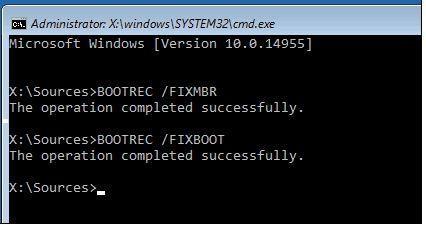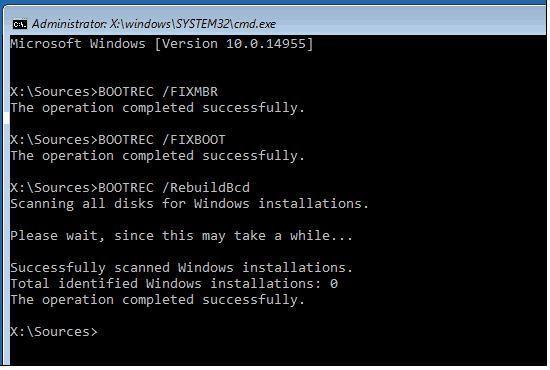Suosituimman käyttöjärjestelmän - Microsoft Windows -kehittäjät pyrkivät jatkuvasti parantamaan käyttäjän käyttökokemusta. Toisin kuin joissakin aiemmissa versioissa Windows 10 -tietokoneiden käyttäjät eivät kohtaa ongelmia. Mutta joskus jopa järjestelmään pääsy on vaikeampaa, koska se alkaa näyttää virheviestiä, jonka mukaan Windows 10 ei käynnisty tai joskus järjestelmä ei yksinkertaisesti käynnisty. Tällaisten ongelmien taustalla voi olla monia syitä. Tässä artikkelissa kerromme tällaisten ongelmien perimmäisistä syistä ja siitä, kuinka voit käsitellä niitä yksinkertaisilla korjauskorjauksilla.
Laitteistoon liittyvät ongelmat:
Varsinkin kun järjestelmäsi ei näytä mitään, kun painat virtapainiketta, syy voi olla laitteisto. Tässä tilanteessa sinun tulee tarkistaa seuraavat komponentit.
1. SMPS:
SMPS on tietokoneesi virtalähdekomponentti, joka on vastuussa virran jakamisesta tietokoneesi eri osiin, joten sinun tulee ensin tarkistaa, onko SMPS kunnossa.
2. Tarkista kaapelien ja sitten RAM- ja kiintolevyliitännät:
Kaapeleiden ja liitäntöjen tarkistamisen tulisi olla ensimmäinen asia, joka sinun tulee tehdä ennen CPU:n avaamista. Kun olet valmis, tarkista RAM-muistin ja kiintolevyn yhteys.
3. Irrota kaikki oheislaitteet:
Joskus tämä johtuu ulkoisista oheislaitteista, joiden käynnistyminen kestää kauan, tai jos niissä on piiriongelmia, se ei käynnisty ollenkaan. Joten on parempi idea irrottaa kaikki oheislaitteet ja tarkistaa, käynnistyykö järjestelmä.
Katso myös:-
Windows 10:n Käynnistä-valikon korjaaminen Ei... Windows 10:n tänä vuonna tuomien säännöllisten päivitysten myötä myös useita ongelmia otettiin käyttöön. Tänään ratkaisemme...
Suorittaa käyttöjärjestelmän korjausta:
Kun laitteistoon liittyvät korjaukset eivät toimi tai järjestelmäsi käynnistyy, mutta näyttöön tulee musta näyttö, joka ilmoittaa, että jokin käyttöjärjestelmän osa on vanhentunut, sinun tulee kokeilla joitain käyttöjärjestelmän korjausvaiheita.
1. Käynnistä järjestelmä palautusympäristöön ja suorita käynnistyksen korjaus. Käynnistääksesi palautusympäristön, käynnistä tietokone ja sammuta se kolme kertaa. Sinun tulee sammuttaa se, kun näet Windows-logon. Kolmannen kerran näet Lisäasetukset diagnostiikkatilan palautusnäytössä.
2. Kun olet napsauttanut Lisäasetukset, näet vianmääritysvaihtoehdon. Sitten sinulla on mahdollisuus nollata tietokoneesi tai valita lisäasetuksia. Siirry lisävaihtoehtoihin.
3. Valitse seuraavaksi Käynnistyskorjaus.
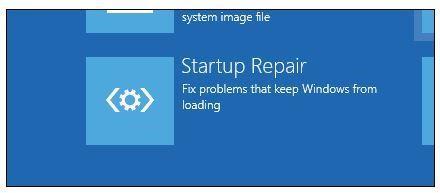
Tämä tarkistaa verkosta korjaukset. Jos sinulla on Windows-levy tai flash-asema, aseta se nyt, koska jos Internet-nopeus ei ole hyvä, ohjattu toiminto etsii korjausta levyltä. Kun ohjattu toiminto on valmis, tämä voi ratkaista Windows 10 ei käynnisty -virheen.
Windows 10:n käynnistyksen korjauskomentokehotteen käyttäminen:
Jos et pysty suorittamaan korjausta ohjatun käynnistyksen korjaustoiminnon avulla, sinun tulee seuraavaksi kokeilla BOOTREC-komentoa. Tätä varten tarvitset käynnistyslevyn tai käynnistettävän flash-aseman ja voit sitten seurata näitä ohjeita.
- Kun järjestelmä on käynnistetty, siirry kohtaan Korjaa tietokone -vaihtoehto> Vianmääritys> Lisäasetukset> Komentorivi .
- Kun komentokehoteruutu on auki edessäsi, anna seuraavat komennot.
BOOTREC /FIXMBR ja paina .
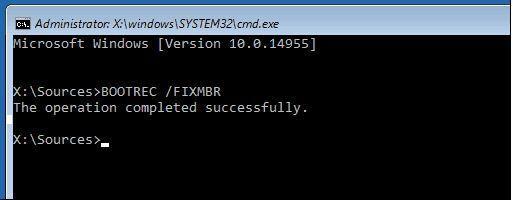
- Jos Windows havaitsee vaurion, tämä komento yrittää kirjoittaa uuden käynnistyssektorin kiintolevylle. Yleensä näin tapahtuu, kun sinulla on vanhempi Windows-versio tai olet asentanut yhteensopimattoman käyttöjärjestelmän, kuten Linuxin.
- Komennon suorittaminen kestää muutaman minuutin, ja sitten näet viestin, jonka mukaan toiminto on suoritettu onnistuneesti, mikä tarkoittaa, että Windows 10 ei käynnisty -virhe on ratkaistu onnistuneesti.
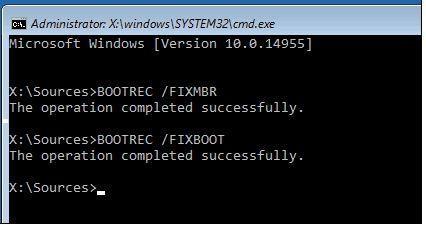
- Joskus saatat saada virheilmoituksen Boot Manager puuttuu, niin tässä on toinen komento, jota sinun tulee kokeilla. Kirjoita BOOTREC /RebuildBcd ja paina Enter.
- Jos yllä oleva komento ei myöskään toimi, se tarkoittaa Windowsin suositusten mukaisesti, että sinun tulee varmuuskopioida BCD (Boot Configuration Data) -säilö ja sitten sinun on suoritettava tämä komento uudelleen. Tässä ovat komennot BCD-varmuuskopiointiin.
Kirjoita annetut komennot ja paina enter
- bcdedit /export C:\BCD_Backup
- c:
- cd käynnistys
- attrib bcd -s -h -r
- ren c:\boot\bcd bcd.old
- bootrec /RebuildBcd
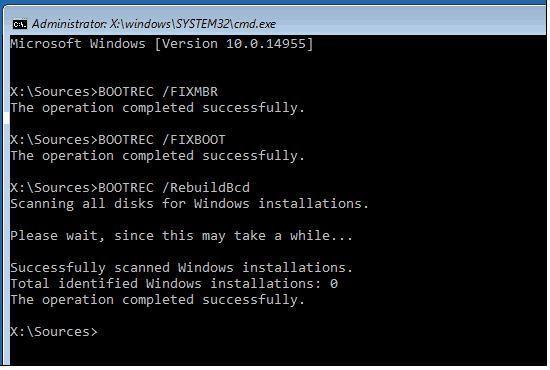
Tällä kertaa Bootrec-komento toimii ja käynnistysongelmat korjataan.
Jos mikään yllä olevista vaihtoehdoista ei toimi, voit jatkaa ja asentaa uuden Windows-kopion. Kun asennat Windowsia, sinun tulee valita mukautettu asennus, joka luo varmuuskopion vanhoista ikkunoistasi ja sinulla on C:-asemassasi kansio, jonka nimi on vanhat ikkunat, ja voit palauttaa tietosi täältä.
Katso myös:-
Kuinka korjata "BOOTMGR puuttuu" -virhe... Haluatko korjata "BOOTMGR puuttuu" -virheen? BOOTMGR-virhe voi johtua eri syistä. Tässä artikkelissa me...
Näin pääset eroon Windows 10 ei käynnisty -virheestä. Nyt voit päästä järjestelmääsi ja on aina hyvä idea säilyttää tärkeät tiedostosi turvallisessa paikassa.