Ytimen tietojen sivulle tulon virheen korjaaminen Windowsissa

Ytimen tietojen sisääntulostusvirhe (pysäytyskoodi 0x0000007a) johtuu viallisista sektoreista, viruksista, kiintolevyistä tai viallisesta RAM-muistista.
Etkö voi yhdistää tietokonettasi kotiverkkoosi? Suurin osa käyttäjistä on ilmoittanut, että he ovat jumissa "Syötä verkkotunnukset" -virheen kanssa päivittäessään laitteensa Windows 11:een. Tätä virhettä seuraa seuraava viesti:
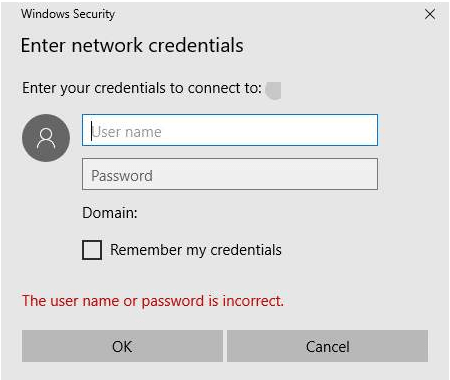
Käyttäjänimi tai salasana on väärä.
Verkkotunnuksia tarvitaan aina, kun yrität yhdistää Windows-tietokoneesi mihin tahansa verkkoon. Nämä tunnistetiedot voivat olla joko Microsoft-tilisi käyttäjänimi tai salasana tai yksinkertaisesti paikallisen tilisi tiedot.
Mietitkö, kuinka voit ohittaa tämän virheilmoituksen? Olet tullut oikeaan paikkaan. Tässä viestissä olemme listanneet useita kiertotapoja, joiden avulla voit korjata "Syötä verkkotunnistetiedot" -virheen Windows 11- tai Windows 10 -laitteissa.
Aloitetaan.
Kuinka korjata "Syötä verkkotunnukset" -ongelma Windowsissa
Varmistaaksesi, että tämä hälytys ei häiritse sinua jatkuvasti, aina kun yrität yhdistää laitteesi verkkoon, käytä jotakin alla mainituista vianetsintäkeinoista päästäksesi eroon tästä virheestä.
1. Tyhjennä kaikki käyttäjätiedot
Aluksi yritämme tyhjentää kaikki tallennetut kirjautumistietosi Windows Credentials Managerista. Tässä on mitä sinun on tehtävä.
Käynnistä Käynnistä-valikon hakukenttä , kirjoita "Muistio" ja paina Enter avataksesi Windowsin oletustekstieditorin.
Kopioi ja liitä Muistiossa seuraava sisältö:
@echo off
cmdkey.exe /list > "%TEMP%\List.txt"
findstr.exe Target "%TEMP%\List.txt" > "%TEMP%\tokensonly.txt"
FOR /F "tokens=1,2 delims= " %%G IN (%TEMP%\tokensonly.txt) DO cmdkey.exe /delete:%%H
del "%TEMP%\List.txt" /s /f /q
del "%TEMP%\tokensonly.txt" /s /f /q
echo All done
Pause
Kun olet kirjoittanut tämän koodin Muistioon, tallenna tiedosto työpöydällesi .BAT-tunnisteella. Voit esimerkiksi tallentaa sen nimellä "ClearCredentials.bat" tai mikä tahansa muu haluttu nimike.
Kun tiedosto on tallennettu, siirry työpöydälle, napsauta hiiren kakkospainikkeella .BAT-tiedostoa ja valitse "Suorita järjestelmänvalvojana" -vaihtoehto suorittaaksesi erätiedoston.
Kun erätiedosto on suoritettu, kaikki aiemmin tallennetut valtuustietosi ja muut turhat tiedot poistetaan, mikä antaa sinulle uuden alun tietokoneesi yhdistämiseen.
Lue myös: Vianmääritysopas: Windows Network Error 0x800704cf
2. Poista Credential Manager -palvelu käytöstä
Seuraava ratkaisu "Syötä verkkotunnukset -virhe" on poistaa Credential Manager -palvelu käytöstä käynnistyksen yhteydessä. Kun tämä palvelu on poistettu käytöstä, virheilmoitus ei ärsytä sinua aina, kun yrität yhdistää laitteesi mihin tahansa verkkoon. Noudata näitä nopeita ohjeita:
Avaa Suorita-valintaikkuna painamalla Windows + R -näppäinyhdistelmää. Kirjoita "Services.msc" tekstiruutuun ja paina Enter.
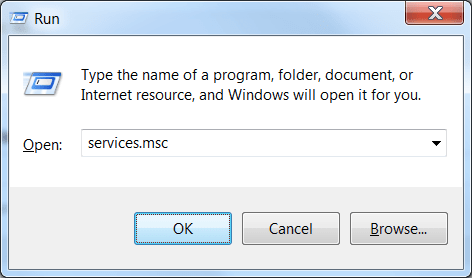
Etsi Palvelut-ikkunasta "Credential Manager" -palvelu. Kaksoisnapauta sitä avataksesi Ominaisuudet.
Valitse Credential Managerin ominaisuudet -ikkunassa "Käynnistystyyppi"-arvo "Disabled".
Paina OK- ja Käytä-painikkeita tallentaaksesi viimeisimmät muutokset.
Poistu kaikista ikkunoista , käynnistä laitteesi uudelleen ja yritä sitten yhdistää laitteesi uudelleen mihin tahansa verkkoon tarkistaaksesi, esiintyykö ongelmia edelleen.
Lue myös: Kuinka korjata "Yksi tai useampi verkkoprotokolla puuttuu tästä tietokoneesta" -virhe?
3. Poista salasanasuojattu jakaminen käytöstä verkkoasetuksista
Kun salasanasuojattu jakamisasetus on otettu käyttöön, vain ne käyttäjät, joilla on paikallinen käyttäjätili tällä tietokoneella, voivat käyttää jaettuja tiedostoja ja laitteita. Varmistaaksesi, että myös muilla käyttäjillä on sama käyttöoikeus, voit poistaa salasanasuojatun asetuksen käytöstä. Voit poistaa tämän asetuksen käytöstä Windows-laitteellasi seuraavasti:
Napauta tehtäväpalkkiin sijoitettua WiFi-kuvaketta ja valitse "Verkko- ja Internet-asetukset".
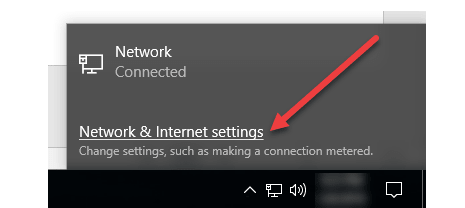
Valitse "Verkko- ja jakamiskeskus".
Valitse Verkko- ja jakamiskeskus -ikkunassa "Muuta jakamisen lisäasetuksia" -vaihtoehto vasemmanpuoleisesta valikkoruudusta.
Napauta "Kaikki verkot" nähdäksesi laajennetut vaihtoehdot.
Under ”Salasanasuojatut Sharing” -kohdasta ”Poista salasanalla suojattu jakaminen” vaihtoehto.
Kun olet valmis, napauta "Tallenna muutokset" -painiketta, joka on sijoitettu alareunaan.
4. Lisää uudet tunnistetiedot Windowsin käyttöoikeustietojen hallintaan
Kokeilitko yllä mainittuja ratkaisuja, mutta silti ei onnea? No, jos mikään yllä luetelluista ratkaisuista ei auta sinua ratkaisemaan tätä ongelmaa, voit yrittää lisätä uuden tunnistetiedot Windows Credential Manageriin. Tässä on mitä sinun tulee tehdä:
Käynnistä Käynnistä- valikon hakukenttä, kirjoita "Credentials Manager" ja paina Enter.
Napauta "Windows-tunnistetiedot".
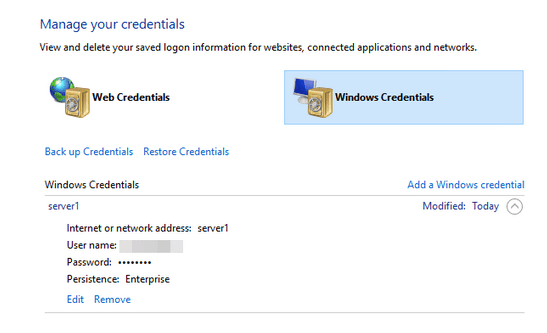
Valitse "Lisää Windows-tunnistetiedot" -vaihtoehto.
Syötä verkon nimi, käyttäjätunnus ja salasana lisätäksesi uudet kirjautumistiedot kotiverkkoosi.
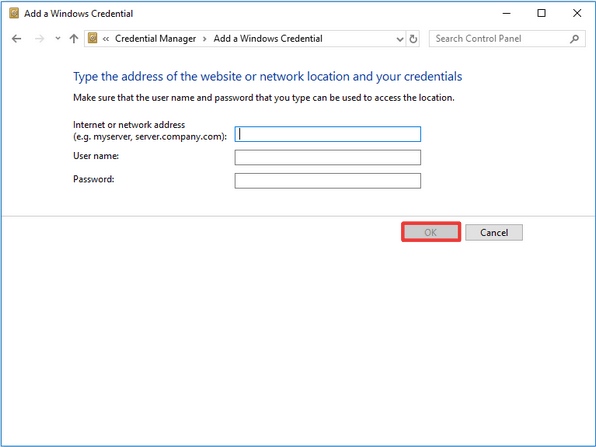
Napauta OK-painiketta tietojen täyttämisen jälkeen.
Kun uudet tunnistetiedot on luotu, voit käyttää tätä uutta paikallistunnustiliä muodostaessasi yhteyden verkkoon.
Johtopäätös
Tässä oli muutamia ratkaisuja "Enter Network Credentials Error" -virheen korjaamiseen Windows 11/10:ssä. Auttoiko jokin näistä ratkaisutavoista sinua voittamaan tämän ongelman? Voit vapaasti jakaa ajatuksesi kommenttikentässä.
Ytimen tietojen sisääntulostusvirhe (pysäytyskoodi 0x0000007a) johtuu viallisista sektoreista, viruksista, kiintolevyistä tai viallisesta RAM-muistista.
Windowsin suojaus on käytössä ja suojaa laitettasi ennakoivasti tarkistamalla haittaohjelmia, viruksia ja muita tietoturvauhkia.
Microsoft esittelee uudistetun Lisäasetukset-sivun Windows 11:ssä, lisäämällä järjestelmän mukauttamismahdollisuuksia kehittäjille ja käyttäjille uusilla ominaisuuksilla
Docker helpottaa säilöjen rakentamista, suorittamista ja hallintaa. Saatat kuitenkin kohdata virheellisen viitemuodon (Invalid Reference Format) ajon tai levynkuvan rakentamisen aikana.
Voit estää käyttäjiä lukitsemasta Windows 10 -tietokonettaan poistamalla lukitusnäytön käytöstä Windows 10:ssä seuraavien ohjeiden mukaisesti.
Voit varmuuskopioida ja palauttaa Microsoft Defender -asetuksesi uudelle tietokoneelle tai vianmäärittää sovelluksen kanssa mahdollisesti ilmeneviä ongelmia.
Järjestelmän suuret kansiot ovat yksi syyllisistä, jotka vievät paljon järjestelmätilaa. Monet luomasi kansiot palaavat takaisin jonkin ajan kuluttua poistamisen jälkeen. Ehkä ne ovat roskapostikansioita, joita yrität poistaa.
GodeMode on nimeltään Shortcut Windows Master Control Panel. GodMode (tai God Mode) on ohjauspaneeli, jonka avulla voit määrittää ja käyttää kaikkea Windows-käyttöjärjestelmässäsi.
Tässä artikkelissa käsitellään CCNA-komentoja sekä ICND:n osissa 1 ja 2 että nykyisessä CCNA-kokeessa (640-802).
Useiden asemien yhdistäminen Windows 11:n tallennustilojen avulla antaa käyttäjille mahdollisuuden suojata tiedostoja aseman vikaantumiselta ja samalla yhdistää tallennustilan yhdeksi helposti hallittavaksi virtuaaliasemaksi.







