Lisäasetusten ottaminen käyttöön Windows 11:ssä

Microsoft esittelee uudistetun Lisäasetukset-sivun Windows 11:ssä, lisäämällä järjestelmän mukauttamismahdollisuuksia kehittäjille ja käyttäjille uusilla ominaisuuksilla
Vaikka et olisi kokenut sitä, voi olla erittäin hyödyllistä tietää, kuinka korjata tiedoston uudelleennimeämisen epäonnistuminen. Joten kun kohtaat ongelman, tiedät mitä tehdä. Et myöskään koskaan tiedä, milloin ystäväsi saattaa kokea ongelman, ja kun korjaat sen, hän on sinulle palveluksen velkaa.
Korjaus: Tiedostoa ei voi nimetä uudelleen Windows 10:ssä
Se voi olla turhauttavaa, jos et voi nimetä tiedostoa uudelleen Windows-tietokoneellasi. Tämän ongelman syihin on useita syitä. Syynä voi olla, että sinulla ei ole oikeutta nimetä tiedostoa uudelleen tai tiedosto on auki toisessa sovelluksessa.
Tietokoneesi voi myös olla vanhentunut tai tiedostoa käytetään taustalla, joten sinun on pysäytettävä se. Mahdollisia syitä voidaan jatkaa ja jatkaa, mutta mennään menetelmiin, joilla voit yrittää korjata sen. Vielä yksi asia, oletko kirjautunut sisään järjestelmänvalvojana? Jos et, korjaus voi olla niin yksinkertaista kuin keskustelet järjestelmänvalvojan kanssa ja annat heidän antaa sinulle pääsyn tiedostoon.
Mutta entä jos ylläpitäjiä on useampi kuin yksi? Voit tarkistaa tiedoston omistajan toimimalla seuraavasti. Avaa File Explorer ja etsi kansio. Napsauta sitä hiiren kakkospainikkeella ja siirry kohtaan Ominaisuudet . Napsauta Suojaus-välilehteä ja sen jälkeen Lisäasetukset alareunassa. Omistajan nimi ja sähköpostiosoite näkyvät yläreunassa.
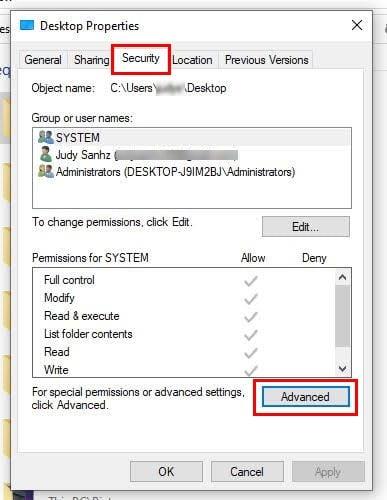
Ominaisuudet Windows 10
Näet myös Muuta-vaihtoehdon omistajan tietojen vieressä. Jos järjestelmänvalvoja antaa sinulle PIN-koodin tai salasanan, voit muuttaa tiedoston omistajuutta. Mutta jos ei, ei ole mitään järkeä yrittää tehdä tätä ilman järjestelmänvalvojan tietämättä.
Estä tiedoston käyttö taustalla
Jos tiedosto on käynnissä taustalla, se voi selittää kaiken. Mutta tarkistaaksesi, onko näin, sinun on käytettävä Task Manageria. Jos et muista, kuinka se avataan, tässä on muutamia tapoja yrittää avata se nopeasti.
Kun avaat sen, etsi ohjelma, napsauta sitä hiiren kakkospainikkeella ja valitse vaihtoehto tehtävän lopettamiseksi. Yritä nimetä tiedosto uudelleen nyt.
Etsi vaarallisia tiedostoja käyttämällä Piilotetut tiedostot -vaihtoehtoa
Tietyt tiedostot, kuten automaattinen käynnistys. inf, sinulla on maine kokemiesi ongelmien aiheuttajana. Jos et ole löytänyt niitä, se johtuu siitä, että sinun on otettava käyttöön Piilotetut tiedostot -vaihtoehto. Voit tehdä tämän siirtymällä tiedostoon ja napsauttamalla Näytä-välilehteä yläreunassa.

Piilotetut tiedostot -vaihtoehto Windows 10:ssä
Valitse oikealla Piilotetut tiedostot -valintaruutu. Muista poistaa autorun.inf-tiedostot tai muut tiedostot, joita et ole luonut.
Pidä Windows-tietokoneesi päivitettynä
Kun tietokoneessasi on uusin versio ja kaikki tähän mennessä korjatut virheenkorjaukset, on vähemmän todennäköistä, että virus ei vahingoita ( ottaen huomioon, että käytät myös virustorjuntaa ). Odottavat päivitykset voivat sisältää korjauksia, joita tietokoneesi tarvitsee pysyäkseen vahvana. Voit nopeasti tarkistaa odottavat päivitykset napsauttamalla Windowsin Käynnistä-kuvaketta ja napsauttamalla hammaspyörää siirtyäksesi kohtaan Asetukset .
Kun olet Asetuksissa, napsauta Päivitä ja suojaus ja sen jälkeen Windows Update . Jos sinulla ei ole odottavia päivityksiä, näet Olet ajan tasalla -viestin.
Muita vinkkejä, joita voit kokeilla
Jos käytät ilmaista virustorjuntaa, katso, voitko vaihtaa maksulliseen. Saat suojauksen ilmaisella virustentorjunnalla, mutta yleisiä viruksia vastaan on perussuojaus; maksullisella virustorjunnalla saat kehittyneen suojan, kuten tuntemattomien haittaohjelmien tunnistamisen, jotka voivat estää tiedostojesi nimeämisen uudelleen.
Onko sinulla salasanalla varustettu kansio, jossa tiedosto on? Jos käytät myös sovellusta tiedoston salaamiseen, tämä voi myös olla syy siihen, miksi et voi nimetä tiedostoa uudelleen. Yritä poistaa suojaus tiedostosta ja katso, voitko nimetä tiedoston uudelleen. Toinen syy tähän ongelmaan voi olla rikkinäiset rekisterit. Voit käyttää puhdistustyökalua, kuten System Mechanicsia, korjataksesi kaikki nämä ongelmat.
Jotkut häiriöt voivat estää sinua tekemästä asioita, kuten nimeämästä tiedostoja uudelleen. Se voi jopa tuntua typerältä, kun näet, mitä tehdä sen kiertämiseksi, mutta niin tapahtuu. Esimerkiksi siinä on häiriö, kun tarkastelet tiedostoja pieninä kuvakkeina; se estää sinua nimeämästä niitä uudelleen. Vaihtaminen toiseen näkymään toivottavasti korjaa ongelmat, jos tämä häiriö on syynä. Näin voit muuttaa katseluasetuksia .
Avaa File Explorer ja siirry tiedostoon, jonka haluat nimetä uudelleen. Napsauta Näytä-välilehteä yläreunassa ja toista katseluvaihtoehtoa, joka ei ole pieni vaihtoehto. Voit valita seuraavista:
Lue lisää
Saatat kokea monia muita virheitä. Esimerkiksi Windows 10:ssä on sinisen näytön virheitä ja virheet, kuten levy on kirjoitussuojattu . Toinen virhe, jota kukaan ei halua käsitellä, mutta joka tapahtuu, on kriittinen prosessi kuolee , joten tässä on joitain menetelmiä ongelmaan. Voit luoda loputtoman luettelon virheistä, joita voit kohdata Windows-tietokoneellasi, mutta jos pidät sen kunnossa, sitä vähemmän todennäköistä on, että ongelmia ilmenee.
Johtopäätös
Sinun on ehkä nimettävä tiedosto uudelleen, koska sen sisältö on muuttunut ja nykyinen otsikko ei ole enää oikea. Mutta se voi olla turhauttavaa, jos tietokoneesi ei salli sinua, varsinkin jos sinulla on määräaika. Hyvä uutinen on, että voit yrittää korjata ongelman useilla eri tavoilla. Voit kokeilla vinkkejä, kuten päivittää tietokoneesi tiedostojesi katselutavan muuttamiseksi. Kuinka kauan olet kärsinyt tästä ongelmasta? Kerro minulle alla olevissa kommenteissa ja älä unohda jakaa artikkelia muiden kanssa sosiaalisessa mediassa.
Microsoft esittelee uudistetun Lisäasetukset-sivun Windows 11:ssä, lisäämällä järjestelmän mukauttamismahdollisuuksia kehittäjille ja käyttäjille uusilla ominaisuuksilla
Docker helpottaa säilöjen rakentamista, suorittamista ja hallintaa. Saatat kuitenkin kohdata virheellisen viitemuodon (Invalid Reference Format) ajon tai levynkuvan rakentamisen aikana.
Voit estää käyttäjiä lukitsemasta Windows 10 -tietokonettaan poistamalla lukitusnäytön käytöstä Windows 10:ssä seuraavien ohjeiden mukaisesti.
Voit varmuuskopioida ja palauttaa Microsoft Defender -asetuksesi uudelle tietokoneelle tai vianmäärittää sovelluksen kanssa mahdollisesti ilmeneviä ongelmia.
Järjestelmän suuret kansiot ovat yksi syyllisistä, jotka vievät paljon järjestelmätilaa. Monet luomasi kansiot palaavat takaisin jonkin ajan kuluttua poistamisen jälkeen. Ehkä ne ovat roskapostikansioita, joita yrität poistaa.
GodeMode on nimeltään Shortcut Windows Master Control Panel. GodMode (tai God Mode) on ohjauspaneeli, jonka avulla voit määrittää ja käyttää kaikkea Windows-käyttöjärjestelmässäsi.
Tässä artikkelissa käsitellään CCNA-komentoja sekä ICND:n osissa 1 ja 2 että nykyisessä CCNA-kokeessa (640-802).
Useiden asemien yhdistäminen Windows 11:n tallennustilojen avulla antaa käyttäjille mahdollisuuden suojata tiedostoja aseman vikaantumiselta ja samalla yhdistää tallennustilan yhdeksi helposti hallittavaksi virtuaaliasemaksi.
Monet ihmiset ovat kohdanneet ongelman, jossa verkkosovitin katoaa Laitehallinnasta tai saa puuttuvasta verkkosovittimesta kertovan viestin. Tämä artikkeli opastaa sinua puuttuvan verkkosovittimen ohjaimen ongelman korjaamisessa Windows 10:ssä.
Windows luo automaattisesti järjestelmän palautuspisteitä asetettuun rajaan asti, jolloin sinulle jää kymmeniä palautuspisteitä, joita et koskaan käytä.







