Cisco CCNA -komennon yhteenveto
Tässä artikkelissa käsitellään CCNA-komentoja sekä ICND:n osissa 1 ja 2 että nykyisessä CCNA-kokeessa (640-802).
Roskakorin harmaantuminen on ongelma, jota Windows-käyttäjät valittavat. Käyttäjät eivät voi palauttaa kadonneita tietoja, käyttää roskakorin asetuksia tai itse roskakoria. Tässä blogissa käsitellään ongelman syitä ja ratkaisuja.
Miksi roskakori on harmaa?
Tietokoneesi roskakori voi olla harmaana useista syistä. Alla on muutamia kuuluisia tapauksia:
Nämä tekijät voivat vaihdella laitteesta riippuen. Voit kuitenkin ratkaista ongelman seuraavassa osassa kuvattujen menetelmien avulla.
Lue myös: Kuinka muuttaa roskakorin tallennusasetuksia Windows 10:ssä?
Tapa 1: Muuta roskakorin arvoa
Windowsin rekisteri ylläpitää kaikkia Windows-tietokoneesi sovellusten, työkalujen ja ominaisuuksien asetuksia. Tämän ongelman ratkaisemiseksi meidän on muutettava tiettyjä roskakoriin liittyviä asetuksia.
Vaihe 1 : Avaa RUN-ruutu painamalla Win + R.
Vaihe 2: Kirjoita "Regedit" tekstitilaan ja napsauta OK-painiketta.
Vaihe 3 : Käyttäjätilien valvonta (UAC) -kehoteruutu tulee näkyviin. Paina Kyllä-painiketta.
Vaihe 4: Rekisterieditori avautuu nyt, jossa sinun on navigoitava alla mainittuun polkuun.
Computer\HKEY_LOCAL_MACHINE\SOFTWARE\Microsoft\Windows\CurrentVersion\Policies\NonEnum
Huomautus: Voit kopioida ja liittää yllä olevan polun rekisterieditorin osoiteriville ja painaa sitten Enter-näppäintä.
Vaihe 5: Katso oikeanpuoleista ruutua ja löydät monia rekisterimerkintöjä. Paikanna {645FF040-5081-101B-9F08-00AA002F954E}.
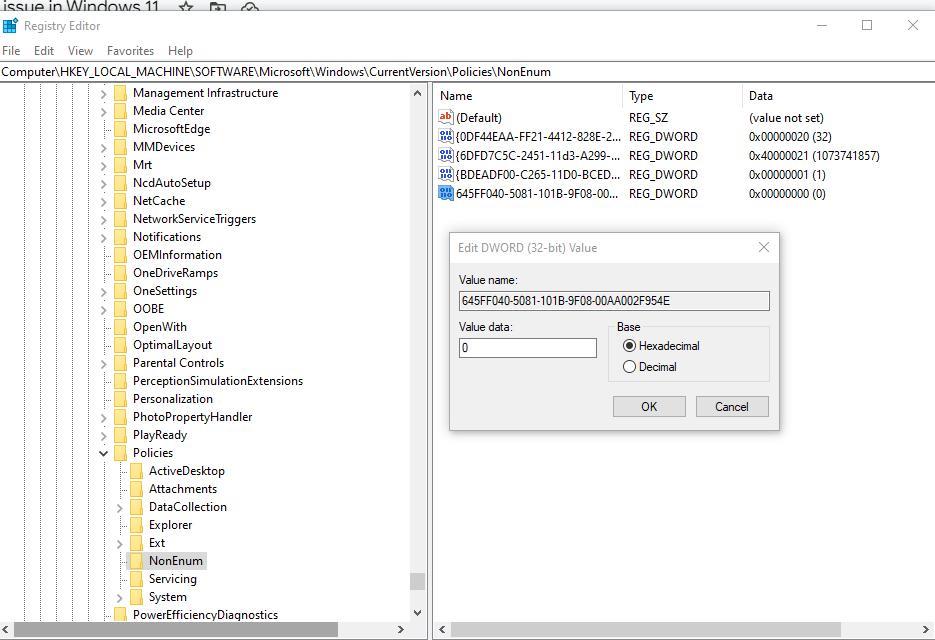
Vaihe 6 : Kaksoisnapsauta tätä merkintää ja pieni arvotietoruutu avautuu, johon sinun on syötettävä 0.
Vaihe 7: Napsauta OK-painiketta ja poistu rekisterieditorista.
Vaihe 8 : Käynnistä tietokone uudelleen, jotta muutokset tulevat voimaan.
Lue myös: Kadonneen roskakorin kuvakkeen palauttaminen Windows 10:ssä
Tapa 2: Poista roskakorin ryhmäkäytäntö käytöstä
Ryhmäkäytännön avulla voit poistaa Roskakori-symbolin työpöydältäsi. Poista se käytöstä heti noudattamalla alla olevia ohjeita.
Vaihe 1 : Avaa RUN-ruutu painamalla Win + R.
Vaihe 2: Kirjoita tekstitilaan "gpedit.msc" ja paina Enter-näppäintä.
Vaihe 3: Siirry ryhmäkäytäntöeditori-ikkunassa seuraavaan polkuun.
User Configuration\Administrative Templates\Desktop
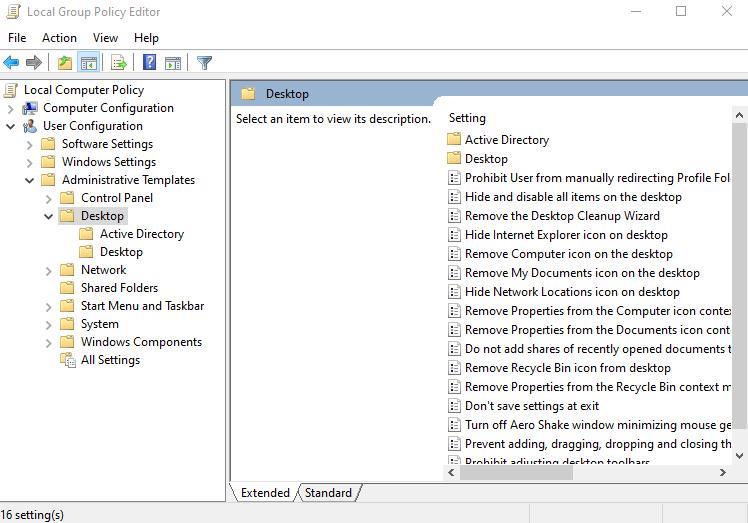
Vaihe 4: Katso oikeanpuoleista paneelia ja etsi käytäntö, joka on merkitty "Poista roskakori-kuvake työpöydältä".
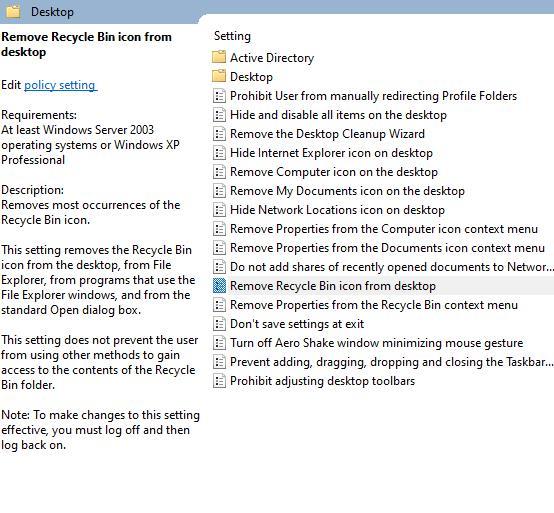
Vaihe 5: Kaksoisnapsauta tätä käytäntöä ja uusi laatikko avautuu.
Vaihe 6: Napsauta "Ei määritetty" -kohdan vieressä olevaa pyöreää painiketta.
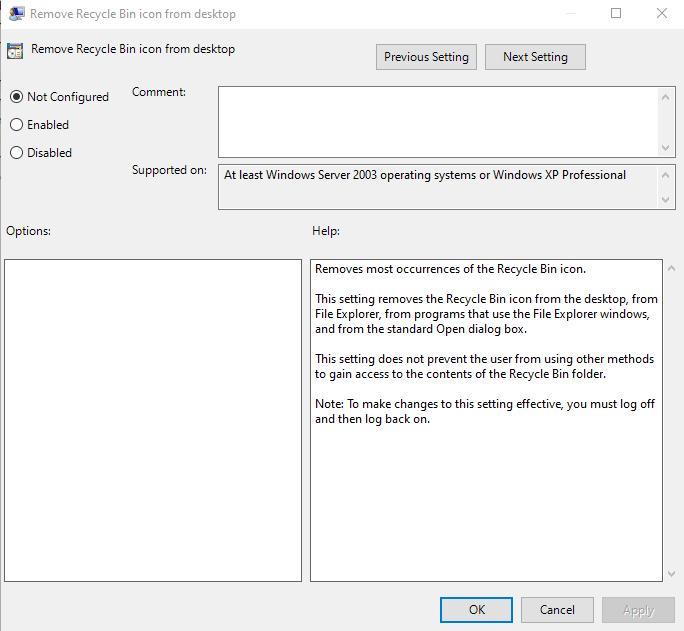
Vaihe 7 : Napsauta lopuksi Käytä ja napsauta sitten OK.
Vaihe 8: Poistu ryhmäkäytäntöeditorista ja käynnistä tietokoneesi uudelleen.
Lue myös: Kuinka korjata roskakori on vioittunut Windows 10:ssä
Tapa 3: Tee muutokset roskakorin kuvakkeella
Tässä menetelmässä poistamme Roskakori-kuvakkeen työpöydältä ja lisäämme sen uudelleen. Tässä ovat vaiheet:
Vaihe 1: Paina Win + I käynnistääksesi Windowsin asetukset.
Vaihe 2 : Napsauta Mukauta vasemmassa ruudussa ja napsauta sitten Teemat oikealla.
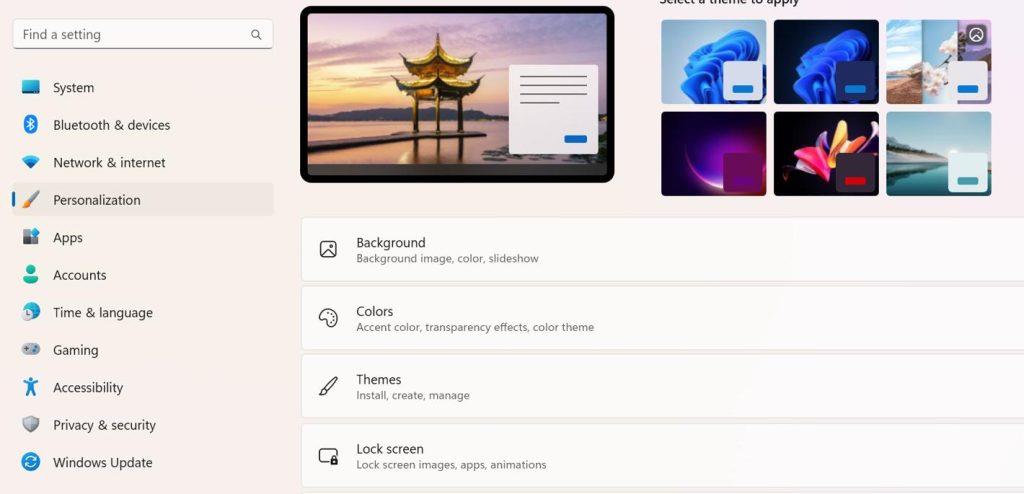
Vaihe 3: Vieritä alas oikeasta paneelista ja napsauta Työpöytäkuvakkeen asetukset.
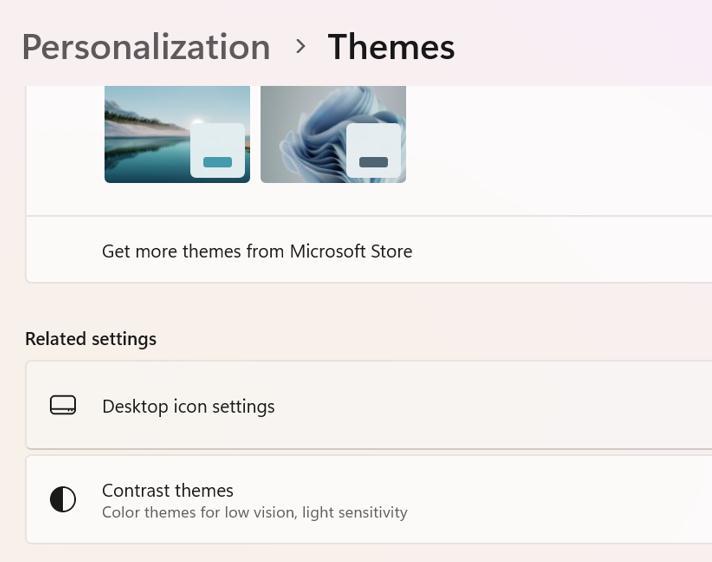
Vaihe 4: Poista Roskakori-kohdan vieressä oleva valintamerkki ja napsauta Käytä ja sitten OK.
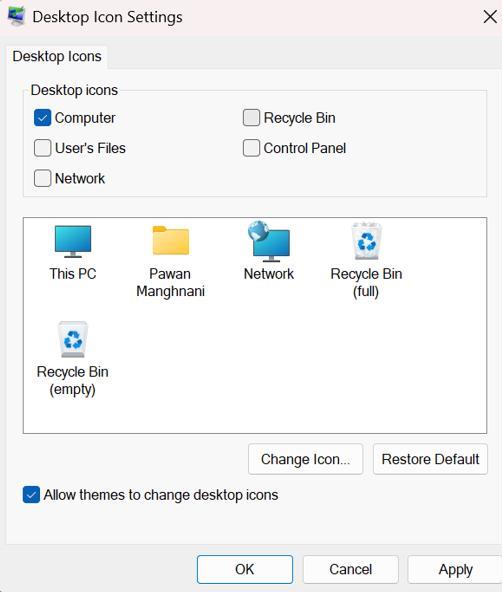
Huomautus: Tämä poistaa roskakorin kuvakkeen työpöydältä.
Vaihe 5: Avaa RUN-ruutu painamalla Win + R uudelleen.
Vaihe 6 : Kirjoita “ desk.cpl ,,5 ” ja napsauta OK-painiketta.
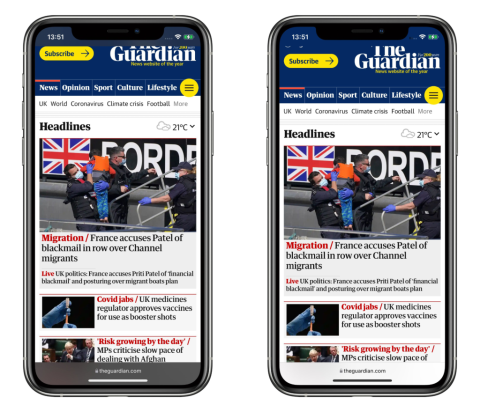
Vaihe 7: Napsauta nyt Roskakorin vieressä olevaa valintaruutua ja napsauta OK-painiketta.
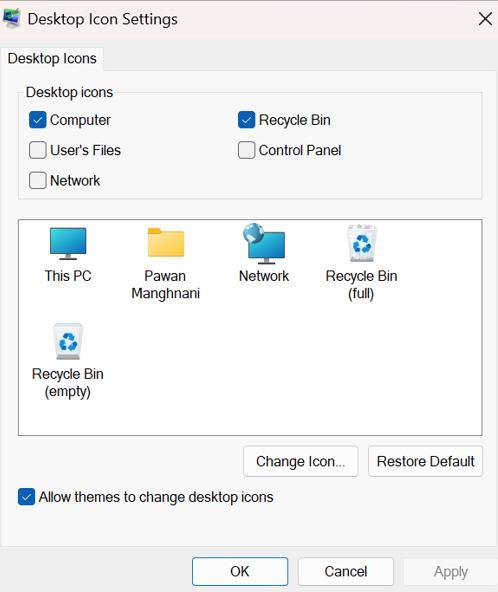
Lue myös: Roskakorin ohittaminen Windows 10:ssä?
Tapa 4: Tyhjennä roskakori
Viimeinen vaihe, jonka voit yrittää, on puhdistaa roskakori . Roskakorissa saattaa olla tiettyjä tiedostoja, jotka ovat saattaneet aiheuttaa tämän virheen. Koska roskakori on harmaana, et voi tyhjentää sitä normaalisti. Tässä on mitä sinun tulee tehdä:
Vaihe 1: Avaa asetukset painamalla Windows + I.
Vaihe 2: Napsauta System-välilehteä vasemmassa paneelissa ja napsauta sitten Tallennus oikeasta paneelista.
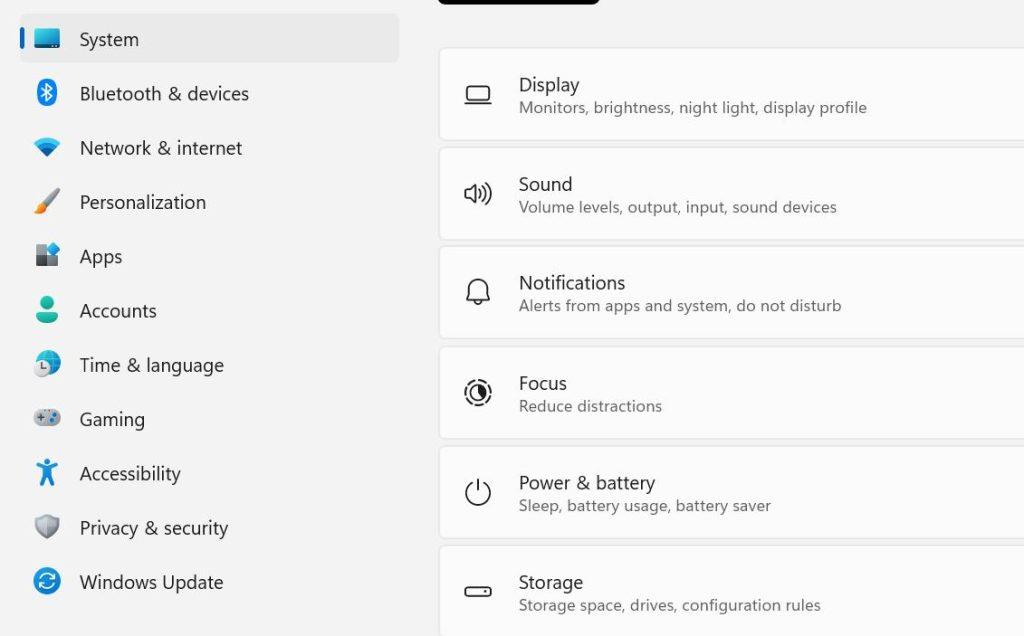
Vaihe 3: Napsauta "Väliaikaiset tiedostot" oikeassa osassa.
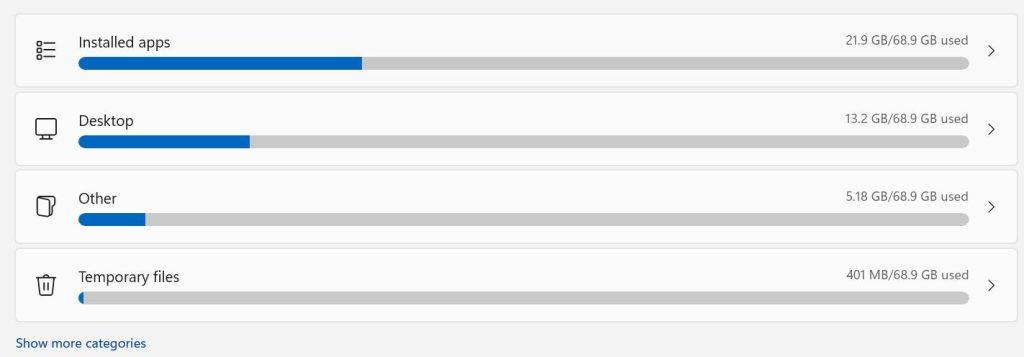
Vaihe 4: Valitse Roskakorin vieressä oleva valintaruutu ja napsauta sitten Poista tiedostot -painiketta.
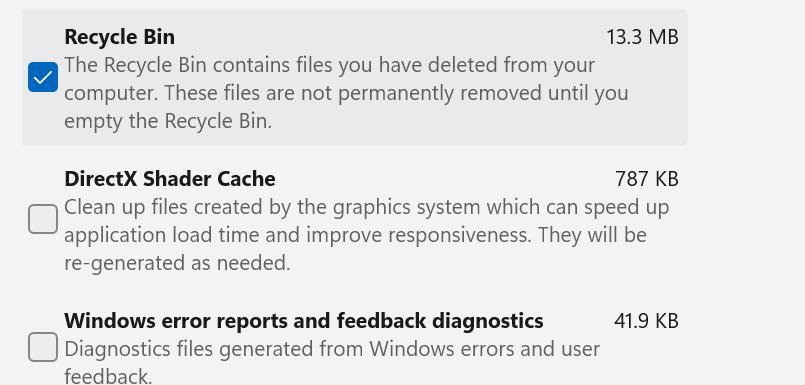
Vaihe 5 : Paina Jatka-painiketta.
Lue myös: Roskakorin yhdistämisvirheen korjaaminen Windows 10:ssä
Viimeinen sana "Roskakori harmaana" -ongelman korjaamisesta Windows 11:ssä?
Toivomme, että voit nyt korjata roskakori-ongelman Windows-tietokoneellasi edellä mainituilla vaiheilla. Nämä asiantuntijoiden suosittelemat menetelmät ovat testattuja ja niitä tulee noudattaa yksitellen.
Kerro meille alla olevissa kommenteissa, jos sinulla on kysyttävää tai suosituksia. Annamme mielellämme ratkaisun. Julkaisemme usein neuvoja, temppuja ja ratkaisuja yleisiin tekniikkaan liittyviin ongelmiin. Löydät meidät myös Facebookista, Twitteristä, YouTubesta, Instagramista, Flipboardista ja Pinterestistä.
Tässä artikkelissa käsitellään CCNA-komentoja sekä ICND:n osissa 1 ja 2 että nykyisessä CCNA-kokeessa (640-802).
Useiden asemien yhdistäminen Windows 11:n tallennustilojen avulla antaa käyttäjille mahdollisuuden suojata tiedostoja aseman vikaantumiselta ja samalla yhdistää tallennustilan yhdeksi helposti hallittavaksi virtuaaliasemaksi.
Monet ihmiset ovat kohdanneet ongelman, jossa verkkosovitin katoaa Laitehallinnasta tai saa puuttuvasta verkkosovittimesta kertovan viestin. Tämä artikkeli opastaa sinua puuttuvan verkkosovittimen ohjaimen ongelman korjaamisessa Windows 10:ssä.
Windows luo automaattisesti järjestelmän palautuspisteitä asetettuun rajaan asti, jolloin sinulle jää kymmeniä palautuspisteitä, joita et koskaan käytä.
Jos tulokset tuntuvat odotettua hitaammilta, älä syytä internet-palveluntarjoajaasi liian nopeasti – virheet testiä suoritettaessa voivat vääristää lukujasi.
Alla olevassa artikkelissa esittelemme ja opastamme sinua oppimaan QoS:n (Quality of Service) käsitteen reitittimissä.
Väliaikaisten tiedostojen poistamisesta ohjelmistojen päivittämiseen on monia yksinkertaisia ja tehokkaita tapoja pitää tietokoneesi toiminnassa kuin uusi.
Windows Defender on sisäänrakennettu Windows 10:een haittaohjelmien löytämiseksi. Voit parantaa suorituskykyä esimerkiksi koodin kääntämisessä tai virtuaalikoneiden suorittamisessa lisäämällä poikkeuksia, jolloin Windows Defender ei koskaan tarkista kyseisiä tiedostoja.
Nopea tapa korjata yleisimmät kiinteän verkon ongelmat on nollata Ethernet-yhteytesi. Tässä ovat vaiheet Ethernet-yhteyden nollaamiseksi Windows 11:ssä.
Virhekoodi 0xc0000098 aiheuttaa sinisen ruudun virheen Windowsissa käynnistyksen yhteydessä. ACPI.sys-ajuri on usein syyllinen, erityisesti Windows 11:n ei-tuetuissa versioissa, kuten 23H2 tai 22H2 tai Windows 10.








