Cisco CCNA -komennon yhteenveto
Tässä artikkelissa käsitellään CCNA-komentoja sekä ICND:n osissa 1 ja 2 että nykyisessä CCNA-kokeessa (640-802).
Pelien pelaaminen Windows-tietokoneella ei välttämättä ole aina helppoa, jos haluat käyttää ohjainta. Joskus Windows 10/11 -tietokoneesi ei ehkä pysty tunnistamaan peliohjainta tai tunnistamaan sen tuloja. Vanhentunut tai viallinen ohjainohjain voi myös olla syyllinen. Jos pelin asetukset eivät ole yhteensopivia ohjaimen kanssa, saatat kohdata ongelmia pelatessasi ohjaimella.
Ei, sinun ei tarvitse ostaa uutta ohjainta, joten älä huoli. Seuraavan menetelmän pitäisi antaa ohjaimesi toimia jälleen oikein Windowsissa.
Lue myös: Xbox 360 -ohjainohjain ei toimi Windows 10:ssä (korjattu)
Älä anna viallisen peliohjaimen pilata pelikokemustasi: Näin voit korjata sen Windows 11/10 -tietokoneellasi
Tapa 1: Varmista, että Windows tunnistaa ohjaimesi
Ensinnäkin selvitä, tunnistaako Windows ohjaimesi vai ei. Sinun on suoritettava se avaamalla Windowsin peliohjaimen asetukset. Näin edetään.
Vaihe 1: Käynnistä Suorita-valintaikkuna painamalla Win + R.
Vaihe 2: Kirjoita joy.cpl sen jälkeen, kun olet kirjoittanut sen ruutuun.
Vaihe 3: Tarkista ohjaimesi tila Peliohjaimet-paneelista.
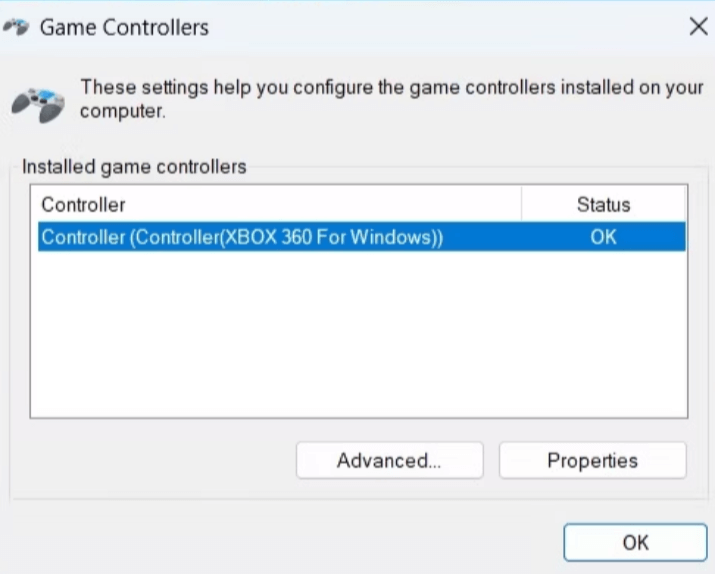
Vaihe 4: Sinulla saattaa olla yhteysongelma, jos ohjain ei näy Peliohjaimet-ikkunassa tai jos tila ei ole OK.
Lue myös: 10 parasta RGB-ohjainohjelmistoa Windows PC:lle
Tapa 2: Liitä ohjain uudelleen sen irrottamisen jälkeen
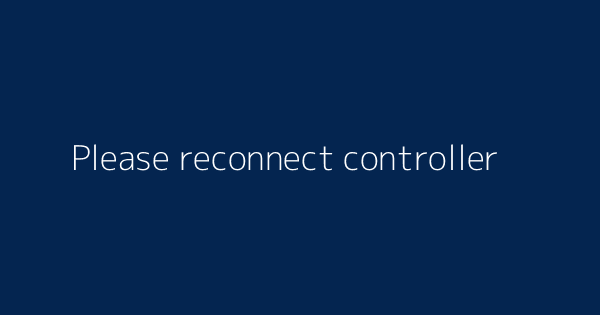
On hyvä irrottaa ja liittää uudelleen kaikki ulkoiset laitteet, kuten ohjaimet, jotka aiheuttavat ongelmia pelaamisen aikana. Vaikka se voi tuntua suoraviivaiselta korjaukselta, useimmiten se toimii. Jos ohjain on langallinen, yritä liittää se toiseen USB-porttiin . Varmista, että langattoman ohjaimen akun kesto on riittävä . Yritä purkaa pariliitos ja muodostaa pariliitos uudelleen, jos se onnistuu.
Lue myös: Korjaus – PS4-ääni ei toimi, kun PS4-ohjain on kytketty tietokoneeseen
Tapa 3: Tarkista laitteistomuutosten varalta
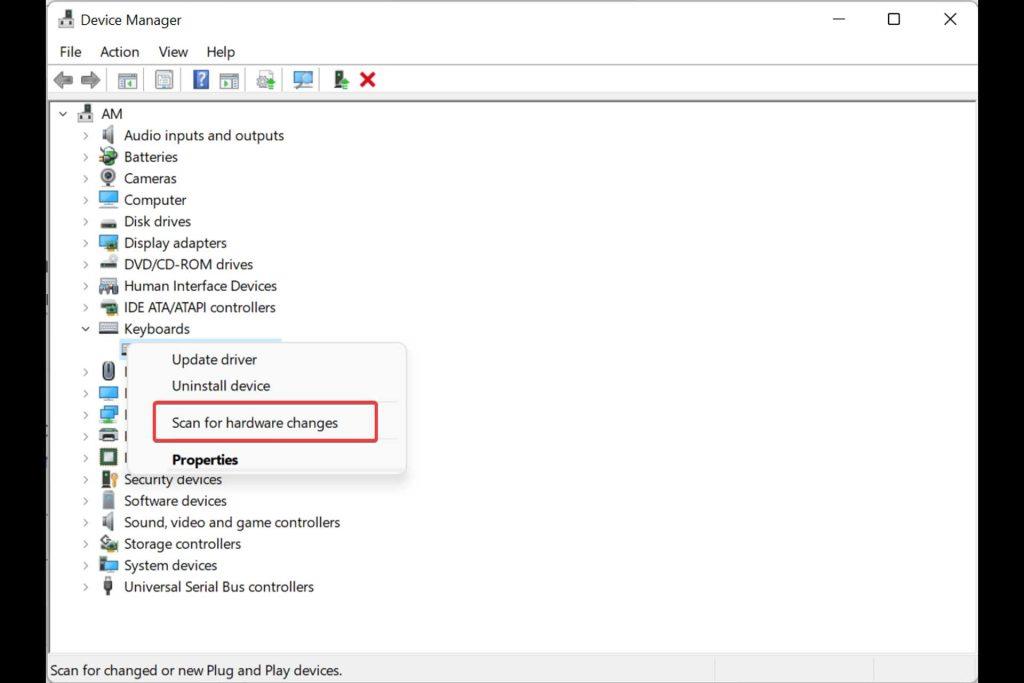
Jos ohjaimen irrottaminen ja uudelleen kytkeminen ei auta, tarkista laitteistomuutos Laitehallinnan avulla. Tee se seuraavasti:
Vaihe 1: Laitehallinta voidaan valita luettelosta napsauttamalla Käynnistä-kuvaketta hiiren kakkospainikkeella.
Vaihe 2: Valitse Etsi laitteistomuutoksia napsauttamalla hiiren kakkospainikkeella mitä tahansa Laitehallinta-ikkunan tyhjää aluetta.
Vaihe 3: Ohjaimesi pitäisi sitten näkyä Laitehallinta-ikkunassa ja toimia sen jälkeen tarkoitetulla tavalla.
Lue myös: Googlen Stadia-ohjain toimii vihdoin langattomasti tietokoneesi kanssa
Tapa 4: Käynnistä ikkunan vianmääritys
Suorita Laitteiden ja laitteiden vianmääritys, jos Windows tunnistaa peliohjaimesi, mutta se ei toimi. Tämä ohjelma yrittää ratkaista kaikki usein esiintyvät ongelmat ja antaa Windowsin tunnistaa peliohjaimesi. Käynnistä Laitteiston ja laitteiden vianmääritys noudattamalla näitä ohjeita:
Vaihe 1: Käynnistä Suorita-valintaikkuna painamalla Win + R.
Vaihe 2: Kirjoita ruutuun komento msdt.exe -id DeviceDiagnostic.
Vaihe 3: Napsauta Laitteisto ja laitteet -ruudussa Lisäasetukset.
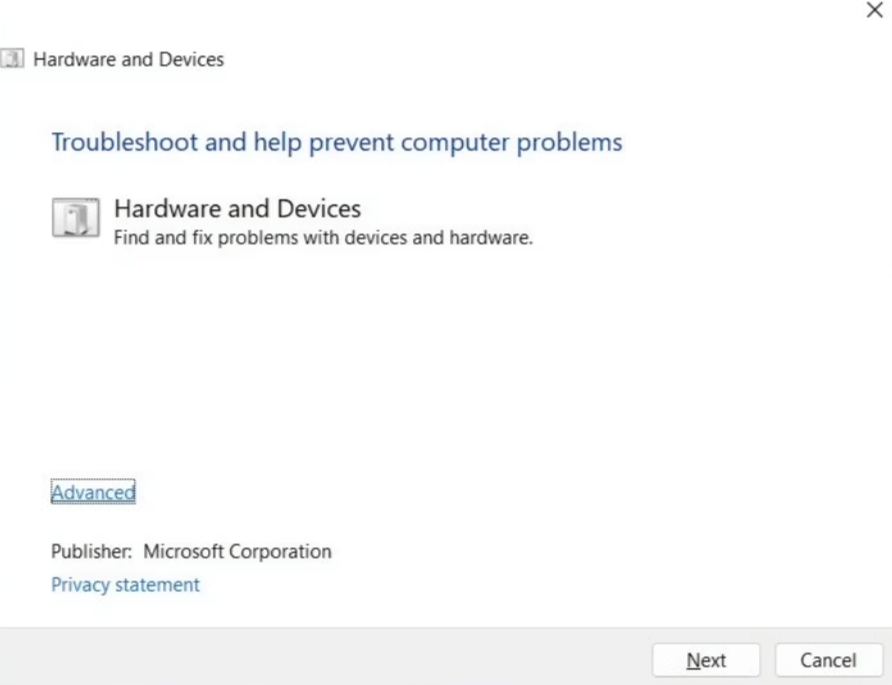
Vaihe 4: Napsauta Seuraava-painiketta, kun olet valinnut Käytä korjaukset automaattisesti -valintaruudun.
Vaihe 5: Anna vianmäärityksen tunnistaa ja ratkaista mahdolliset ongelmat.
Vaihe 6: Ohjaimesi pitäisi nyt toimia oikein Windowsissa sen jälkeen.
Vaihe 7: Suorita myös Bluetooth-vianmääritys, jos sinulla on ongelmia langattoman ohjaimen kanssa Windowsissa.
Lue myös: Xbox 360 -ohjaimen liittäminen PC:hen langallisesti ja langattomasti
Tapa 5: Asenna tai päivitä ohjaimen ohjain
Jos ohjaimet ovat vanhentuneet, ohjain ei myöskään voi toimia kunnolla Windowsissa. Jos näin on, ongelmallisen ohjaimen päivittämisen pitäisi auttaa ongelman ratkaisemisessa. Suosittelemme käyttämään Advanced Driver Updater -ohjelmaa ajurien päivittämiseen. Tässä ovat vaiheet:
Vaihe 1: Lataa ja asenna Advanced Driver Updater napsauttamalla alla olevaa linkkiä.
Vaihe 2: Avaa ohjelma ja napsauta sitten Start Scan Now.
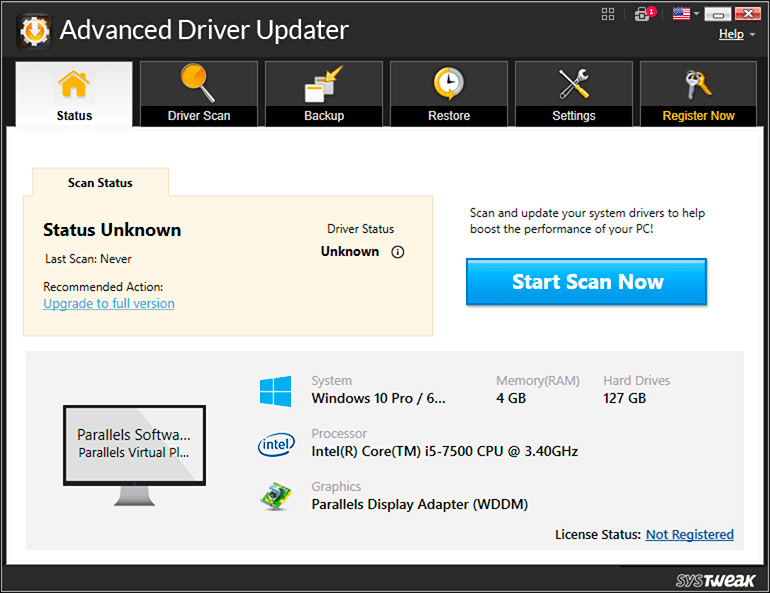
Vaihe 3: Skannauksen jälkeen näytöllä näkyy luettelo vanhentuneista ohjaimista .
Vaihe 4: Kun olet valinnut Päivitä-vaihtoehdon Graphics Driver -kohdan vieressä, odota prosessin valmistumista.
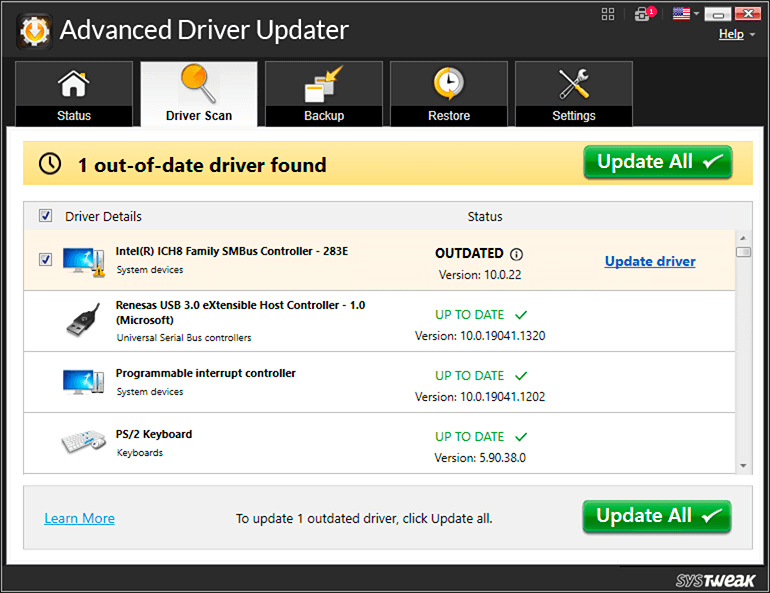
Vaihe 5: Käynnistä tietokone uudelleen ja varmista sen jälkeen, että ongelma on ratkaistu.
Lue myös: 8 parasta VR-peliä Oculukselle, PC:lle ja PlayStationille vuonna 2023
Tapa 6: Ohjainten laiteohjelmistopäivitys
Uusimman ohjelmiston ylläpitäminen ohjaimessa saattaa auttaa sinua pysymään erossa yhteensopivuusongelmista. Jos mikään edellä mainituista ehdotuksista ei toimi, avaa ohjaimesi valmistajan toimittama sovellus ja asenna kaikki odottavat päivitykset. Tämä vaihe voi vaihdella omistamasi ohjainmallista ja valmistajasta riippuen. Lisätietoja saat valmistajan käsikirjasta tai online-tukipalvelusta.
Lue myös: PS4-ohjaimen liittäminen tietokoneeseen: langallisesti ja langattomasti?
Viimeinen sana peliohjaimen korjaamisesta ei toimi Windows-tietokoneellasi?
Jonkin edellä mainituista ratkaisuista pitäisi saada ohjain toimimaan uudelleen, ellei se ole rikki tai viallinen. Saattaa kuitenkin olla hyvä idea käyttää sisäänrakennetun Windows-sovelluksen kalibrointiominaisuutta, jos huomaat, että ohjaimesi suorituskyky ei ole riittävän tarkka tai reagoiva.
Kerro meille alla olevissa kommenteissa, jos sinulla on kysyttävää tai suosituksia. Annamme mielellämme ratkaisun. Julkaisemme usein neuvoja, temppuja ja ratkaisuja yleisiin tekniikkaan liittyviin ongelmiin. Löydät meidät myös Facebookista, Twitteristä, YouTubesta, Instagramista, Flipboardista ja Pinterestistä.
Tässä artikkelissa käsitellään CCNA-komentoja sekä ICND:n osissa 1 ja 2 että nykyisessä CCNA-kokeessa (640-802).
Useiden asemien yhdistäminen Windows 11:n tallennustilojen avulla antaa käyttäjille mahdollisuuden suojata tiedostoja aseman vikaantumiselta ja samalla yhdistää tallennustilan yhdeksi helposti hallittavaksi virtuaaliasemaksi.
Monet ihmiset ovat kohdanneet ongelman, jossa verkkosovitin katoaa Laitehallinnasta tai saa puuttuvasta verkkosovittimesta kertovan viestin. Tämä artikkeli opastaa sinua puuttuvan verkkosovittimen ohjaimen ongelman korjaamisessa Windows 10:ssä.
Windows luo automaattisesti järjestelmän palautuspisteitä asetettuun rajaan asti, jolloin sinulle jää kymmeniä palautuspisteitä, joita et koskaan käytä.
Jos tulokset tuntuvat odotettua hitaammilta, älä syytä internet-palveluntarjoajaasi liian nopeasti – virheet testiä suoritettaessa voivat vääristää lukujasi.
Alla olevassa artikkelissa esittelemme ja opastamme sinua oppimaan QoS:n (Quality of Service) käsitteen reitittimissä.
Väliaikaisten tiedostojen poistamisesta ohjelmistojen päivittämiseen on monia yksinkertaisia ja tehokkaita tapoja pitää tietokoneesi toiminnassa kuin uusi.
Windows Defender on sisäänrakennettu Windows 10:een haittaohjelmien löytämiseksi. Voit parantaa suorituskykyä esimerkiksi koodin kääntämisessä tai virtuaalikoneiden suorittamisessa lisäämällä poikkeuksia, jolloin Windows Defender ei koskaan tarkista kyseisiä tiedostoja.
Nopea tapa korjata yleisimmät kiinteän verkon ongelmat on nollata Ethernet-yhteytesi. Tässä ovat vaiheet Ethernet-yhteyden nollaamiseksi Windows 11:ssä.
Virhekoodi 0xc0000098 aiheuttaa sinisen ruudun virheen Windowsissa käynnistyksen yhteydessä. ACPI.sys-ajuri on usein syyllinen, erityisesti Windows 11:n ei-tuetuissa versioissa, kuten 23H2 tai 22H2 tai Windows 10.








