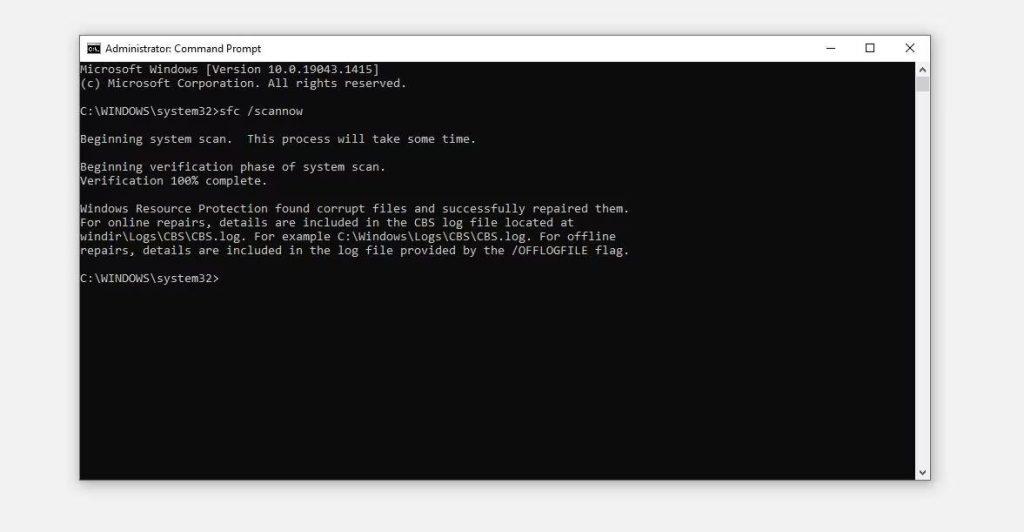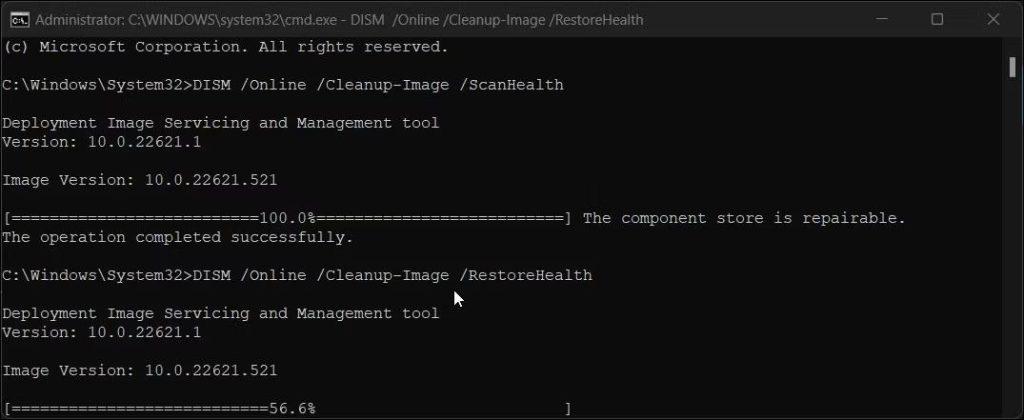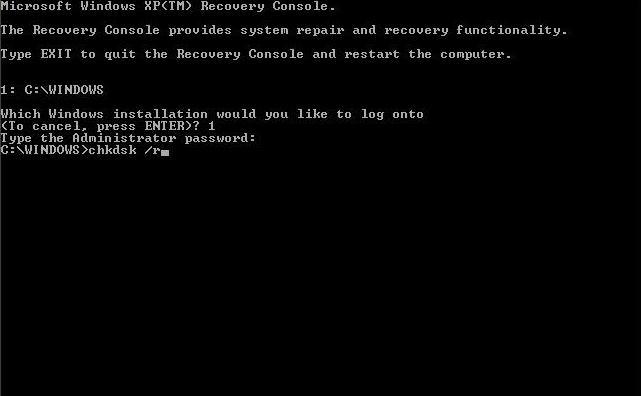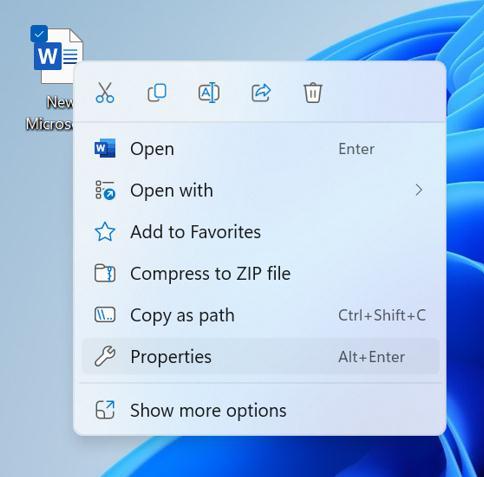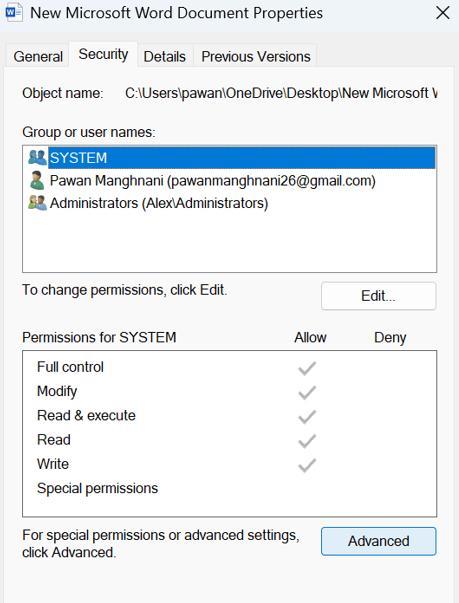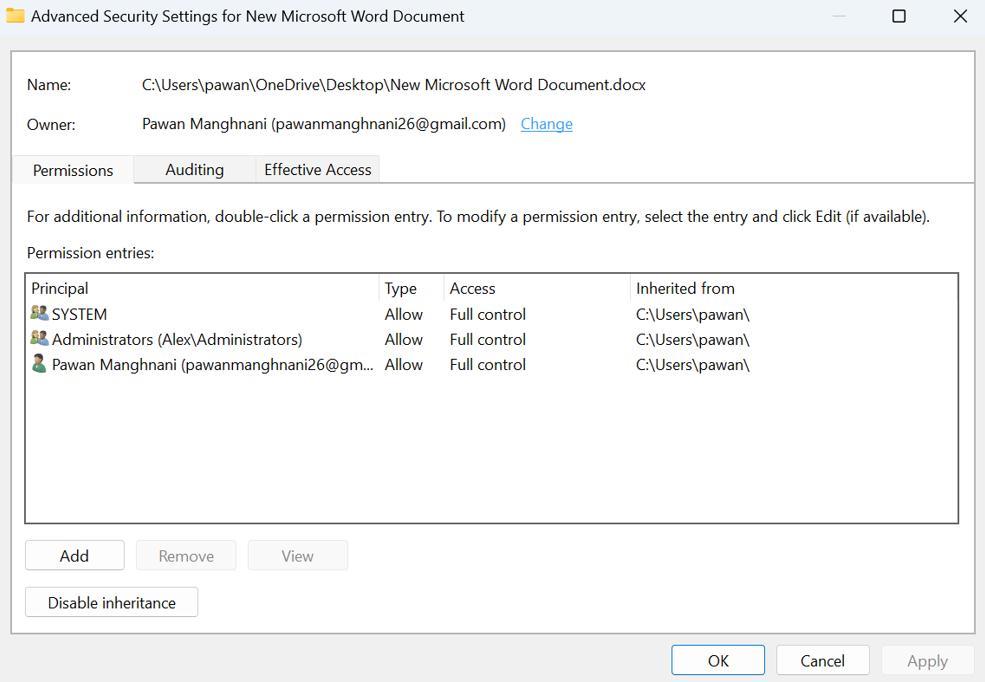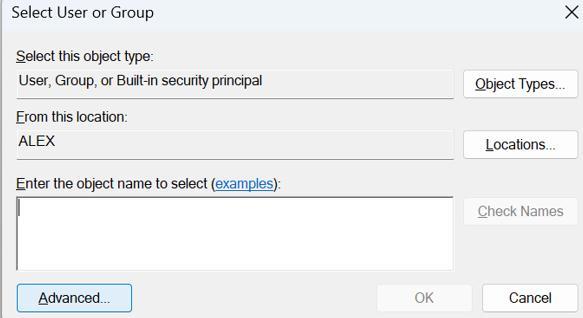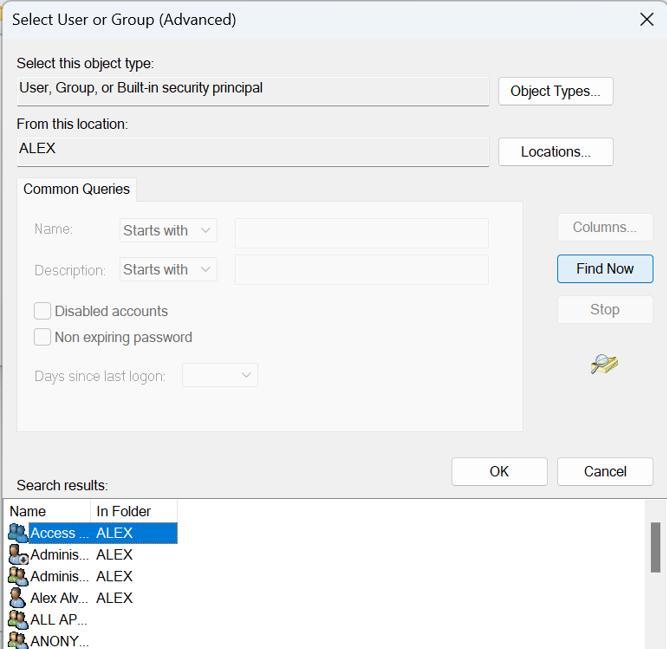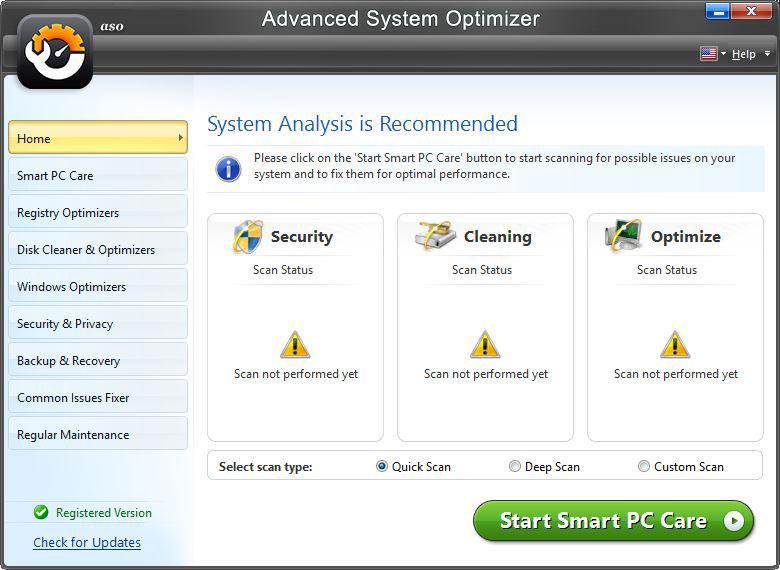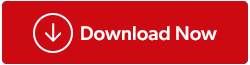Tietokoneessasi on jotain, joka tunnetaan nimellä Access Control List (ACL) . Sen ensisijainen tehtävä on tiedottaa Windowsille resursseista, joita käyttäjät voivat käyttää, mukaan lukien tiedostot ja hakemistot. Kun yrität käyttää tiettyjä resursseja Windowsissa, saatat nähdä "käyttöoikeusmerkintä on vioittunut" -virheen, jos ACL vioittuu jostain syystä. Windows-tietokoneellasi näytämme kuinka korjata "käyttöoikeusmerkintä on vioittunut" -virhe.
Lue myös: Kansion pääsy estetty -virheen korjaaminen Windows 11:ssä
|
Mikä aiheuttaa "Pääsynhallinnan syöttö on vioittunut" -virheen?
Windows 11/10:n "Access Control Entry Is Corrupt" -virhe voi johtua useista syistä, mukaan lukien:
1. Haittaohjelmat tai virukset: Haittaohjelmat tai virukset voivat vioittaa järjestelmätiedostoja ja aiheuttaa virheen.
2. Vioittuneet järjestelmätiedostot: Järjestelmätiedostot voivat vioittua useista syistä, kuten sähkökatkoksista, laitteistovioista tai ohjelmistoristiriidoista.
3. Virheelliset käyttöoikeudet: Jos tiedoston tai kansion käyttöoikeudet ovat virheellisiä, se voi aiheuttaa virheen.
4. Rekisterivirheet: Rekisteri on tietokanta, joka tallentaa Windowsin ja sen asennettujen ohjelmien kokoonpanoasetukset ja asetukset.
|
Tapoja kuinka korjata "Pääsynhallinnan merkintä on vioittunut" -virhe Windowsissa?
Tapa 1: Suorita järjestelmätiedoston tarkistus
Ensimmäinen tapa korjata "Access Control Entry Is Corrupt" -virhe on suorittaa SFC-skannaus Windows-tietokoneellasi. SFC on sisäänrakennettu työkalu, joka voidaan suorittaa komentokehotteen kautta ja joka korjaa kaikki vioittuneet järjestelmätiedostot . Tässä ovat vaiheet:
Vaihe 1: Avaa RUN-ruutu painamalla näppäimistön Win + R.
Vaihe 2: Kirjoita CMD ja paina sitten Ctrl + Shift + Enter samanaikaisesti avataksesi komentokehote järjestelmänvalvojatilassa.
Vaihe 3: Kirjoita nyt seuraava komento ja paina Enter-näppäintä.
sfc /scannow
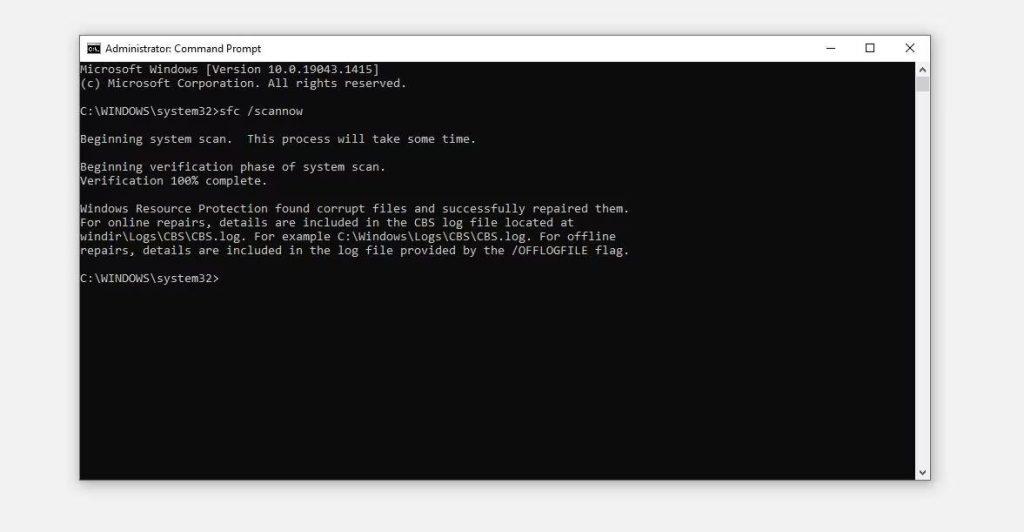
Vaihe 4: Odota, että skannaus on valmis, ja korjaa tiedostot.
Vaihe 5: Käynnistä tietokone uudelleen.
Lue myös: Windows 11 Etkö pääse jaettuun kansioon -virhe? Tässä on ohjeet korjaamiseen
Tapa 2: Suorita DISM-skannaus
Jos SFC-skannaus ei korjaa ongelmaasi, se tarkoittaa, että tietyt järjestelmätiedostot puuttuvat ja DISM voi kopioida ne varmuuskopiotiedostosta, jota ylläpidetään kaikissa Windows-tietokoneissa. Tässä ovat vaiheet:
Vaihe 1: Avaa RUN-ruutu painamalla näppäimistön Win + R.
Vaihe 2: Kirjoita CMD ja paina sitten Ctrl + Shift + Enter samanaikaisesti avataksesi komentokehote järjestelmänvalvojatilassa.
Vaihe 3: Kirjoita nyt seuraavat komennot ja paina Enter-näppäintä jokaisen komennon jälkeen.
Pikatarkistuskomento: DISM /Online /Cleanup-Image /CheckHealth
Tarkennettu tarkistus: DISM /Online /Cleanup-Image /ScanHealth
Korvaa tiedostot: DISM /Online /Cleanup-Image /RestoreHealth
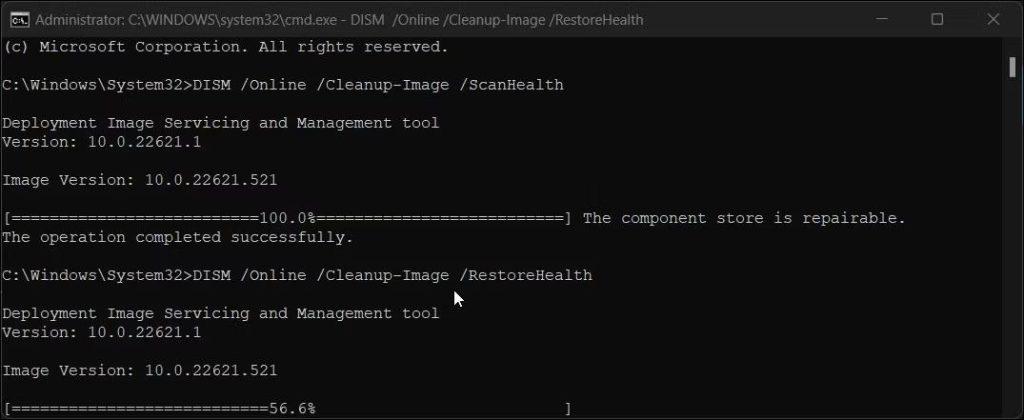
Vaihe 4: Käynnistä uudelleen ja tarkista, vaivaako "Pääsynhallinnan merkintä on vioittunut" -ongelma edelleen sinua.
Lue myös: Credential Managerin käyttäminen ja käyttäminen Windows 11/10 PC:ssä (2023)
Tapa 3: Suorita CHKDSK-skannaus
Jos SFC ja DISM eivät poista ongelmaa, on mahdollista, että kiintolevyssäsi saattaa olla virheitä. Kiintolevyvirheiden korjaamiseksi sinun on suoritettava CHKDSK- skannaus. Tässä ovat vaiheet:
Vaihe 1: Avaa RUN-ruutu painamalla näppäimistön Win + R.
Vaihe 2: Kirjoita CMD ja paina sitten Ctrl + Shift + Enter samanaikaisesti avataksesi komentokehote järjestelmänvalvojatilassa.
Vaihe 3: Kirjoita nyt seuraava komento ja paina Enter-näppäintä.
CHKDSK /F /R /X
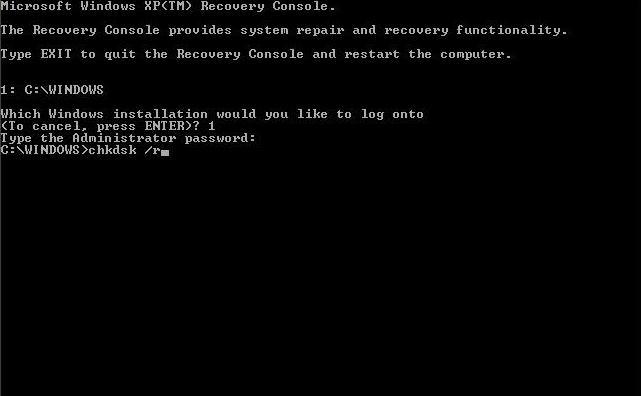
Vaihe 4: Tämä komento ilmoittaa, jos kiintolevylläsi on virheitä.
Lue myös: Käytä "Controlled Folder Access" estääksesi kiristyshaitat Windows 10:ssä
Tapa 4: Ota tiedosto/kansio omistukseen
Seuraava vaihe on tarkistaa ja tarvittaessa ottaa sen tiedoston/kansion omistusoikeus, jota yrität käyttää, mutta et voi tehdä niin. Tässä ovat vaiheet:
Vaihe 1: Napsauta hiiren kakkospainikkeella tiedostoa tai kansiota, jota haluat käyttää, ja napsauta Ominaisuudet pikavalikosta.
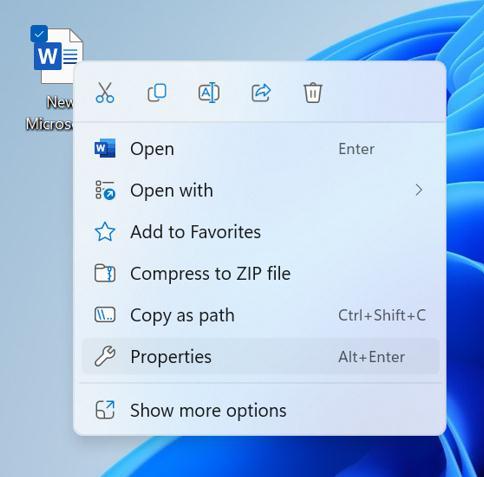
Vaihe 2: Uusi laatikko avautuu, jossa sinun on napsautettava Suojaus-välilehteä ja sitten Lisäasetukset-painiketta.
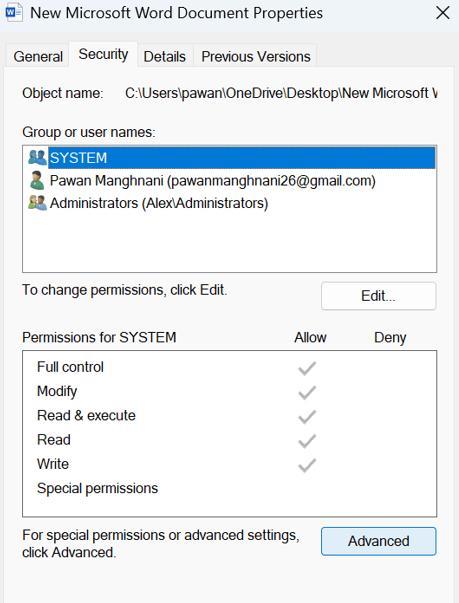
Vaihe 3: Tarkista, näkyykö käyttäjänimesi tiedoston tai kansion omistajana Omistaja-kohdan vieressä. Jos ei, siinä saattaa olla ongelma.
Vaihe 4: Pääset Valitse käyttäjä tai ryhmä -ikkunaan napsauttamalla sen vieressä olevaa Muuta-linkkiä.
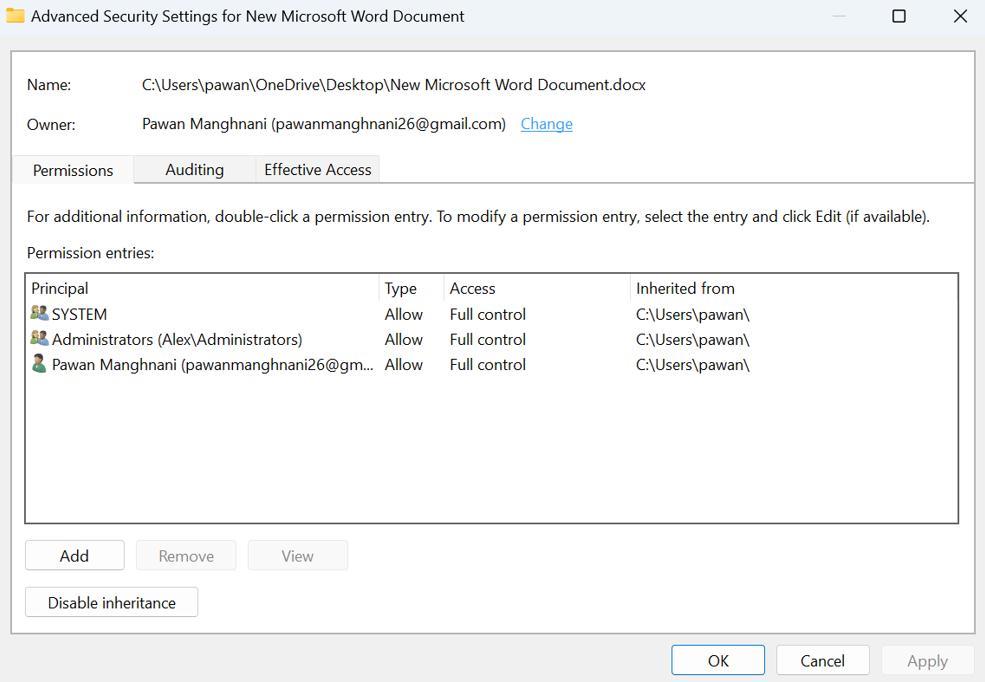
Vaihe 5: Pääset Valitse käyttäjä tai ryhmä (Lisäasetukset) -ikkunaan napsauttamalla Lisäasetukset.
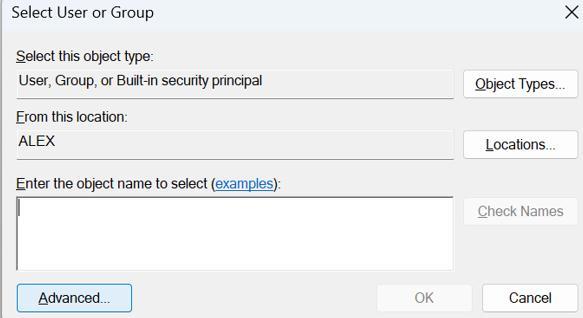
Vaihe 6: Etsi Windows-tietokoneesi käyttäjät napsauttamalla Etsi nyt. Valitse käyttäjänimesi alareunan hakutuloksista ja napsauta sitten OK.
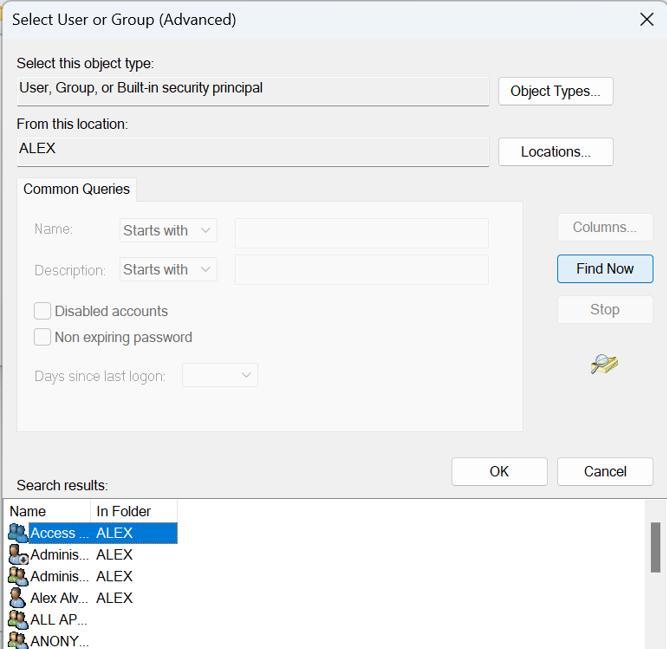
Vaihe 7: Napsauta OK palataksesi Valitse käyttäjä tai ryhmä -ikkunaan.
Vaihe 8: Napsauta lopuksi Käytä- ja OK-painikkeita Advanced Securities -ikkunassa.
Yritä käyttää tiedostoa tai kansiota uudelleen nyt, kun olet vaihtanut omistajan, nähdäksesi, jatkuuko virhe.
Lue myös: Mikä on ARP-välimuisti ja kuinka tyhjennät sen Windowsissa?
Bonusmenetelmä: Optimoi tietokoneesi käyttämällä Advanced System Optimizer -työkalua
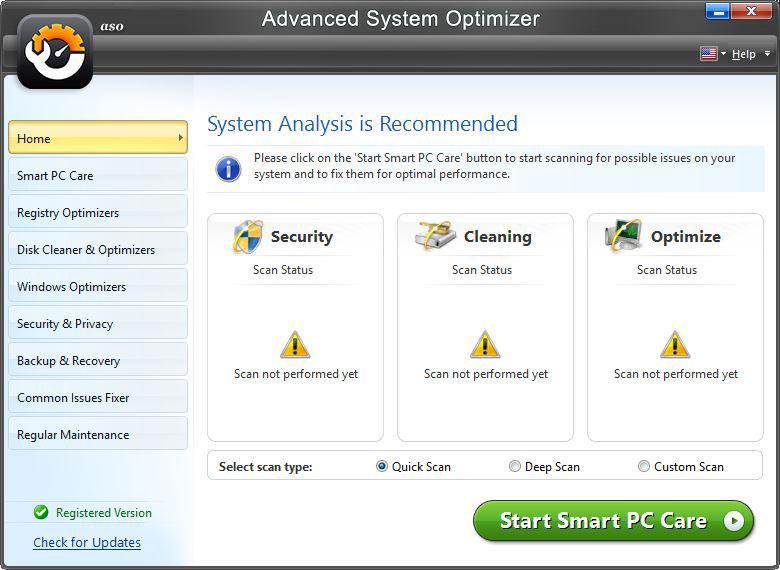
Tietyt ongelmat ja virheet ilmenevät yhtäkkiä tietokoneellesi, mikä tarkoittaa, että tietokoneesi tarvitsee optimointia. Tämä prosessi ei ole vain yksi vaihe, vaan sarja useita vaiheita, joita on vaikea seurata joka kerta. Siksi suosittelemme käyttämään Advanced System Optimizer -ohjelmistoa , kolmannen osapuolen ohjelmistoa, joka automatisoi optimointiprosessin ja vaatii käyttäjien hallitsemaan koko järjestelmän ylläpitoa muutamalla hiiren napsautuksella. Tässä on joitain Advanced System Optimizerin ominaisuuksia:
- Puhdista Junk & Temp -tiedostot säästääksesi tallennustilaa.
- Poista selaushistoria, välimuisti ja evästeet yksityisyyden säilyttämiseksi.
- Korjaa rekisteriongelmat varmistaaksesi, että tietokoneesi ei jumiudu tai hidastu.
- Optimoi kiintolevy ja korjaa virheet sekä eheytys.
- Tarjoaa paremman pelikokemuksen ja optimoi muistin.
On olemassa monia pienempiä moduuleja, kuten kaksoiskappaleiden etsintä, ohjainpäivitysohjelma ja monet muut, jotka varmistavat, että Advanced System Optimizer on yhden luukun ratkaisu kaikkiin tietokoneesi optimointitarpeisiin.
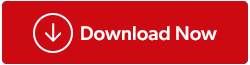
Lue myös: Paranna Windowsin suorituskykyä Advanced System Optimizer -työkalulla
Viimeinen sana "Pääsynhallinnan merkintä on vioittunut" -virheen korjaamisesta Windowsissa?
Windows-tietokoneesi "käyttöoikeusmerkintä on vioittunut" -ongelma on ärsyttävä, koska se estää sinua käyttämästä tarvitsemiasi resursseja heti. Ennen kuin sinun on ryhdyttävä koviin toimenpiteisiin, kuten tietokoneen nollaaminen , toivottavasti ensimmäiset neljä korjaustoimenpidettä toimivat. Kummassakin tapauksessa on lohdullista tietää, että virhe ei toistu pysyvästi.
Kerro meille alla olevissa kommenteissa, jos sinulla on kysyttävää tai suosituksia. Annamme mielellämme ratkaisun. Julkaisemme usein neuvoja, temppuja ja ratkaisuja yleisiin tekniikkaan liittyviin ongelmiin. Löydät meidät myös Facebookista, Twitteristä, YouTubesta, Instagramista, Flipboardista ja Pinterestistä.