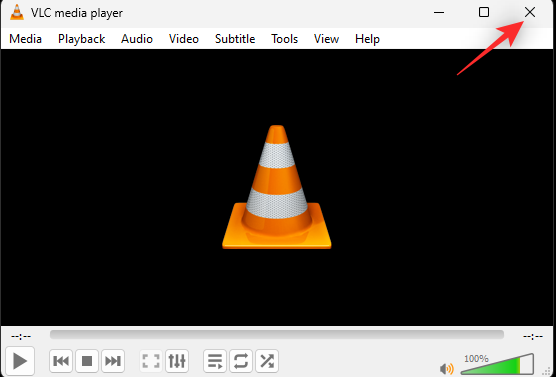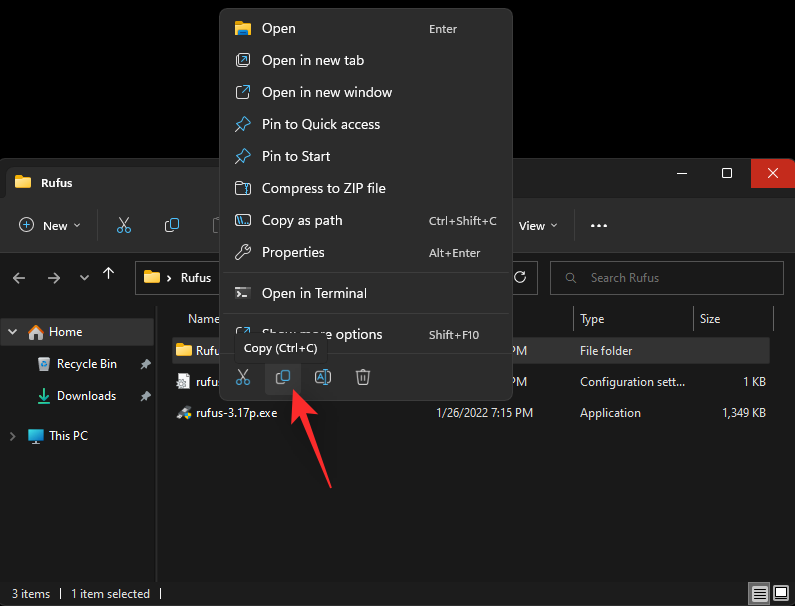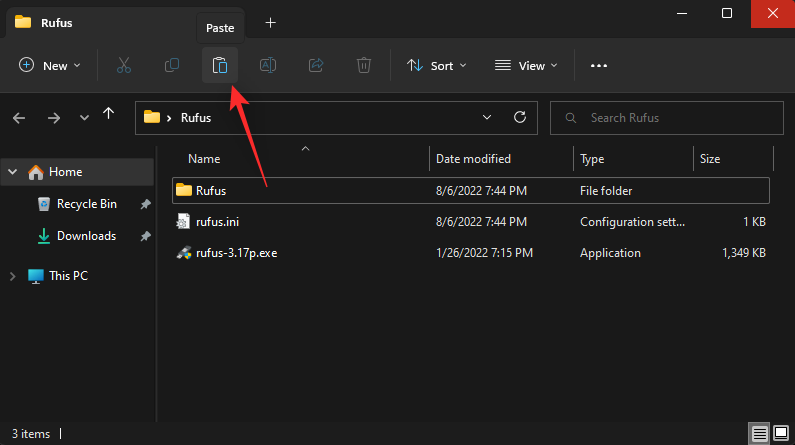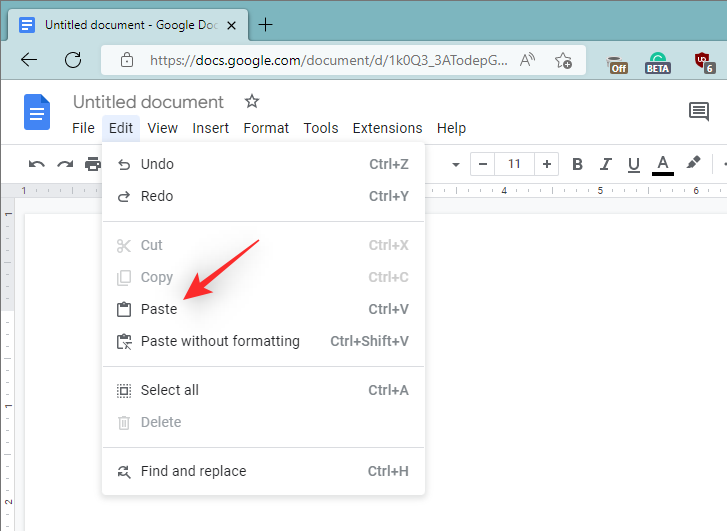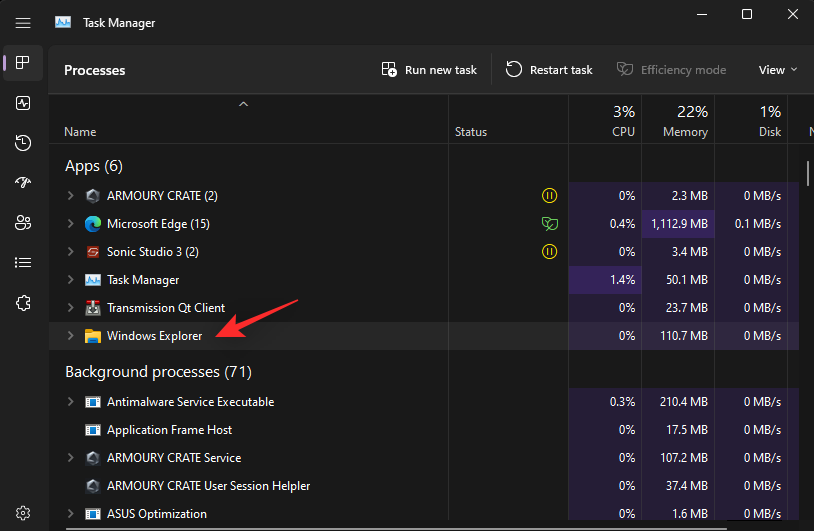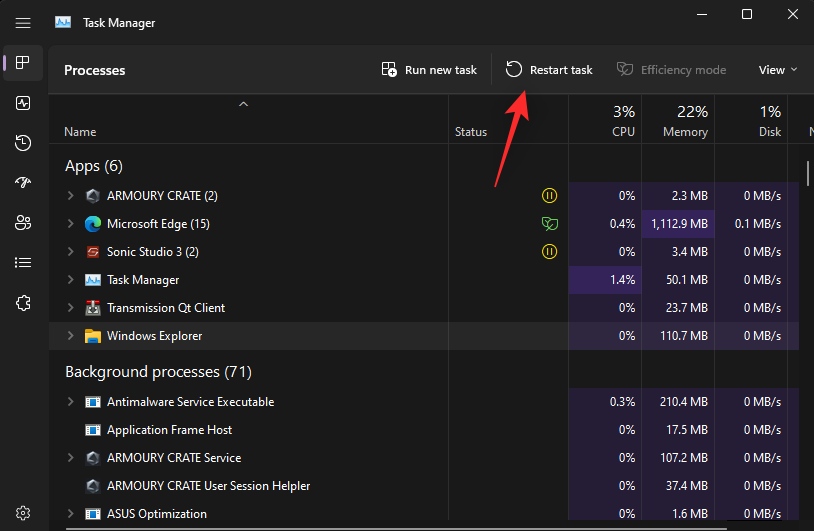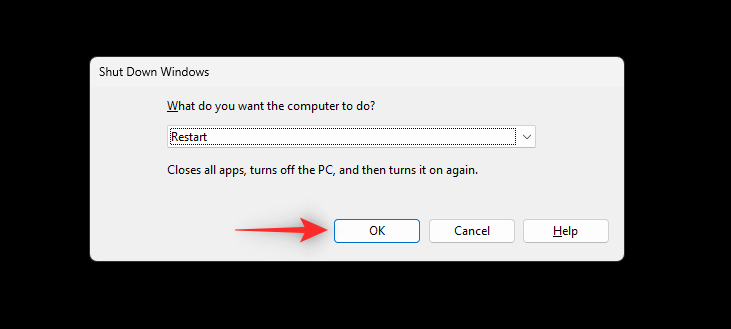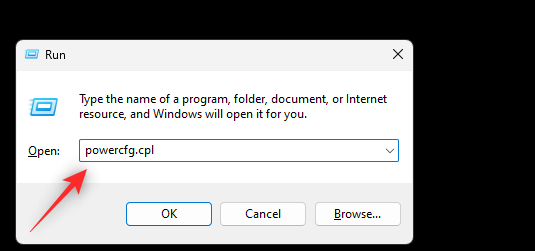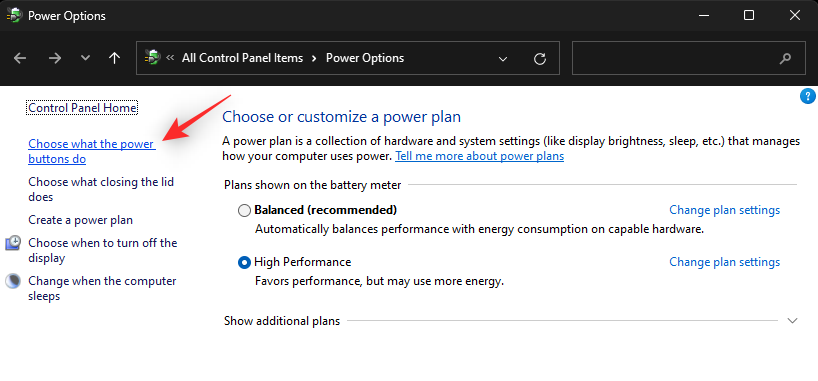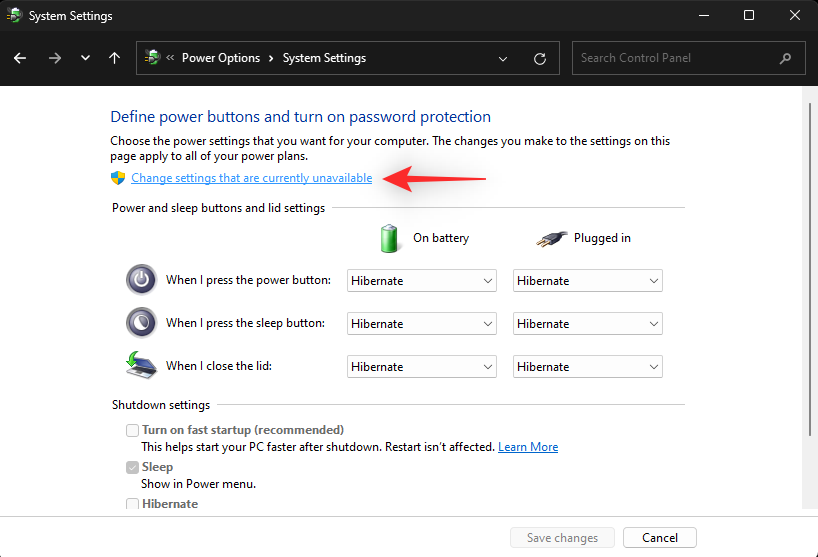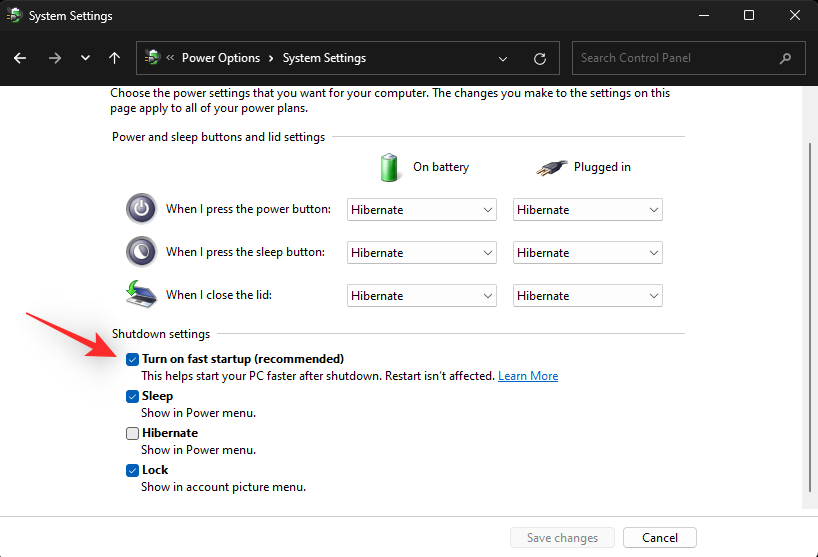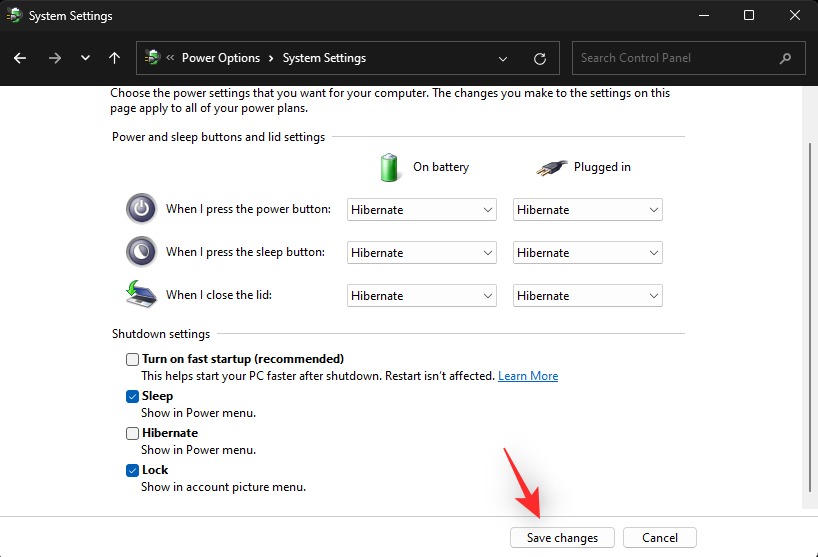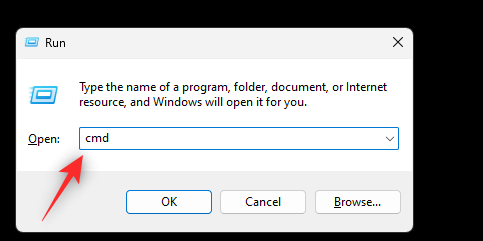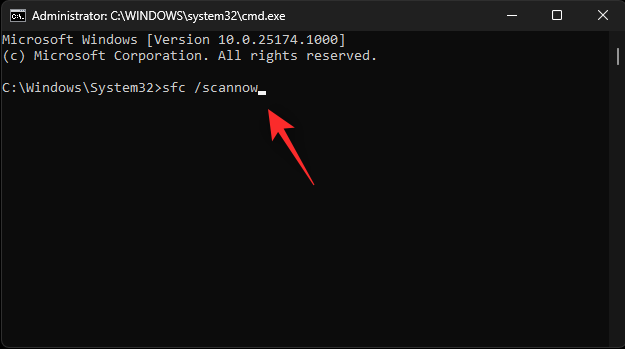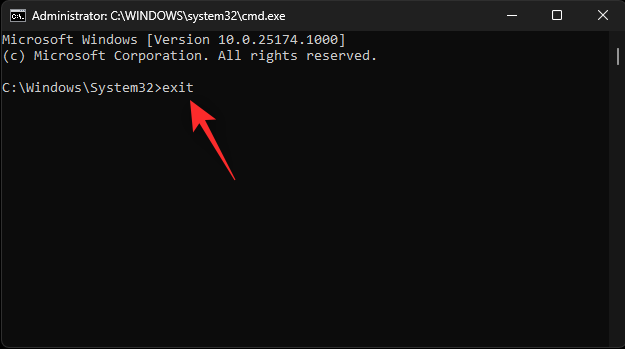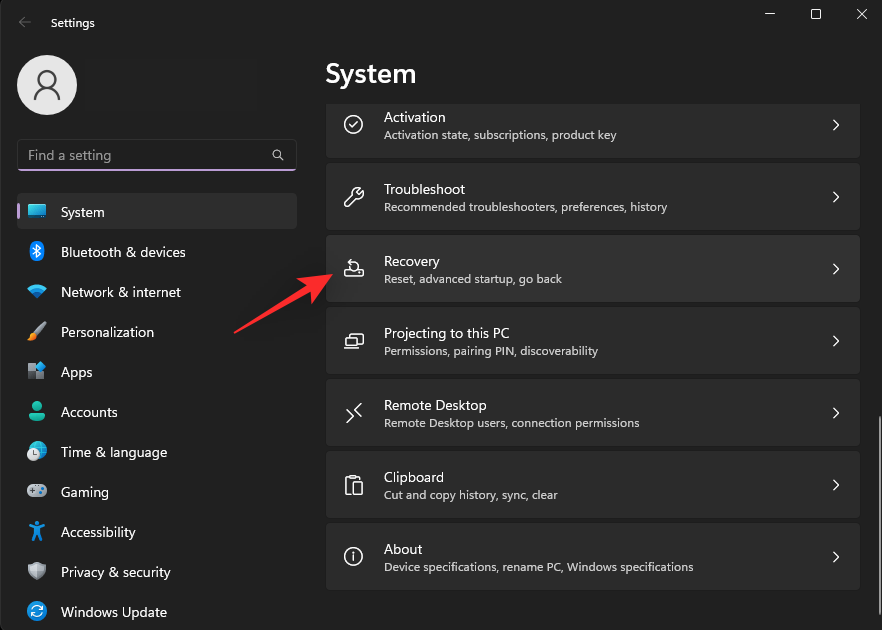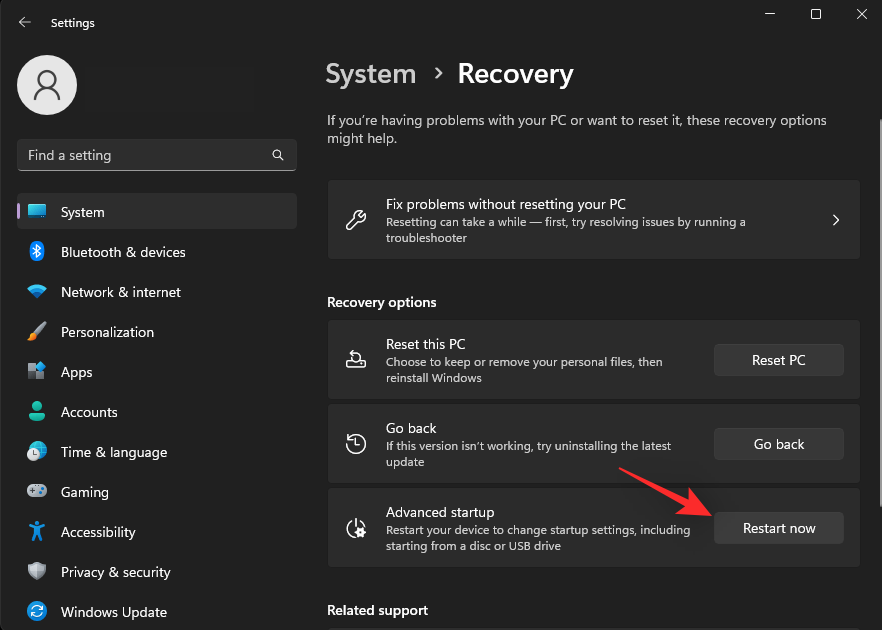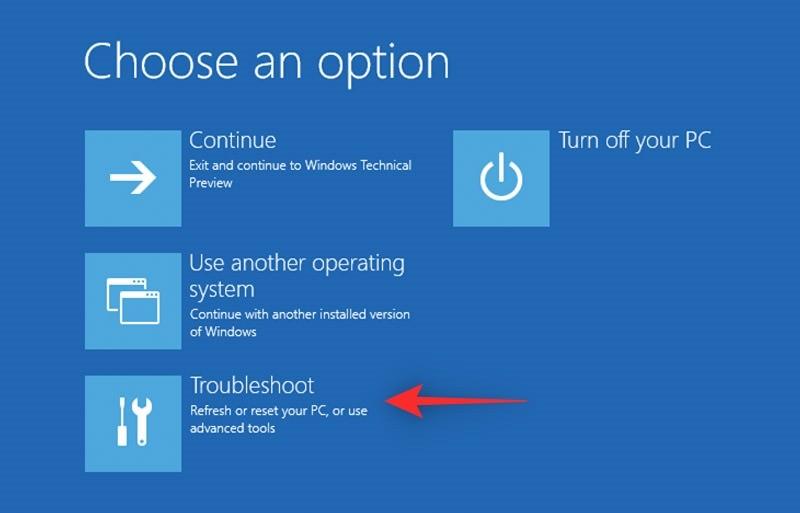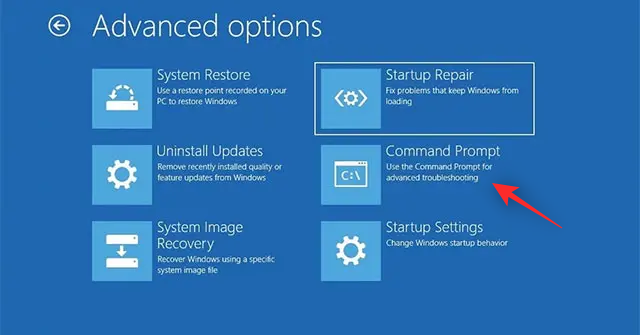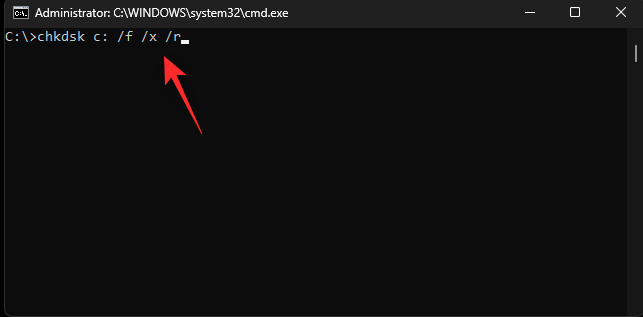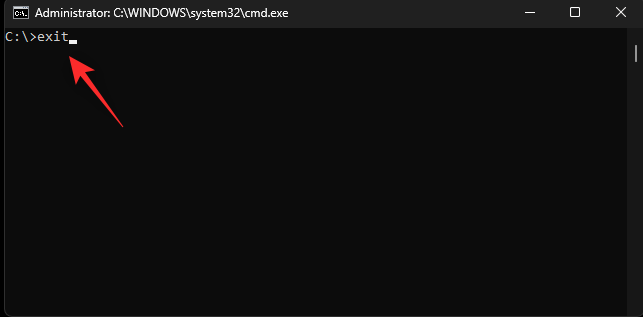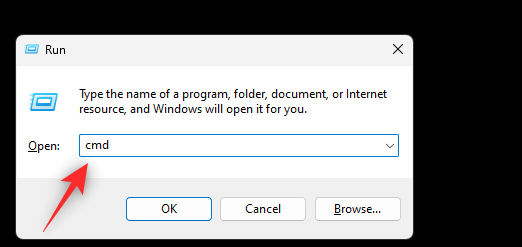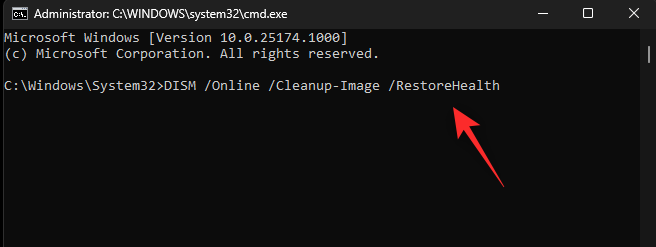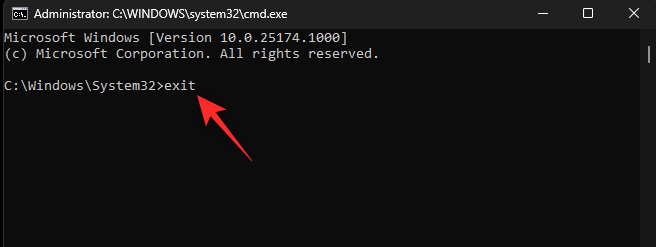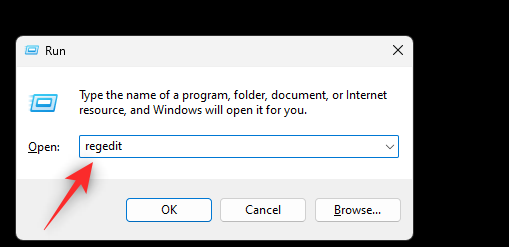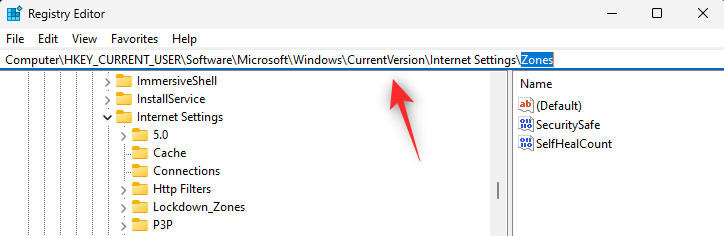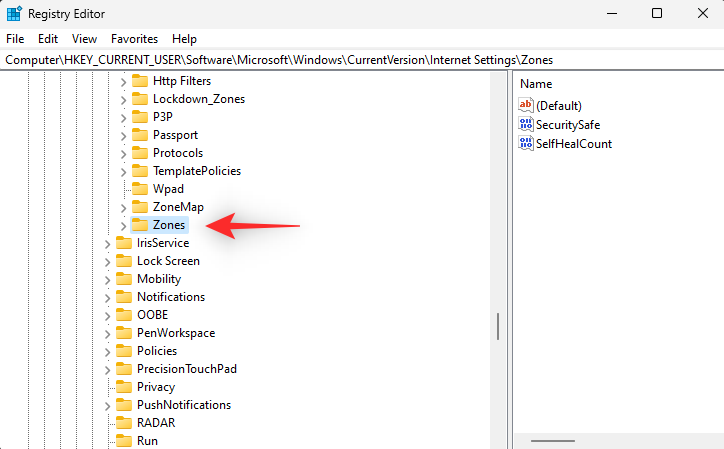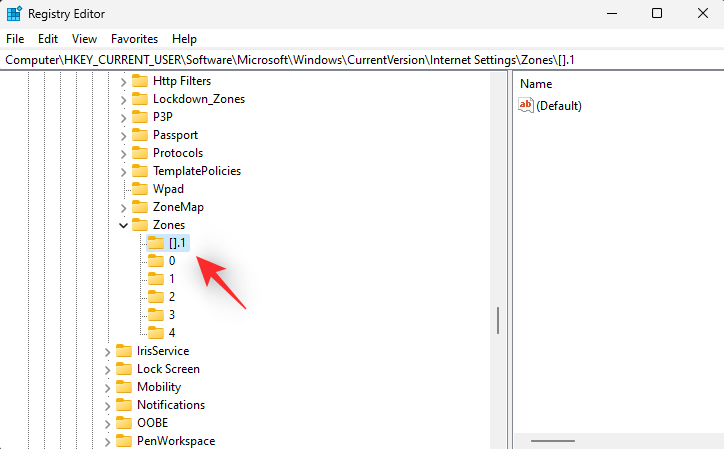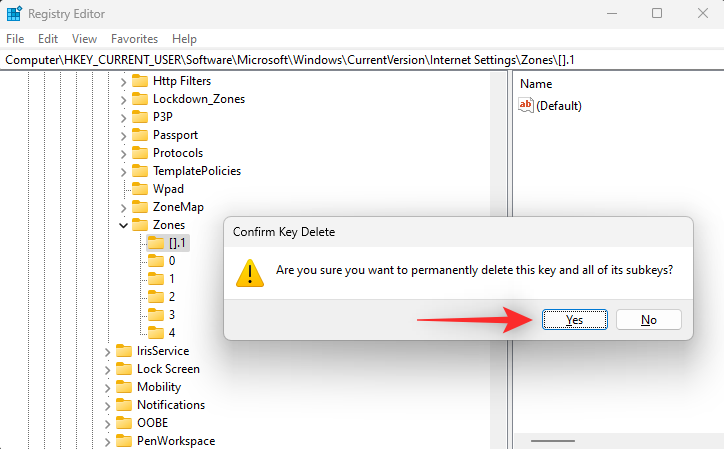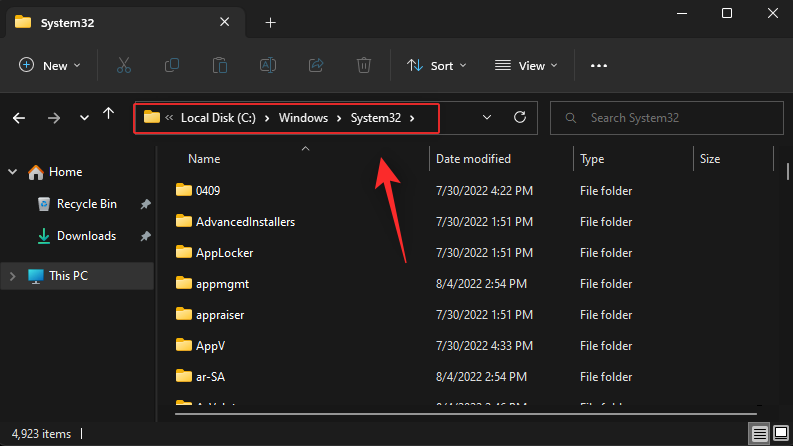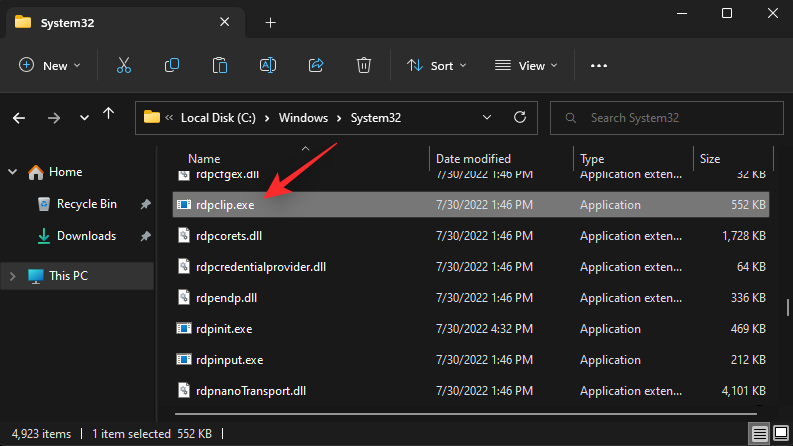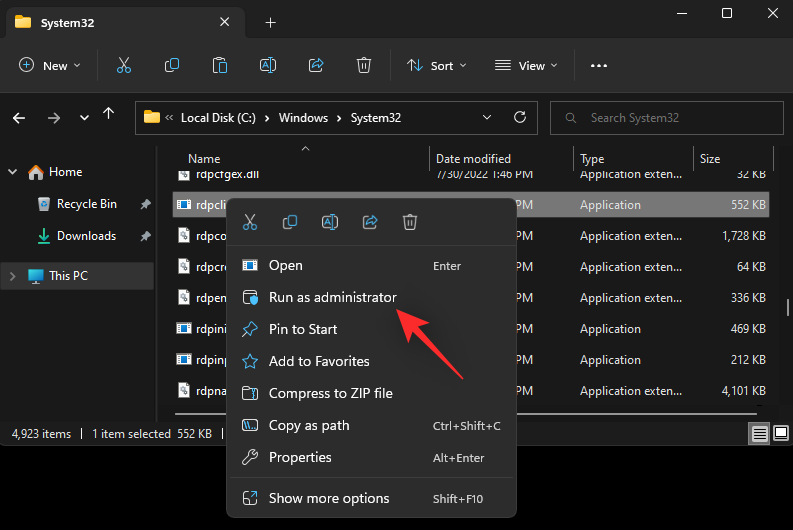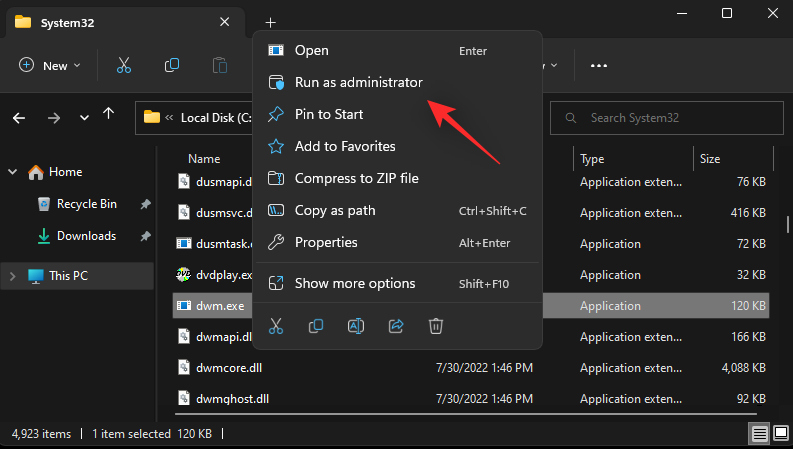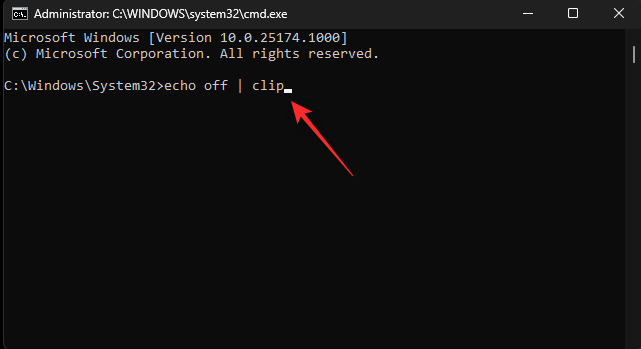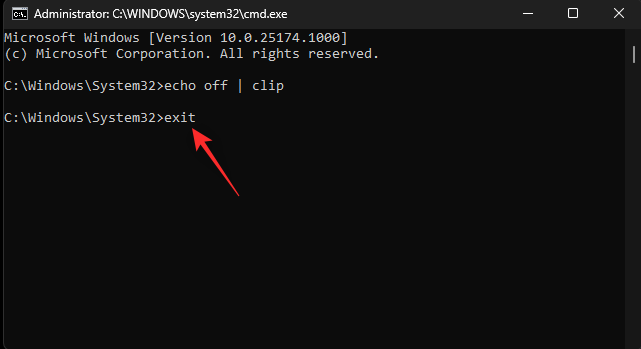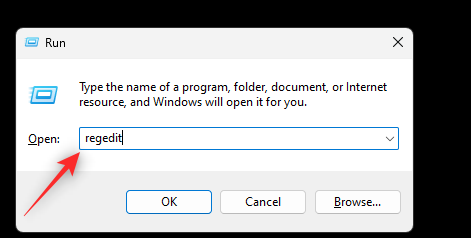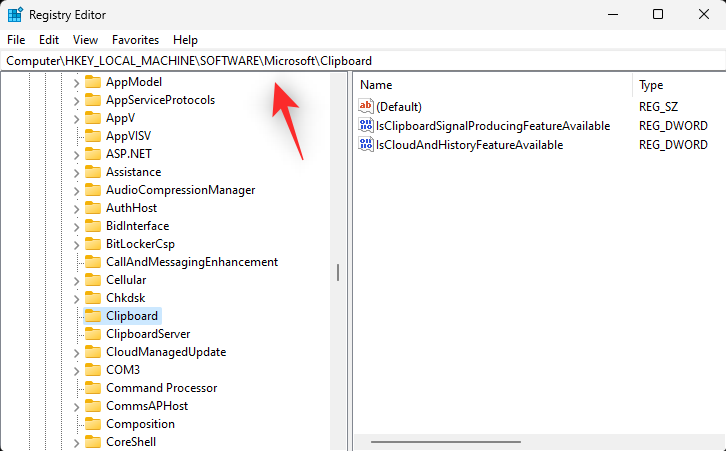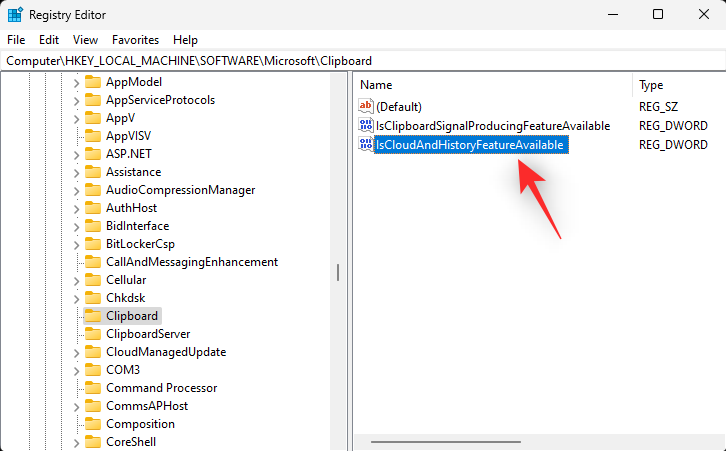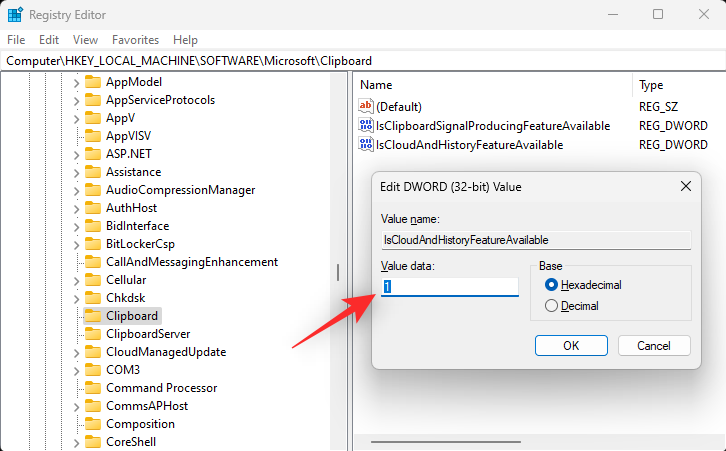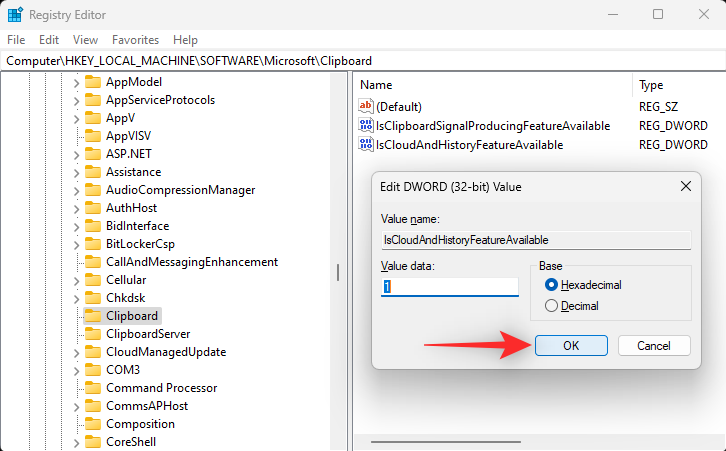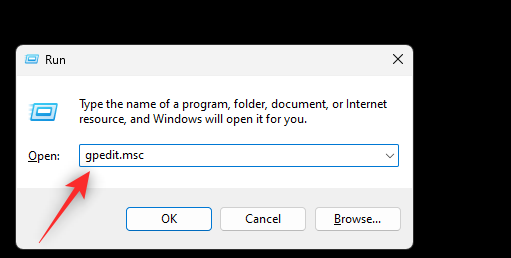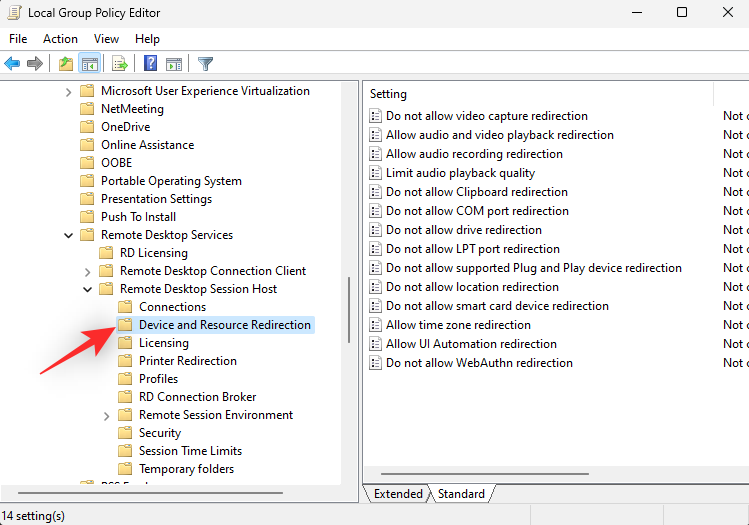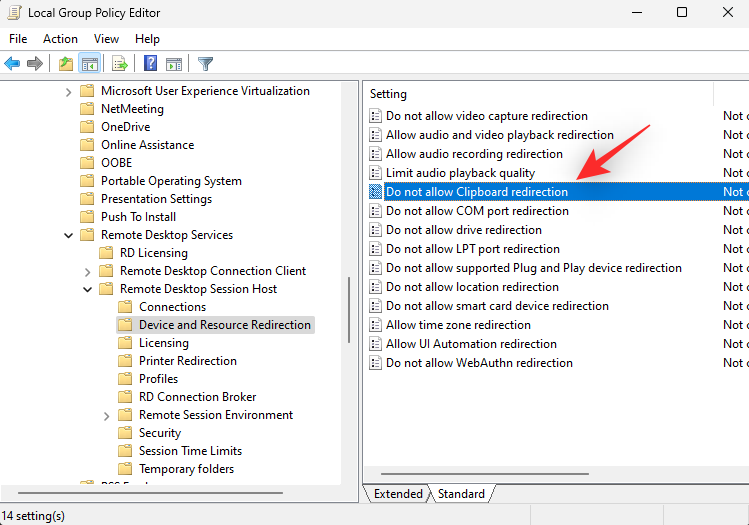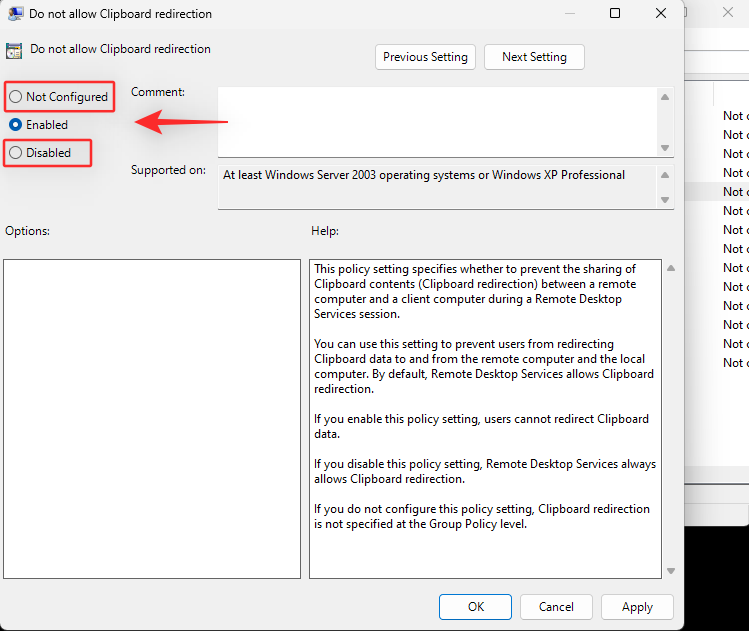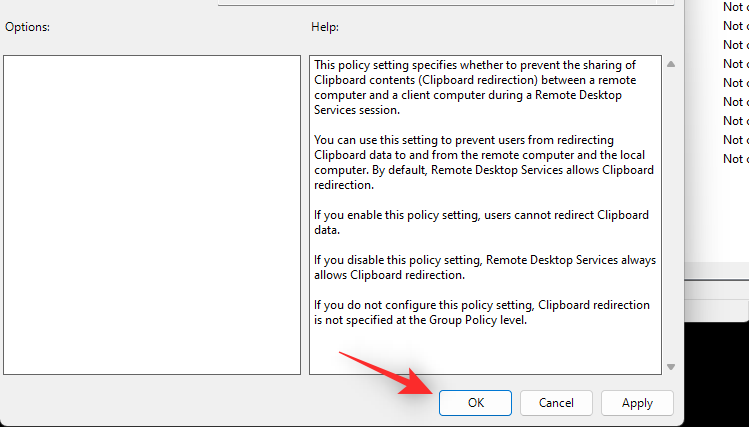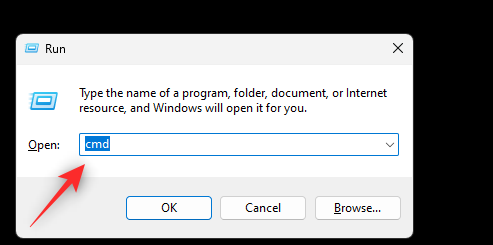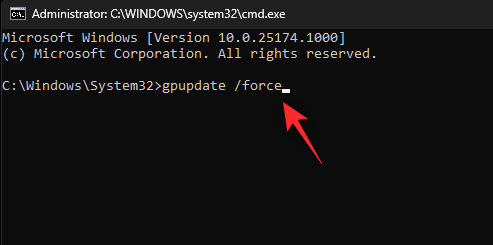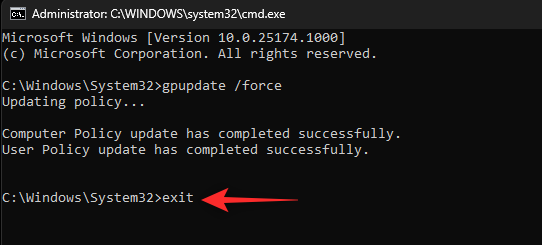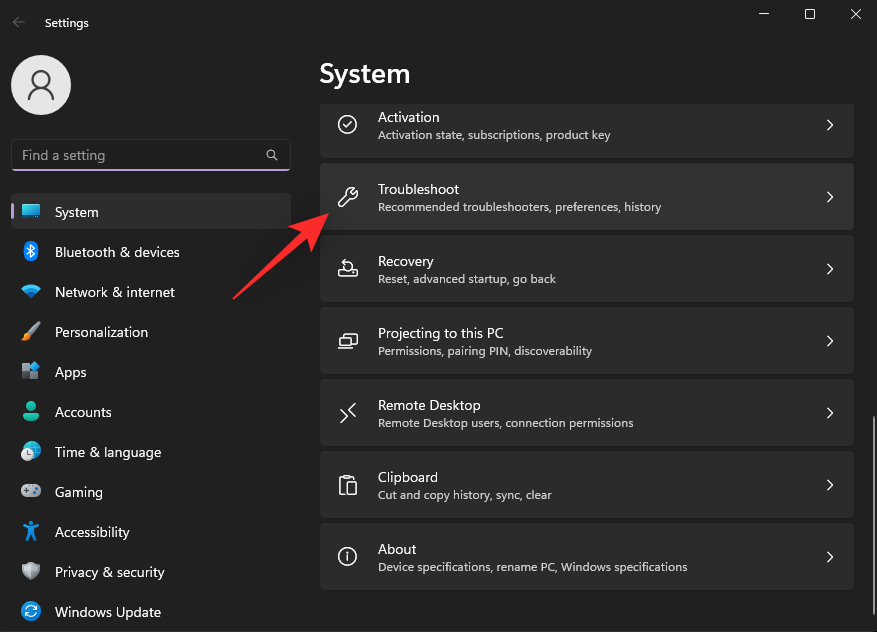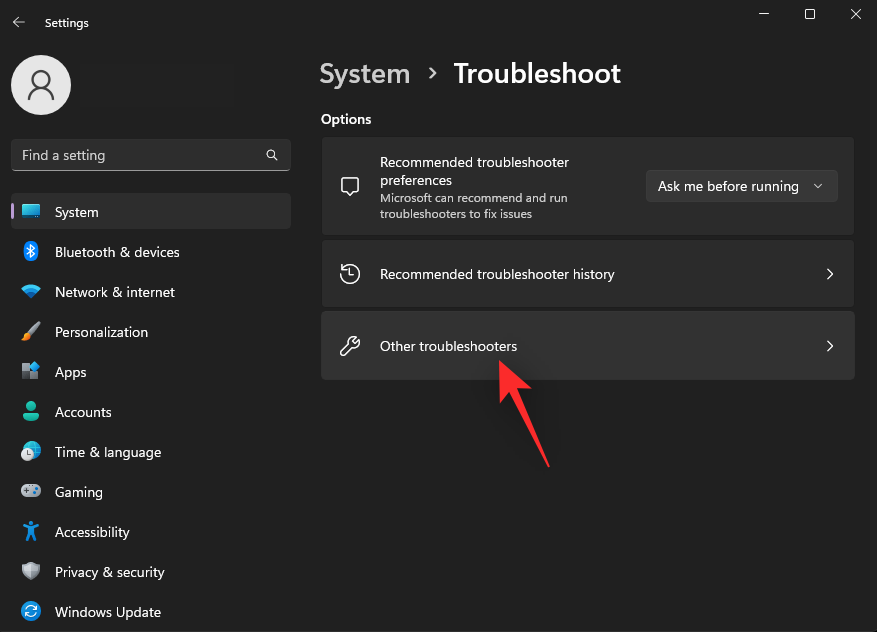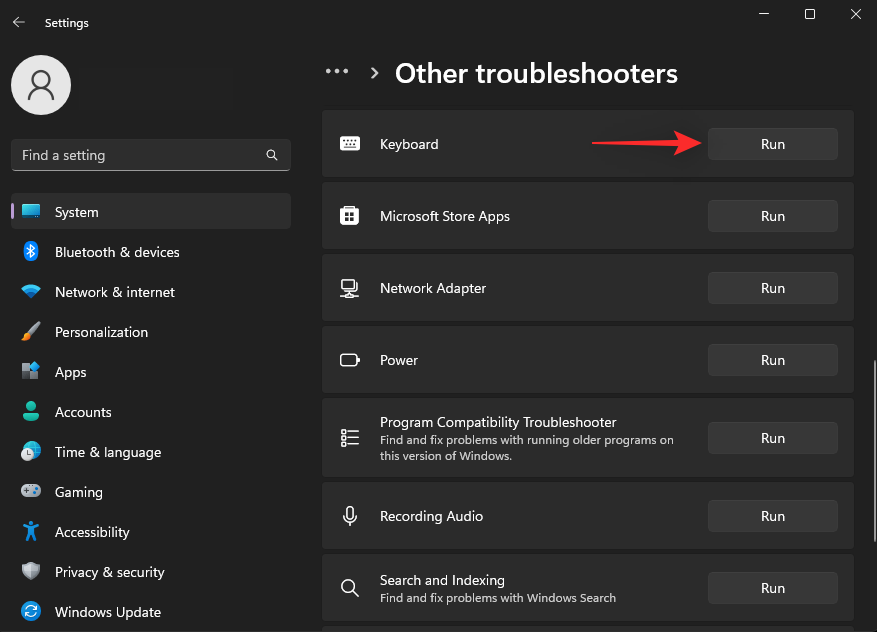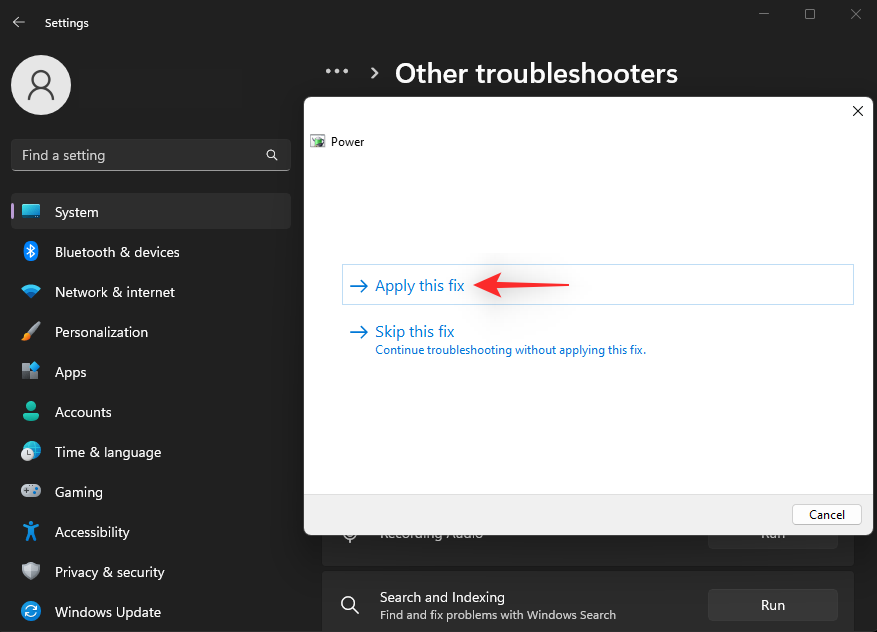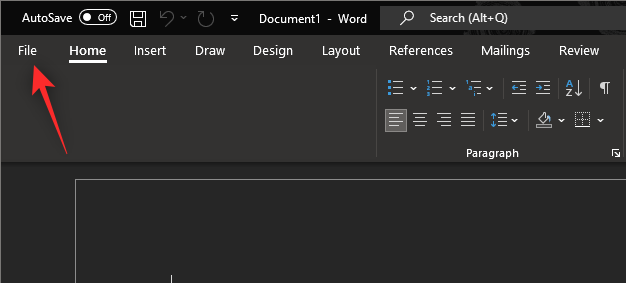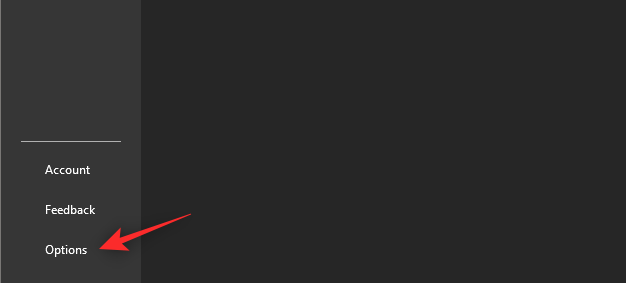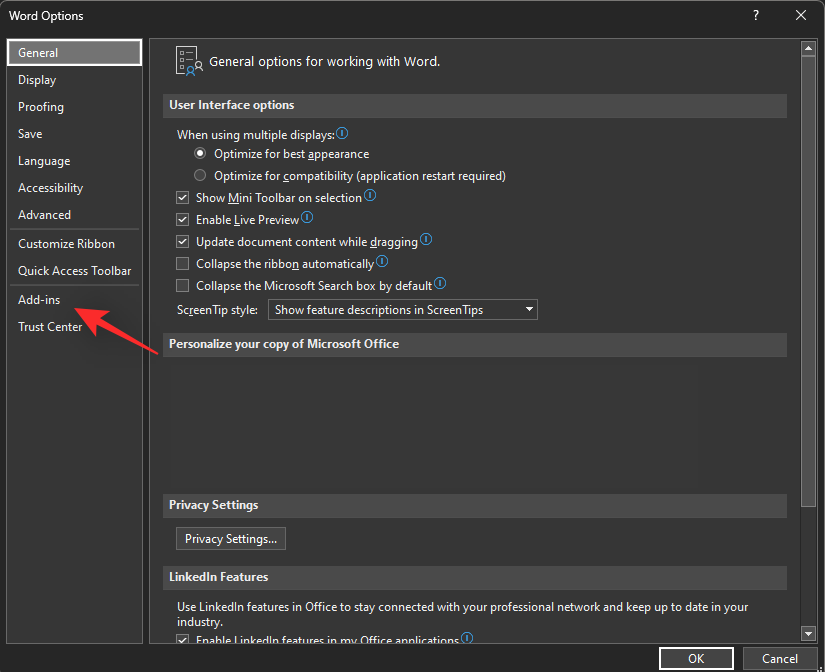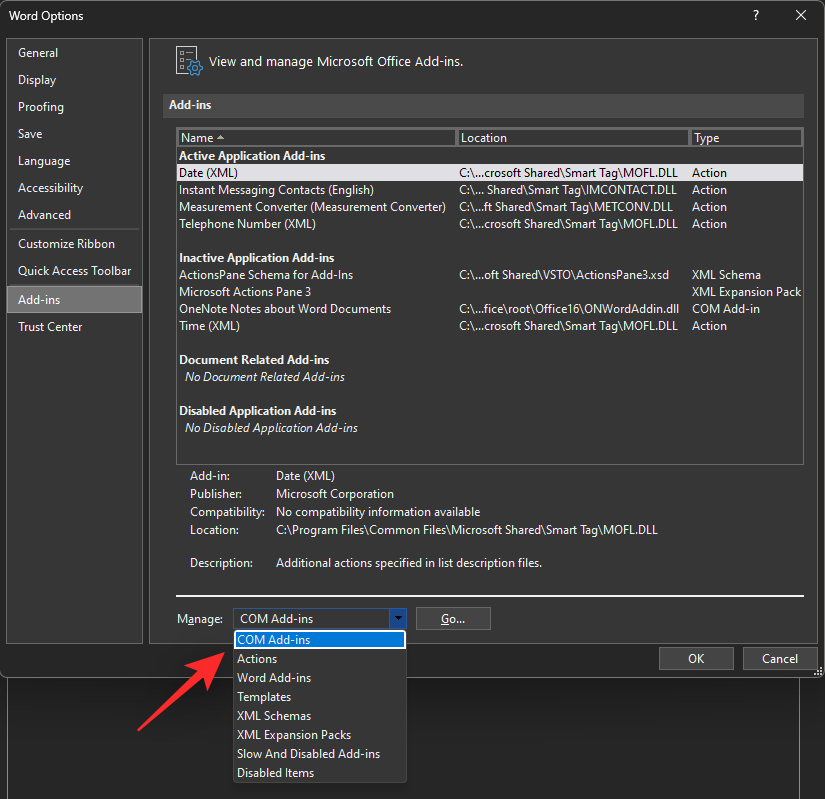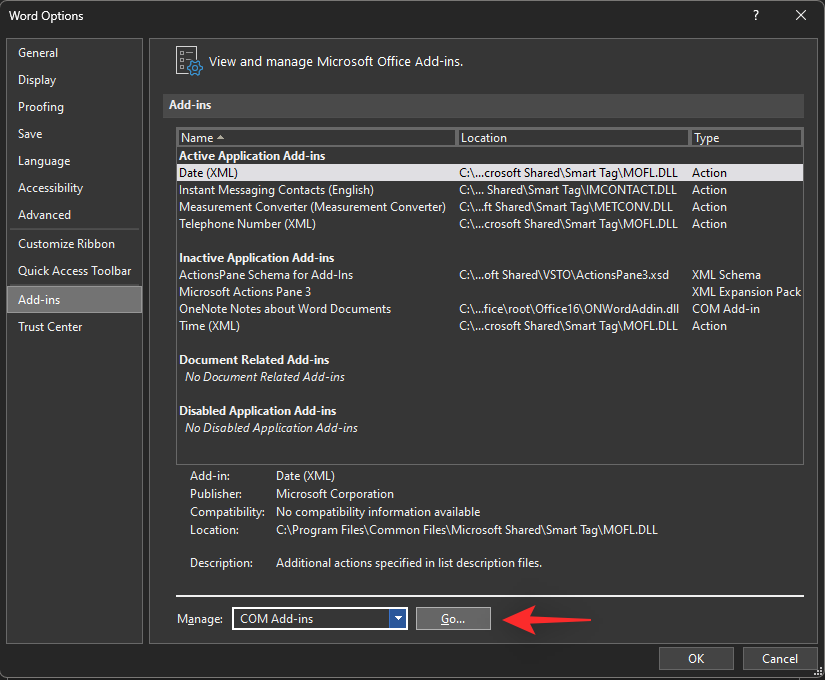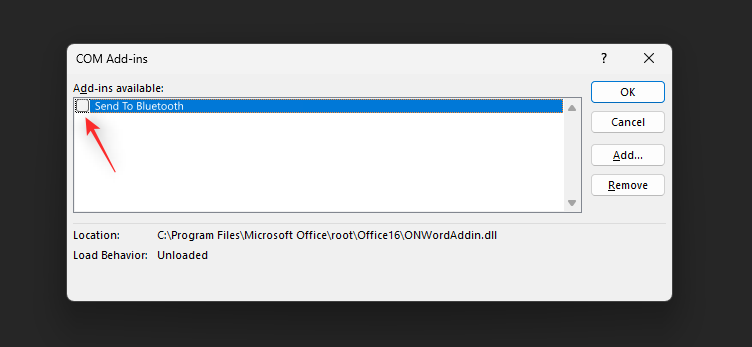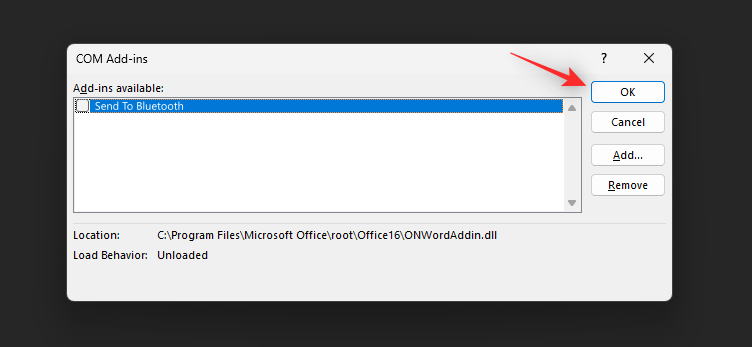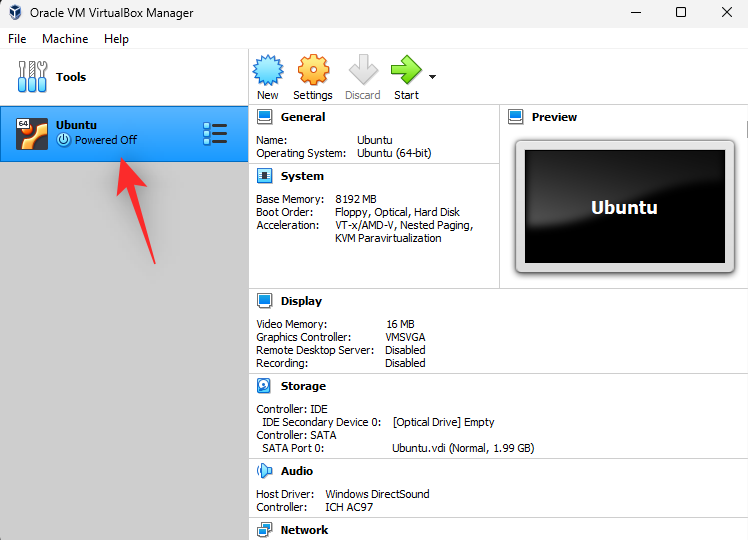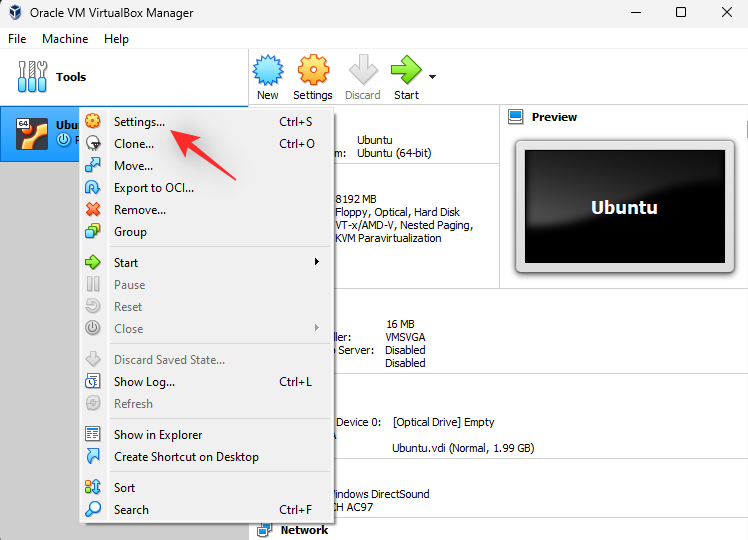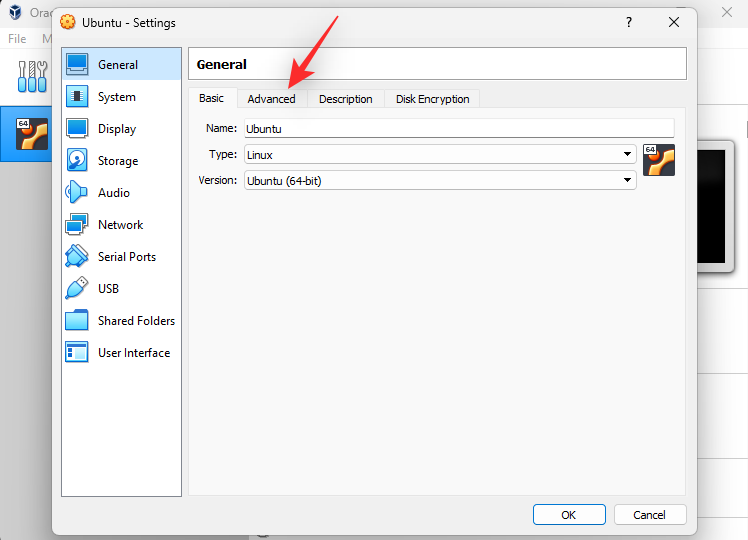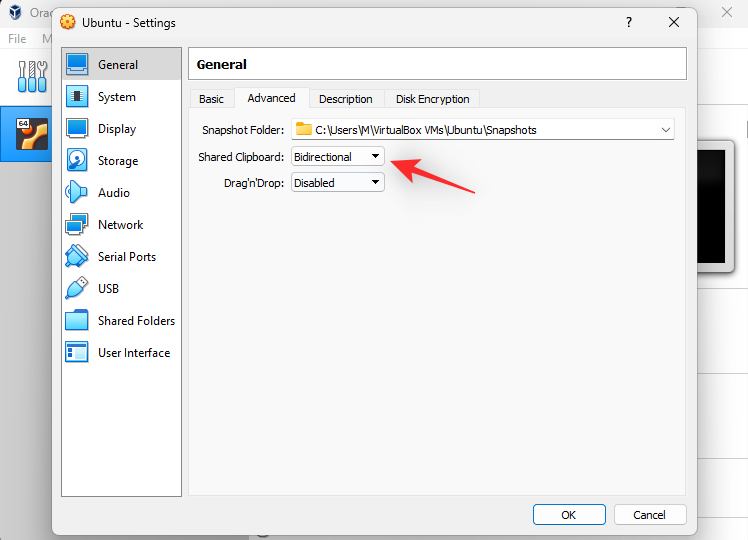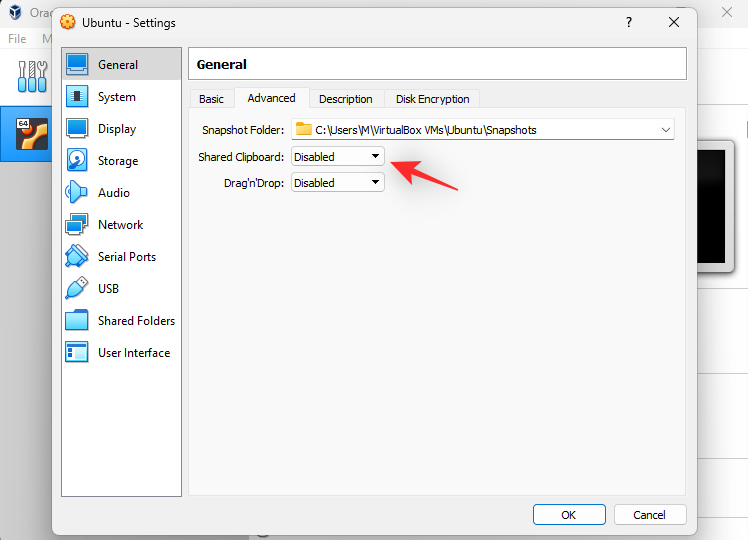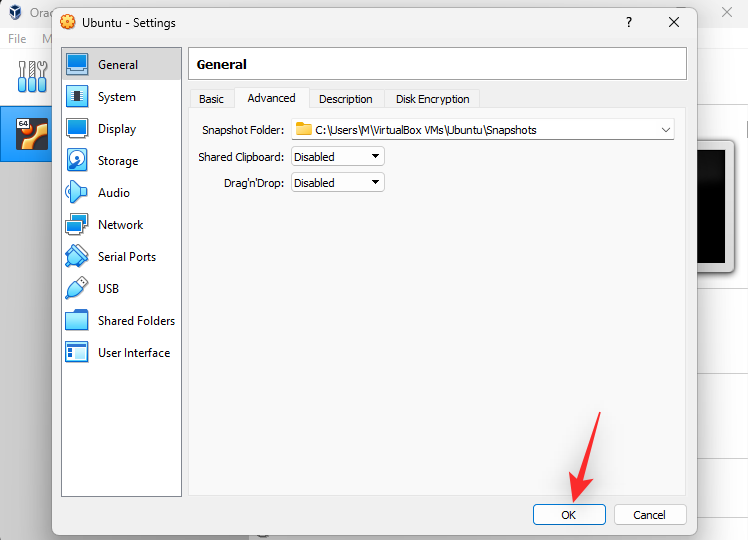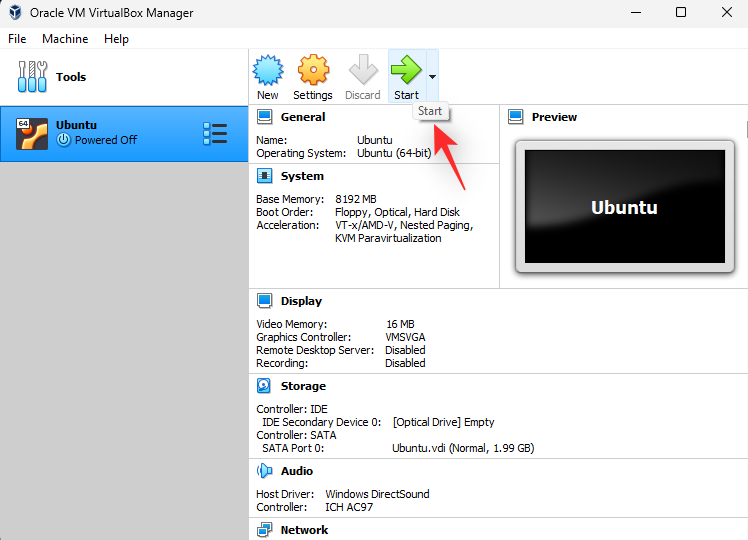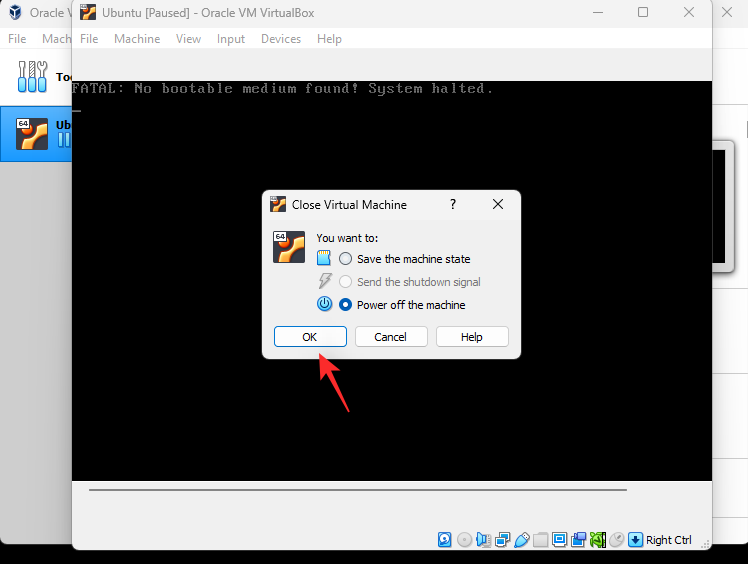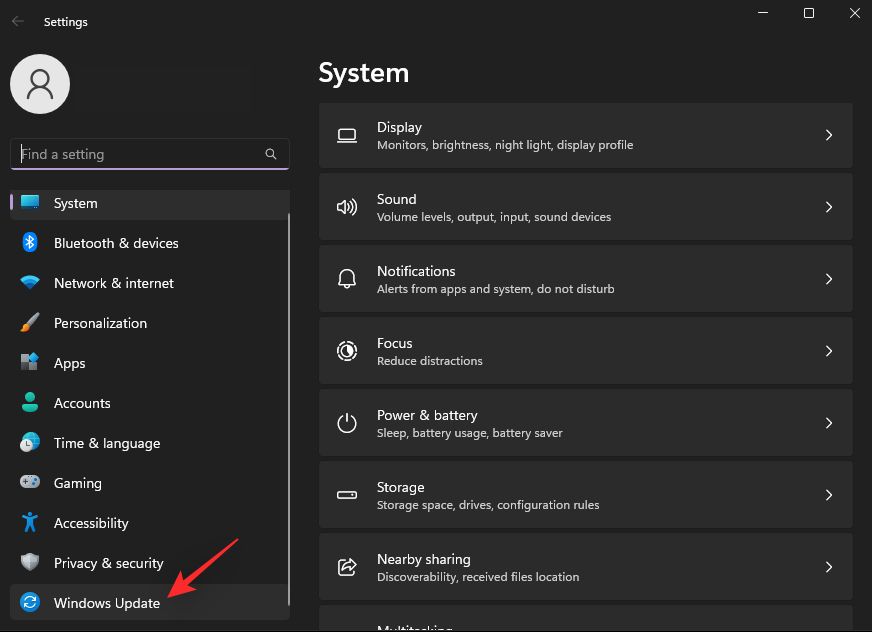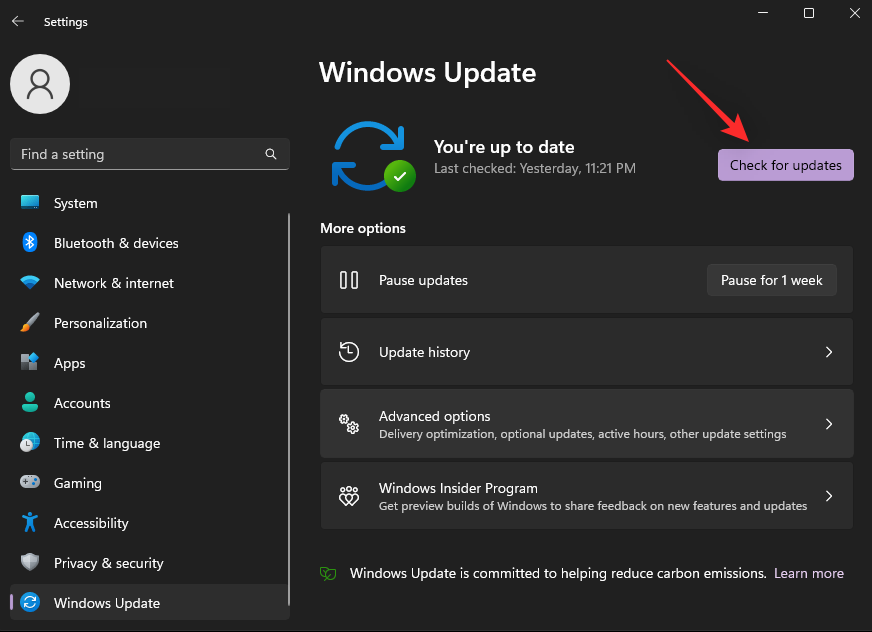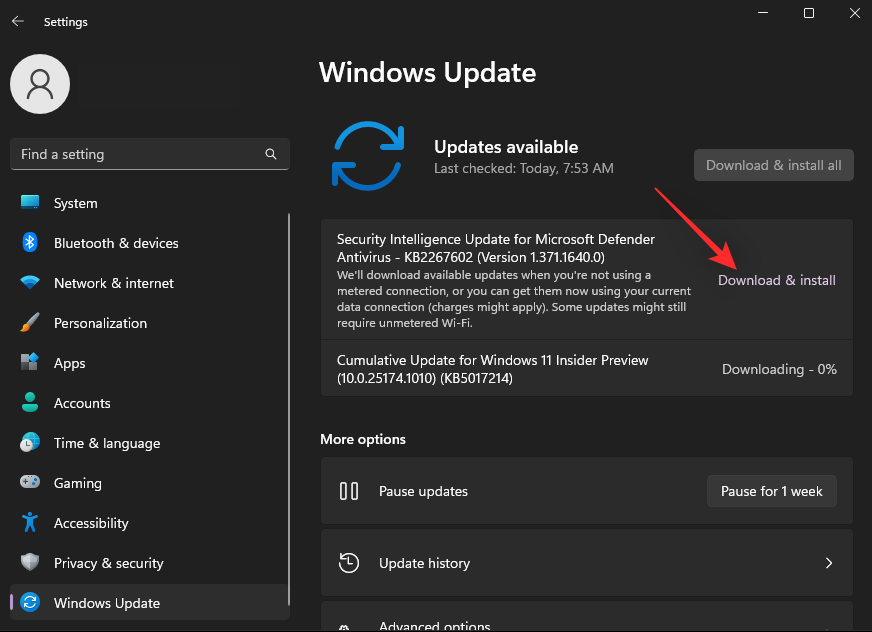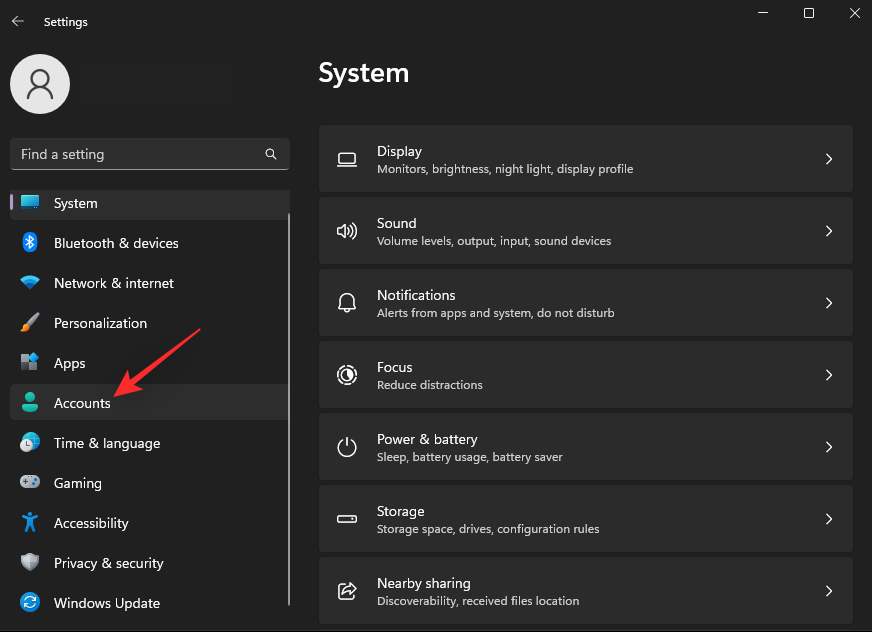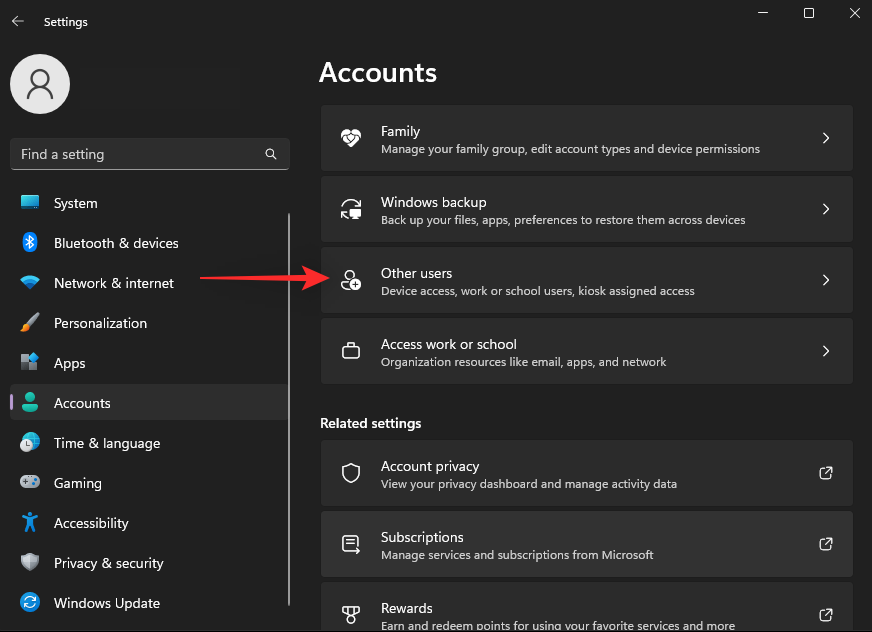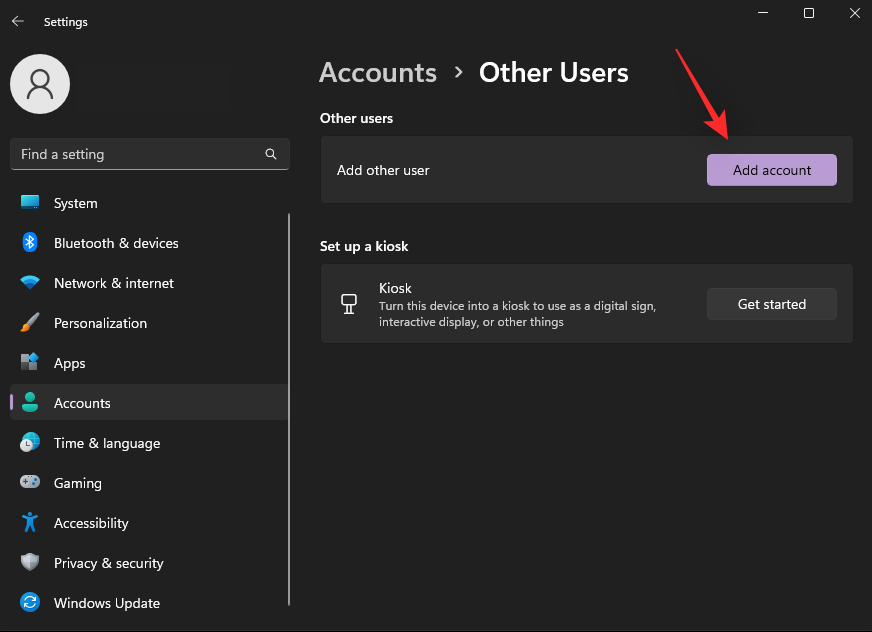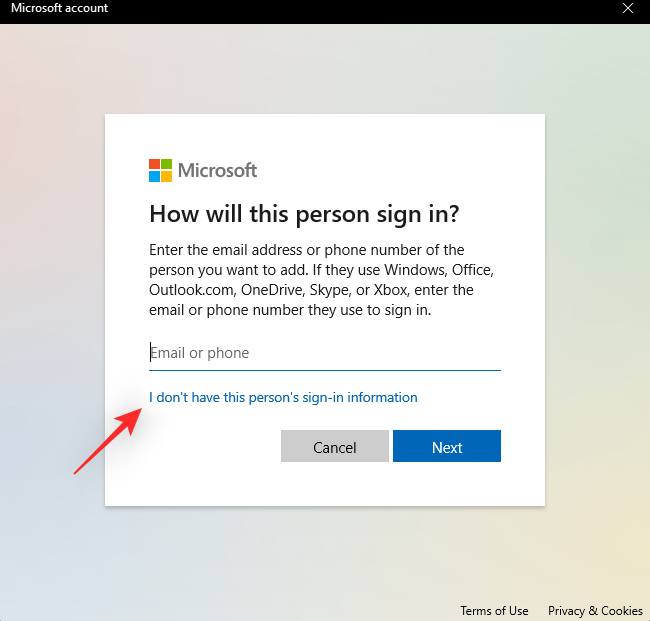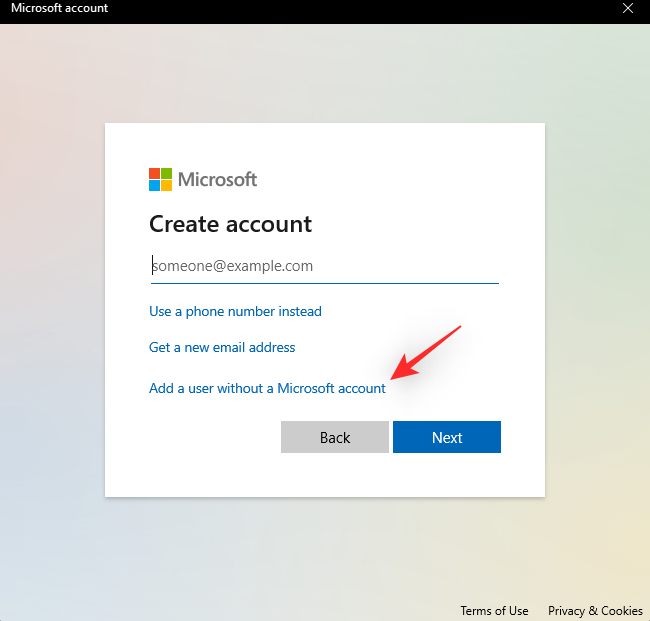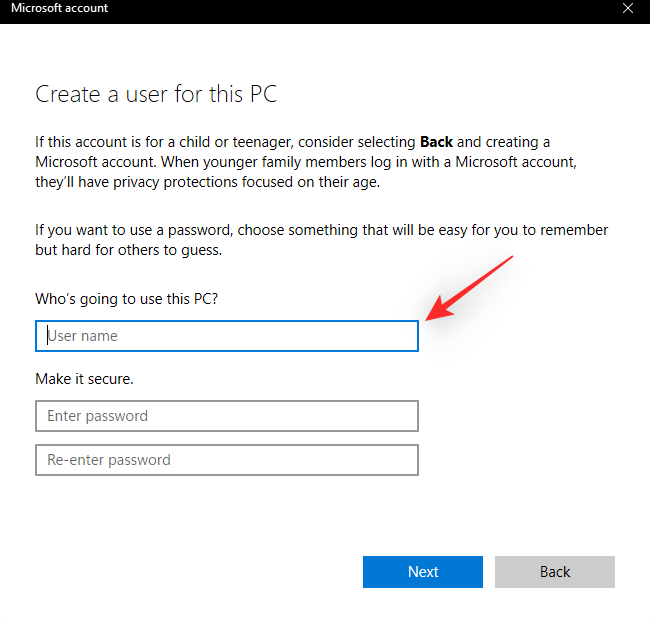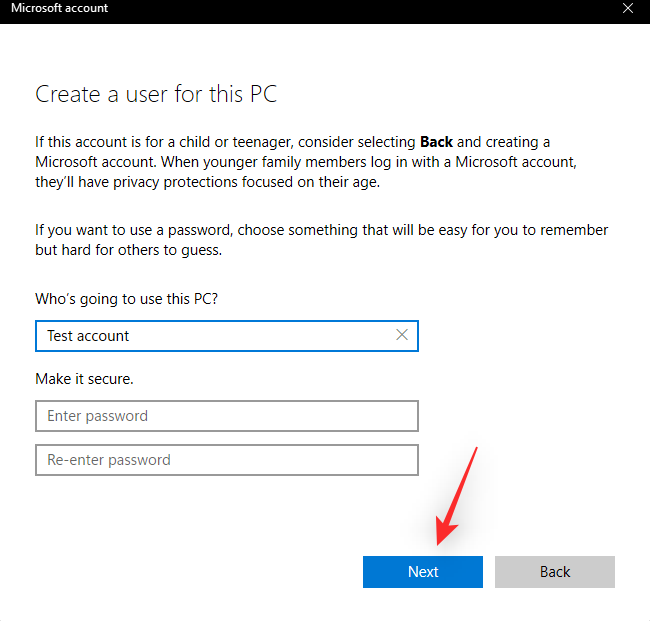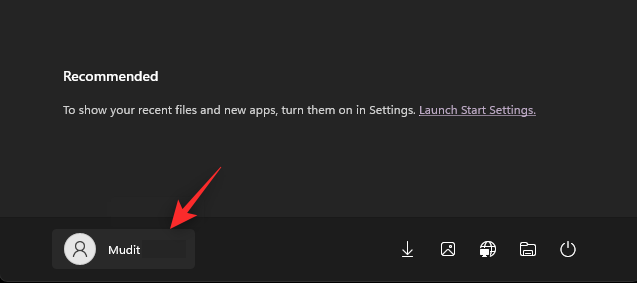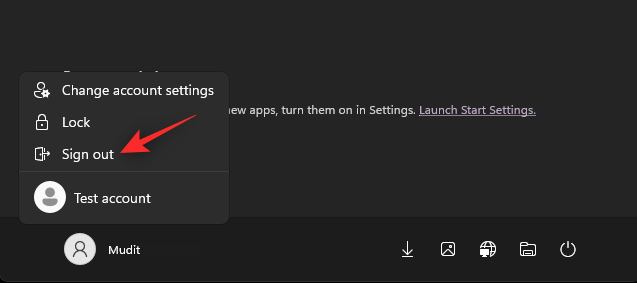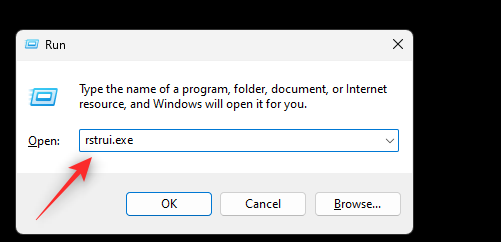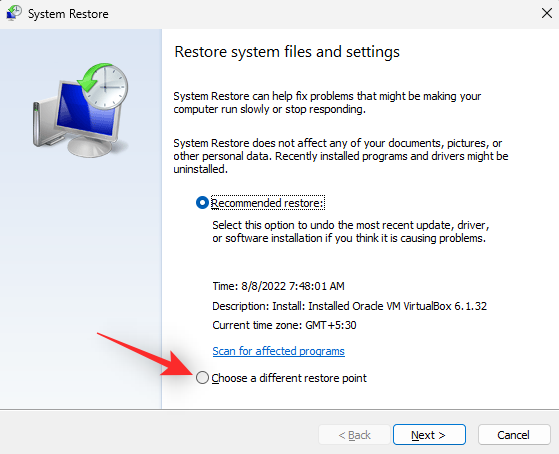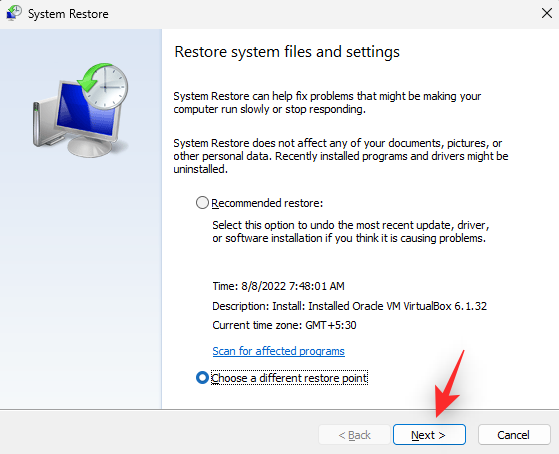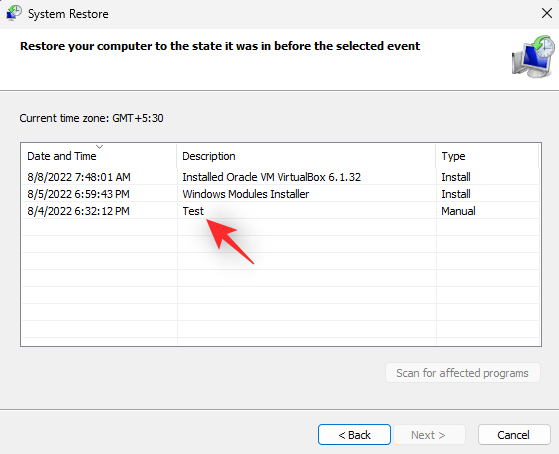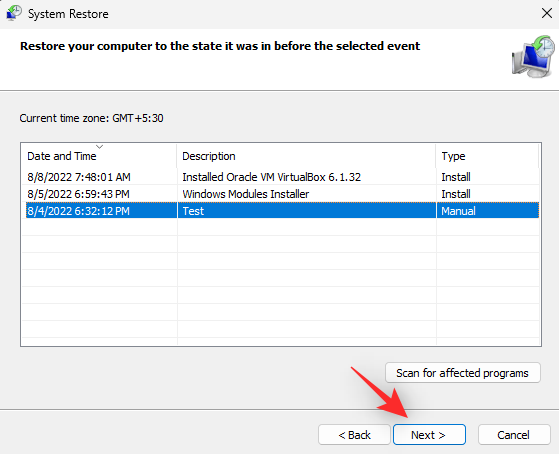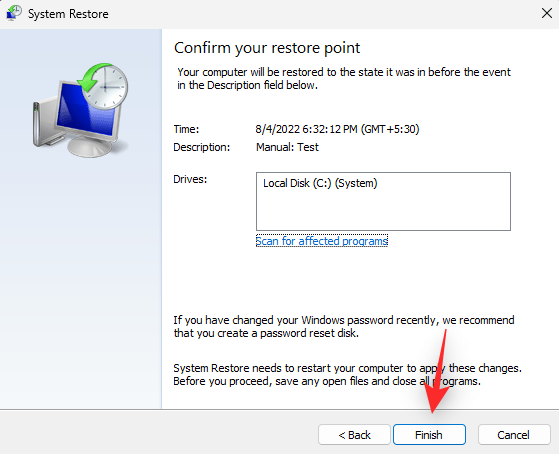Monistaminen on aina ollut loistava tapa säilyttää ja jakaa tiedostojasi . Sen avulla voit luoda manuaalisia varmuuskopioita, suorittaa helppoja siirtoja ja jopa muutoksia, jotka voivat vahingoittaa alkuperäistä tiedostoa, jos sitä ei kopioida.
Tämä voi kuitenkin joskus olla vaikeaa, jos sinulla on ongelmia leikepöydän käyttämisessä Windows-tietokoneellasi. Jotkut Windows 11 -käyttäjät eivät ole viime aikoina pystyneet käyttämään kopiointi-liitäntää järjestelmissään. Tämä ongelma voi syntyä useista syistä, ja jos olet samassa veneessä, voit korjata sen tietokoneellasi seuraavasti.
Kopioi-liitännän korjaaminen Windows 11:ssä
Koska monet ongelmat voivat aiheuttaa kopiointi-liitän toimintahäiriön Windowsissa, olemme listanneet alla yleisimmät ratkaisut tämän ongelman korjaamiseksi. Suosittelemme, että aloitat ensimmäisestä korjauksesta ja käyt luettelossa, kunnes voit korjata ongelmasi. Aloitetaan.
Tapa 1: Sulje kaikki avoimet videosoittimet
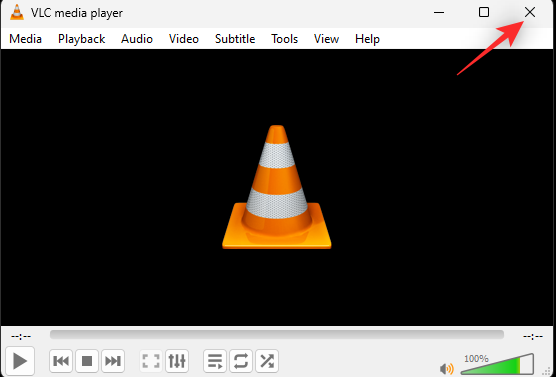
Jos tietokoneellasi on avoinna videosoittimia, suosittelemme sulkemaan ne. Tämä sisältää kolmannen osapuolen videosoittimet, joiden avulla voit toistaa videoita paikallisesti, sekä verkkosoittimet, jotka saattavat olla käynnissä selaimesi välilehdillä taustalla. Windows käyttää leikepöytää kopioitujen kohteiden tallentamiseen ja käyttämiseen järjestelmässäsi.
Yksityisyyden ja tekijänoikeuksilla suojatun sisällön suojelemiseksi leikepöytä on joskus lukittu Windows 11:ssä. Tämä näyttää laukaisevan videosoittimet, erityisesti ne, jotka toistavat tekijänoikeudella suojattua tai salattua materiaalia. Koska tämä lukitsee leikepöydän, et voi käyttää copy-paste-toimintoa järjestelmässäsi. Voit korjata saman sulkemalla kaikki avoimet videosoittimet tietokoneellasi.
Aiheeseen liittyvä: Ponnahdusikkunoiden pysäyttäminen Windows 11:ssä
Tapa 2: Käynnistä sovellukset uudelleen
Leikepöytä, kuten yllä on käsitelty, on paikka, johon Windows väliaikaisesti tallentaa kopioidut kohteesi. Vaikka se on suunniteltu käytettäväksi useimmissa sovelluksissa, on tiettyjä sovelluksia, joissa leikepöydälle pääsy on rajoitettu. Tämä rajoitus voi joskus tunnistaa sovelluksia väärin tai laukaista satunnaisesti taustalla, mikä voi aiheuttaa ongelmia leikepöydän kanssa ja pahimmassa tapauksessa estää sinua käyttämästä kopioi-liitä järjestelmässäsi.
Suosittelemme käynnistämään kyseisen sovelluksen uudelleen järjestelmässäsi, jos et voi käyttää kopiointia. Uudelleenkäynnistys auttaa rekisteröimään palvelut uudelleen ja käynnistämään uudelleen taustatehtävät, joiden pitäisi auttaa saamaan kaiken takaisin ja toimimaan tietokoneellasi. Yleisiä Windows 11:n tämän ongelman sovelluksia ovat kolmannen osapuolen pelit, tekstinkäsittelyohjelmat, esitystentekijät, kuvankäsittelyohjelmat ja paljon muuta.
Jos yrität käyttää copy-pastea tällaisessa sovelluksessa, mutta kohtaat ongelmia, sovelluksen uudelleenkäynnistys auttaa korjaamaan ongelmasi.
aa
Aiheeseen liittyvä: Windows 11:n asennusapurin käyttäminen Windows 10:stä päivittämiseen
Tapa 3: Käytä sen sijaan hiirtä
Joillakin näppäimistöillä voi olla ongelmia kohteiden kopioimisessa ja liittämisessä. Tämä voi johtua viallisista ohjaimista, väärin tunnistetuista avaimista tai viallisista avaimista. Joissakin tapauksissa näppäimistö ei ehkä rekisteröi muokkausnäppäimiäsi, kun taas toisissa tapauksissa sillä ei ehkä ole pääsyä leikepöydällesi kokonaan. Joillakin näppäimistöillä voit ottaa leikepöydän käyttöön tai poistaa sen käytöstä tietosuoja-asetuksistasi riippuen. Kaikki nämä syyt voivat estää sinua käyttämästä pikanäppäimiä kopioimiseen ja liittämiseen tietokoneellesi. Voit tarkistaa ja korjata saman yrittämällä kopioida ja liittää kohteita tietokoneellesi hiirellä.
Voit napsauttaa kyseistä kohdetta hiiren kakkospainikkeella ja käyttää kopiointi- ja liittämisvaihtoehtoja.
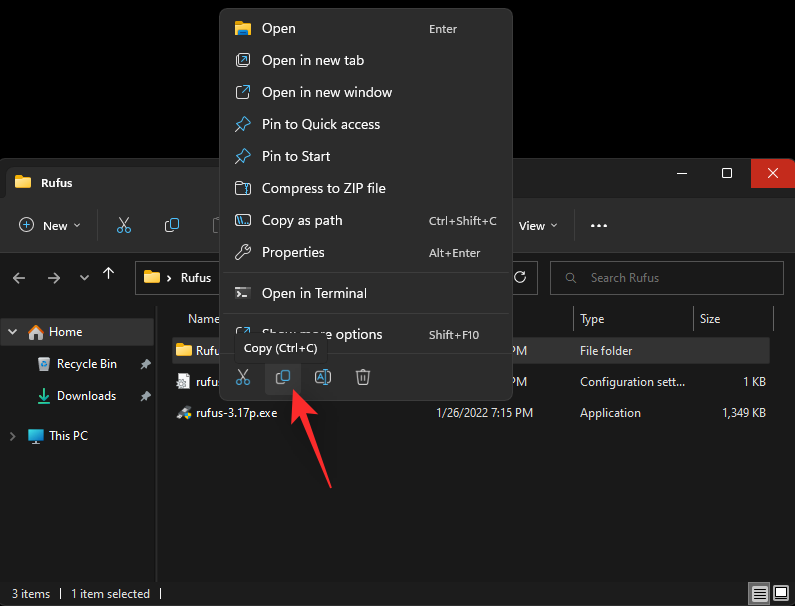
Windows 11:ssä sinulla on myös kopioliitännän pikakuvakkeet File Explorerin yläreunassa olevassa nauhavalikossa .
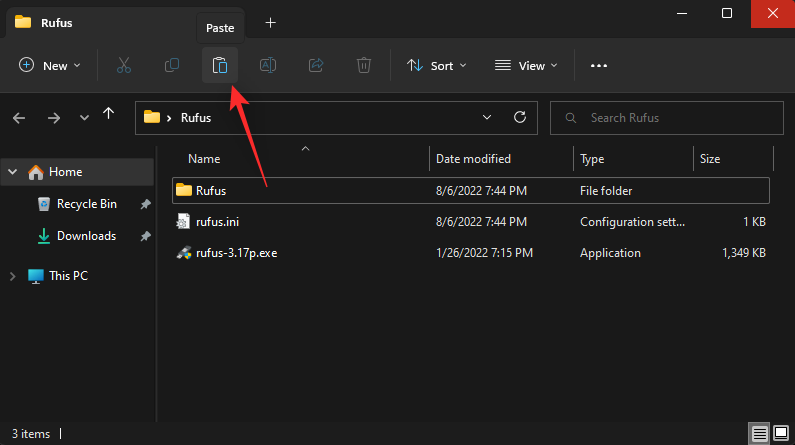
Jos käytät kolmannen osapuolen sovellusta, voit käyttää niitä joko napsauttamalla hiiren kakkospainikkeella pikavalikon vaihtoehtoja tai käyttämällä työkalupalkin Muokkaa - vaihtoehtoa.
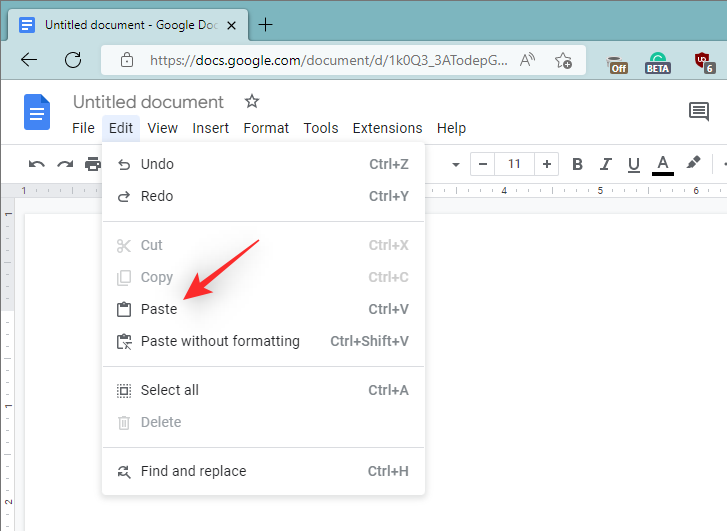
Jos pystyt kopioimaan ja liittämään kohteita hiirellä tietokoneellasi, sinulla on todennäköisesti ongelmia näppäimistön kanssa. Suosittelemme, että käytät tässä oppaassa mainittuja näppäimistön korjauksia yrittääksesi korjata ongelmasi.
Aiheeseen liittyvä: Fontin vaihtaminen Windows 11:ssä
Tapa 4: Käynnistä Windows Explorer uudelleen
Resurssienhallinta, joka tunnettiin aiemmin nimellä Windowsin Resurssienhallinta, on olennainen osa Windowsia Windows 95:stä lähtien. Tämän GUI-tiedostonhallinnan avulla voit käyttää useimpia järjestelmääsi tallennettuja hakemistoja, polkuja, sovelluksia ja tiedostoja. Windowsin Resurssienhallinta voi kuitenkin päätyä kohtaamaan ongelmia taustalla, varsinkin jos olet muokannut Windows 11 -asennusta.
Nämä taustavirheet voivat aiheuttaa lukuisia ongelmia, mukaan lukien kyvyttömyys käyttää kopiointia ja liittämistä järjestelmässäsi. Tällaisissa tapauksissa voit yrittää korjata ongelman käynnistämällä Windowsin Resurssienhallinnan uudelleen. Seuraa alla olevia ohjeita auttaaksesi sinua prosessissa.
Ctrl + Shift + EscAvaa Tehtävienhallinta painamalla näppäimistöä . Etsi ja napsauta Windowsin Resurssienhallintaa näytön prosessiluettelosta.
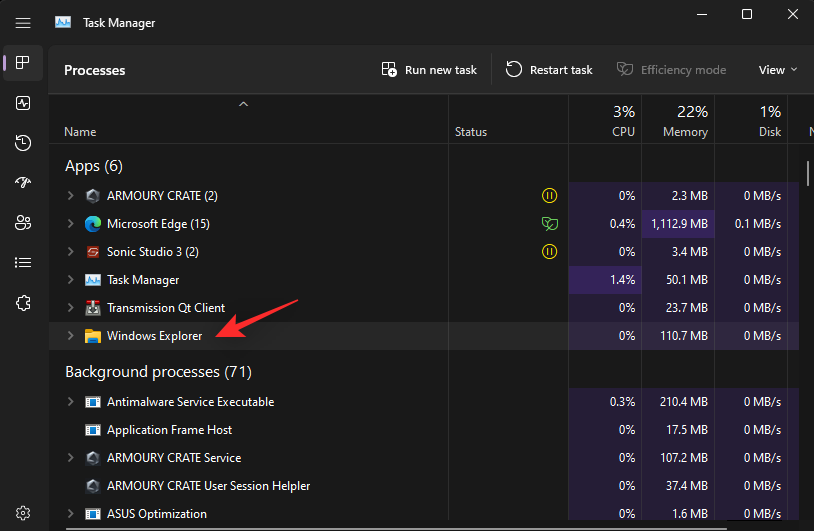
Napsauta yläreunassa Käynnistä tehtävä uudelleen .
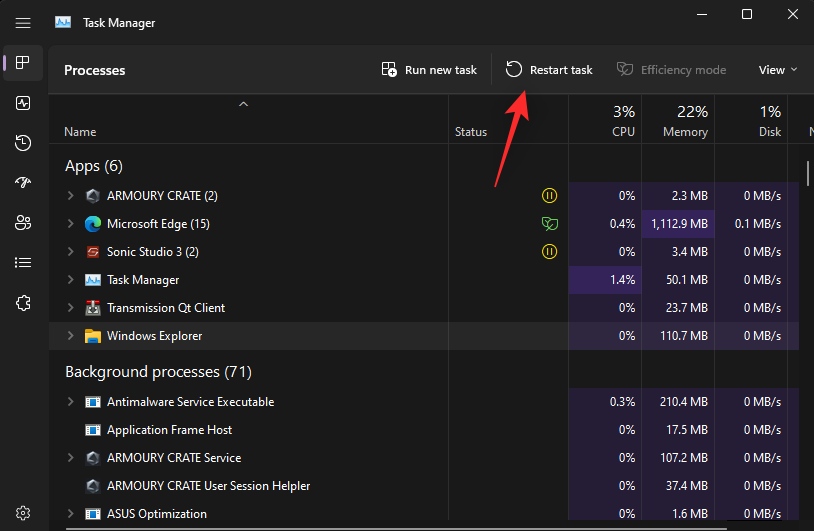
Windows Explorer sulkeutuu nyt ja käynnistyy uudelleen tietokoneessa. Jos Windowsin Resurssienhallinta kohtasi taustaongelmia ja esti sinua käyttämästä copy-pastea järjestelmässäsi, ongelman pitäisi nyt korjata.
Aiheeseen liittyvä: 3 parasta tapaa ottaa horrostila käyttöön tai poistaa sen käytöstä Windows 11:ssä
Tapa 5: Käynnistä järjestelmä uudelleen
Olet ehkä jo käynnistänyt järjestelmän uudelleen yrittääksesi korjata tämän ongelman, mutta jos et, suosittelemme, että yrität käynnistää tietokoneesi uudelleen. Tietokoneen uudelleenkäynnistäminen voi auttaa ongelmissa, koska se auttaa käynnistämään Windows-palvelut uudelleen, rekisteröimään ohjelmia uudelleen, käynnistämään tarvittavat sovellukset uudelleen ja päivittämään laitteistokomponenttien ajurit. Jos jompikumpi näistä esti sinua käyttämästä copy-pastea järjestelmässäsi, uudelleenkäynnistyksen pitäisi auttaa sinua korjaamaan tämän ongelman.
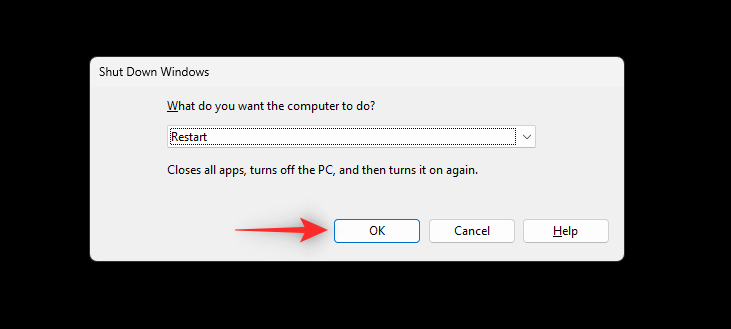
Suosittelemme käynnistämään järjestelmän uudelleen Käynnistä-valikon avulla, jotta nopea käynnistys ei häiritse. Fast Startup on Windows 11:n uusi ominaisuus, joka on oletuksena käytössä. Nopea käynnistys käyttää lepotilaa sen sijaan parantaakseen järjestelmien käynnistysaikoja. Tämä voi kuitenkin estää Windows-palveluita ja muita komponentteja käynnistymästä uudelleen tarkoitetulla tavalla. Voit myös poistaa nopean käynnistyksen manuaalisesti käytöstä ja käynnistää tietokoneen uudelleen. Käytä alla olevaa ohjetta, jos haluat poistaa nopean käynnistyksen käytöstä järjestelmässäsi.
Paina Windows + Rkäynnistääksesi Run .

Kirjoita seuraava ja paina Enter.
powercfg.cpl
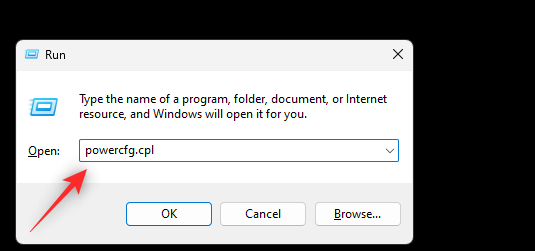
Napsauta Valitse, mitä virtapainikkeet tekevät .
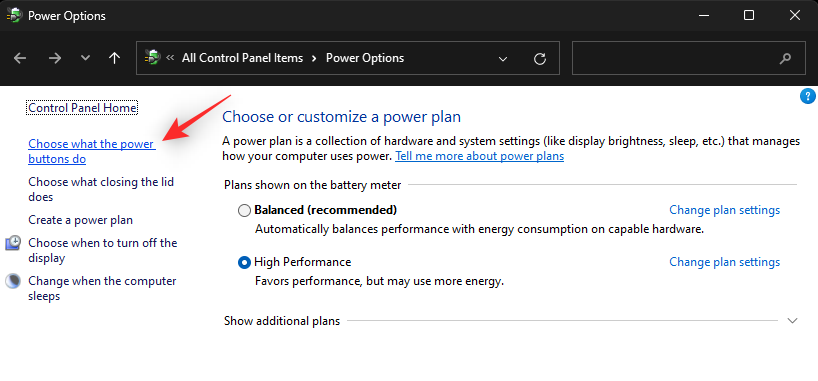
Napsauta nyt Muuta asetuksia, jotka eivät ole tällä hetkellä käytettävissä .
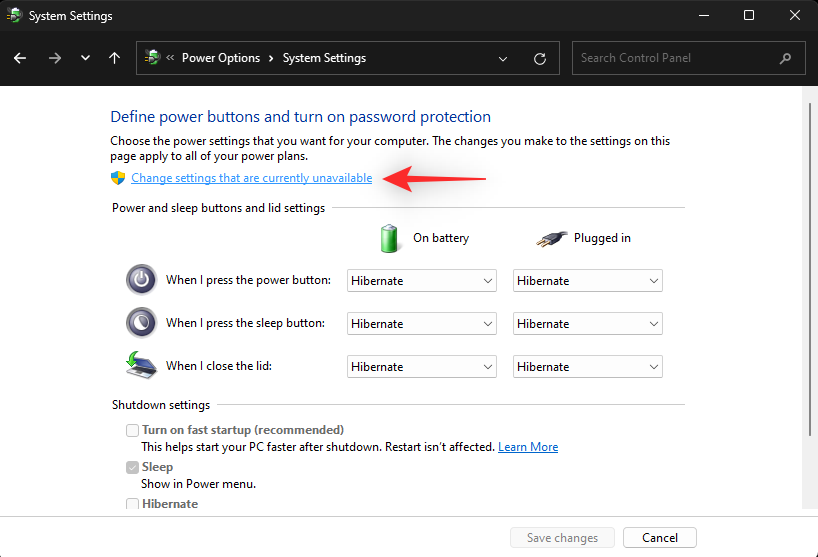
Poista valinta kohdasta Ota nopea käynnistys käyttöön (suositus) .
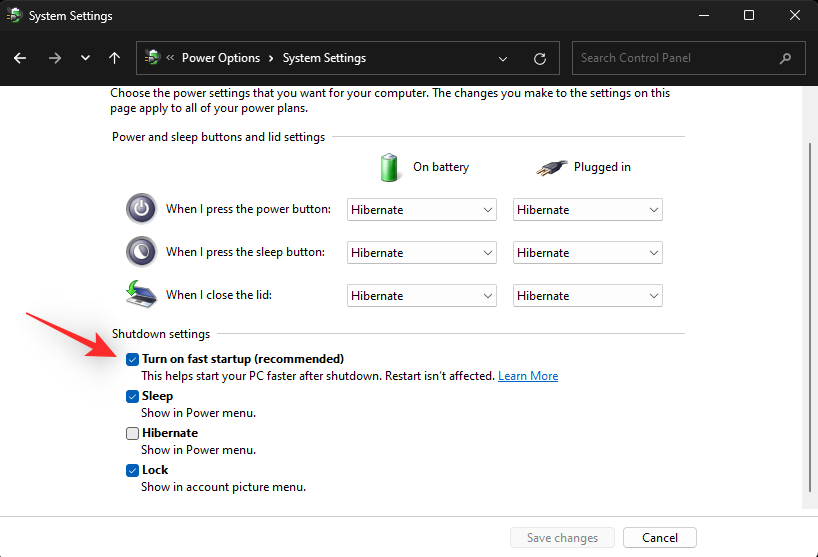
Napsauta Tallenna muutokset .
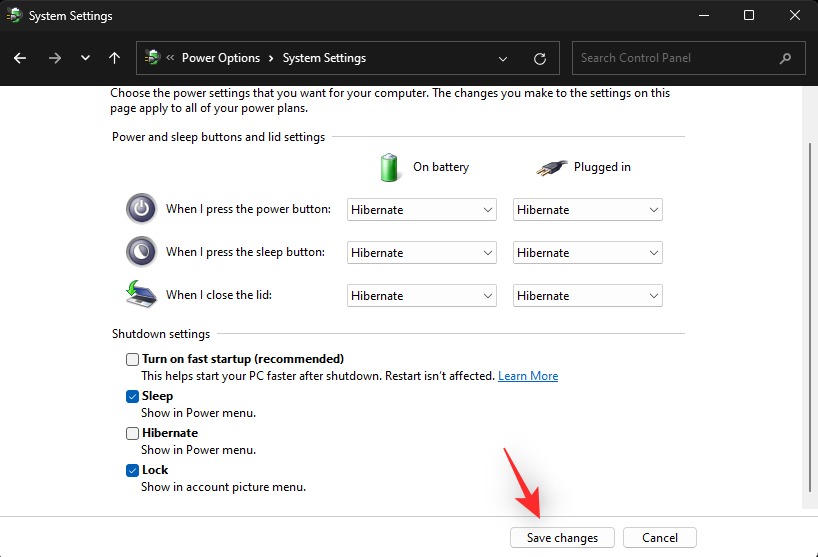
Nopea käynnistys poistetaan nyt käytöstä tietokoneessasi. Voit nyt käynnistää järjestelmän uudelleen tarkoitetulla tavalla. Jos Windows-palvelut tai taustavirheet estivät sinua käyttämästä copy-pastea järjestelmässäsi, ongelman olisi nyt pitänyt korjata järjestelmässäsi.
Tapa 6: Suorita SFC-skannaus
SFC-skannaus tai järjestelmätiedostojen tarkistus voi auttaa korjaamaan järjestelmätiedostot järjestelmässäsi. Windows-järjestelmätiedostot voivat vioittua ja kohdata ongelmia tai virheitä taustalla, kun käytät tietokonettasi ja asennat Windows-päivityksiä. SFC-skannaus voi auttaa tarkistamaan kaikki järjestelmätiedostosi ja korvaamaan vioittuneet tiedostot automaattisesti taustalla. Seuraavien ohjeiden avulla voit suorittaa SFC-tarkistuksen järjestelmässäsi.
Paina Windows + Rkäynnistääksesi Run .

Kirjoita seuraava ja paina Ctrl + Shift + Enter.
cmd
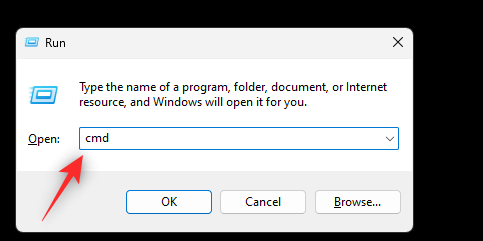
Käytä nyt seuraavaa komentoa SFC-skannauksen suorittamiseen.
sfc /scannow
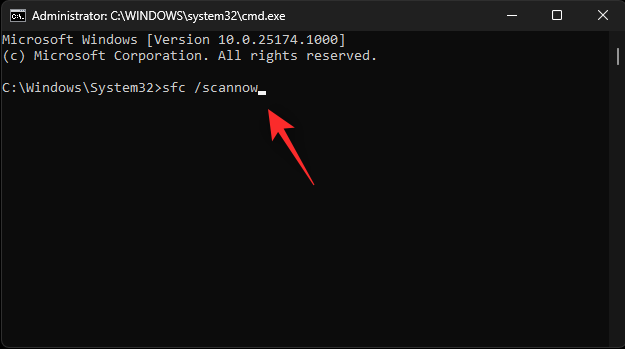
Kun prosessi on valmis, sulje CMD seuraavalla komennolla.
exit
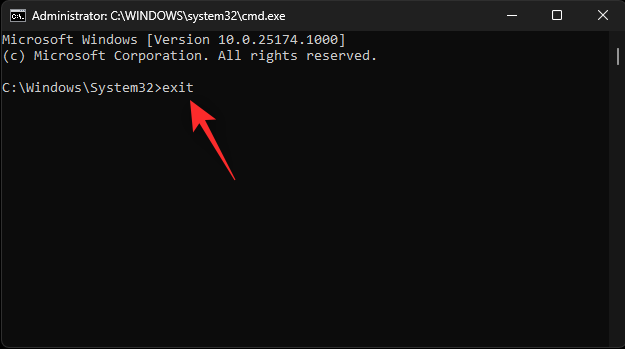
Ja siinä se! Sinulla on nyt skannatut ja korjatut järjestelmätiedostot järjestelmässäsi. Jos vioittuneet järjestelmätiedostot estivät sinua käyttämästä copy-pastea tietokoneellasi, ongelman pitäisi nyt korjata.
Tapa 7: Suorita Chkdsk
Chkdsk on toinen Windowsin sisäänrakennettu komentorivityökalu, joka auttaa tarkistamaan järjestelmäsi levyvirheiden varalta. Levyvirheet voivat johtaa tiedostoihin ja palveluihin, joihin ei ole pääsyä, mikä voi estää sinua käyttämästä Windowsin ominaisuuksia, kuten kopiointia ja liittämistä tietokoneellasi. Tarkista käynnistysasemasi virheiden varalta alla olevien ohjeiden avulla.
Windows + iAvaa Asetukset-sovellus painamalla . Napsauta nyt oikealla olevaa Palautuspainiketta .
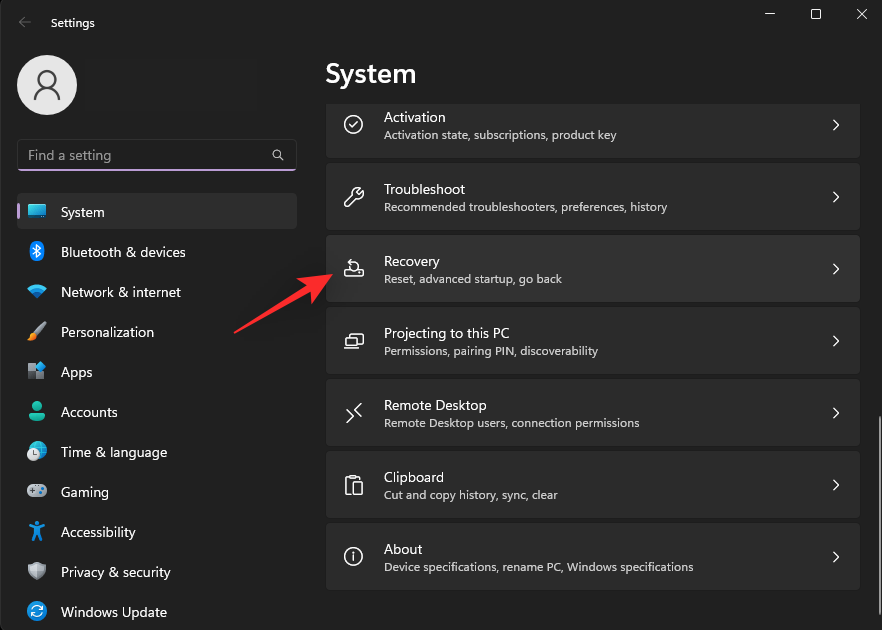
Napsauta Käynnistä uudelleen nyt .
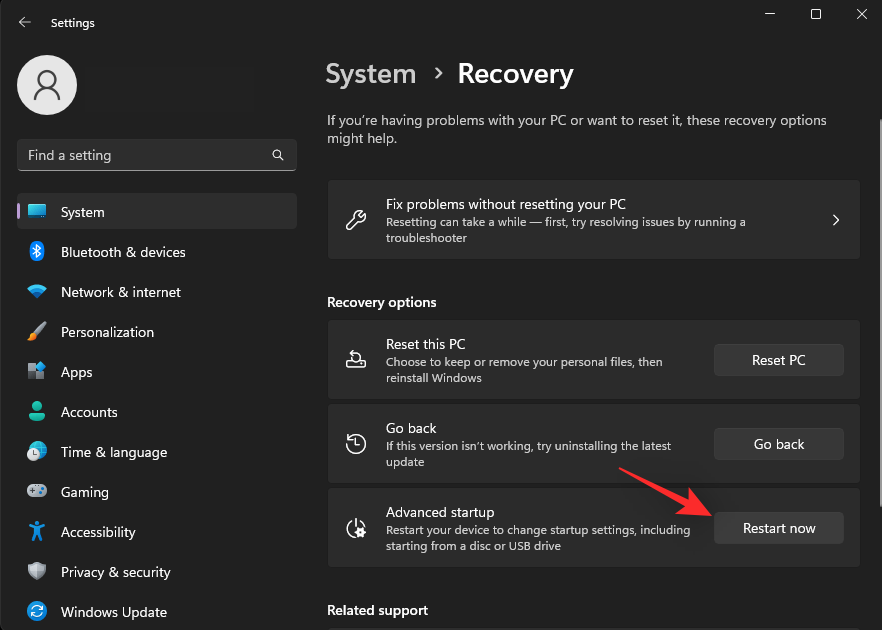
Tietokoneesi käynnistyy nyt uudelleen ja käynnistyy palautustilaan. Napsauta Vianmääritys .
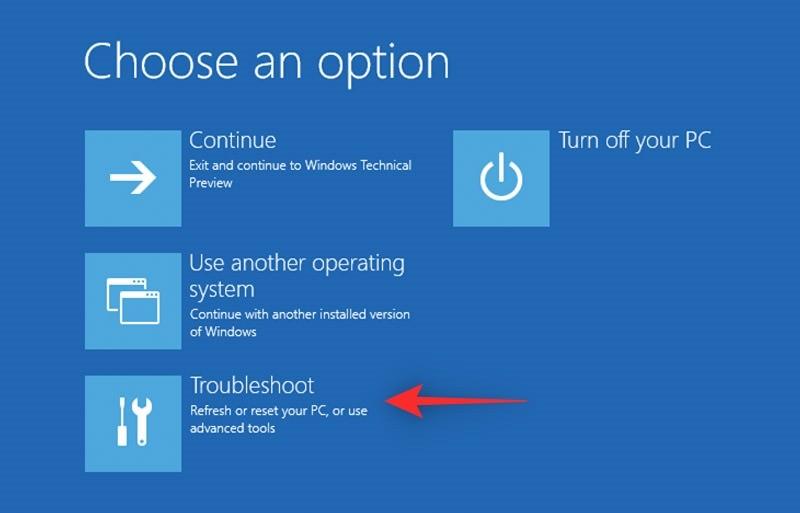
Napsauta nyt ja valitse Komentorivi .
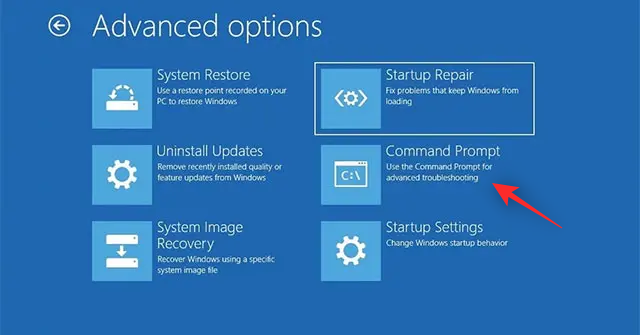
CMD käynnistyy nyt palautustilassa. Käytä seuraavaa komentoa tarkistaaksesi käynnistysaseman virheiden varalta. Korvaa C: käynnistysasemallesi sopivalla asemakirjaimella, jos mahdollista.
chkdsk c: /f /x /r
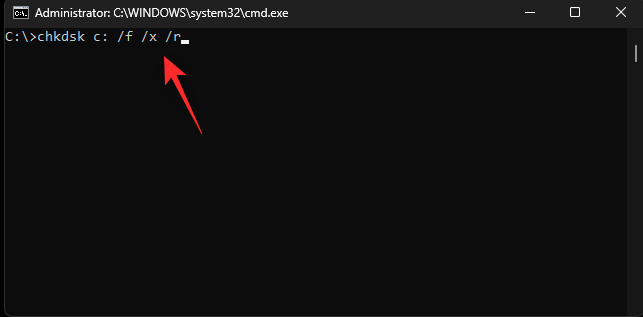
Kun tarkistus on valmis, sulje CMD seuraavalla komennolla.
exit
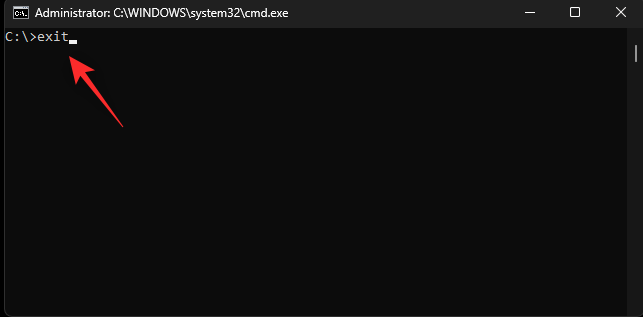
Voit nyt käynnistää tietokoneen uudelleen ja käynnistää normaalisti. Jos levyvirheet estivät sinua käyttämästä copy-pastea tietokoneellasi, ongelman pitäisi nyt korjata.
Tapa 8: Suorita DISM
DISM-komento voi auttaa sinua korjaamaan Windows-kuvasi nykyistä Windows 11 -asennusta varten. Tämä on loistava tapa korjata Windows-asennuksen ongelmia, kuten vioittuneet järjestelmätiedostot, puuttuvat sovellukset, palvelut, ominaisuudet ja paljon muuta. Seuraavien ohjeiden avulla voit suorittaa saman tietokoneellasi.
Paina Windows + Rkäynnistääksesi Run .

Kirjoita seuraava ja paina Ctrl + Shift + Enter.
cmd
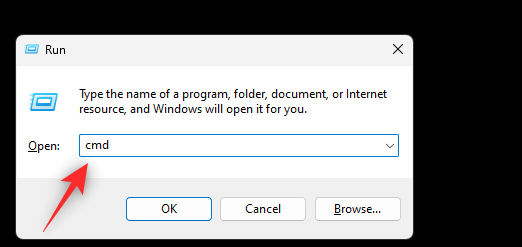
Kirjoita nyt seuraava komento ja paina Enter.
DISM /Online /Cleanup-Image /RestoreHealth
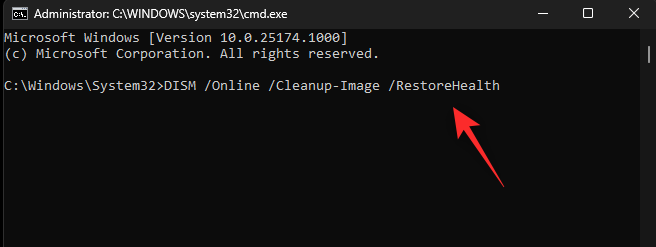
Kun prosessi on valmis, sulje CMD käyttämällä alla olevaa komentoa.
exit
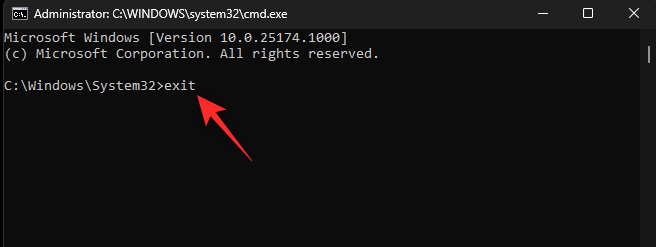
Ja siinä se! Olet nyt korjannut Windows 11 -asennuksesi, jonka pitäisi auttaa korjaamaan kopiointi-liitä järjestelmäsi.
Tapa 9: Poista vioittuneet vyöhykkeet rekisterieditorista
Vioittuneet vyöhykkeet rekisterieditorissa voivat myös estää sinua pääsemästä leikepöydälle, mikä voi rikkoa kopiointi-liitännän Windows 11 -järjestelmässä. Seuraavien ohjeiden avulla voit poistaa vioittuneita vyöhykkeitä rekisterieditorista.
Paina Windows + Rkäynnistääksesi Run .

Kirjoita seuraava ja paina Enter.
regedit
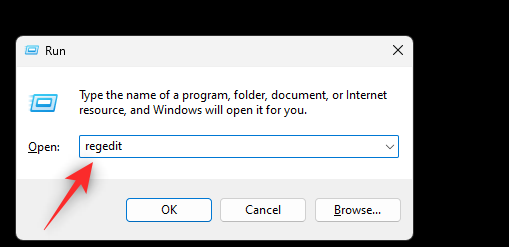
Siirry nyt seuraavalle polulle käyttämällä vasenta sivupalkkia. Voit myös kopioida ja liittää alla olevan polun yläreunan osoitepalkkiin.
Computer\HKEY_CURRENT_USER\Software\Microsoft\Windows\CurrentVersion\Internet Settings\Zones
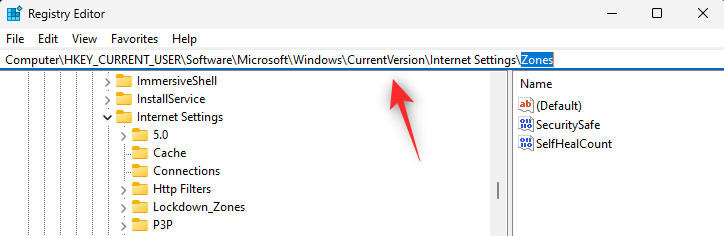
Kaksoisnapsauta ja laajenna Vyöhykkeet vasemmalla.
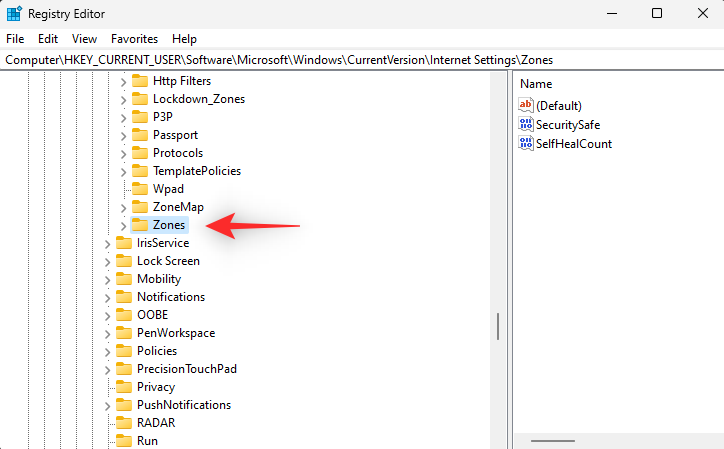
Jos löydät Vyöhykkeet- kohdasta 0:n yläpuolella olevia avainarvoja , napsauta ja valitse sama.
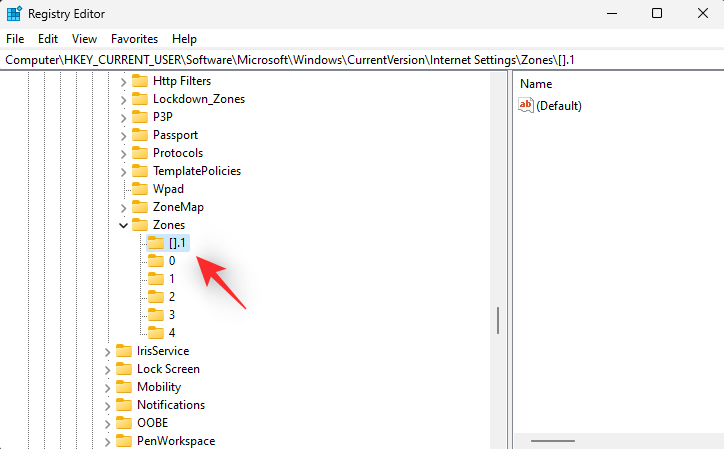
Paina näppäimistön Del poistaaksesi saman. Vahvista valintasi napsauttamalla Kyllä .
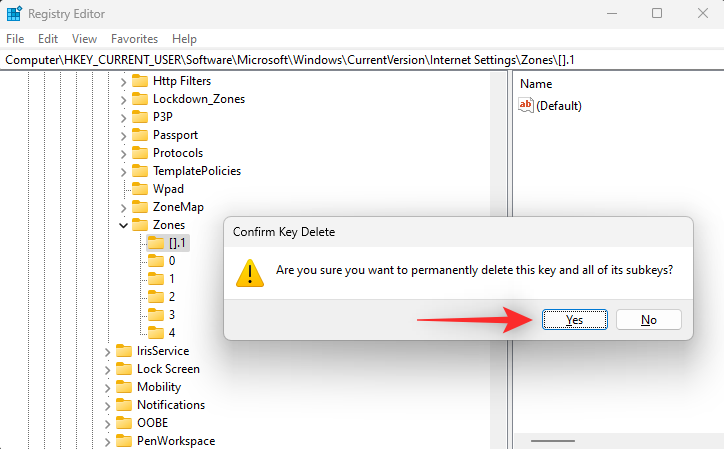
Poista nyt kaikki muut avainarvot, jotka saattavat olla yli 0 tietokoneeltasi. Kun olet valmis, sulje rekisterieditori ja käynnistä tietokone uudelleen. Jos vioittuneet vyöhykkeet estivät sinua käyttämästä copy-pastea järjestelmässäsi, ongelman pitäisi nyt korjata.
Tapa 10: Palauta etätyöpöydän leikepöytä
Jos käytät etätyöpöytää, saatat kohdata ongelmia etätyöpöydän leikepöydän kanssa. Voit nollata saman alla olevien ohjeiden avulla nähdäksesi, korjaako se ongelman puolestasi. Aloitetaan.
Käynnistä Windows + EFile Explorer ja siirry seuraavaan polkuun tietokoneellasi painamalla.
C:\Windows\System32
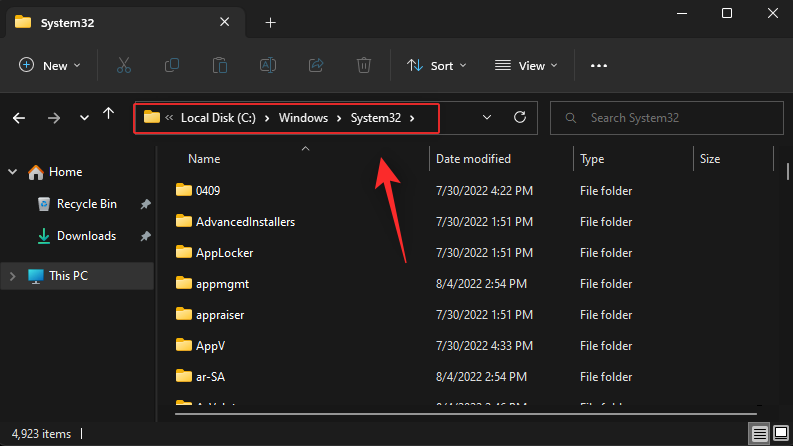
Huomautus: Korvaa C: käynnistysasemaa vastaavalla kirjaimella, jos mahdollista.
Etsi kansiosta rdpclip.exe . Kun se on löydetty, napsauta sitä hiiren oikealla painikkeella.
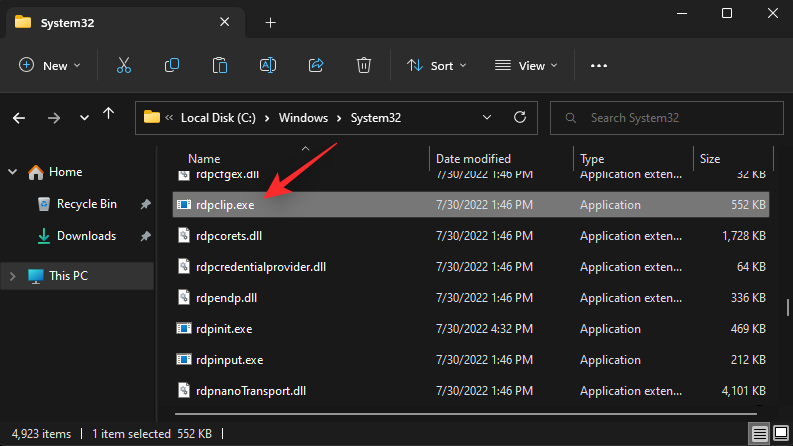
Valitse Suorita järjestelmänvalvojana .
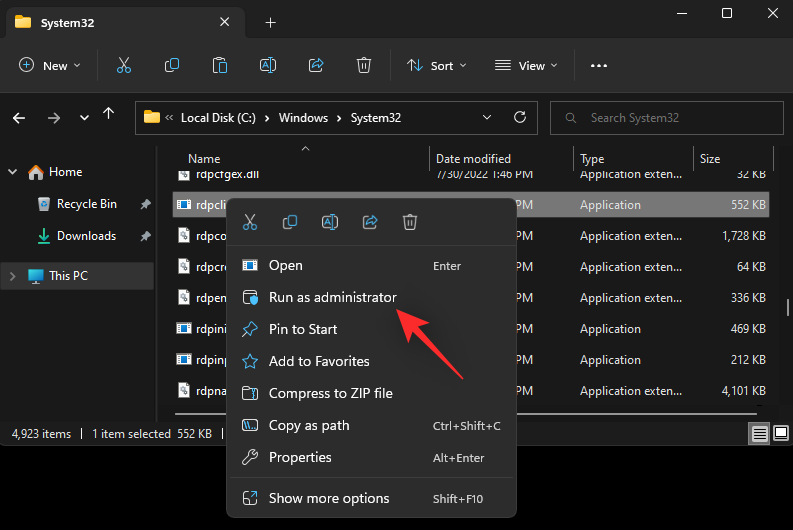
Napsauta nyt hiiren kakkospainikkeella samassa kansiossa olevaa dwm.exe-tiedostoa ja valitse Suorita järjestelmänvalvojana .
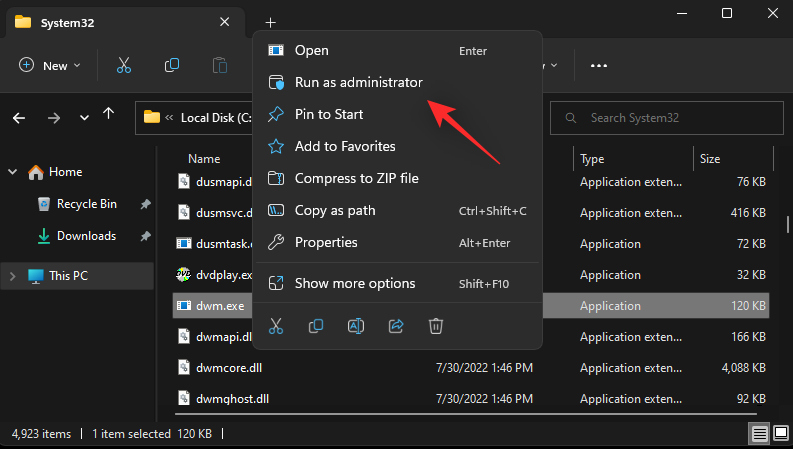
Käynnistä tietokoneesi uudelleen, kun olet valmis, ja kopiointi-liitän pitäisi nyt toimia tietokoneellasi tarkoitetulla tavalla.
Tapa 11: Tyhjennä leikepöydän välimuisti
Vioittunut tai väärin määritetty leikepöydän välimuisti voi myös estää sinua käyttämästä kopioi-liitä Windows 11 -tietokoneessa tarkoitetulla tavalla. Käytä alla olevia ohjeita leikepöydän välimuistin tyhjentämiseen.
Paina Windows + Rkäynnistääksesi Run .

Kirjoita seuraava ja paina Ctrl + Shift + Enter.
cmd
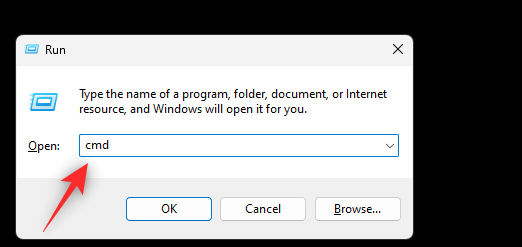
Käytä nyt seuraavaa komentoa leikepöydän välimuistin tyhjentämiseen.
echo off | clip
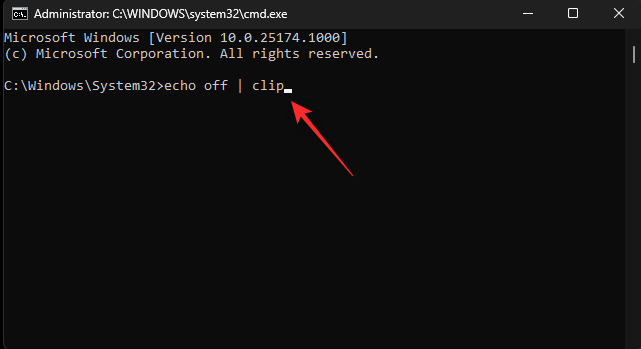
Kun olet valmis, sulje CMD seuraavalla komennolla.
exit
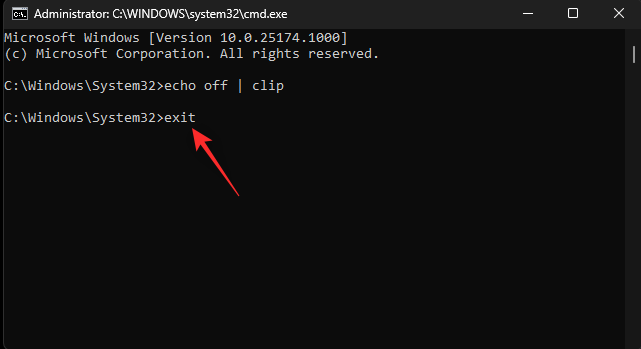
Olet nyt tyhjentänyt leikepöydän välimuistin. Jos vioittunut välimuisti esti sinua kopioimasta ja liittämästä Windows 11:ssä, se pitäisi nyt korjata tietokoneessasi.
Tapa 12: Kokeile pilvihistorian korjausta
Jos kopioi-liitä ei vieläkään toimi tietokoneellasi, yritetään korjata Windows 11:n leikepöydän pilvihistoria. Tämä voi auttaa leikepöydän pilvisynkronointiongelmissa, mikä saattaa aiheuttaa ongelmia järjestelmän kopioinnin liittämisessä. Käytä alla olevia ohjeita auttamaan sinua prosessissa.
Paina Windows + Rkäynnistääksesi Run .

Kirjoita seuraava ja paina Enter.
regedit
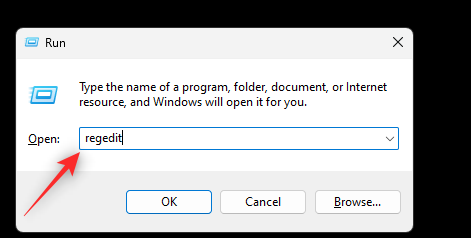
Siirry nyt seuraavalle polulle käyttämällä vasenta sivupalkkia.
HKEY_LOCAL_MACHINE\SOFTWARE\Microsoft\Clipboard
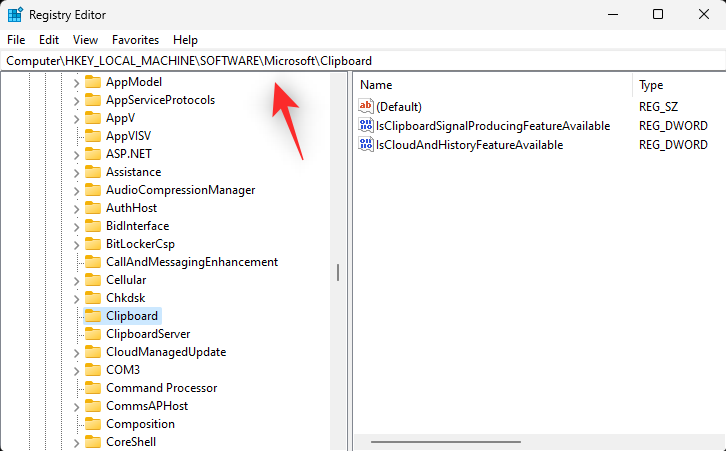
Kun Leikepöytä on valittuna vasemmalta, kaksoisnapsauta IsCloudAndHistoryFeatureAvailable .
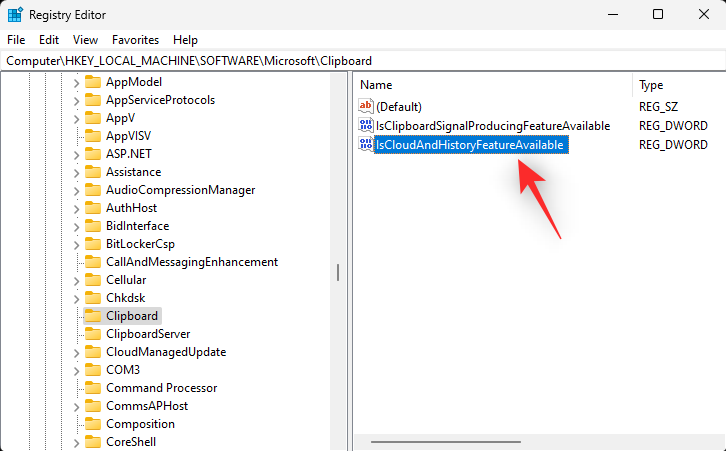
Aseta arvoksi 1 . _
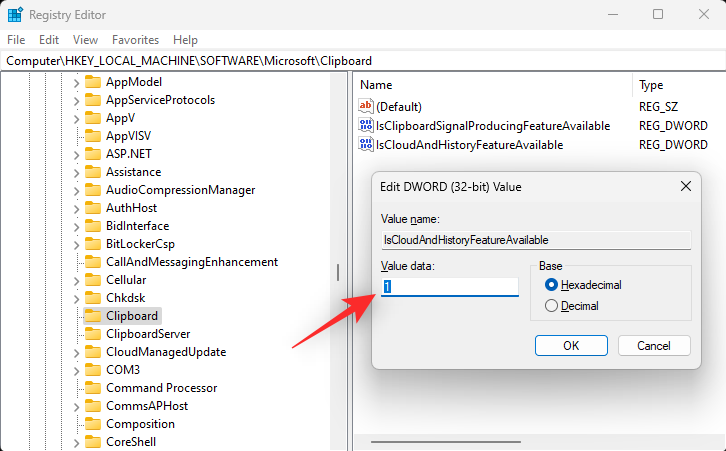
Napsauta OK, kun olet valmis tallentaaksesi muutokset.
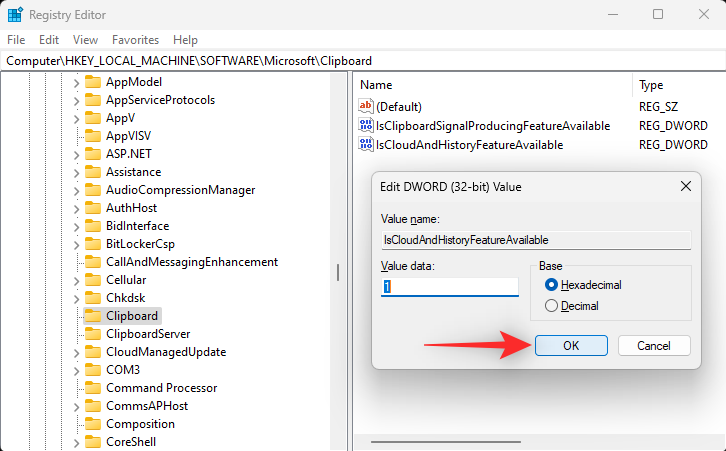
Käynnistä järjestelmä uudelleen ja yritä käyttää copy-pastea tarkoitetulla tavalla. Tämän pitäisi auttaa korjaamaan kopioi-liitä-toiminto, jos järjestelmässäsi on rekisteriongelmia.
Tapa 13: Poista leikepöydän uudelleenohjaus käytöstä
Leikepöydän uudelleenohjaus on ryhmäkäytäntöarvo, joka voi estää pääsyn leikepöydälle Windows-järjestelmissä, kun se on käytössä. Se on etäkäyttäjäkäytäntö, joka auttaa muuttamaan ja hallitsemaan leikepöydälle tallennettua sisältöä. Saman ongelmat voivat kuitenkin aiheuttaa kopioinnin ja liittämisen katkeamisen tietyissä Windows 11 -tietokoneissa. Tämän käytännön poistaminen käytöstä voi auttaa korjaamaan copy-paste-ongelmia. Auta sinua prosessissa alla olevien ohjeiden avulla.
Paina Windows + Rkäynnistääksesi Run .

Kirjoita seuraava ja paina Enter.
gpedit.msc
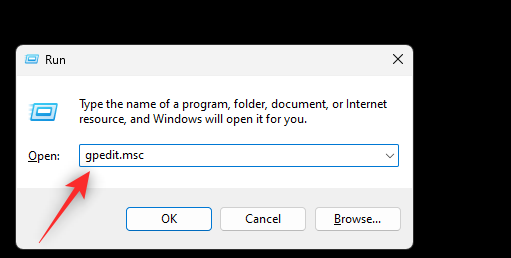
Siirry nyt seuraavaan sijaintiin käyttämällä vasenta sivupalkkia.
Computer Configuration > Administrative Templates > Windows Components > Remote Desktop Services > Remote Desktop Session Host > Devices and Resources Redirection
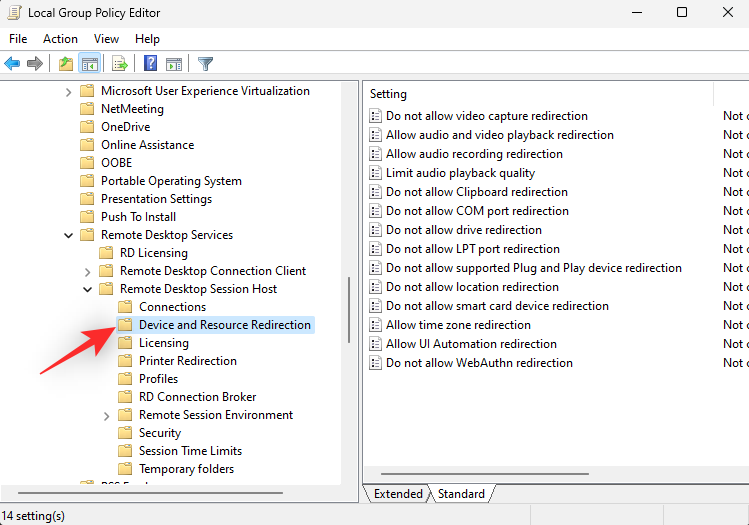
Kaksoisnapsauta Älä salli leikepöydän uudelleenohjausta alla kuvatulla tavalla.
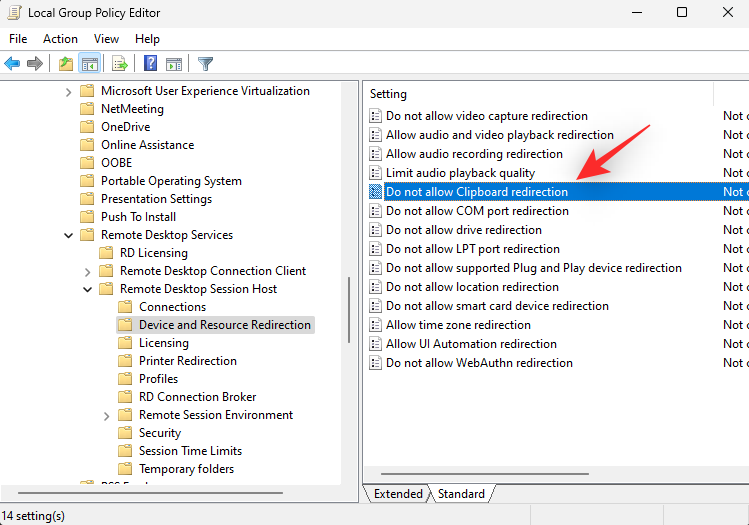
Jos käytäntö on käytössä , napsauta ja valitse joko Pois käytöstä tai Ei määritetty asetustesi perusteella.
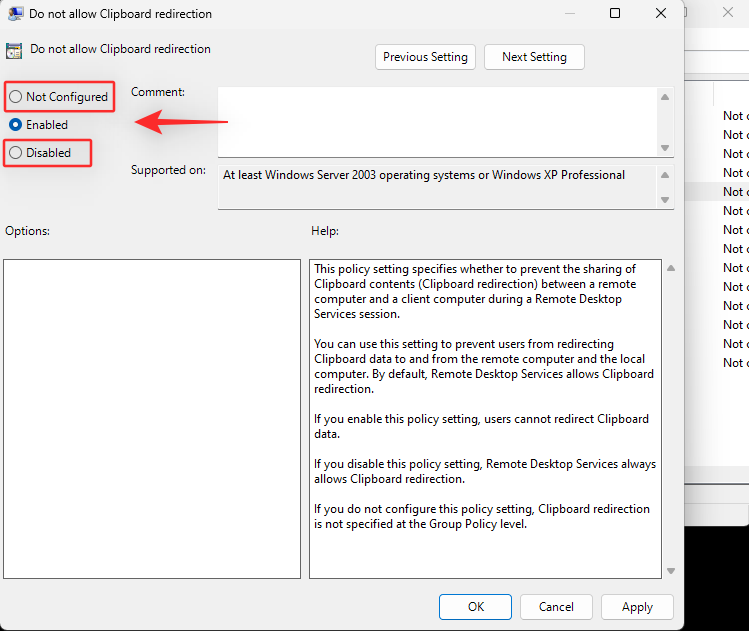
Napsauta OK .
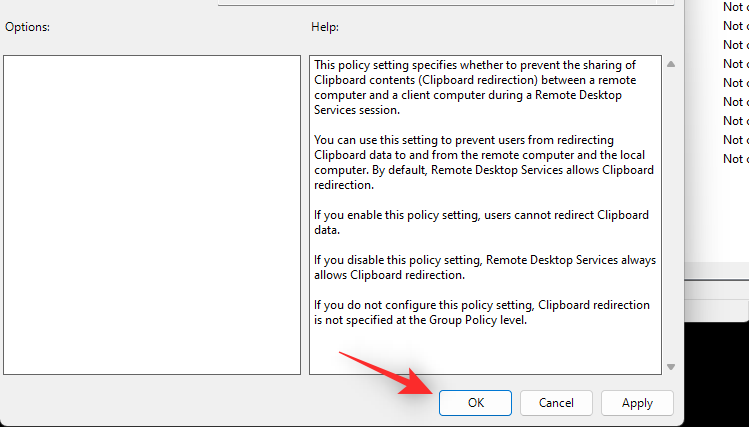
Paina Windows + Rkäynnistääksesi Run uudelleen.

Kirjoita seuraava ja paina Ctrl + Shift + Enter.
cmd
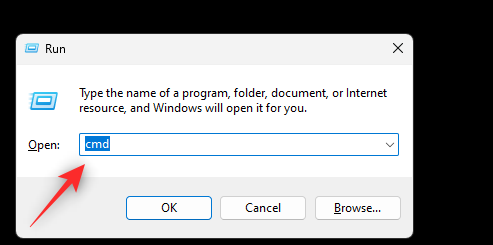
Kirjoita nyt ja suorita seuraava komento.
gpupdate /force
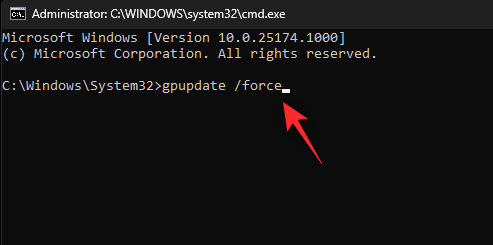
Kun olet valmis, sulje CMD seuraavalla komennolla.
exit
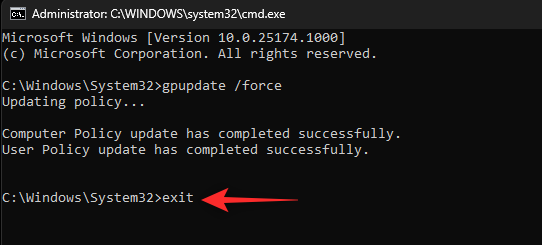
Käynnistä tietokone uudelleen ja yritä käyttää kopioi-liitä uudelleen. Jos leikepöydän uudelleenohjaus aiheutti ongelmia pilvisynkronoinnin kanssa ja paljon muuta, sen pitäisi nyt korjata järjestelmässäsi.
Tapa 14: Käytä Windowsin vianmääritysohjelmaa
Saatat kohdata järjestelmääsi ja Windowsin asennukseen liittyviä ongelmia. Windowsin vianmääritysohjelmat voivat auttaa sinua korjaamaan saman tietokoneellasi. Suosittelemme, että suoritat muutaman vianetsintäominaisuuden ja katsot, korjaako se ongelman puolestasi. Käytä alla olevia ohjeita auttamaan sinua prosessissa.
Paina Windows + ikäynnistääksesi Asetukset-sovelluksen . Napsauta oikealla puolellasi Vianmääritys .
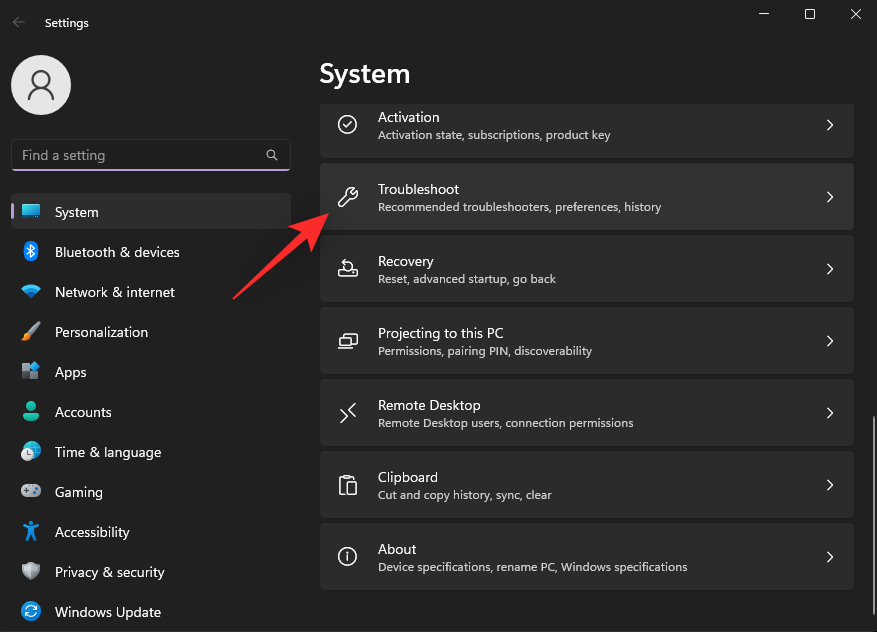
Napsauta nyt Muut vianmääritykset .
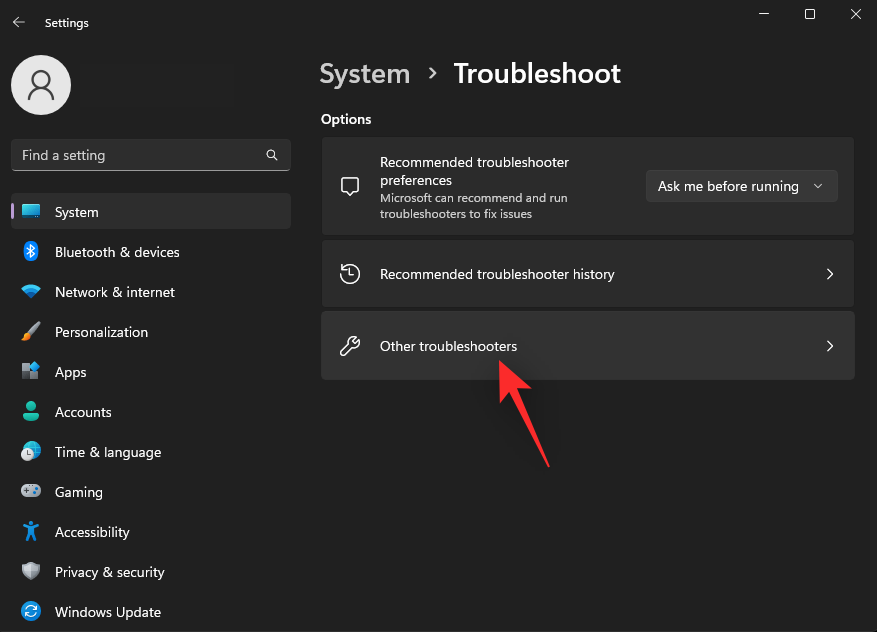
Napsauta Näppäimistö - kohdan vieressä Suorita .
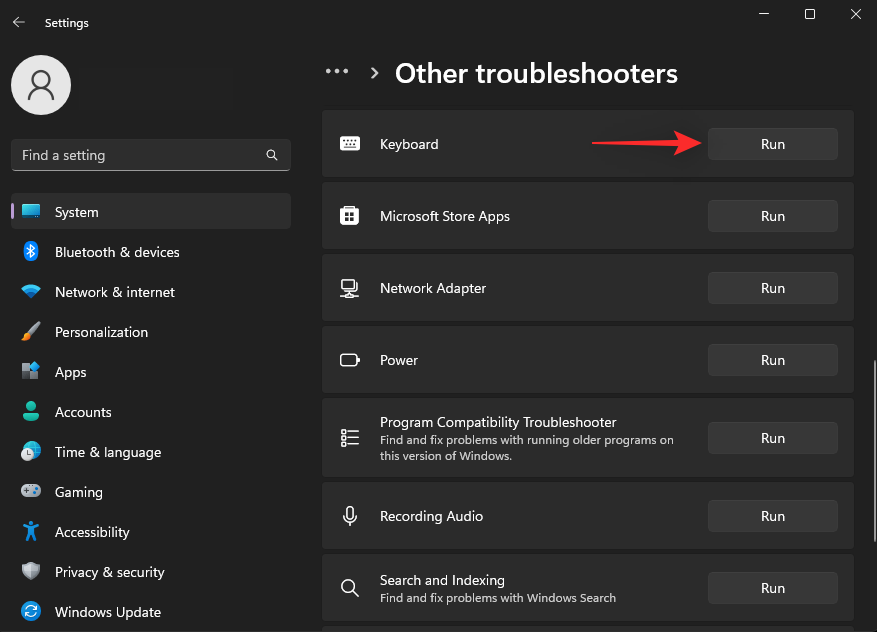
Vianetsintä käynnistyy nyt ja tarkistaa järjestelmän ongelmien varalta. Jos niitä löytyy, sinulle ehdotetaan automaattisesti korjauksia. Napsauta Käytä tätä korjausta kokeillaksesi ehdotettua korjausta. Napsauta Käynnistä uudelleen nyt käynnistääksesi järjestelmä uudelleen pyydettäessä.
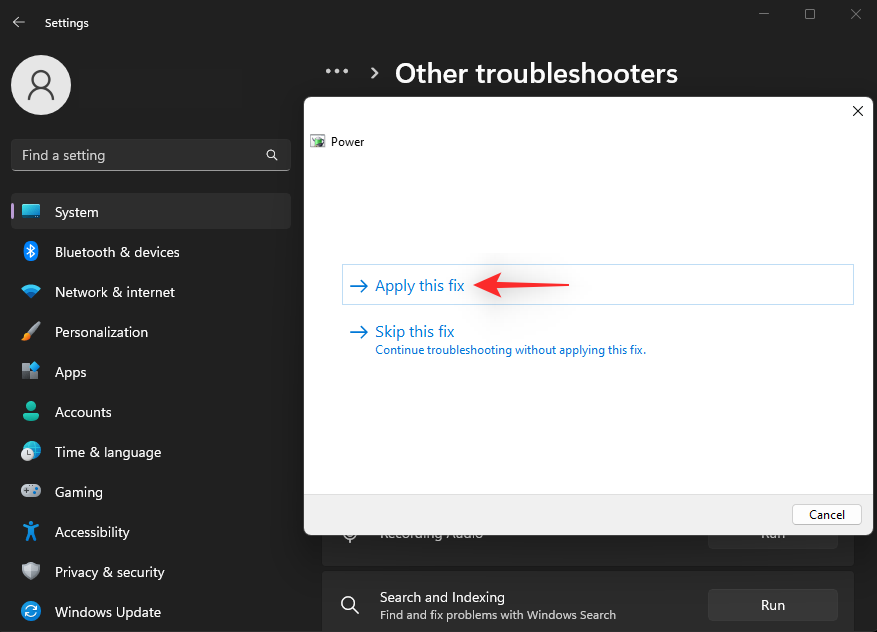
Suorita myös seuraavat vianmääritysohjelmat järjestelmässäsi.
- Haku ja indeksointi
- Videotoisto
- Tehoa
- Windows päivitys
Jos Windows-taustaongelma esti sinua käyttämästä copy-pastea tietokoneellasi, se pitäisi nyt korjata.
Tapa 15: Poista käytöstä Microsoft Officen lähetys BT:lle
SendToBluetooth on Microsoft Office -lisäosa, joka tunnetaan aiheuttavan leikepöytäongelmia Windowsissa. Suosittelemme, että yrität poistaa sen käytöstä järjestelmästäsi nähdäksesi, korjaako se copy-paste-toiminnon puolestasi. Aloitetaan.
Käynnistä Office-sovellus, johon SendToBluetooth on asennettu, ja napsauta Tiedosto .
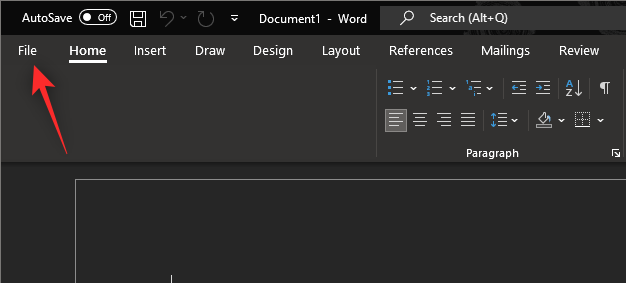
Napsauta nyt Asetukset .
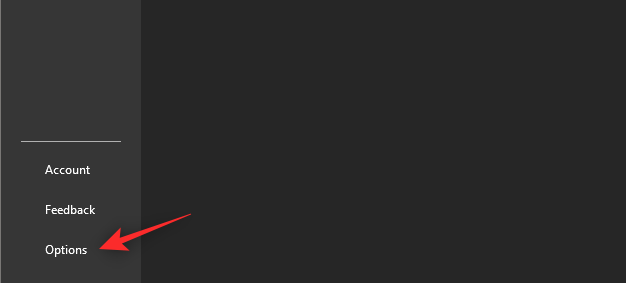
Valitse vasemmalta Lisäosat .
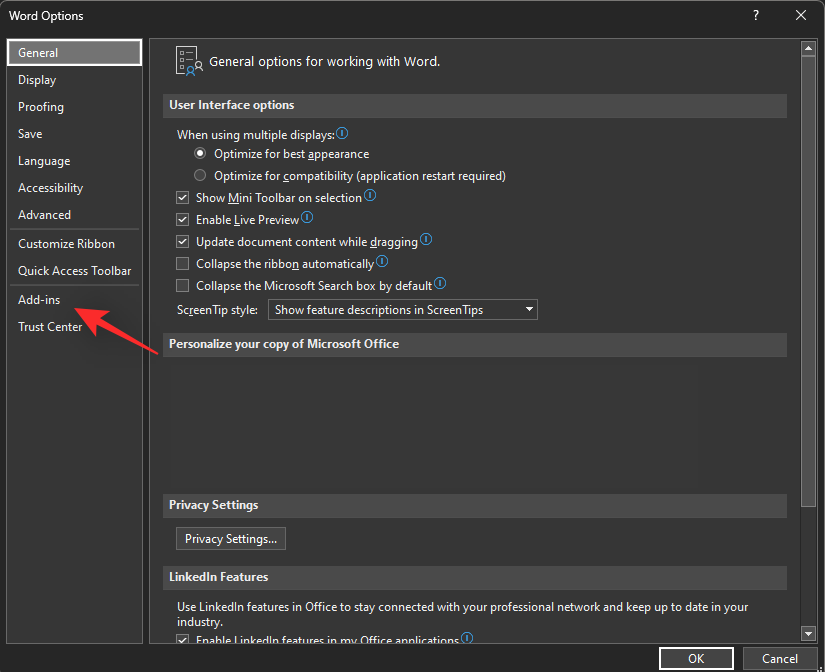
Napsauta avattavaa Manage -valikkoa ja valitse COM-apuohjelmat .
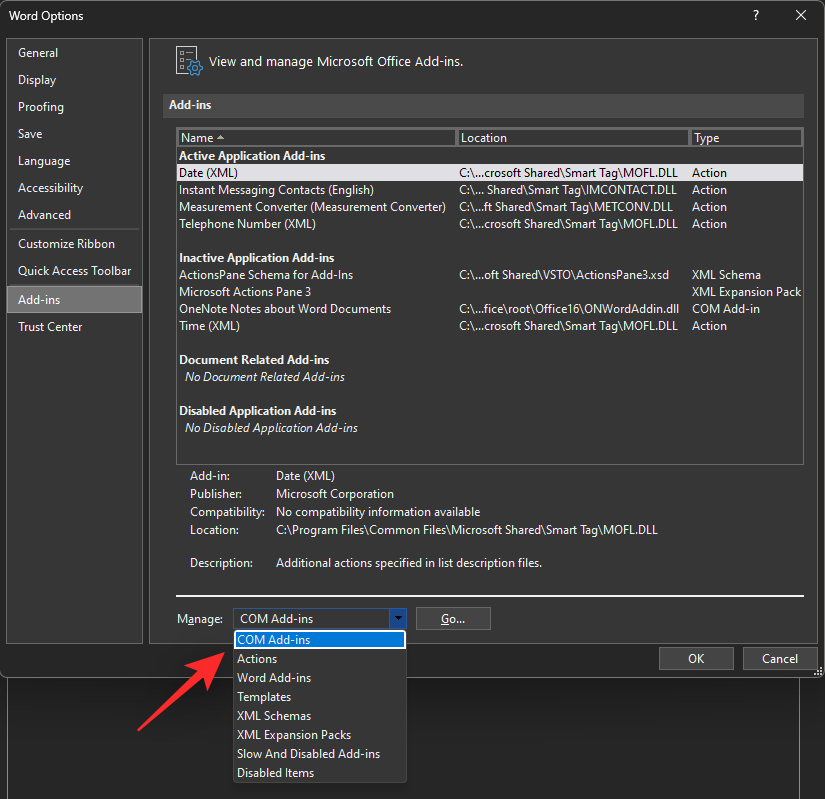
Click Go.
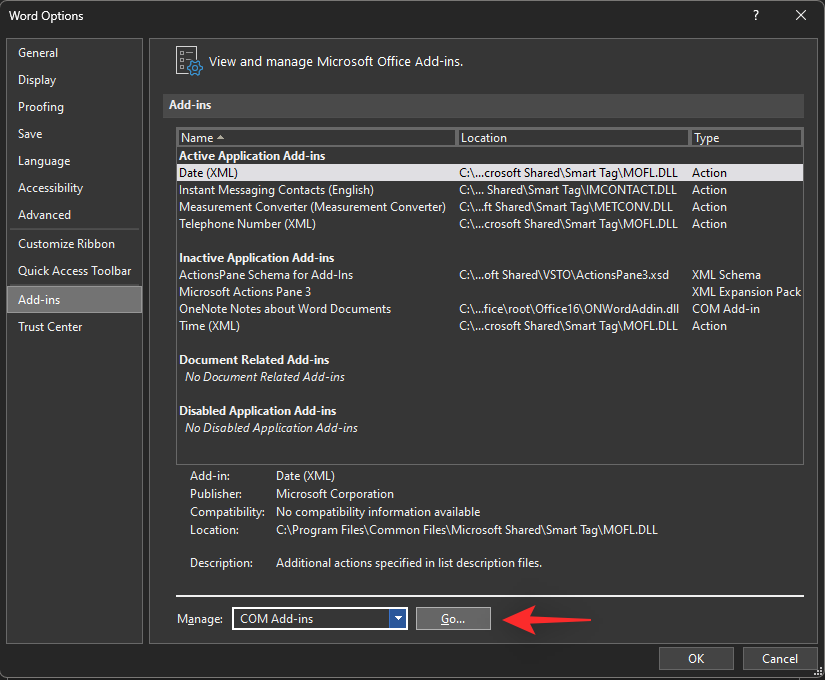
Now uncheck the box for SendToBluetooth.
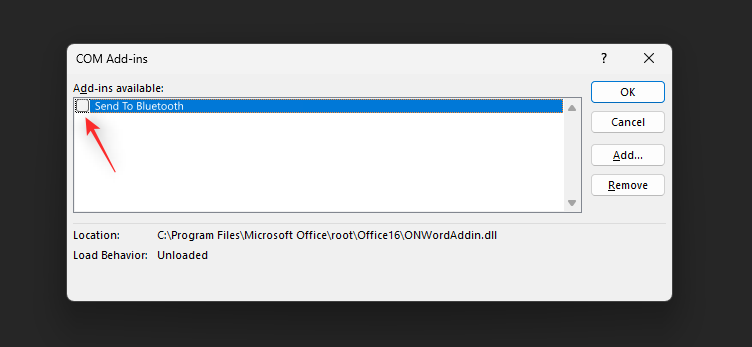
Click OK.
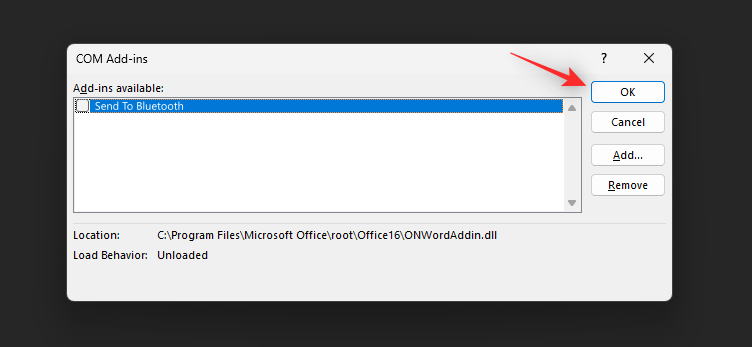
Now repeat the steps above for other Office applications that might be using this add-in. Restart your PC once you’ve disabled this add-in. If the SendToBluetooth Office add-in was causing issues with copy paste on your PC then the issue should now be fixed.
Method 16: If you use VirtualBox, disable Shared Clipboard
Tämä on Windows 11:n VirtualBox-käyttäjille tarkoitettu korjaus. Jaettu leikepöytä on VirtualBoxin ominaisuus, jonka avulla voit jakaa leikepöydän sisällön isäntätietokoneen ja virtuaalikoneen välillä. Tämä ominaisuus voi kuitenkin aiheuttaa ongelmia kopioinnin liittämisessä Windows 11:ssä ja estää sinua käyttämästä tätä ominaisuutta kokonaan. Käytä alla olevia ohjeita poistaaksesi jaetun leikepöydän käytöstä ja katso, korjaako se ongelman puolestasi.
Avaa VirtualBox tietokoneellasi ja napsauta hiiren kakkospainikkeella kyseistä virtuaalikonetta.
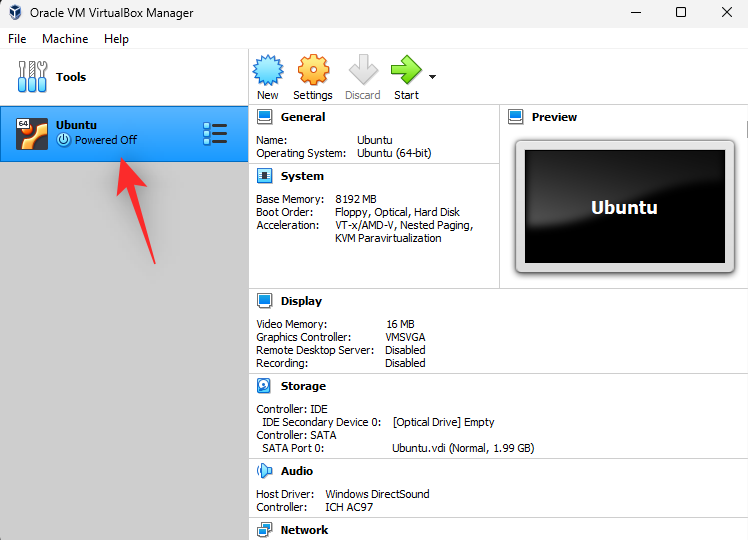
Valitse nyt Asetukset .
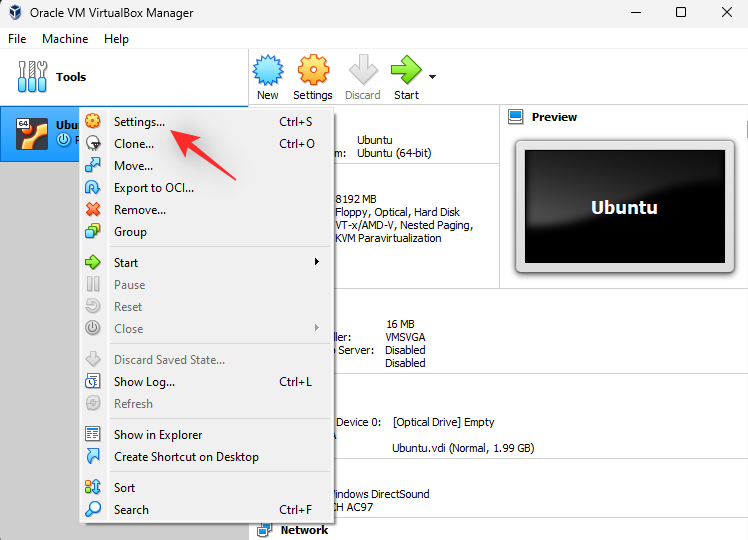
Varmista, että vasemmalla puolella on valittuna Yleiset ja napsauta Lisäasetukset .
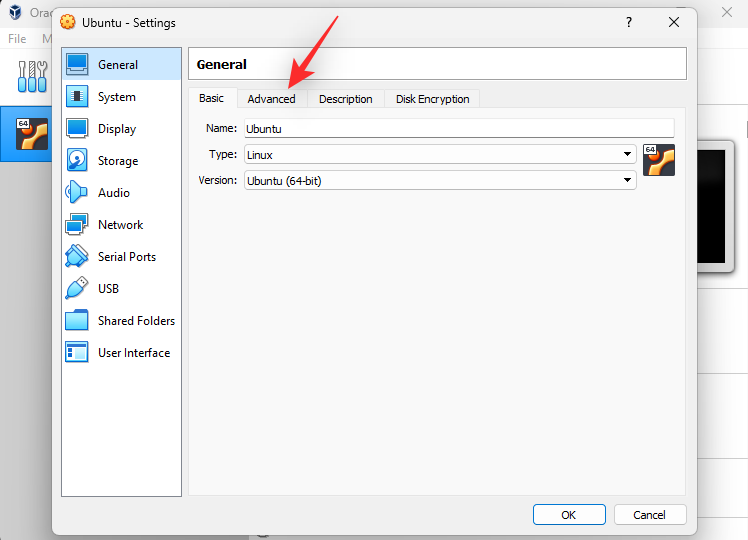
Napsauta Jaettu leikepöytä -kohdan vieressä olevaa avattavaa valikkoa .
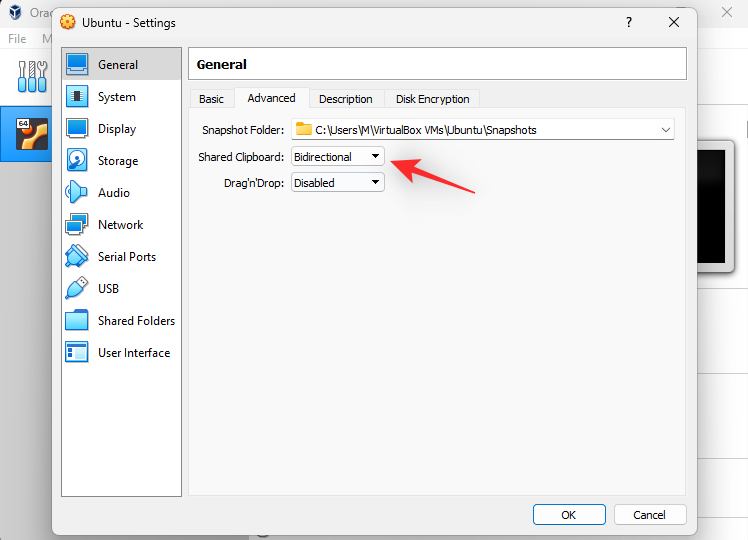
Valitse Ei käytössä .
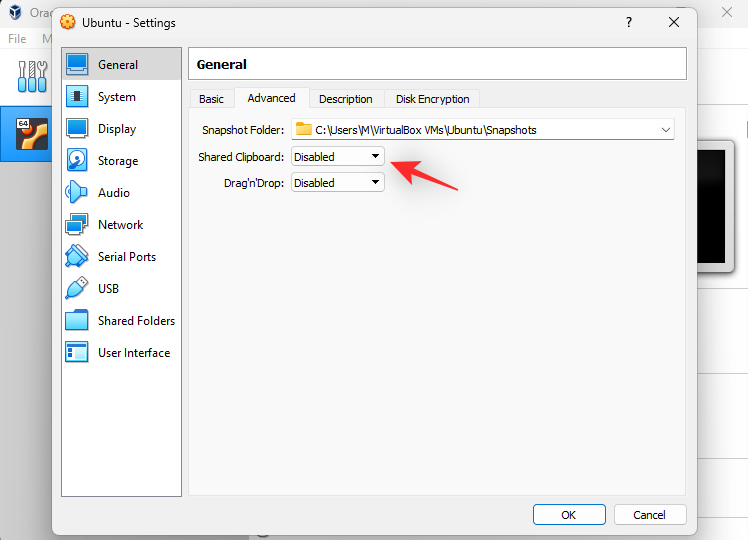
Napsauta OK tallentaaksesi muutokset.
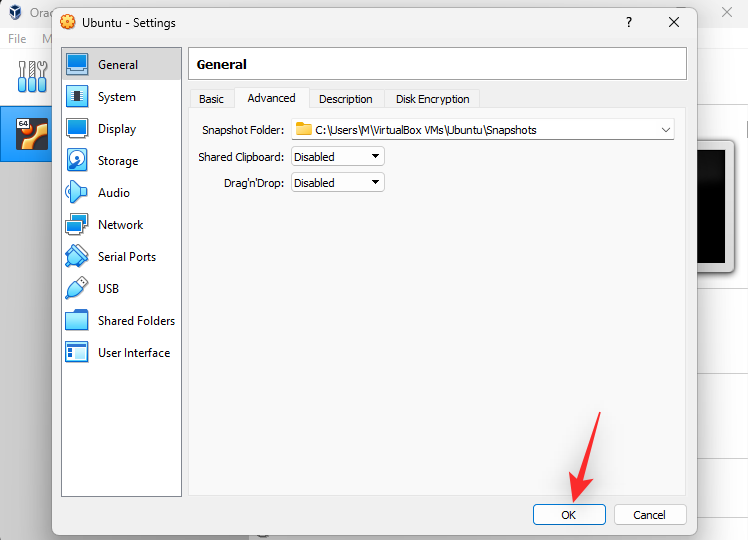
Käynnistä virtuaalikoneesi, jotta Windows voi rekisteröidä muutokset jaettuun leikepöytään.
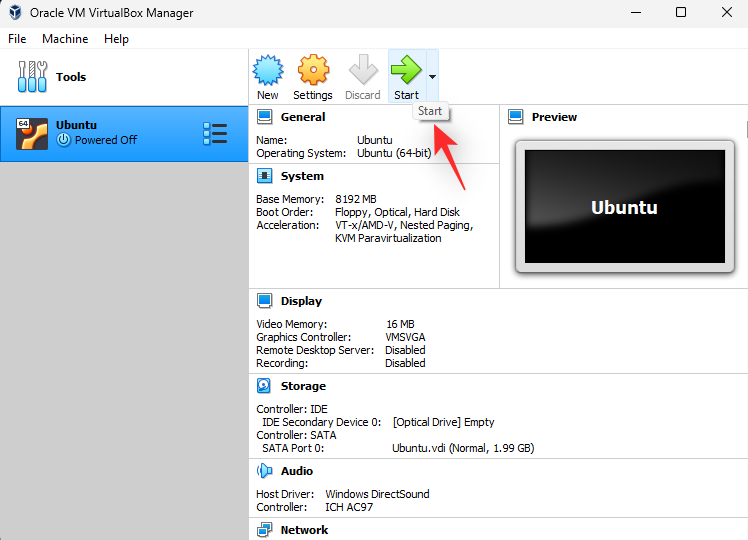
Sammuta virtuaalikoneesi ja käynnistä tietokone uudelleen.
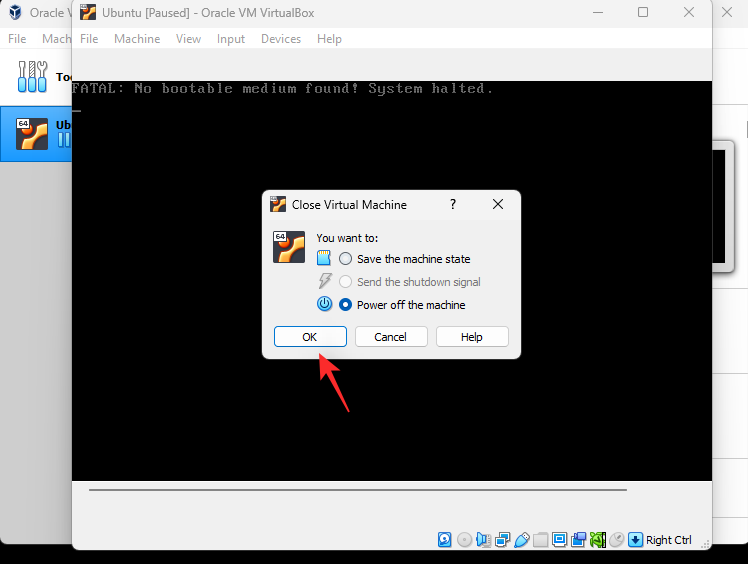
Jos jaettu leikepöytä aiheutti ongelmia kopioinnin liittämisessä, sen pitäisi nyt korjata järjestelmässäsi.
Tapa 17: Suorita haittaohjelmien tarkistus
Haittaohjelmat, mainosohjelmat ja muun tyyppiset infektiot voivat myös estää sinua käyttämästä copy-pastea. Tällaiset infektiot kohdistuvat leikepöydälle yrittääkseen päästä käsiksi arkaluonteisiin tietoihin järjestelmässäsi.
Suosittelemme, että suoritat haittaohjelmatarkistuksen tässä vaiheessa, jos kopiointiliitos on edelleen rikki Windows 11 -tietokoneellasi. Tämän kattavan oppaamme avulla voit tarkistaa ja suorittaa haittaohjelmatarkistuksia Windows 11 -järjestelmässäsi.
Tapa 18: Tarkista Windows-päivitykset
Tässä vaiheessa saatat kohdata järjestelmääsi asennettuun Windows-päivitykseen liittyvän virheen. Suosittelemme, että tarkistat ja asennat järjestelmällesi saatavilla olevat odottavat päivitykset. Käytä alla olevia ohjeita auttamaan sinua prosessissa.
Paina Windows + ikäynnistääksesi Asetukset-sovelluksen . Napsauta vasemmalla olevaa Windows Update -painiketta.
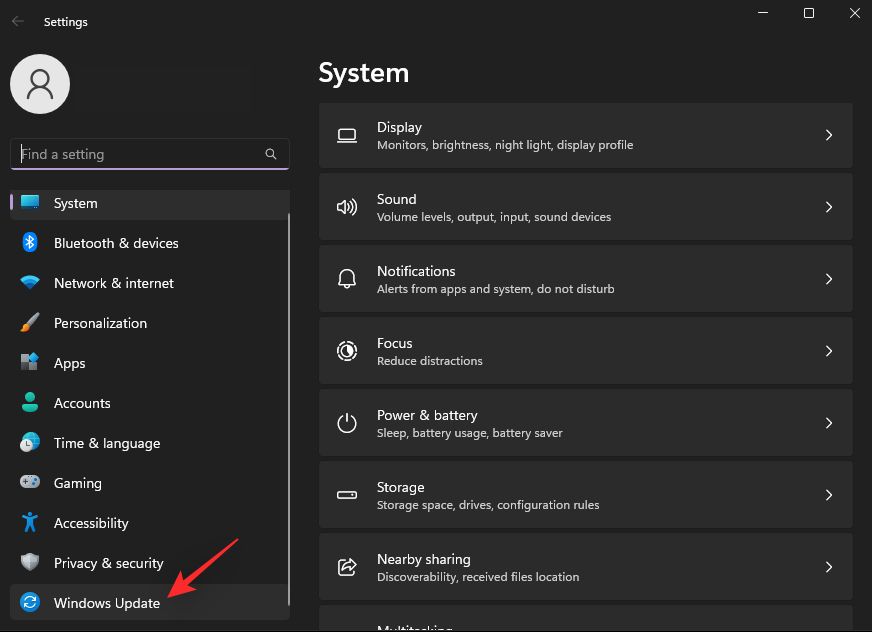
Napsauta Tarkista päivitykset .
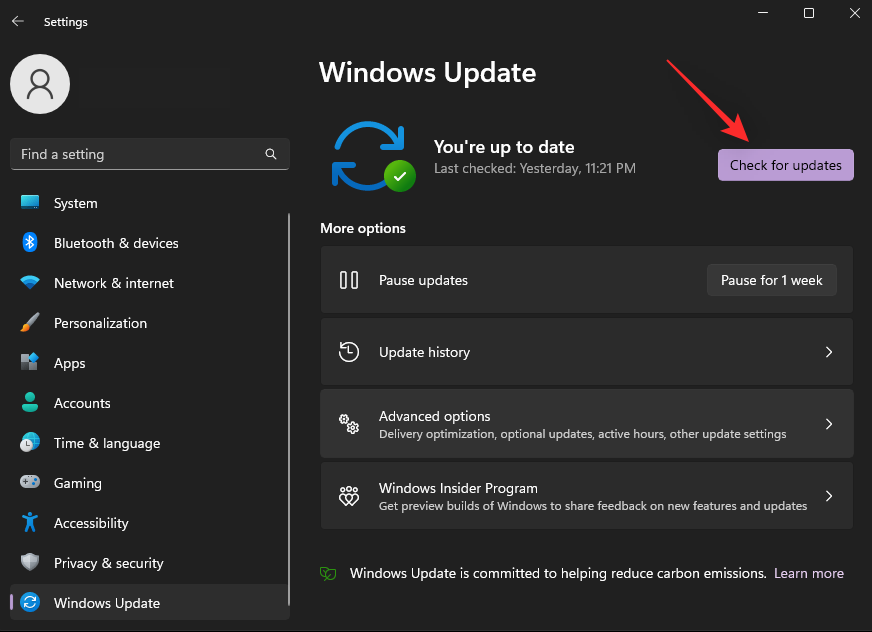
Windows tarkistaa ja asentaa nyt kaikki järjestelmääsi saatavilla olevat päivitykset. Jos käytät maksullista yhteyttä, napsauta Lataa ja asenna asentaaksesi päivitykset tietokoneellesi.
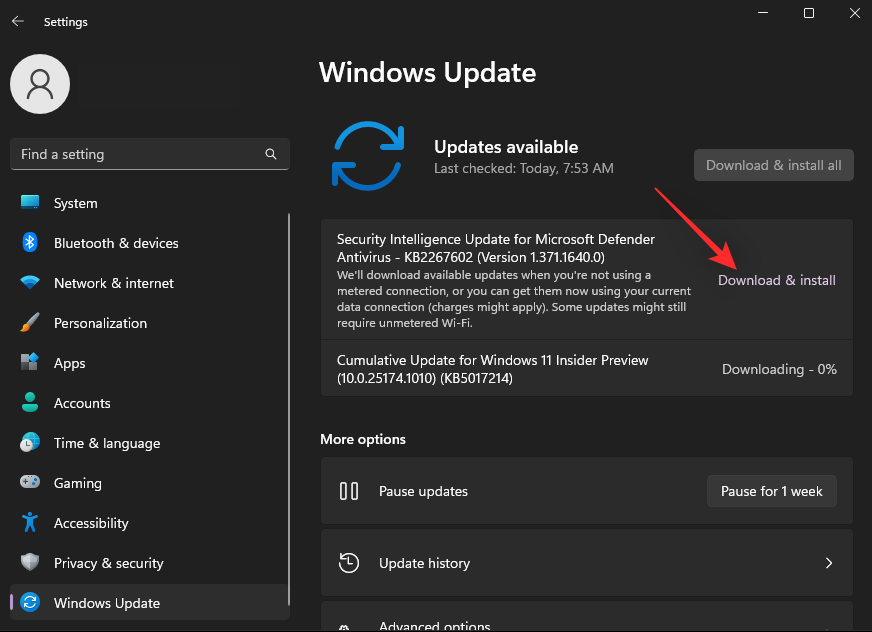
Kun olet valmis, käynnistä tietokone uudelleen.
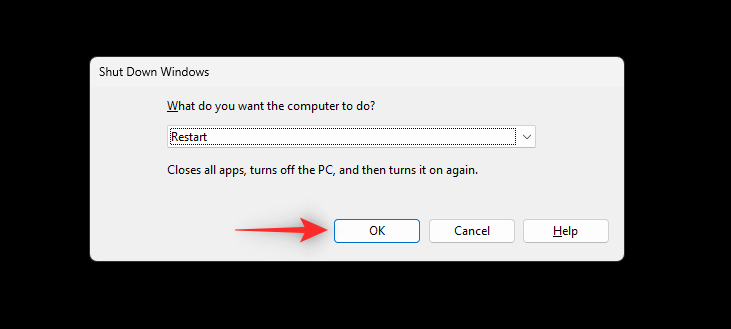
Jos puuttuvat päivitykset estivät sinua käyttämästä copy-pastea tietokoneellasi, ongelman pitäisi nyt korjata.
Tapa 19: Tarkista ohjainpäivitykset
Ohjainristiriidat voivat myös estää sinua käyttämästä copy-pastea järjestelmässäsi. Suosittelemme, että tarkistat ja asennat kaikki laitteistokomponenteillesi ja oheislaitteille saatavilla olevat ohjainpäivitykset. Tämän kattavan oppaamme avulla voit päivittää ja asentaa Windows 11:n komponenttien ohjaimia.
Viimeiset lomakohteet
Jos copy-paste on edelleen rikki järjestelmässäsi, on aika tehdä radikaaleja toimenpiteitä. Käytä jompaakumpaa alla olevista vaihtoehdoista nykyisten mieltymystesi mukaan. Aloitetaan.
Vaihtoehto 1: Testaa uudessa käyttäjäprofiilissa
Suosittelemme, että yrität käyttää kopiointia järjestelmässäsi uudella käyttäjätilillä. Jos pystyt käyttämään copy-paste-toimintoa uudessa tilissä, sinulla on todennäköisesti käyttäjätiliisi liittyvä ongelma. Jos copy-paste ei kuitenkaan toimi uudessa tilissä, se voi viitata ongelmaan Windows 11 -asennuksessa. Alla olevan oppaan avulla voit testata kopiointiliitosta tietokoneellasi.
Paina Windows + inäppäimistöä käynnistääksesi Asetukset-sovelluksen . Napsauta vasemmalla puolella Tilit .
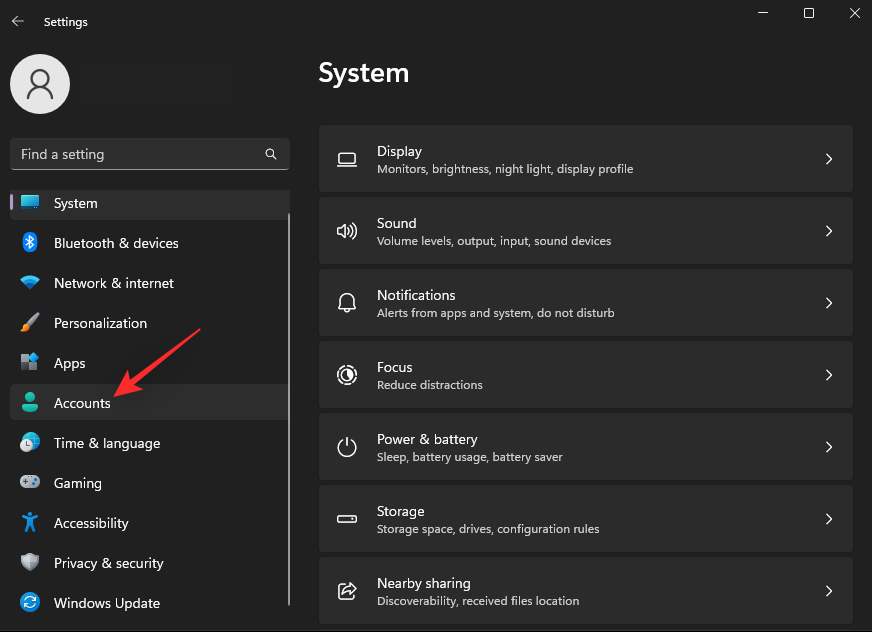
Napsauta nyt Muut käyttäjät .
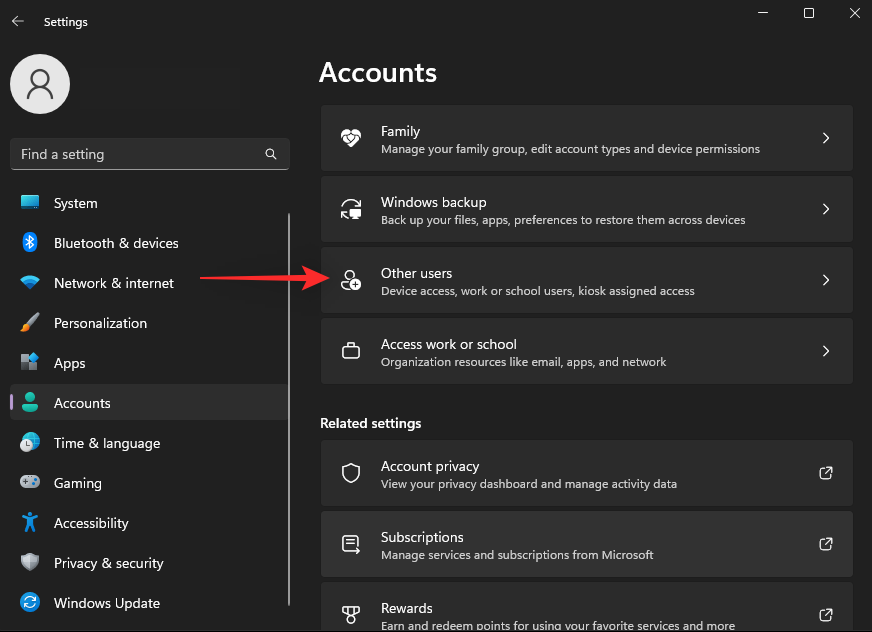
Napsauta Lisää tili -kohdan Lisää toinen käyttäjä vierestä .
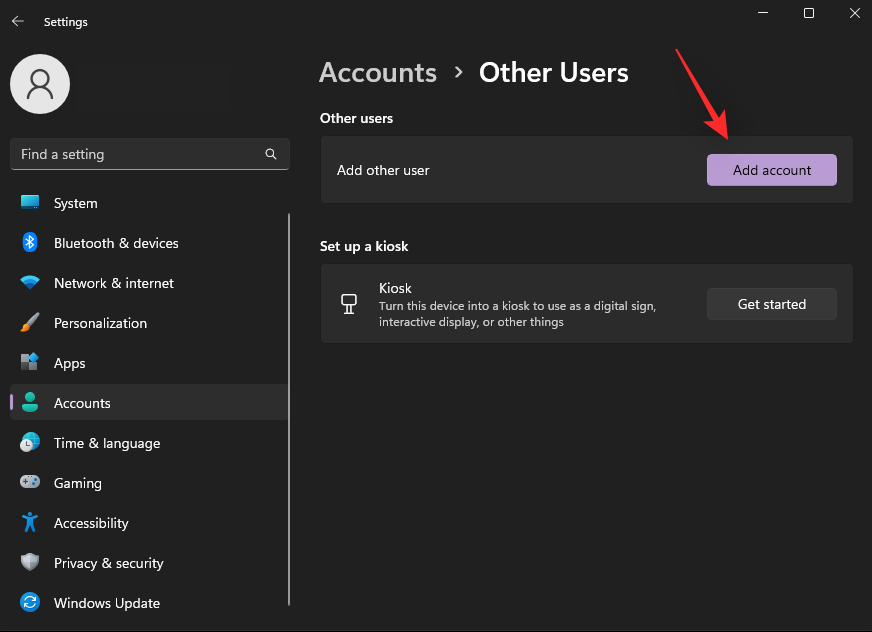
Napsauta nyt Minulla ei ole tämän henkilön kirjautumistietoja .
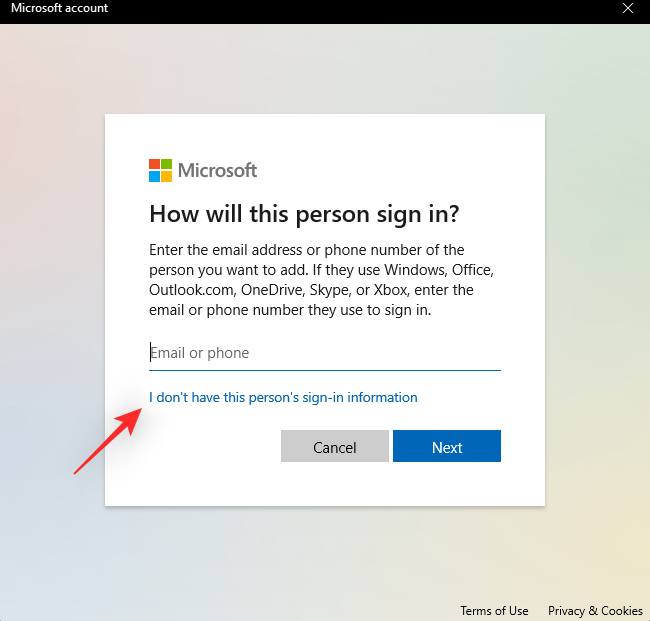
Napsauta Lisää käyttäjä ilman Microsoft- tiliä .
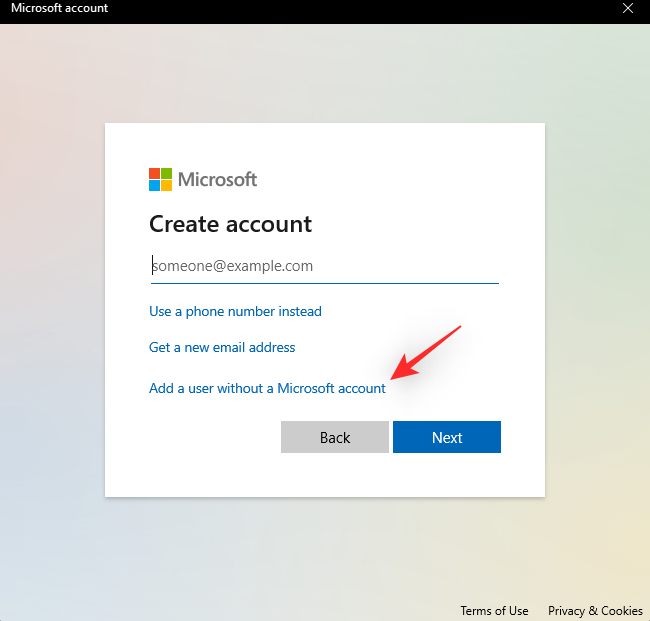
Valitse nimi ja salasana uudelle testikäyttäjätilillesi. Voit jättää salasanakentät tyhjiksi määrittääksesi käyttäjätilin ilman salasanaa.
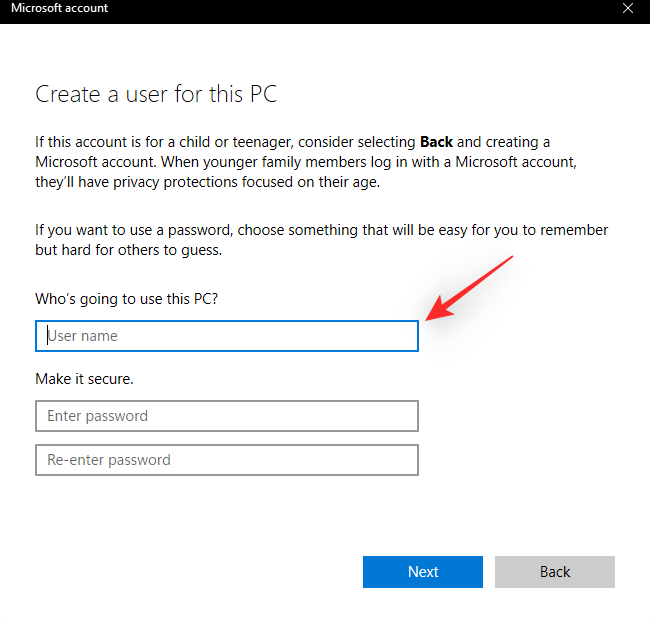
Napsauta Seuraava .
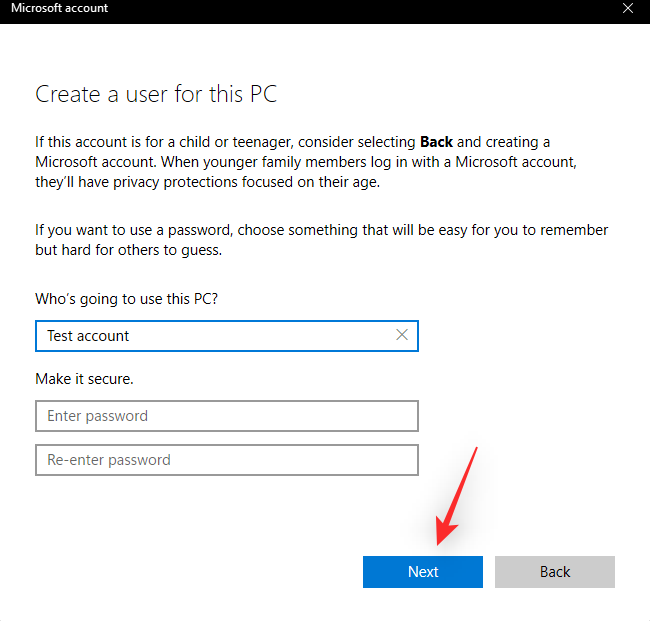
Uusi käyttäjätili on nyt luotu tietokoneellesi. Käynnistä Käynnistä-valikko ja napsauta käyttäjätiliäsi vasemmassa alakulmassa.
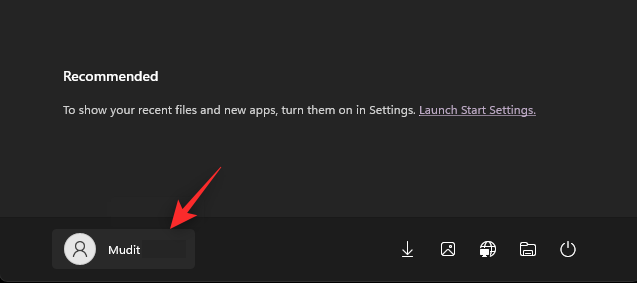
Valitse Kirjaudu ulos .
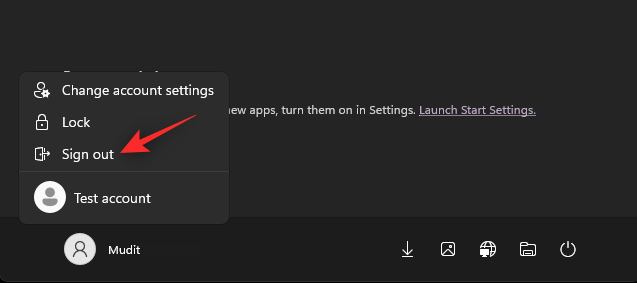
Sinut kirjataan nyt ulos nykyiseltä tililtäsi. Kirjaudu vain uudelle testitilillesi ja kokeile copy-pastea. Jos voit käyttää copy-pastea, suosittelemme siirtymään uuteen käyttäjätiliin ja poistamaan vanhan tilin. Jos et voi käyttää copy-pastea, suosittelemme jatkamaan muilla alla mainituilla viimeisillä keinoilla.
Vaihtoehto 2: Käytä järjestelmän palautusta
Järjestelmän palautus voi auttaa sinua palauttamaan tietokoneesi aikaisempaan ajankohtaan, jos sinulla on yhteensopiva palautuspiste. Voit käyttää tätä ominaisuutta hyödyksesi ja palauttaa tietokoneesi siihen pisteeseen, jossa tietokoneellasi oli kopioliitä. Käytä alla olevia ohjeita auttamaan sinua prosessissa.
Paina Windows + Rkäynnistääksesi Run .

Kirjoita nyt seuraava ja paina Enter.
rstrui.exe
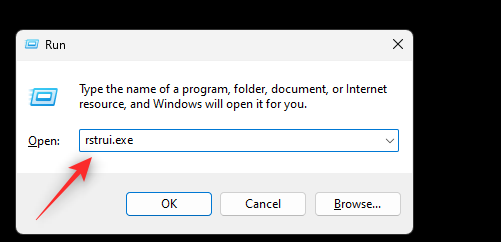
Napsauta ja valitse Valitse toinen palautuspiste .
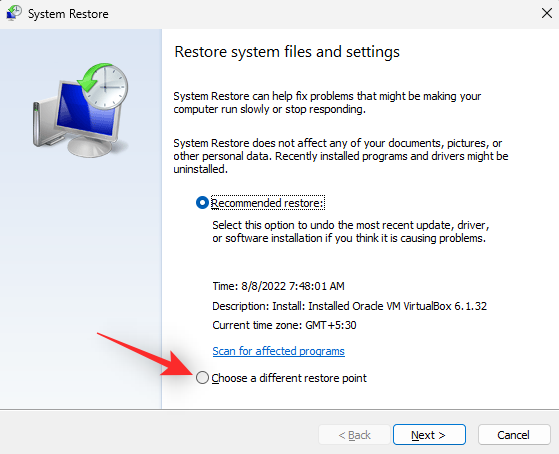
Napsauta Seuraava .
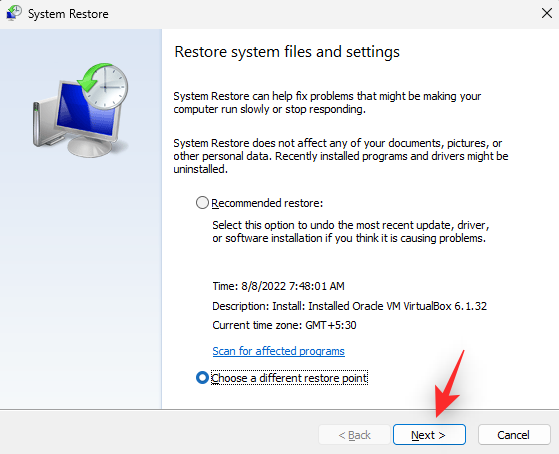
Napsauta ja valitse palautuspiste, kun kopiointi ja liittäminen toimi tietokoneellasi.
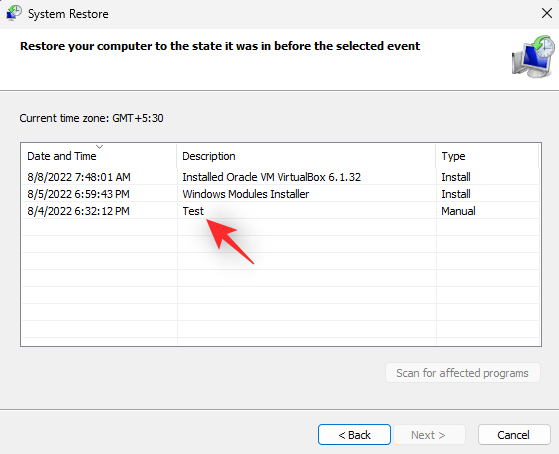
Napsauta Seuraava .
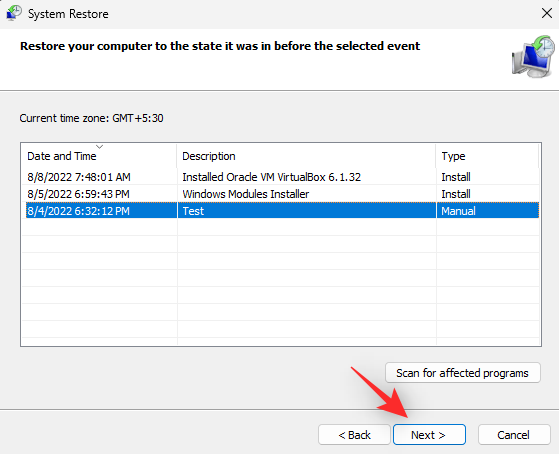
Napsauta nyt Valmis .
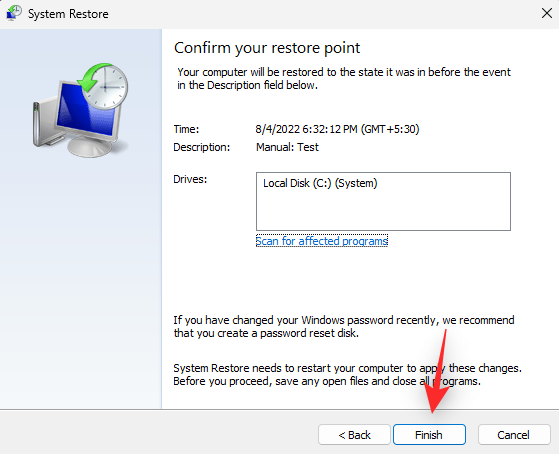
Järjestelmän palautus palauttaa nyt tietokoneesi aiempaan pisteeseen tarkoitetulla tavalla. Sinun pitäisi nyt pystyä käyttämään kopioi-liitä-toimintoa tietokoneellasi.
Vaihtoehto 3: Käytä kolmannen osapuolen leikepöydän hallintaohjelmaa
Voit nyt käyttää kolmannen osapuolen leikepöydän hallintaa, jos kopiointi-liitäntä on edelleen rikki tietokoneellasi. Tämä on varteenotettava vaihtoehto, jos et halua nollata tietokonettasi tai asentaa Windows 11:tä uudelleen. Kolmannen osapuolen leikepöydän hallintaohjelmat toimivat samalla tavalla kuin Windows leikepöydällä muutamalla lisätoiminnolla. Suosittelemme seuraavia vaihtoehtoja käytettäessä kolmannen osapuolen leikepöydän hallintaohjelmia Windowsissa.
Vaihtoehto 4: Palauta Windows 11
Tässä vaiheessa sinun tulee nollata Windows sulkeaksesi pois kolmannen osapuolen ohjelmat, palvelut ja vioittuneet Windows-asennukset. Windows 11:n avulla voit helposti nollata tietokoneesi aina tarvittaessa. Voit halutessasi säilyttää ohjelmasi ja tiedostosi tai aloittaa alusta alusta mieltymystesi mukaan.
Kun tietokoneesi nollataan Windows 11:ssä, voit myös valita, haluatko asentaa Windowsin paikallisesti uudelleen vai käyttää uutta pilvilatausta Microsoftin palvelimilta. Suosittelemme, että valitset pilvilatauksen tämän prosessin aikana varmistaaksesi, että et siirrä vioittuneita tiedostoja edellisestä asennuksesta. Nollaa Windows 11 -tietokoneesi tämän kattavan oppaan avulla.
Vaihtoehto 5: Asenna Windows 11 uudelleen
Jos nollaus ei ratkaissut ongelmaa tai jos haluat olla perusteellisempi, voit myös yrittää asentaa Windows 11:n uudelleen tietokoneellesi. Tämän avulla voit tyhjentää aseman kokonaan, mukaan lukien palautus- ja järjestelmäosiot, jolloin voit aloittaa alusta. Tämä voi auttaa pääsemään eroon useimmista virheistä, vioittuneista tiedostoista ja jopa haittaohjelmista, jotka ovat saattaneet saastuttaa muita tietokoneesi osioita.
Tämän oppaamme avulla voit asentaa Windows 11:n uudelleen tietokoneellesi ja aloittaa alusta. Suosittelemme kuitenkin olemaan varovaisia kannettavien tietokoneiden käyttäjille ja käyttäjille, joilla on valmiiksi rakennettu järjestelmä käynnistysasemaa alustaessaan. Tällaisissa järjestelmissä on mukautettu palautusasema, joka sisältää yleensä järjestelmäkohtaisia ohjelmistoja ja ajureita. Varmuuskopioi nämä tiedot tai jätä tämä osio yksin varmistaaksesi, että voit aina käyttää tietokoneellesi tarvittavia ohjaimia.
Toivomme, että tämä viesti auttaa sinua korjaamaan kopiointi-liitännän Windows 11 -tietokoneellasi. Mikä korjaus toimi parhaiten järjestelmällesi? Voit vapaasti jakaa ajatuksesi alla olevissa kommenteissa.
LIITTYVÄT