Ytimen tietojen sivulle tulon virheen korjaaminen Windowsissa

Ytimen tietojen sisääntulostusvirhe (pysäytyskoodi 0x0000007a) johtuu viallisista sektoreista, viruksista, kiintolevyistä tai viallisesta RAM-muistista.
Blogin yhteenveto – Jos tietokoneessasi näkyy virheilmoitus – Kiintolevyä ei ole asennettu, et ehkä pysty käyttämään järjestelmää normaalisti. Käytä MiniTool Partition Wizardia korjataksesi ongelman nopeasti.
Kun käynnistät järjestelmän ja saat virheilmoituksen – Kiintolevyä ei ole asennettu, se voi olla hälyttävää. Ilmoitti, että tämä järjestelmävirhe on vaikuttanut eniten HP:n, Lenovon ja Dellin käyttäjiin. Tutkitaan ongelmaa ja todennäköisiä syitä löytääksemme ratkaisut tässä blogikirjoituksessa.
Yleisimmät syyt tähän ovat huonot BIOS-asetukset, vioittunut kiintolevyrekisteri, huono Windows-asennus, käynnistyssektorin virus tai järjestelmän fyysinen vaurioituminen.
Menetelmät kiintolevyn korjaamiseksi, jota ei ole asennettu Windows 10:een
Sisällysluettelo
Jos saat ongelman, kuten kiintolevyn, jota ei ole asennettu käynnistyksen yhteydessä, noudata näitä ohjeita alustavana toimenpiteenä.
Lue myös: Korjaa "PC :tä ei voi nollata. Vaadittu asemaosio puuttuu” -virhe
Kun olet varma, että nämä eivät aiheuta kiintolevyä ei ole asennettu -virhettä Windows-tietokoneellesi, on aika löytää ratkaisu.
1. Paina F1 käynnistääksesi Windows -
Jos kyseessä on kiintolevy, jota ei ole asennettu Dellin tietokoneongelmien vuoksi, tarvitset ilmeisesti erityisen komennon. Dellin käyttäjille F1-komento auttaa pääsemään asennukseen. Sinun on tarkistettava tietokoneen BIOS-asetukset. Täällä voit muuttaa laitteisto-asetuksiasi ja käynnistää sen.
2. Tarkista BIOS-asetukset –
Kun kiintolevyä ei ole asennettu tietokoneeseen, on mahdollista, että sen yhteys katkesi. Kun syötät BIOS-asetukset, voit tarkistaa asetukset ja tarkistaa, onko luettelossa kiintolevyä. Käynnistä tietokone uudelleen ja paina F2 siirtyäksesi BIOS- asetusliittymään. Tarkista tästä oikea päivämäärä ja aika ja siirry sitten käynnistystilaan. Varmista, että käynnistystilaksi on asetettu Legacy.
3. Laitteiston diagnostiikka –
Dellin kiintolevyä ei ole asennettu -virhe voidaan ratkaista tällä menetelmällä. Koska kaikissa Dell-tietokoneissa on sisäänrakennettu työkalu laitteiston diagnostiikkaan, käytämme sitä tietokoneesi toiminnan tarkistamiseen. Käynnistä tietokone uudelleen ja paina sitten F12-näppäintä jatkuvasti ja valitse sitten BIOS-valikosta Diagnostiikka. Seuraa näytön ohjeita, niin voit diagnosoida virhekoodin.
4. Windowsin käynnistyksen korjaus –
On myös mahdollista, että tietokoneellasi on Windowsin asennusvirhe, joka näyttää sinulle Kiintolevyä ei ole asennettu -virheilmoituksen. Korjaamme sen suorittamalla käynnistyskorjauksen . On suositeltavaa luoda käynnistys-USB ISO Windowsista ennen puhdasta asennusta.
Nyt voit korjata tietokoneesi siirtymällä Vianmääritys-osioon ja avaamalla Lisäasetukset. Valitse tässä käyttöliittymässä Käynnistyksen korjaus korjataksesi Windowsin käynnistykseen liittyvät ongelmat.
5. Testaa kiintolevyä –
Jos mikään yllä olevista ei toimi, kiintolevyssä saattaa olla ongelmia. Tarkistaaksemme, onko kiintolevylläsi viallisia sektoreita, suoritamme Partition Managerin tarkistamaan sen. Tässä suosittelemme käyttämään MiniTool Partition Wizardia, koska sen avulla voit osioida kiintolevyn ja tarkistaa sen.
MiniTool Partition Wizard on yksi tehokkaimmista osionhallintaohjelmista Windows PC:lle. Se pystyy luomaan, kloonaamaan osioita sekä suorittamaan levyn vertailuarvon ja siirtämään käyttöjärjestelmän tietokoneellesi. Noudata alla olevia ohjeita testataksesi kiintolevyä sen avulla –
Vaihe 1: Lataa MiniTool Partition Wizard alla olevasta latauspainikkeesta -
Vaihe 2: Viimeistele asennus ja käynnistä sovellus.
Vaihe 3: Valitse levy ja napsauta sitä hiiren kakkospainikkeella. Valitse nyt Surface Test ja napsauta Aloita nyt. Työkalu diagnosoi kiintolevyn ja näyttää punaisella merkityt vialliset sektorit.
Vaihe 4: Jos nyt löytyy viallisia sektoreita, voit tehdä kaksi toimenpidettä – Suojaa huono sektori tai vaihda kiintolevy.
Kun on mahdollista ohittaa kiintolevyn huonoja osia, voit merkitä nämä lohkot käyttökelvottomiksi. Tämä vaihe auttaa sinua ohittamaan ja korjaamaan kiintolevyä ei ole asennettu virheen. Voit korjata tämän suorittamalla seuraavat komennot komentokehotteessa CHKDSK /R skannataksesi kiintolevyn-
Vaihe 1: Kirjoita Käynnistä-valikon hakupalkkiin Command Prompt ja Suorita järjestelmänvalvojana.
Vaihe 2: Kirjoita seuraava komento ja paina enter.
Chkdsk D: /f /r /x
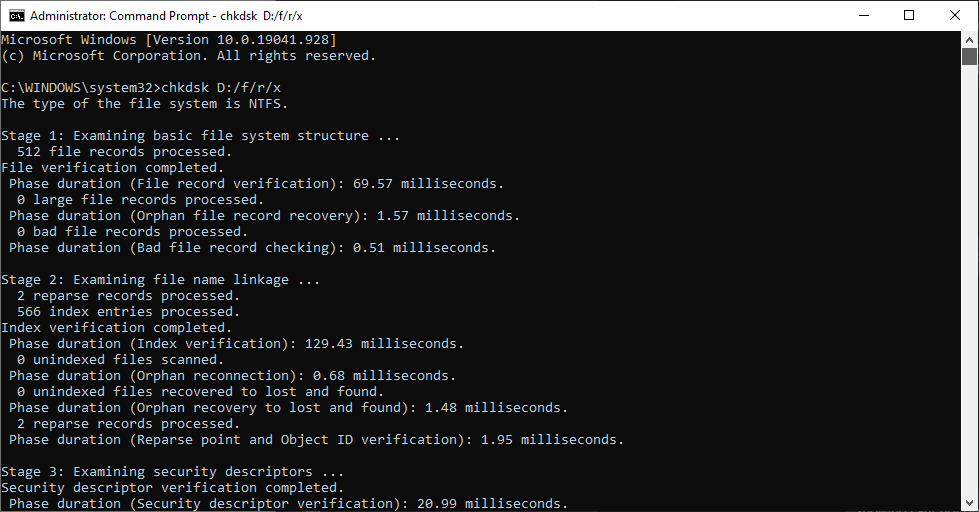
Odota nyt, että se tuottaa tuloksia, ja sitten voit tarkistaa, korjaako se kiintolevyn asentamattomat ongelmat. Jos ei, se tarkoittaa, että sinun on vaihdettava tämä viallinen kiintolevy.
Kiintolevyn kloonaamiseksi sinun on ladattava kloonausohjelmisto tietokoneellesi. Täällä käytämme MiniTool ShadowMakeria, joka auttaa sinua kloonaamaan levyä helposti. Tämä siirtää nopeasti kaikki kiintolevylläsi olevat tiedot, mukaan lukien Windows-asetukset, järjestelmätiedostot, rekisterit, sovellukset ja paljon muuta toiselle kiintolevylle. Liitä toinen kiintolevy tietokoneeseesi ja suorita sitten seuraavat vaiheet:
Vaihe 1: Lataa MiniTool ShadowMaker alla olevasta latauspainikkeesta -
Vaihe 2: Käynnistä sovellus asennuksen jälkeen.
Vaihe 3: Siirry Työkalut-kohtaan ja napsauta Kloonaa levyä ja valitse sitten kiintolevy lähteeksi ja uusi kiintolevy kohteeksi. Napsauta Ok.
Vaihe 4: Tämä prosessi kestää jonkin aikaa, minkä jälkeen sinun on irrotettava kohdelevy. Kun olet lopettanut levyn kloonauksen, voit käyttää sitä tietokoneen käynnistämiseen ja käyttöjärjestelmän uudelleenasentamiseen uudella kiintolevyllä.
Usein Kysytyt Kysymykset -
Q1. Kuinka korjata kannettavan tietokoneen kiintolevyn asennusvirhe?
Voit korjata ongelman kokeilemalla kiintolevyn diagnoosia käyttämällä erityistä työkalua, kuten MiniTool Partition Wizard -toimintoa. Muita menetelmiä ovat käynnistyksen korjaus ja BIOS-asetusten muuttaminen.
Q2. Miksi Dell-kiintolevyäni ei ole asennettu?
Dell-kiintolevyt, joita ei ole asennettu, on virhe, joka voi johtua monista syistä, kuten vioittunut rekisteri, BIOS-asetukset tai fyysisesti vaurioitunut laitteisto.
Q3. Miksi tietokoneeni sanoo, että kiintolevyä ei löydy?
On mahdollista saada kiintolevyä ei ole asennettu -virhe tietokoneellesi useista syistä. Windowsin asennusongelma, järjestelmävirheet, fyysiset vauriot, huono kaapeliyhteys.
Q4. Mitä tehdä, jos Dell ei tunnista kiintolevyäsi?
Korjaa ongelma DellSupportAssistilla ja jos se ei auta, voit kokeilla edellä mainittuja tapoja ratkaista ongelma.
Käärimistä-
Jos sinulla on ongelmia tietokoneesi kanssa virheilmoituksella – kiintolevyä ei ole asennettu, se voi olla turhauttavaa. Tämä voidaan ratkaista käyttämällä useita edellä mainittuja menetelmiä. Paras tapa korjata se on kokeilla vianmääritystä tietokoneellasi. Jos se ei toimi ja kiintolevy on viallinen, sinun on korjattava ongelma MiniTool Partition Wizardin avulla.
Toivomme, että tämä artikkeli auttaa sinua oppimaan korjaamaan kiintolevyn, jota ei ole asennettu tietokoneellesi. Haluaisimme tietää mielipiteesi tästä viestistä tehdäksemme siitä hyödyllisemmän. Ehdotuksesi ja kommentit ovat tervetulleita alla olevaan kommenttiosaan. Jaa tiedot ystäviesi ja muiden kanssa jakamalla artikkeli sosiaalisessa mediassa.
Haluamme kuulla sinusta!
Olemme Facebookissa , Twitterissä ja YouTubessa . Jos sinulla on kysyttävää tai ehdotuksia, ilmoita meille alla olevassa kommenttiosassa. Haluamme ottaa sinuun yhteyttä ratkaisun kera. Julkaisemme säännöllisesti vinkkejä ja temppuja sekä ratkaisuja yleisiin tekniikkaan liittyviin ongelmiin.
Liittyvät aiheet-
Service Control Manager -virheen korjaaminen Windows 10:ssä
Etkö voi lisätä uutta käyttäjätiliä Windows 10:ssä? Tässä on korjaus!
Ytimen tietojen sisääntulostusvirhe (pysäytyskoodi 0x0000007a) johtuu viallisista sektoreista, viruksista, kiintolevyistä tai viallisesta RAM-muistista.
Windowsin suojaus on käytössä ja suojaa laitettasi ennakoivasti tarkistamalla haittaohjelmia, viruksia ja muita tietoturvauhkia.
Microsoft esittelee uudistetun Lisäasetukset-sivun Windows 11:ssä, lisäämällä järjestelmän mukauttamismahdollisuuksia kehittäjille ja käyttäjille uusilla ominaisuuksilla
Docker helpottaa säilöjen rakentamista, suorittamista ja hallintaa. Saatat kuitenkin kohdata virheellisen viitemuodon (Invalid Reference Format) ajon tai levynkuvan rakentamisen aikana.
Voit estää käyttäjiä lukitsemasta Windows 10 -tietokonettaan poistamalla lukitusnäytön käytöstä Windows 10:ssä seuraavien ohjeiden mukaisesti.
Voit varmuuskopioida ja palauttaa Microsoft Defender -asetuksesi uudelle tietokoneelle tai vianmäärittää sovelluksen kanssa mahdollisesti ilmeneviä ongelmia.
Järjestelmän suuret kansiot ovat yksi syyllisistä, jotka vievät paljon järjestelmätilaa. Monet luomasi kansiot palaavat takaisin jonkin ajan kuluttua poistamisen jälkeen. Ehkä ne ovat roskapostikansioita, joita yrität poistaa.
GodeMode on nimeltään Shortcut Windows Master Control Panel. GodMode (tai God Mode) on ohjauspaneeli, jonka avulla voit määrittää ja käyttää kaikkea Windows-käyttöjärjestelmässäsi.
Tässä artikkelissa käsitellään CCNA-komentoja sekä ICND:n osissa 1 ja 2 että nykyisessä CCNA-kokeessa (640-802).
Useiden asemien yhdistäminen Windows 11:n tallennustilojen avulla antaa käyttäjille mahdollisuuden suojata tiedostoja aseman vikaantumiselta ja samalla yhdistää tallennustilan yhdeksi helposti hallittavaksi virtuaaliasemaksi.







