Cisco CCNA -komennon yhteenveto
Tässä artikkelissa käsitellään CCNA-komentoja sekä ICND:n osissa 1 ja 2 että nykyisessä CCNA-kokeessa (640-802).
Oletko koskaan käyttänyt Chromea ja saanut "Kellosi on edessä/takana" -virheilmoituksen ? Ongelma ilmenee yleensä, kun laitteesi päivämäärä ja aika on asetettu väärin. Joitakin mahdollisia syitä virheeseen ovat: viallinen CMOS-akku, vieraileminen suojaamattomalla verkkosivustolla, väärän aikavyöhykkeen tai alueen valinta, selaimen välimuistin häiriöt ja haittaohjelmatartunta.
Tässä on muutamia korjaustoimenpiteitä, joista voi olla apua, jos tämä ongelma estää sinua pääsemästä tiettyihin verkkosivustoihin tai verkkosivuille.
Lue myös: Kuinka ratkaista ERR_NETWORK_CHANGED Chrome-virhe
Menetelmät "Kellosi on edessä / takana" -virheen korjaamiseksi Chrome for Windowsissa
Valmistaudu käyttämään verkkosivustoja ilman ongelmia!
Tapa 1: Tarkista järjestelmän päivämäärä ja aika
Ensimmäinen askel on tarkistaa ja muokata tietokoneesi päivämäärää ja kellonaikaa . Tarkista päivämäärä ja aika, jonka tietokoneesi näyttää näytön oikeassa alakulmassa. Muuta asetuksia, jos ne eivät vastaa todellista päivämäärää ja kellonaikaa. Tässä ovat vaiheet:
Vaihe 1: Avaa Asetukset-ikkuna painamalla Windows + I.
Vaihe 2: Napsauta vasemmassa paneelissa Aika ja kieli.
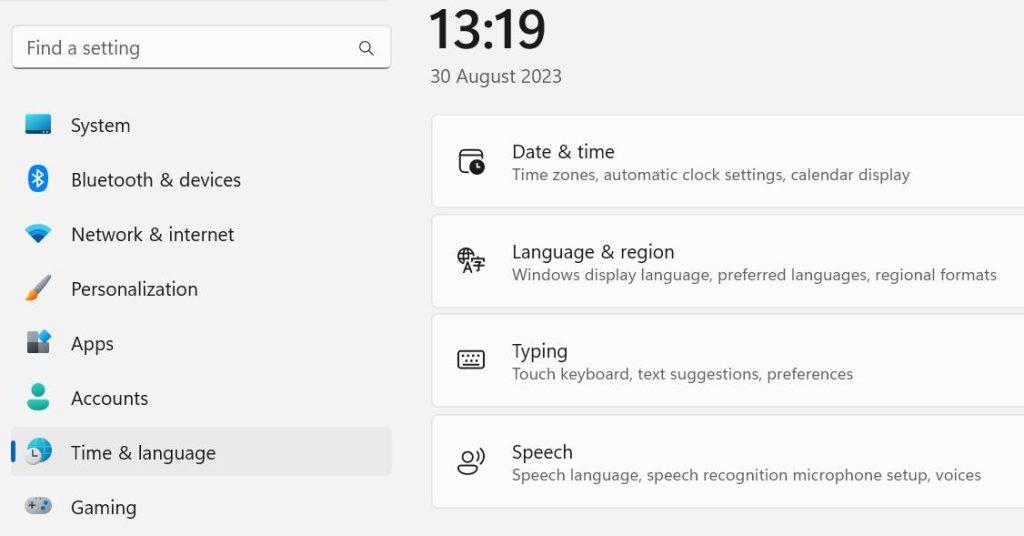
Vaihe 3: Napsauta oikeasta osiosta Päivämäärä ja aika.
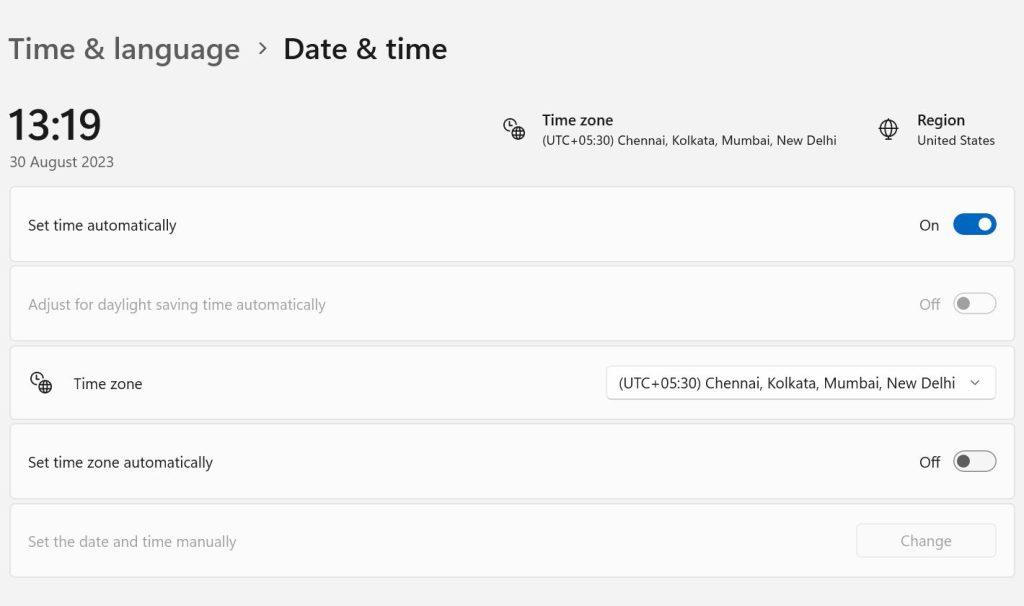
Vaihe 4: Varmista, että Aseta aika automaattisesti lähellä oleva vaihtopainike on käytössä.
Vaihe 5: Tarkista aikavyöhyke.
Vaihe 6: Napsauta lopuksi Synkronoi nyt -painiketta Lisäasetukset-kohdassa. Tämä synkronoi tietokoneesi ajan Time.Windows.Comin kanssa.
Lue myös: KORJAUS: Chrome ei saa ladata paikallisten resurssien virhettä Windows 11:ssä
Tapa 2: Tarkista verkkosivusto eri laitteella tai selaimella
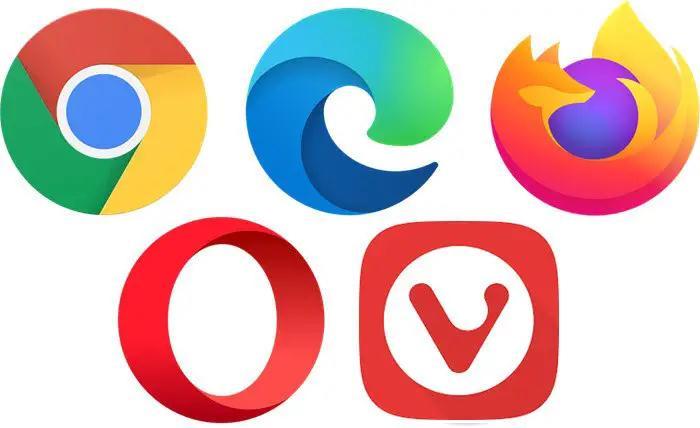
Saattaa olla mahdollista, että verkkosivusto, jolle haluat siirtyä, voi olla riskialtis tai haitallinen. On suositeltavaa tarkistaa, avautuuko verkkosivusto normaalisti toisella laitteella. Voit myös kokeilla vaihtoehtoista selainta samalla tietokoneella, jos Chrome-kohtainen virhe jatkuu. Jos verkkosivusto toimii hyvin millä tahansa vaihtoehtoisella selaimella, meidän on nollattava Chromen välimuisti seuraavassa menetelmässä kuvatulla tavalla.
Lue myös: "Profiilivirhe" Google Chromessa? Kokeile näitä ratkaisuja
Tapa 3: Tyhjennä Chrome-selaimen välimuisti ja evästeet
Vaikka evästeet ja välimuisti auttavat parantamaan selauskokemustasi, ne kerääntyessään ajan myötä hidastavat Chrome-selainta ja aiheuttavat tuntemattomia ja odottamattomia virheitä. Siksi on suositeltavaa tyhjentää välimuisti ja evästeet jonkin ajan kuluttua. Tässä ovat vaiheet:
Vaihe 1: Avaa Chrome-selain ja napsauta vasemmassa yläkulmassa olevaa Hamburger-valikkoa.
Vaihe 2: Napsauta avattavasta valikosta Lisää työkaluja ja valitse Tyhjennä selaustiedot. Painat myös Ctrl+Shift+Delete, kun Chrome-selain on auki ja ikkuna on aktiivinen.

Vaihe 3: Uusi laatikko avautuu, jossa voit valita ajanjakson ja valita Evästeet-kohdan vieressä olevan valintaruudun.
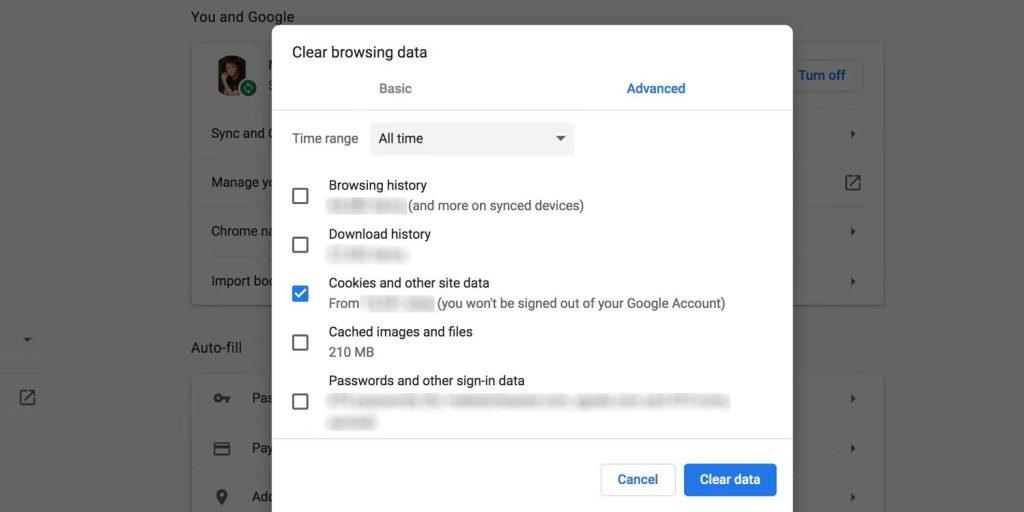
Vaihe 4: Valitse nyt välimuistissa olevat kuvat ja tiedostot -kohdan vieressä oleva valintaruutu.
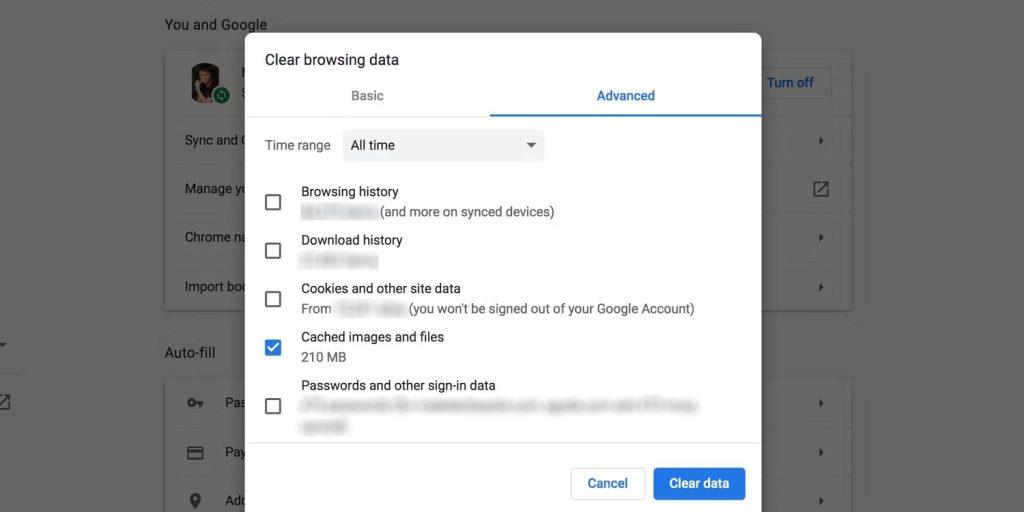
Vaihe 5: Paina Tyhjennä tiedot -painiketta oikeassa alakulmassa.
Lue myös: Kuinka korjata ERR_CACHE_MISS-virhe Chromessa?
Tapa 4: Suorita virustarkistus
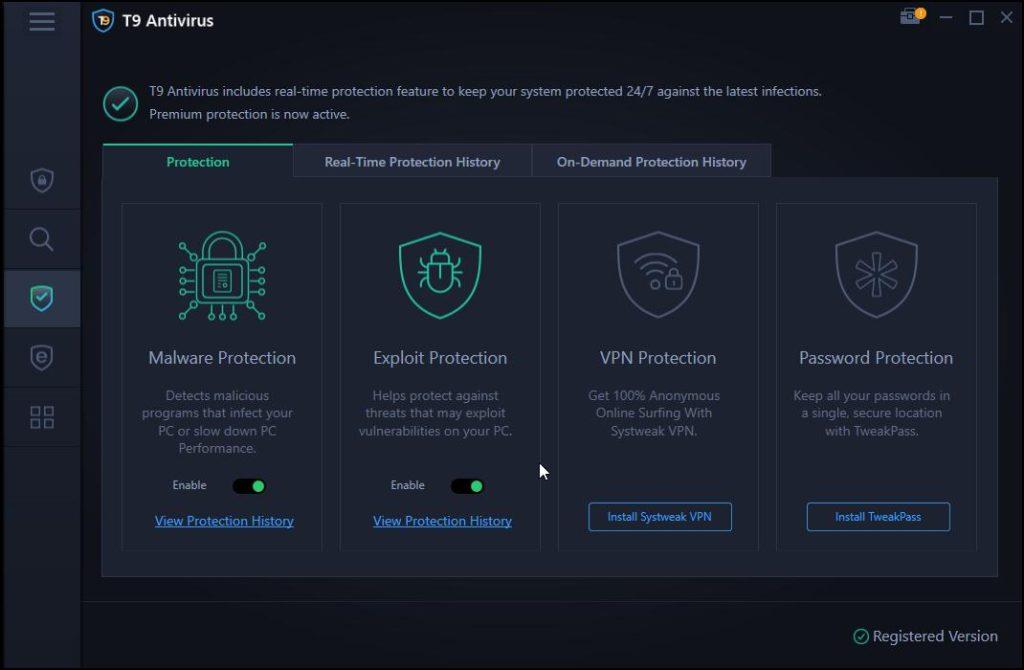
Viimeinen vaihe "Kellosi on edessä tai takana" -virheen korjaamiseksi on tarkistaa tietokoneesi virusten ja haittaohjelmien varalta. Voit käyttää mitä tahansa virustorjuntaohjelmistoa, mutta jos kysyt meiltä, suosittelemme T9-virustorjuntaa , joka on reaaliaikainen virustorjunta.
Tämä hämmästyttävä sovellus tunnistaa erityyppiset haittaohjelmat ja suojaa tietokonettasi aina. Sen avulla käyttäjät voivat myös hallita käynnistyssovelluksia, jotka voivat hidastaa tietokoneesi yleistä käynnistysaikaa. Lisäksi se tarjoaa ilmaisen mainosten eston, Stop All Ads , joka parantaa selauskokemustasi estämällä automaattisesti nämä pommittavat mainokset ja ponnahdusikkunat.
Lue myös: Kuinka korjata NET::ERR_CERT_DATE_INVALID-virhe Chromessa?
Tapa 5: Vaihda tietokoneesi CMOS-akku
Laitteesi emolevyssä on pieni CMOS-akku. Vaikka tietokoneesi olisi sammutettu, se on vastuussa päivämäärän, kellonajan ja muiden tietojen tallentamisesta. Jos kellonajan ja päivämäärän asetukset näyttävät "muuttuvan itsestään", CMOS-akku on todennäköisesti viallinen ja se on vaihdettava. Jos sinulla ei ole teknistä tietämystä, CMOS-akun tunnistaminen ja vaihtaminen voi olla haastavaa. Vie gadget korjaamoon, jos et ole varma, kuinka tämä vaihe suoritetaan.
Lue myös: Kuinka korjata Chromen "Failed - Virus Detected" -virhe Windows-tietokoneessa
Viimeinen sana kuinka korjata "Kellosi on edessä / takana" -virhe Chromessa Windows
"Kellosi on edessä/takana" -virhe osoittaa, että päivämäärä- ja aika-asetukset ovat virheelliset. Nyt kun ymmärrät Chromen ongelman syyn ja sen korjaamisen, sen käsittelemisen pitäisi toivottavasti olla sinulle helpompaa.
Kerro meille alla olevissa kommenteissa, jos sinulla on kysyttävää tai suosituksia. Annamme mielellämme ratkaisun. Julkaisemme usein neuvoja, temppuja ja ratkaisuja yleisiin tekniikkaan liittyviin ongelmiin. Löydät meidät myös Facebookista, Twitteristä, YouTubesta, Instagramista, Flipboardista ja Pinterestistä.
Suositeltua luettavaa:
HTTP ERROR 431 -virheen korjaaminen Google Chromessa
Tässä artikkelissa käsitellään CCNA-komentoja sekä ICND:n osissa 1 ja 2 että nykyisessä CCNA-kokeessa (640-802).
Useiden asemien yhdistäminen Windows 11:n tallennustilojen avulla antaa käyttäjille mahdollisuuden suojata tiedostoja aseman vikaantumiselta ja samalla yhdistää tallennustilan yhdeksi helposti hallittavaksi virtuaaliasemaksi.
Monet ihmiset ovat kohdanneet ongelman, jossa verkkosovitin katoaa Laitehallinnasta tai saa puuttuvasta verkkosovittimesta kertovan viestin. Tämä artikkeli opastaa sinua puuttuvan verkkosovittimen ohjaimen ongelman korjaamisessa Windows 10:ssä.
Windows luo automaattisesti järjestelmän palautuspisteitä asetettuun rajaan asti, jolloin sinulle jää kymmeniä palautuspisteitä, joita et koskaan käytä.
Jos tulokset tuntuvat odotettua hitaammilta, älä syytä internet-palveluntarjoajaasi liian nopeasti – virheet testiä suoritettaessa voivat vääristää lukujasi.
Alla olevassa artikkelissa esittelemme ja opastamme sinua oppimaan QoS:n (Quality of Service) käsitteen reitittimissä.
Väliaikaisten tiedostojen poistamisesta ohjelmistojen päivittämiseen on monia yksinkertaisia ja tehokkaita tapoja pitää tietokoneesi toiminnassa kuin uusi.
Windows Defender on sisäänrakennettu Windows 10:een haittaohjelmien löytämiseksi. Voit parantaa suorituskykyä esimerkiksi koodin kääntämisessä tai virtuaalikoneiden suorittamisessa lisäämällä poikkeuksia, jolloin Windows Defender ei koskaan tarkista kyseisiä tiedostoja.
Nopea tapa korjata yleisimmät kiinteän verkon ongelmat on nollata Ethernet-yhteytesi. Tässä ovat vaiheet Ethernet-yhteyden nollaamiseksi Windows 11:ssä.
Virhekoodi 0xc0000098 aiheuttaa sinisen ruudun virheen Windowsissa käynnistyksen yhteydessä. ACPI.sys-ajuri on usein syyllinen, erityisesti Windows 11:n ei-tuetuissa versioissa, kuten 23H2 tai 22H2 tai Windows 10.








