Lisäasetusten ottaminen käyttöön Windows 11:ssä

Microsoft esittelee uudistetun Lisäasetukset-sivun Windows 11:ssä, lisäämällä järjestelmän mukauttamismahdollisuuksia kehittäjille ja käyttäjille uusilla ominaisuuksilla
ICloud for Windows -päivitys epäonnistui uusimmassa versiossa, ja myöhemmin myös virhe 101 on ilmestynyt. Jos sinulla on sama ongelma, jatka lukemista.
Apple teki hienoa työtä julkaisemalla Windows PC -sovelluksen iCloud-tallennustilaa varten. Aivan kuten käytät iCloud-sisältöä Macilla, iPhonella tai iPadilla, tee sama Windows 11- tai Windows 10 -tietokoneella.
Sovellus synkronoi automaattisesti iCloud-tilisi sisällön, kuten iCloud Driven, yhteystiedot ja kalenterit, valokuvat jne., Windows 11 -tietokoneesi paikallisiin asemakansioihin. Ei siinä kaikki! Työkalu voi synkronoida turvallisesti kaikki salasanasi ja kirjanmerkkisi macOS:n Safarissa Windows 11 -sovellusten, kuten Microsoft Edgen, Google Chromen ja Mozilla Firefoxin, kanssa.
ICloud for Windows -sovelluksen kanssa on kuitenkin ollut jatkuva ongelma. Se estää Windows-tietokoneesi iCloud-kopiota päivittämästä itseään. Tämä on vakava turvallisuusongelma, ja sinun on kiinnitettävä siihen erityistä huomiota.
Lue artikkeli loppuun asti saadaksesi lisätietoja tästä virheestä ja joistakin todistetuista tavoista korjata iCloud-päivitykset, jotta voit pitää pilvitietosi turvassa.
Lue myös: Kuinka tyhjentää iCloud-tallennustila
Mikä on iCloud for Windows -päivitysvirhe 101?
Muutama päivä sitten leikittelin iTunes for Windows -sovelluksella ja sain yhtäkkiä ilmoituksen, että voin asentaa myös iCloudin ilmaiseksi. Asensin sovelluksen ja kirjauduin sisään iCloud-tallennustilaan Apple ID:lläni. Näin, että sovellus synkronoi tiedostoja paikalliseen asemaan iCloudista.
10–15 minuutin kuluttua sain kuitenkin seuraavan varoituksen:
Päivitys iCloud for Windows 14.1:een epäonnistui. Käynnistä uudelleen ja yritä uudelleen (Virhe 101)
Noudatin iCloud-varoituksen ohjeita ja käynnistin Windows 11 -tietokoneeni uudelleen. Avasin sovelluksen uudelleen ja kaikki näytti olevan kunnossa hetken aikaa. Muutaman minuutin kuluttua huomasin saman ongelman.
Tein tutkimusta verkossa ja sain tietää, että tämä on melko yleinen virhe iCloud-sovelluksessa Windows 10- ja 11-käyttöjärjestelmissä. Ongelma tulee esille, kun lataat ja asennat iCloud for Windows -sovelluksen aikaisemman version kuin Applen palvelimilla oleva uusin versio.
Miksi sinun on korjattava iCloud-päivitysvirhe 101?
Apple julkaisee säännöllisesti päivityksiä kaikille sovelluksilleen, mukaan lukien Windowsin iCloud-sovellus. Päivitykset pitävät sovelluksesi turvassa tunnetuilta tietoturva-aukoilta. Koska iCloud for Windows -sovellus luo suoran datalinkin Apple-palvelimilla olevien tietojen ja Windows 11 -tietokoneesi välille, on tärkeää, että pidät iCloud-sovelluksen ajan tasalla.
Jos ohitat päivitysvirheen pitkään ja hakkeri löytää tiensä Applen pilvitallennustilaan käyttämällä vanhentunutta iCloud-sovellusta Windows-tietokoneellasi, yksityisyytesi on vaarassa. Lisäksi, jos et pysty päivittämään iCloud-sovellusta seuraavaan versioon, Apple saattaa peruuttaa Windows-tietokoneesi pääsyn pilvitietoihinsa käyttämällä vanhentunutta sovellusta.
Lue myös: Kuinka näyttää tai piilottaa iCloud-musiikki iTunesissa
Päivitys iCloudiin Windowsille epäonnistui (Virhe 101)
Monien tekniikkaan liittyvien yhteisöjen, kuten Apple Discussions ja Microsoft Answers , ketjujen perusteella on selvää, että iCloudin Windows-käyttäjät kohtaavat edelleen virheen. Näyttää siltä, että Applen ja Microsoftin teknologiayhteisön moderaattorit eivät vielä aseta ongelmaa etusijalle.
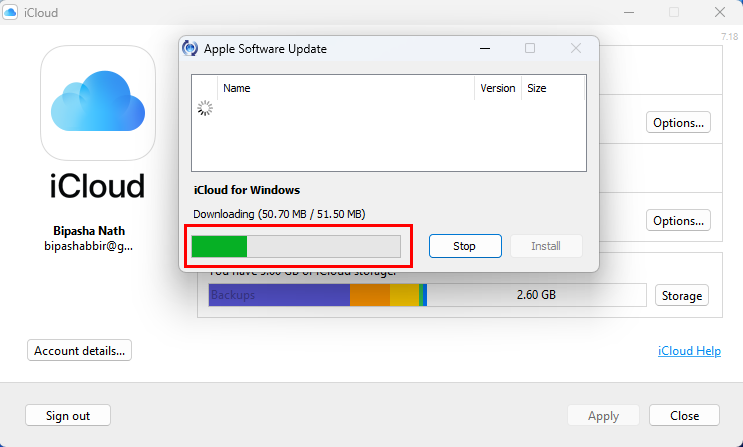
Päivitetään iCloud for Windows -sovellus Virhe 101 -ongelman ratkaisemisen jälkeen
Olen kuitenkin kokeillut muutamia vianmäärityksiä, ja näyttää siltä, että pystyin päivittämään iCloud-sovellukseni uusimpaan versioon 14.1. Katso alla vianetsintävaiheet, joita kokeilin ja sain korjauksen yllä olevaan tilanteeseen:
1. Poista iCloudin esto Windowsin palomuurista
Koska iCloud tarvitsee pääsyn Internetiin päivitysten lataamiseen, se on lisättävä Windows Defenderin palomuurisi sallittujen luetteloon. Heti kun asennat uuden sovelluksen, Windows Defenderin palomuuri ponnahtaa esiin ja pyytää lupaa uusien sovellusten pääsyn Internetiin. Jos et jostain syystä missannut iCloud-sovelluksen ponnahdusikkunan, näet päivitysvirheen. Voit korjata tämän seuraavasti:
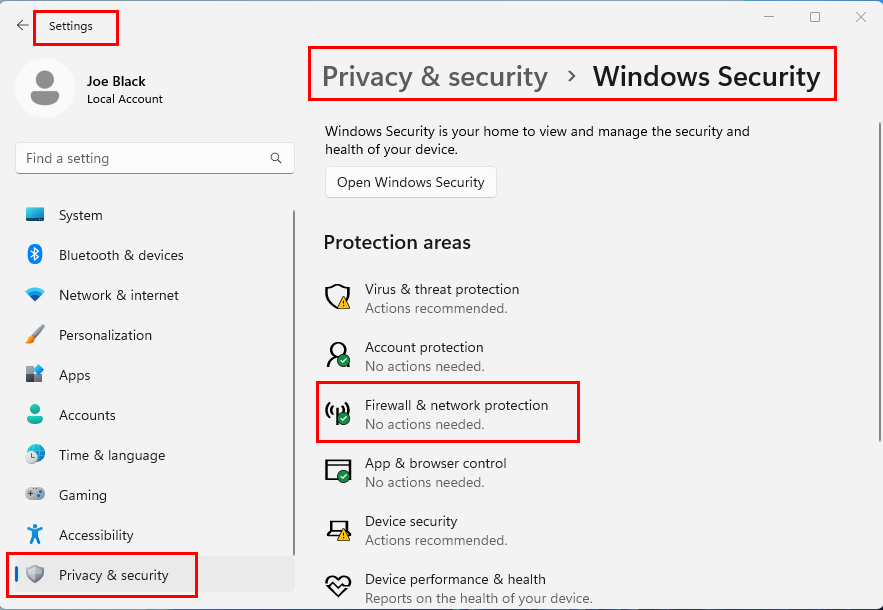
Palomuuri ja verkkosuojaus
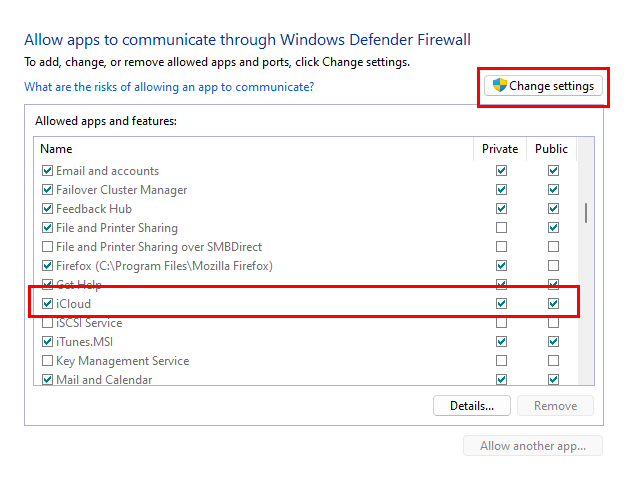
Salli sovellukset Windows Defenderin palomuurissa
Avaa iCloud-sovellus uudelleen, ja tällä kertaa sen pitäisi päivittää uusimpaan versioon.
Jos yllä oleva temppu ei toiminut sinulle, kokeile seuraavia tapoja korjata "Päivitys iCloudiin Windowsille epäonnistui" -virhe:
2. Säädä muutamia iCloudin lisäasetuksia
Voit käyttää Windows 11:n Asetukset-sovelluksen lisäasetuksia optimoidaksesi iCloudin, jotta se voi päivittää seuraavaan versioon. Näin:
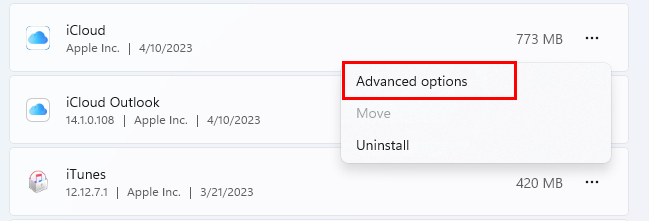
iCloudin lisäasetukset
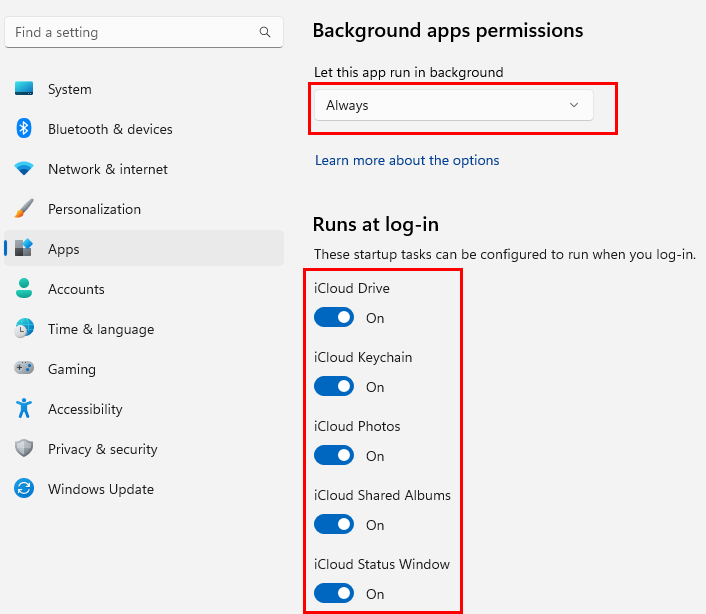
Kehittyneiden sovellusvaihtoehtojen optimointi iCloudille
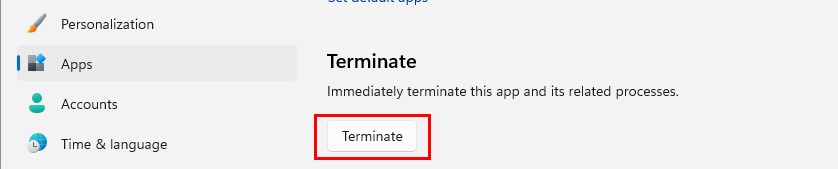
Kuinka lopettaa iCloud
3. Korjaa iCloud-sovelluksen asennus
Voit myös kokeilla sisäänrakennettua Windows-sovellusten korjaustyökalua yrittääksesi korjata iCloud-asennuksen. Näin se tehdään:
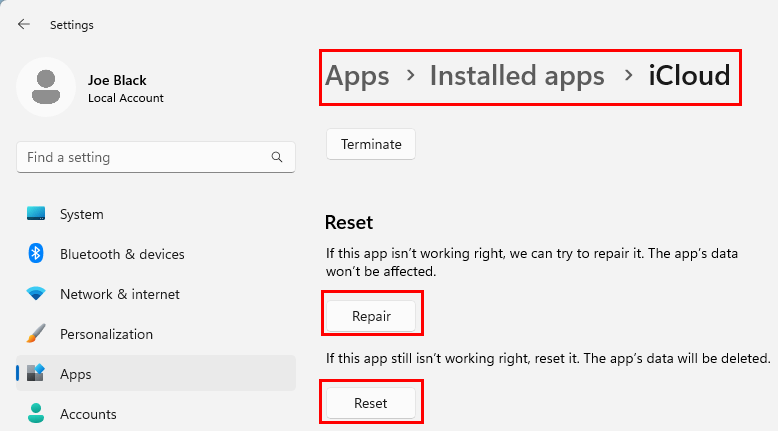
Kuinka korjata ja nollata iCloud
Testaa sovellusta korjausprosessin jälkeen. On todennäköistä, että sovellus voidaan päivittää uusimpaan versioon. Jos se ei napsauta Reset-painiketta, joka on juuri Korjaa- painikkeen alla. Menetät kaiken synkronoidun sisällön Windows 11 -tietokoneella iCloudista, jos nollaat sovelluksen.
4. Päivitä Windows-käyttöjärjestelmä
Windows 10- tai 11-käyttöjärjestelmässäsi on oltava uusimmat tietoturvakorjaukset ja ominaisuuspäivitykset, jotta iCloud voi toimia. Joten päivitä Windows-asennus seuraavasti:
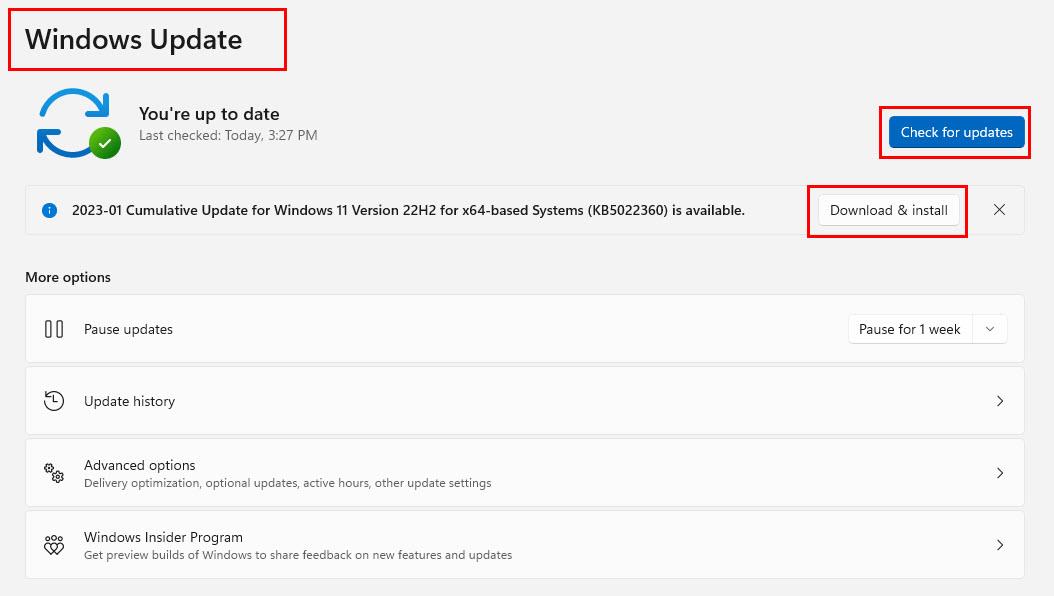
Päivitä Windows 11 korjataksesi virhe 101 iCloud for Windows -sovelluksessa
5. Asenna iCloud Microsoft Storesta
Jos asensit iCloudin Windowsiin muutama vuosi sitten lataamalla asennusohjelman Applelta, sinun on poistettava kyseinen kopio. Asenna sitten sovellus uudelleen Microsoft Storesta. Näin:
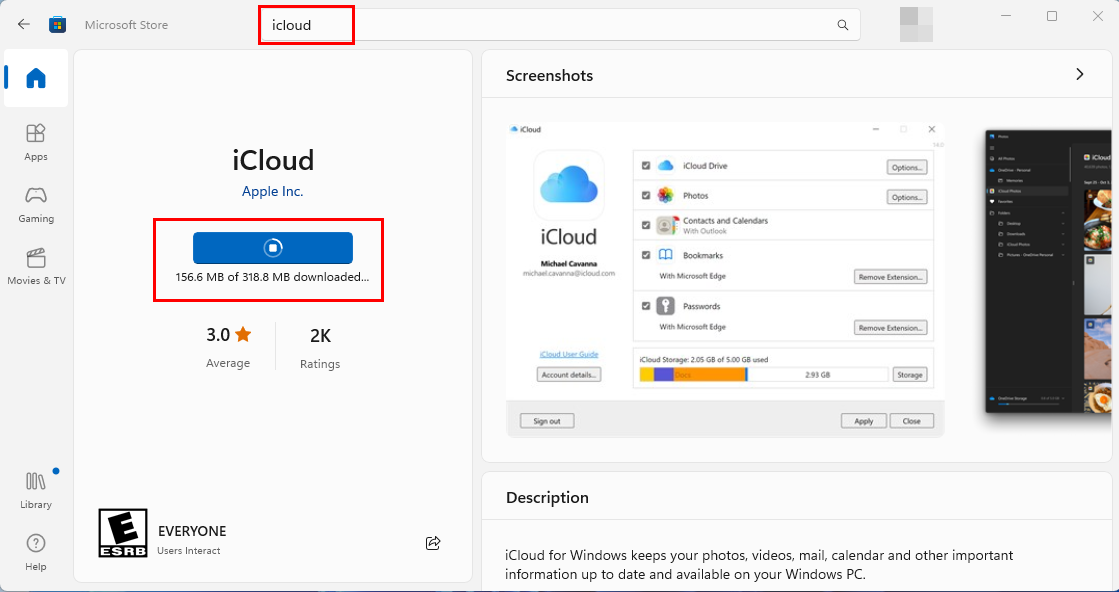
iCloud-lataus Microsoft Storesta korjataksesi Päivitys iCloudiin Windowsille epäonnistui
6. Asenna iCloud asennuspaketista
Vaihtoehtoisesti, jos asensit iCloud-sovelluksen Microsoft Storesta ja kohtasit "Päivitys iCloudiin Windowsille epäonnistui" -ongelman, voit vaihtaa iCloudin paketin asennusohjelmaan. Tätä kirjoittaessaan Apple poisti linkin iCloudin itsenäiseen asennusohjelmaan Windowsissa.
Voit ladata sovelluksen oman harkintasi mukaan seuraavilta kolmannen osapuolen ohjelmistojen isännöintisivustoilta:
Voit myös tarkistaa tämän r/iCloud-säikeen Redditissä löytääksesi suoria linkkejä iCloud-asennuspaketin lataamiseen Applen palvelimilta.
Älä unohda poistaa olemassa olevan Microsoft Storen iCloudin asennusta Windows 11/10 -tietokoneesta ennen kuin asennat muun kuin Microsoft Storen iCloud-sovelluksen.
Johtopäätös
Tällä hetkellä nämä ovat kaikki vianetsintämenetelmät, joita voit noudattaa korjataksesi iCloud-päivityksen (virhe 101) ongelman Windows 10- ja 11-tietokoneissa. Kokeile korjausmenetelmiä niiden näyttävässä järjestyksessä välttääksesi kaikkien näiden kokeilemista. Jos tiedät jonkin muun paremman ratkaisun yllä olevaan ongelmaan, älä unohda kommentoida alla.
Seuraavaksi kuinka poistaa sovelluksia iCloudista helposti.
Microsoft esittelee uudistetun Lisäasetukset-sivun Windows 11:ssä, lisäämällä järjestelmän mukauttamismahdollisuuksia kehittäjille ja käyttäjille uusilla ominaisuuksilla
Docker helpottaa säilöjen rakentamista, suorittamista ja hallintaa. Saatat kuitenkin kohdata virheellisen viitemuodon (Invalid Reference Format) ajon tai levynkuvan rakentamisen aikana.
Voit estää käyttäjiä lukitsemasta Windows 10 -tietokonettaan poistamalla lukitusnäytön käytöstä Windows 10:ssä seuraavien ohjeiden mukaisesti.
Voit varmuuskopioida ja palauttaa Microsoft Defender -asetuksesi uudelle tietokoneelle tai vianmäärittää sovelluksen kanssa mahdollisesti ilmeneviä ongelmia.
Järjestelmän suuret kansiot ovat yksi syyllisistä, jotka vievät paljon järjestelmätilaa. Monet luomasi kansiot palaavat takaisin jonkin ajan kuluttua poistamisen jälkeen. Ehkä ne ovat roskapostikansioita, joita yrität poistaa.
GodeMode on nimeltään Shortcut Windows Master Control Panel. GodMode (tai God Mode) on ohjauspaneeli, jonka avulla voit määrittää ja käyttää kaikkea Windows-käyttöjärjestelmässäsi.
Tässä artikkelissa käsitellään CCNA-komentoja sekä ICND:n osissa 1 ja 2 että nykyisessä CCNA-kokeessa (640-802).
Useiden asemien yhdistäminen Windows 11:n tallennustilojen avulla antaa käyttäjille mahdollisuuden suojata tiedostoja aseman vikaantumiselta ja samalla yhdistää tallennustilan yhdeksi helposti hallittavaksi virtuaaliasemaksi.
Monet ihmiset ovat kohdanneet ongelman, jossa verkkosovitin katoaa Laitehallinnasta tai saa puuttuvasta verkkosovittimesta kertovan viestin. Tämä artikkeli opastaa sinua puuttuvan verkkosovittimen ohjaimen ongelman korjaamisessa Windows 10:ssä.
Windows luo automaattisesti järjestelmän palautuspisteitä asetettuun rajaan asti, jolloin sinulle jää kymmeniä palautuspisteitä, joita et koskaan käytä.







