Ytimen tietojen sivulle tulon virheen korjaaminen Windowsissa

Ytimen tietojen sisääntulostusvirhe (pysäytyskoodi 0x0000007a) johtuu viallisista sektoreista, viruksista, kiintolevyistä tai viallisesta RAM-muistista.
Etätyöpöytä ei löydä tietokonetta? Etkö pysty muodostamaan yhteyttä toiseen samaan verkkoon kytkettyyn tietokoneeseen? Olet tullut oikeaan paikkaan. Voit korjata tämän ongelman helposti seuraamalla muutamia kiertotapoja.
Windows Remote Desktop on yksi hyödyllisimmistä sovelluksista, jonka avulla voit muodostaa etäyhteyden mihin tahansa toiseen samassa verkossa olevaan tietokoneeseen tai järjestelmään. Jos et kuitenkaan löydä toista tietokonetta käyttäessäsi Remote Desktop -apuohjelmaa, tässä on muutamia vianetsintävinkkejä, jotka voivat auttaa sinua pääsemään tämän ongelman ohi.
Kuinka korjata etätyöpöytä ei löydä tietokonetta Windows 10:ssä
Aloitetaan.
1. Päivitä Windows
Työskenteletkö vanhentuneen Windows-version parissa? No, jos kyllä, tarkista saatavilla olevat päivitykset ladataksesi ja asentaaksesi uusimman Windows-version tietokoneellesi tai kannettavaan tietokoneellesi. Jos Windows-päivitys ei ole yhteensopiva etätyöpöytäsovelluksen kanssa, saatat kohdata useita ongelmia etäyhteyden muodostamisessa. Siksi sinun on varmistettava, että tietokone, johon yrität muodostaa yhteyden, ja ensisijainen laitteesi ovat ajan tasalla ja että niissä on uusin Windows-versio.
Lue myös: Vinkkejä etätyöpöytäyhteyden suojaamiseen
2. Ota käyttöön etätyöpöytäyhteys.
No, kyllä, tämä saattaa kuulostaa yksinkertaiselta vianetsinnältä, mutta on tärkeää varmistaa, että etätyöpöytäyhteysominaisuus on käytössä molemmissa laitteissa. Jos etätyöpöytätoimintoa ei ole määritetty tai asennettu koneellesi, saatat juuttua "Etätyöpöytä ei löydä tietokonevirhettä" -ilmoitukseen.
Voit tarkistaa, onko etätyöpöytäyhteystoiminto käytössä Windowsissa, seuraavasti:
Paina tehtäväpalkkiin sijoitettua Windows-kuvaketta ja valitse "Asetukset". Napauta "Järjestelmä".
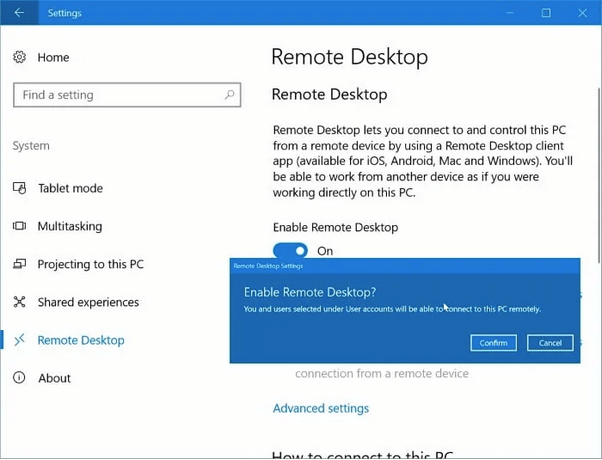
Valitse järjestelmäasetuksista "Etätyöpöytä" -vaihtoehto vasemmasta valikkoruudusta.
Jos ominaisuus on jo käytössä, tarpeeksi hyvin. Mutta jos sitä ei ole vielä asennettu laitteellesi, napsauta ikkunan oikealla puolella olevaa "Etätyöpöydän määrittäminen" -vaihtoehtoa.
Seuraa näytön ohjeita, anna tilisi tiedot, verkon nimi ja viimeistele prosessi.
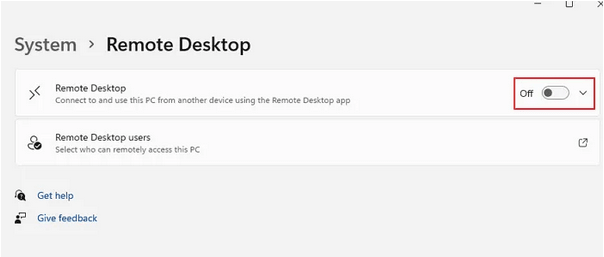
Sinun on varmistettava, että etätyöpöytäominaisuus on käytössä sekä laitteissa, joista teet pyynnön, että toisessa tietokoneessa, johon yrität muodostaa etäyhteyden.
Lue myös: Etätyöpöydän käytön määrittäminen Windows 10:ssä?
3. Tarkista verkon tiedot
Yksi tärkeimmistä asioista ennen kuin käytät tietokonetta etänä, on varmistaa, että molemmat laitteet on kytketty samaan verkkoon. Sinun on myös varmistettava, että verkkotunnukset syötetään oikein. Tarkista kaikki tiedot, mukaan lukien verkon nimi, verkko-osoite ja niin edelleen, jotta voit muodostaa suojatun etäyhteyden toiseen tietokoneeseen.
Lue myös: 6 temppua etänäytön tai työpöydän korjaamiseen
4. Tarkista RDP-palvelut
Seuraava vianmäärityshakkerointi "Etätyöpöytä ei löydä tietokonetta" -virheen korjaamiseksi on tarkistaa, että RDP (Remote Desktop Services) -palvelu on otettu käyttöön laitteessasi. Tässä on mitä sinun on tehtävä.
Paina Windows + R -näppäinyhdistelmää avataksesi Suorita-valintaikkunan, kirjoita "Services.msc" ja tekstiruutuun ja paina Enter.
Vieritä Palvelut-ikkunassa luetteloa alaspäin ja etsi luettelosta "Etätyöpöytäpalvelu". Kaksoisnapauta sitä avataksesi Ominaisuudet.
Valitse Ominaisuudet-ikkunassa "Käynnistystyyppi"-arvoksi Automaattinen. Tallenna viimeisimmät muutokset napsauttamalla OK-painiketta ja Käytä-painiketta.
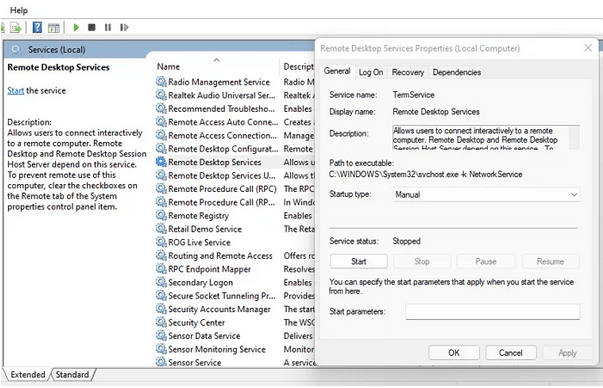
Poistu kaikista ikkunoista, käynnistä laite uudelleen ja yritä sitten muodostaa yhteys toiseen tietokoneeseen Remote Desktop -apuohjelman avulla tarkistaaksesi, onko sinulla edelleen ongelmia.
5. Ota Network Discovery -ominaisuus käyttöön
Ota Network Discovery -ominaisuus käyttöön Windows-tietokoneessa noudattamalla näitä nopeita ohjeita. Kun verkon etsintäominaisuus on otettu käyttöön, muut tietokoneet ja laitteet voivat paikantaa järjestelmäsi samassa verkossa.
Napsauta tehtäväpalkissa olevaa "WiFi" -kuvaketta ja valitse "Verkko- ja Internet-asetukset". Valitse "Verkko- ja jakamiskeskus" -vaihtoehto.
Valitse nyt "Muuta jakamisen lisäasetuksia" -vaihtoehto vasemmanpuoleisesta valikkoruudusta.
Varmista, että "Ota verkon etsintä käyttöön" -vaihtoehto on käytössä.
Ota verkon etsintäominaisuus käyttöön kaikissa laitteissasi noudattamalla samoja vaiheita.
Johtopäätös
Joten kaverit, tässä oli muutamia ratkaisuja päästäksesi eroon "Etätyöpöytä ei löydä tietokonetta" -ongelmasta Windowsissa. Remote Desktop -apuohjelma on melko kätevä, koska sen avulla voit helposti käyttää minkä tahansa muiden samaan verkkoon kytkettyjen tietokoneiden tiedostoja ja tietoja. Voit käyttää mitä tahansa yllä mainituista ratkaisuista korjataksesi kaikki etätyöpöytäominaisuuteen liittyvät ongelmat Windows 11/10:ssä.
Oliko tästä viestistä apua? Voit vapaasti jakaa ajatuksesi kommenttiosiossa.
Ytimen tietojen sisääntulostusvirhe (pysäytyskoodi 0x0000007a) johtuu viallisista sektoreista, viruksista, kiintolevyistä tai viallisesta RAM-muistista.
Windowsin suojaus on käytössä ja suojaa laitettasi ennakoivasti tarkistamalla haittaohjelmia, viruksia ja muita tietoturvauhkia.
Microsoft esittelee uudistetun Lisäasetukset-sivun Windows 11:ssä, lisäämällä järjestelmän mukauttamismahdollisuuksia kehittäjille ja käyttäjille uusilla ominaisuuksilla
Docker helpottaa säilöjen rakentamista, suorittamista ja hallintaa. Saatat kuitenkin kohdata virheellisen viitemuodon (Invalid Reference Format) ajon tai levynkuvan rakentamisen aikana.
Voit estää käyttäjiä lukitsemasta Windows 10 -tietokonettaan poistamalla lukitusnäytön käytöstä Windows 10:ssä seuraavien ohjeiden mukaisesti.
Voit varmuuskopioida ja palauttaa Microsoft Defender -asetuksesi uudelle tietokoneelle tai vianmäärittää sovelluksen kanssa mahdollisesti ilmeneviä ongelmia.
Järjestelmän suuret kansiot ovat yksi syyllisistä, jotka vievät paljon järjestelmätilaa. Monet luomasi kansiot palaavat takaisin jonkin ajan kuluttua poistamisen jälkeen. Ehkä ne ovat roskapostikansioita, joita yrität poistaa.
GodeMode on nimeltään Shortcut Windows Master Control Panel. GodMode (tai God Mode) on ohjauspaneeli, jonka avulla voit määrittää ja käyttää kaikkea Windows-käyttöjärjestelmässäsi.
Tässä artikkelissa käsitellään CCNA-komentoja sekä ICND:n osissa 1 ja 2 että nykyisessä CCNA-kokeessa (640-802).
Useiden asemien yhdistäminen Windows 11:n tallennustilojen avulla antaa käyttäjille mahdollisuuden suojata tiedostoja aseman vikaantumiselta ja samalla yhdistää tallennustilan yhdeksi helposti hallittavaksi virtuaaliasemaksi.







