Ytimen tietojen sivulle tulon virheen korjaaminen Windowsissa

Ytimen tietojen sisääntulostusvirhe (pysäytyskoodi 0x0000007a) johtuu viallisista sektoreista, viruksista, kiintolevyistä tai viallisesta RAM-muistista.
Saatat kohdata tilanteen, jossa sinun on kiirehdittävä pikalounaalle, mutta silti haluat käyttää toimiston työpöytää tehtävää varten. Tai kollegasi pyytää kiireellistä neuvoa, kun olet poissa työasemalta. Mitä tehdä nyt? Ei hätää, tämä ongelma voidaan ratkaista erittäin helposti käyttämällä Chrome Remote Desktop -yhteyttä tietokoneessa ja matkapuhelimessa. Miten? Vieritä alas oppiaksesi!
Seuraavien ohjeiden mukaan sinun on suoritettava kaksivaiheinen prosessi, yksi PC:llä ja toinen matkapuhelimella (Android tai iPhone). Vaihe 1 antaa sinun käyttää etätyöpöytää entisellä laitteella, kun taas vaihe 2 jälkimmäisellä.
Huomaa, että sinun on käytettävä Gmail-tunnusta, jotta voit työskennellä Chrome-etätyöpöydällä. Mielenkiintoista on, että sinun ei tarvitse asentaa kolmannen osapuolen ohjelmistoja toimiaksesi sen parissa. Näin on, koska Chrome Remote Desktop toimii vain verkkoselaimella.
Vaihe 1: Asenna Chrome Remote Desktop tietokoneellesi
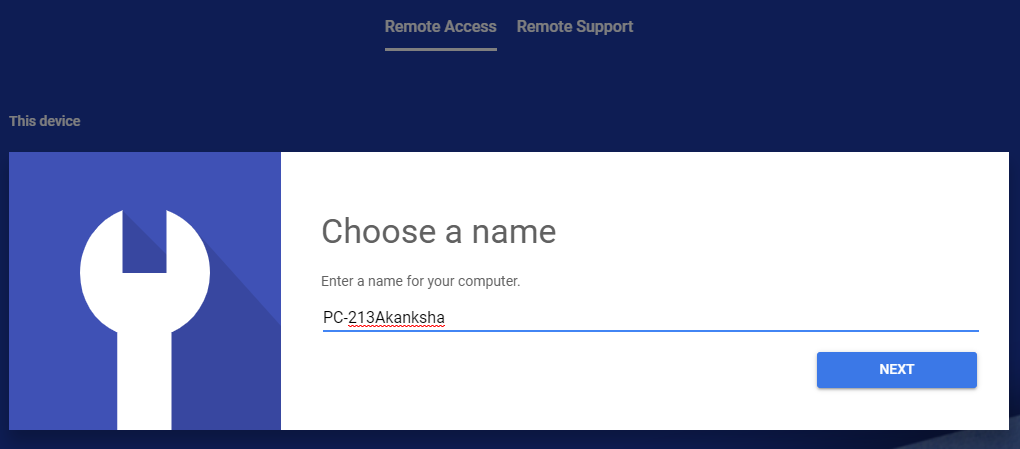
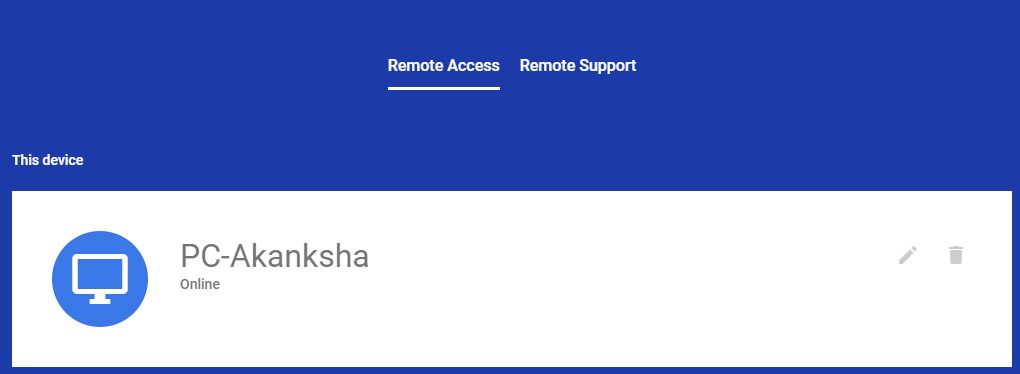
Napsauta "Lopeta näytön jakaminen", kun työ on valmis.
Vaihe 2: Asenna Chrome Remote Desktop matkapuhelimeen (Android/iPhone)
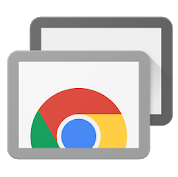
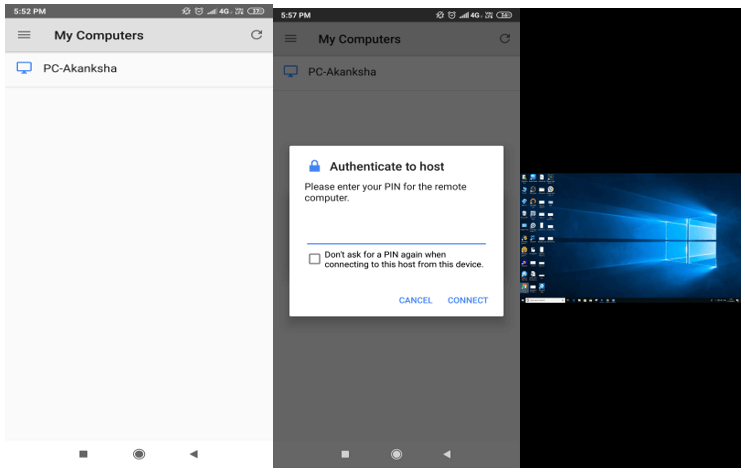
Mitä tehdä, jos haluan muodostaa yhteyden ystäväni tietokoneeseen puhelimessa?
Yllä olevat vaiheet ovat selittäneet yhteyden muodostamisen omaan tietokoneeseesi matkapuhelimen kautta.
Nyt, jos haluat muodostaa yhteyden johonkin toiseen tietokoneeseen, aloita lisäämällä toisen tietokoneen nimi vaiheen 1 prosessin kautta.
Tämä tarkoittaa, että avaa remotedesktop.google.com uudelleen, napsauta Etätuki ja ota yhteyttä ystäväsi luomalla koodi. Ystäväsi tietokoneen nimi lisätään automaattisesti Remote Access -välilehteen.
Nyt, kun avaat puhelimesi Chrome Remote Desktop -sovelluksen, voit paikantaa ystäviesi nimet ja käyttää hänen tietokonettaan helposti. Yksinkertainen!
Johtopäätös:
Uskomme, että useimmat näytön jakamisongelmistasi ratkeavat Chrome-etätyöpöydän käytön avulla. Ja koska sen ilmestyminen on jo tullut käteväksi matkapuhelimellasi, maailma on jo rauhallinen. Tee ongelmien vianmääritys tai suorita keskeneräinen työ ilman, että olet itse paikalla.
Ytimen tietojen sisääntulostusvirhe (pysäytyskoodi 0x0000007a) johtuu viallisista sektoreista, viruksista, kiintolevyistä tai viallisesta RAM-muistista.
Windowsin suojaus on käytössä ja suojaa laitettasi ennakoivasti tarkistamalla haittaohjelmia, viruksia ja muita tietoturvauhkia.
Microsoft esittelee uudistetun Lisäasetukset-sivun Windows 11:ssä, lisäämällä järjestelmän mukauttamismahdollisuuksia kehittäjille ja käyttäjille uusilla ominaisuuksilla
Docker helpottaa säilöjen rakentamista, suorittamista ja hallintaa. Saatat kuitenkin kohdata virheellisen viitemuodon (Invalid Reference Format) ajon tai levynkuvan rakentamisen aikana.
Voit estää käyttäjiä lukitsemasta Windows 10 -tietokonettaan poistamalla lukitusnäytön käytöstä Windows 10:ssä seuraavien ohjeiden mukaisesti.
Voit varmuuskopioida ja palauttaa Microsoft Defender -asetuksesi uudelle tietokoneelle tai vianmäärittää sovelluksen kanssa mahdollisesti ilmeneviä ongelmia.
Järjestelmän suuret kansiot ovat yksi syyllisistä, jotka vievät paljon järjestelmätilaa. Monet luomasi kansiot palaavat takaisin jonkin ajan kuluttua poistamisen jälkeen. Ehkä ne ovat roskapostikansioita, joita yrität poistaa.
GodeMode on nimeltään Shortcut Windows Master Control Panel. GodMode (tai God Mode) on ohjauspaneeli, jonka avulla voit määrittää ja käyttää kaikkea Windows-käyttöjärjestelmässäsi.
Tässä artikkelissa käsitellään CCNA-komentoja sekä ICND:n osissa 1 ja 2 että nykyisessä CCNA-kokeessa (640-802).
Useiden asemien yhdistäminen Windows 11:n tallennustilojen avulla antaa käyttäjille mahdollisuuden suojata tiedostoja aseman vikaantumiselta ja samalla yhdistää tallennustilan yhdeksi helposti hallittavaksi virtuaaliasemaksi.







