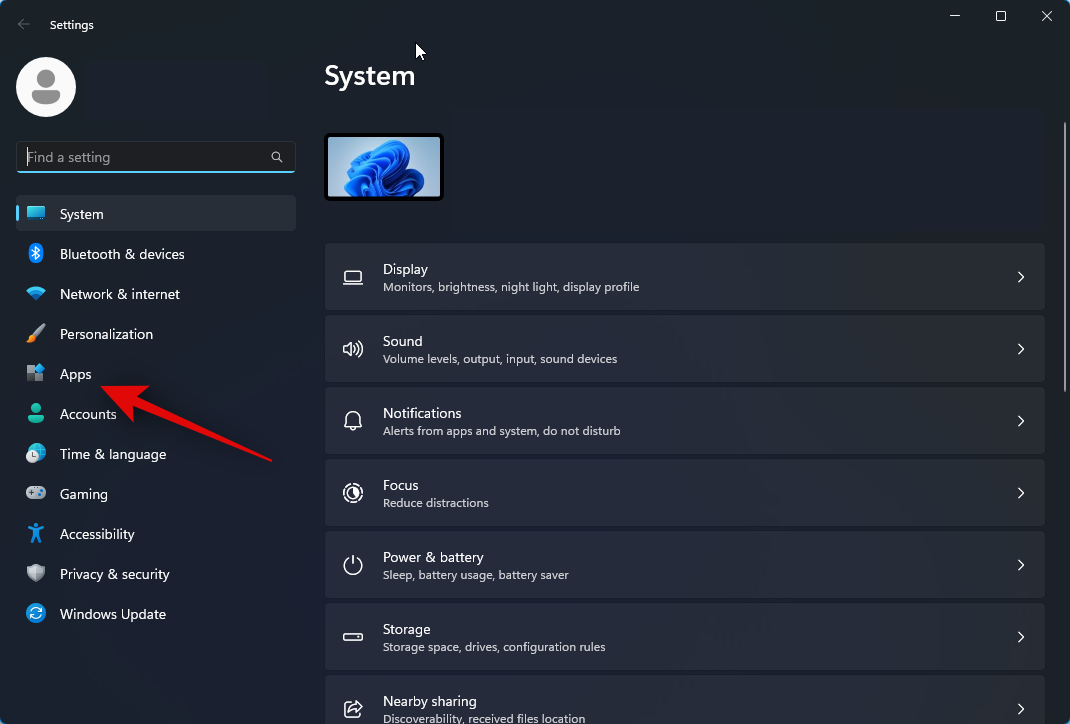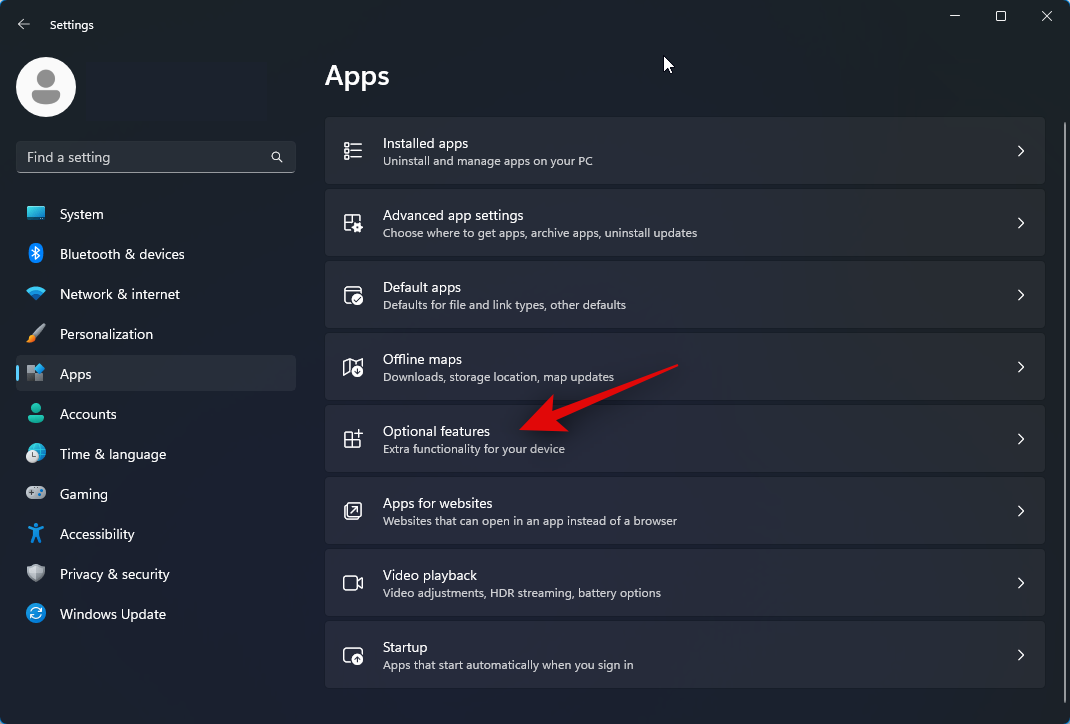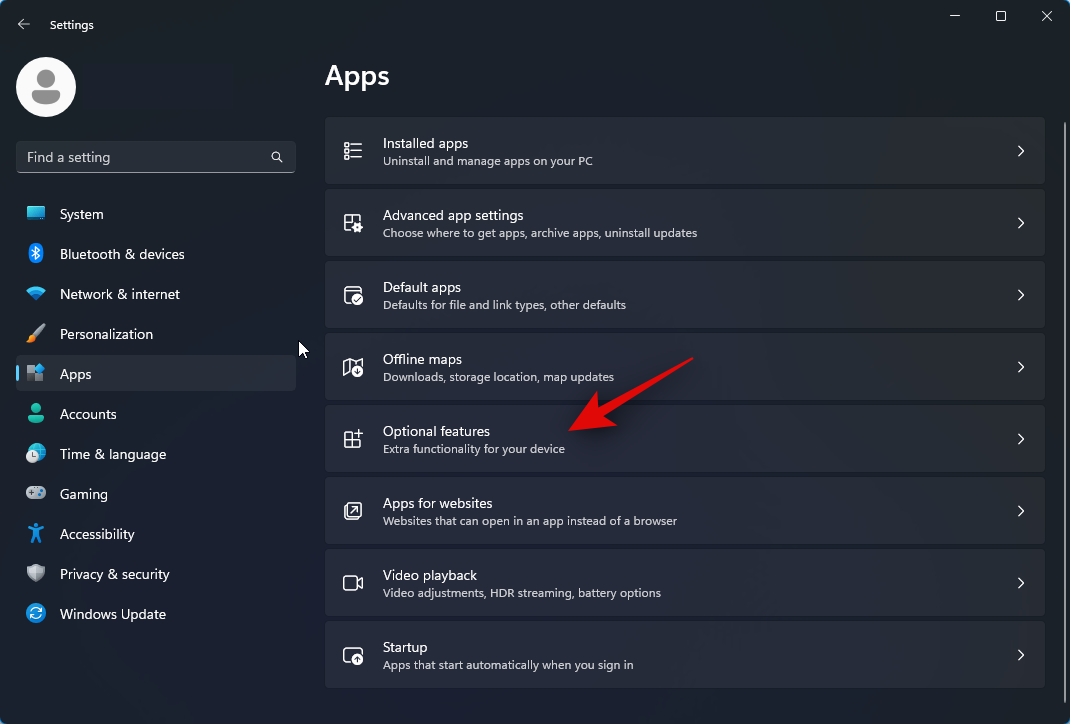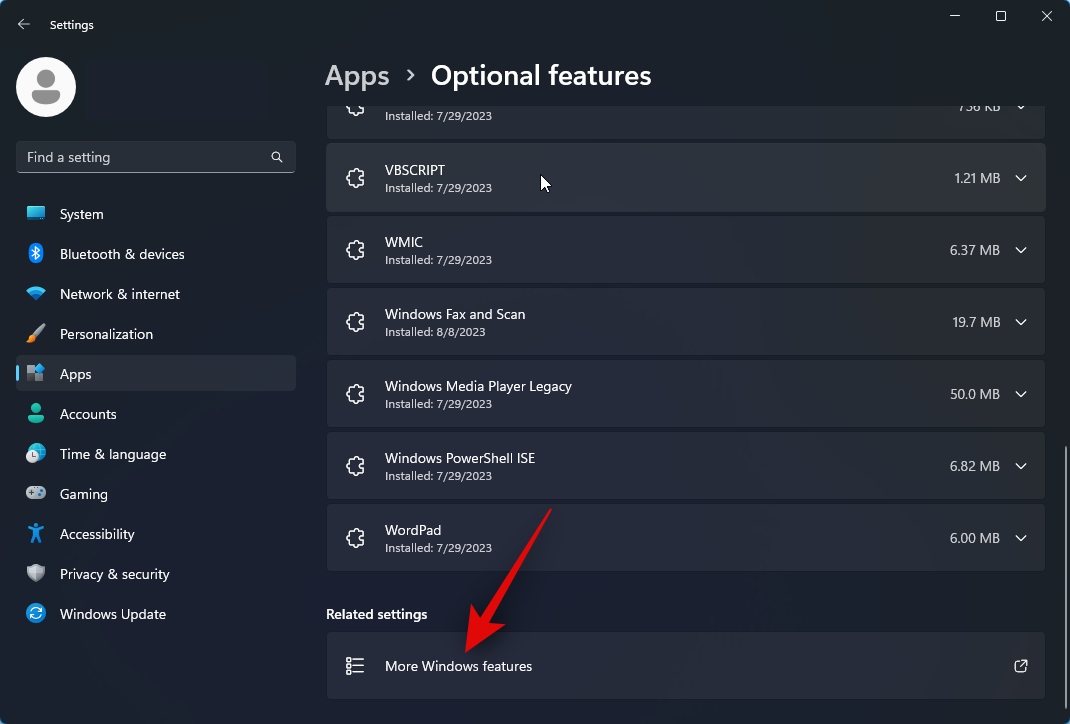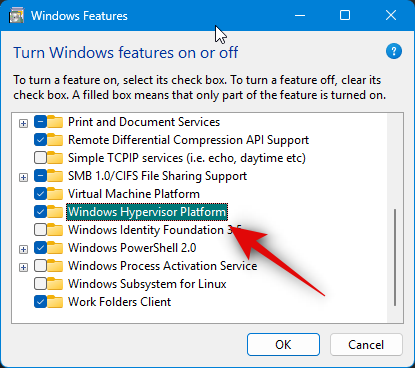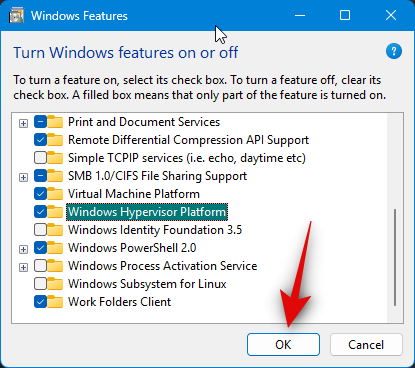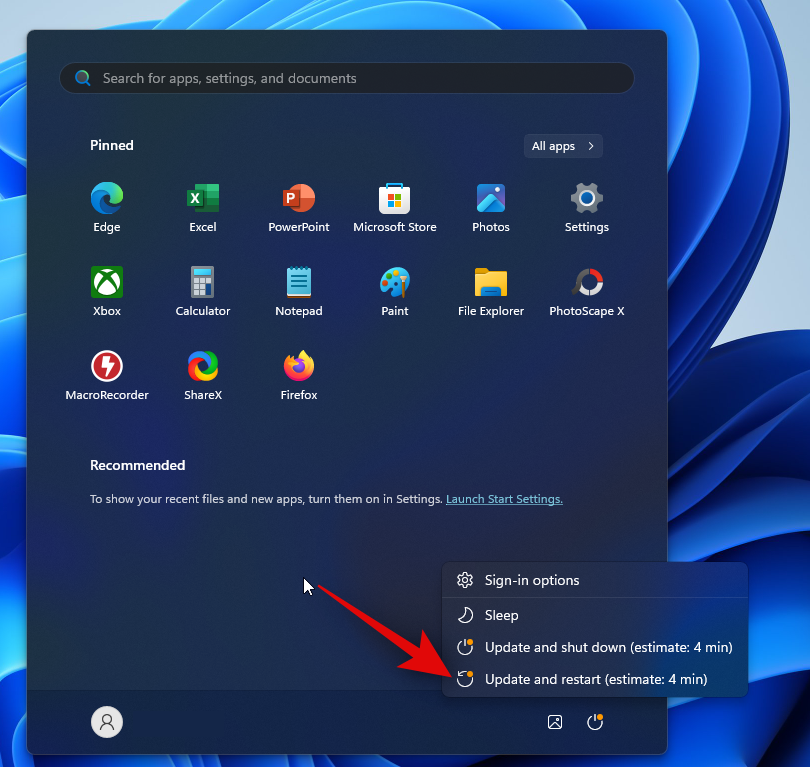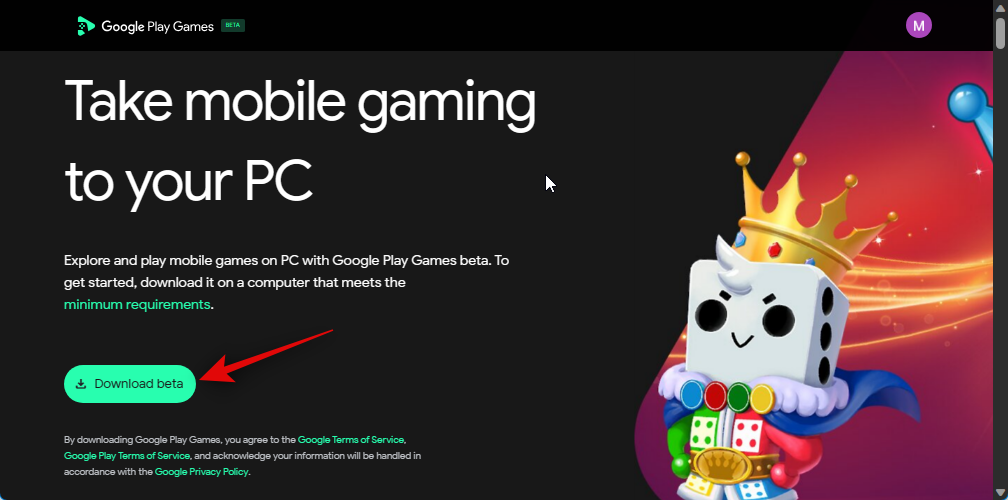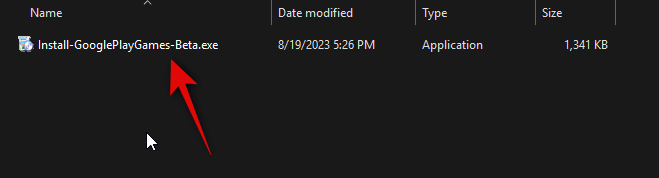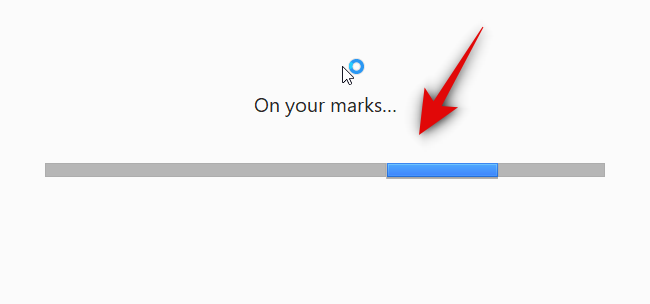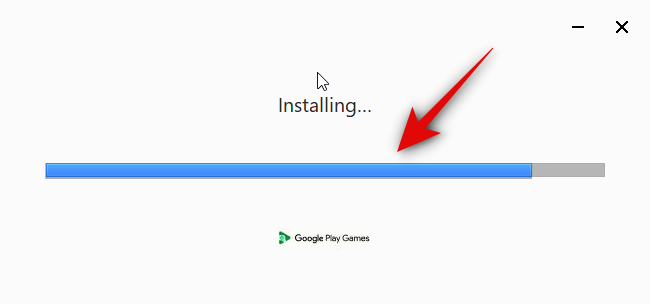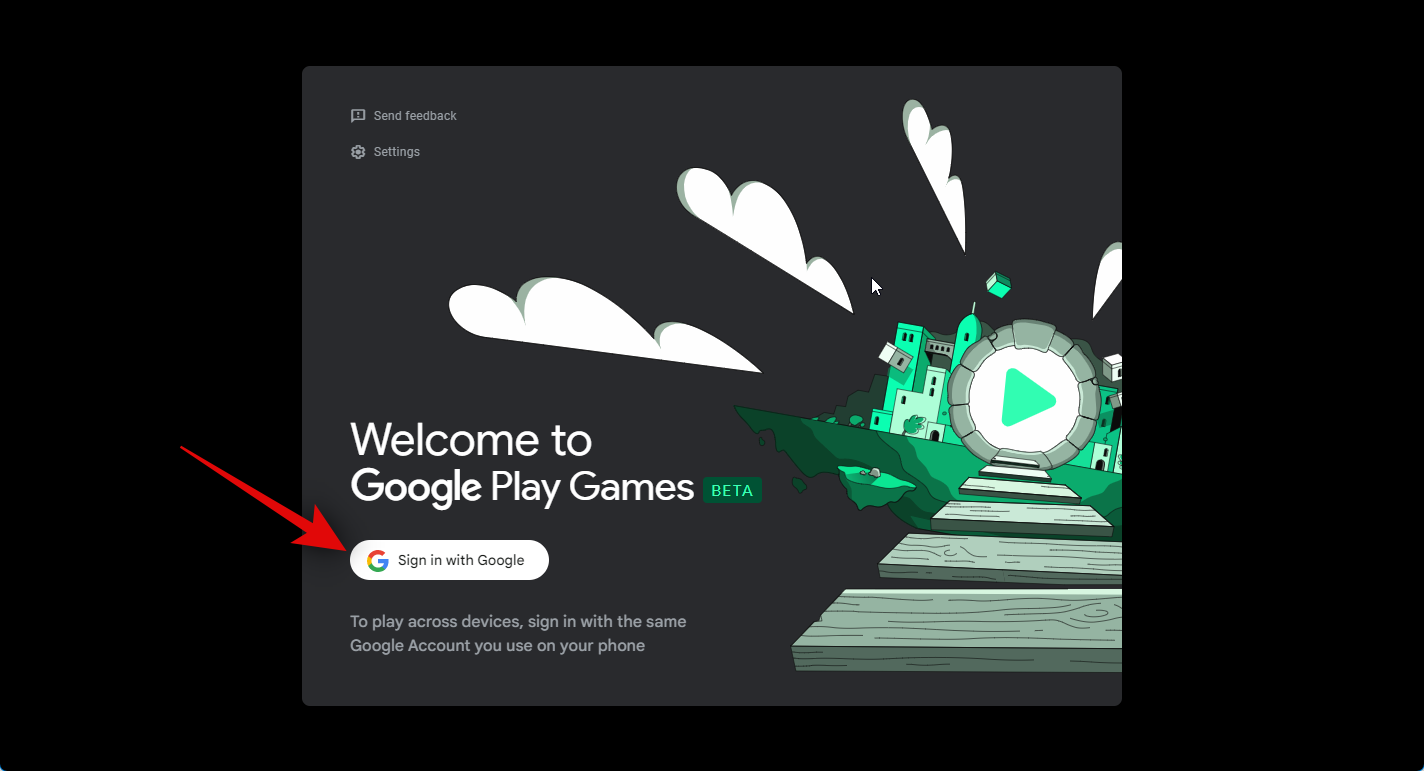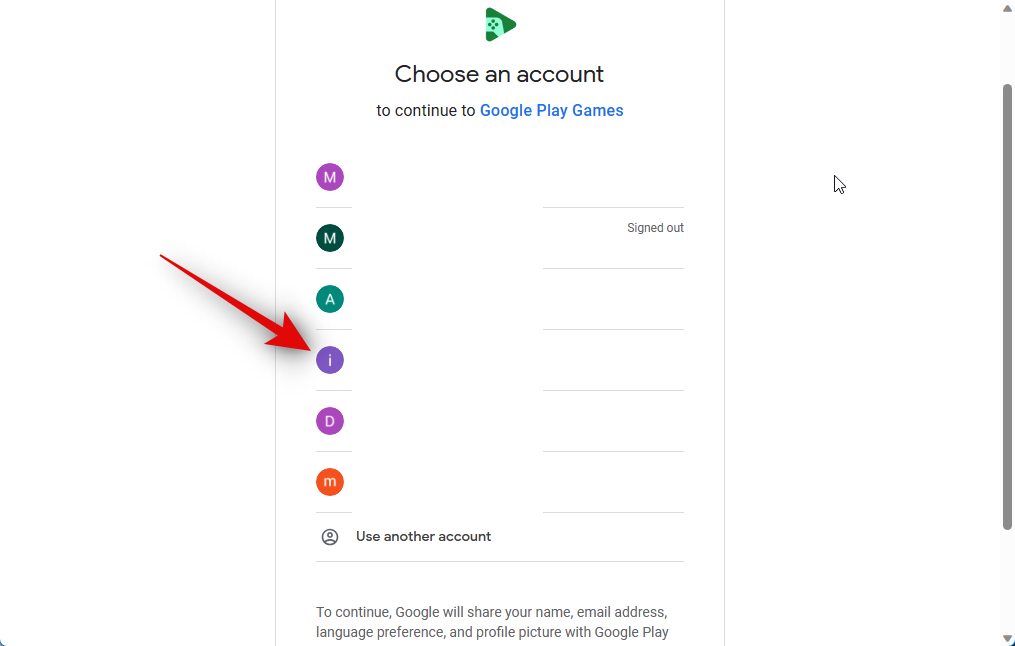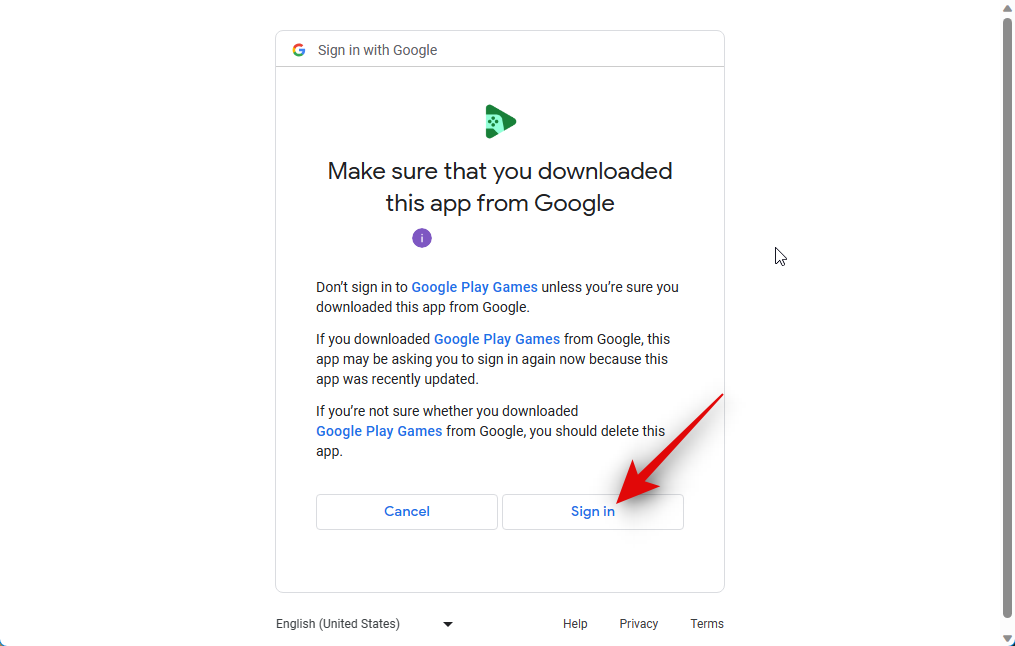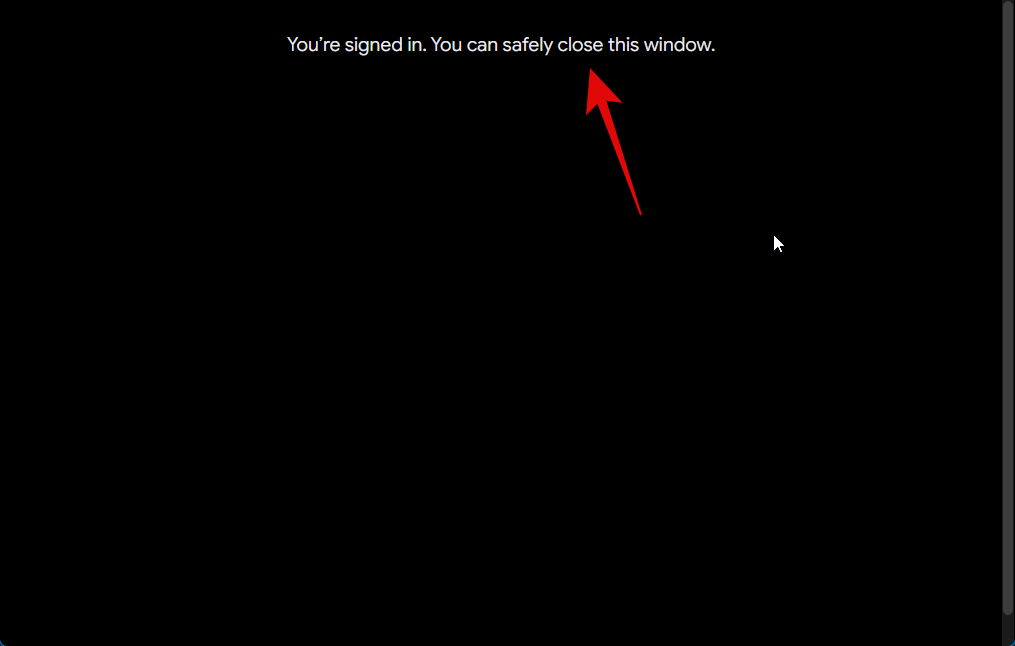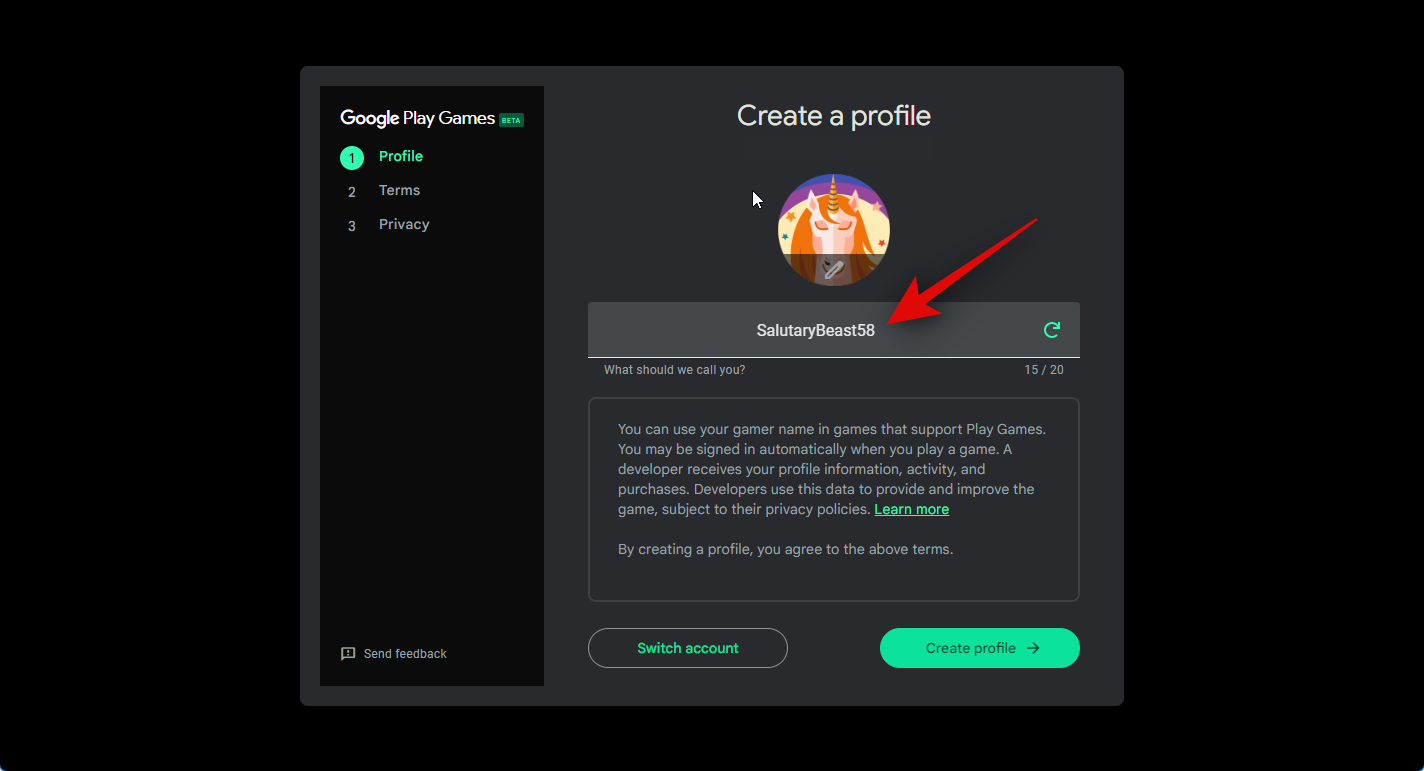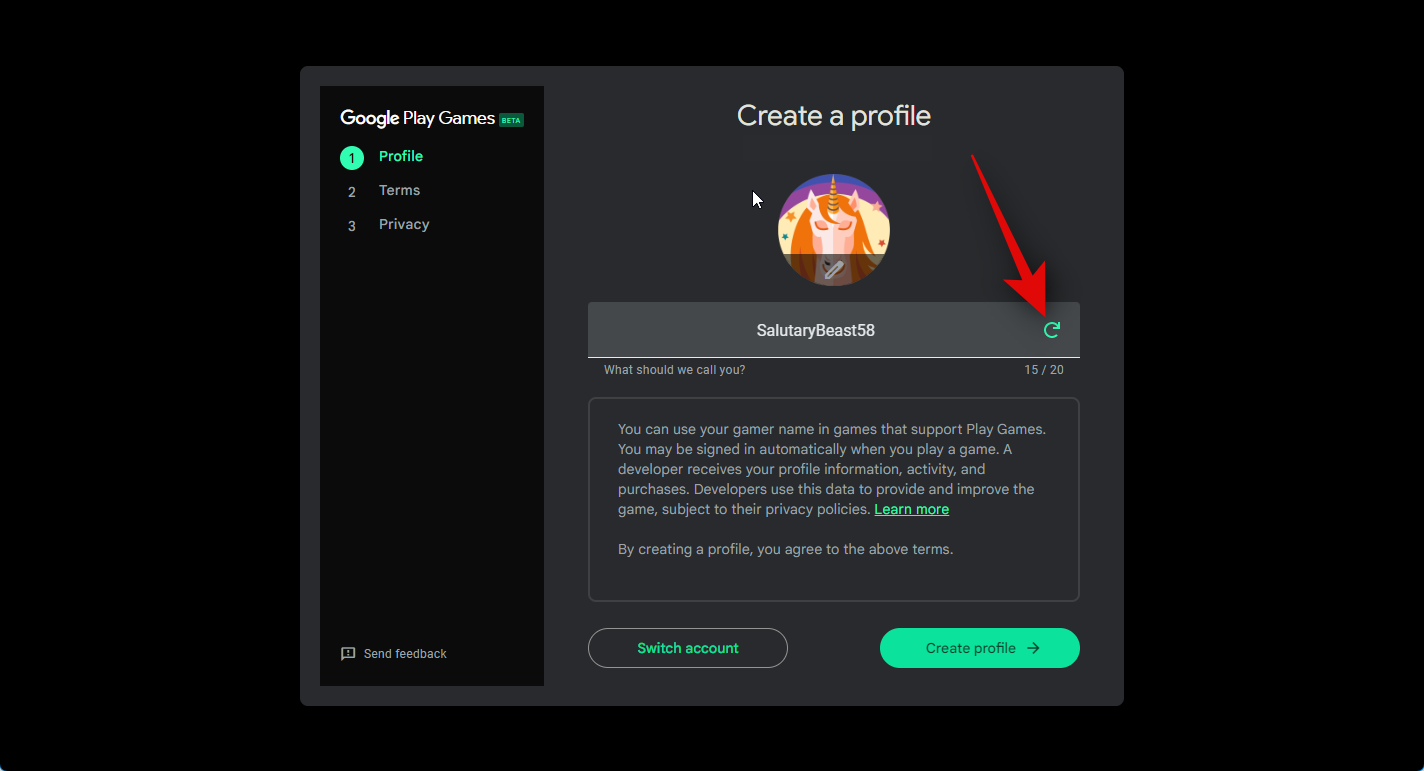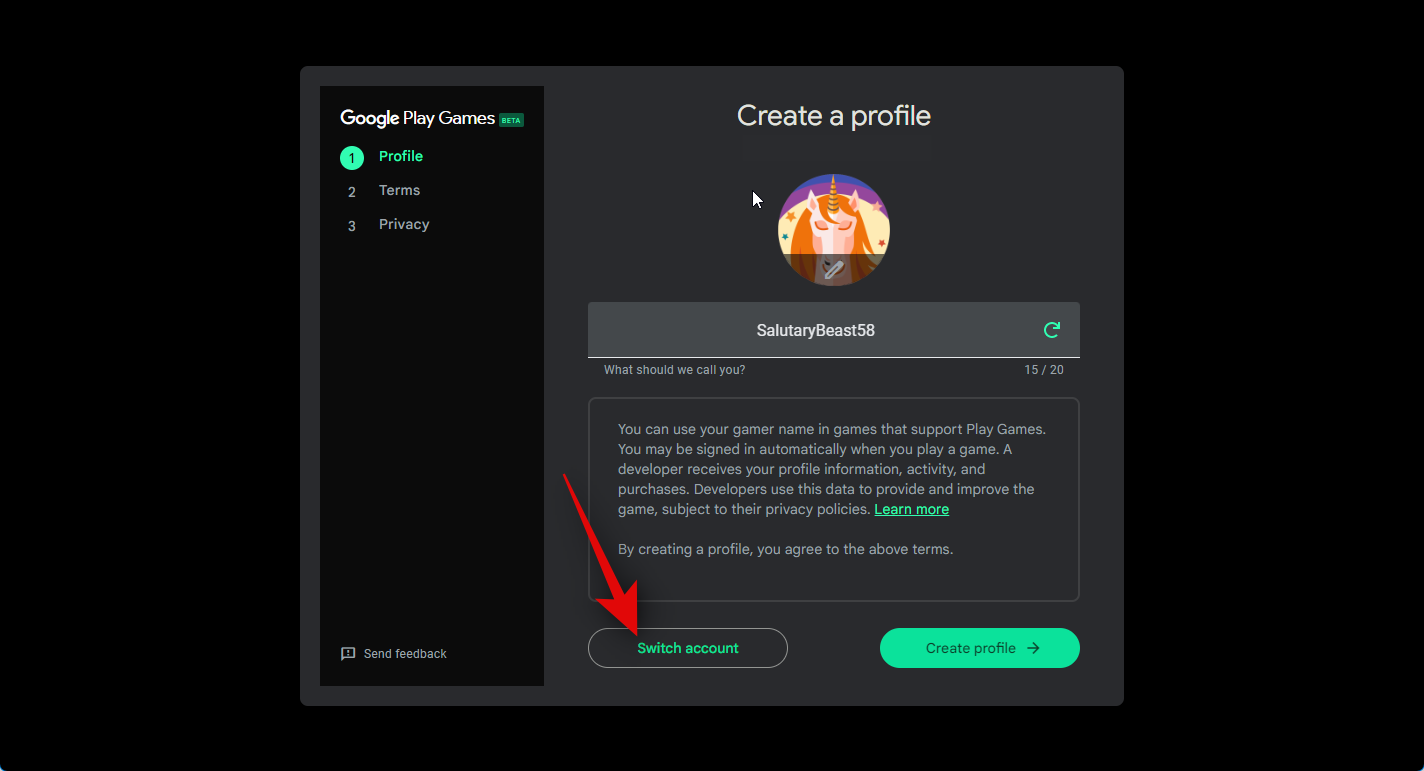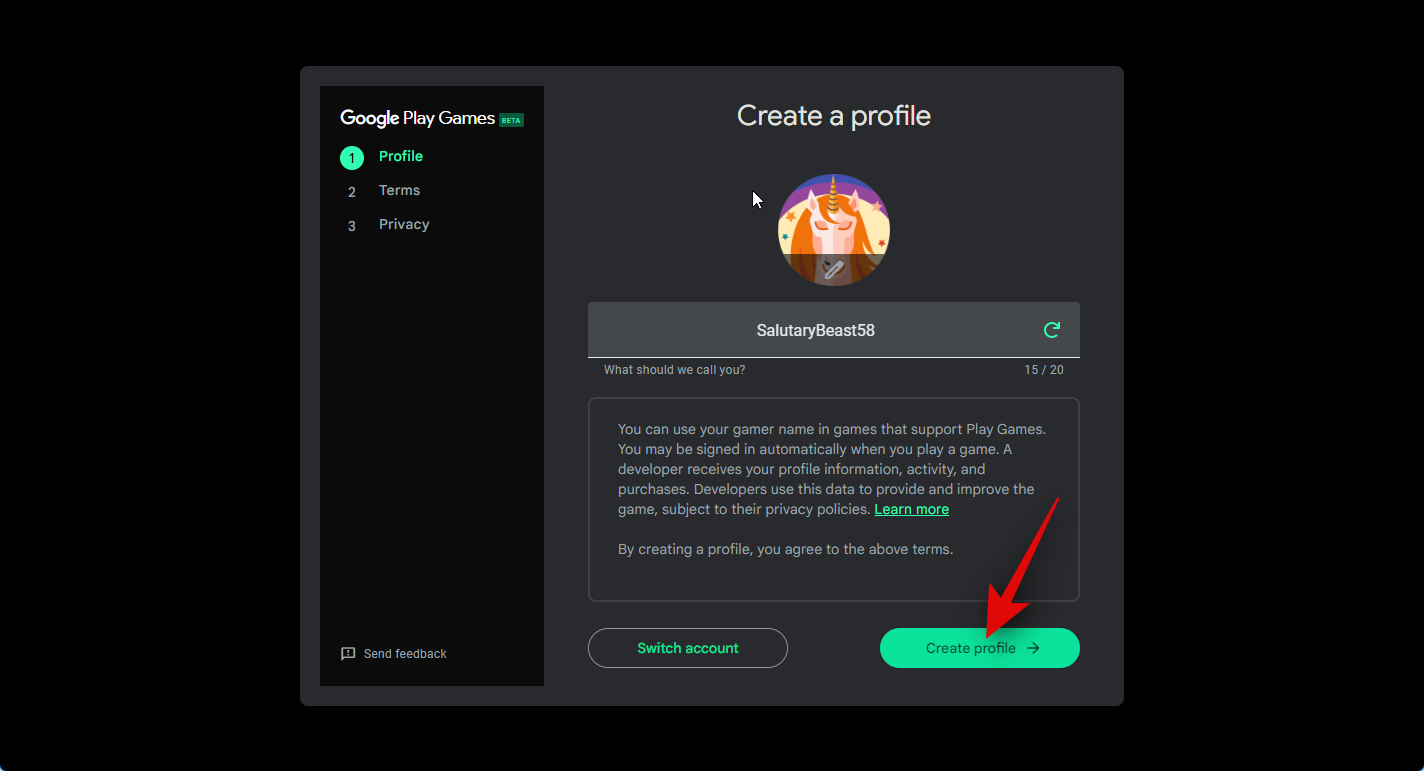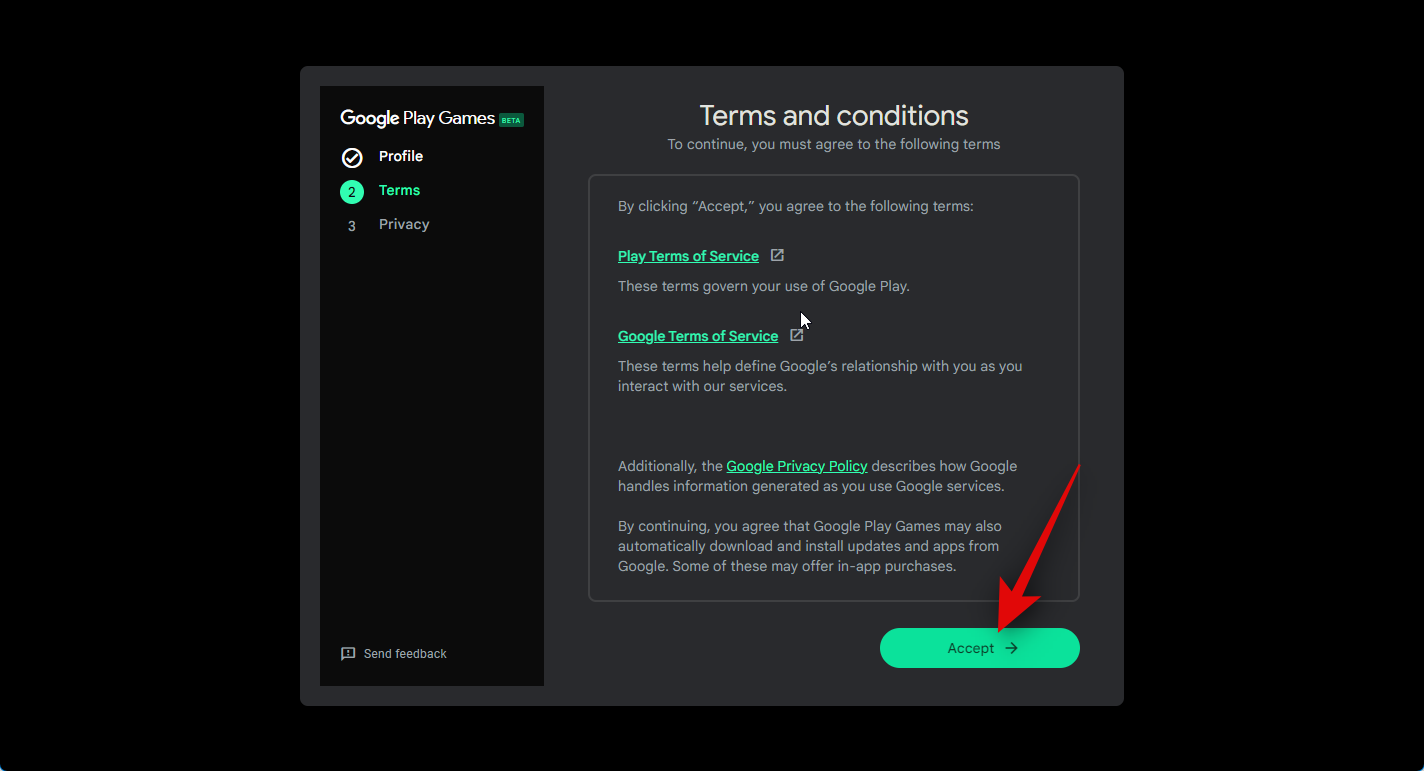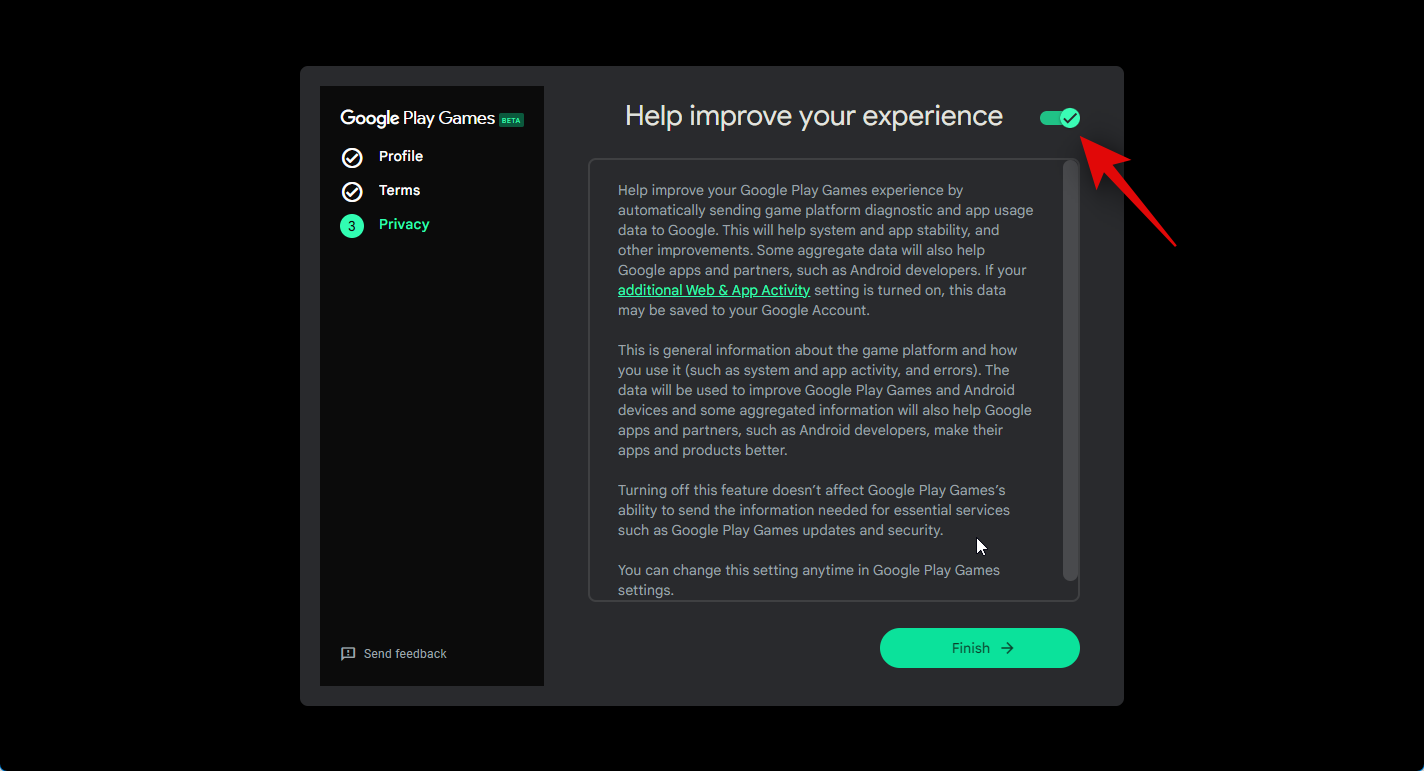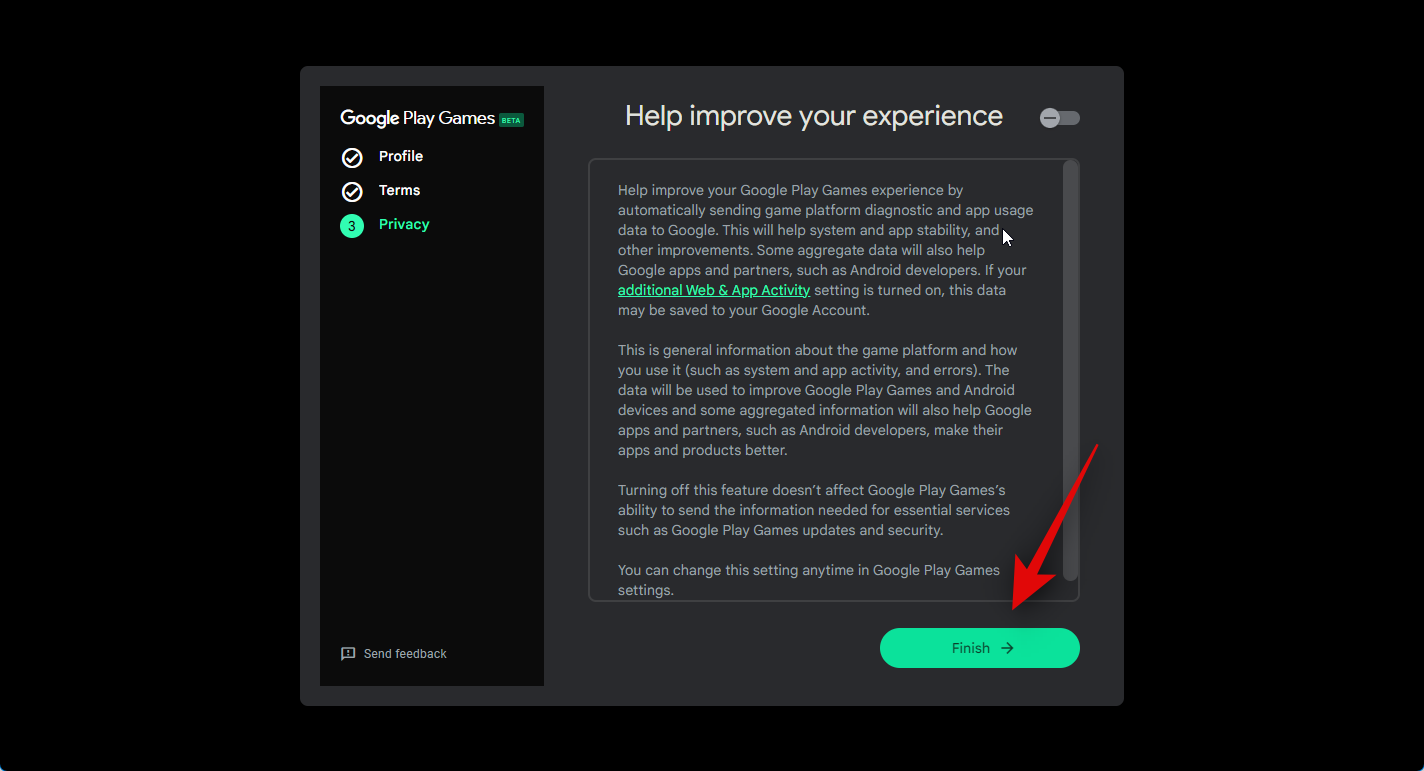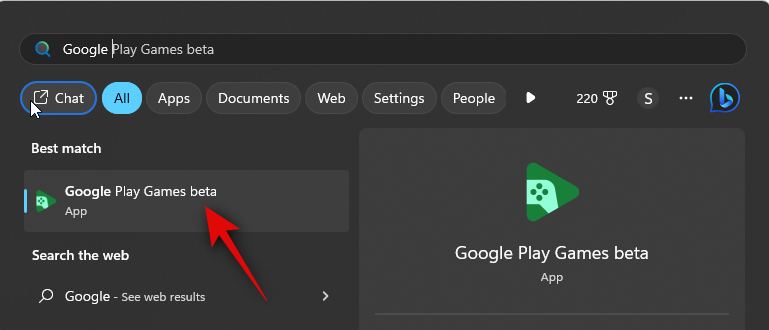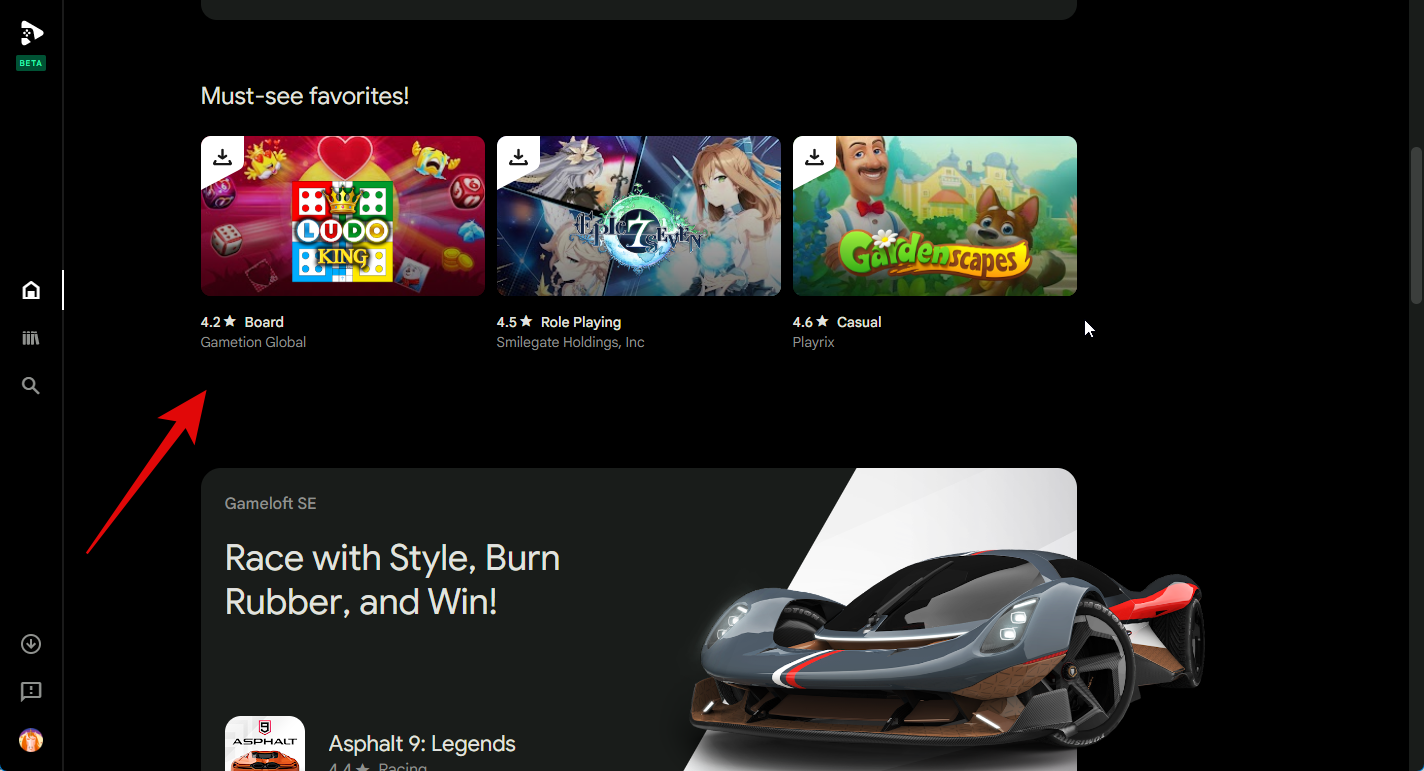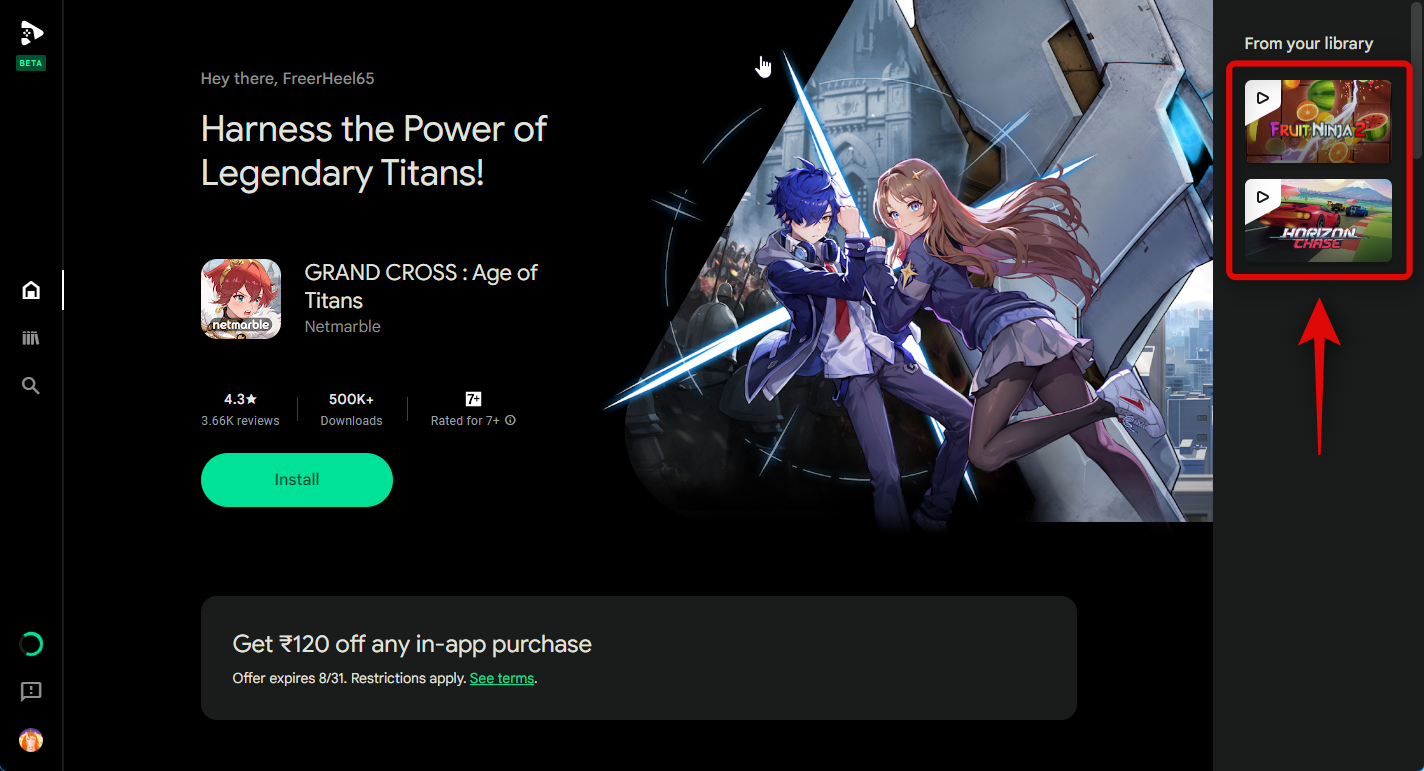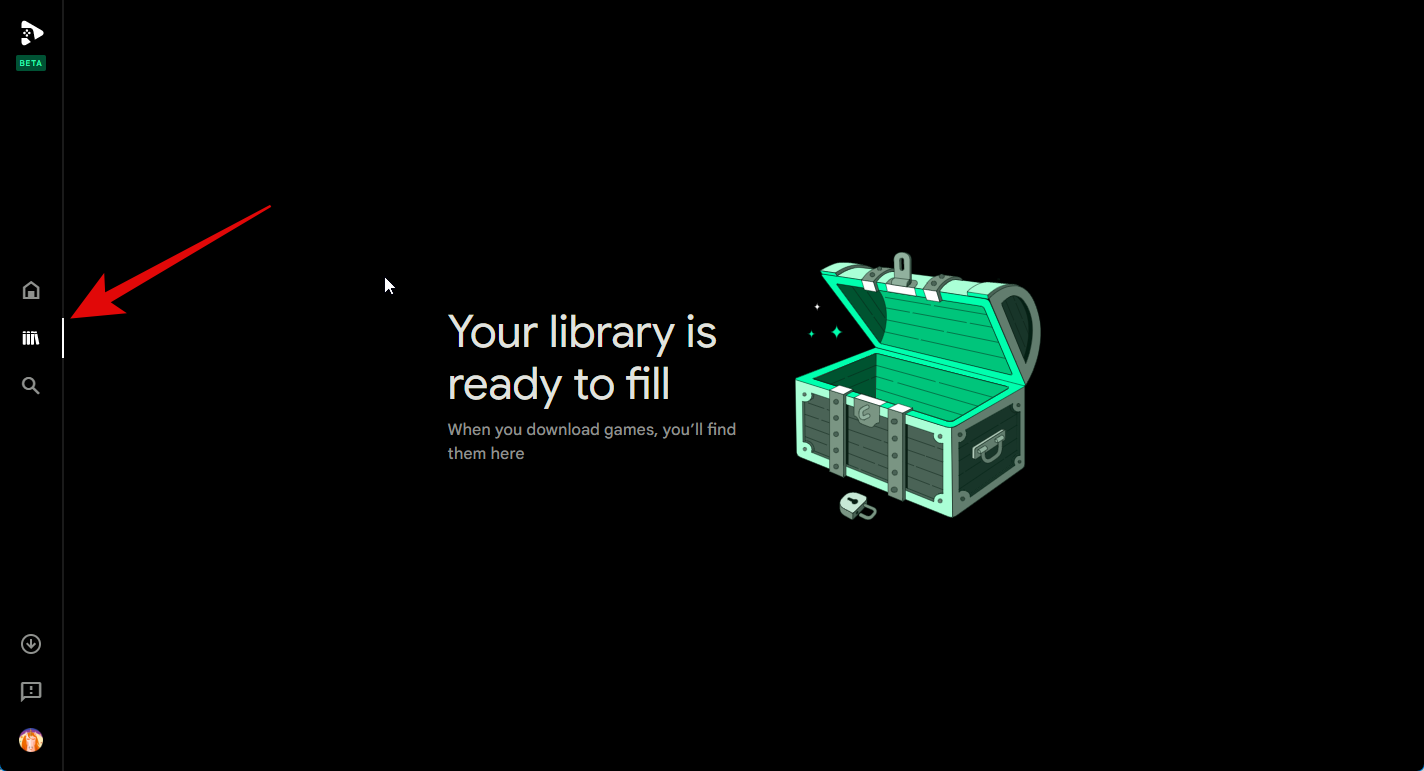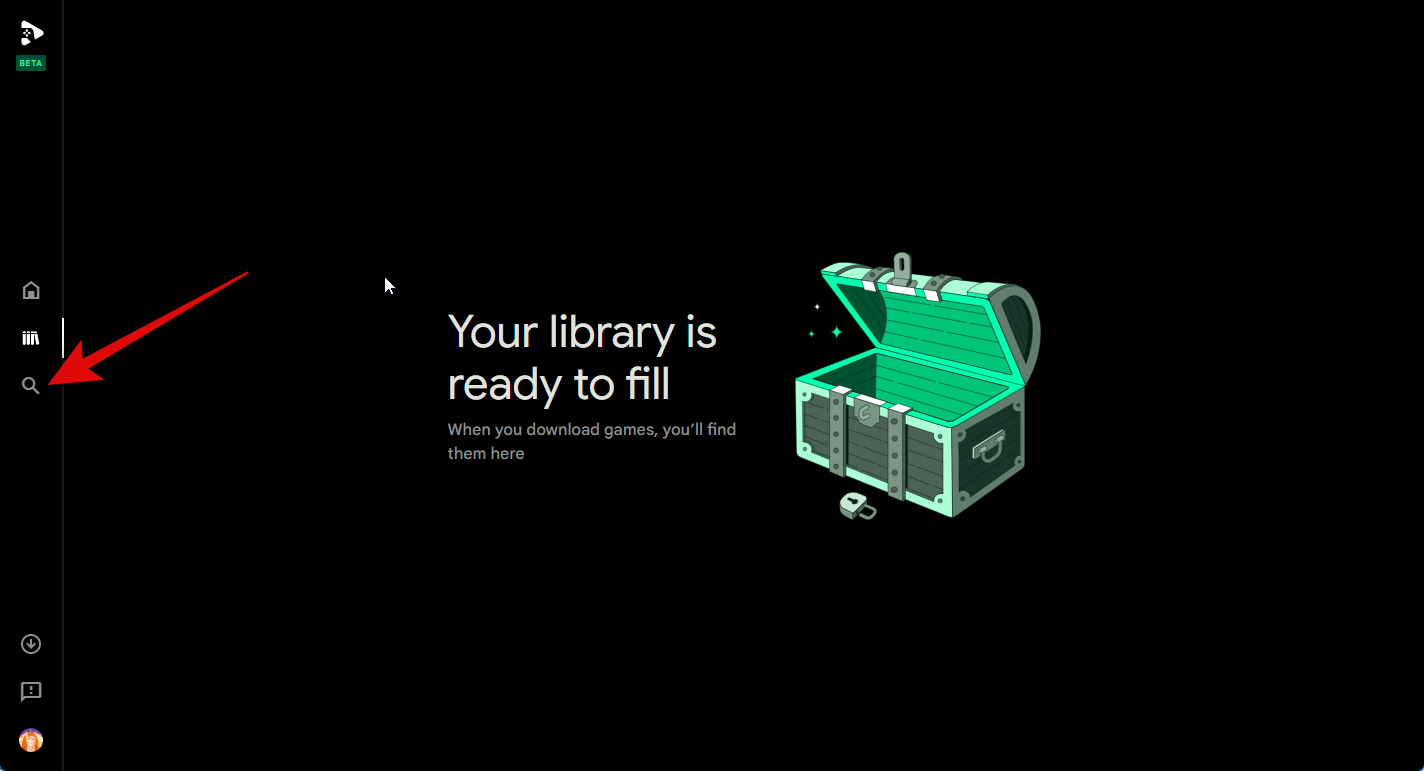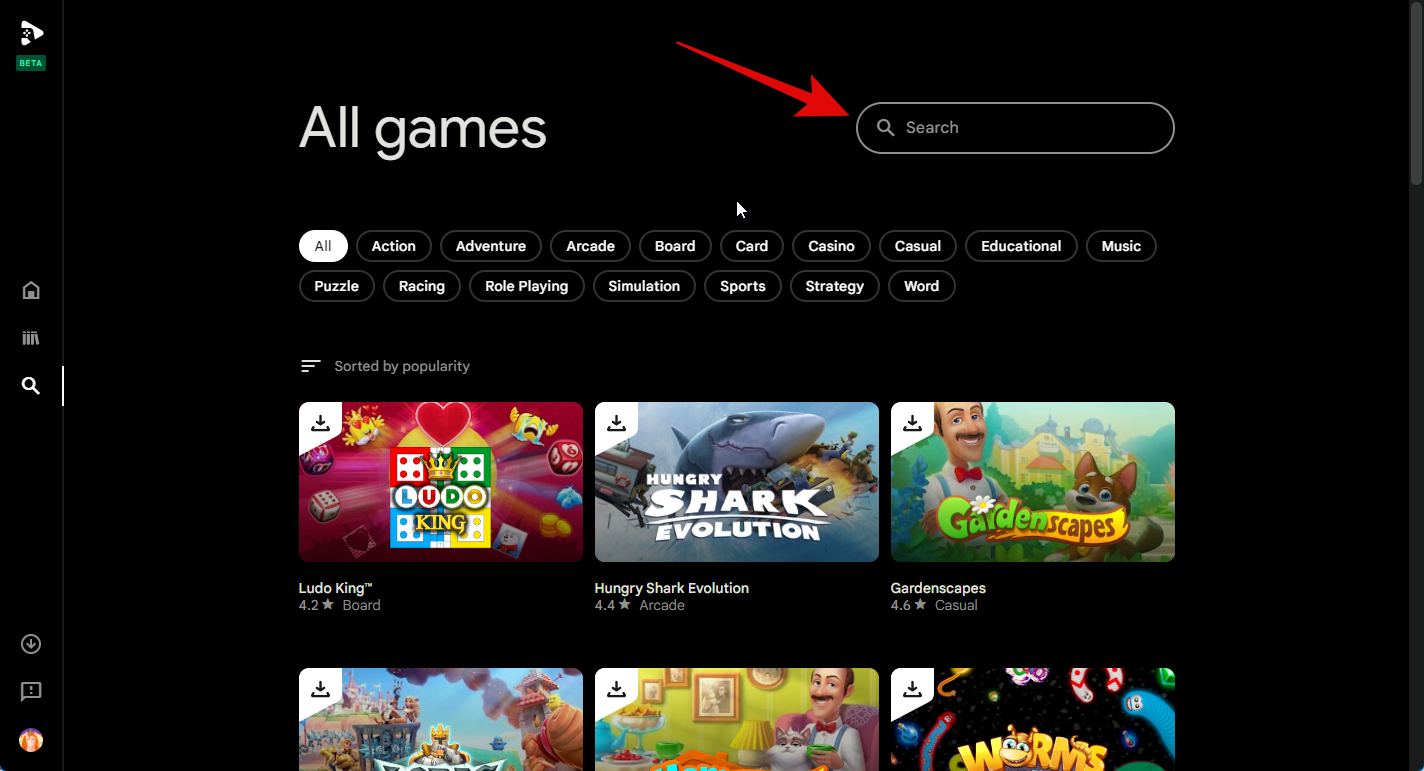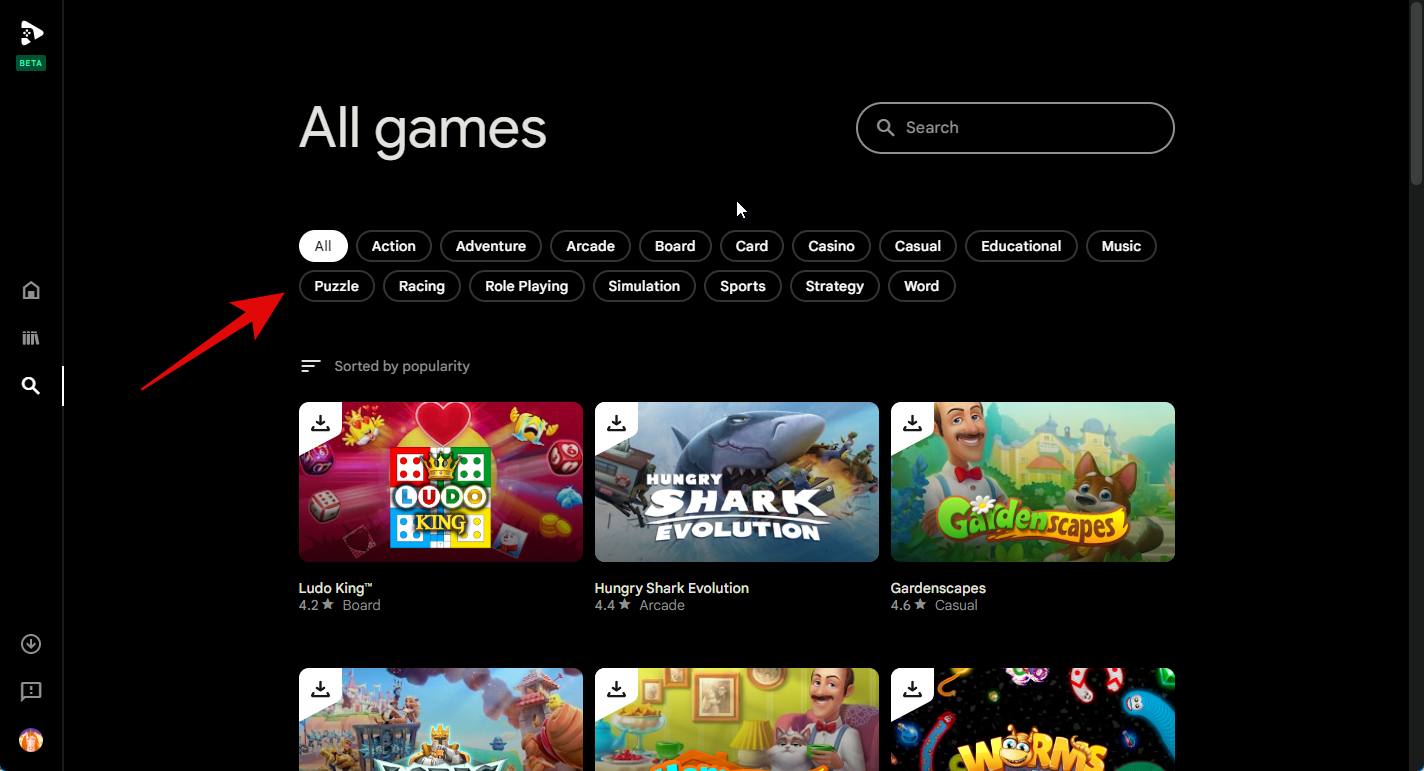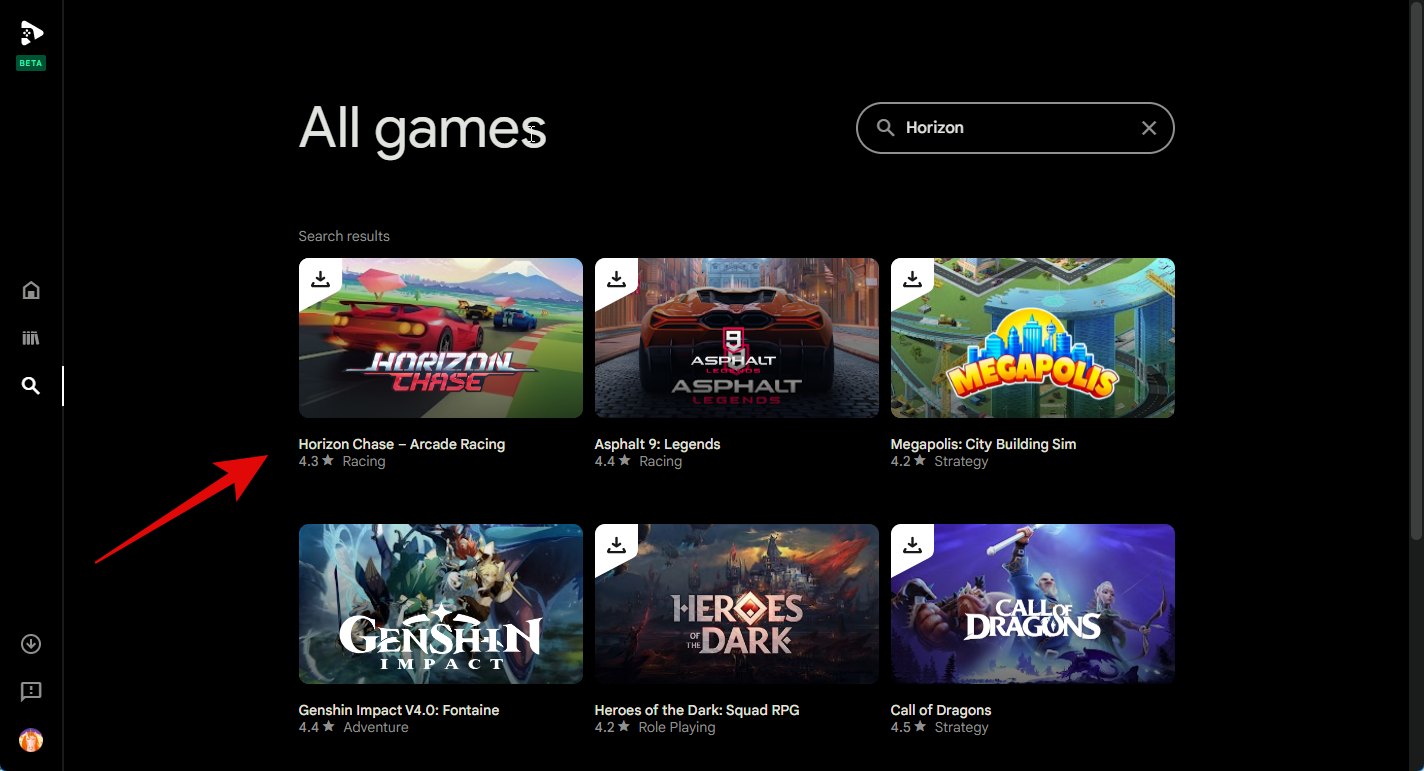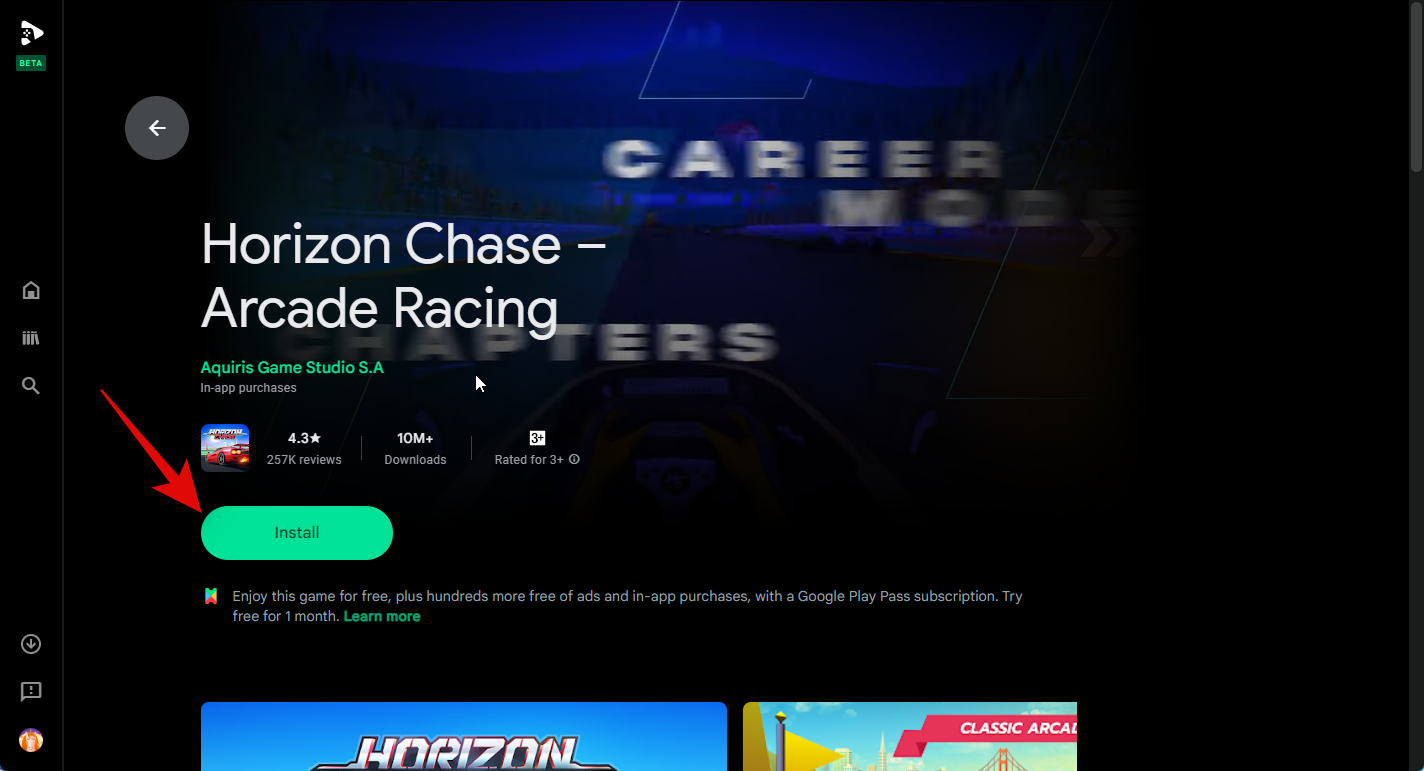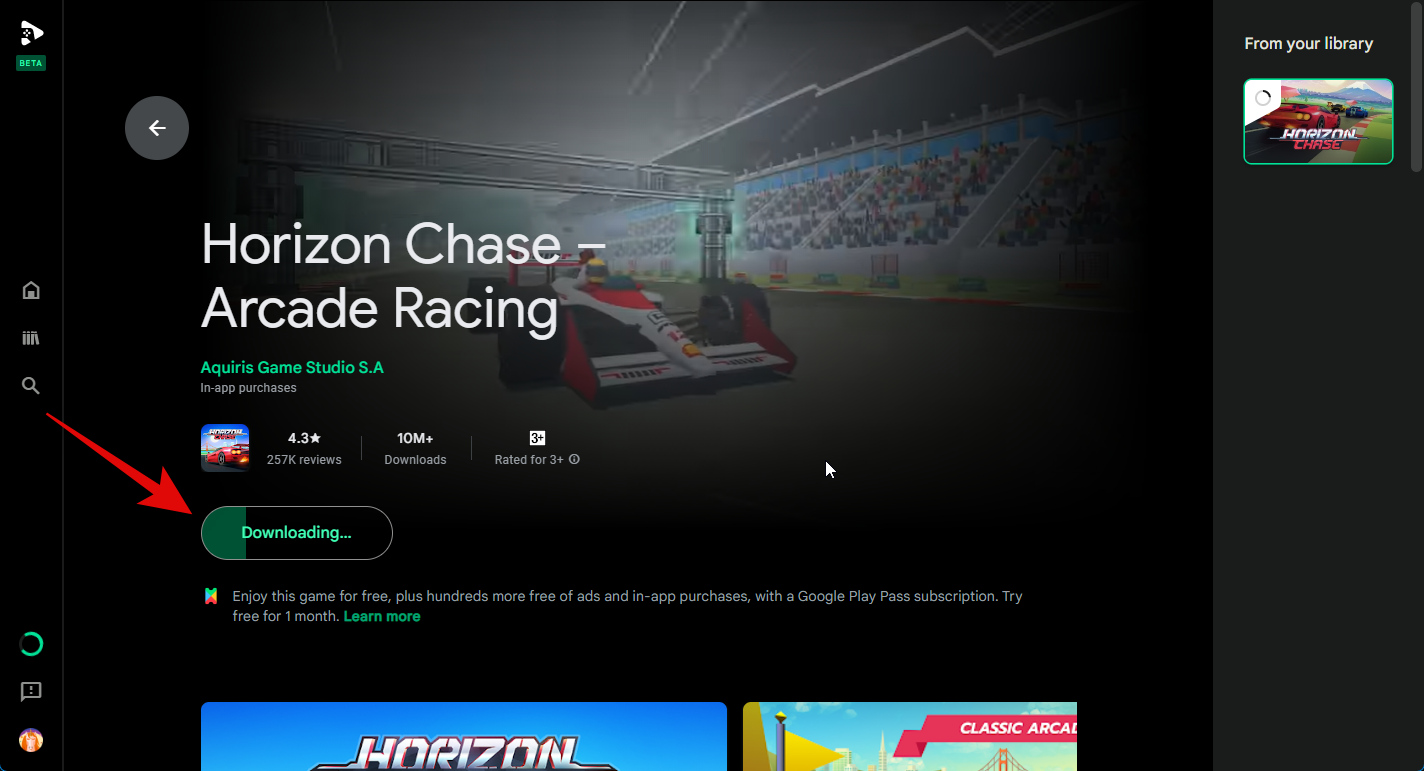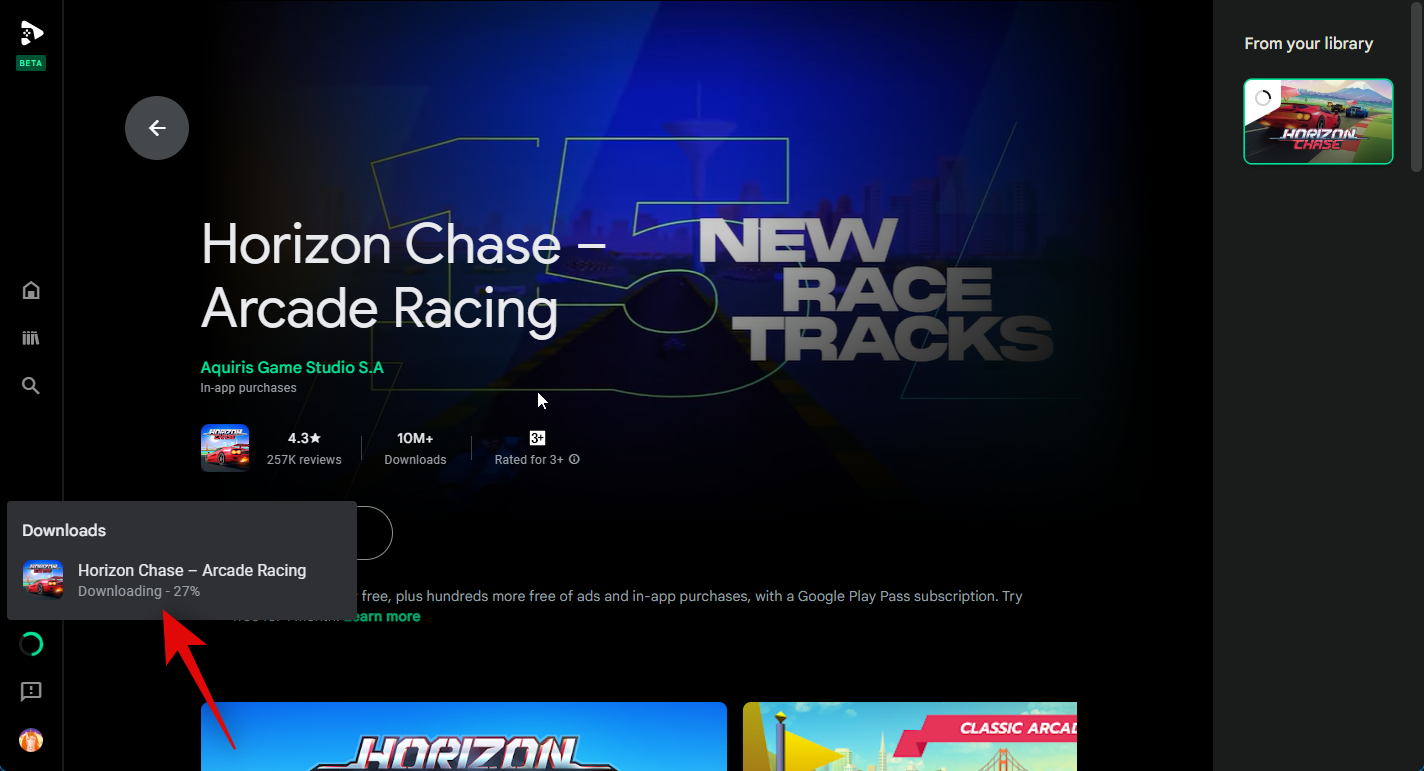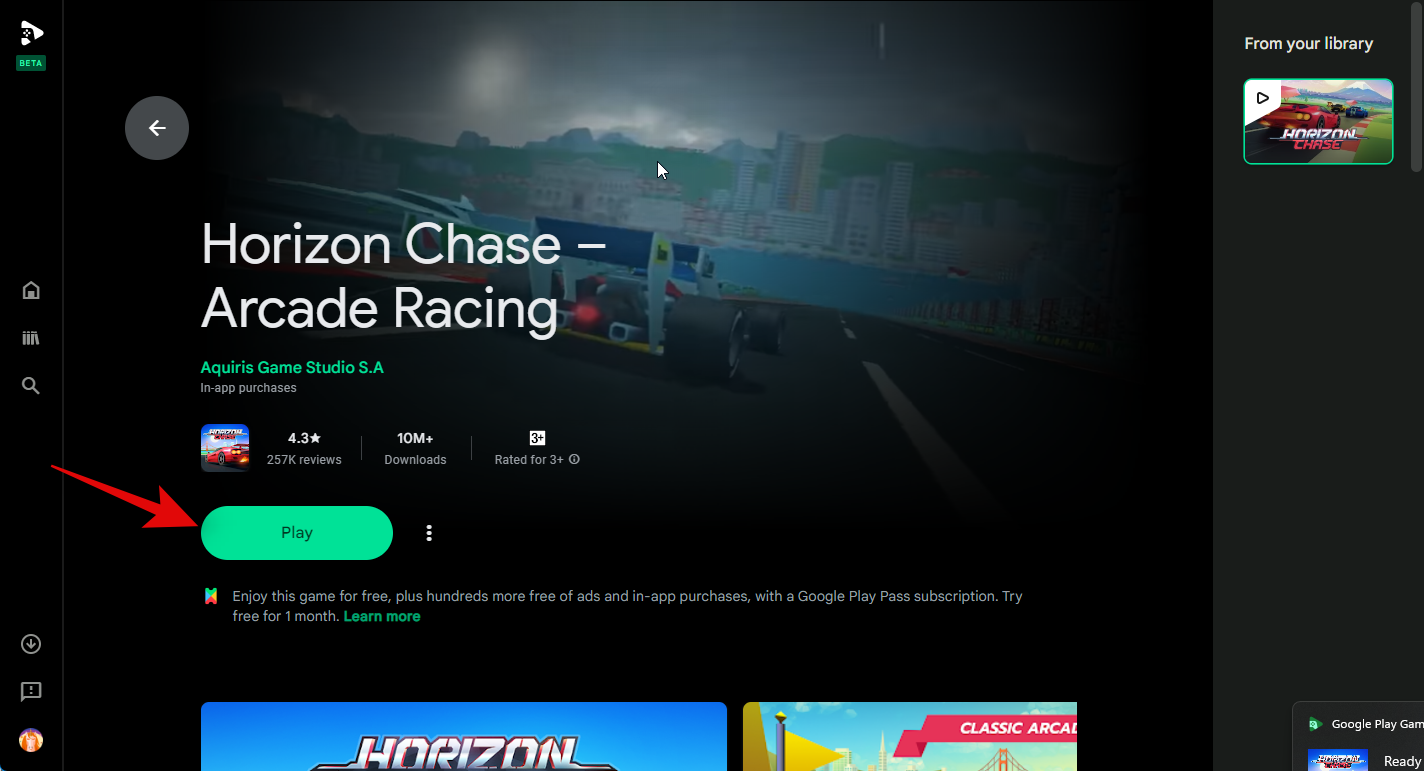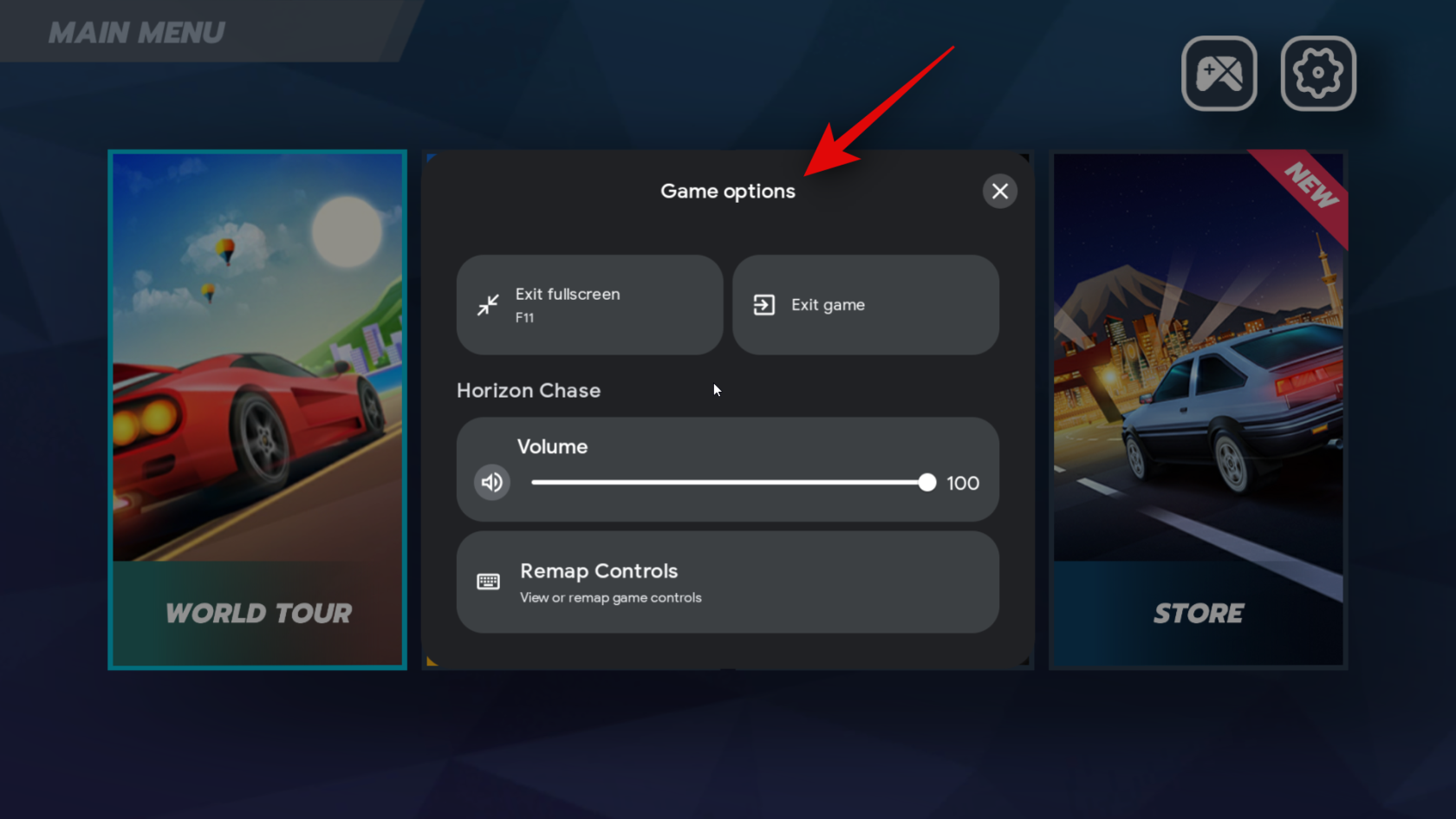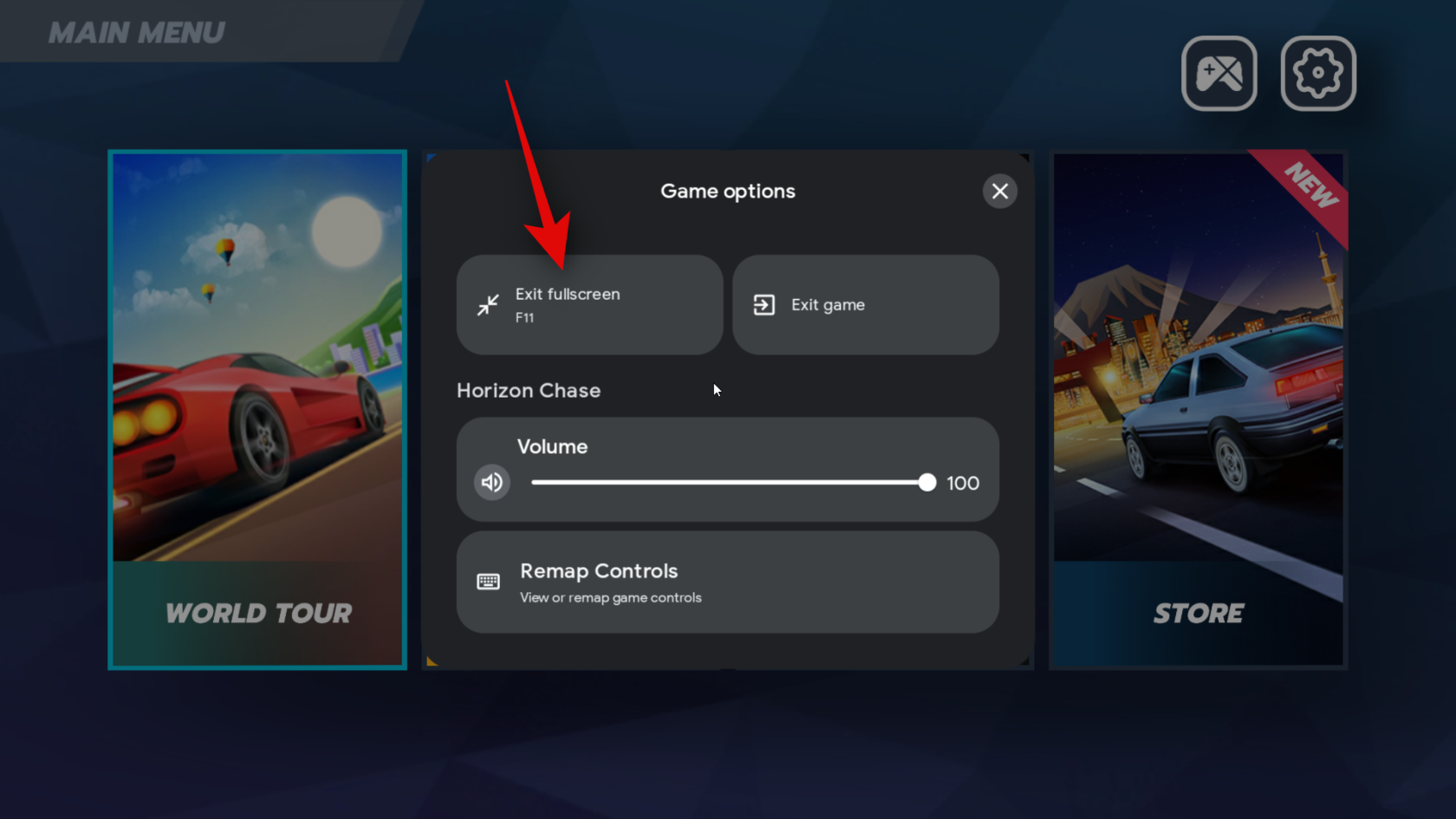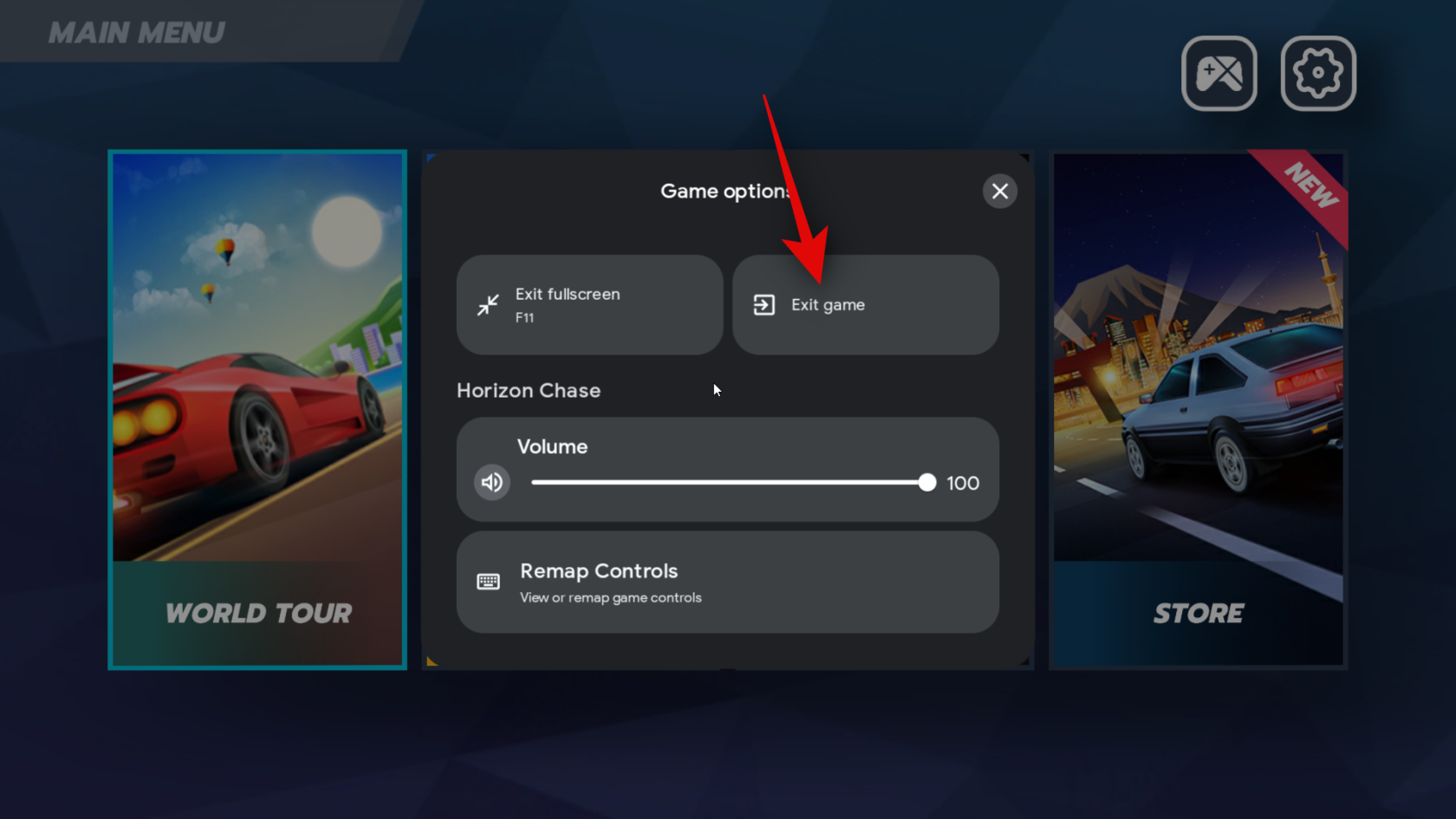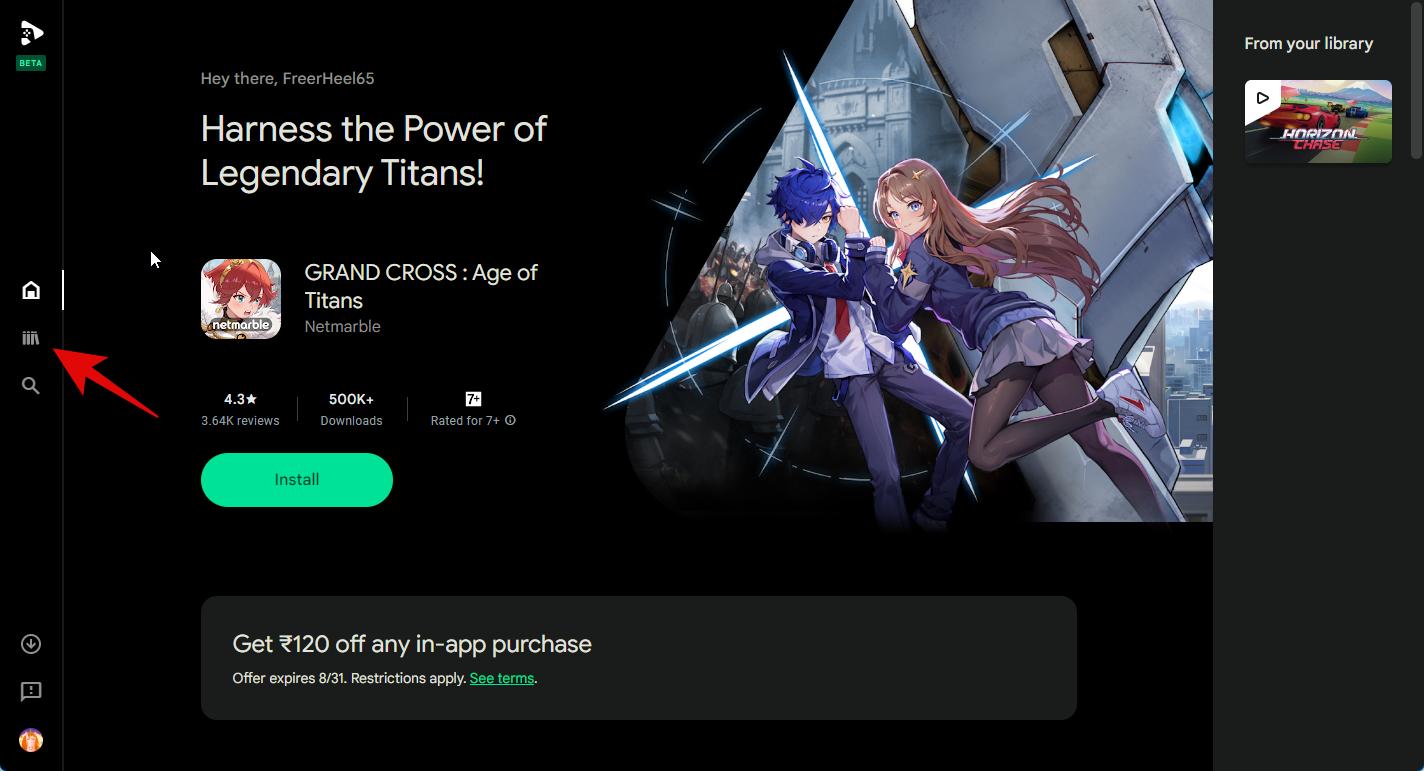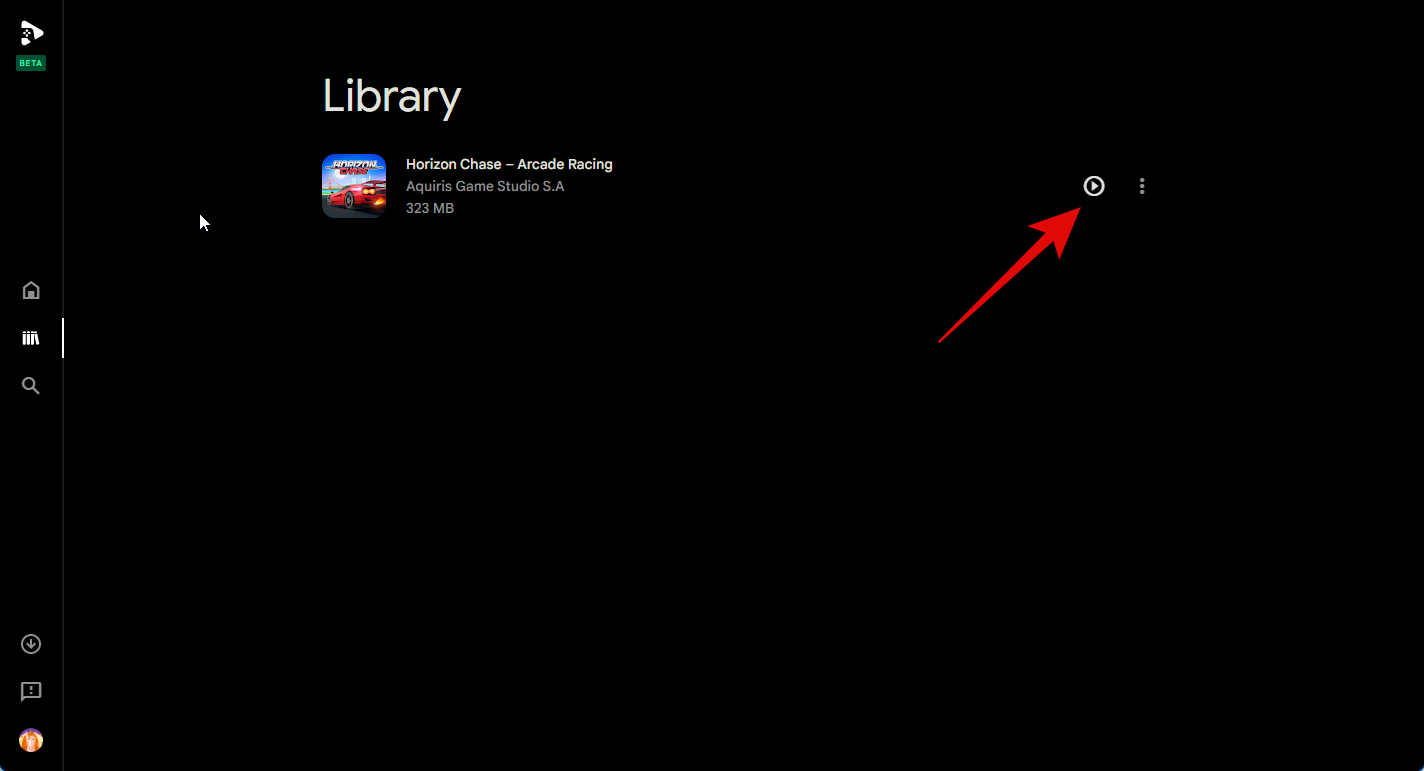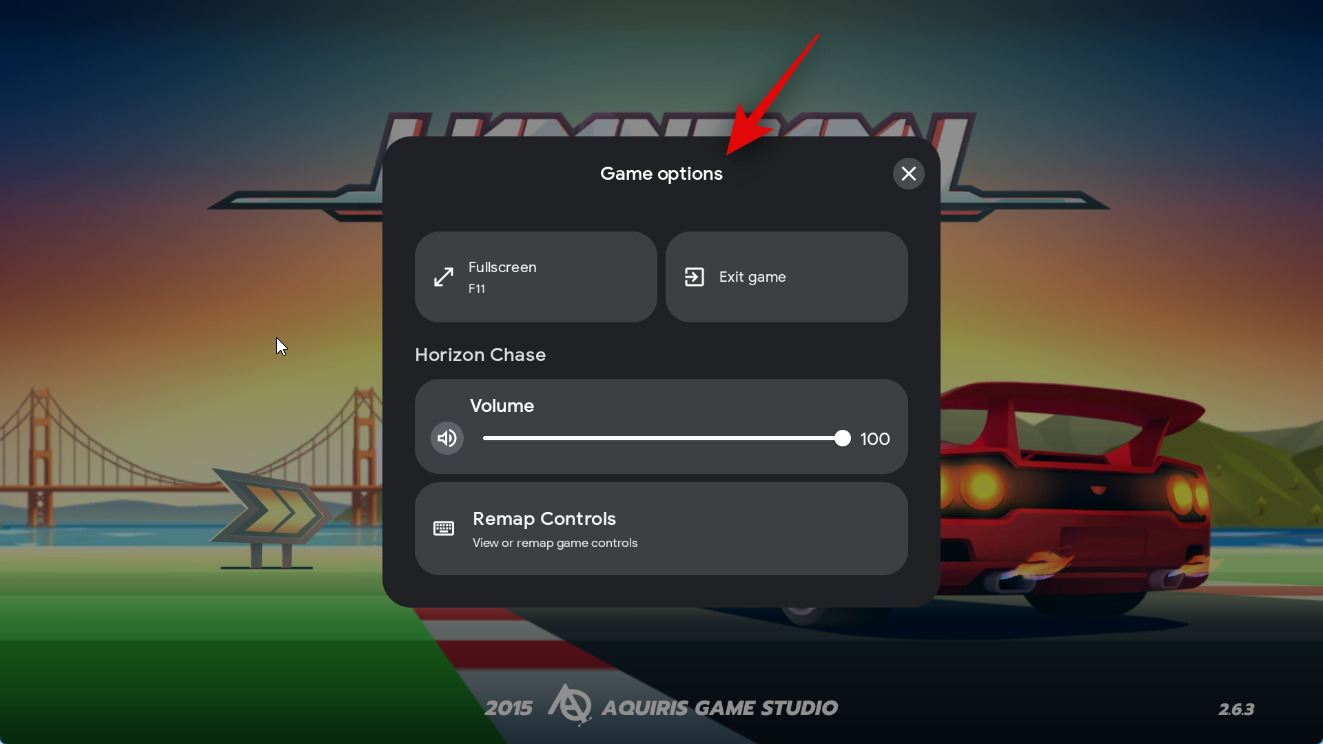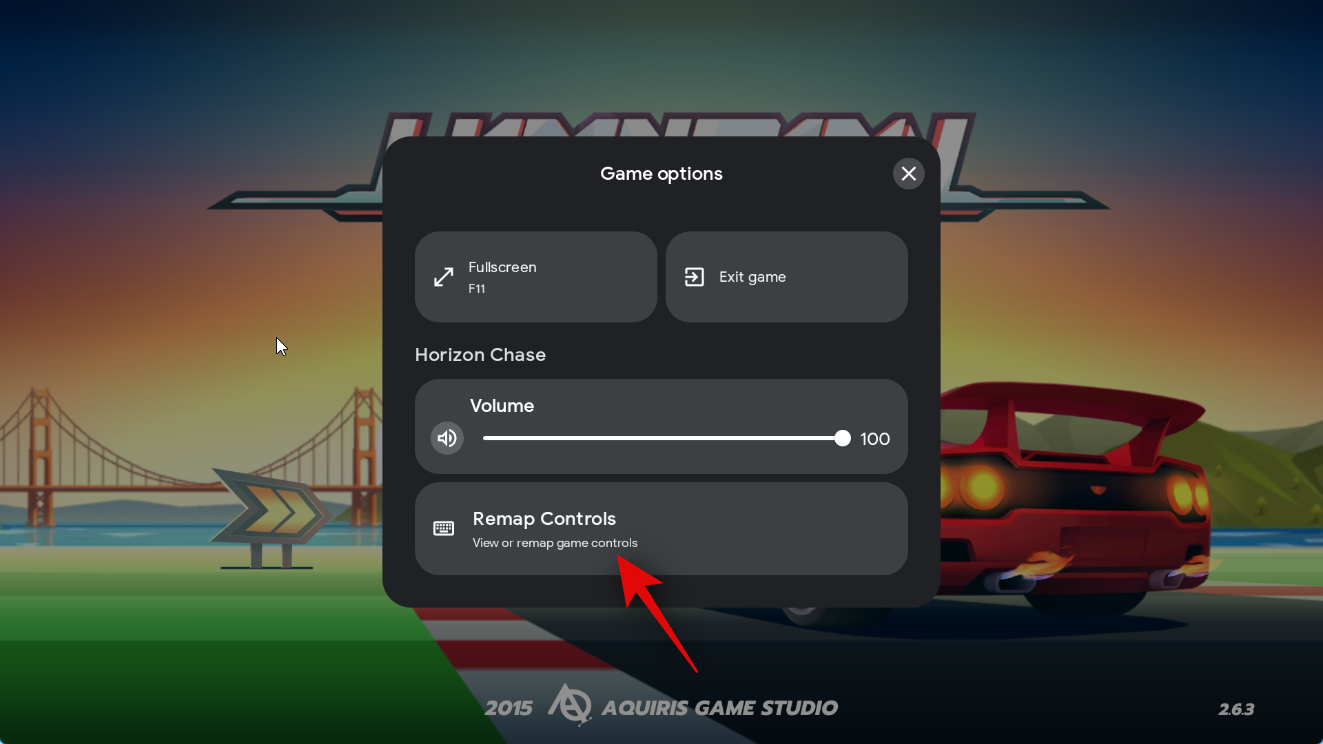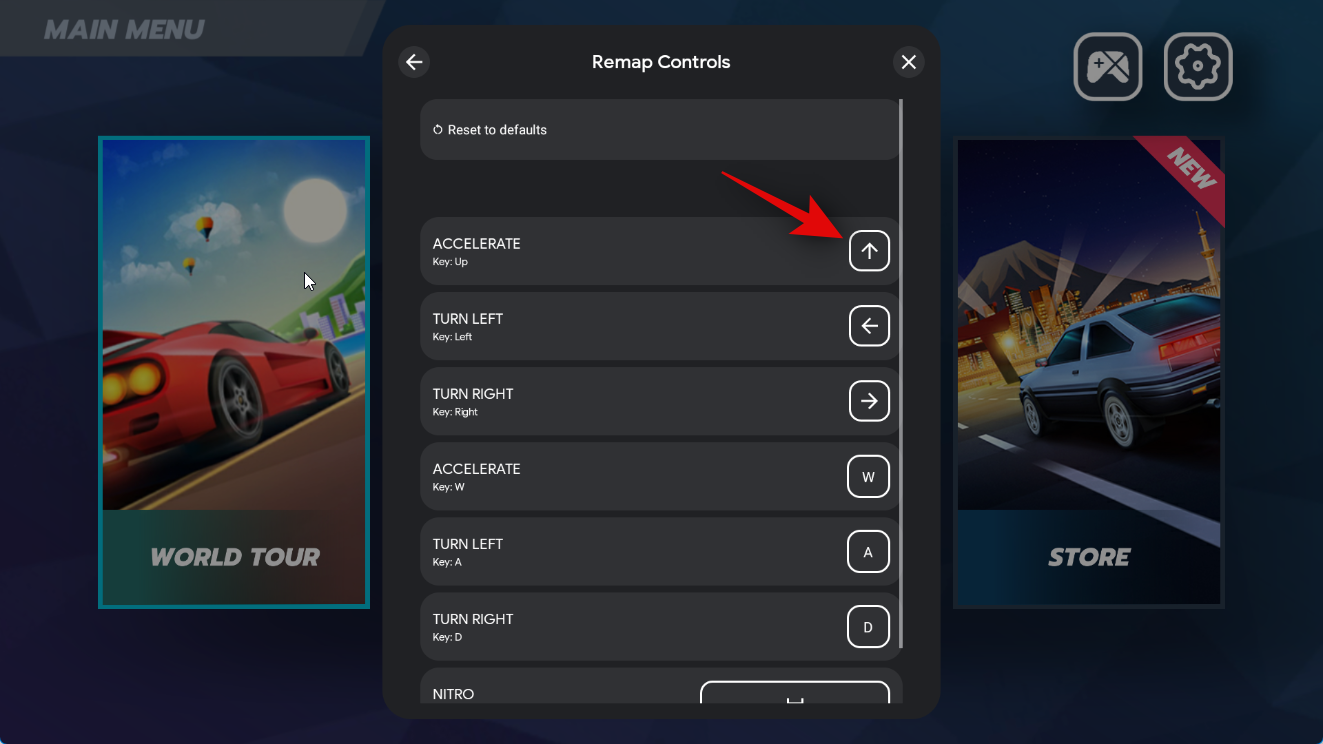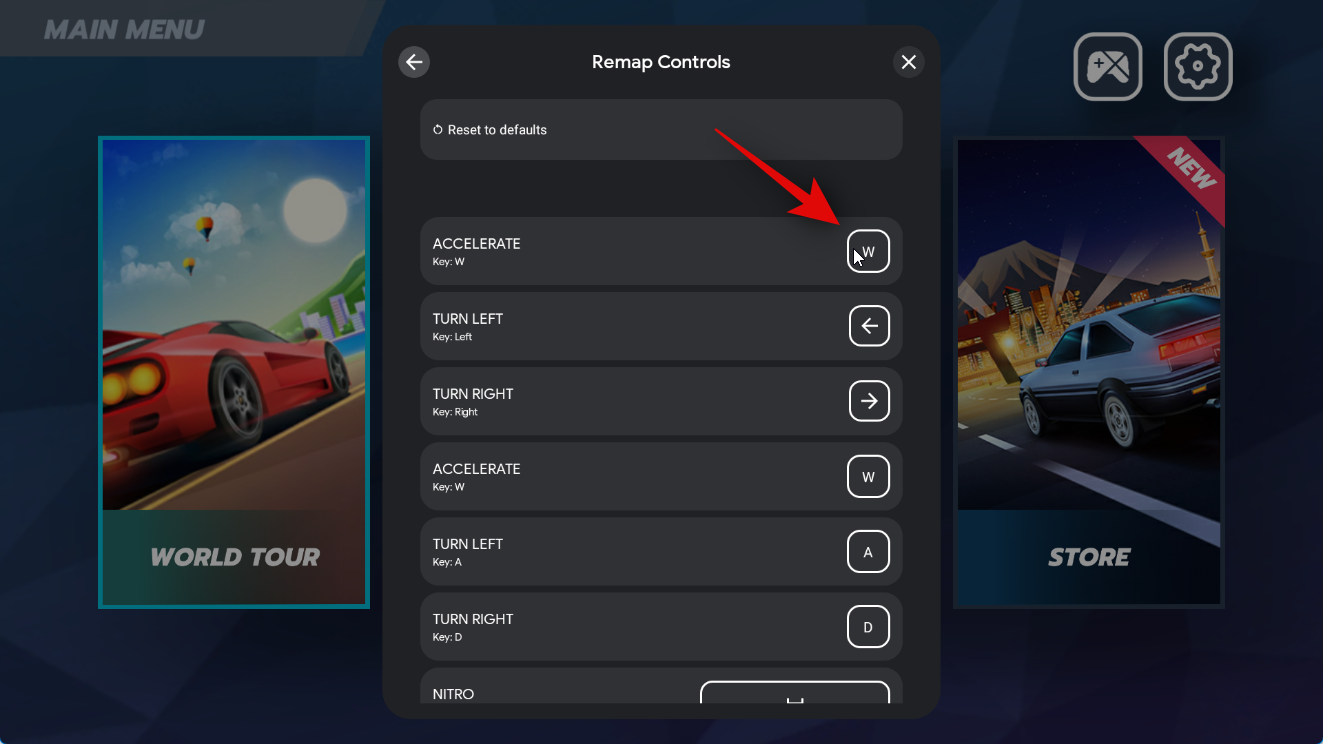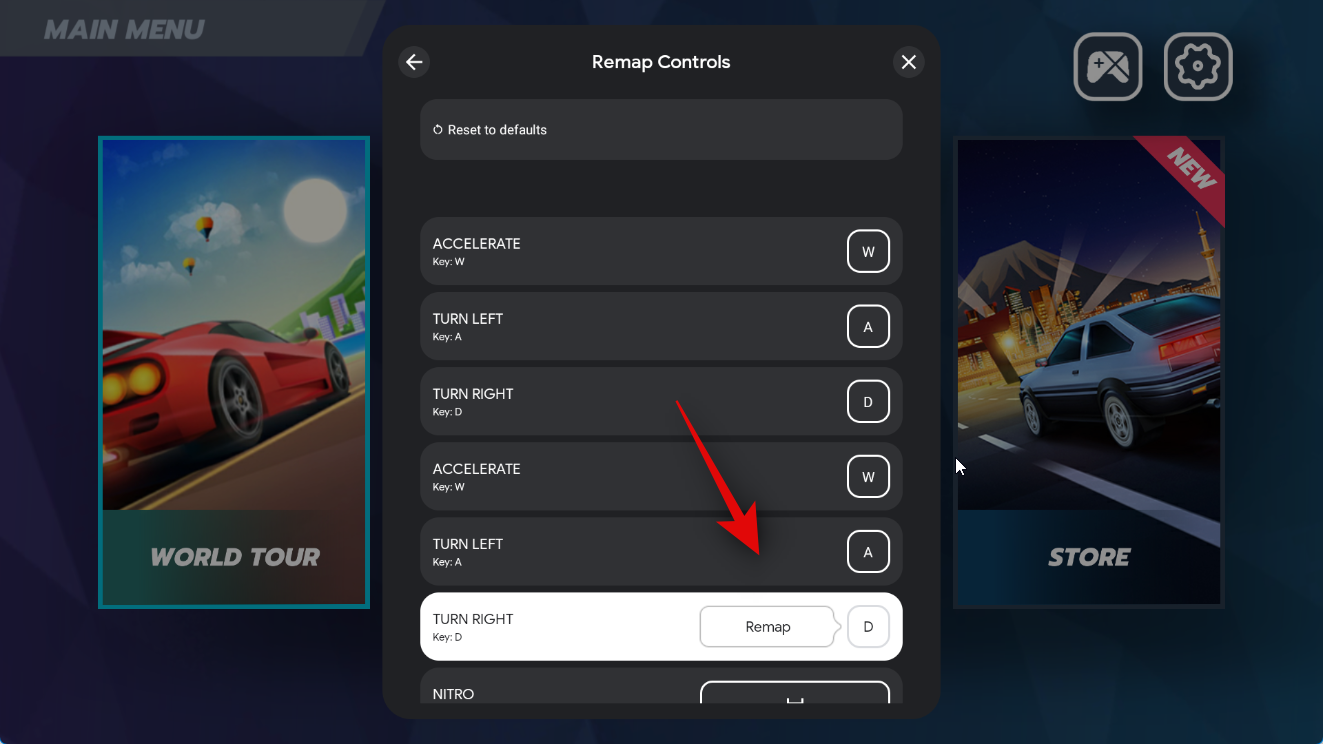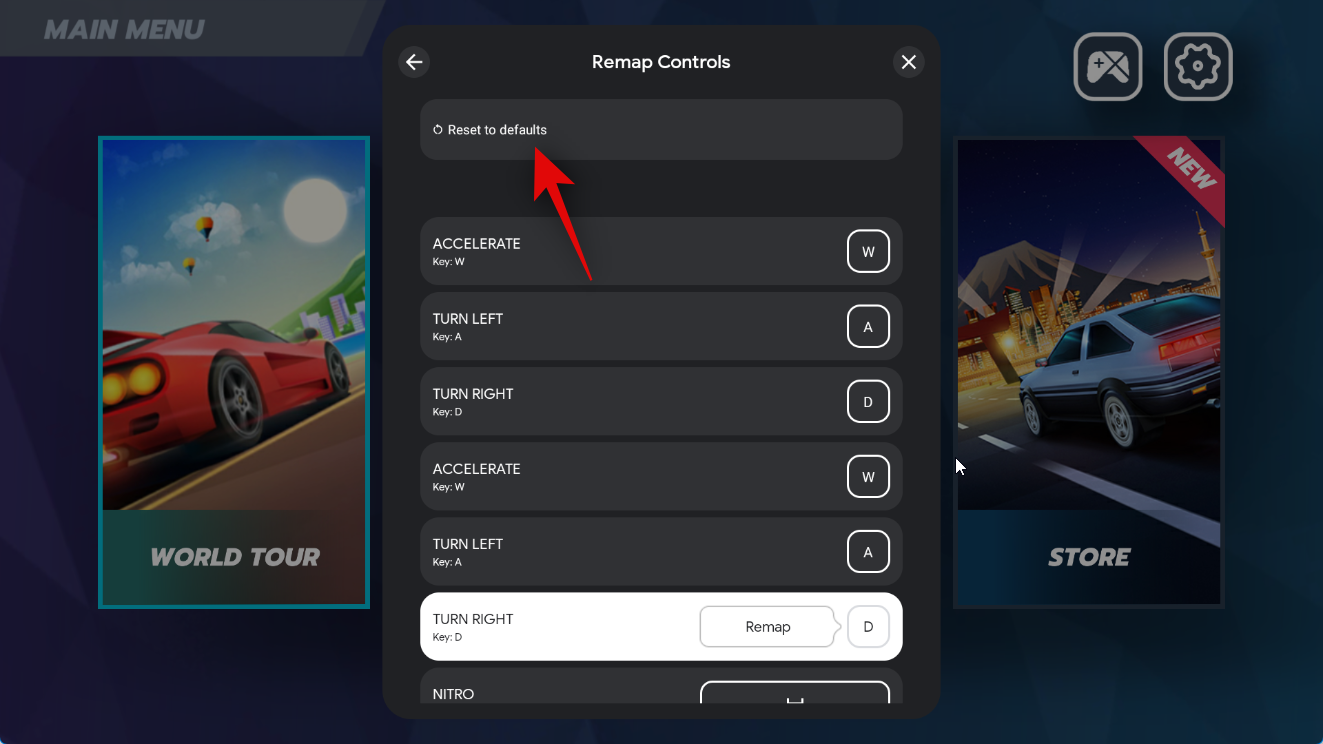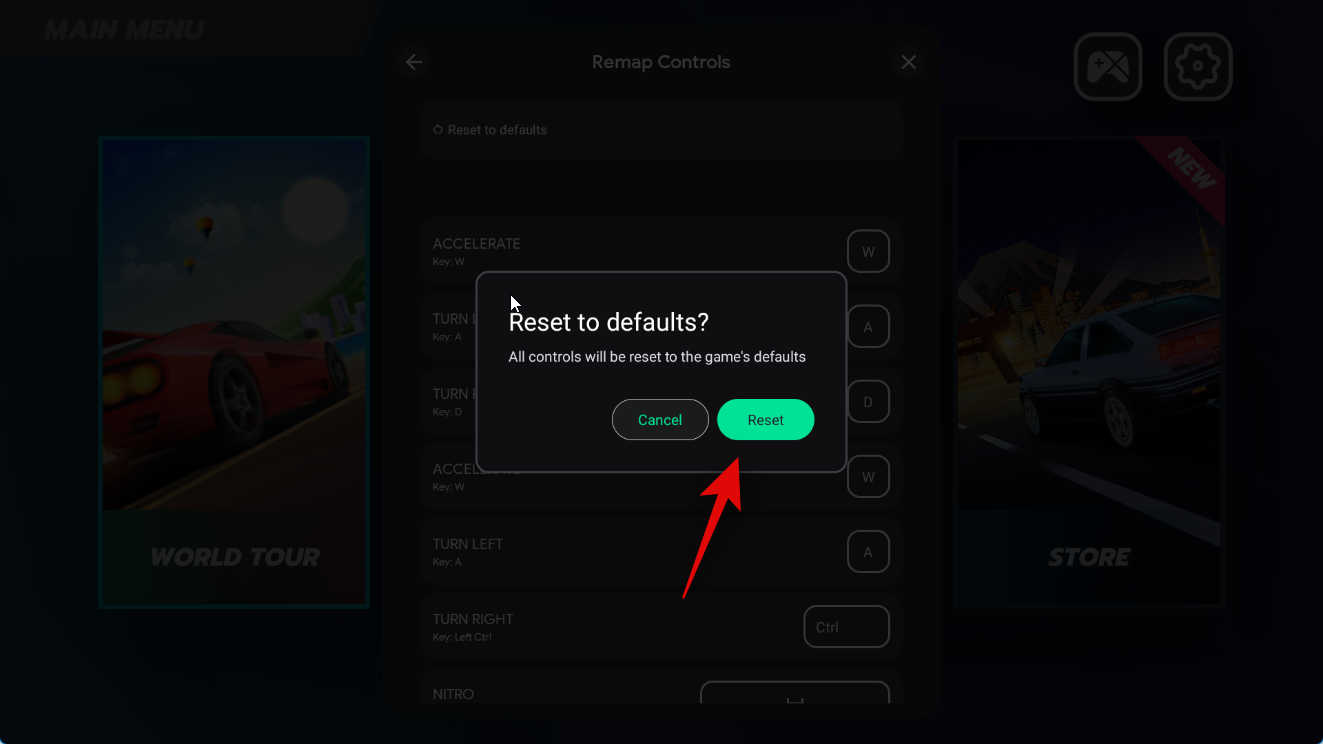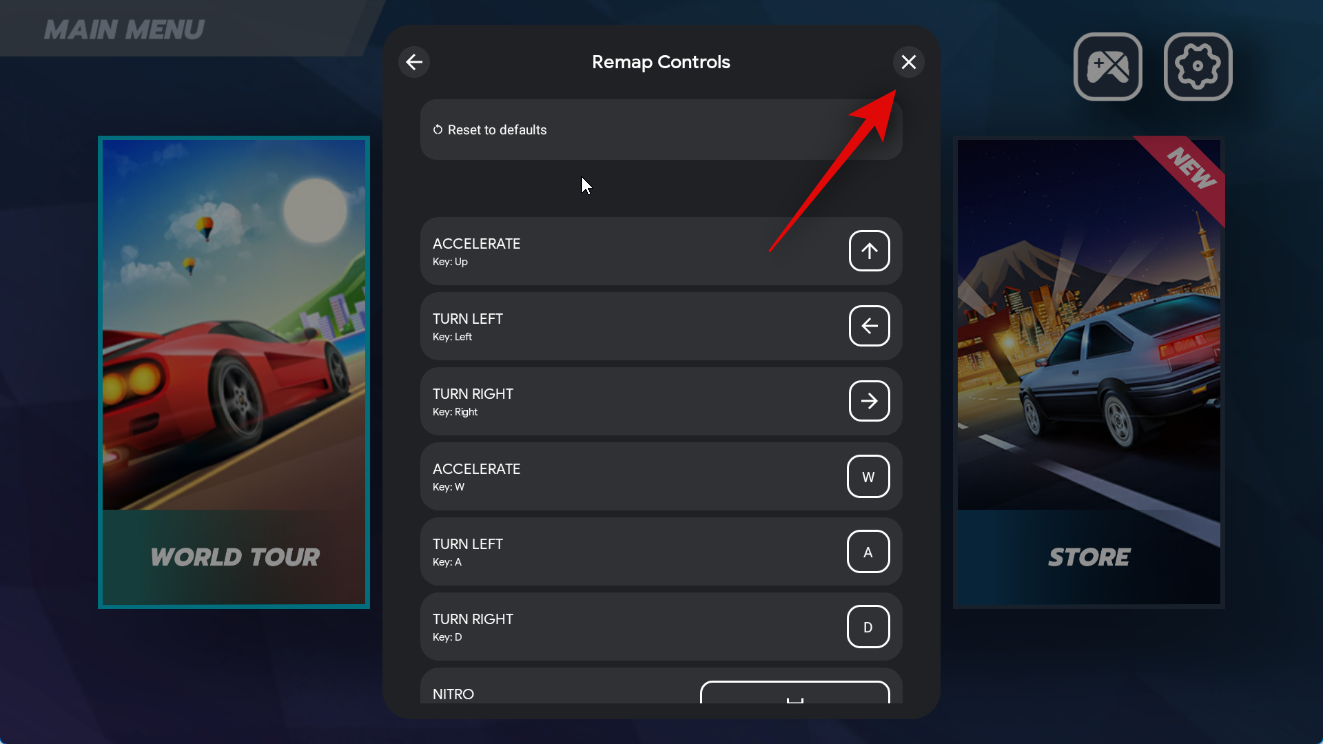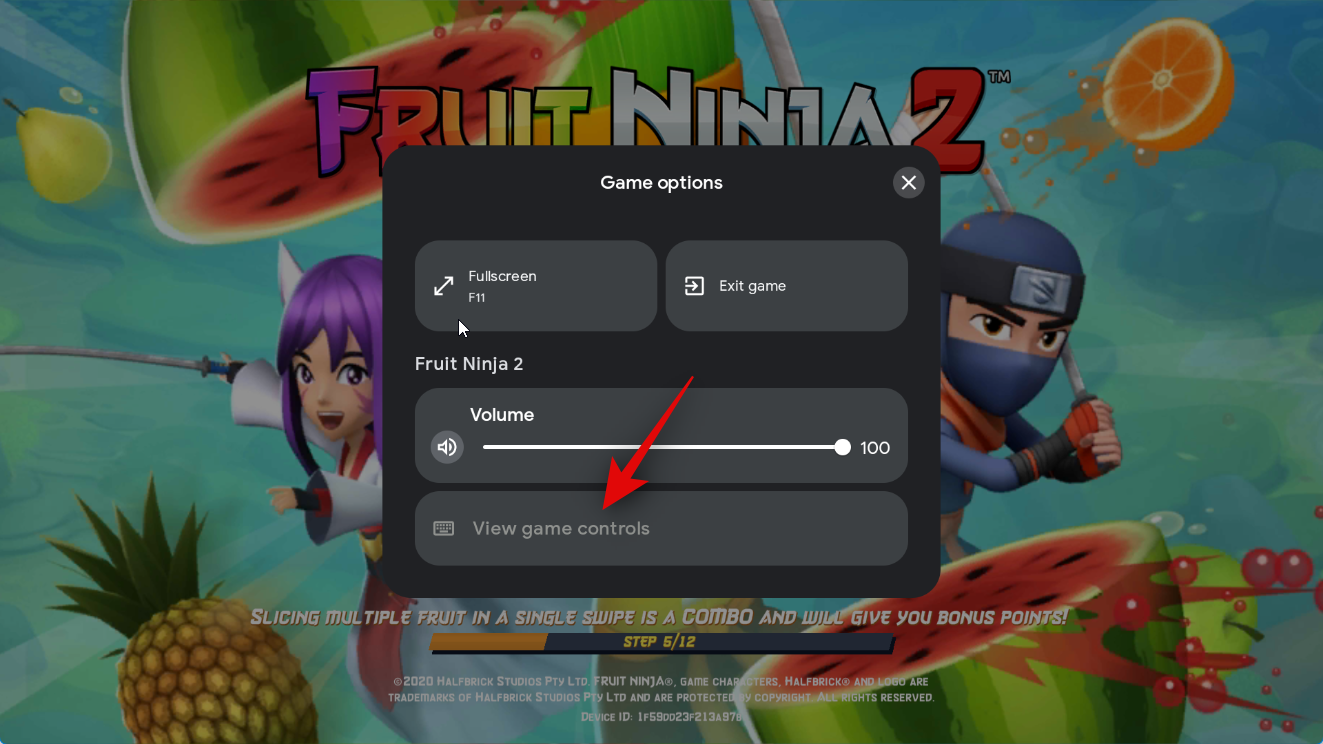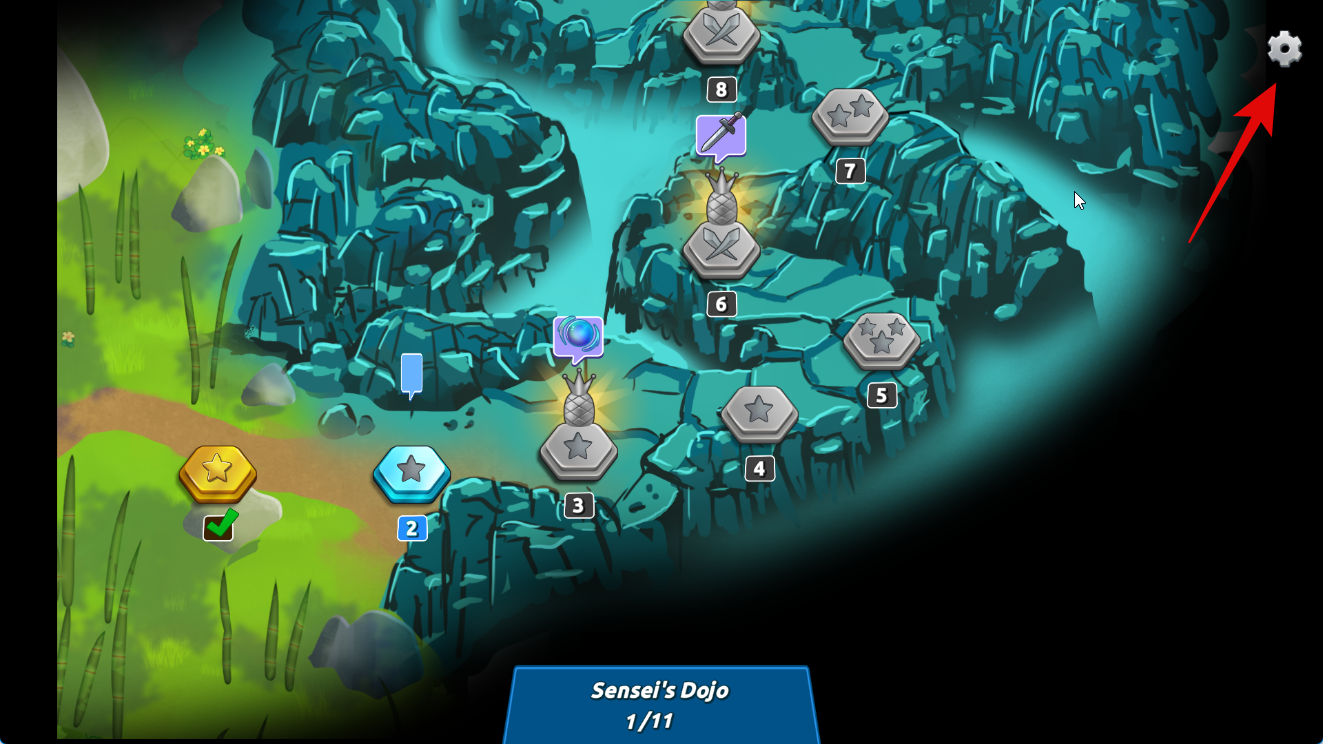Mitä tietää
- Voit ladata ja asentaa Google Play Games for Windows -betaversion tietokoneellesi nyt osoitteessa play.google.com/googleplaygames
- Jotta voit käyttää Google Play Pelit -sovellusta Windowsissa, sinun on ensin otettava Hypervisor käyttöön tietokoneellasi.
- Etsi yllä olevat ohjeet alta.
Windows 11 sai paljon vetovoimaa, kun ensimmäisen kerran ilmoitettiin, että se niputetaan Android-sovellusten asentamiseen ja käyttöön. Käyttäjät odottivat tätä ominaisuutta innolla; Monet olivat kuitenkin pettyneitä, kun paljastettiin, että sovelluksia voi ladata ja käyttää vain Amazon App Storesta.
Vaikka APK:iden asentamiseen ja käyttämiseen oli ratkaisuja, monet Google Play Palveluihin perustuvat pelit eivät toimineet. Onneksi kaikki tämä on muuttumassa Googlen ansiosta, joka on nyt julkaissut Google Play Pelit -ohjelmiston Windows 11:lle. Katsotaanpa nopeasti tätä Googlen uutta tarjousta ja kuinka voit käyttää sitä Android-pelien pelaamiseen Windows 11 -tietokoneellasi. .
Kuinka käyttää Google Play -pelejä Android-pelien pelaamiseen Windows 11:ssä
Tietokoneesi on täytettävä muutama laitteistovaatimus, jotta voit käyttää Google Play -pelejä, jotta voit pelata Android-pelejä Windows 11 -tietokoneellasi. Käytä alla olevaa osaa varmistaaksesi, että nykyiset asetuksesi tukevat Google Play -pelejä. Seuraavien vaiheiden avulla voit asentaa Google Play Pelit tietokoneellesi ja pelata Android-pelejä. Aloitetaan.
Vaatimukset
Tässä ovat Google Play Pelien vähimmäislaitteistovaatimukset. Jos tietokoneesi ei täytä näitä vähimmäisjärjestelmän vaatimuksia, kohtaat todennäköisesti suorituskykyongelmia ajaessasi grafiikkaintensiivisiä Android-pelejä Windows 11 -tietokoneellasi.
- Windows 10 v2004 tai uudempi
- Saatavilla SSD, jossa on 10 Gt vapaata tilaa
- Intel UHD 630 tai uudempi
- 4-ydinsuoritin tai suurempi (jotkut pelit vaativat erityisesti Intel-suorittimen)
- 8 Gt tai enemmän RAM-muistia
- Laitteiston virtualisointi käytössä
Vaihe 1: Ota Hypervisor käyttöön Windows-tietokoneessa
Meidän on ensin otettava käyttöön Hyper-V, joka on vaatimus Android-pelien asentamiseksi ja käyttämiseksi Google Play -peleistä tietokoneellesi. Seuraa alla olevia ohjeita, jotta voit ottaa saman käyttöön Windows 11 -tietokoneellasi.
Avaa Asetukset-sovellus tietokoneellasi pikanäppäimellä Windows + i.
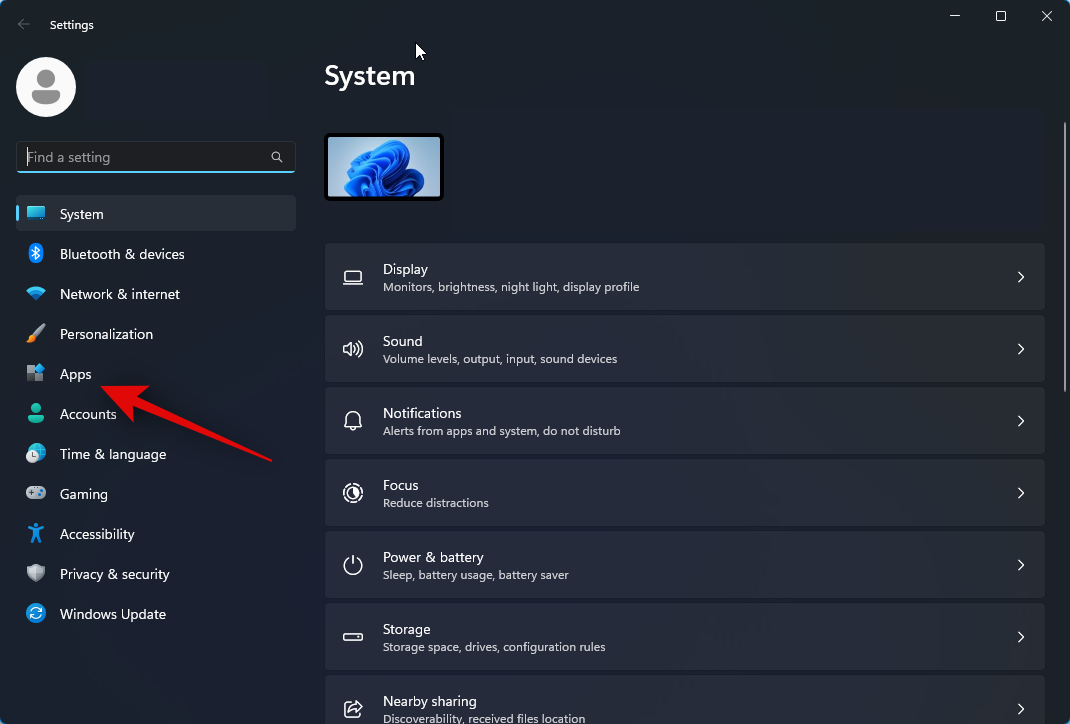
Napsauta nyt vasemmasta sivupalkista Sovellukset .
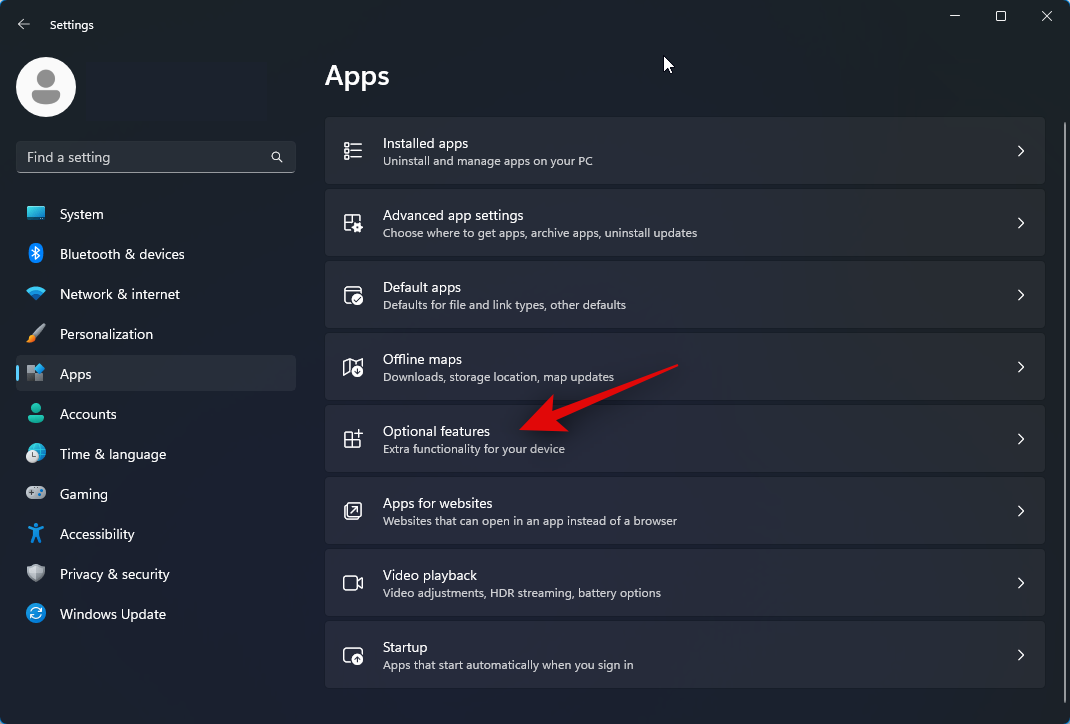
Napsauta valinnaisia ominaisuuksia oikealla.
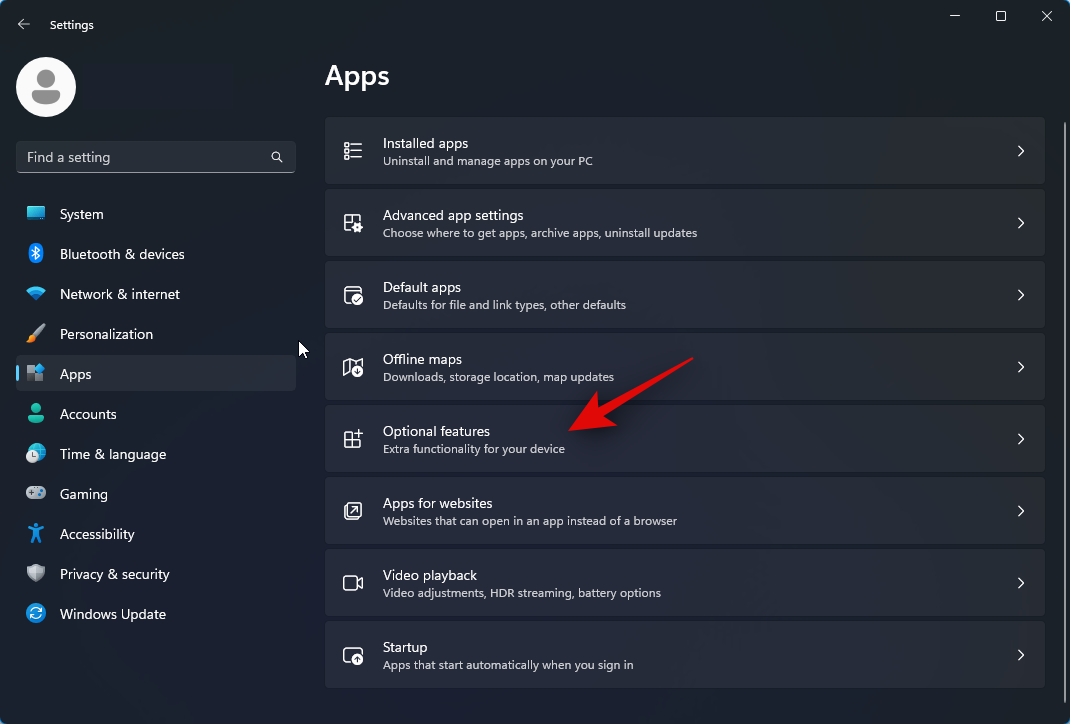
Vieritä alas ja napauta Lisää Windows-ominaisuuksia .
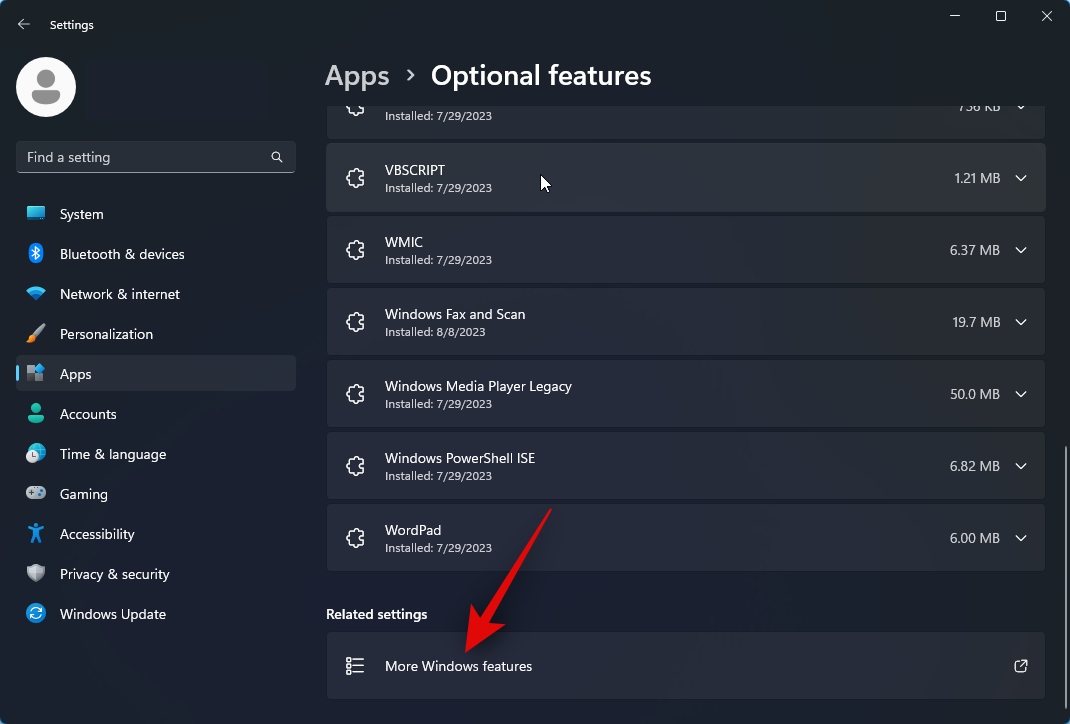
Vieritä alas ja valitse Windows Hypervisor Platform -valintaruutu .
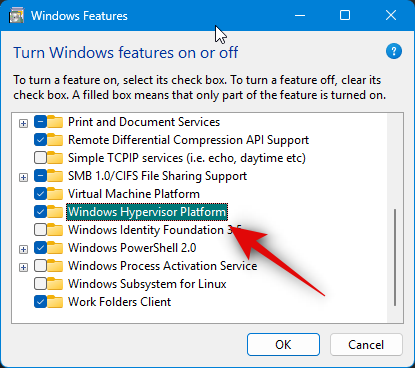
Napsauta OK .
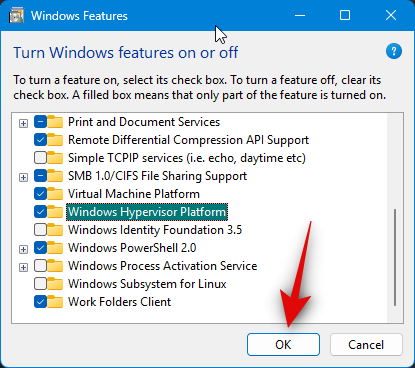
Hypervisor on nyt käytössä tietokoneessasi. Ota muutokset käyttöön käynnistämällä tietokoneesi uudelleen.
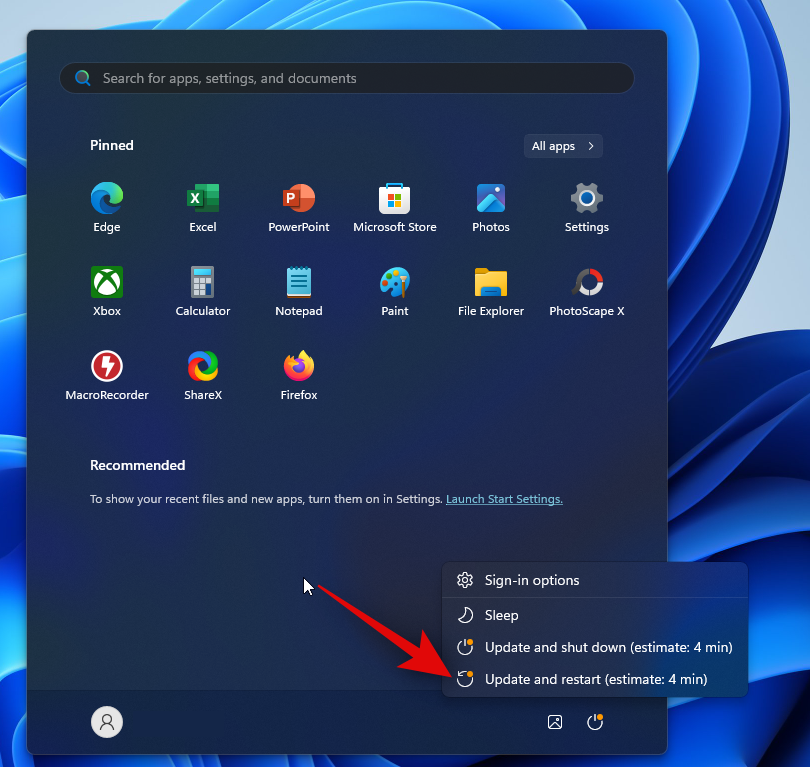
Ja siinä se! Hypervisor on nyt käytössä tietokoneessasi. Alla olevien ohjeiden avulla voit pelata Android-pelejä tietokoneellasi Google Play Pelien avulla.
Vaihe 2: Lataa ja asenna Google Play Pelit
Näin voit ladata ja asentaa Google Play -pelejä Windows 11 -tietokoneellesi. Seuraa alla olevia ohjeita auttaaksesi sinua prosessissa.
Siirry selaimellasi osoitteeseen play.google.com/googleplaygames ja napsauta Lataa beta .
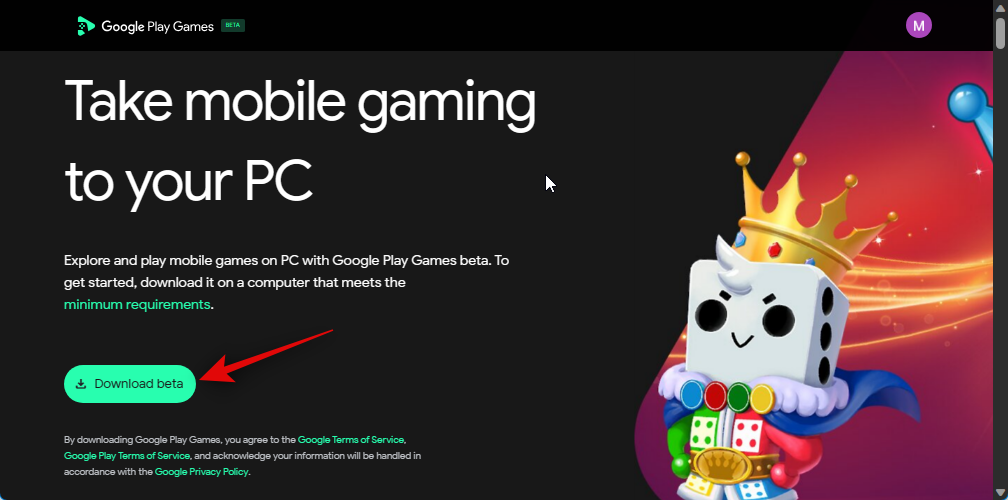
Asennus ladataan nyt tietokoneellesi. Tallenna asetukset sopivaan paikkaan ja kaksoisnapsauta ja käynnistä sama, kun se on ladattu.
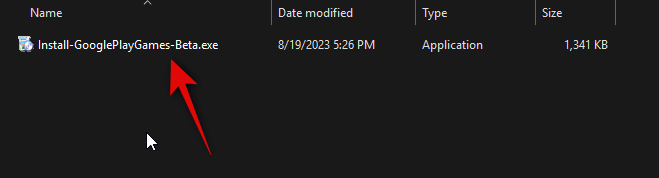
Google Play -pelit ladataan ja asennetaan nyt tietokoneellesi. Tämä voi kestää jonkin aikaa käytettävissä olevan verkon nopeuden ja kaistanleveyden mukaan.
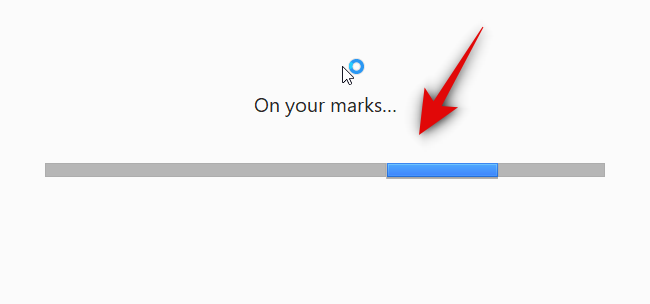
Odota prosessin valmistumista.
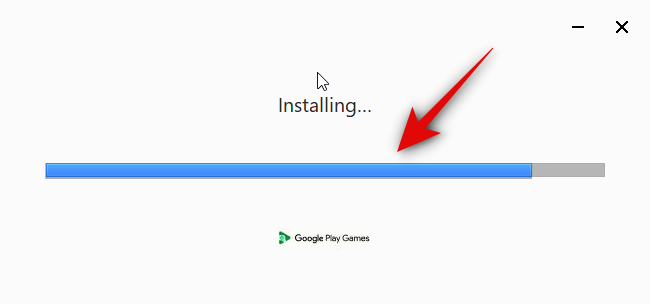
Asennus sulkeutuu automaattisesti ja käynnistää Google Play Pelit, kun se on asennettu. Napsauta Kirjaudu sisään Googlella .
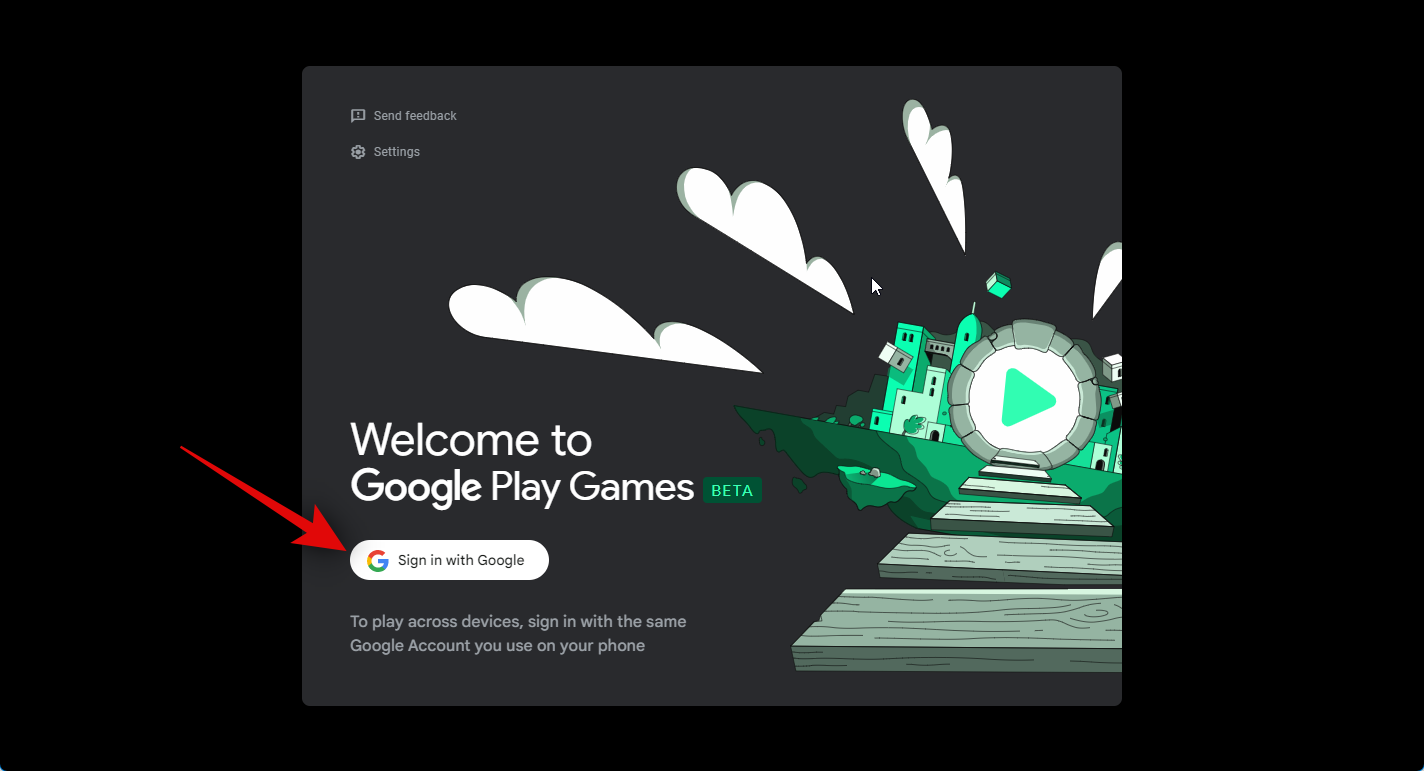
Uusi selainikkuna avautuu nyt. Kirjoita tunnistetietosi ja kirjaudu sisään tilillesi. Jos olet jo kirjautunut Google-tilillesi, napsauta ja valitse tili, jota haluat käyttää Google Play Pelien kanssa.
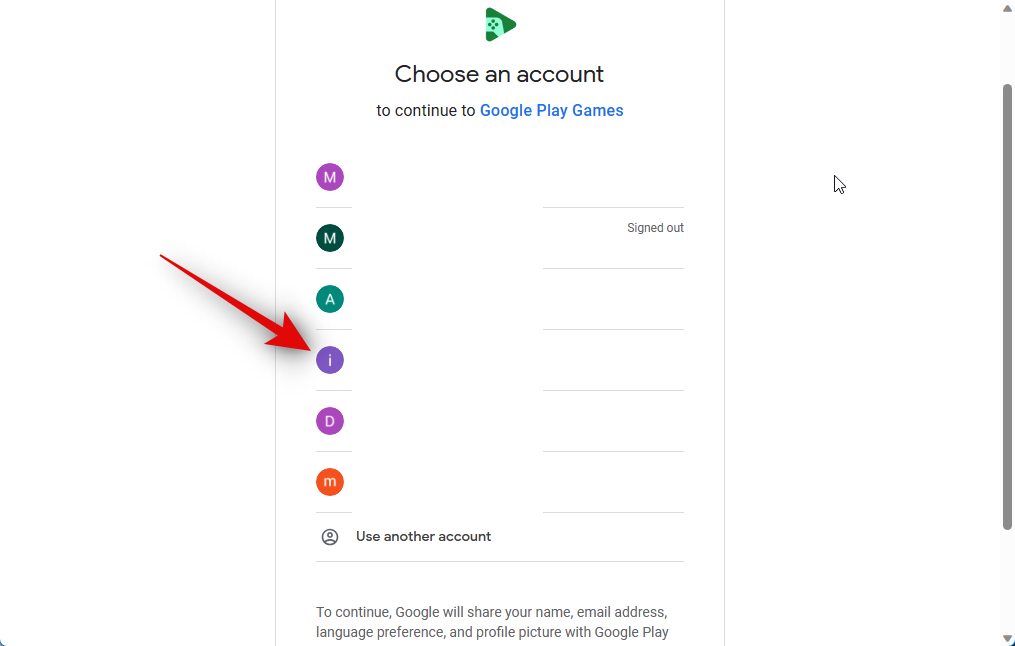
Kun olet valinnut tilin, sinua pyydetään varmistamaan, että latasit Google Play -pelit viralliselta verkkosivustolta. Napsauta Kirjaudu sisään vahvistaaksesi valintasi.
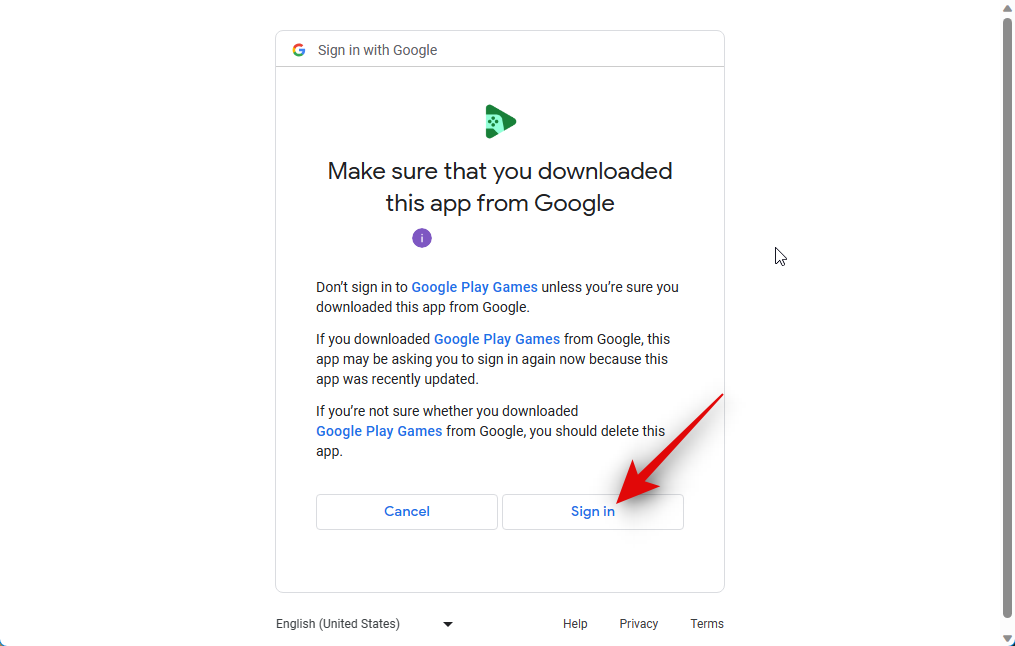
Sinut kirjataan nyt Google-tilillesi. Voit nyt sulkea selaimen ja vaihtaa takaisin Google Play -peleihin.
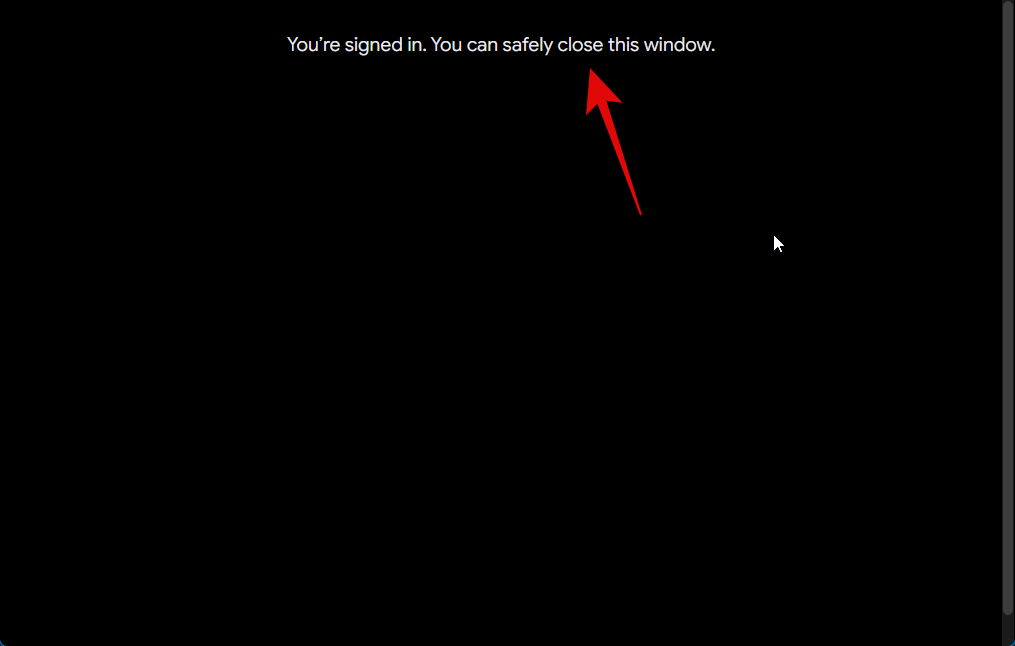
Sinua pyydetään nyt luomaan profiili, jota käytetään Google Play Pelien kanssa. Kirjoita haluamasi käyttäjänimi yläreunassa olevaan tekstikenttään.
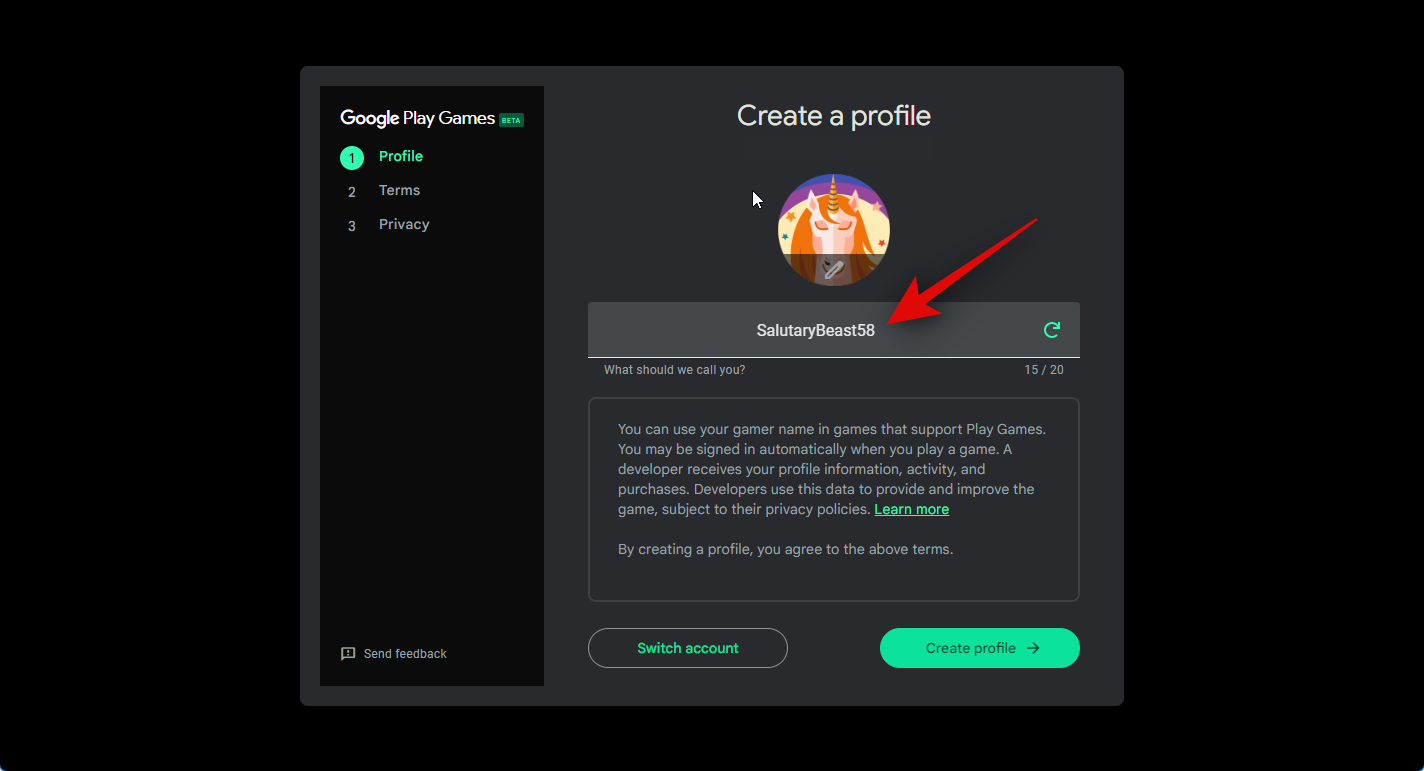
Voit myös napsauttaa Päivitä -kuvaketta selataksesi satunnaisia käyttäjänimiä löytääksesi haluamasi.
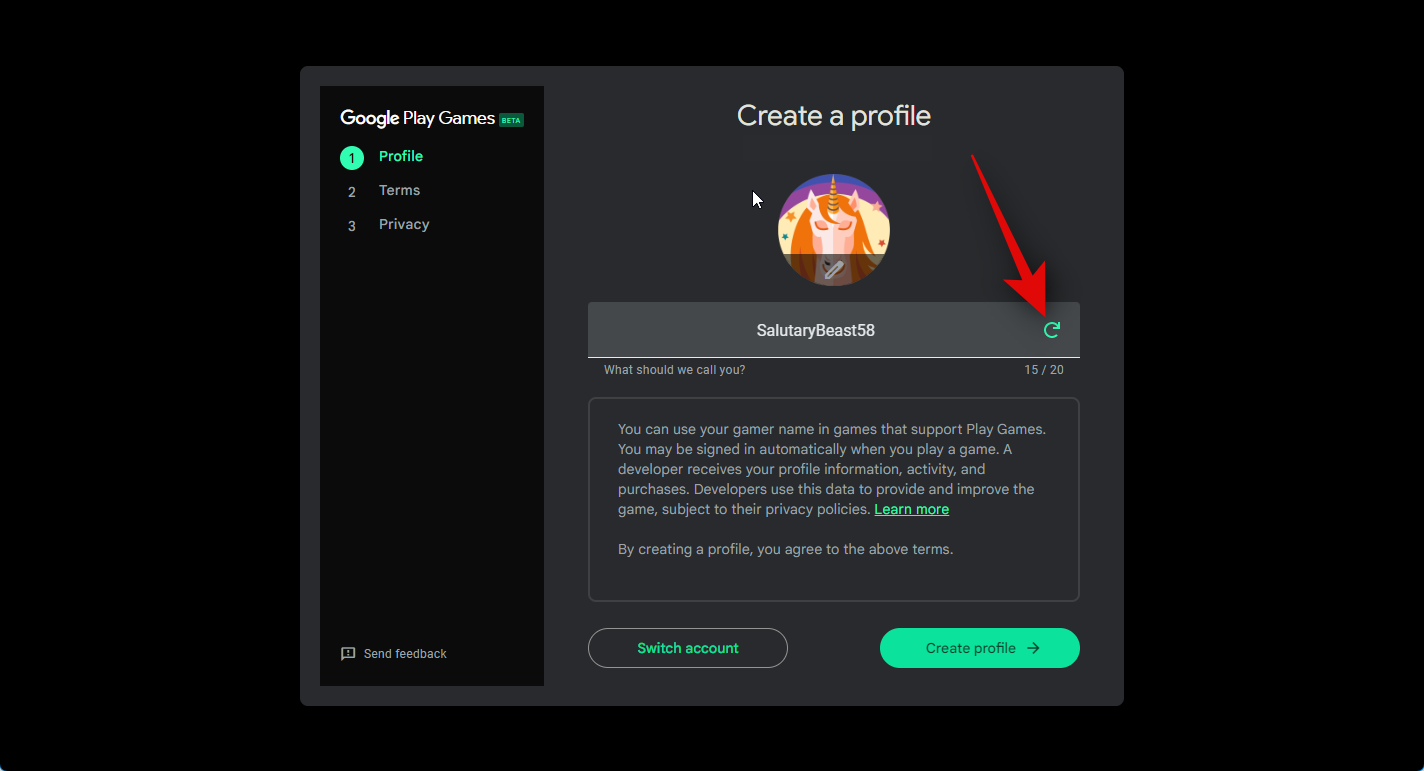
Voit myös napsauttaa alareunassa Vaihda tiliä , jos haluat käyttää Google Play Pelien kanssa toista Google-tiliä nykyisen sijaan.
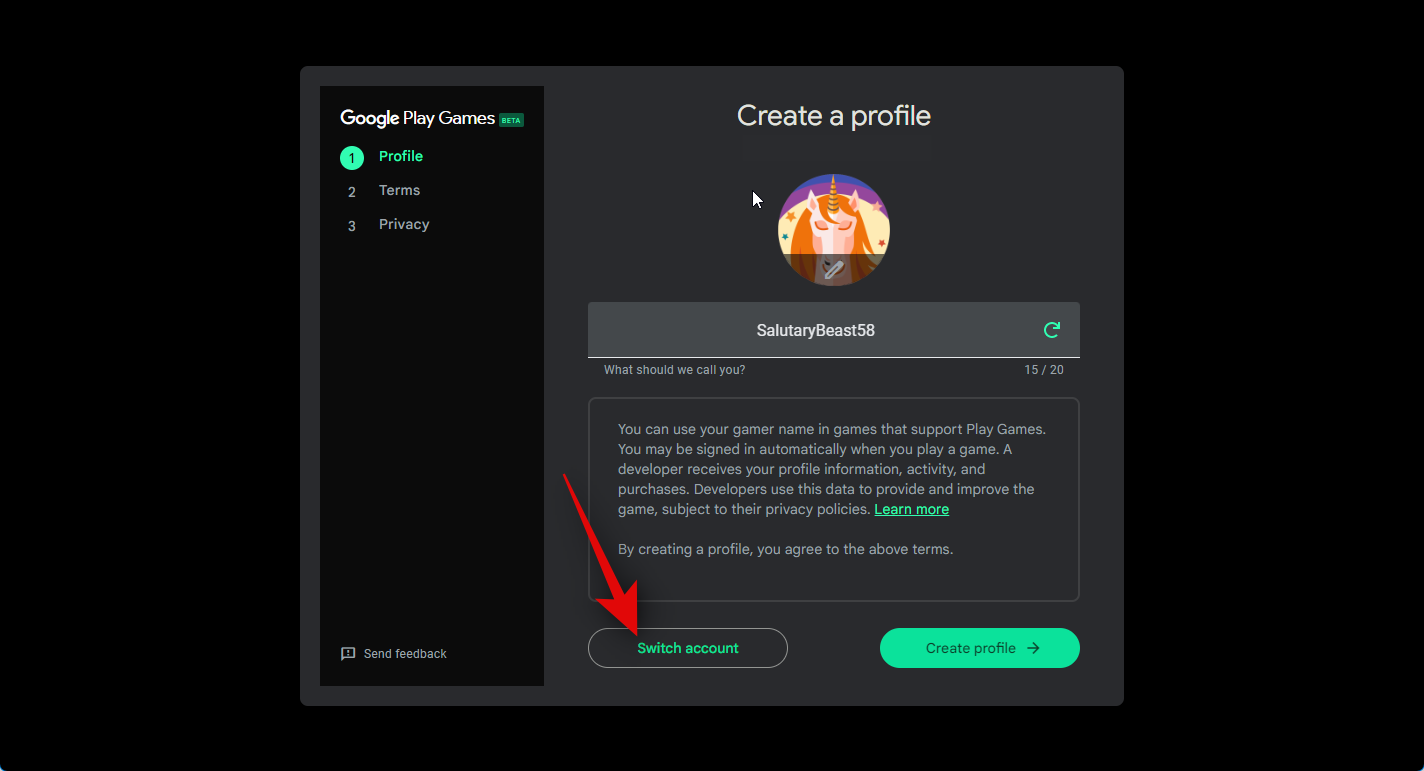
Kun olet valinnut käyttäjätunnuksesi, napsauta Kreeta-profiilia oikeasta alakulmasta.
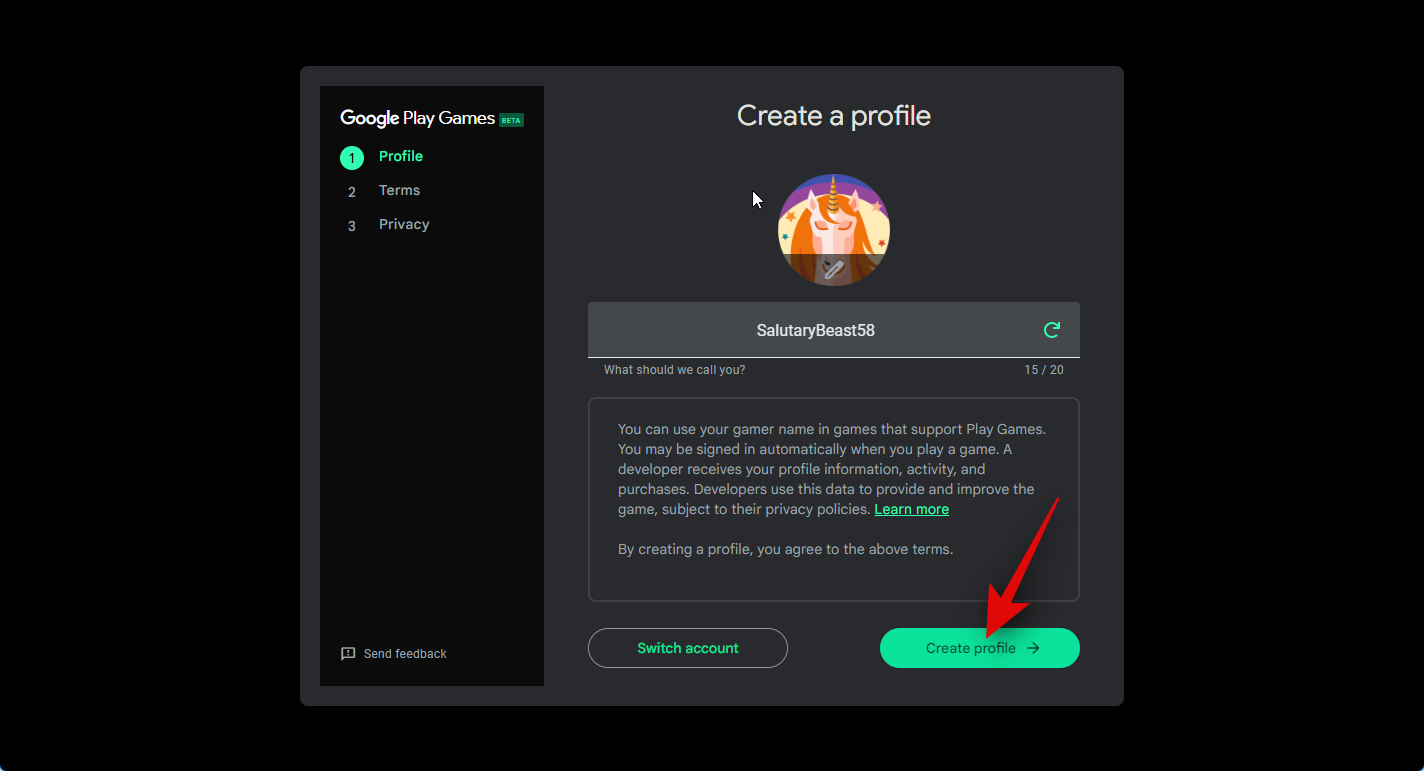
Sinulle näytetään nyt Googlen ja Google Playn käyttöehdot. Tarkista molemmat käyttämällä vastaavia linkkejä yläreunassa.

Kun olet tarkistanut kaiken, napsauta Hyväksy .
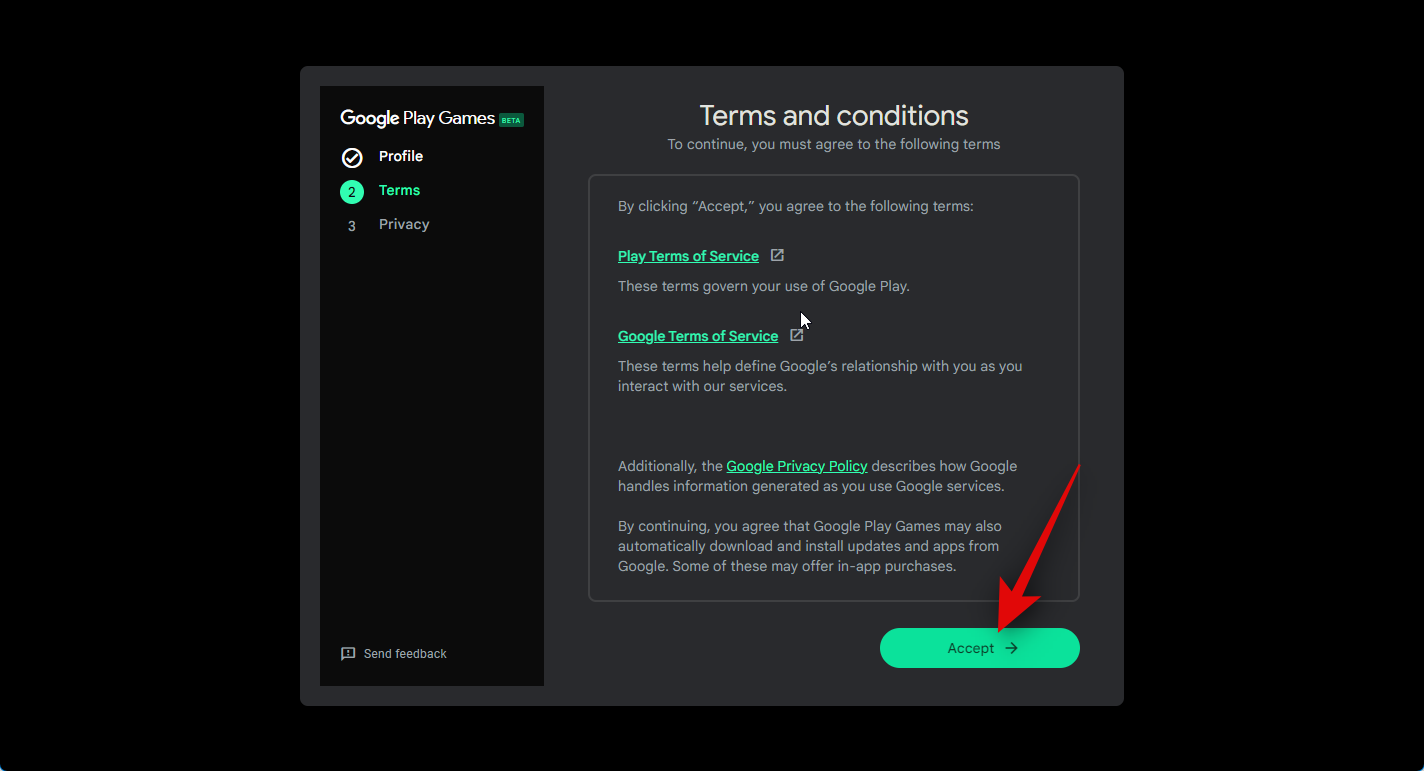
Sinulta kysytään nyt, haluatko jakaa nimettömiä tietoja Googlen kanssa, jotta se voi parantaa sovelluksiaan tulevilla päivityksillä. Napsauta ja ota käyttöön oikeassa yläkulmassa oleva kytkin, jotta Auta parantamaan kokemustasi jakamaan tietosi Googlen kanssa. Poista tämä kytkin käytöstä, jos et halua jakaa tietojasi.
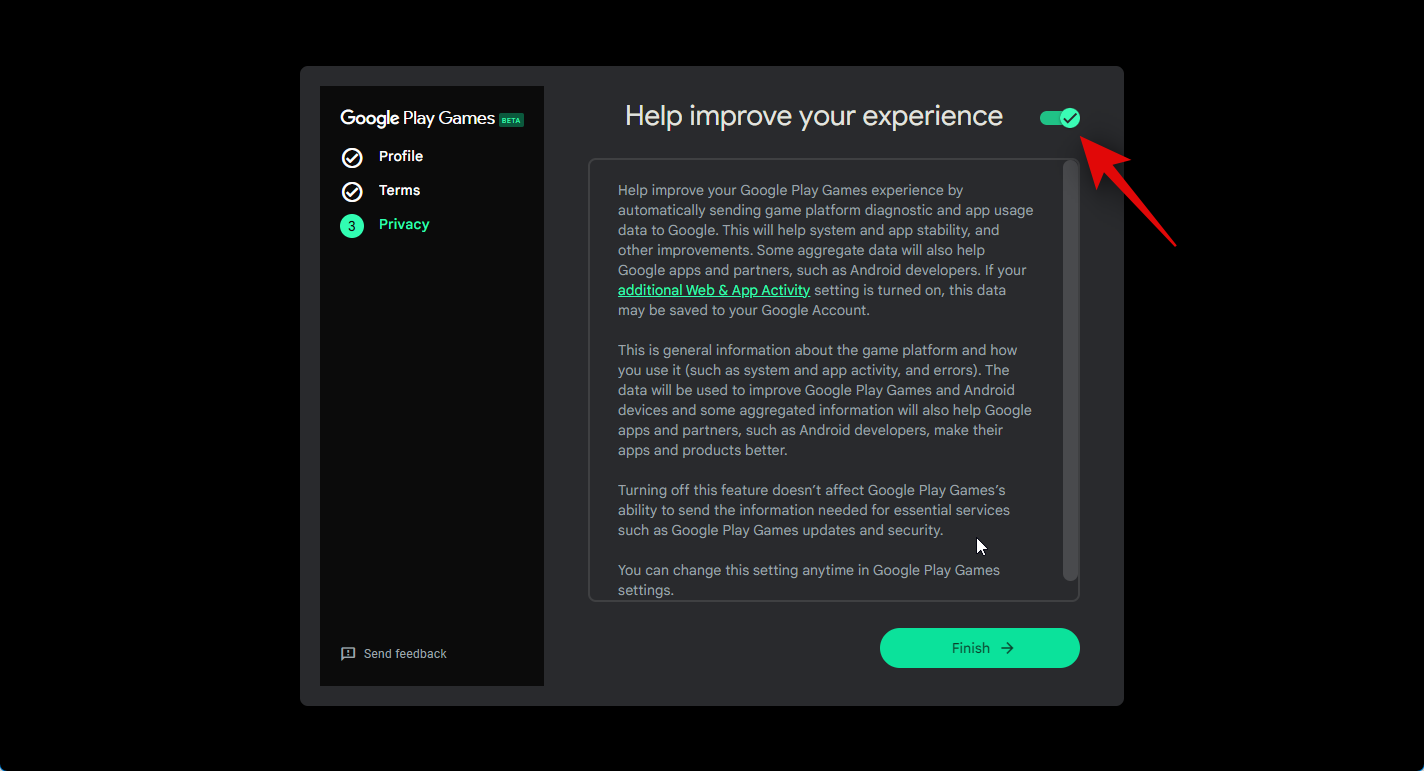
Napsauta Valmis alareunassa, kun olet tehnyt valintasi.
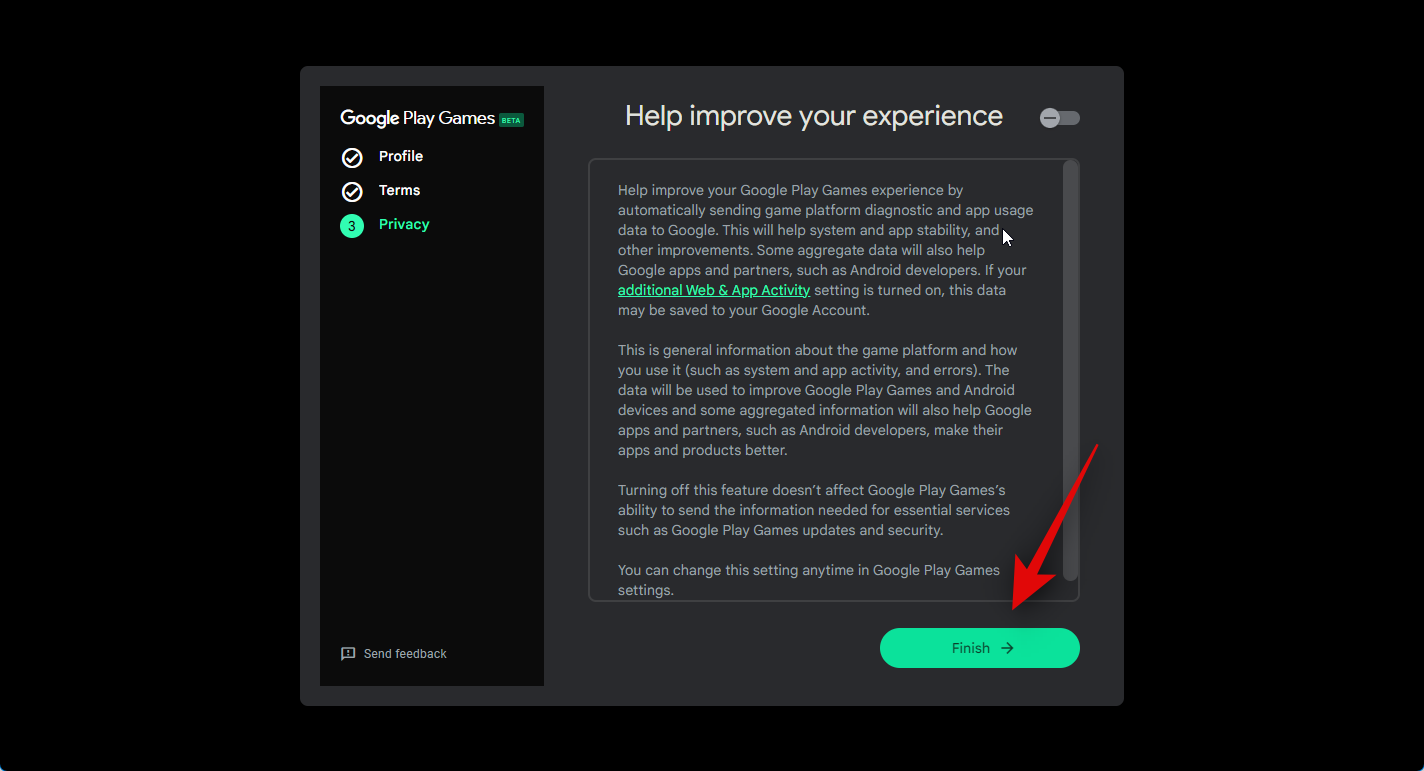
Ja siinä se! Olet nyt asentanut ja määrittänyt Google Play -pelit tietokoneellesi. Voimme nyt asentaa ja pelata Android-pelejä tietokoneellesi seuraavien vaiheiden avulla.
Vaihe 3: Asenna ja pelaa pelejä
Nyt kun Google Play Pelit on asennettu tietokoneellesi, voimme nyt ladata ja pelata pelejä. Seuraa alla olevia ohjeita auttaaksesi sinua prosessissa.
Avaa Käynnistä-valikko ja etsi Google Play Pelit . Napsauta ja käynnistä sovellus, kun se näkyy hakutuloksissasi.
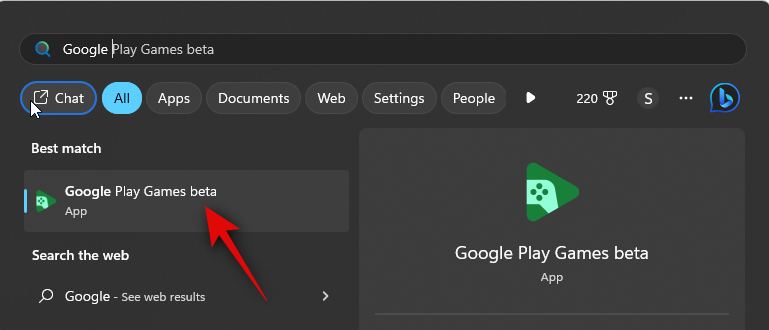
Kun sovellus käynnistyy tietokoneellasi, vieritä kotisivua löytääksesi pelin, jonka haluat ladata.
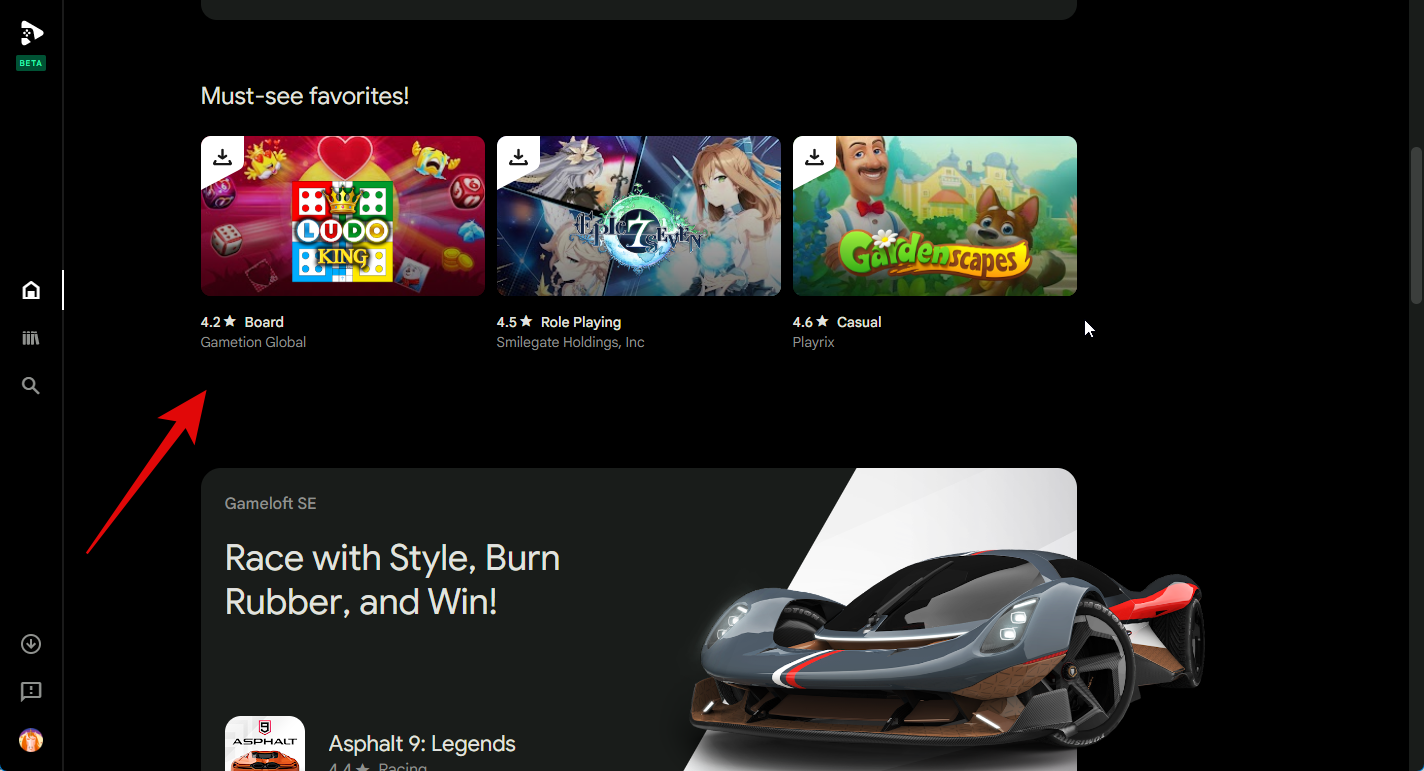
Voit myös tarkastella kirjastosi pelejä oikealla pikanäkymäosiossa.
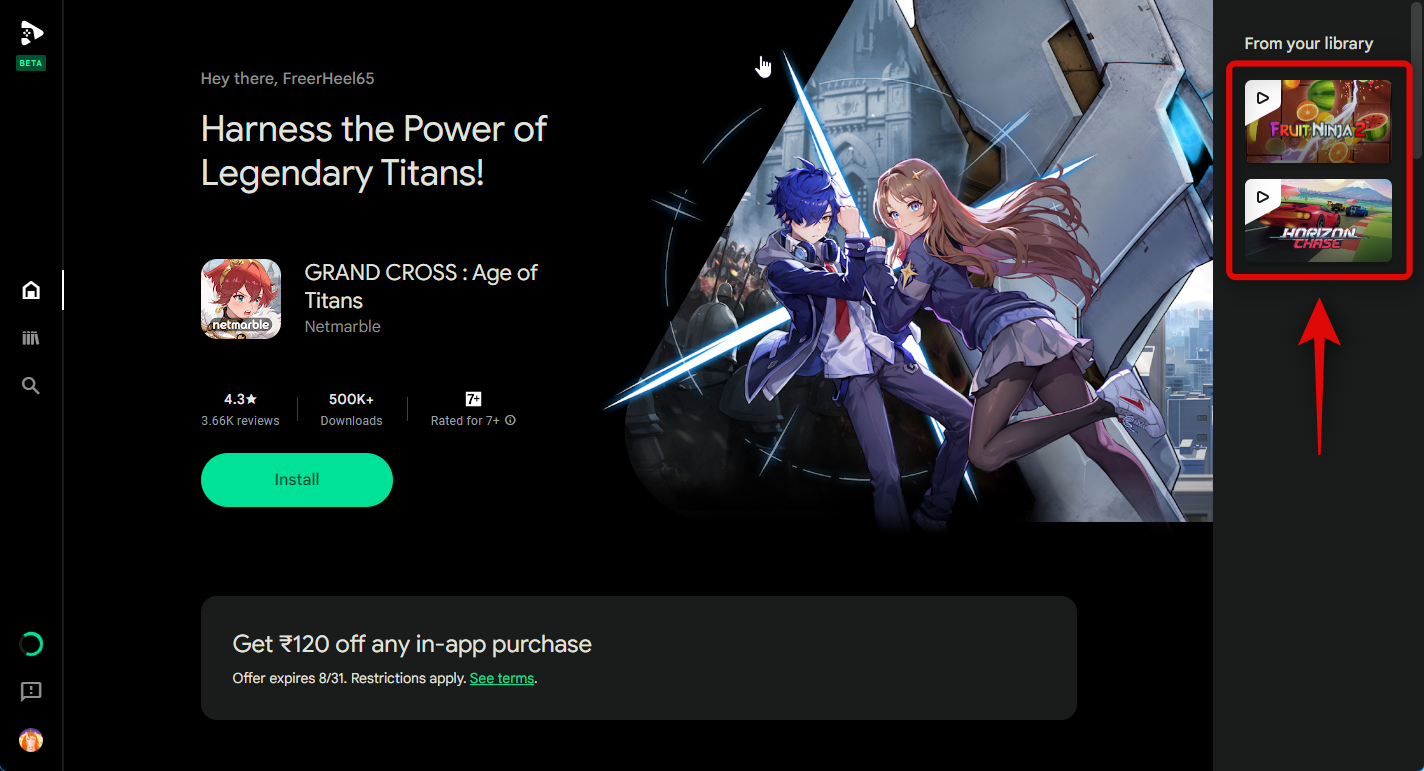
Voit myös tarkastella pelikirjastoasi napsauttamalla vasemman sivupalkin Kirjasto -kuvaketta.
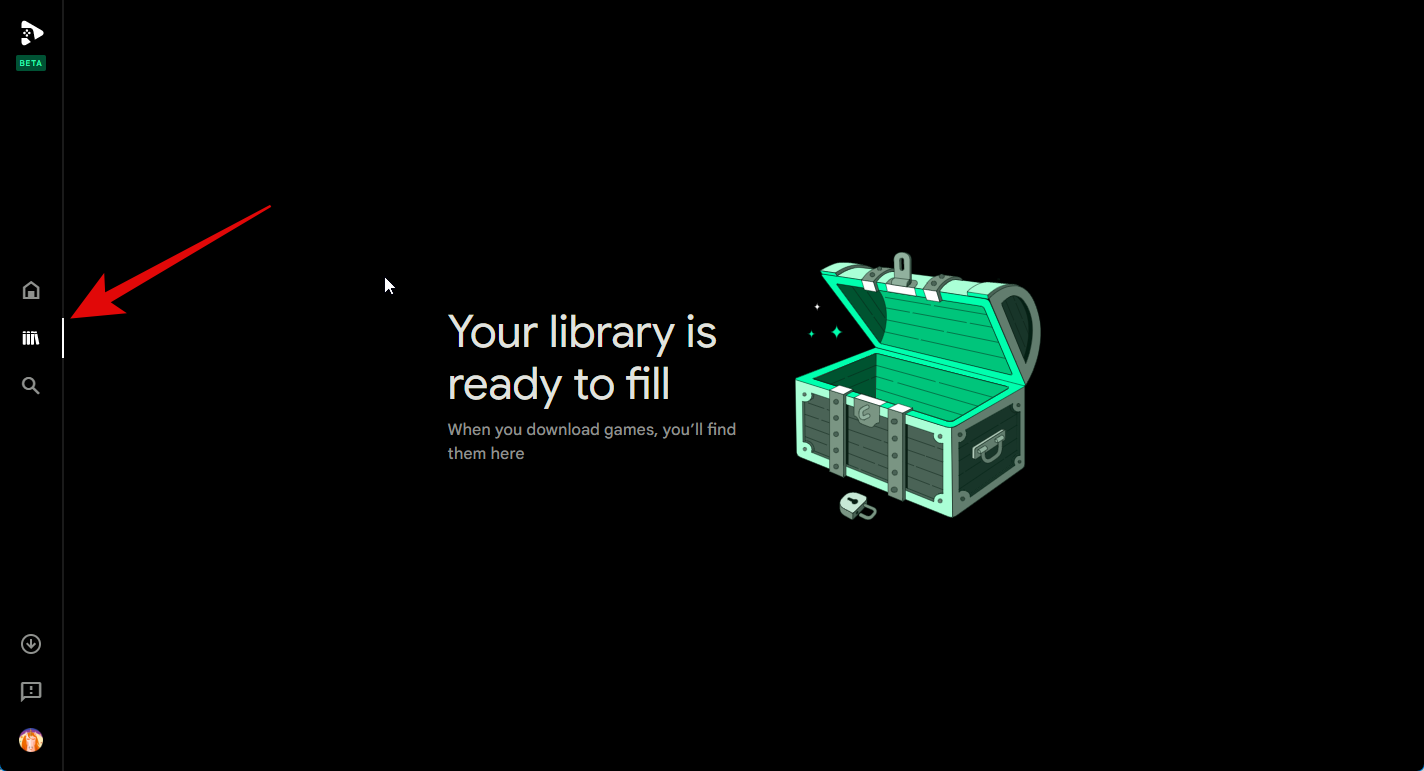
Jos haluat etsiä peliä, napsauta vasemman sivupalkin hakukuvaketta .
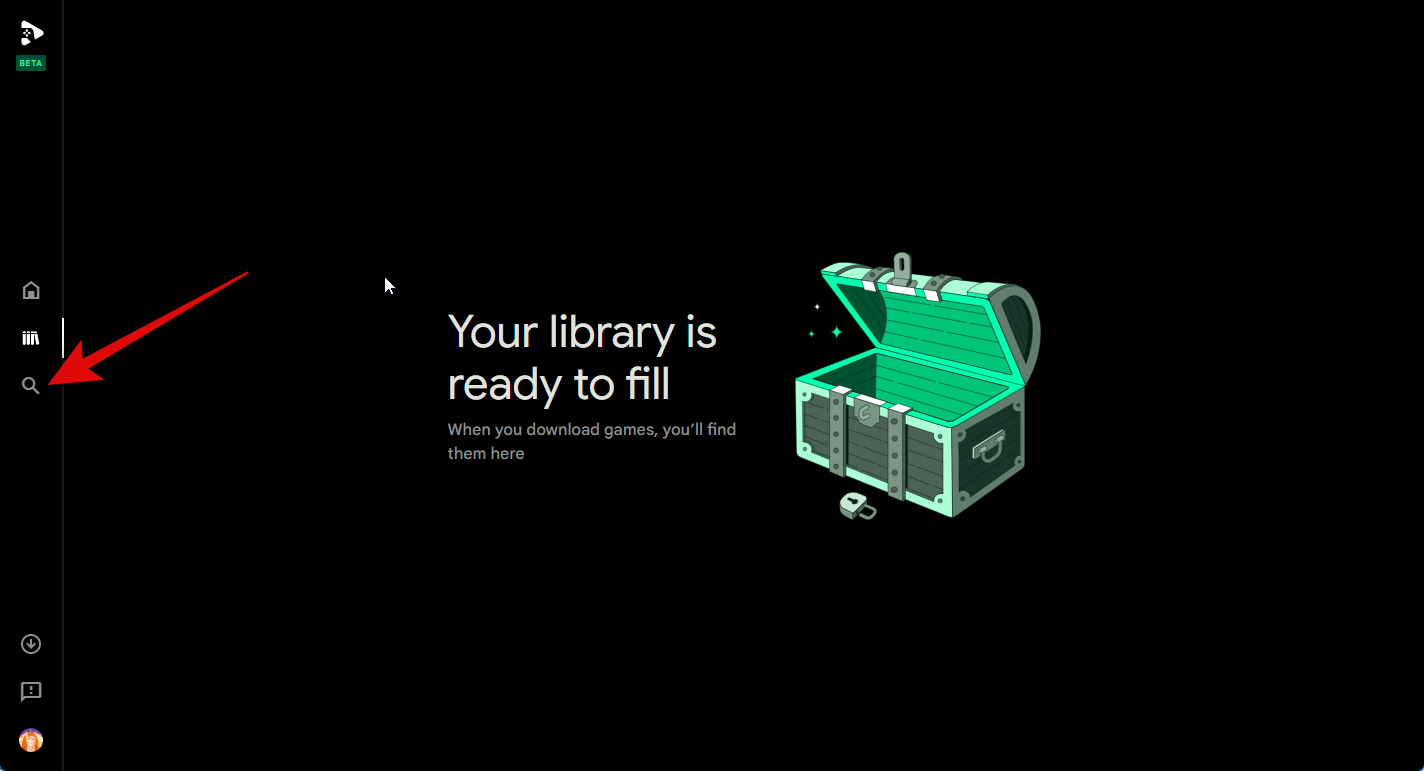
Napsauta nyt oikeassa yläkulmassa olevaa tekstiruutua ja etsi kyseistä peliä.
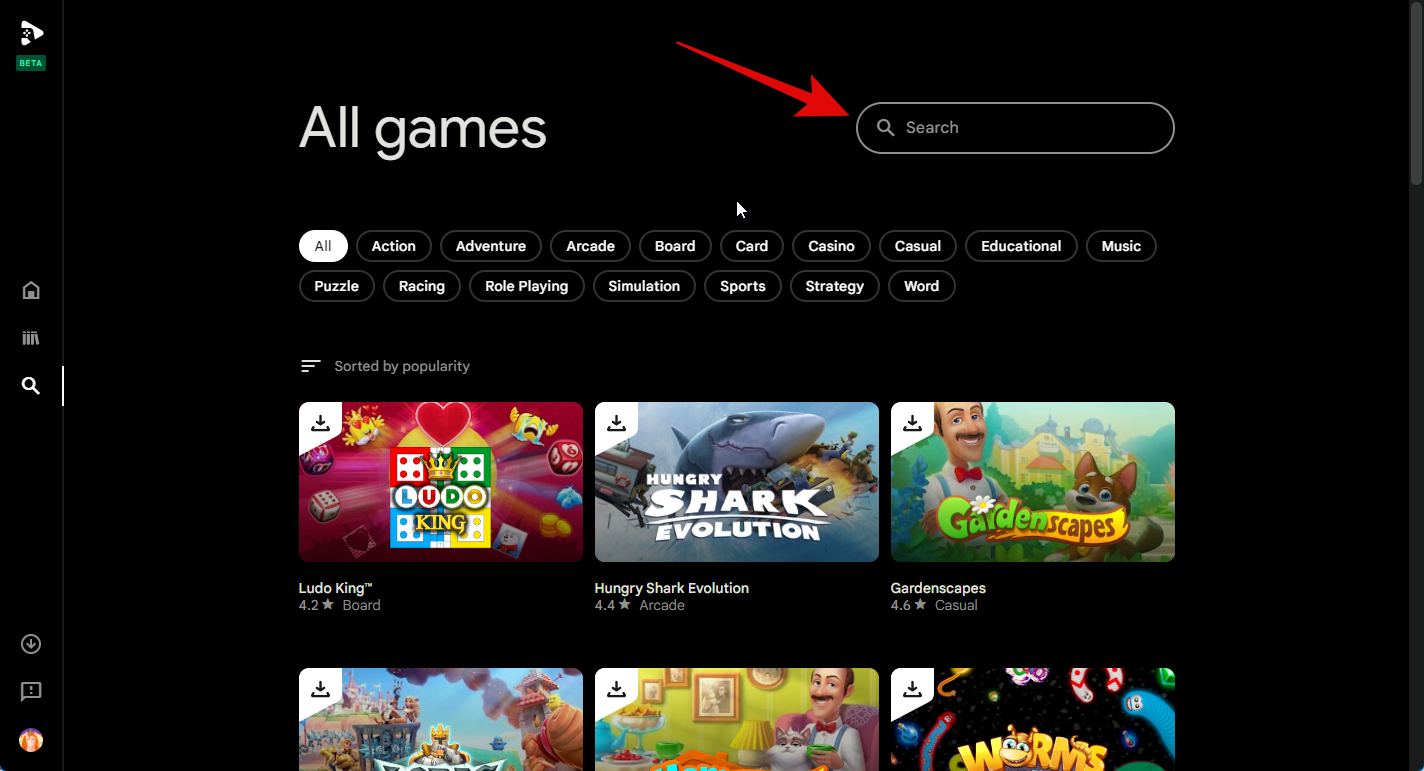
Voit myös napsauttaa jotakin yläosassa olevista luokista nähdäksesi valitun luokan pelejä.
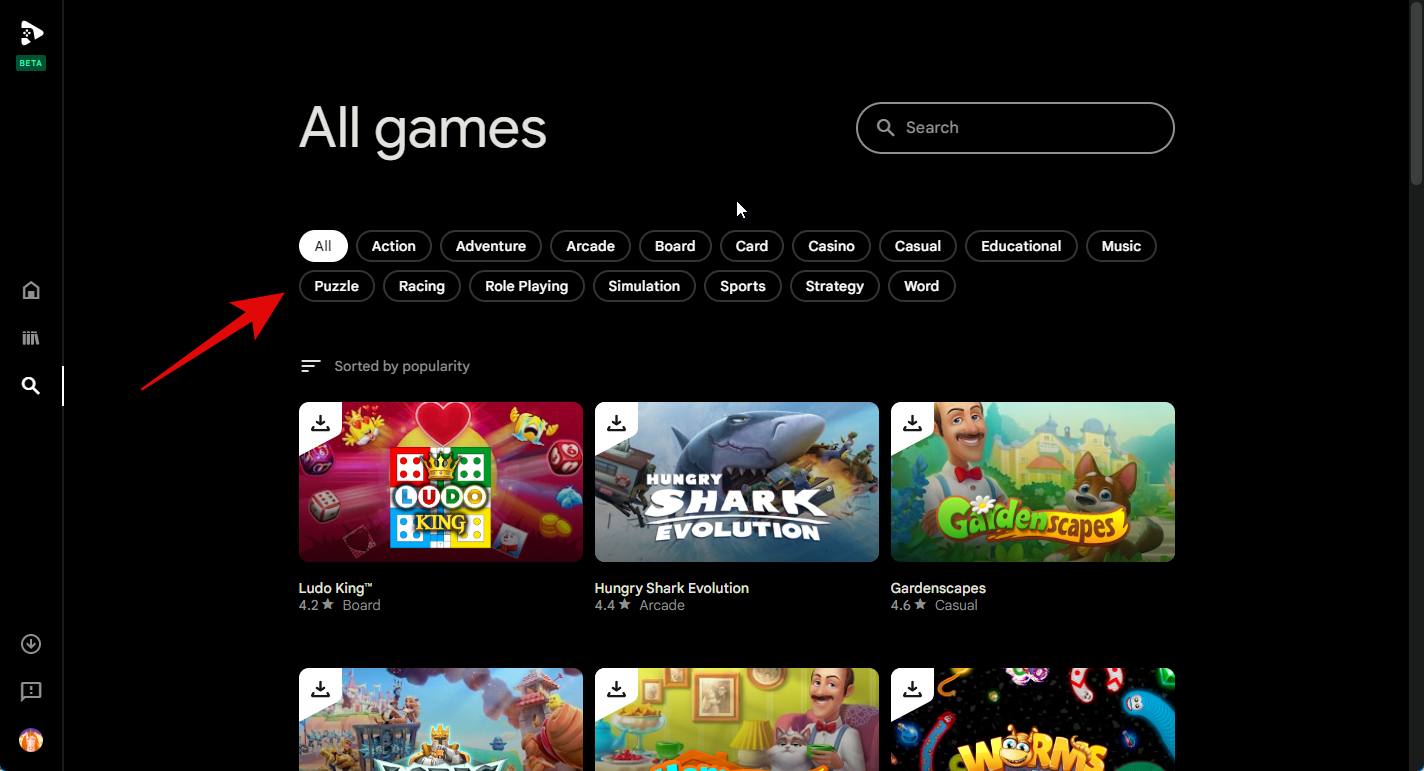
Napsauta peliä, kun se näkyy hakutuloksissasi.
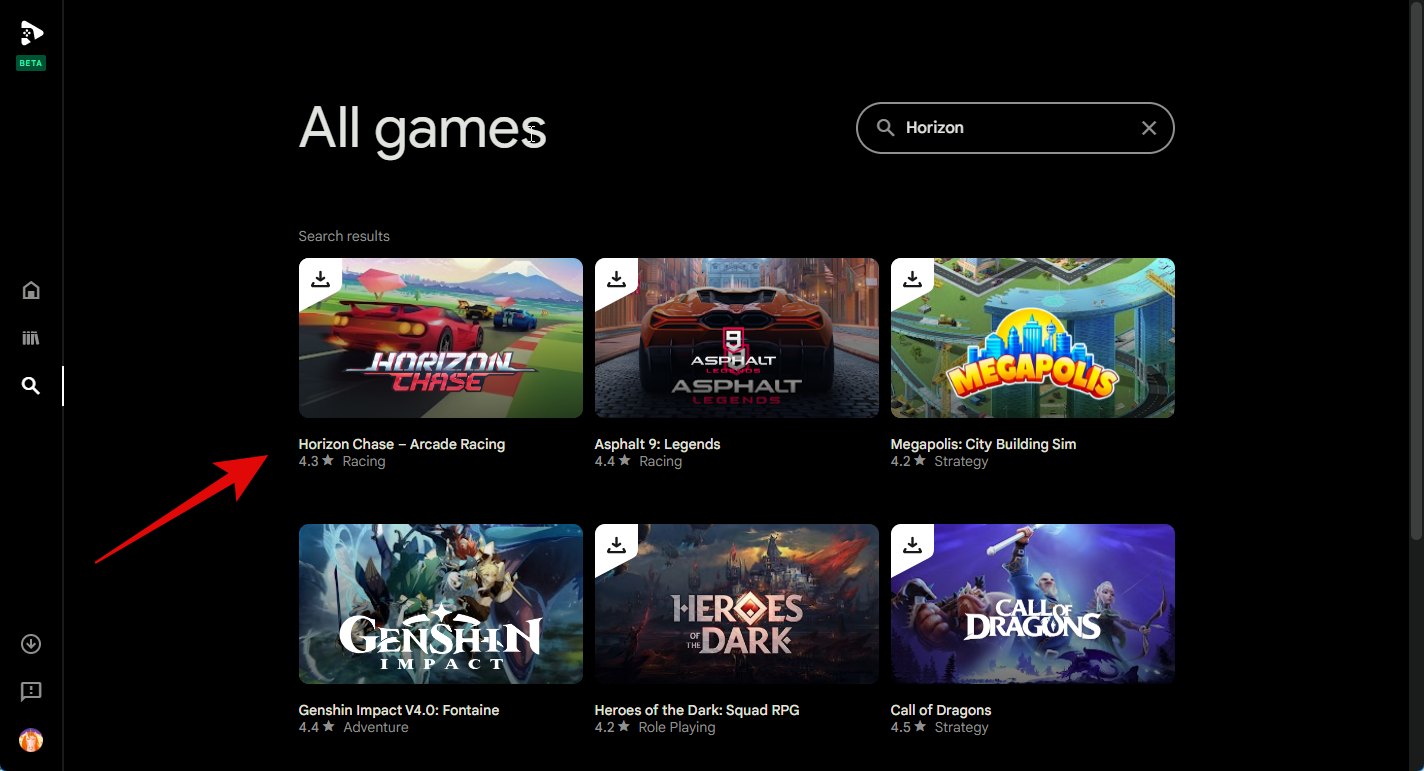
Napsauta nyt Asenna asentaaksesi pelin tietokoneellesi.
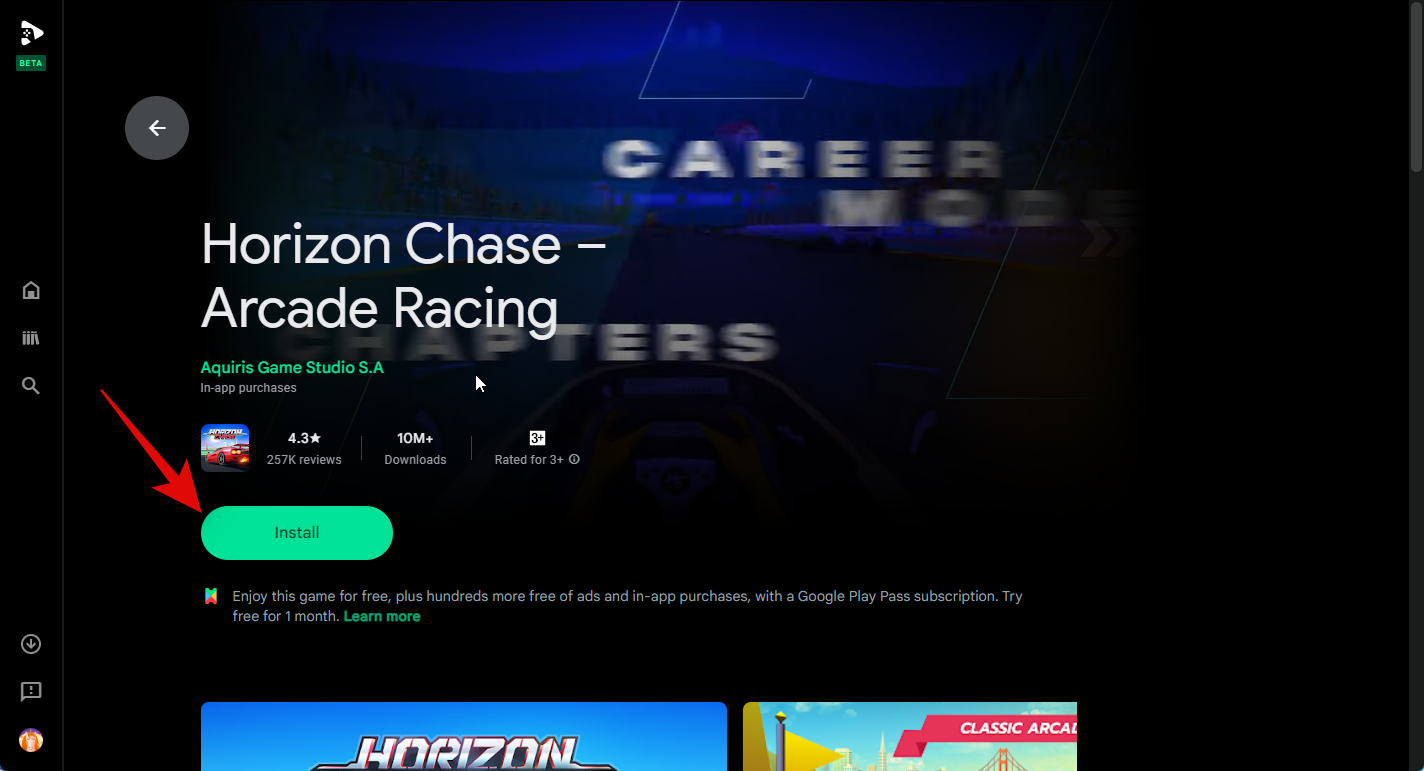
Peli ladataan ja asennetaan nyt tietokoneellesi. Voit seurata sen etenemistä pelin kauppasivulla.
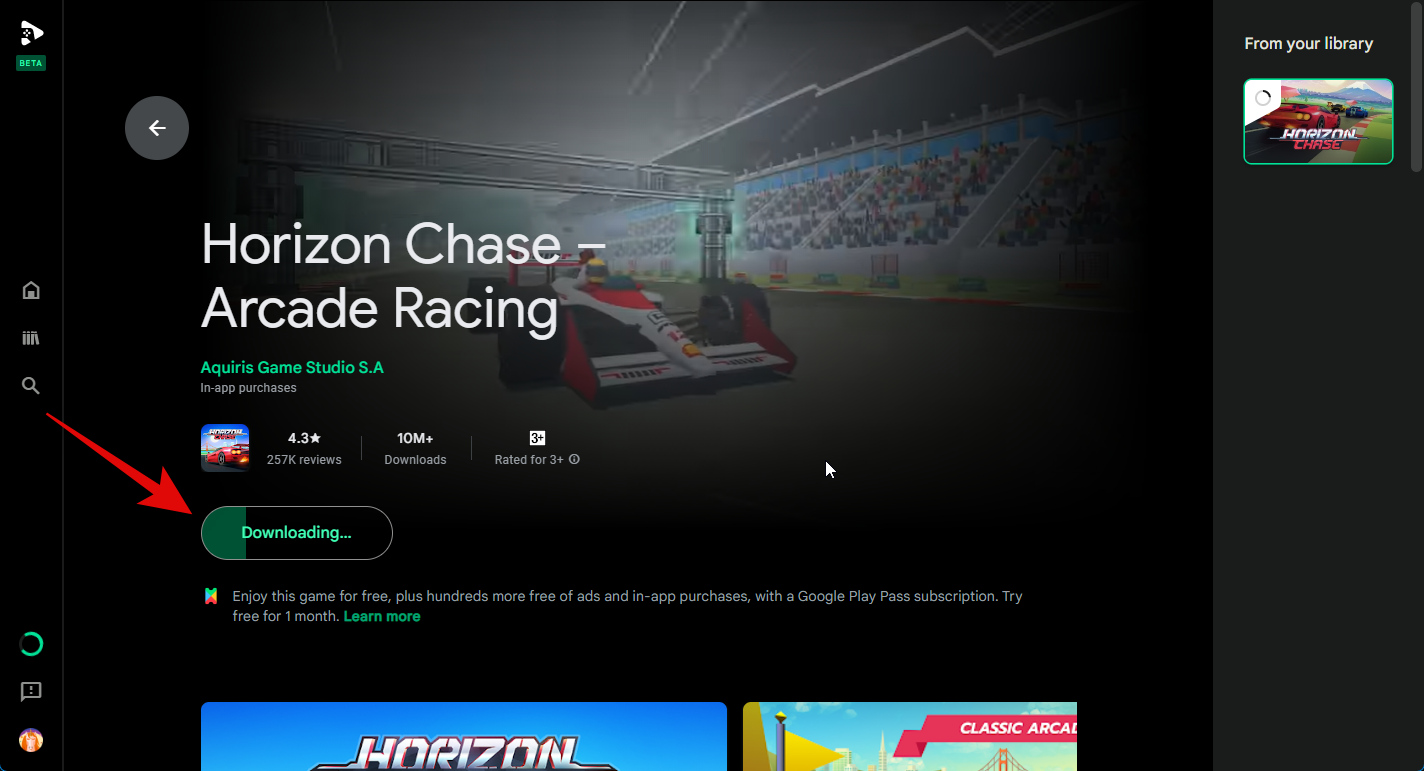
Voit myös seurata edistymistä vasemman sivupalkin Lataukset- osion avulla.
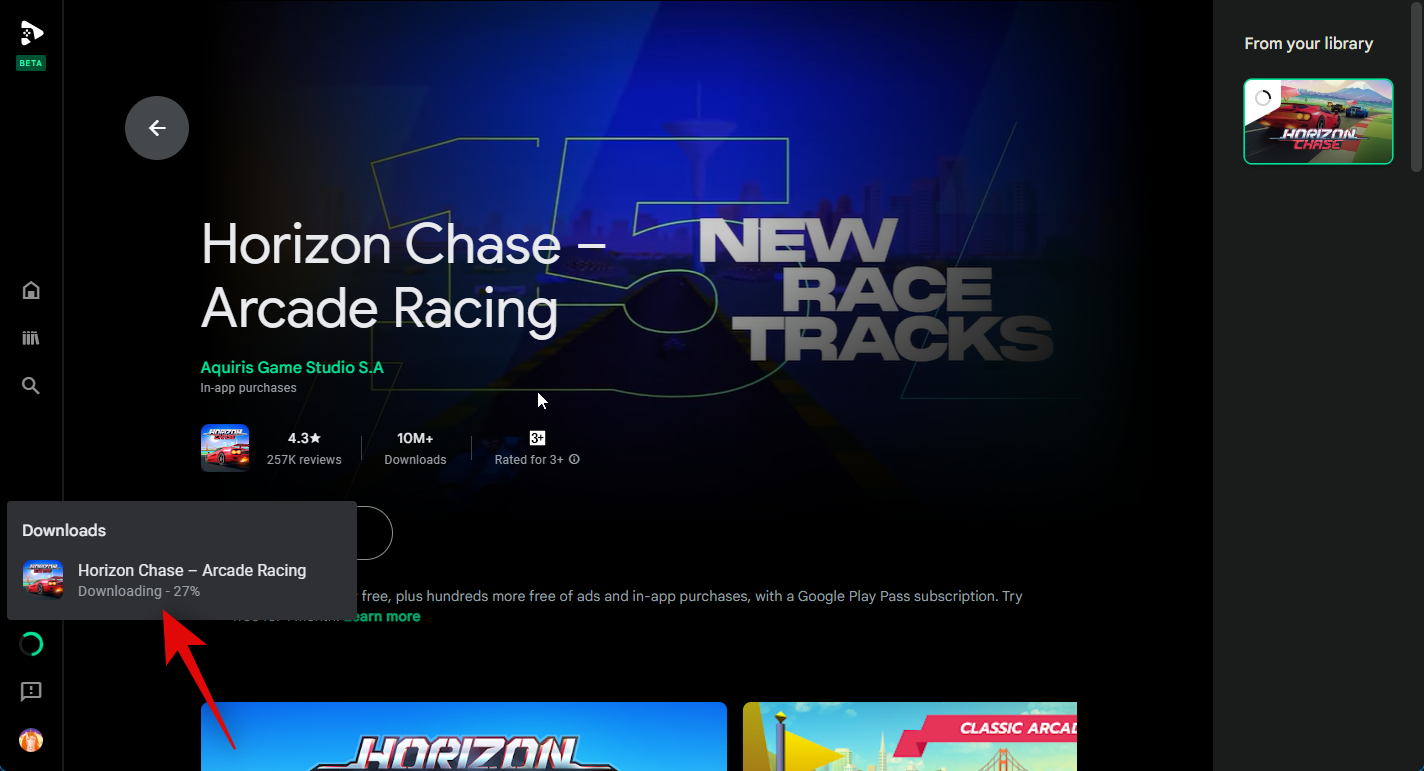
Kun peli on ladattu, napsauta Pelaa pelataksesi peliä.
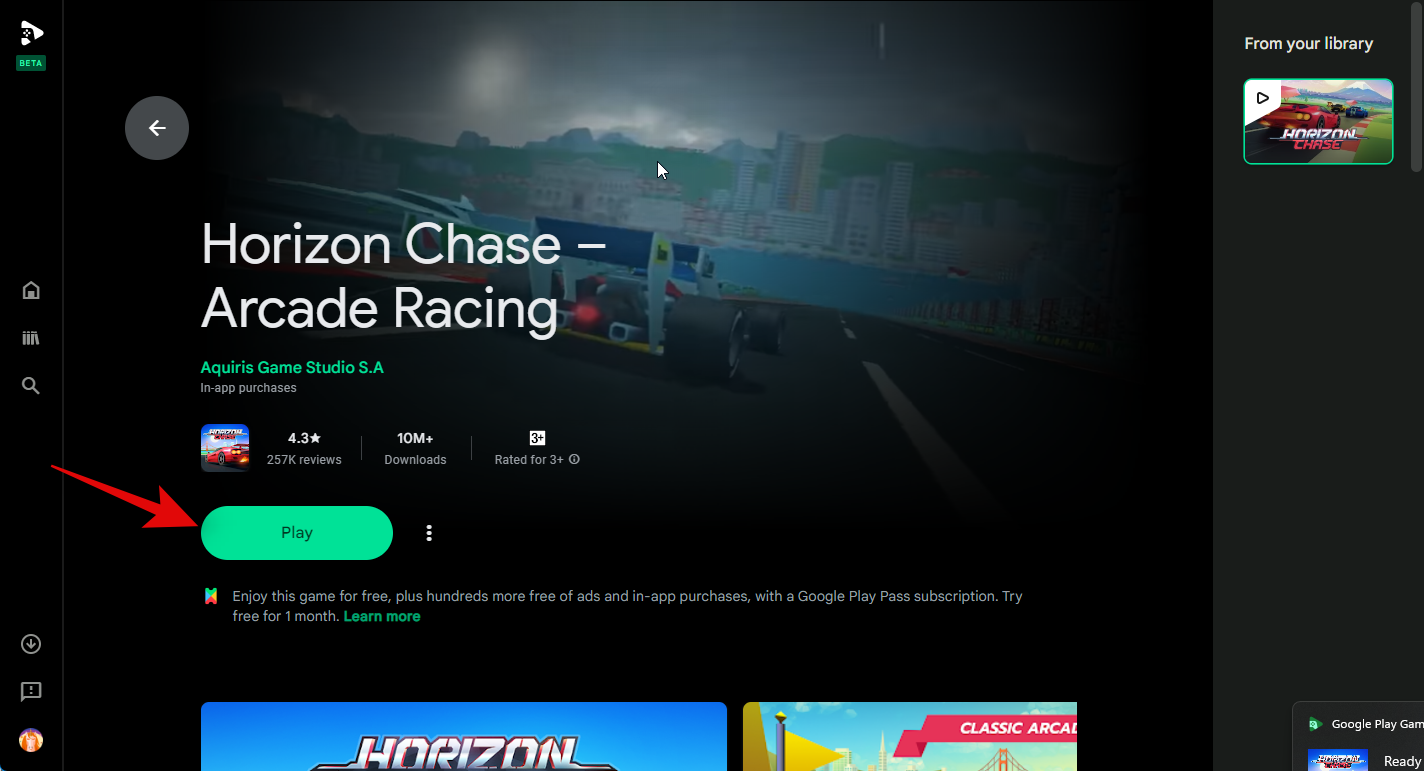
Peli käynnistyy nyt tietokoneellasi koko näytöllä. Paina Shift + Tabpoistuaksesi koko näytöstä tai pelistä.
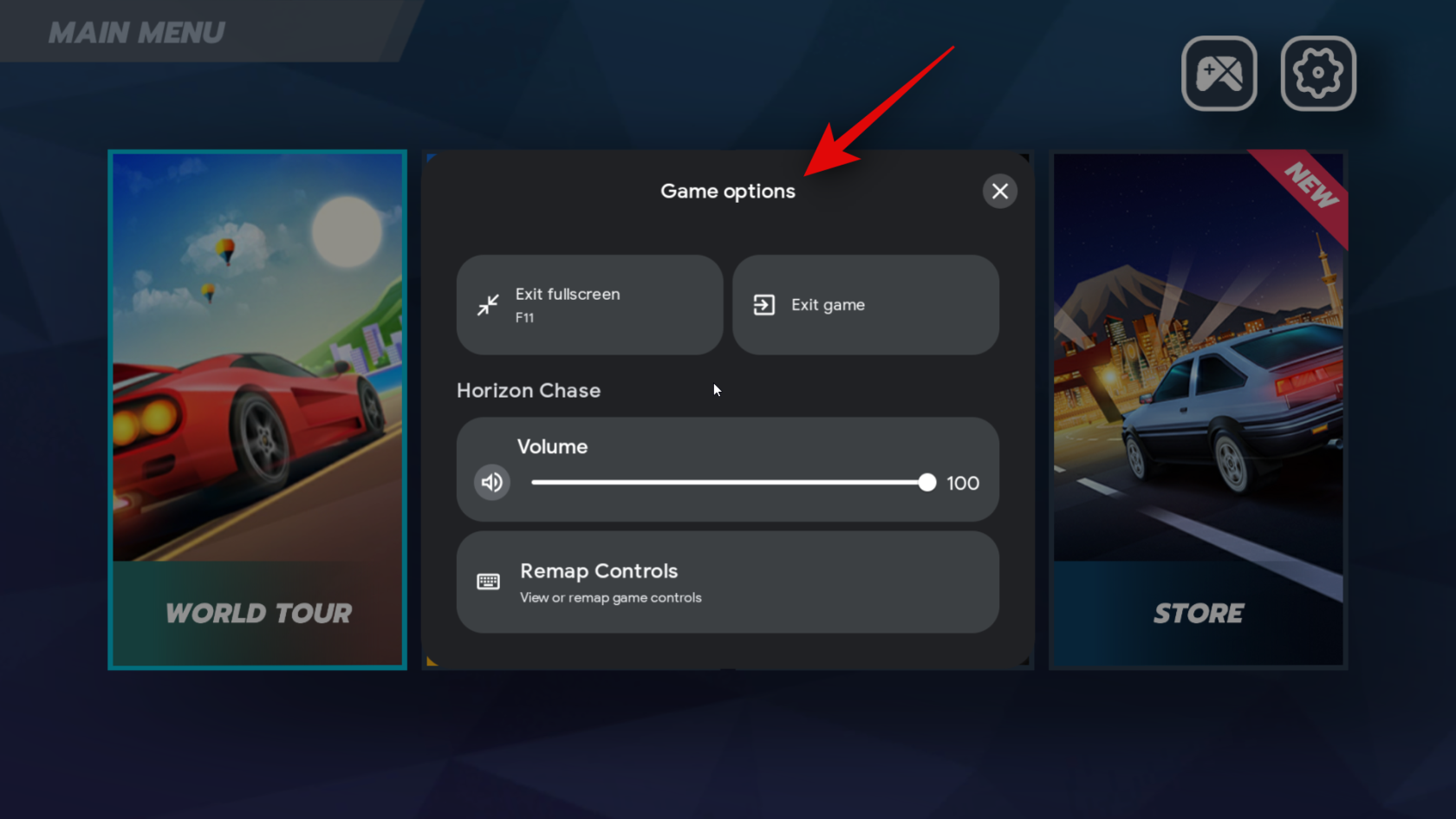
Voit nyt napsauttaa Koko näyttö vaihtaaksesi pelin koko näytön. Voit myös painaa näppäimistön F11 vaihtaaksesi saman.
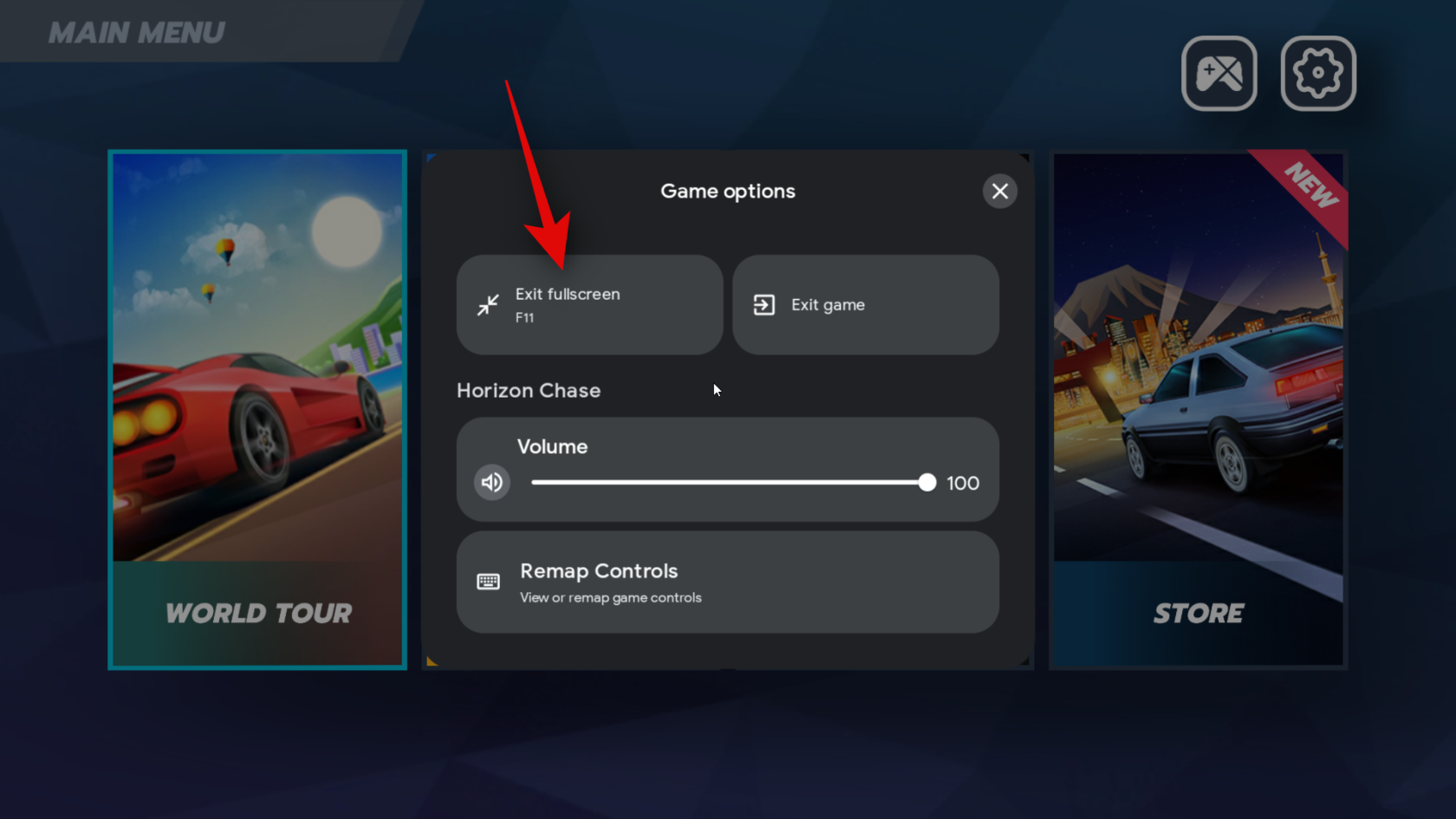
Voit myös sulkea pelin napsauttamalla Poistu pelistä.
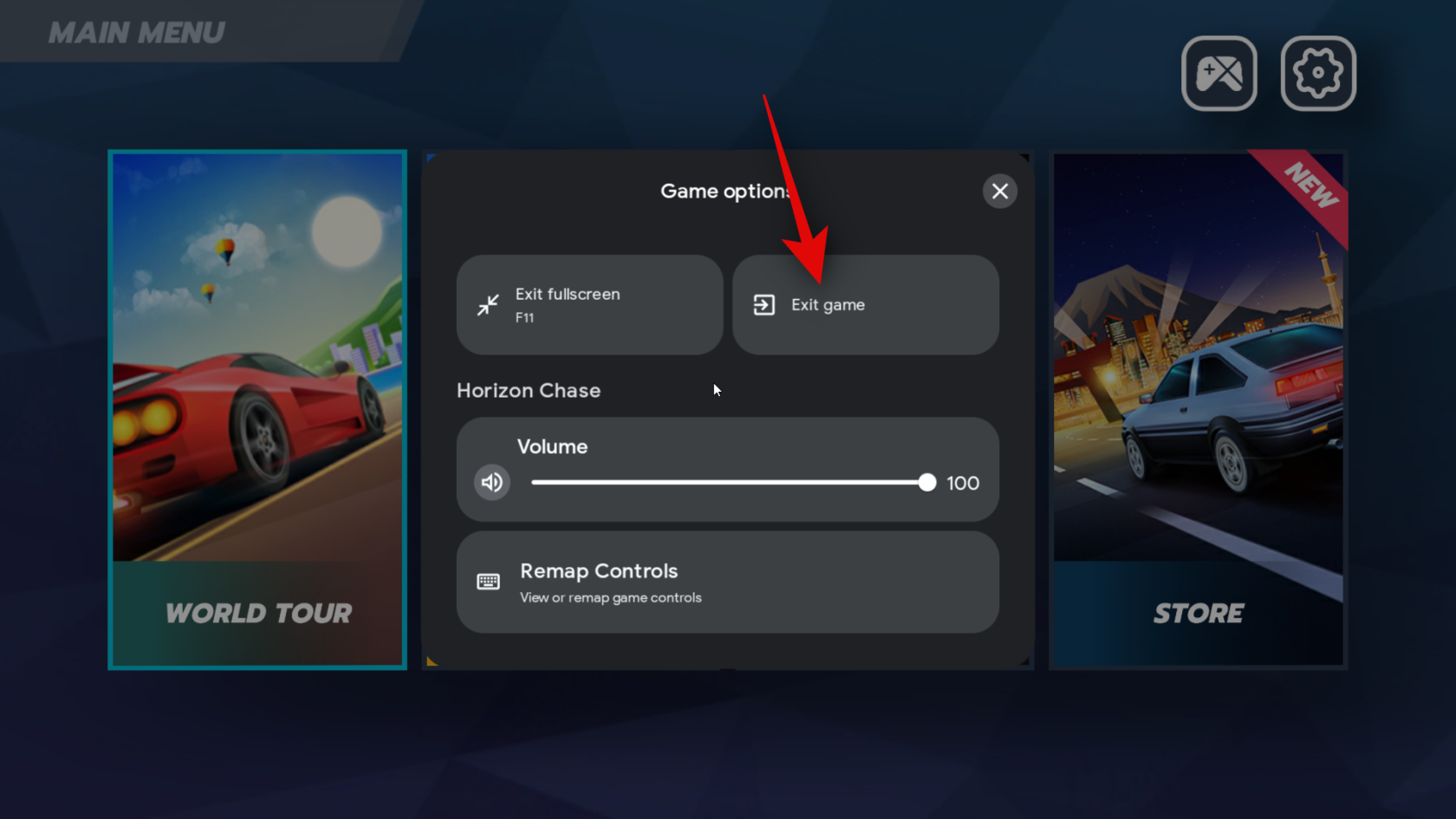
Voit nyt pelata ladattua Android-peliä tietokoneellasi.

Ja siinä se! Voit nyt käyttää yllä olevia ohjeita ladataksesi ja asentaaksesi Android-pelejä tietokoneellesi aina tarvittaessa.
Vaihe 4: Mukauta pelikokemustasi
Vaikka Android-pelien pelaaminen Windows PC:llä on loistava kokemus Google Play Pelien avulla, säätimien ja muiden asetusten mukauttaminen voi parantaa kokemustasi. Seuraa alla olevia ohjeita mukauttaaksesi pelikokemuksesi tietokoneellasi.
Avaa Käynnistä-valikko painamalla näppäimistön Windows-näppäintä ja etsimällä Google Play Pelit. Napsauta ja käynnistä sovellus, kun se näkyy hakutuloksissasi.
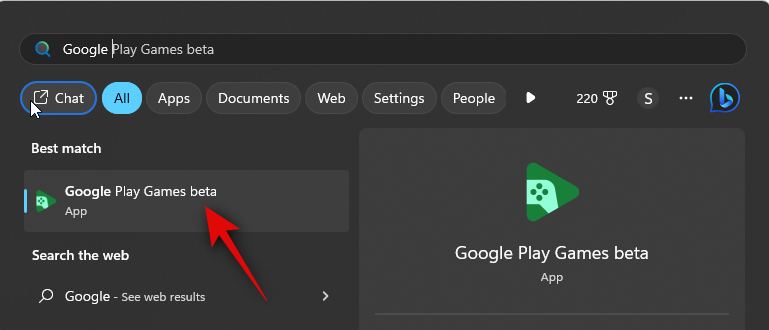
Napsauta nyt Kirjasto vasemmassa sivupalkissa.
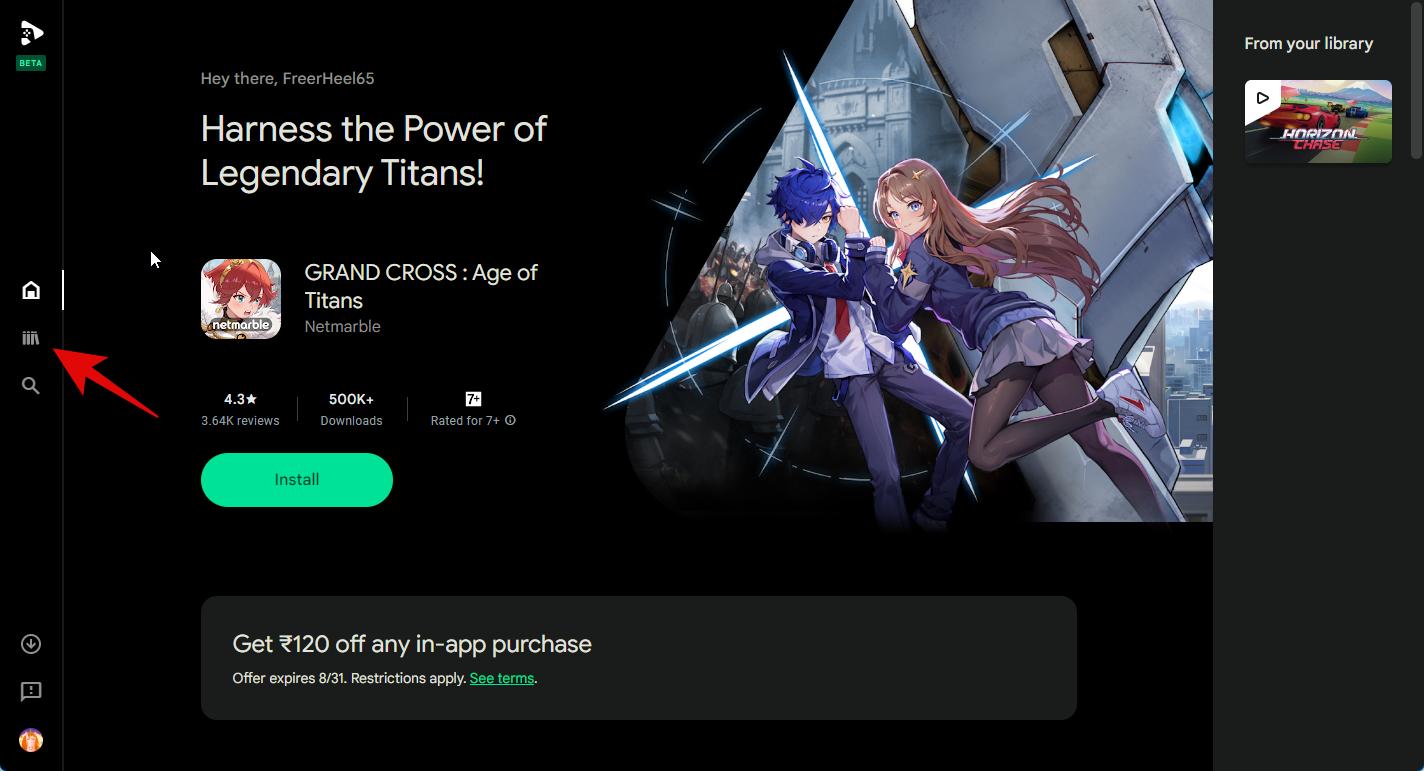
Napsauta Play -kuvaketta sen pelin vieressä, jota haluat muokata.
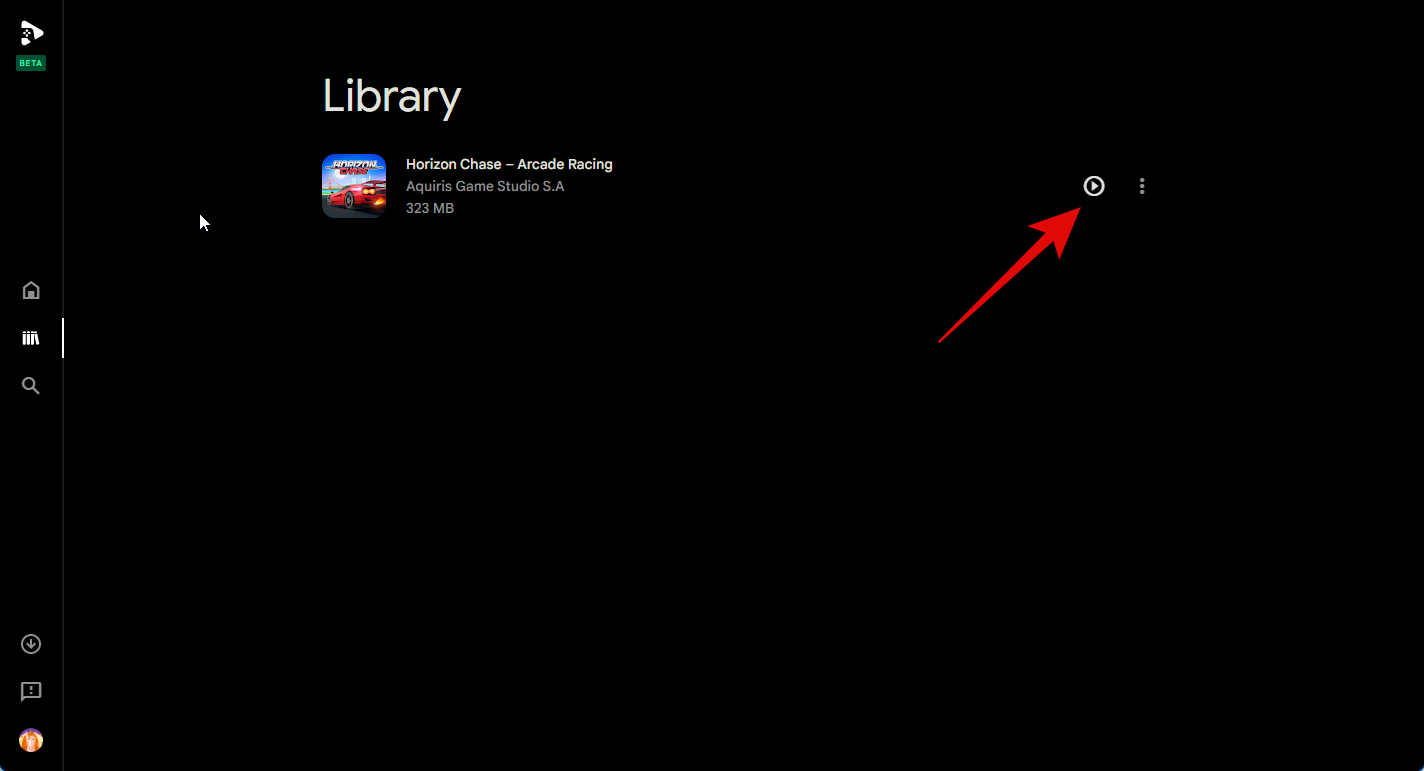
Peli käynnistetään nyt tietokoneellasi. F11-näppäimellä voit vaihtaa koko näytön tilaan mieltymystesi mukaan. Paina nyt Shift + Tabnäppäimistöä saadaksesi pelin asetukset näkyviin.
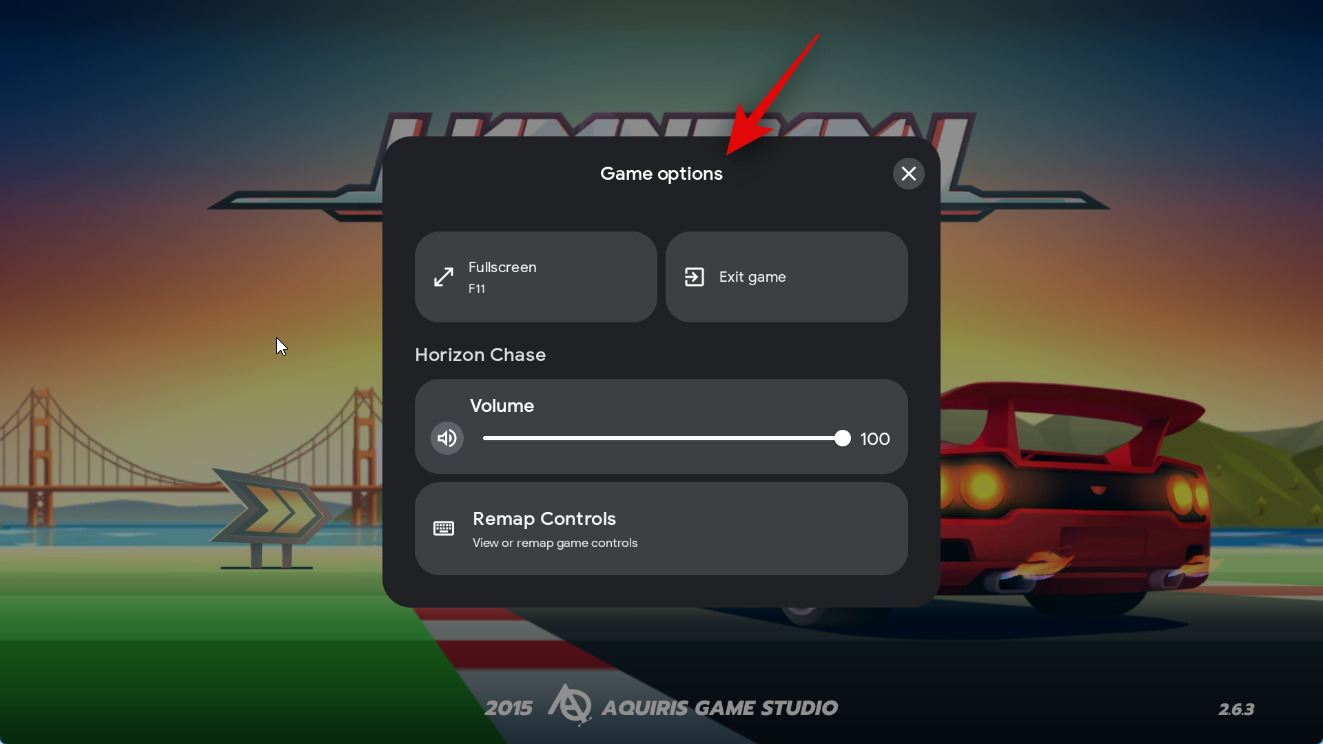
Napsauta Muuta ohjaimia yhdistääksesi säätimet haluamaasi ohjausmalliin tietokoneellasi.
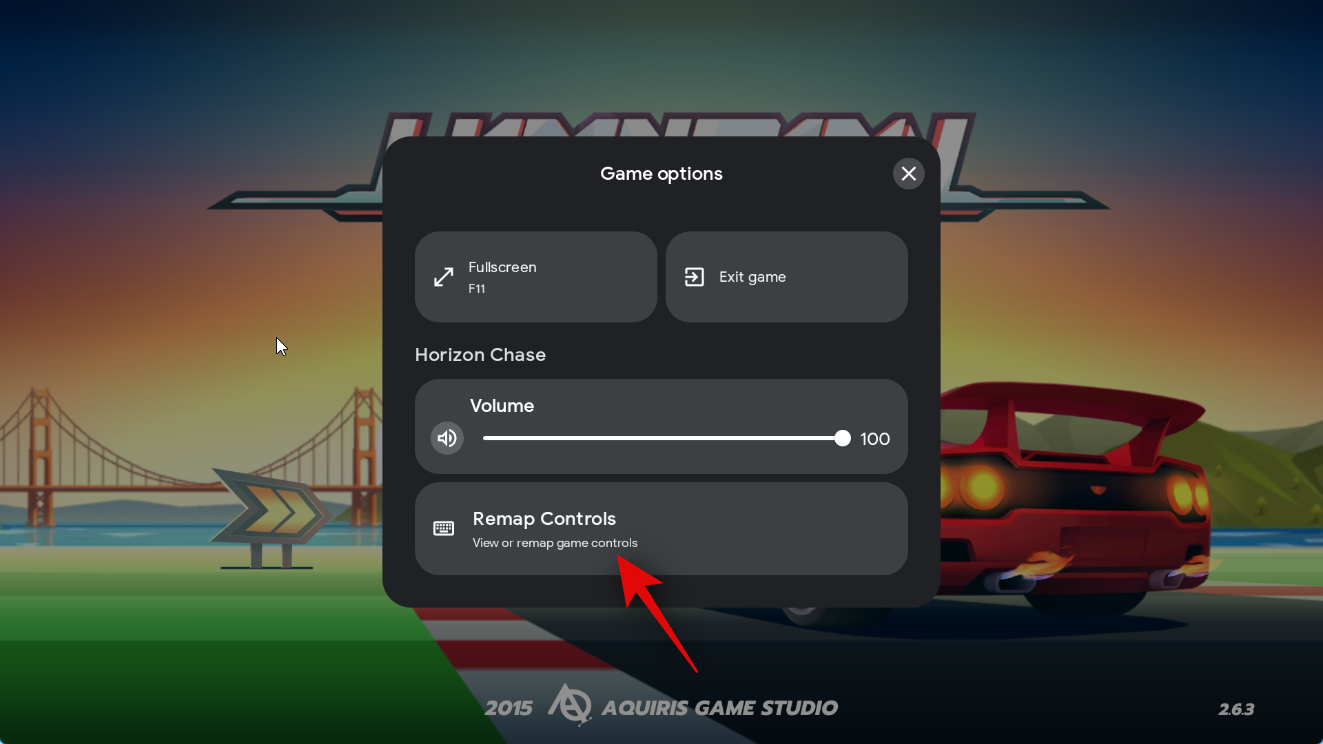
Napsauta nyt ohjausobjektia, jonka haluat yhdistää uudelleen.
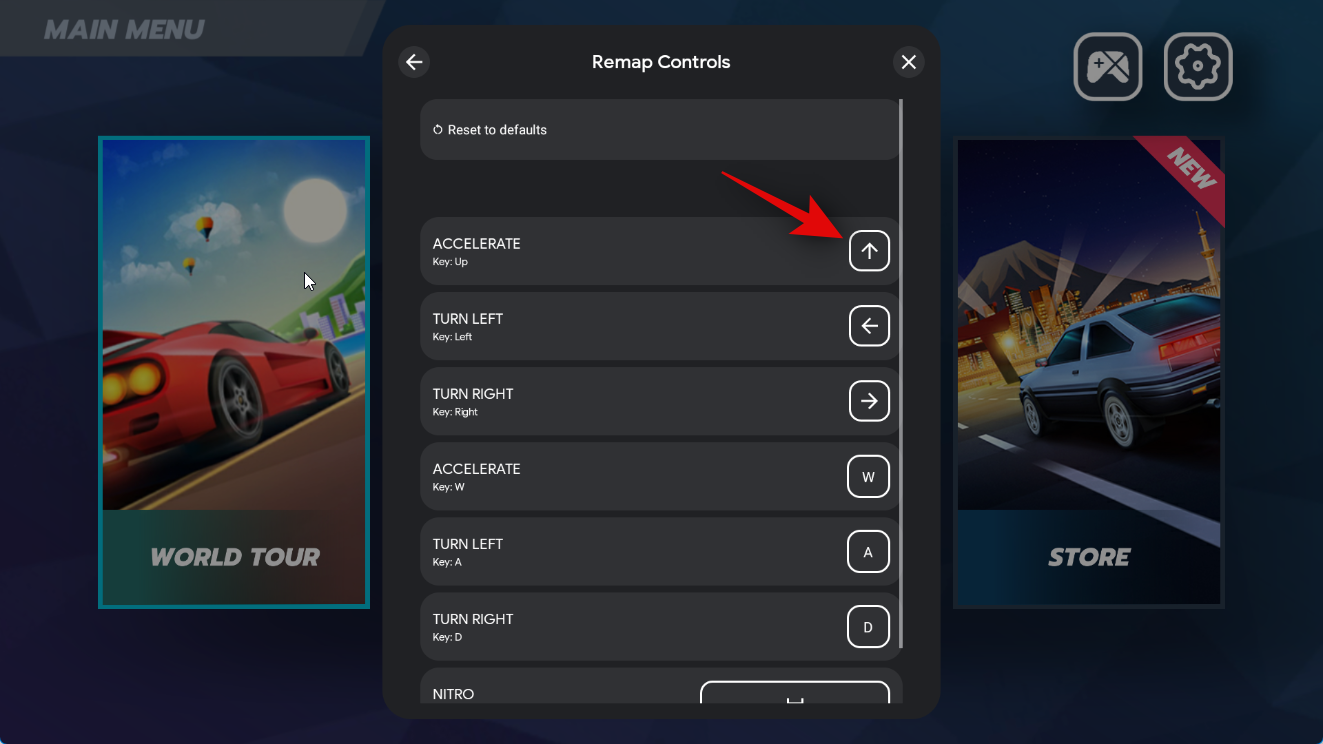
Paina sen sijaan näppäintä, jota haluat käyttää.
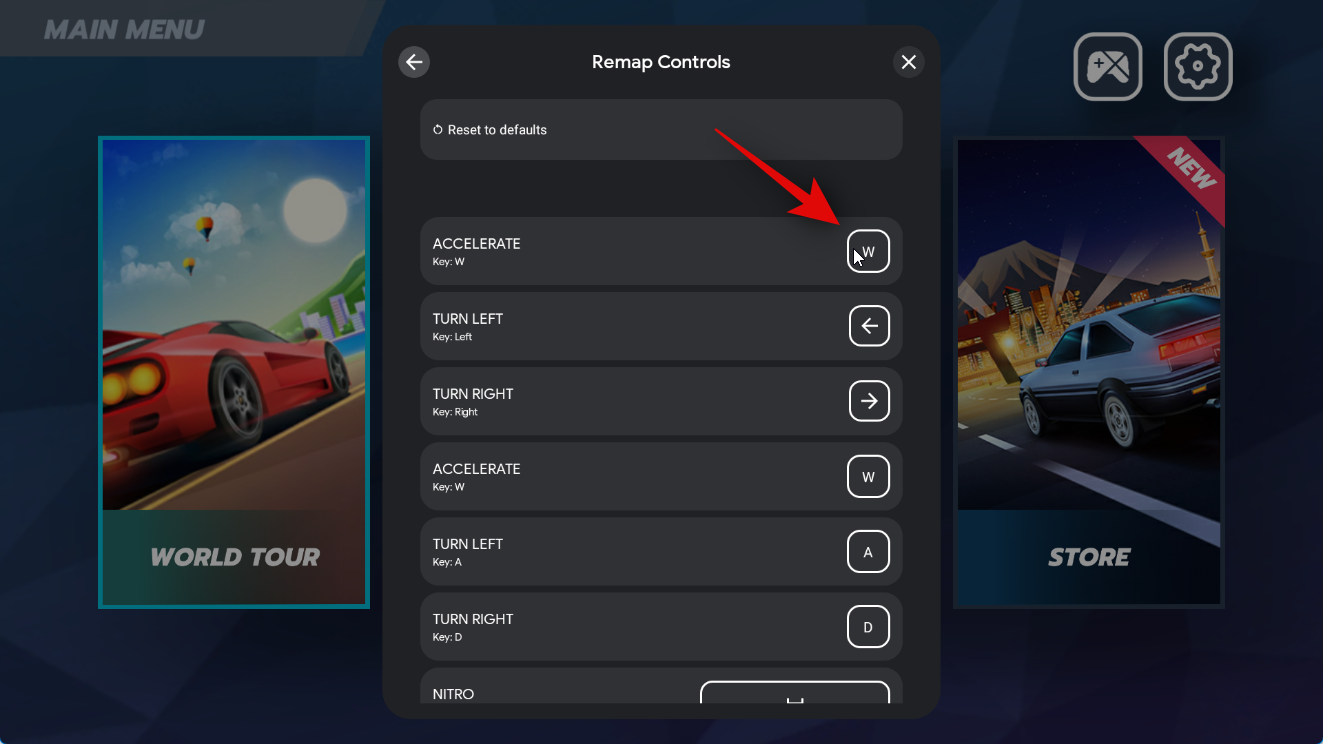
Avain kaapataan, ja ohjausobjekti yhdistetään nyt uudelleen siihen. Toista yllä olevat vaiheet määrittääksesi muut pelin säätimet tarpeen mukaan.
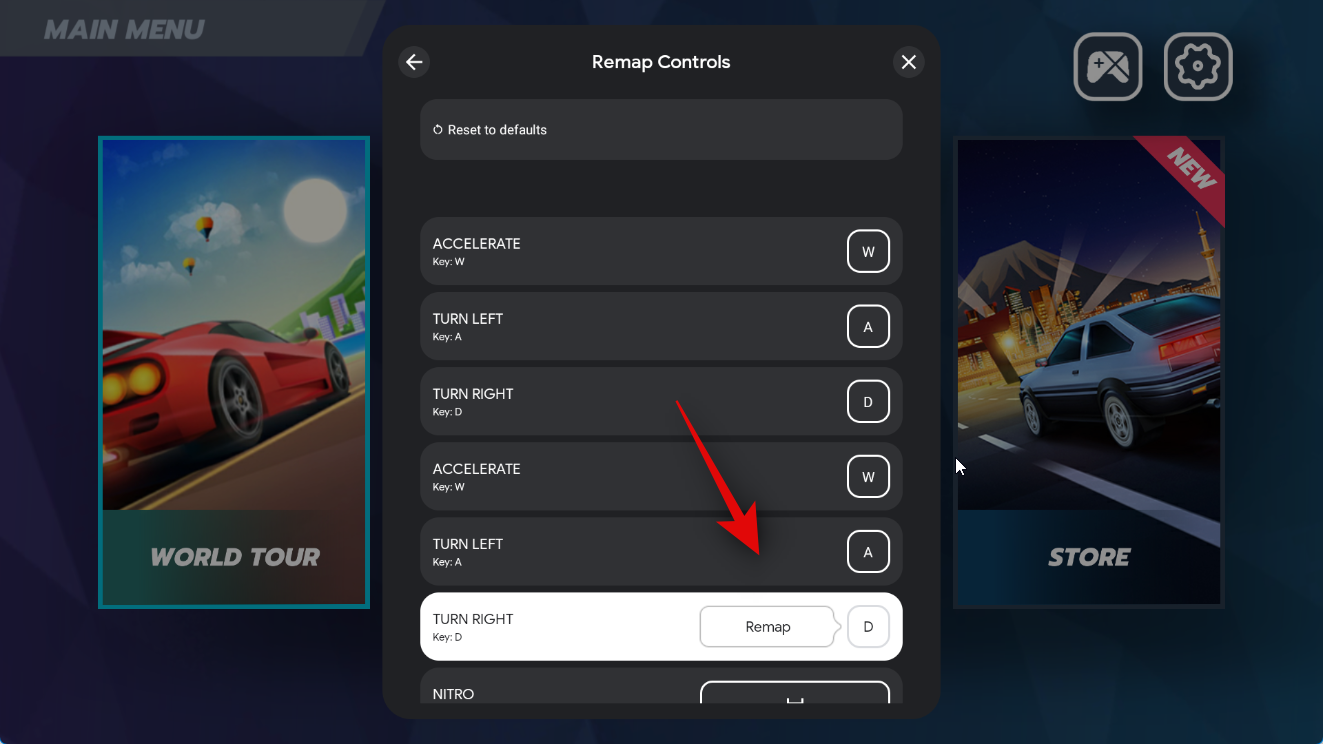
Voit myös napsauttaa yläreunassa Palauta oletusasetukset palauttaaksesi uudelleenkuvaukset.
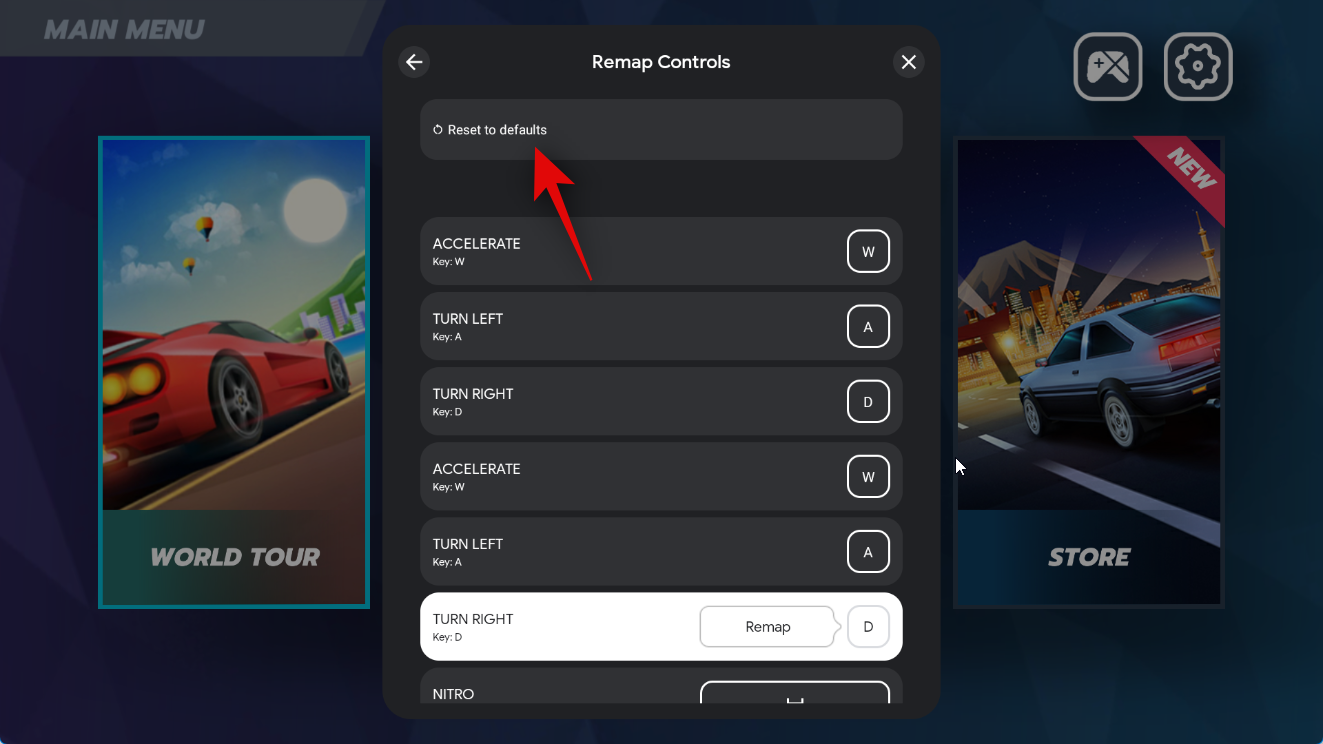
Napsauta Nollaa uudelleen vahvistaaksesi valintasi.
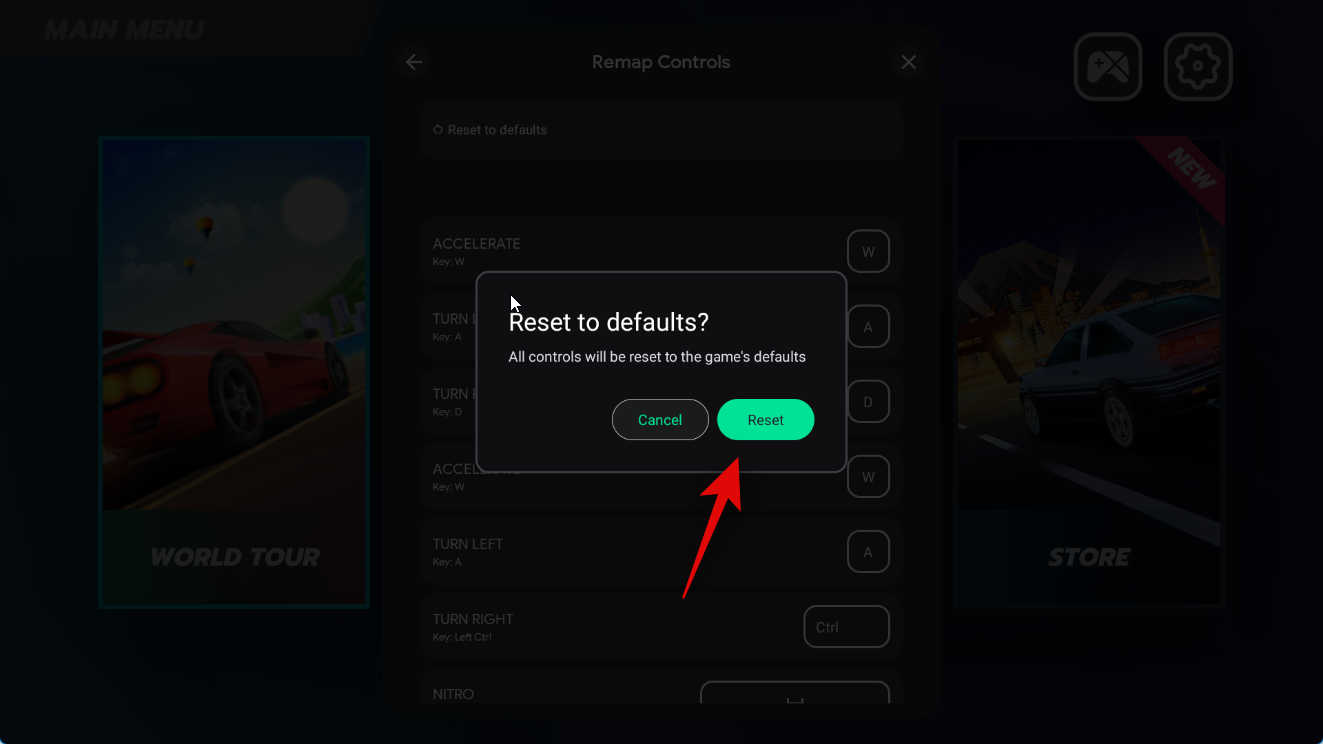
Sulje asetukset napsauttamalla X - kuvaketta.
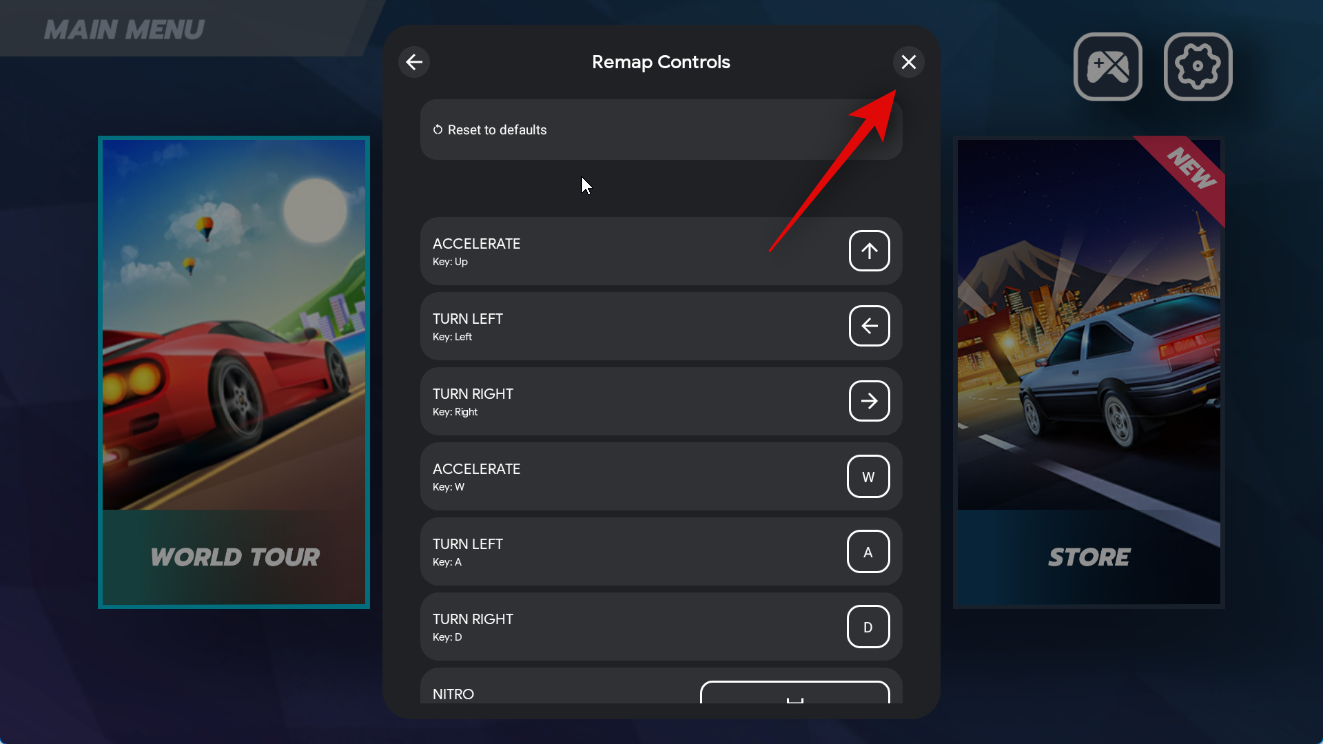
Jotkin pelit eivät ehkä salli oletussäätimien yhdistämistä uudelleen. Tällaisissa tapauksissa tämä vaihtoehto näkyy harmaana alla olevan kuvan mukaisesti.
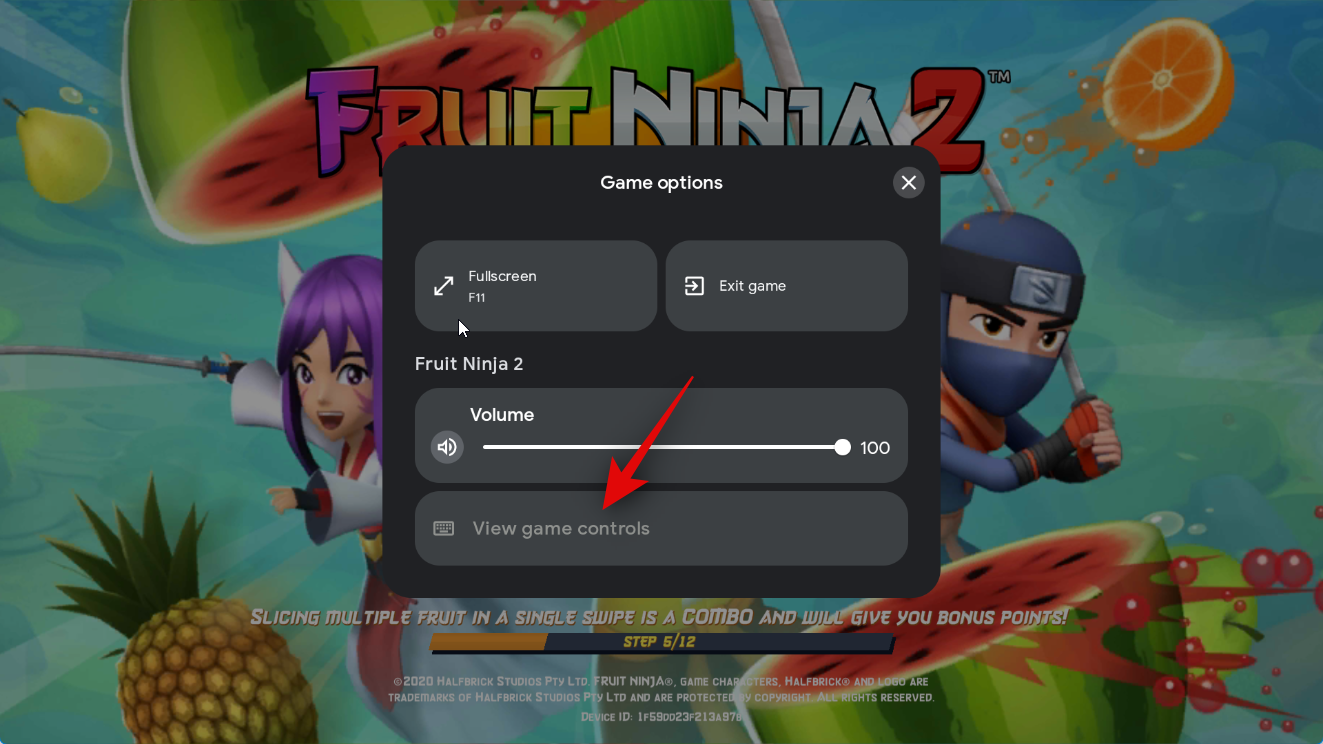
Tällaiset pelit voivat tarjota mahdollisuuden mukauttaa säätimiäsi pelin sisäisten asetusten avulla. Kun peli on käynnistetty, etsi Asetukset- kuvake ja napsauta sitä tarkistaaksesi, voitko mukauttaa säätimiä asetuksissa.
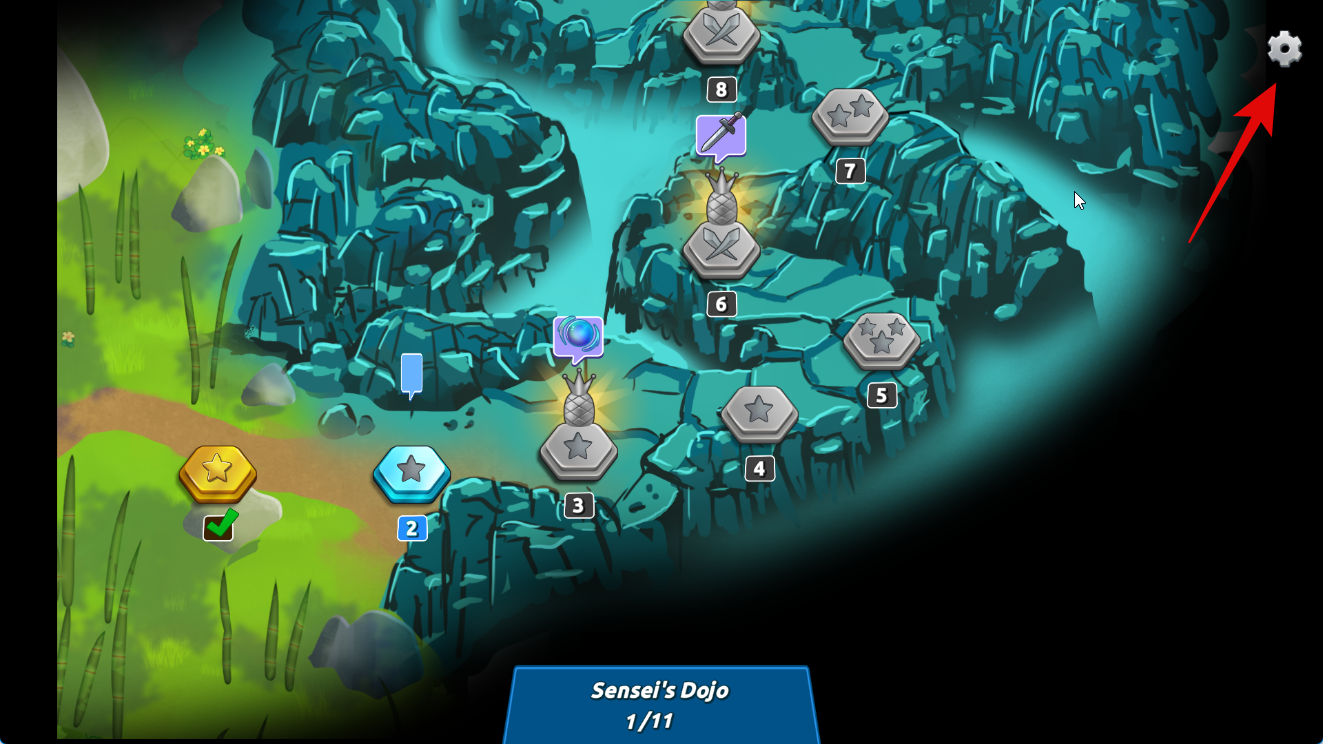
Ja näin voit mukauttaa pelikokemustasi pelatessasi Android-pelejä käyttämällä Google Play -pelejä Windows 11 -tietokoneellasi.
Google Play Pelien suorituskyky Windows 11:ssä
Testauksen ja alustavan kokemuksemme perusteella Android-pelien suorituskyky näyttää olevan Android-huippuluokan Android-puhelimien tasolla, vaikka käytettäisiin integroitua Intel GPU:ta, kuten Iris XE tai UHD 630. Pelit näyttävät toimivan hyvin. optimoitu ja testattu ennen kuin se listataan Google Play Games for PC:lle. Tämä johtuu siitä, että Google on erityisen huolellinen pelien optimoinnissa Windowsille. Googlen mukaan yritys tekee tiivistä yhteistyötä pelinkehittäjien kanssa varmistaakseen, että pelit on optimoitu oikein PC-pelikokemukseen. Lisäksi Google testaa jokaista listattua peliä varmistaakseen, että se ei vaaranna tietokoneesi turvallisuutta tai yksityisyyttä. Tämä muistuttaa paljon Steamin pyrkimyksiä vahvistaa pelejä ja optimoida ne Steam Deckille, jossa käyttäjät voivat tunnistaa optimoidut pelit erillisen tunnuksen avulla. Toisin kuin Steam, Jos voit ladata optimoimattomia pelejä testataksesi niitä itse, Google listaa vain optimoidut ja testatut pelit Google Play Games for Windows -sovelluksessa. Niin kauan kuin nykyinen kokoonpanosi täyttää järjestelmän vähimmäisvaatimukset, sinun ei pitäisi kokea suorituskykyongelmia, ellei sinulla ole pullonkauloja.
Onko tämä sama Google Play -peli saatavilla Android-puhelimille ja -tableteille?
Ei, Google Play Pelit Windowsille ei ole sama asia kuin Google Play Pelit Androidille. Google Play Games for Android toimii yhdessä muiden Google-sovellusten ja -palveluiden kanssa Android-laitteellasi, kun taas Google Play Games for Windows on erillinen sovellus. Windowsin erillinen sovellus on niputettu oman versionsa Google-palveluista, jonka avulla se voi ladata ja pelata Android-pelejä Windows-tietokoneissa laitteiston virtualisoinnin avulla.
Tämä ei kuitenkaan tarkoita, että menetät perinteisiä Google Play Pelien etuja. Voit silti synkronoida pelin edistymisen pilveen, joten voit jatkaa siitä mihin jäit millä tahansa laitteella, kunhan käytät samaa Google-tiliä. Saat myös mahdollisuuden ansaita Google Play Rewards -palkintoja, jotka voidaan sitten lunastaa kaupassa sovelluksen sisäisiin ostoihin tai tilauksiin.
Toivomme, että yllä oleva viesti auttoi sinua helposti hankkimaan ja pelaamaan Android-pelejä tietokoneellasi Google Play -pelien avulla. Jos sinulla on ongelmia tai sinulla on meille lisää kysyttävää, ota rohkeasti yhteyttä alla olevan kommenttiosion avulla.