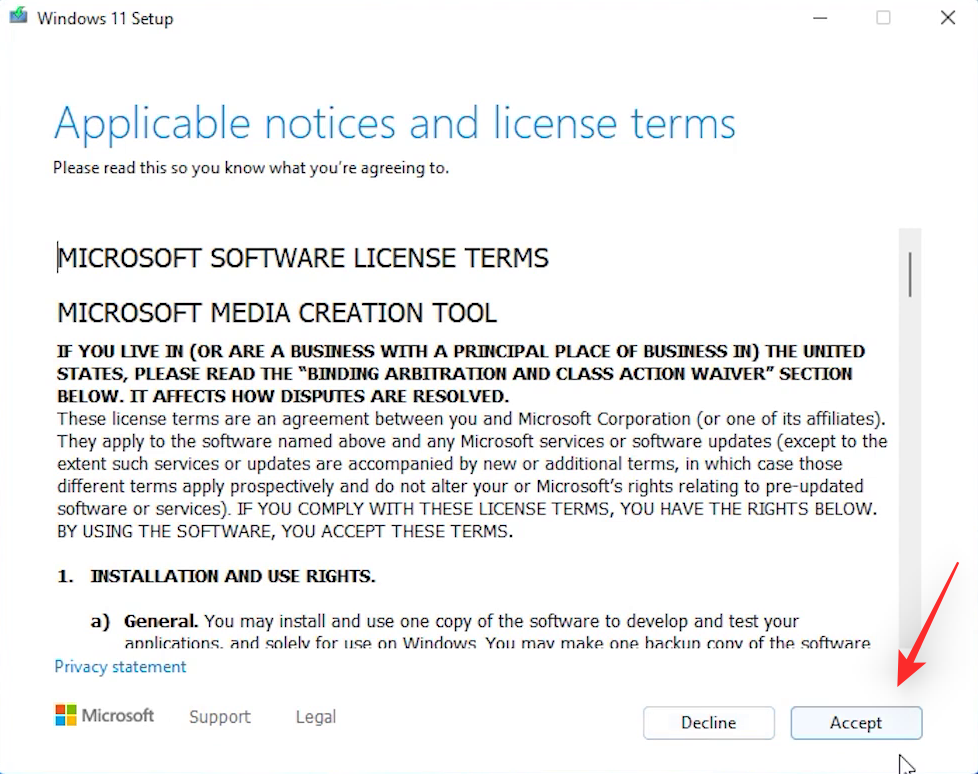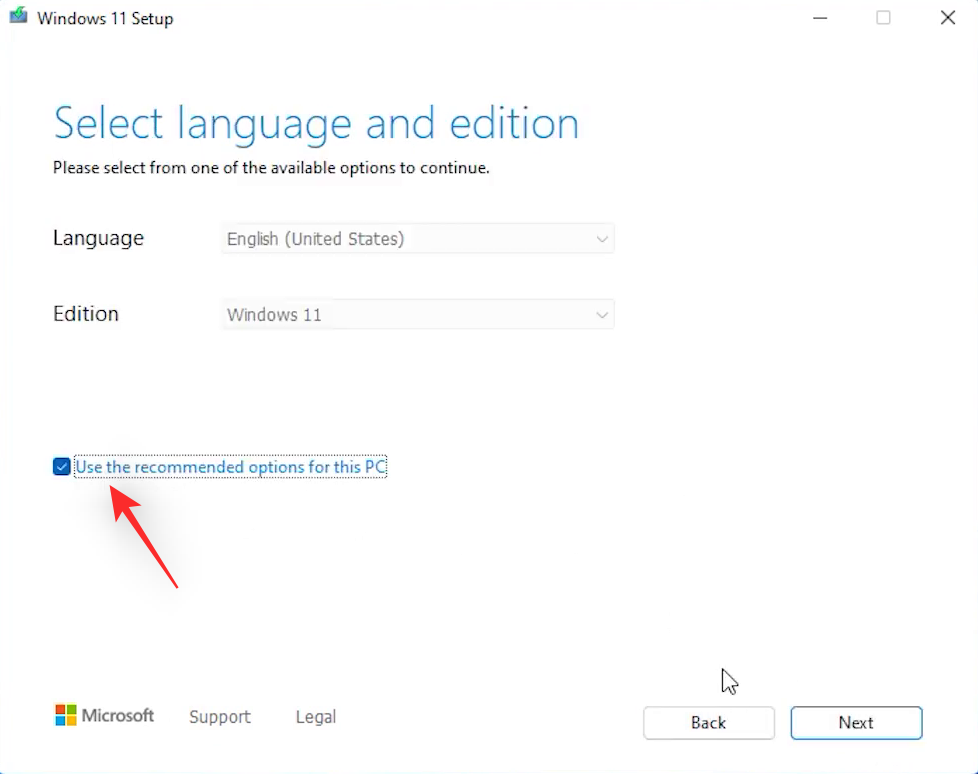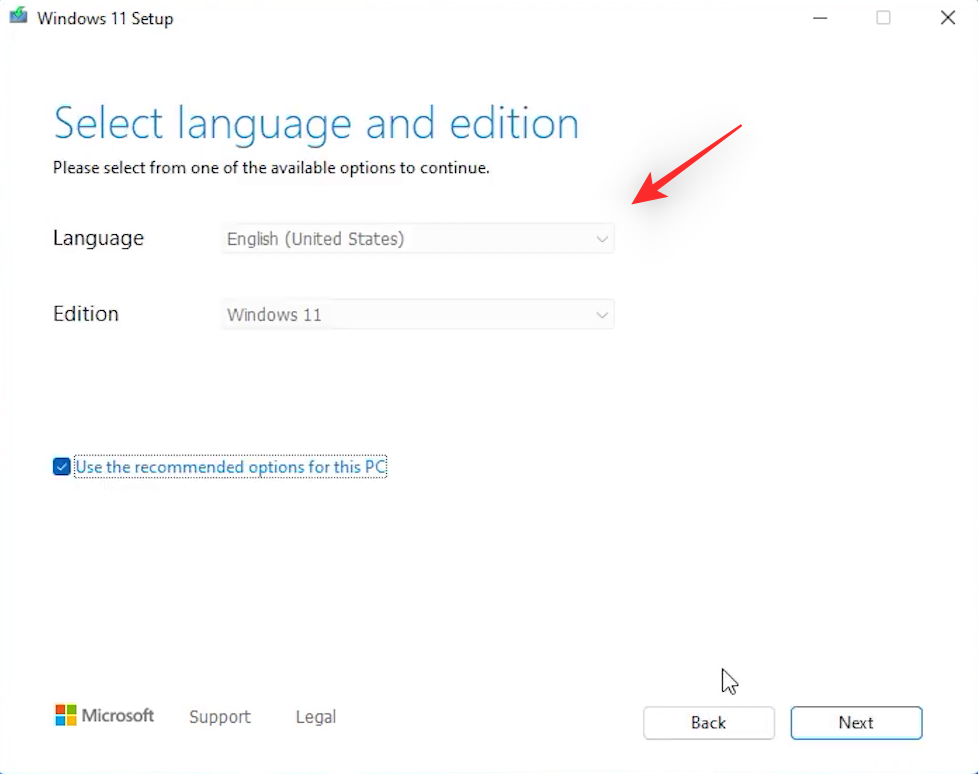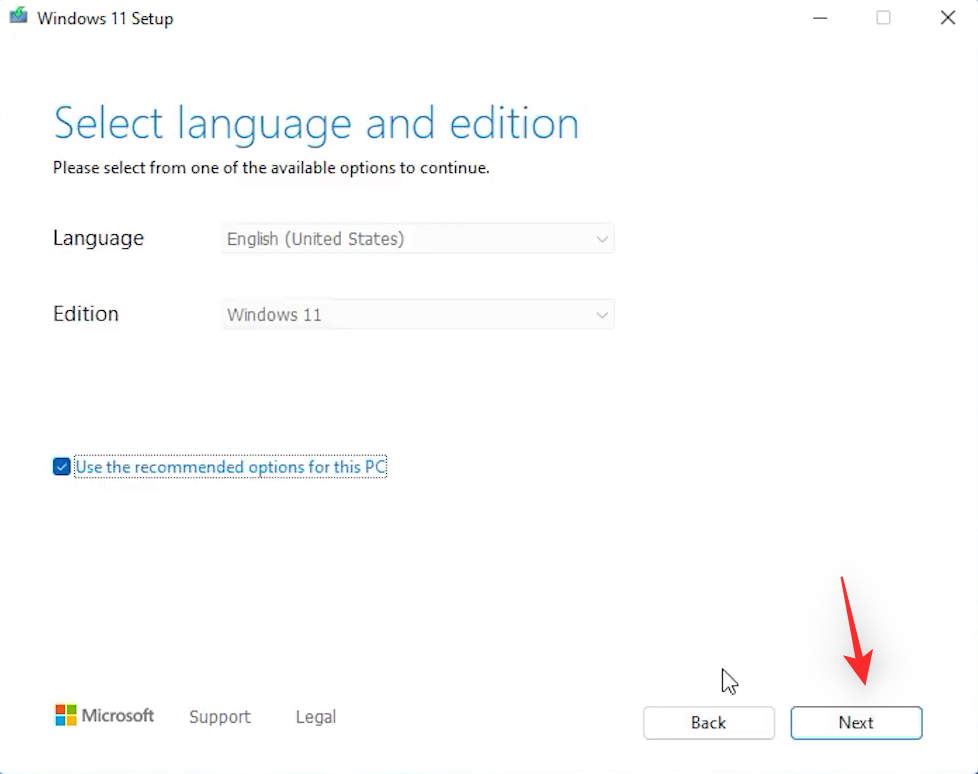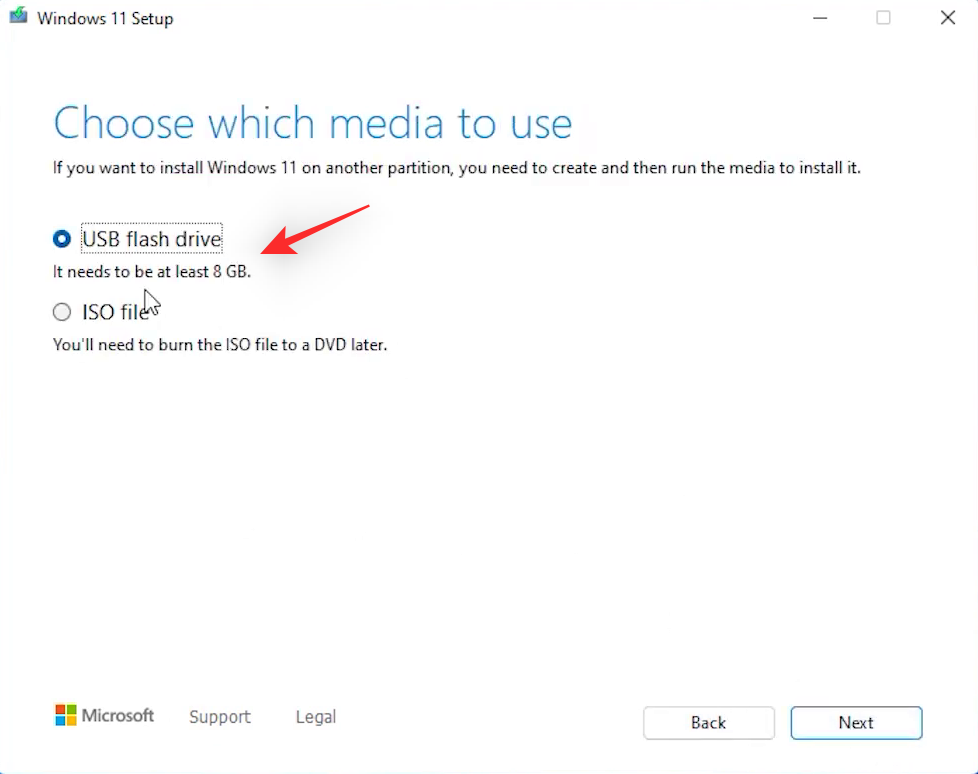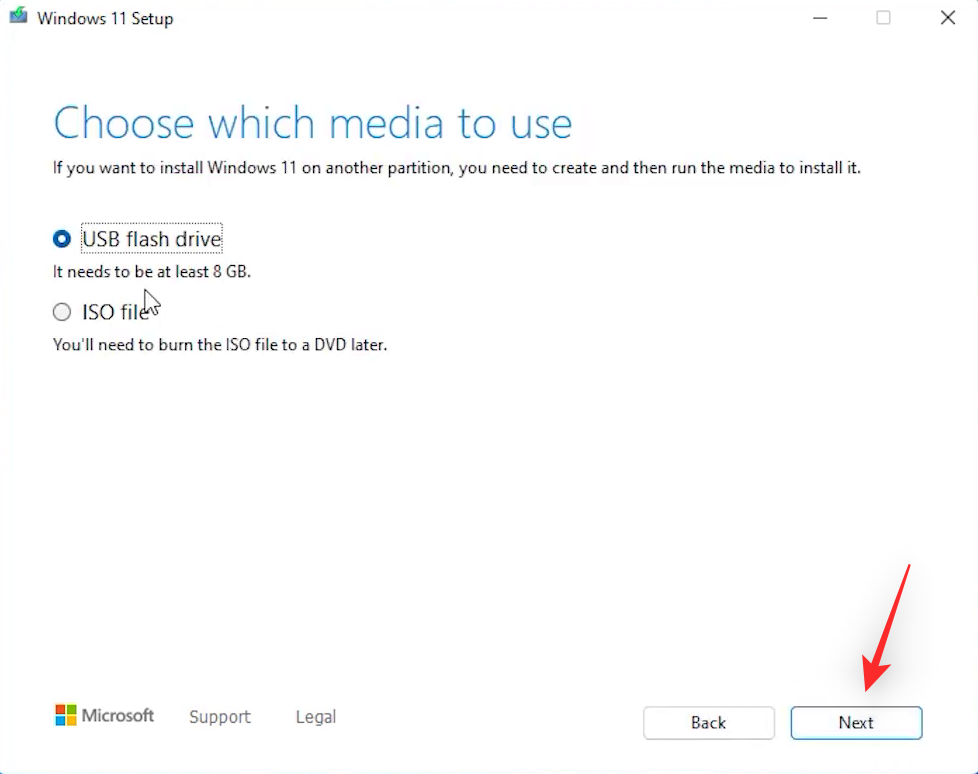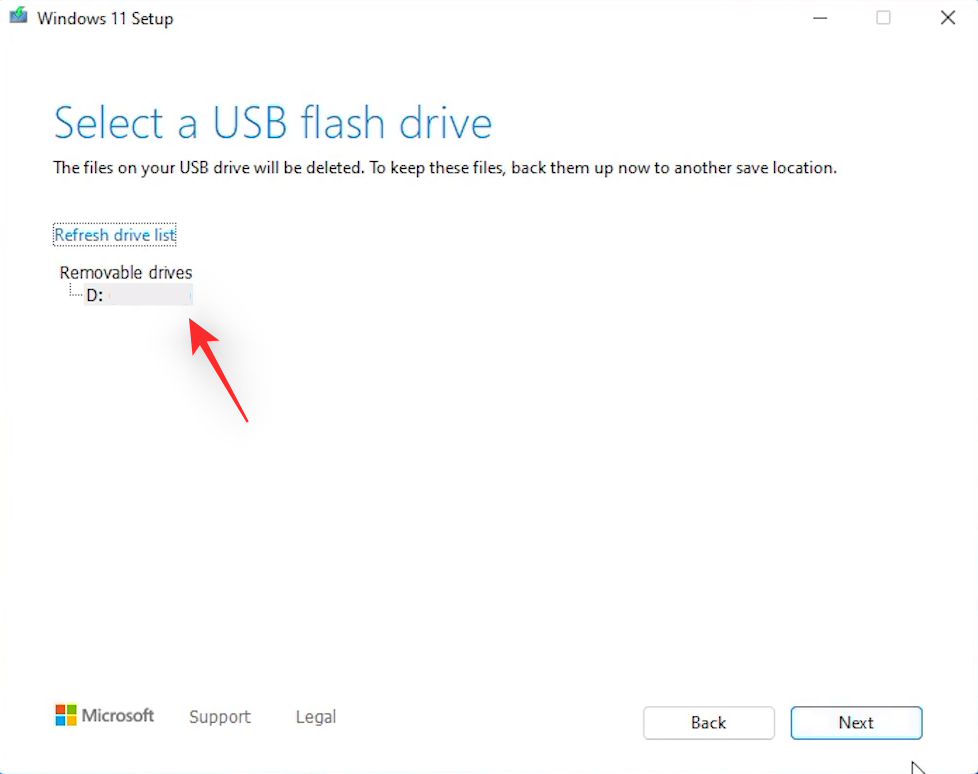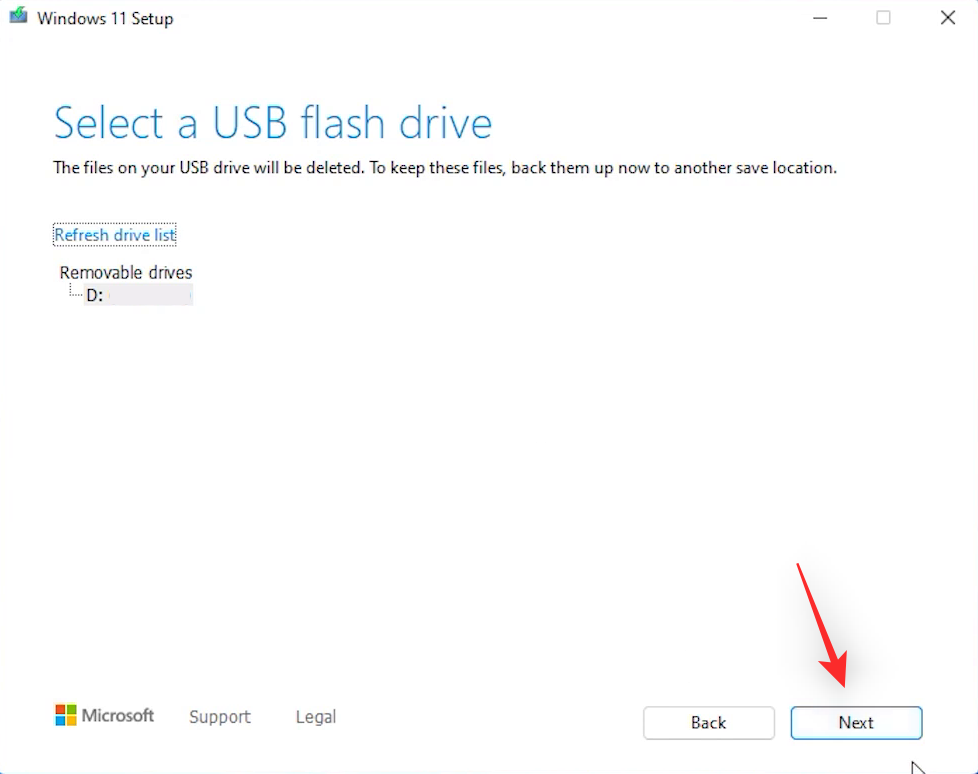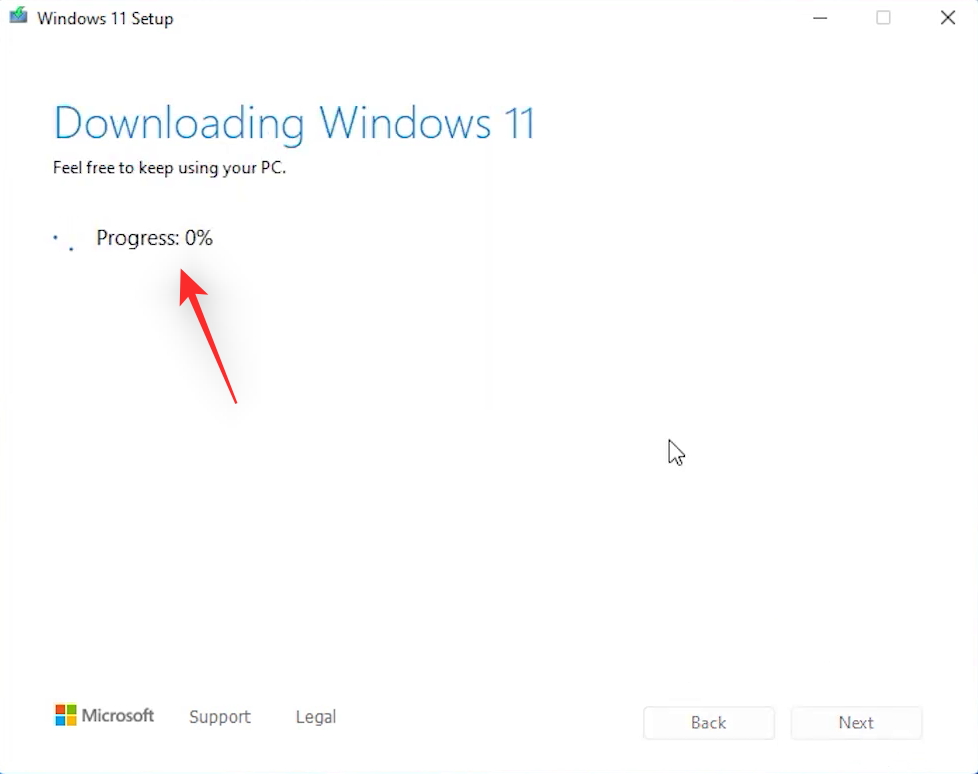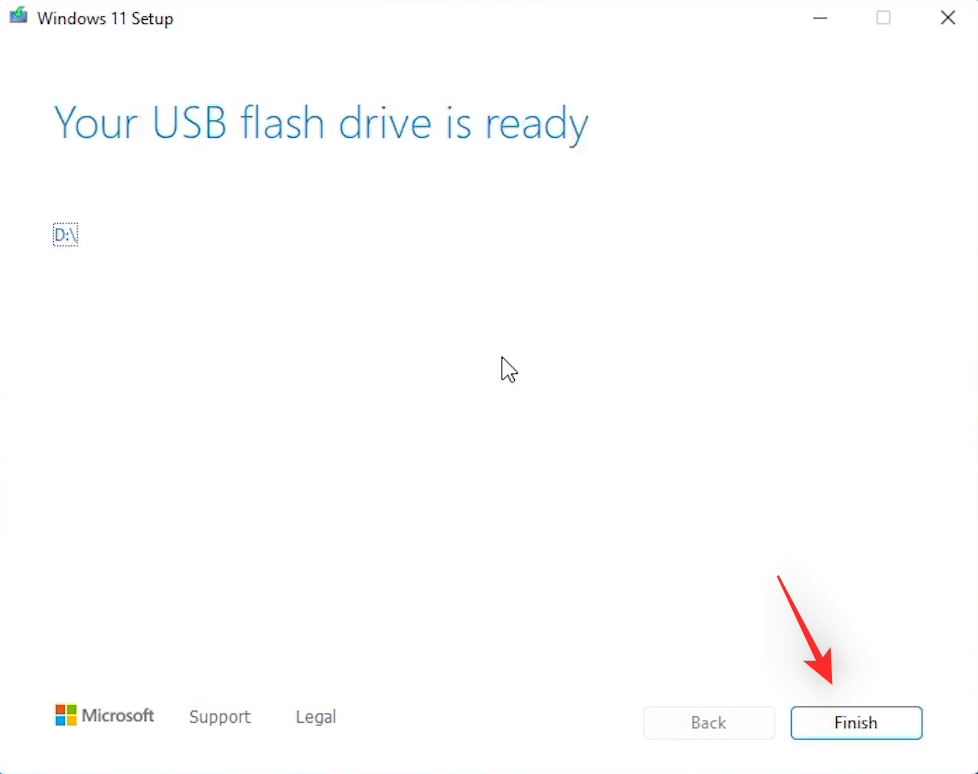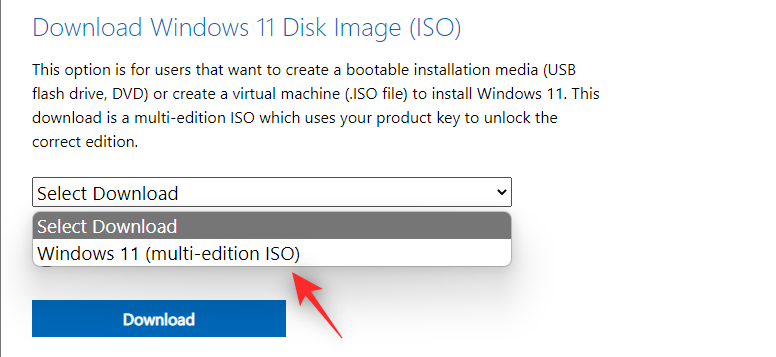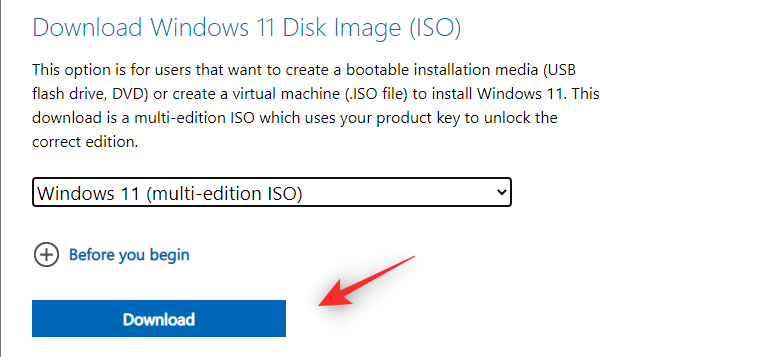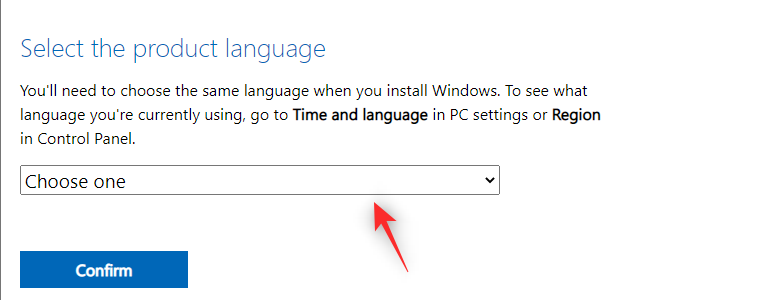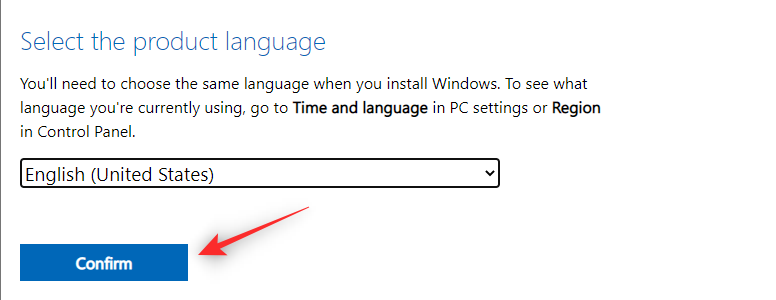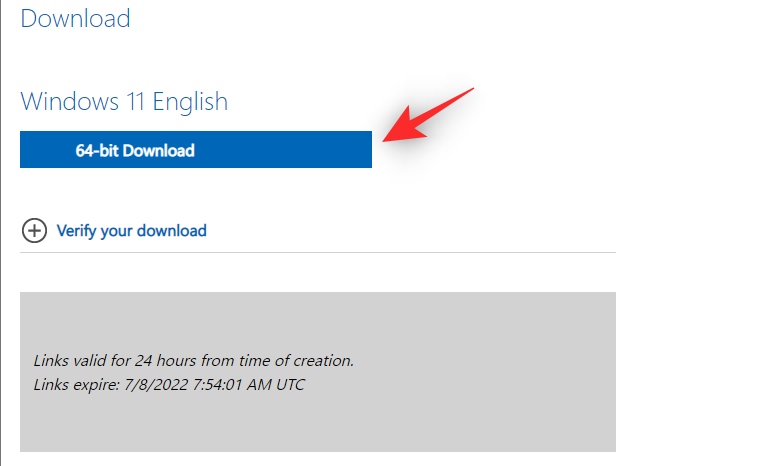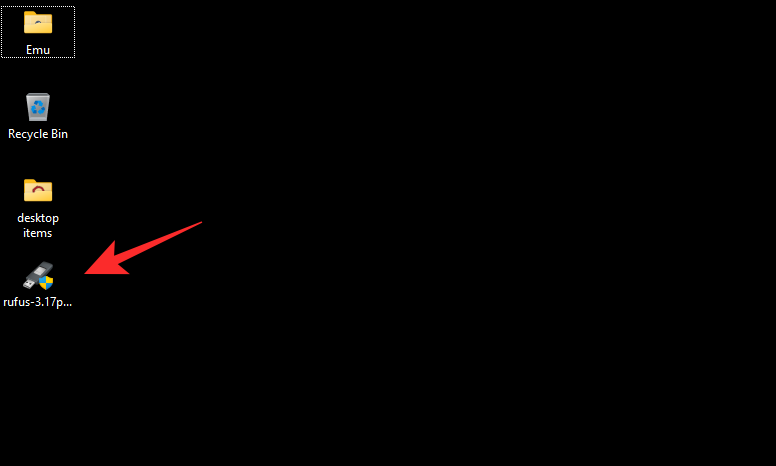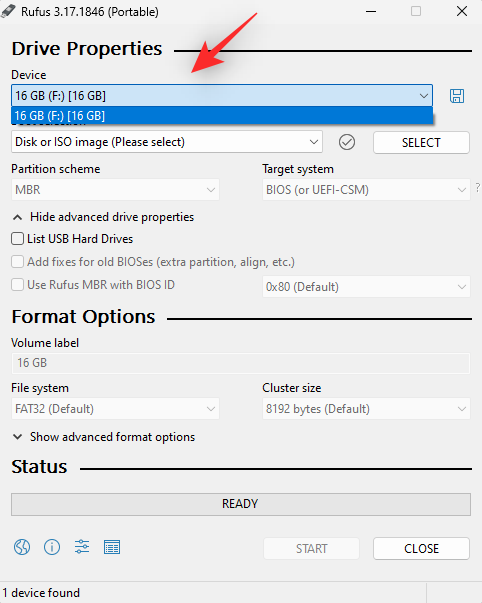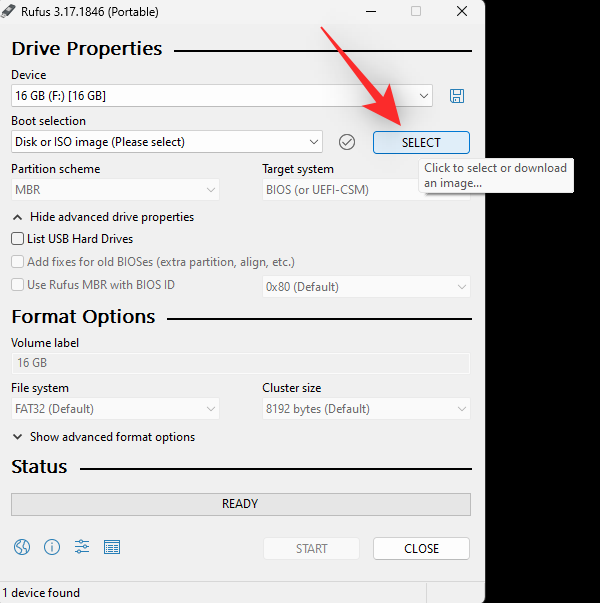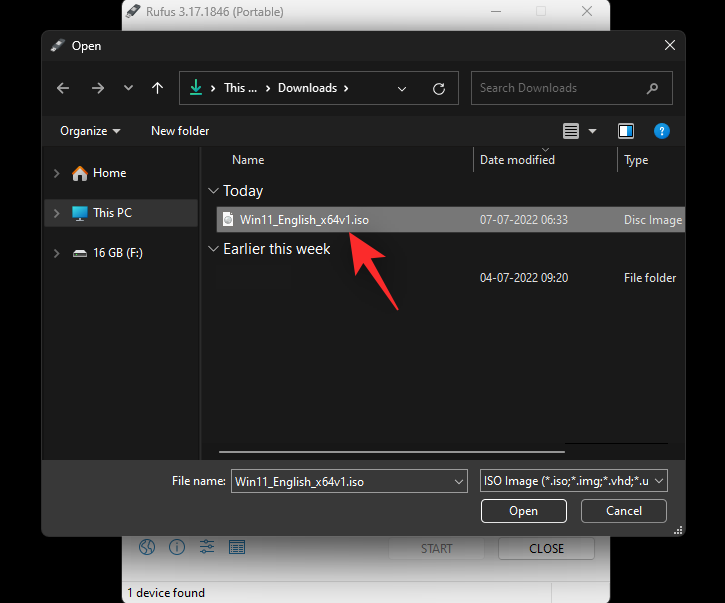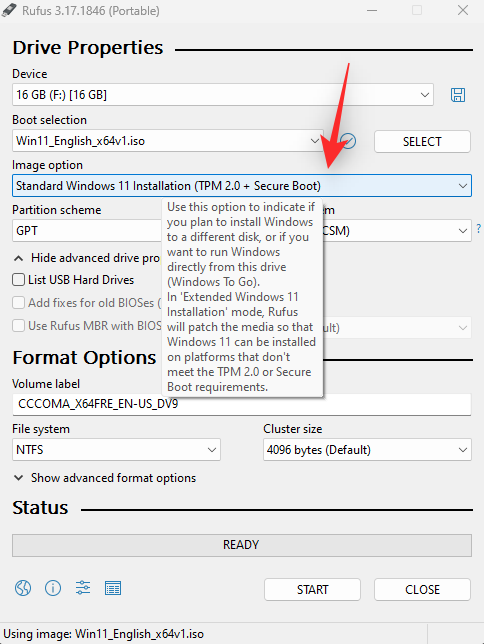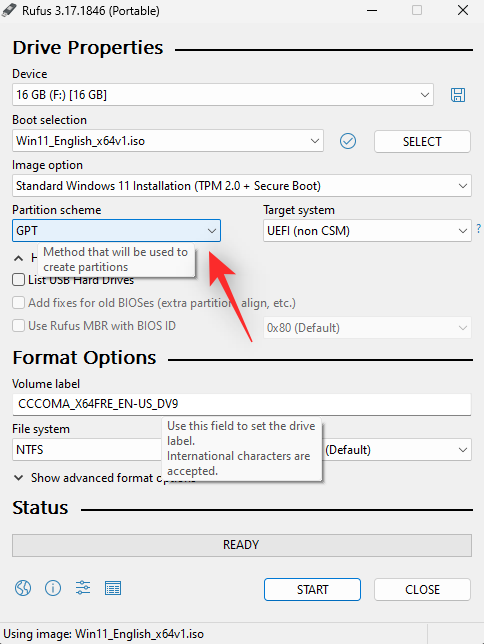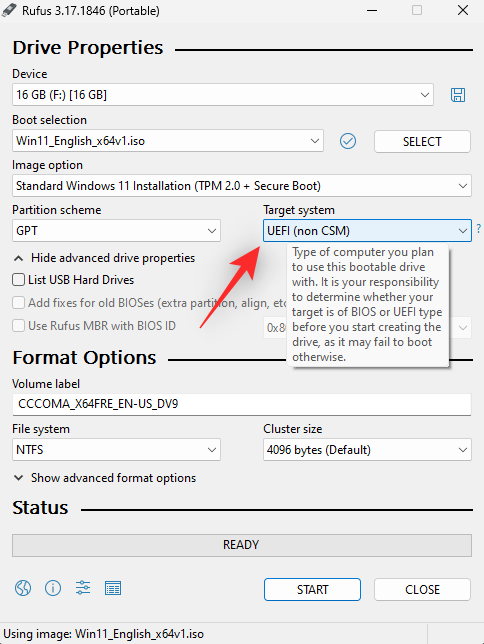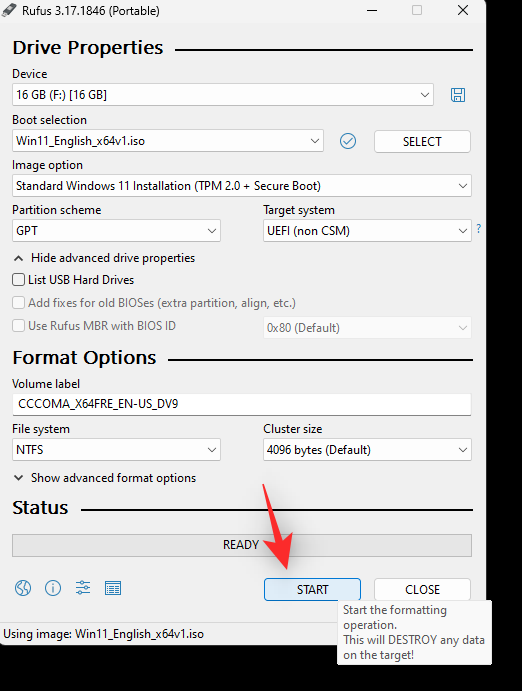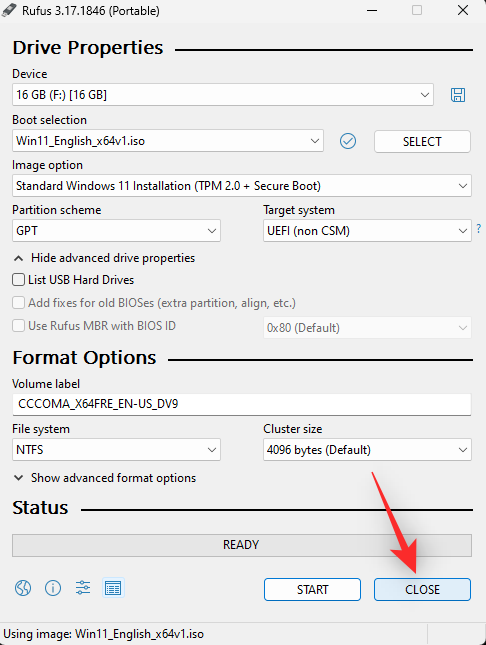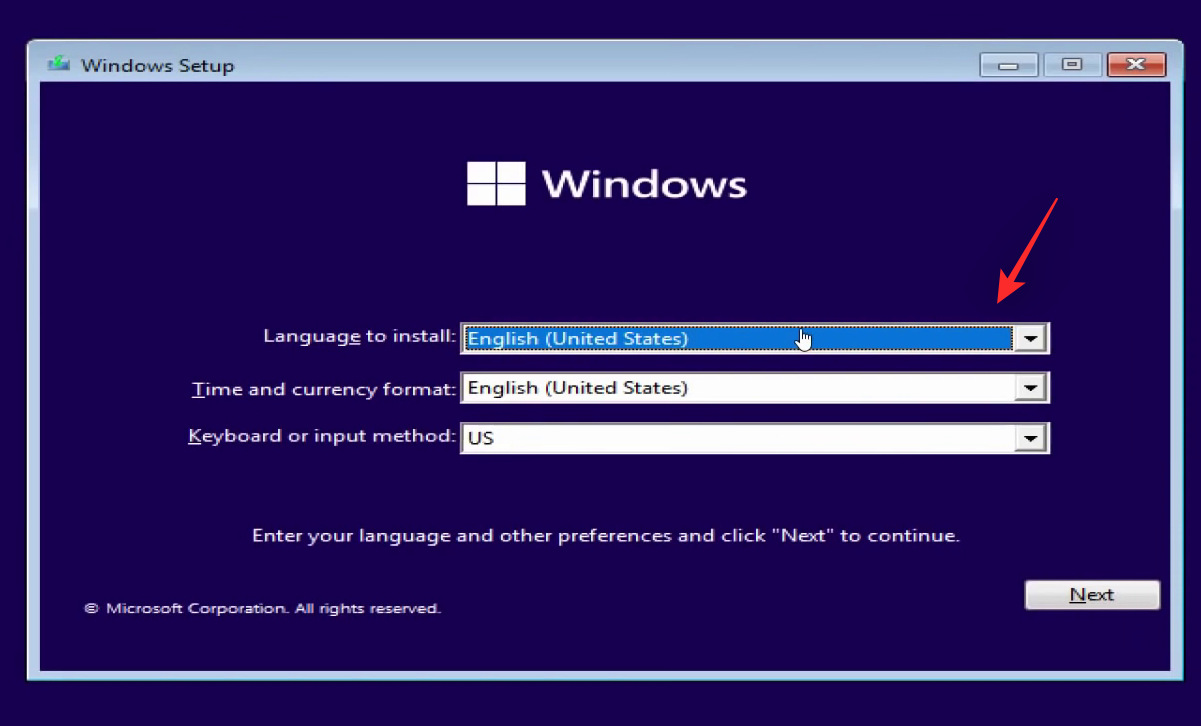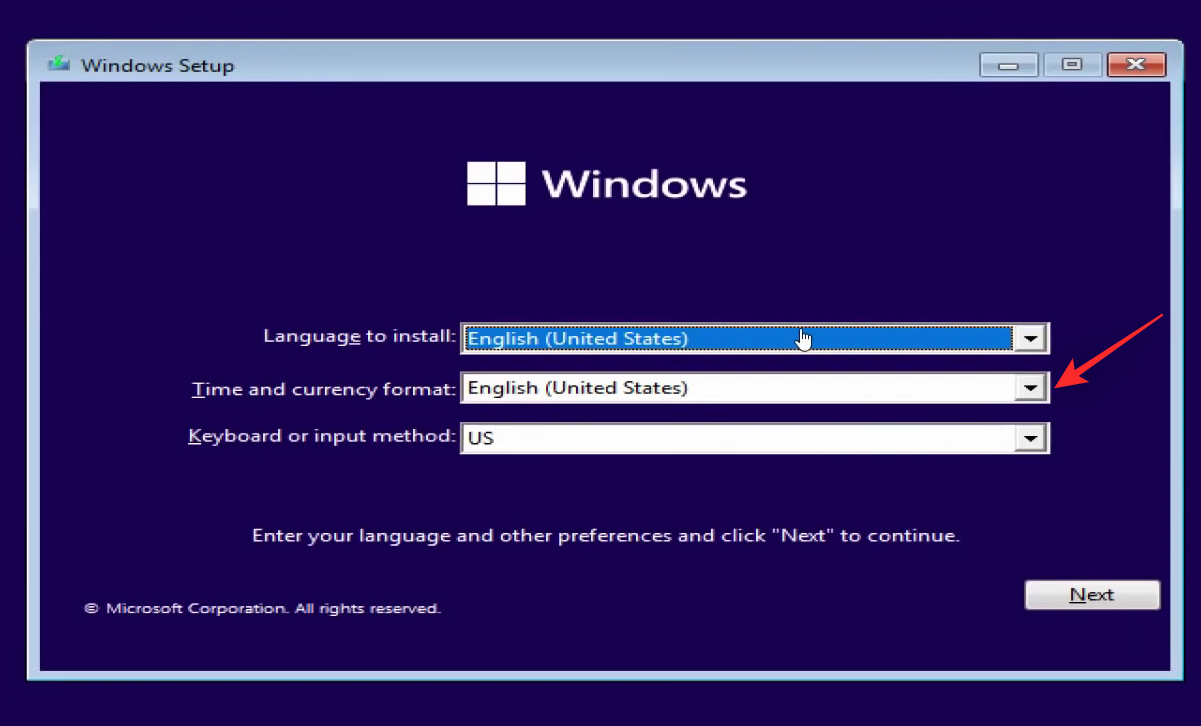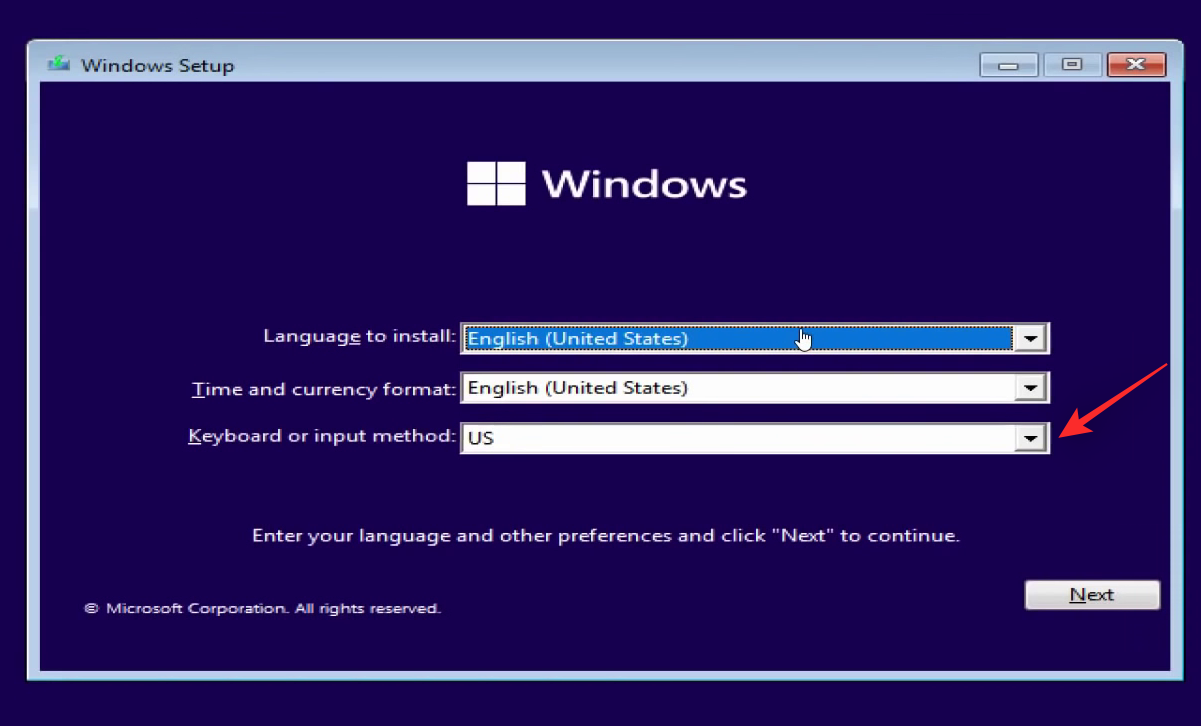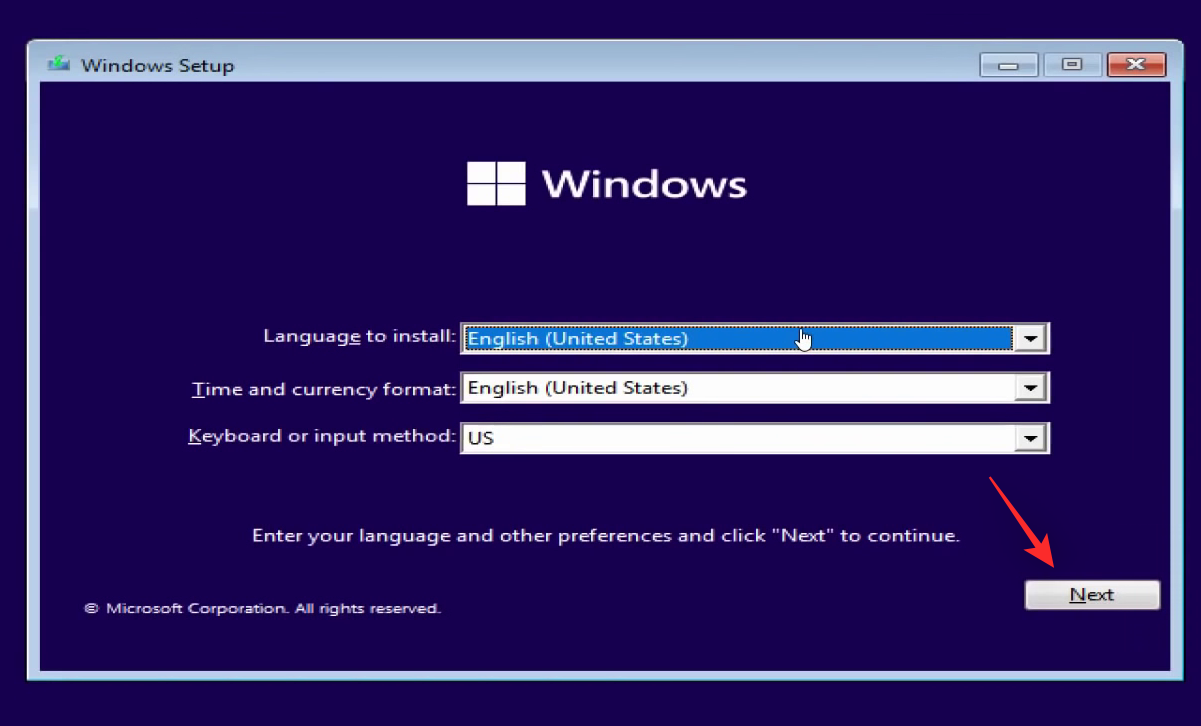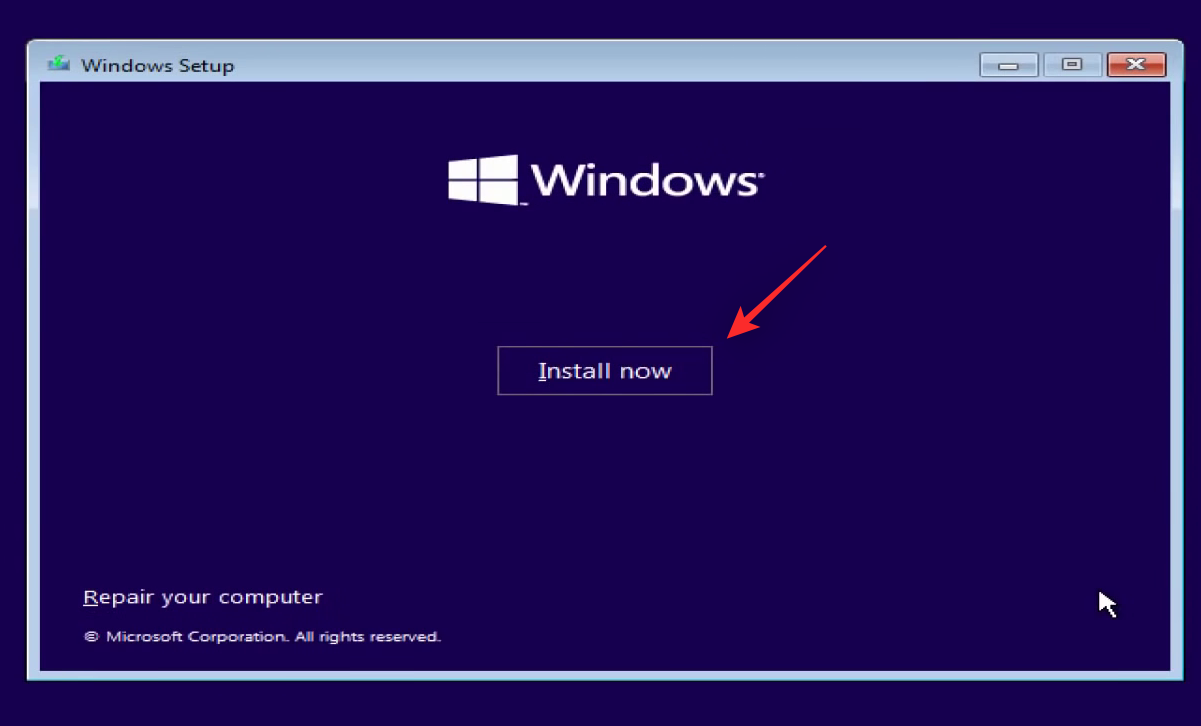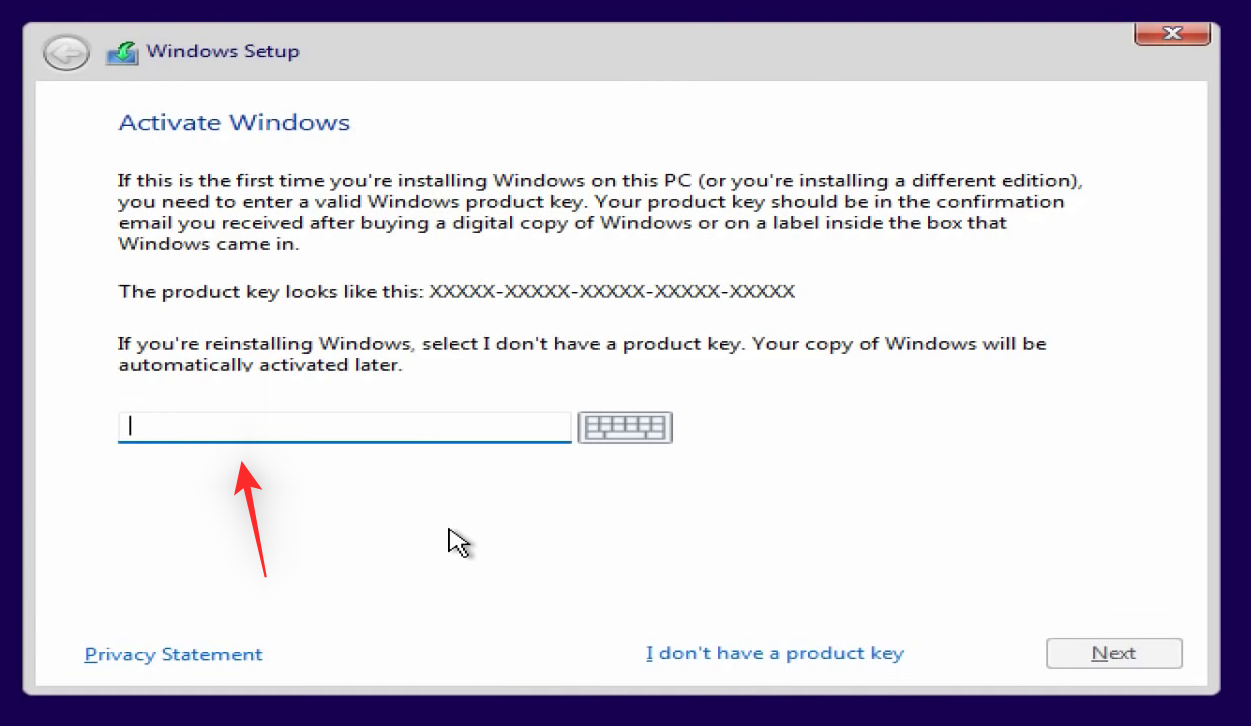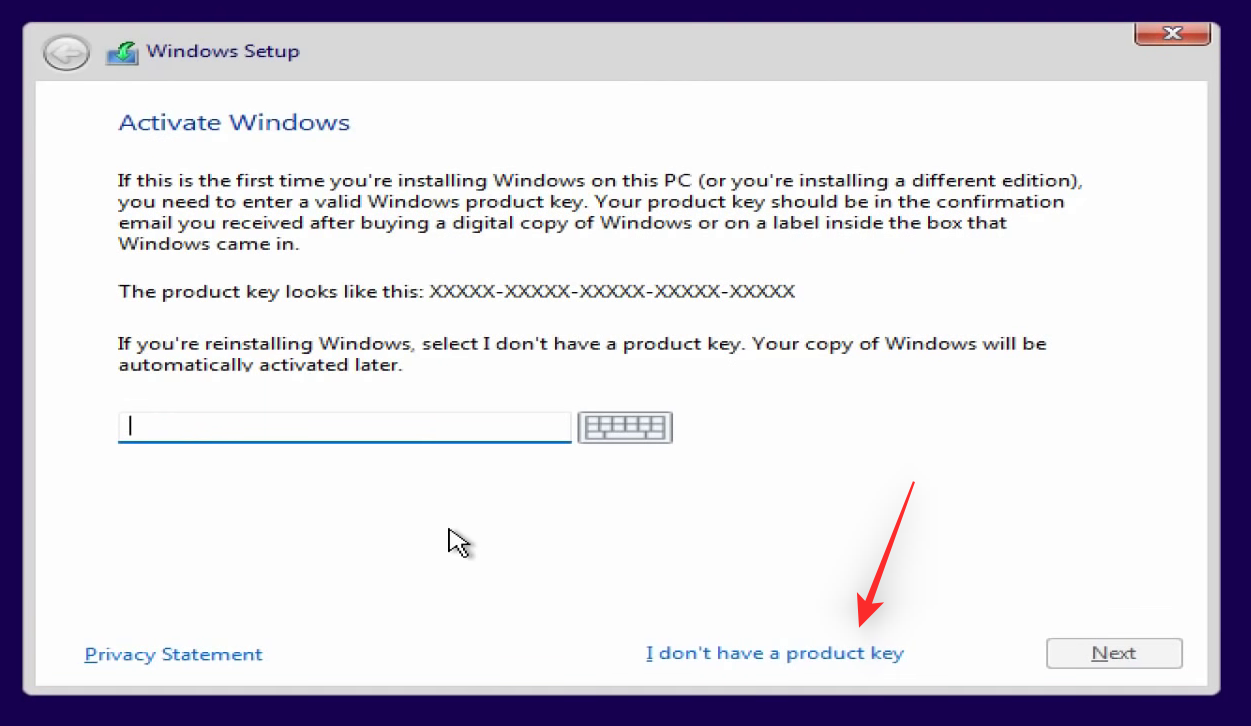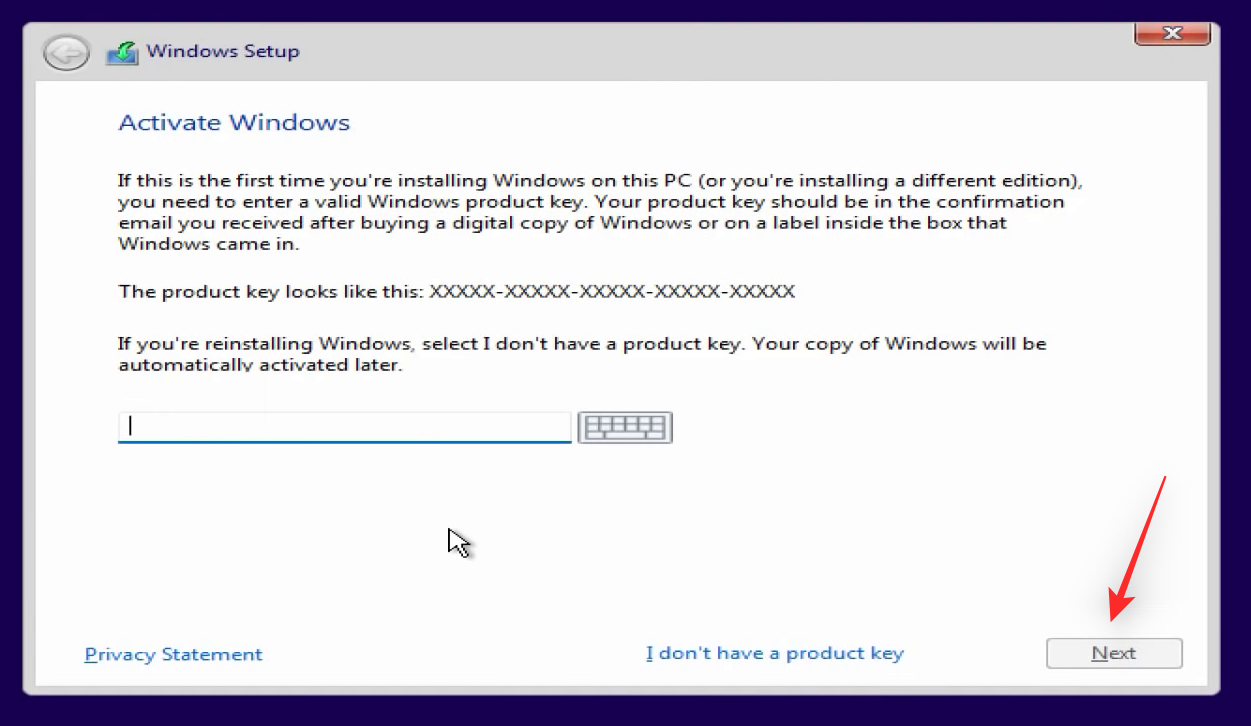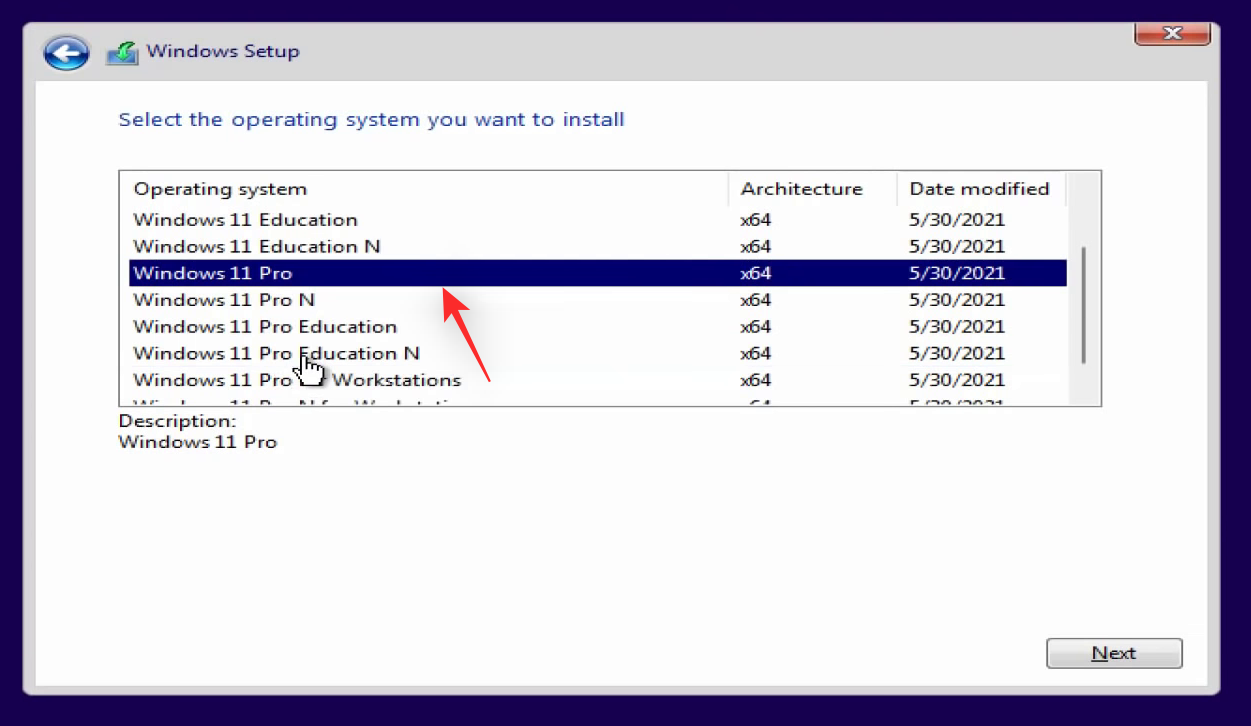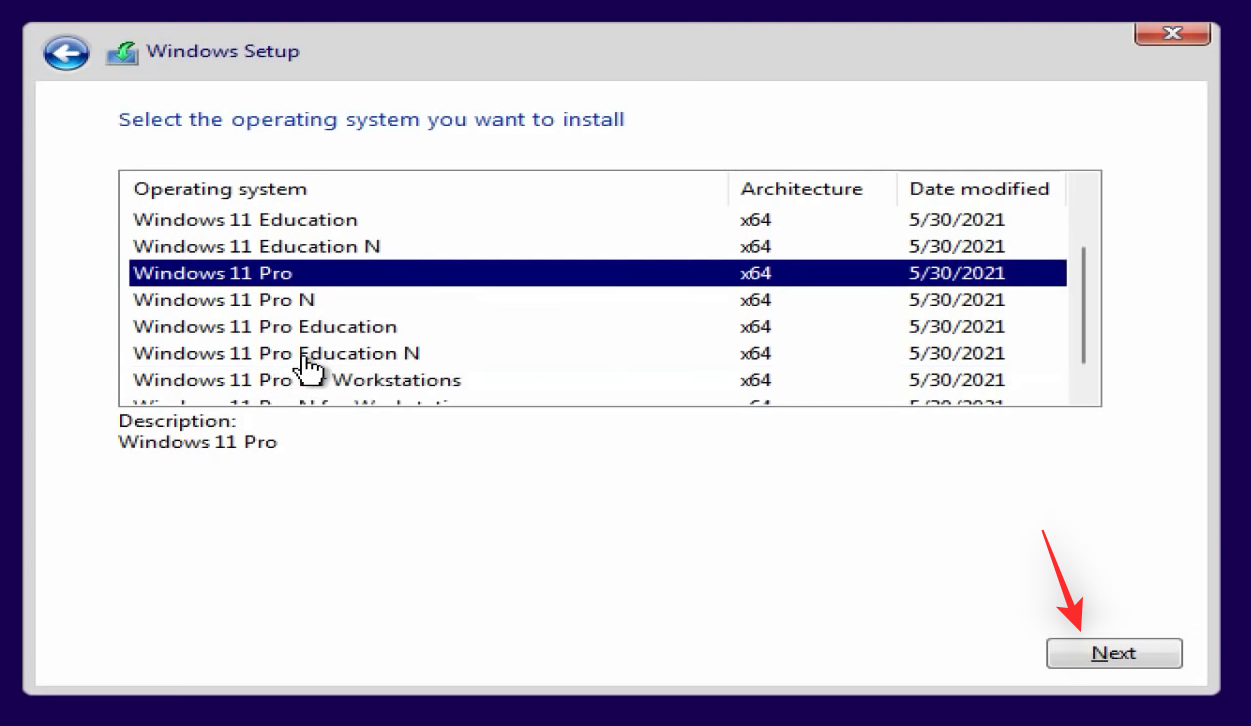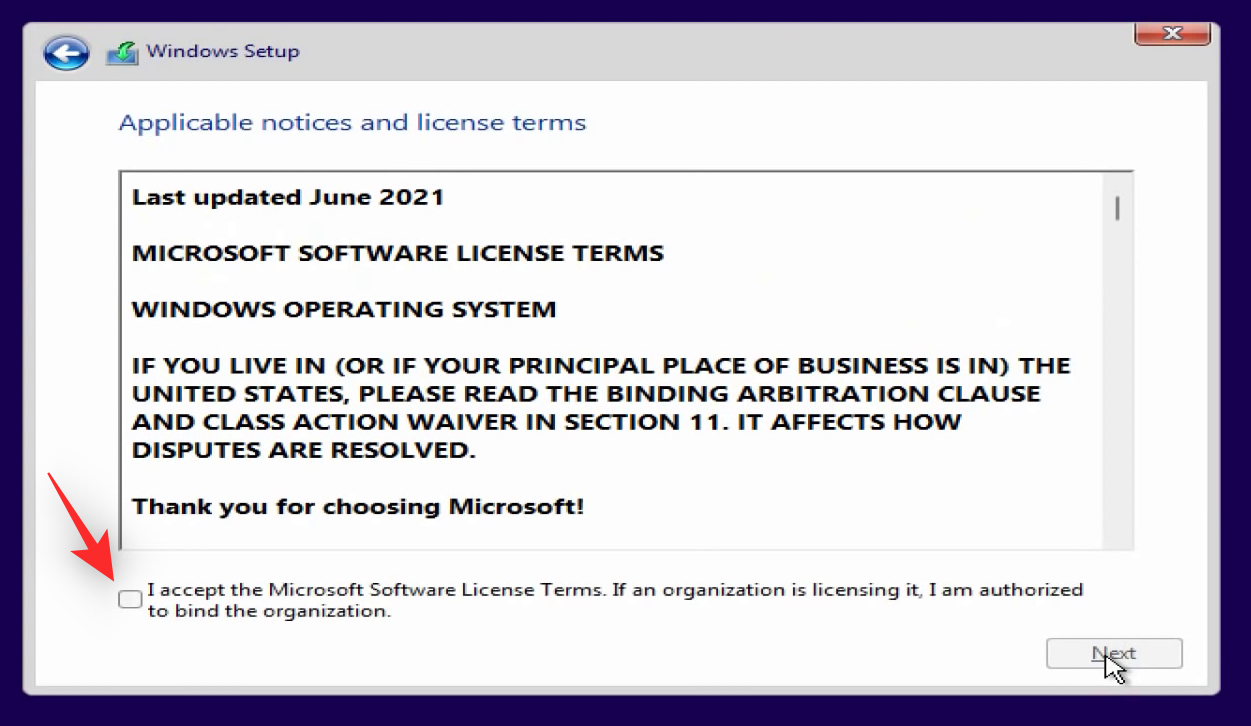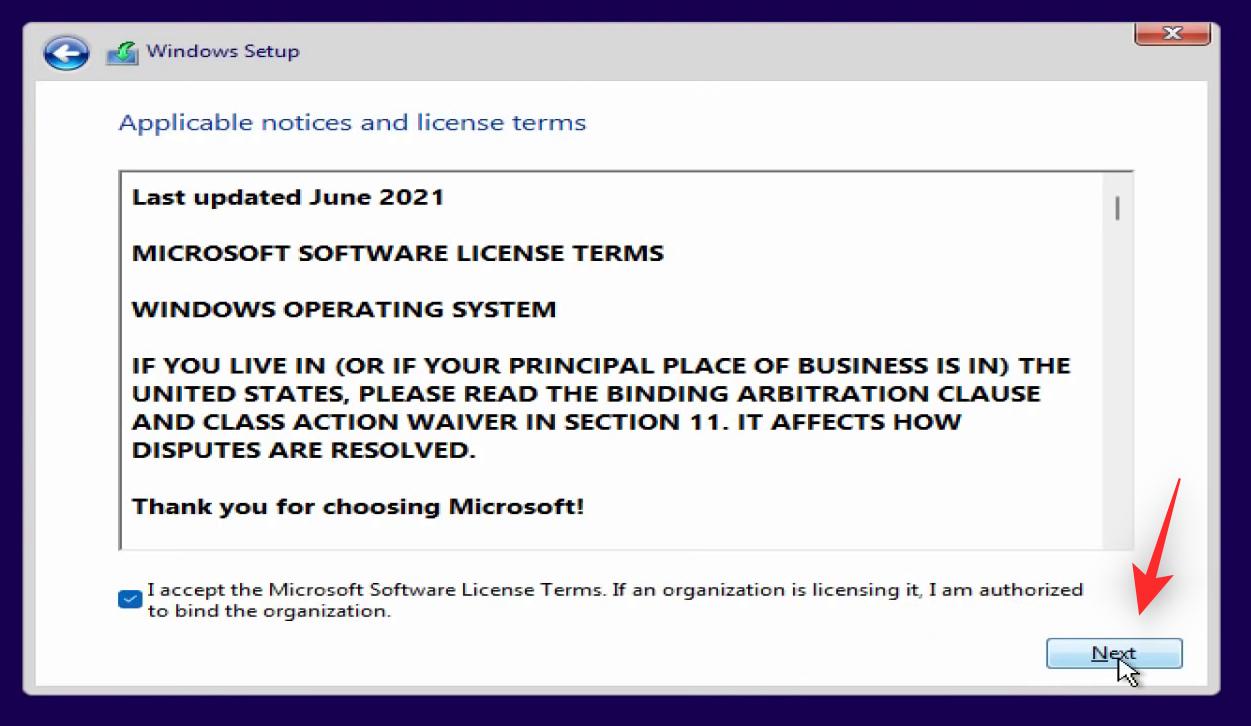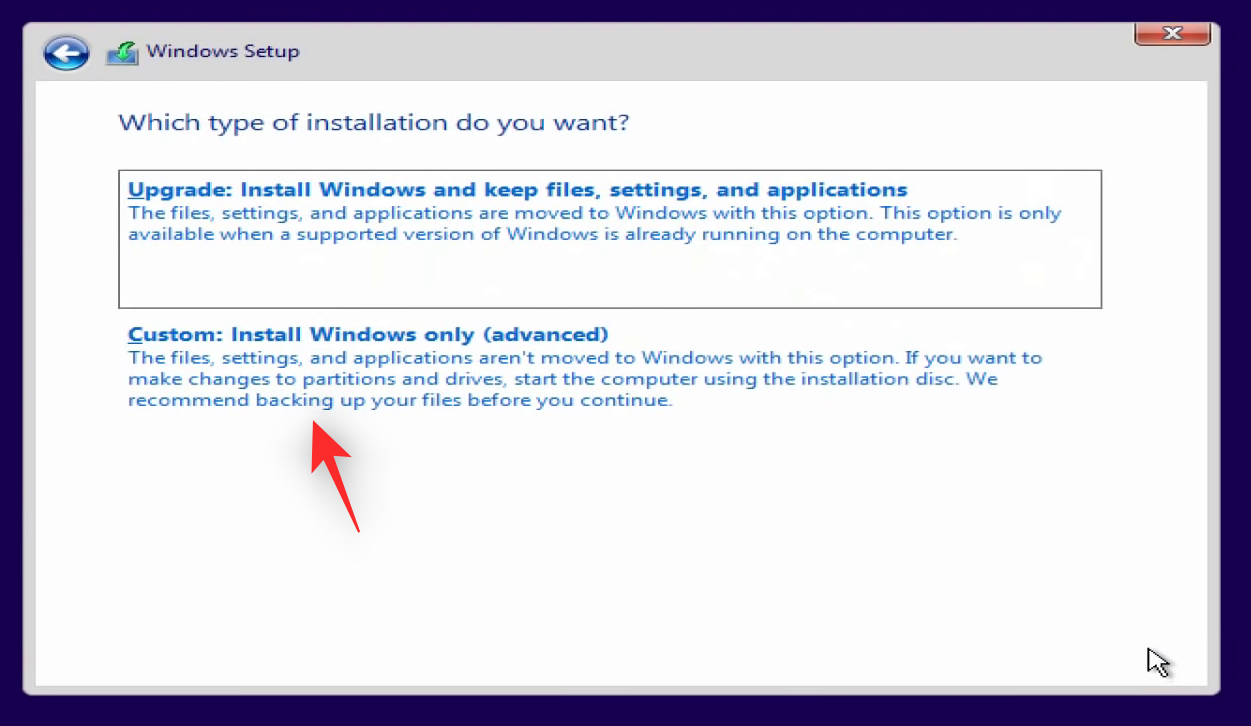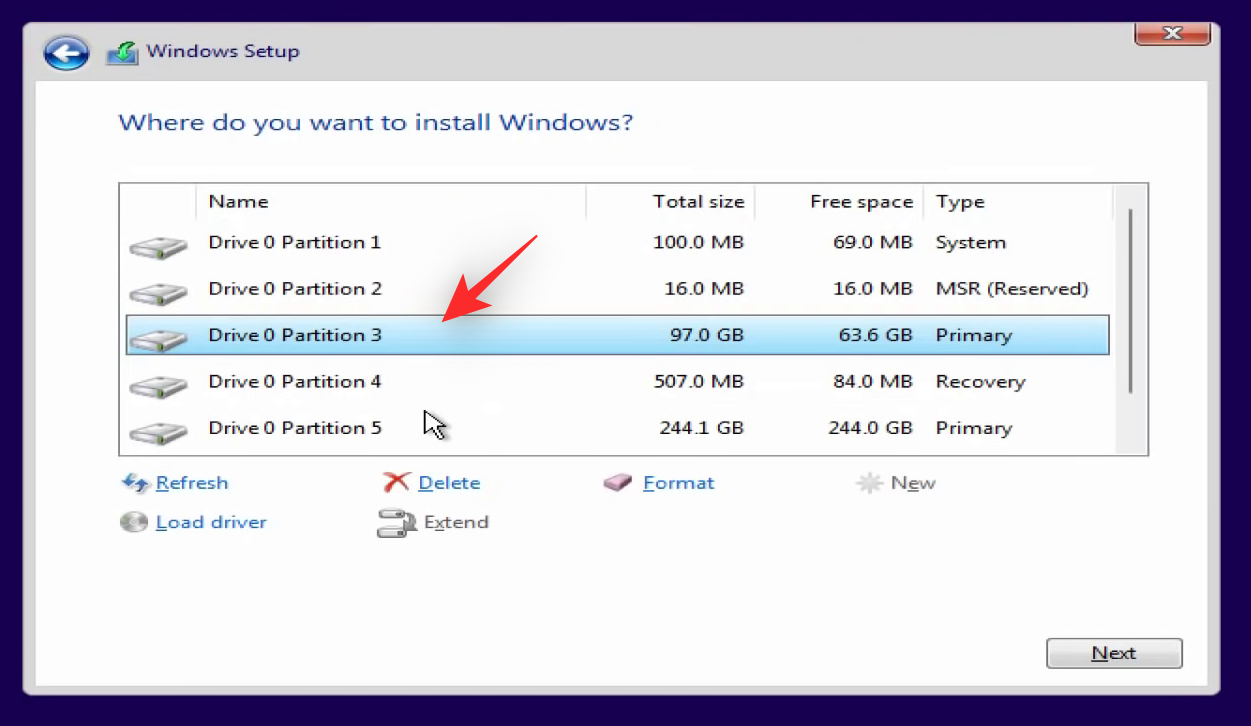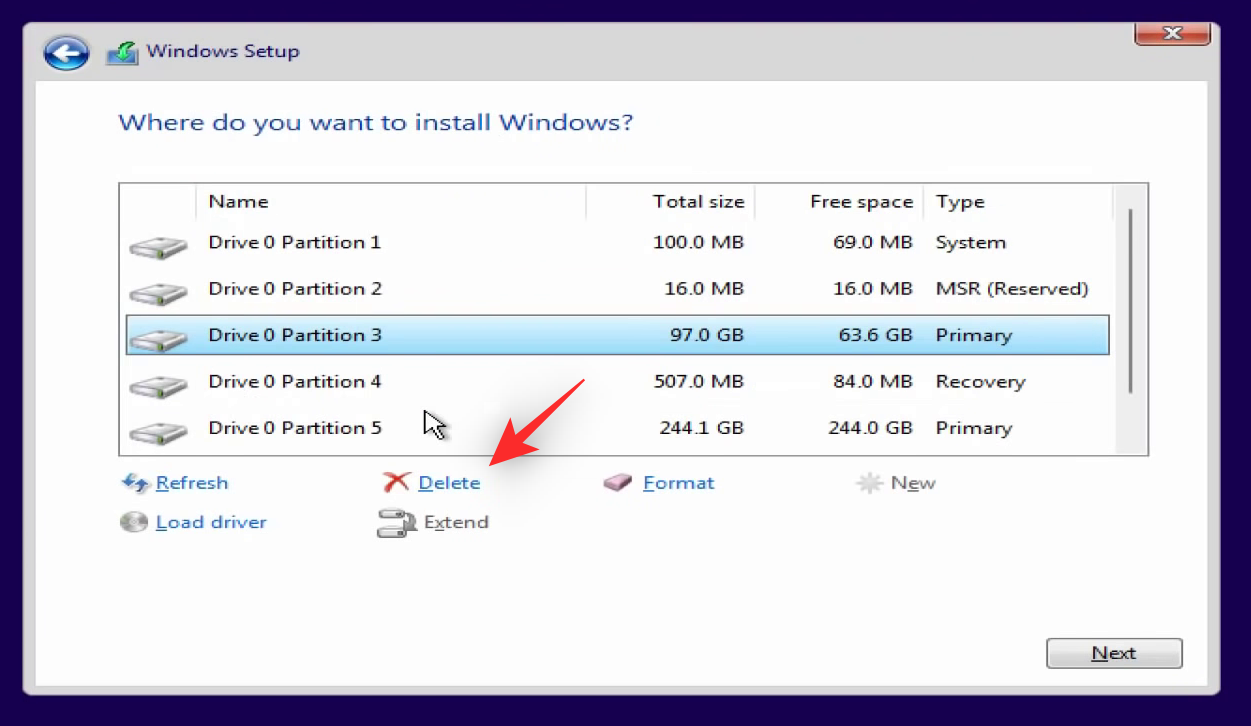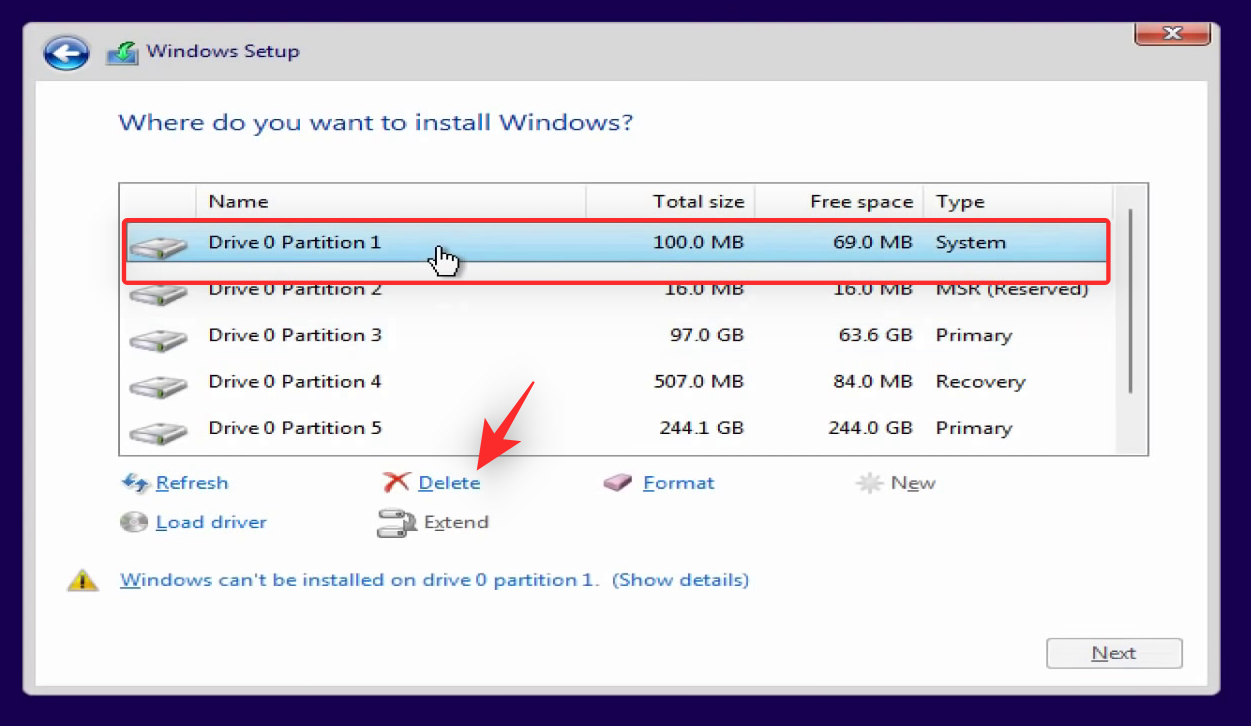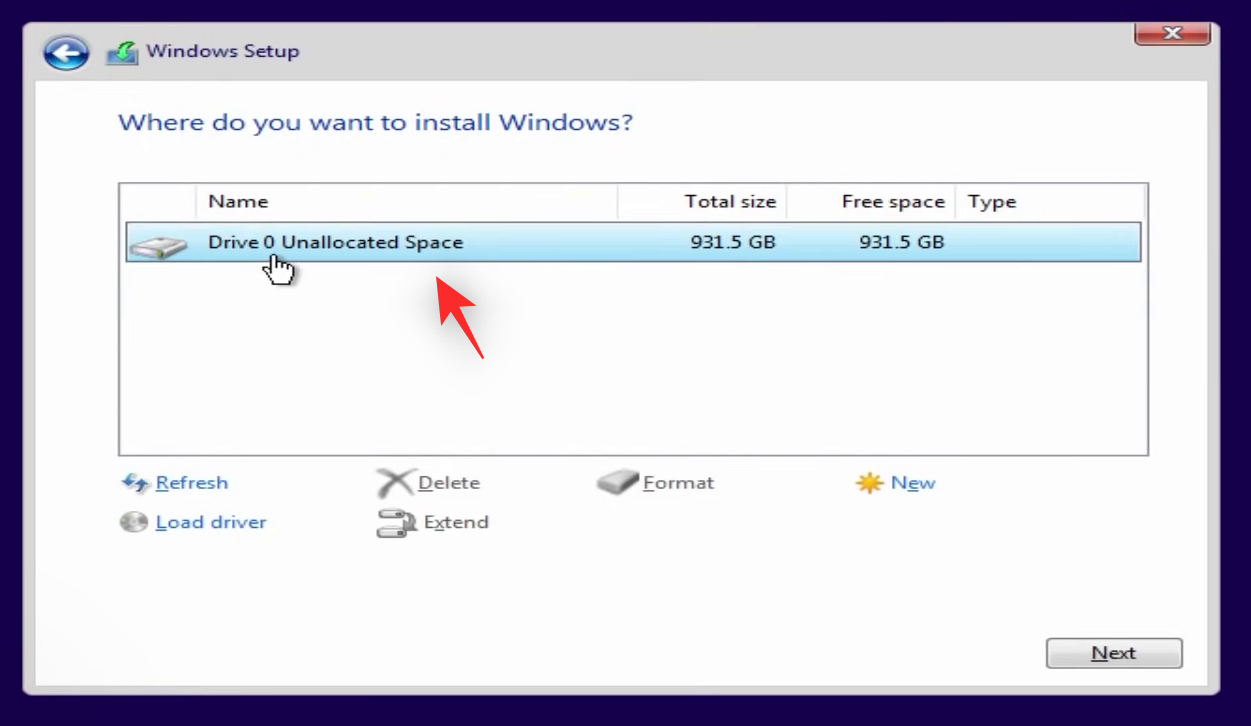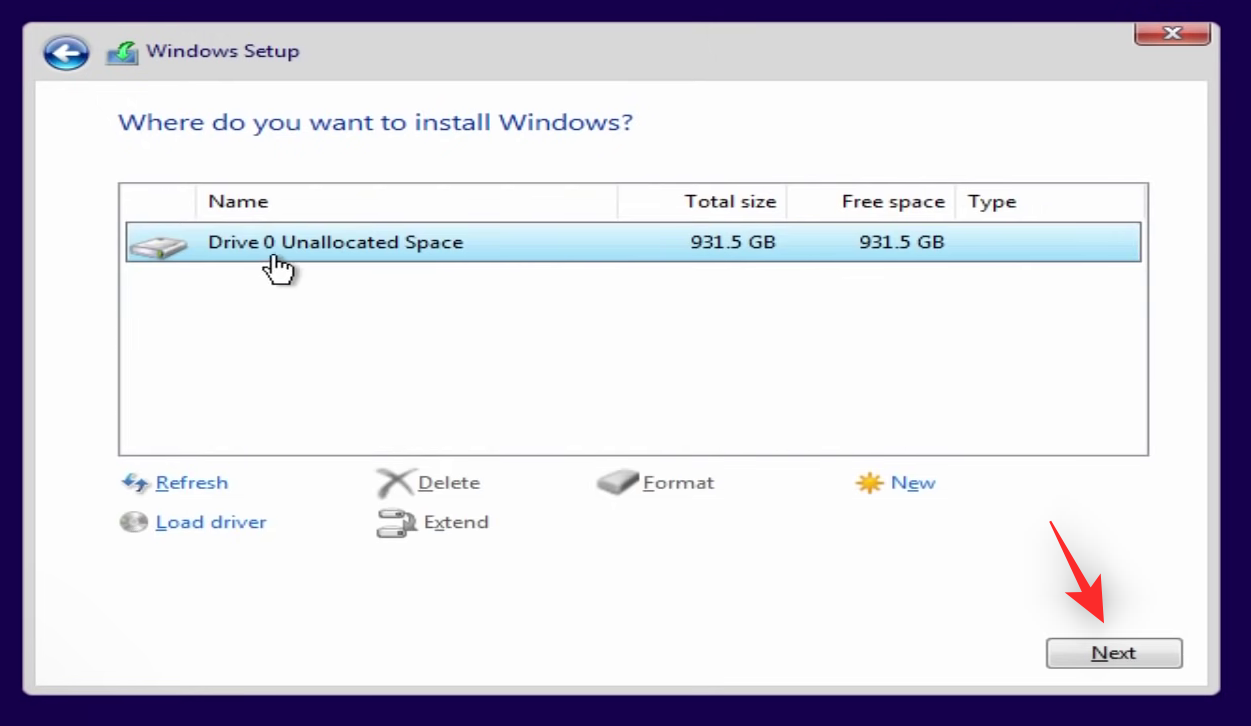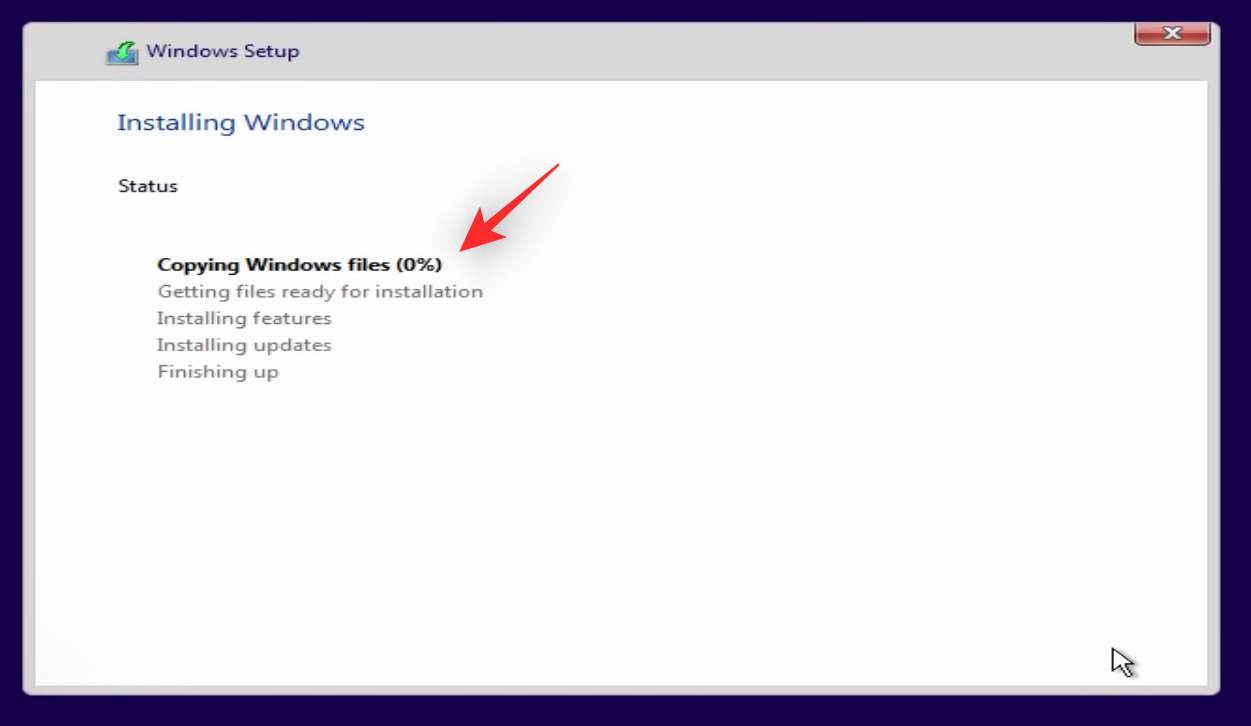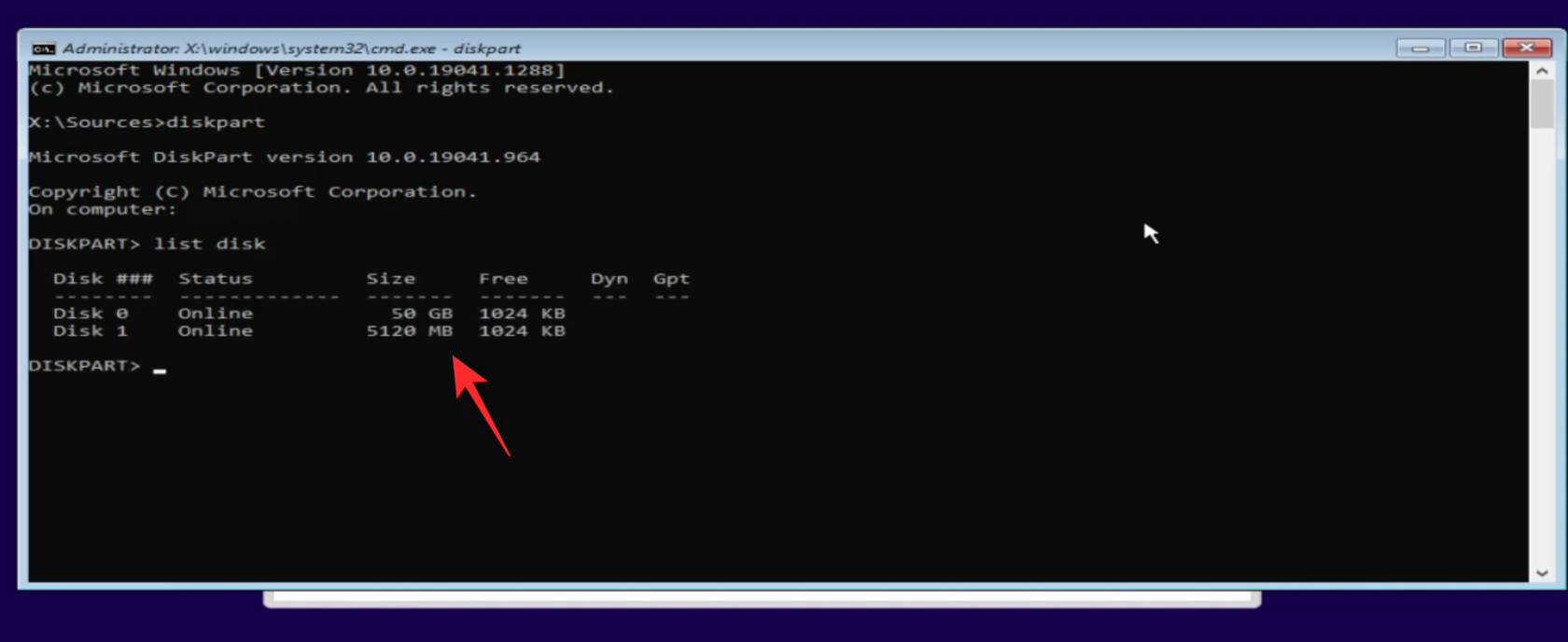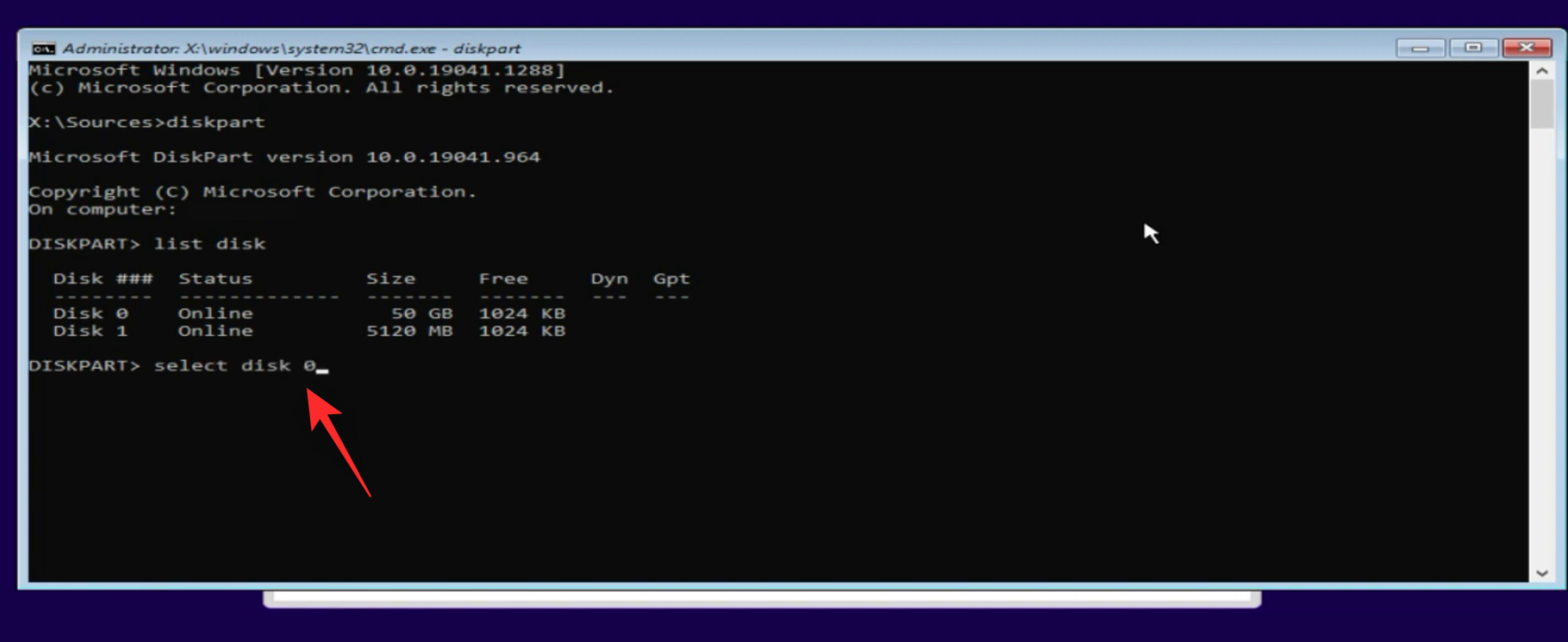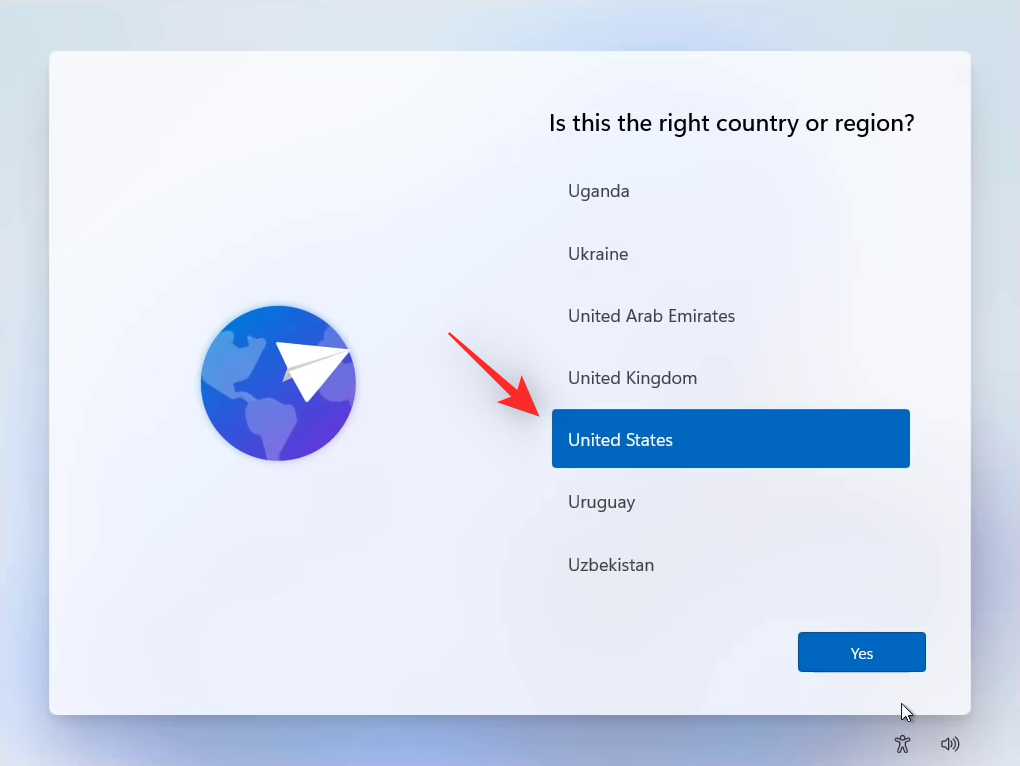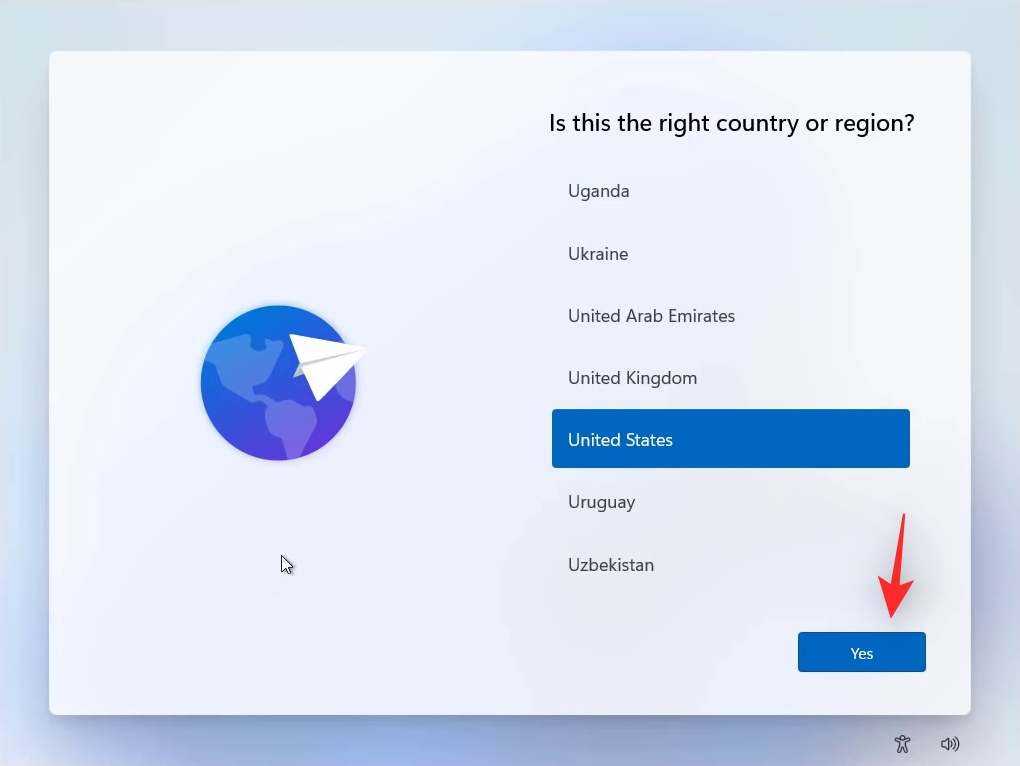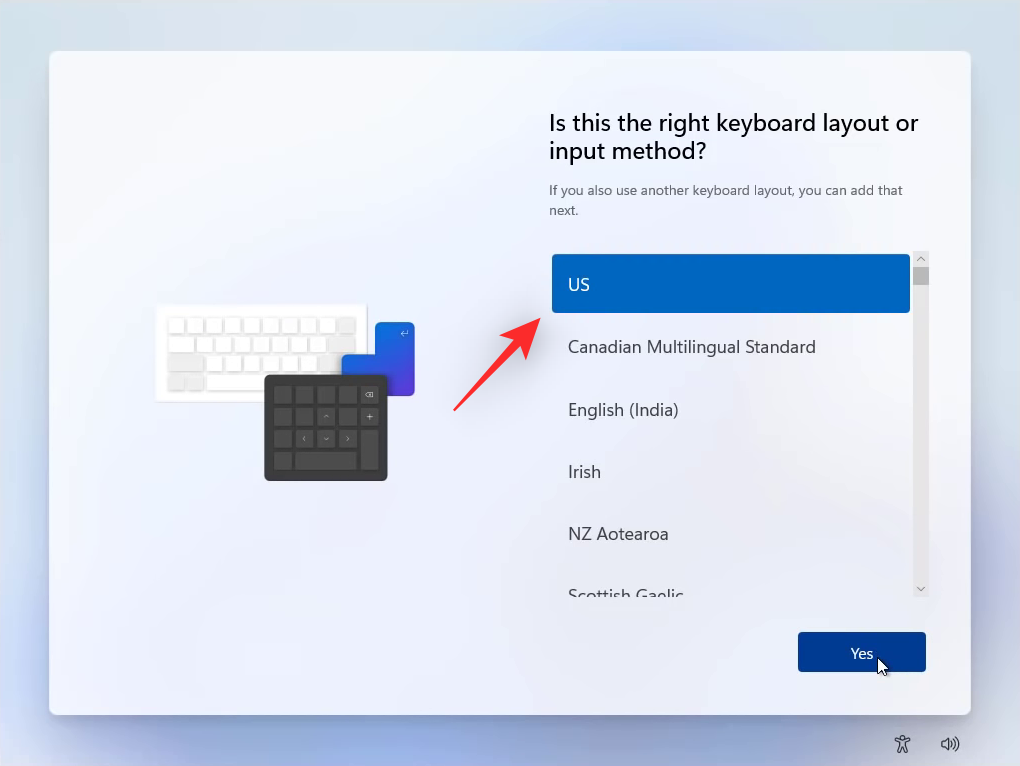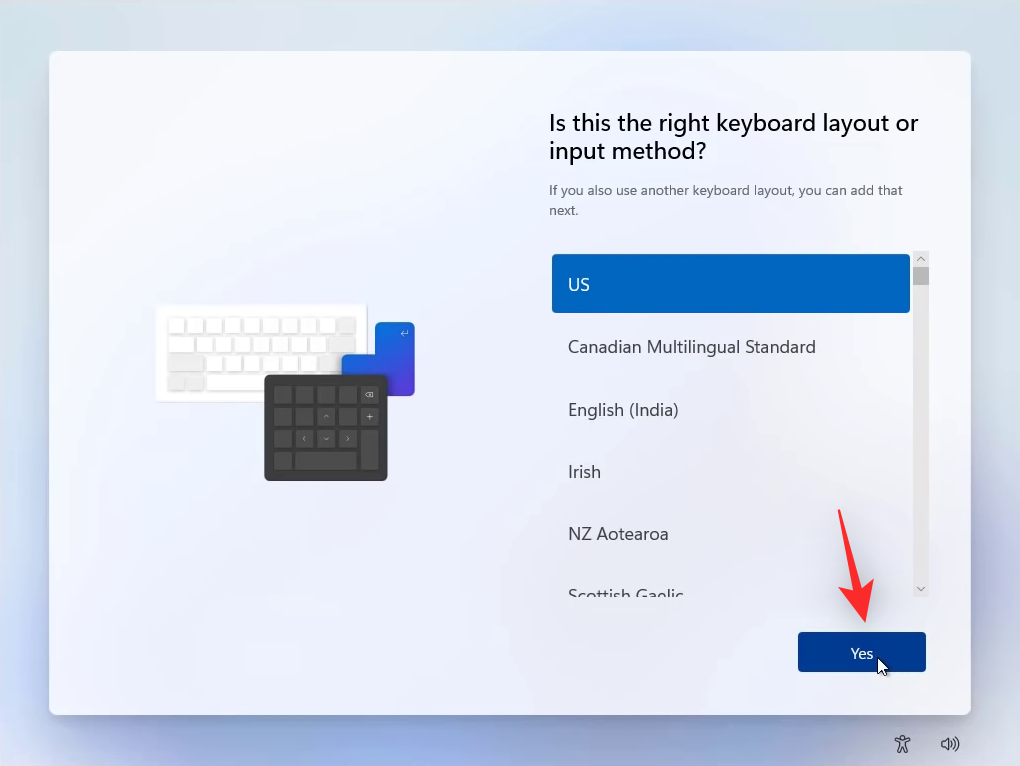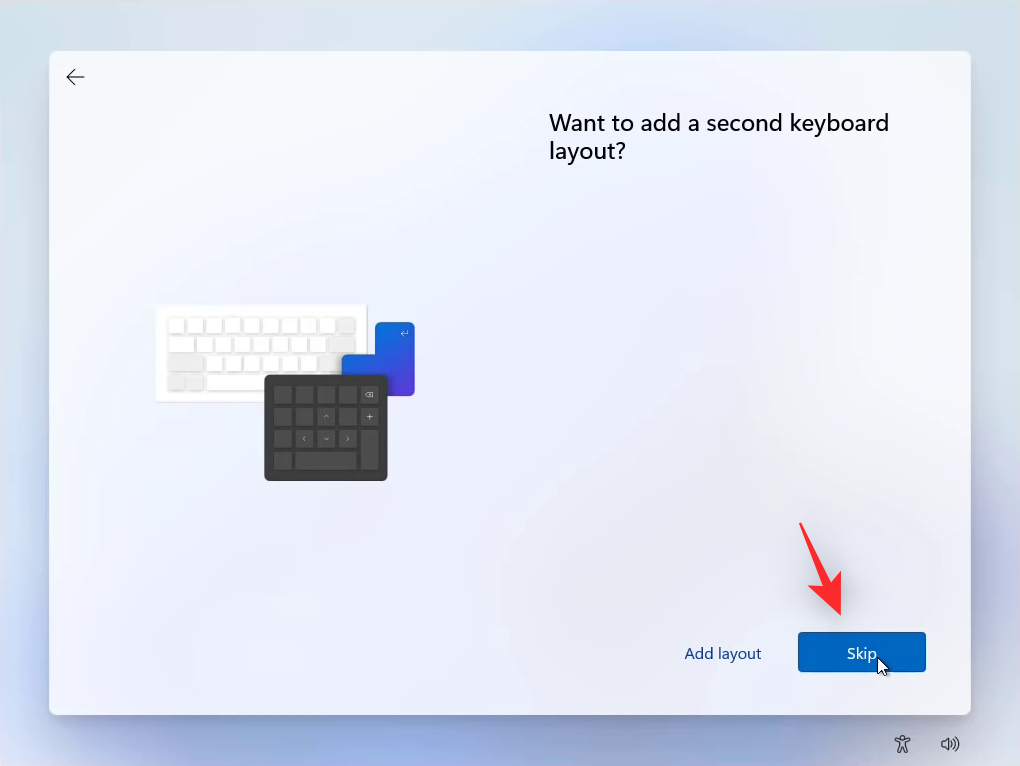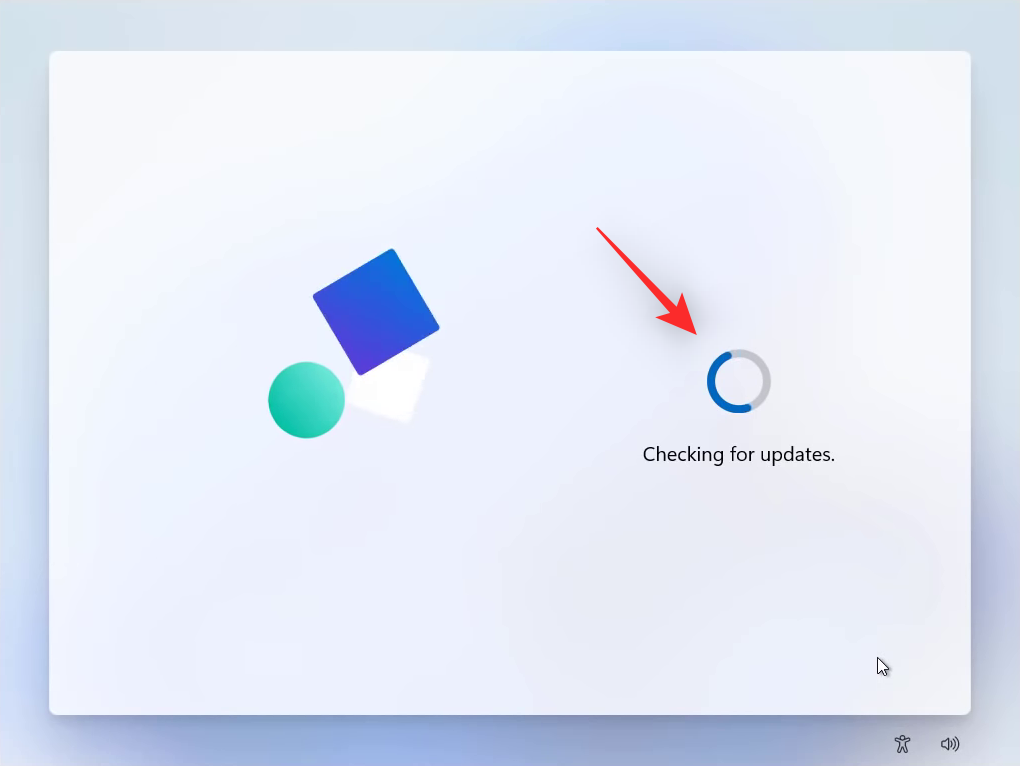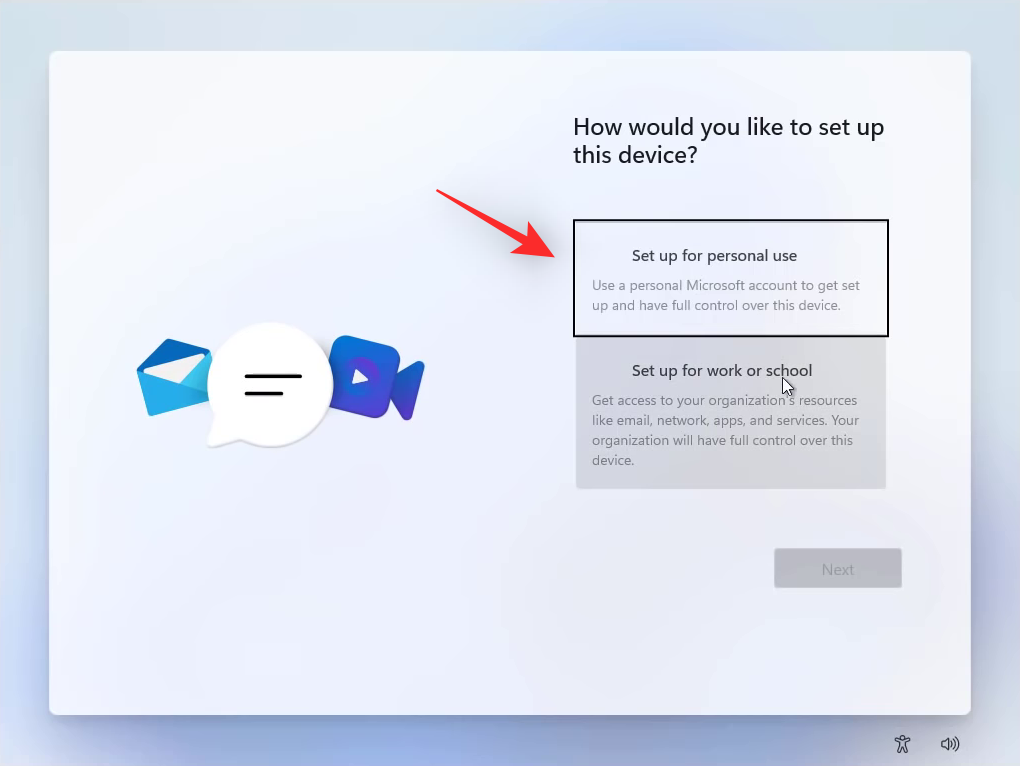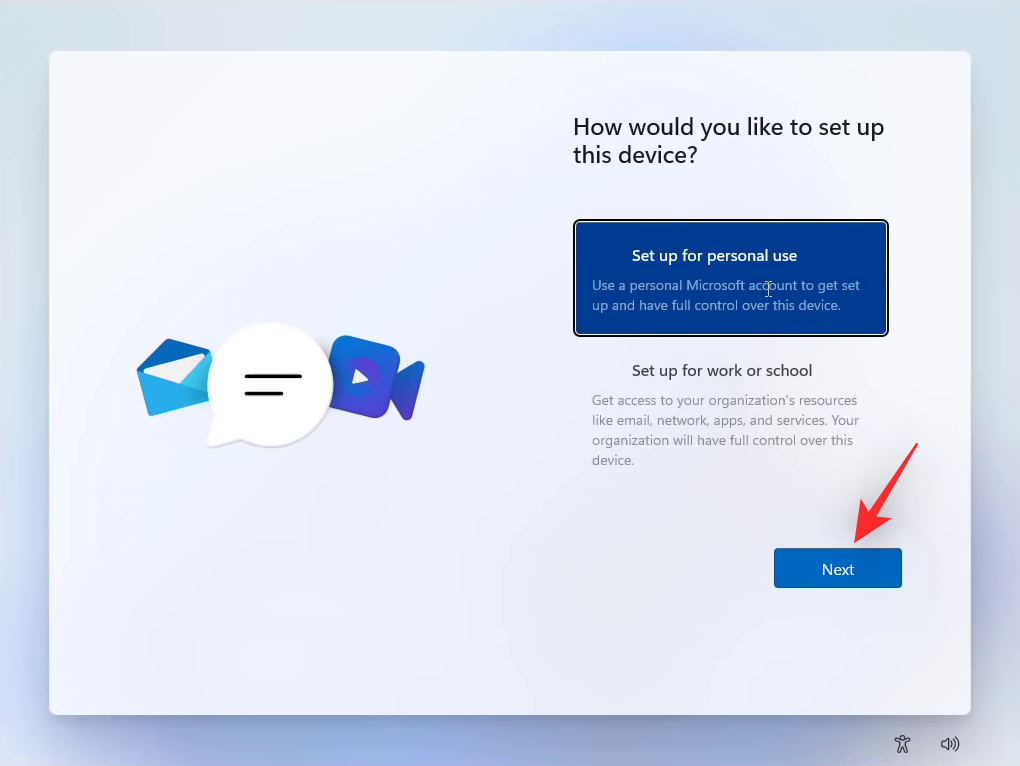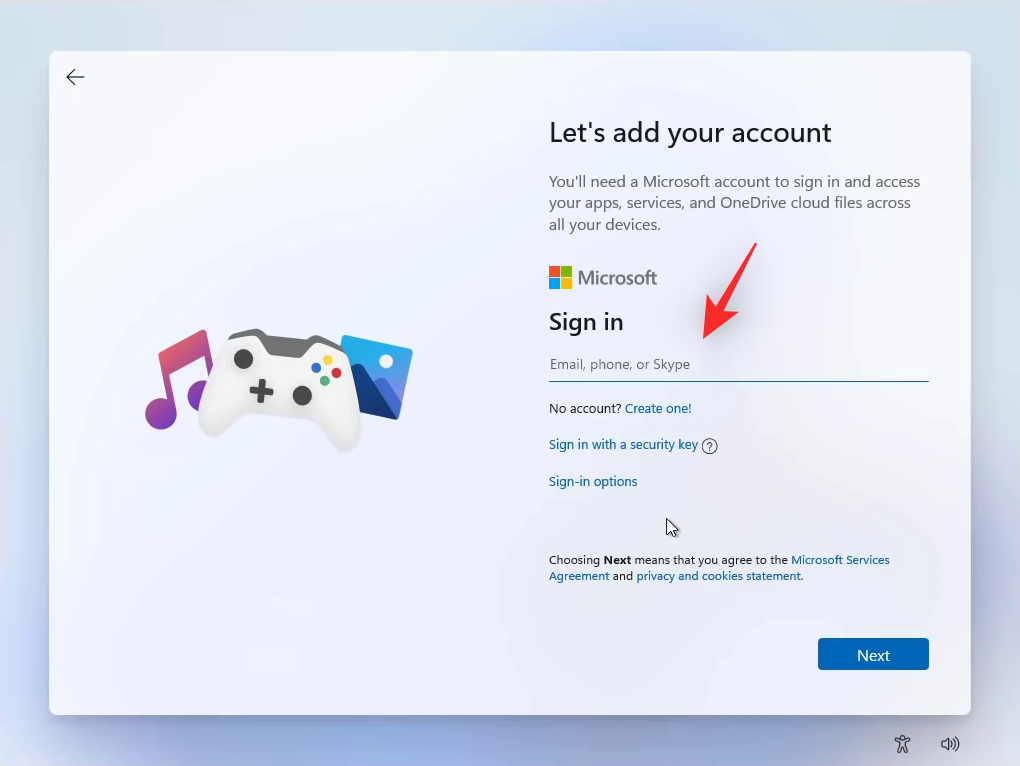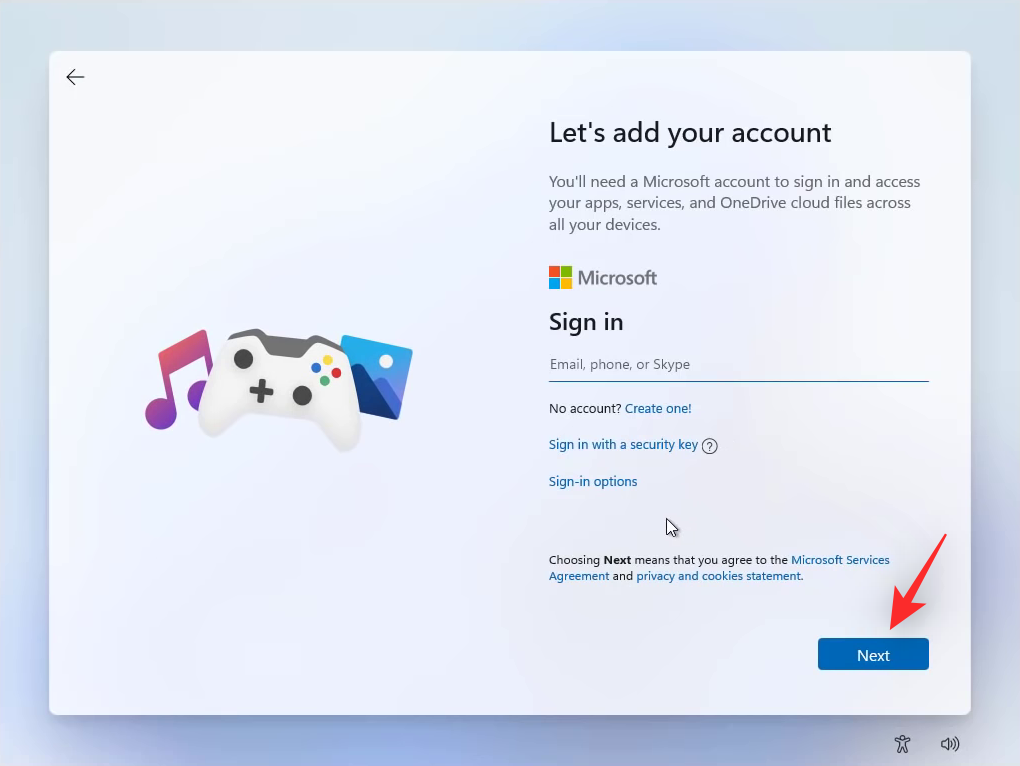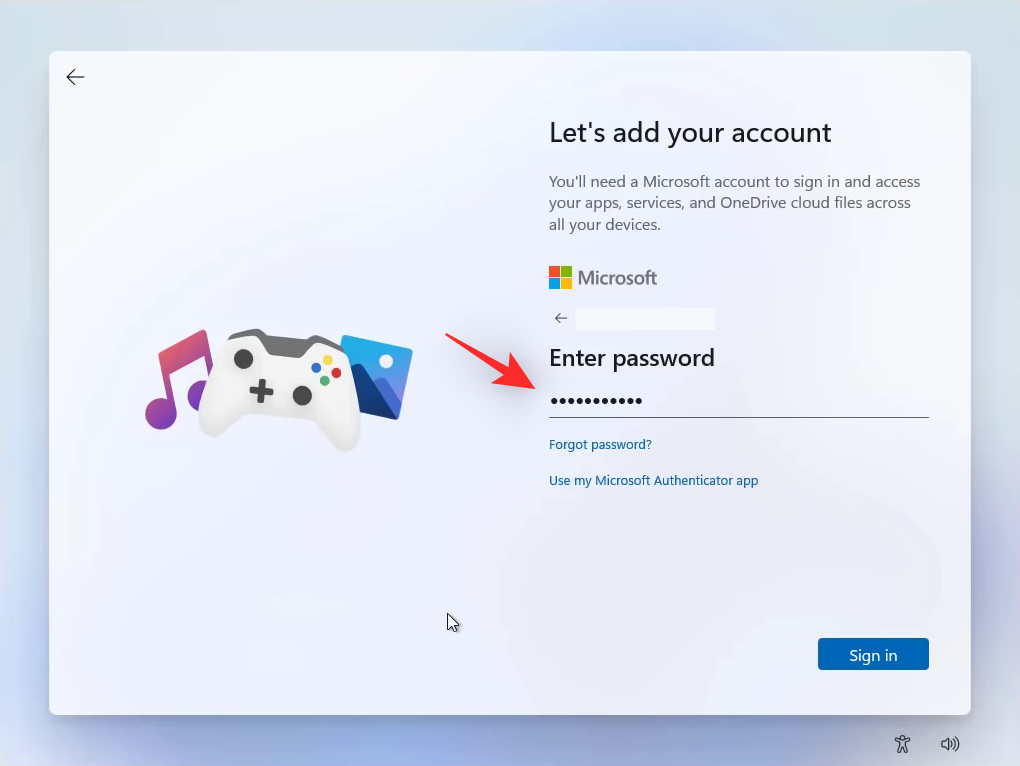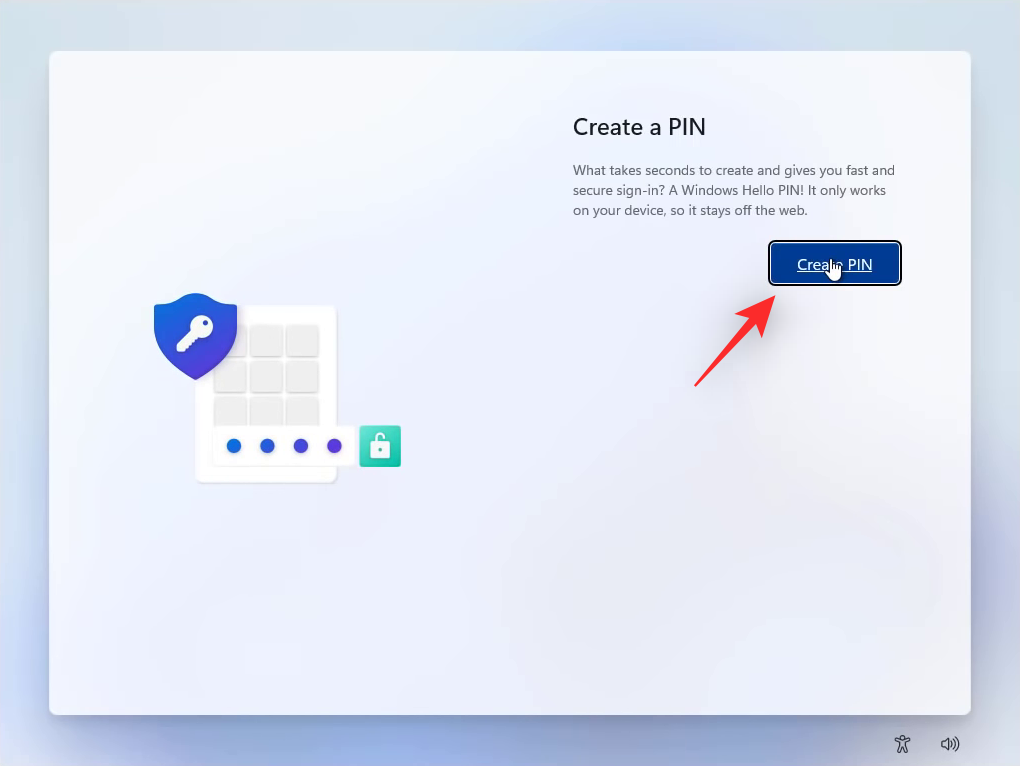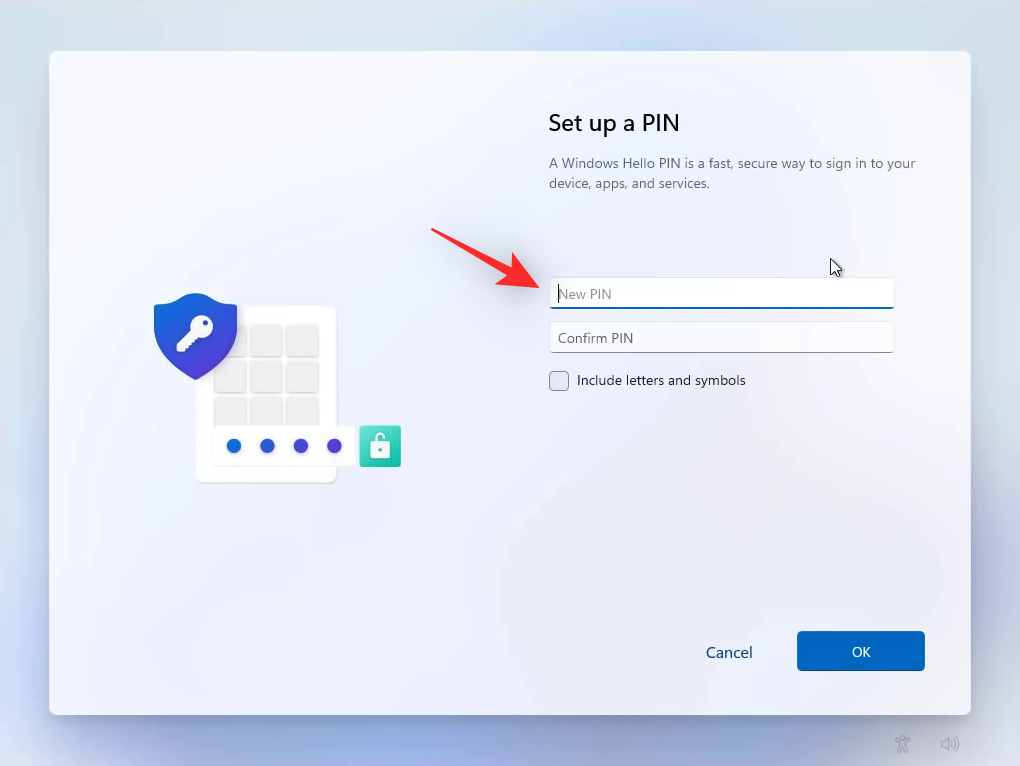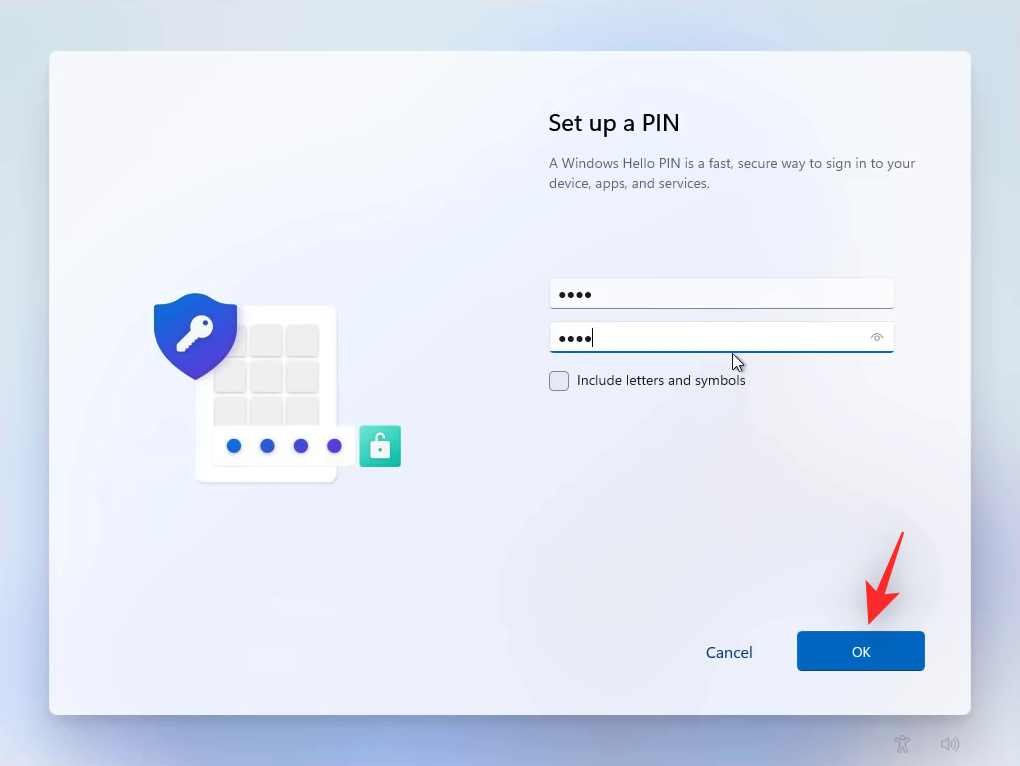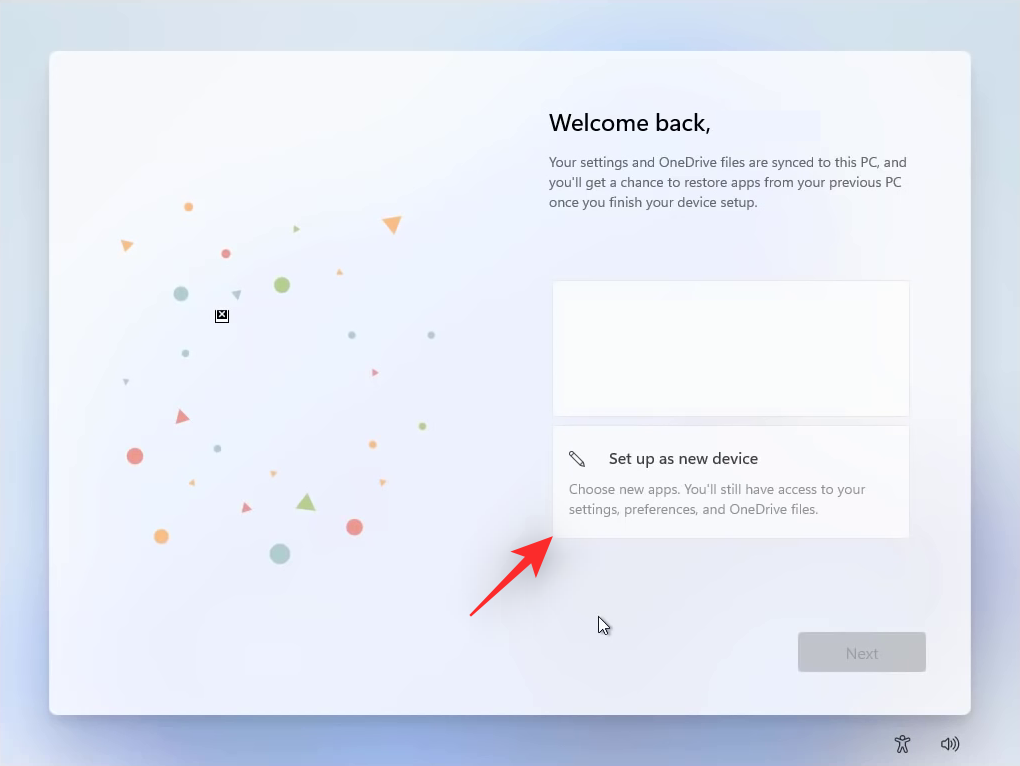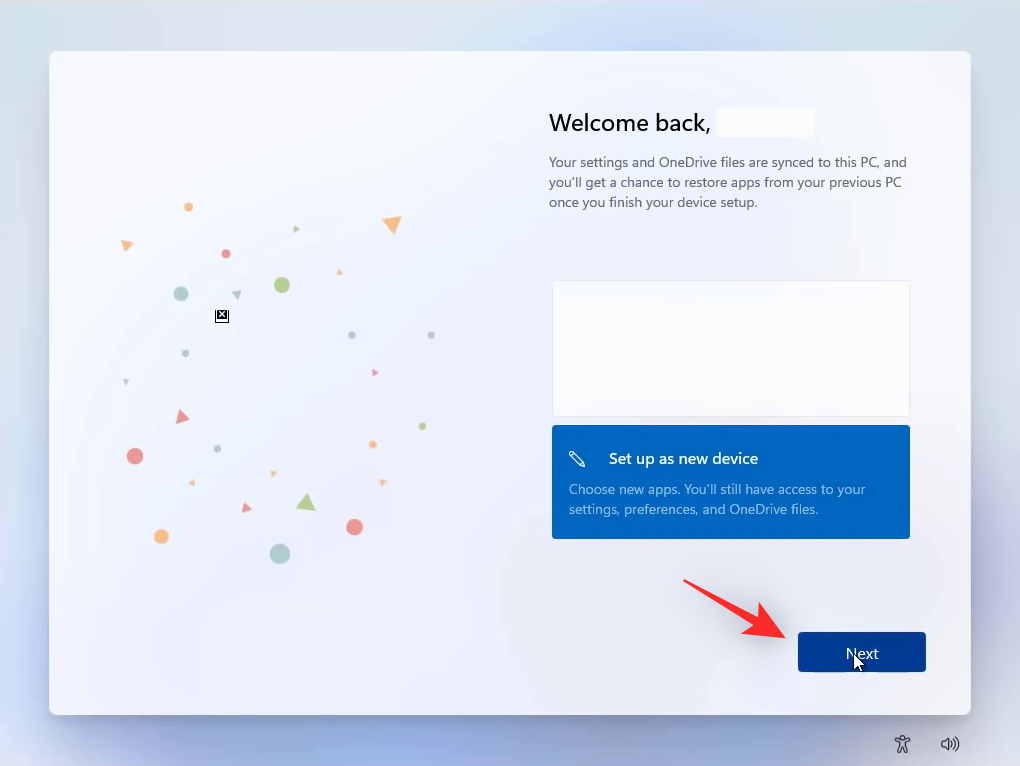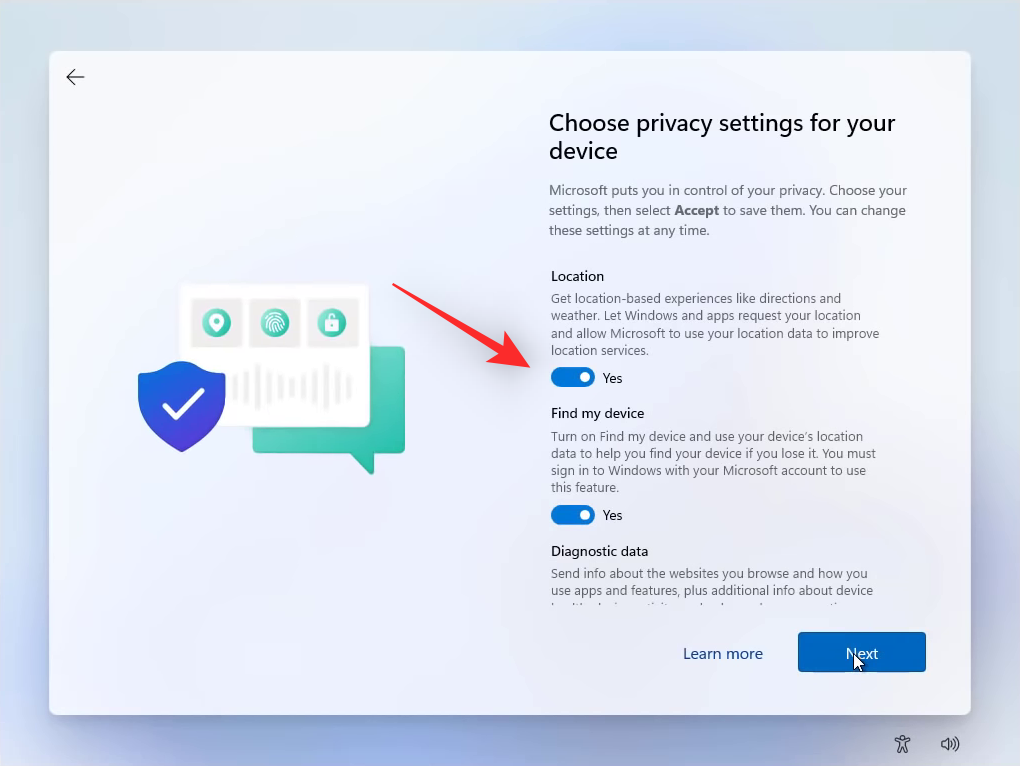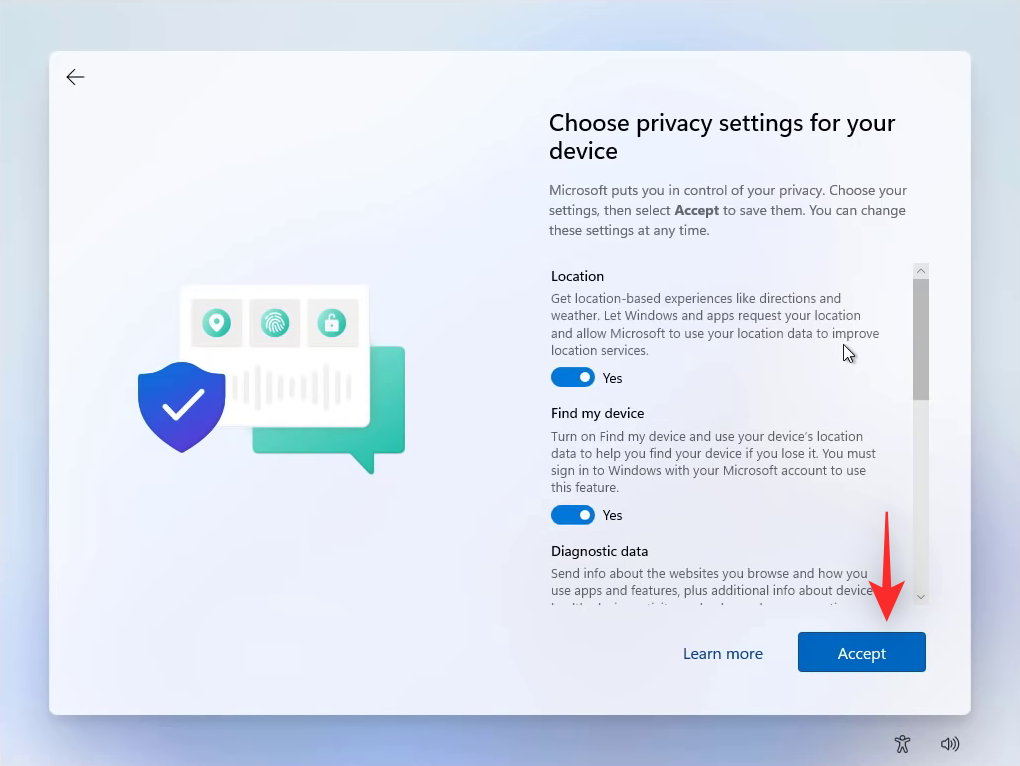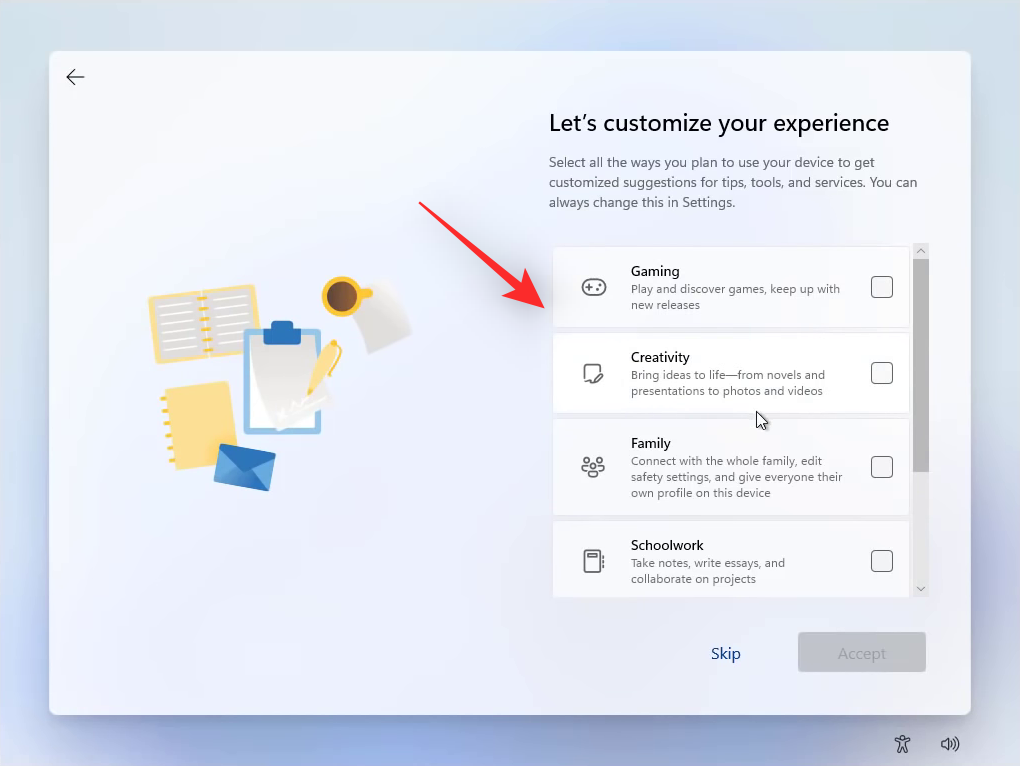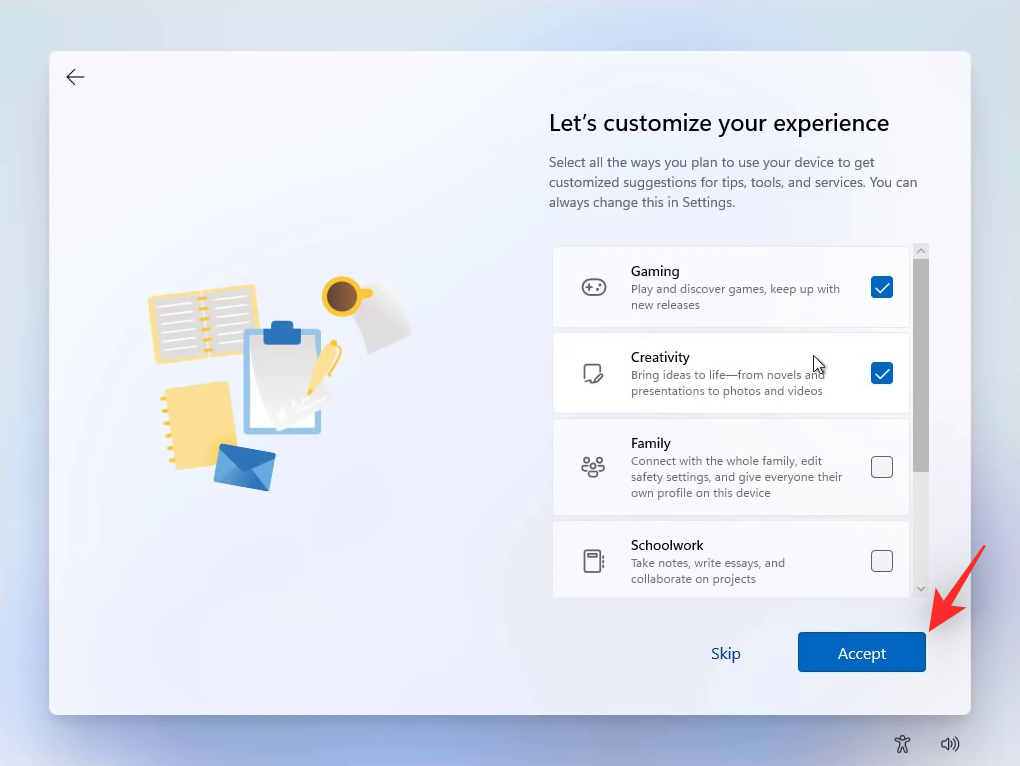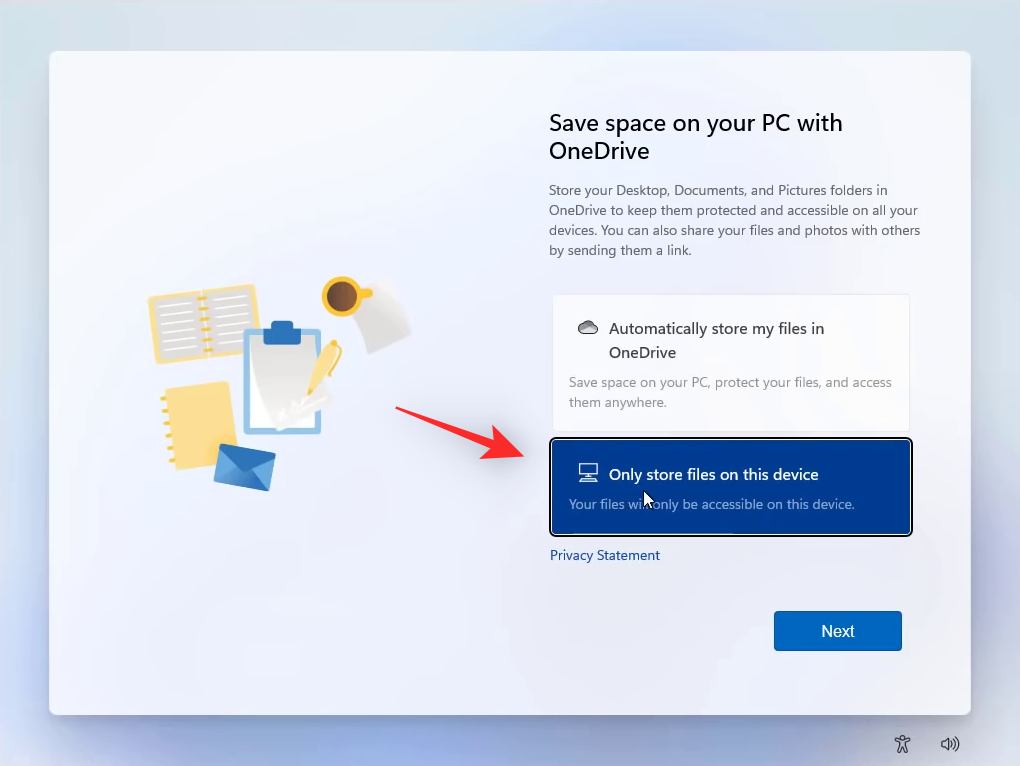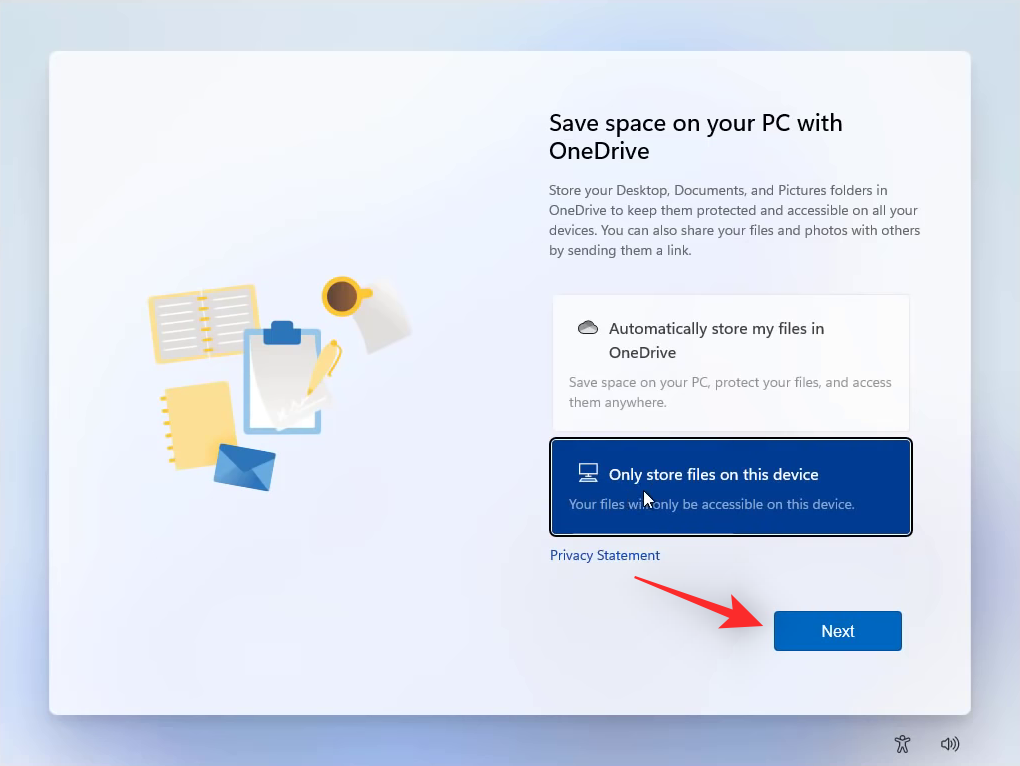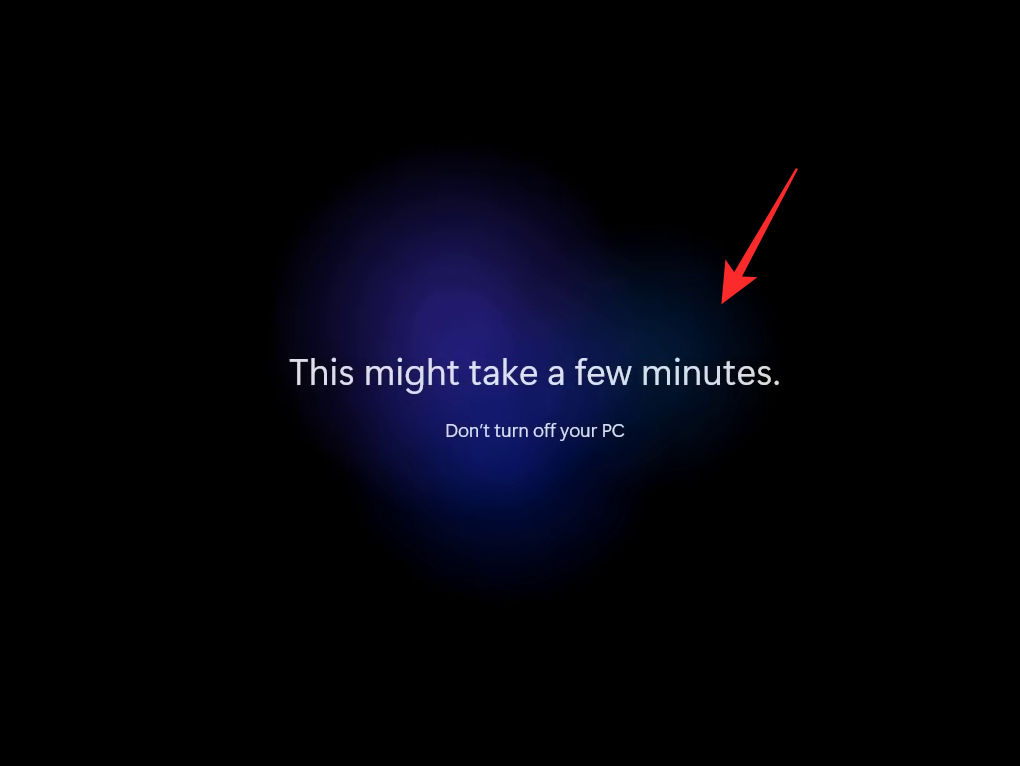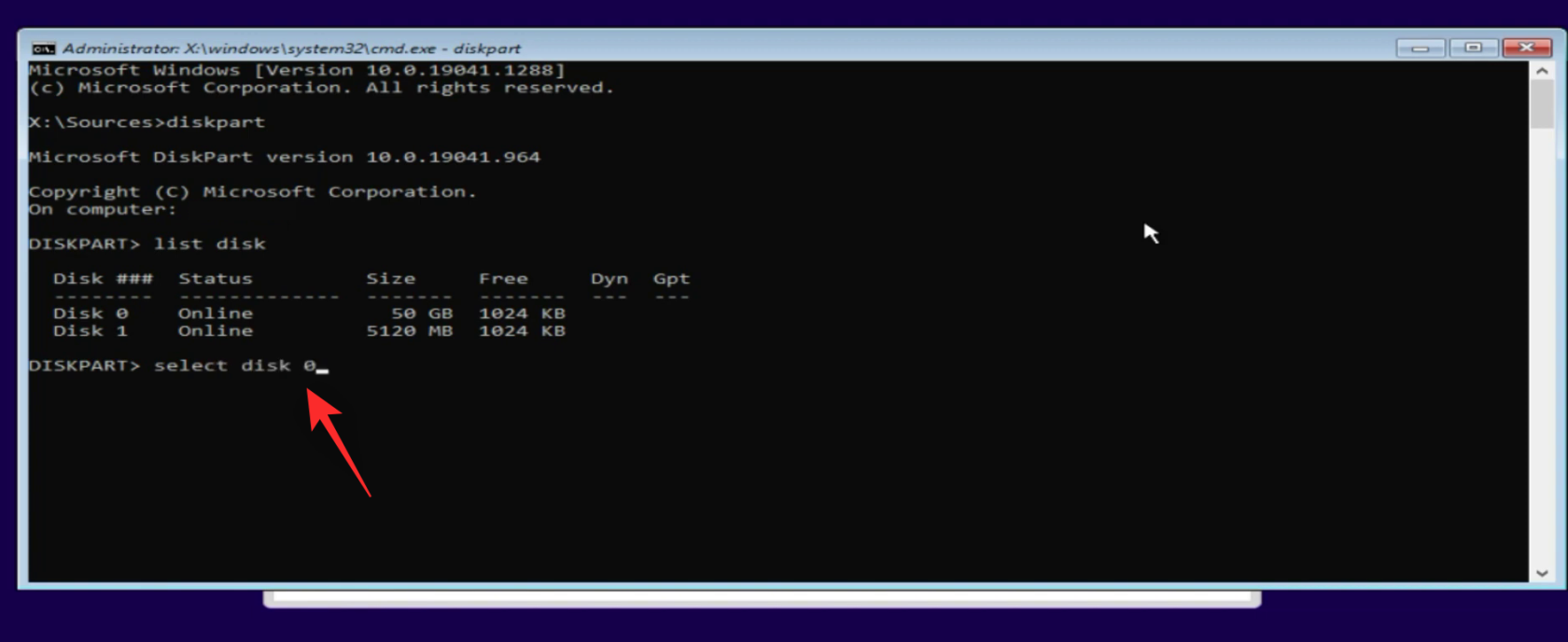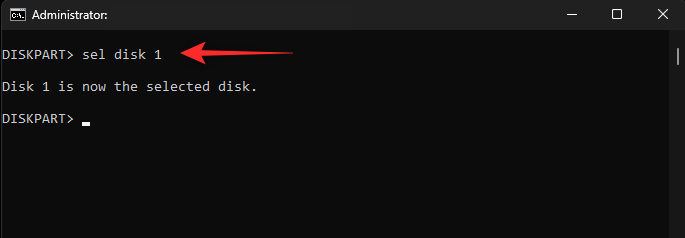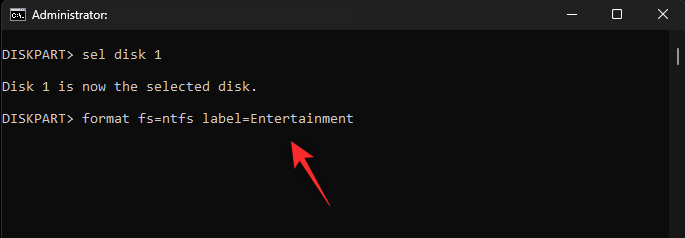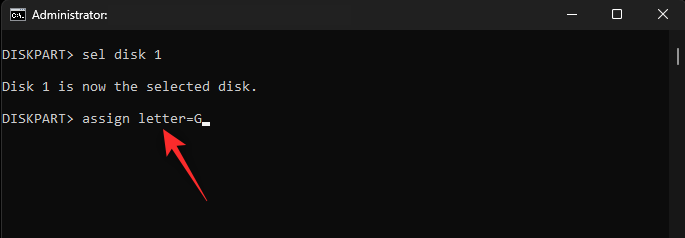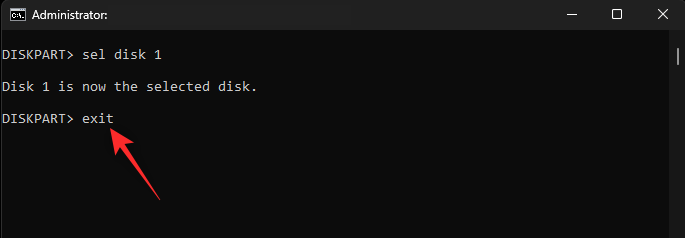Windows 11 on varsin kattava ja tukee vanhempia ohjelmia, jotka ovat peräisin käyttöjärjestelmän alkuaikoina. Se voi kuitenkin joskus aiheuttaa ongelmia ja taustaristiriitoja, joita ei voida ratkaista yksinkertaisella asennuksen poistamisella tai uudelleenkäynnistyksellä. Useimmissa tapauksissa Windows-käyttöjärjestelmän nollaus voi auttaa sinua selviytymään tällaisista ongelmista, mutta joskus sekin menee turhaan, kun käsittelet ohjainristiriitoja ja muita monimutkaisia ongelmia .
Onneksi sinulla on mahdollisuus alustaa koko asema ja aloittaa alusta. Uusi Windows 11:n asennus auttaa pitämään virheet loitolla ja antaa sinun määrittää Windows 11:n käyttöösi tarkoitetulla tavalla. Näin voit alustaa ja puhdistaa Windows 11:n USB:n avulla .
Huomautus: Käynnistysaseman tai -osion alustaminen poistaa kaikki sen sisältämät tiedot. On suositeltavaa varmuuskopioida kaikki tärkeät tiedot käynnistysosiosta tai asemasta ennen kuin jatkat alla olevan oppaan kanssa.
Kuinka alustaa Windows 11 USB:n avulla
Voit alustaa Windows 11:n ja suorittaa puhtaan asennuksen noudattamalla alla olevia ohjeita. Aloitamme luomalla Windows 11 USB:n haluamallasi menetelmällä ja käynnistämällä sitten samasta.
Tämän avulla voimme alustaa ensisijaisen osiosi. Kun ensisijainen osio on alustettu vastaavasti, voimme puhdistaa Windows 11:n asentamisen samaan. Aloitetaan.
Huomautus: Suosittelemme, että pidät tuoteavaimesi saatavilla ja hankit sen etukäteen, koska sitä tarvitaan tämän oppaan aikana.
Vaihe 1: Luo USB
Voit luoda Windows 11 USB:n käyttämällä joko Microsoftin Media Creation Toolia tai kolmannen osapuolen työkalua, kuten Rufus. Suosittelemme, että käytät Rufusta perinteiseen Windows-asennuskokemukseen. Se auttaa myös muokkaamaan USB:tä siten, että se ohittaa Windows 11 -rajoitukset.
Voit käyttää Media Creation Tool -työkalua, jos haluat mennä virallista tietä ja nauttia koko Windows 11:n tarjoamasta OOBE:stä. Noudata jompaakumpaa alla olevista tavoista nykyisten mieltymystesi ja vaatimusten mukaan.
Tapa 1: Median luontityökalun käyttäminen
- Median luontityökalu | Lataa linkki
Lataa ja käynnistä Media Creation Tool tietokoneellesi käyttämällä yllä olevaa linkkiä. Kun olet käynnistetty, kytke haluamasi USB ja napsauta Hyväksy .
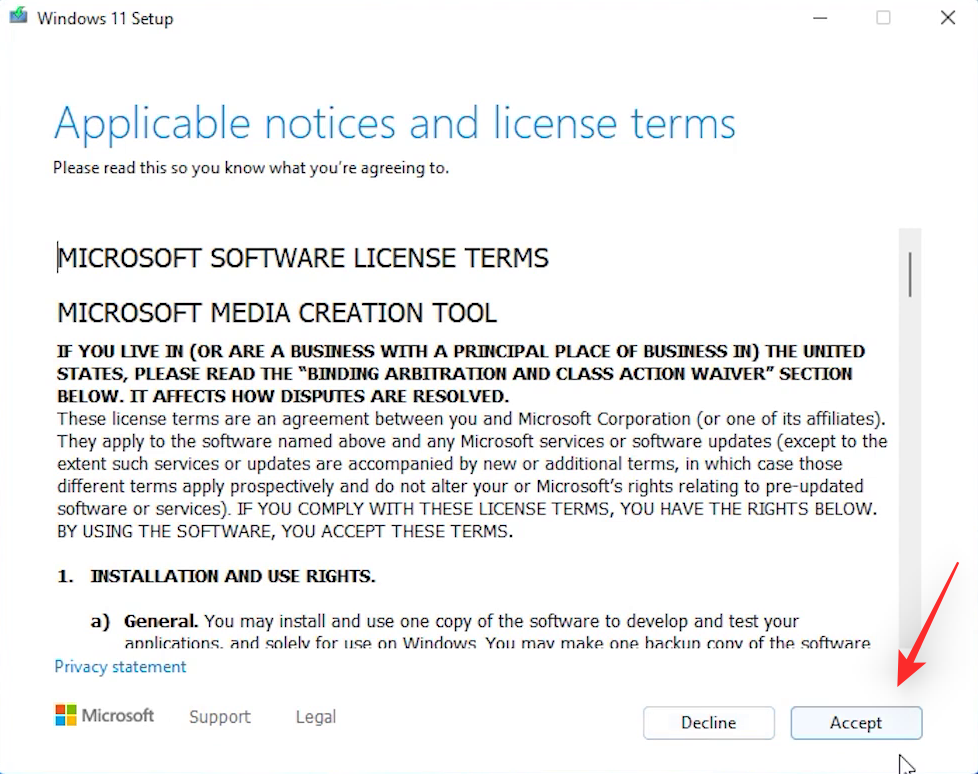
Huomautus: Varmista, että USB-asemasi on tyhjä tai että se ei sisällä tärkeitä tietoja, koska se alustetaan tämän prosessin aikana.
Kielesi ja Windows-versiosi määritetään automaattisesti nykyisen asennuksesi perusteella. Jos haluat muuttaa samaa, poista valinta ruudusta Käytä suositeltuja vaihtoehtoja tälle tietokoneelle .
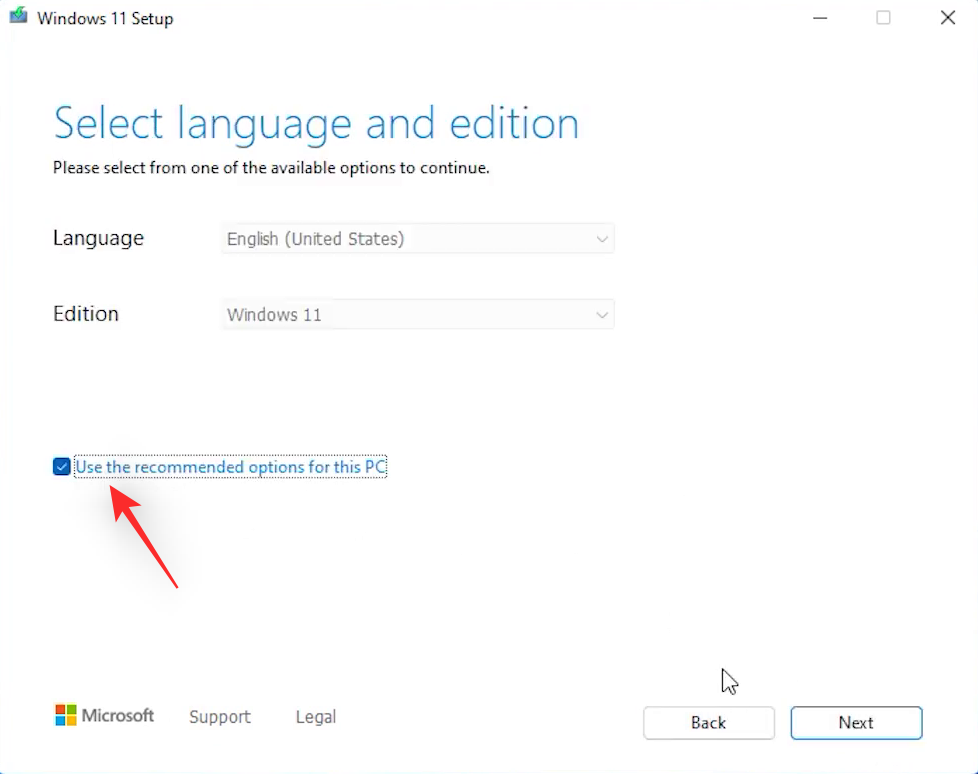
Valitse nyt haluamasi kieli ja Windows 11 -versio.
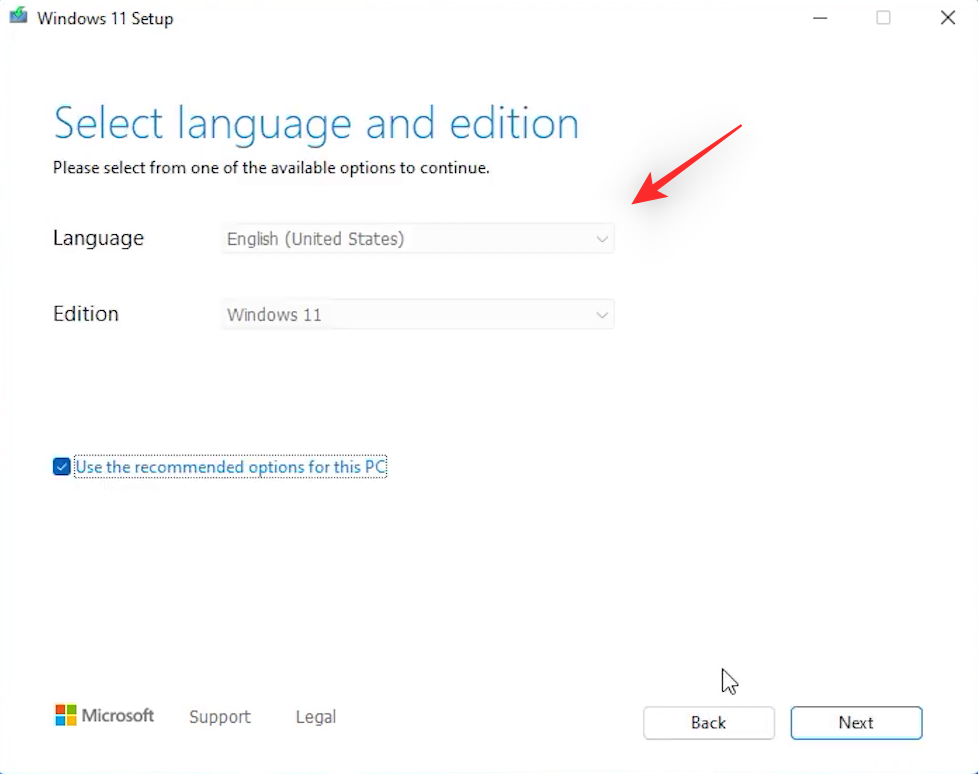
Napsauta Seuraava .
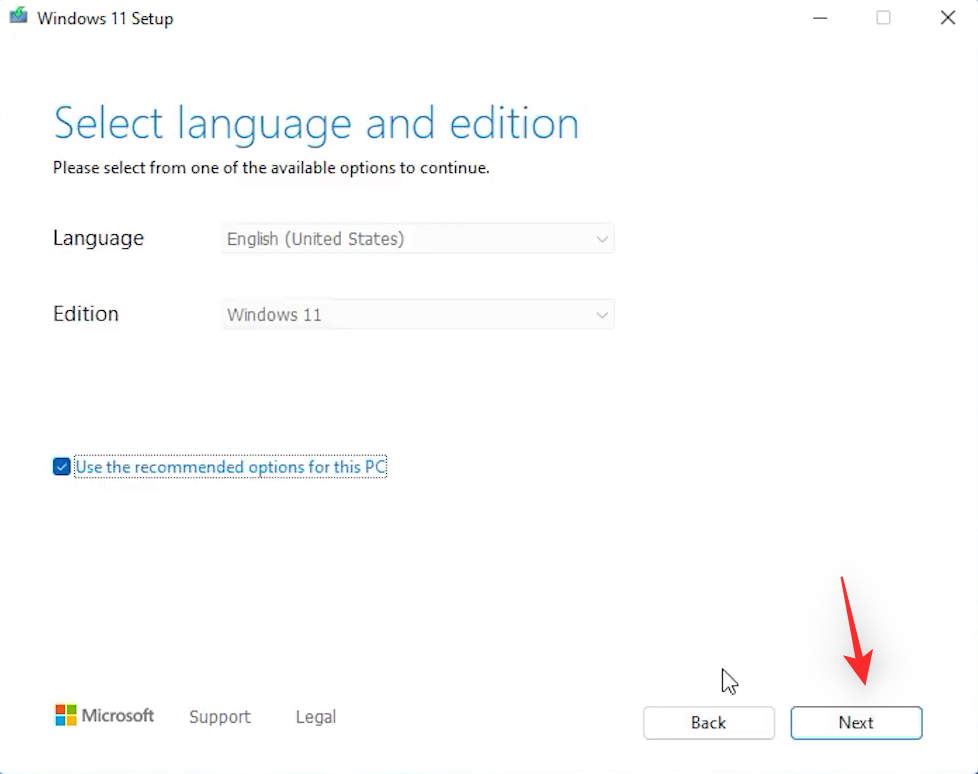
Napsauta ja valitse USB-muistitikku .
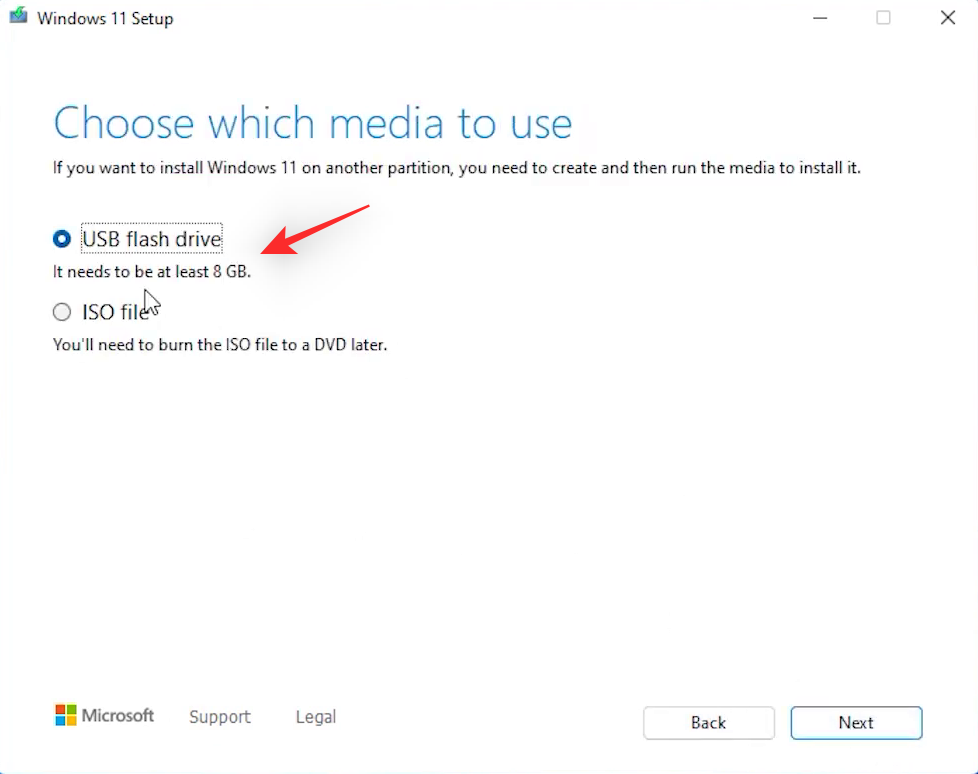
Napsauta Seuraava .
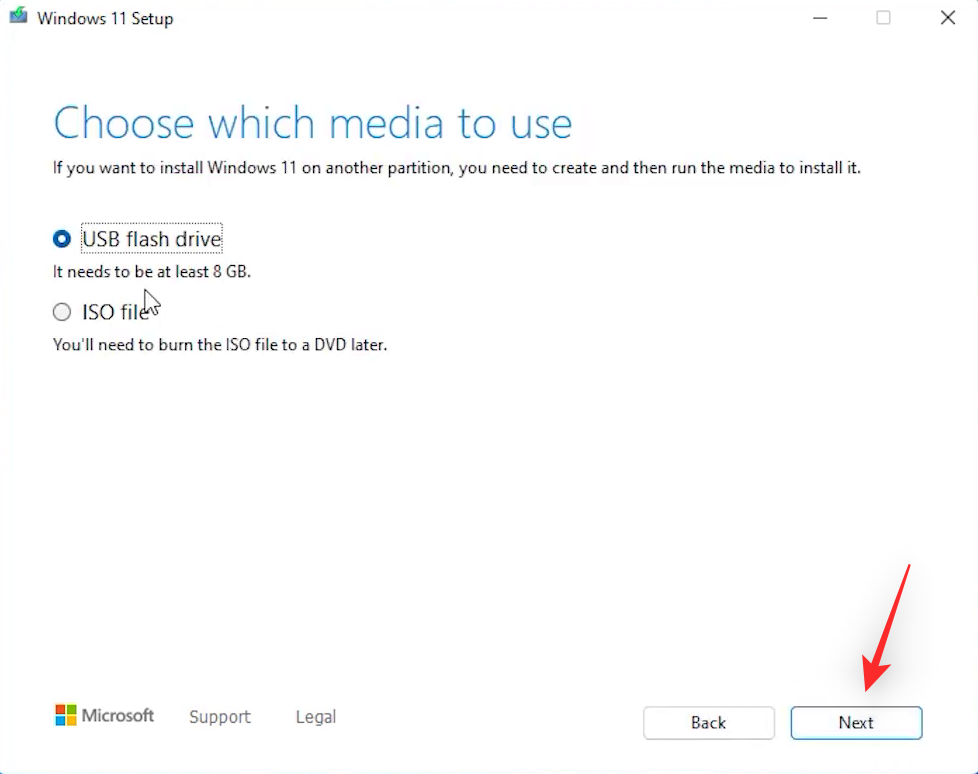
Varmista, että USB-asemasi on luettelossa seuraavalla sivulla. Napsauta ja valitse sama.
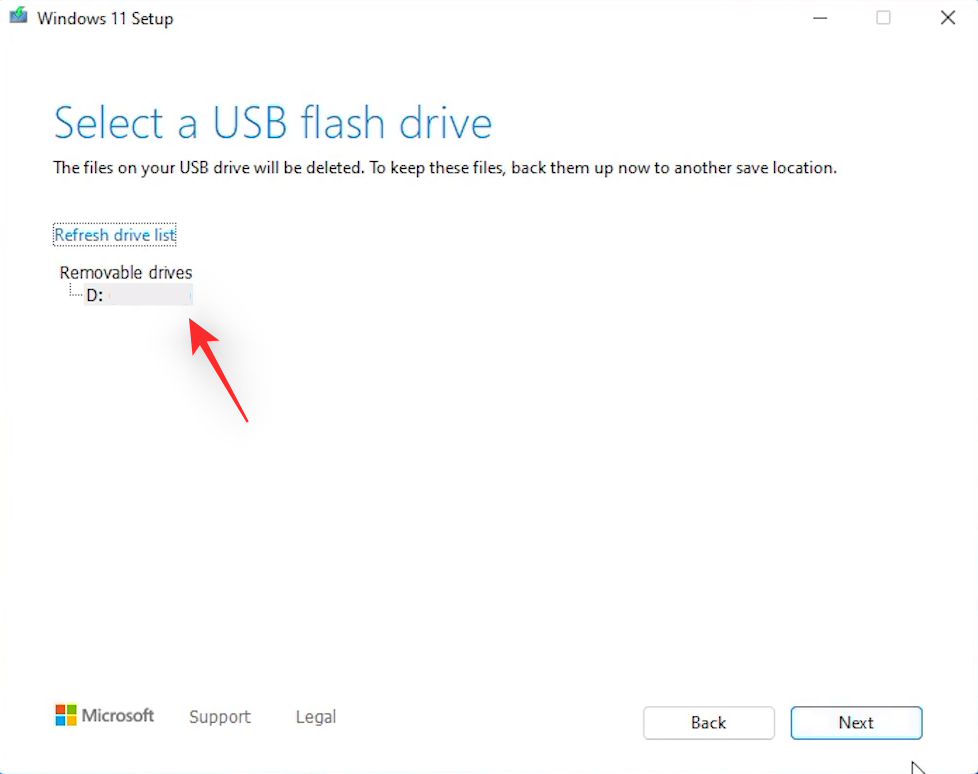
Napsauta Seuraava , kun olet valmis.
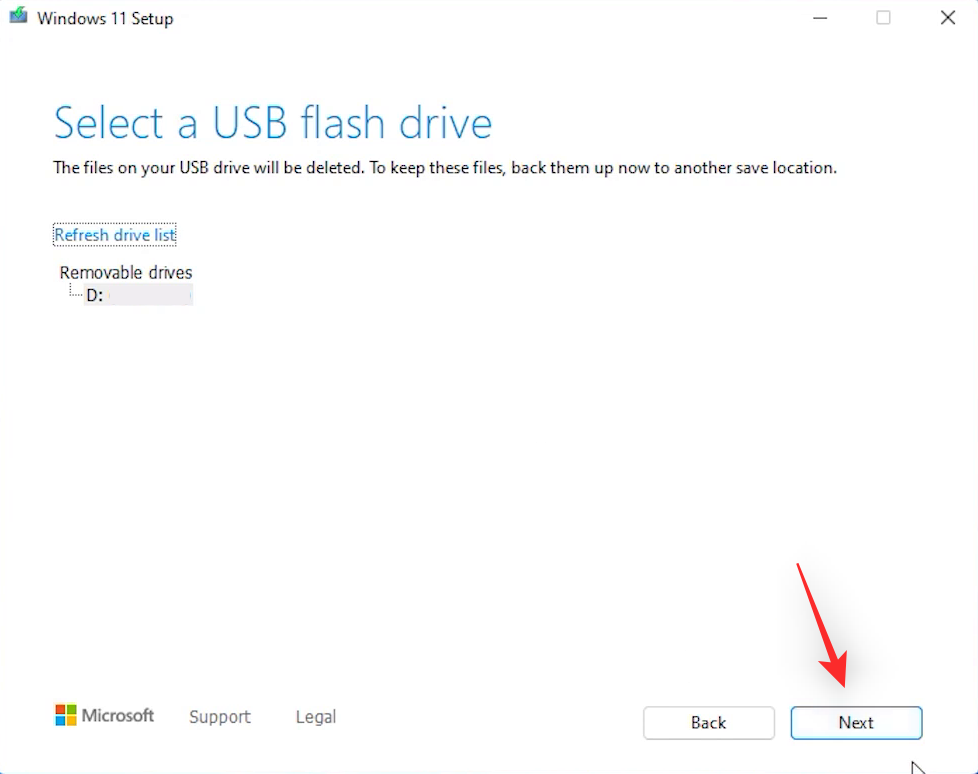
Median luontityökalu lataa nyt Windows 11:lle tarvittavat tiedostot ja asentaa tietokoneesi tarkoituksenmukaisesti.
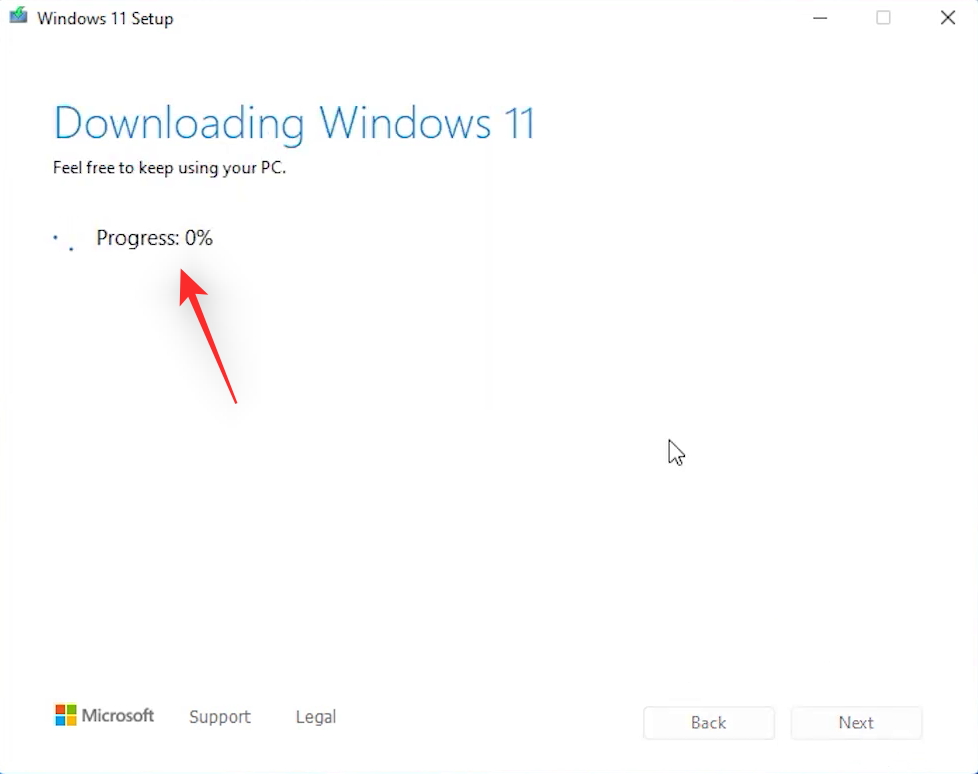
Kun olet valmis, sinulle näytetään viimeinen näyttö, jossa on viesti USB-muistitikku on valmis . Napsauta Valmis .
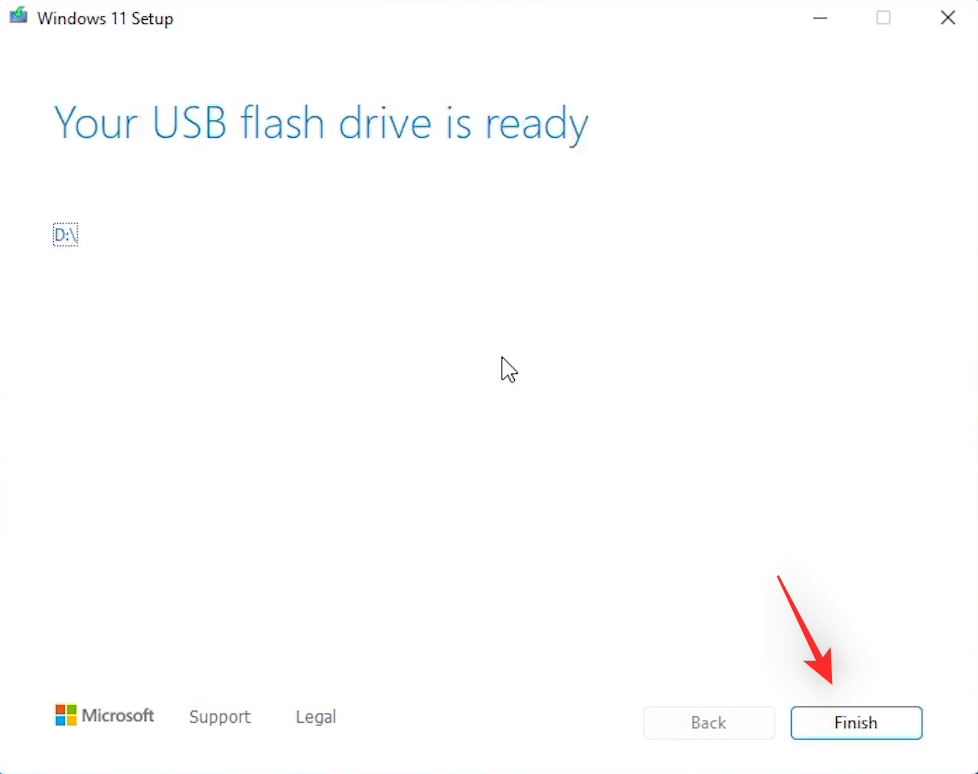
Ja siinä se! Olet nyt luonut Windows 11 -asennus-USB:n käyttämällä Media Creation Toolia.
Tapa 2: Rufuksen käyttö
Voit myös luoda Windows 11 USB:n Rufuksen avulla. Rufus on pitkäaikainen kolmannen osapuolen työkalu, jota on käytetty useiden käyttöjärjestelmien käynnistysmedian luomiseen vuosien ajan. Näin voit luoda Windows 11 -USB-aseman käyttämällä samaa.
Aloita lataamalla Rufus tietokoneellesi yllä olevan linkin kautta. Kun olet ladannut, napsauta Windows 11 ISO -linkkiä. Napsauta Lataa Windows 11 -levykuva (ISO) -kohdassa avattavaa valikkoa. Valitse Windows 11 (multi- edition ISO) .
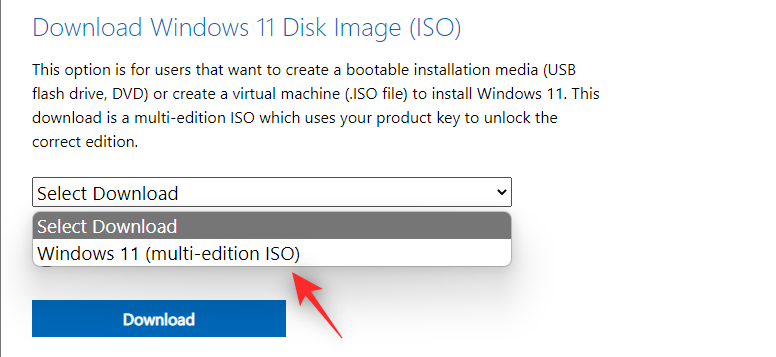
Napsauta Lataa .
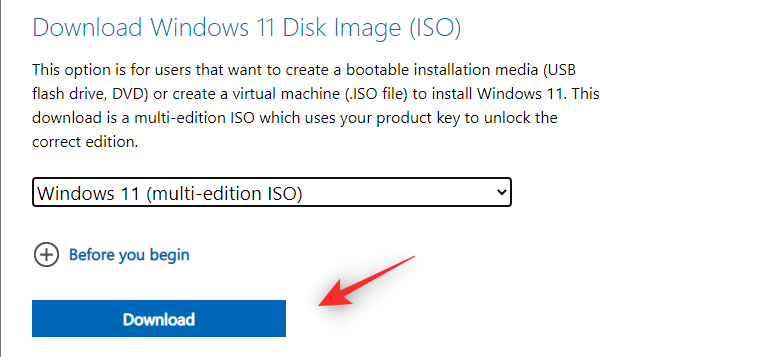
Napsauta seuraavaa avattavaa valikkoa ja valitse haluamasi kieli.
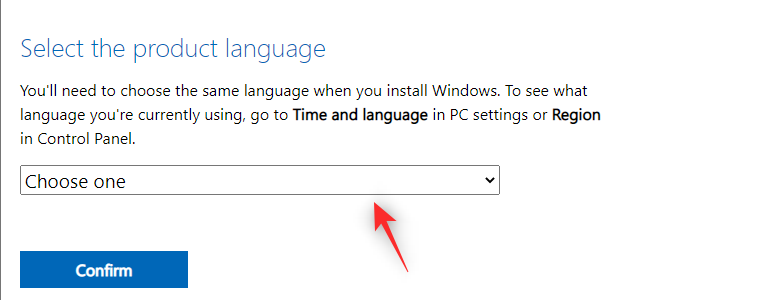
Napsauta Vahvista , kun olet valmis.
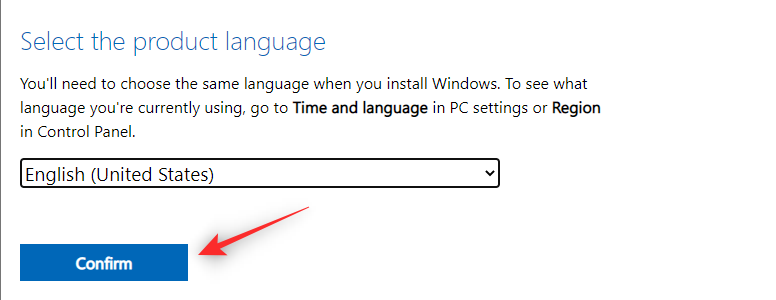
Napsauta 64-bittinen lataus .
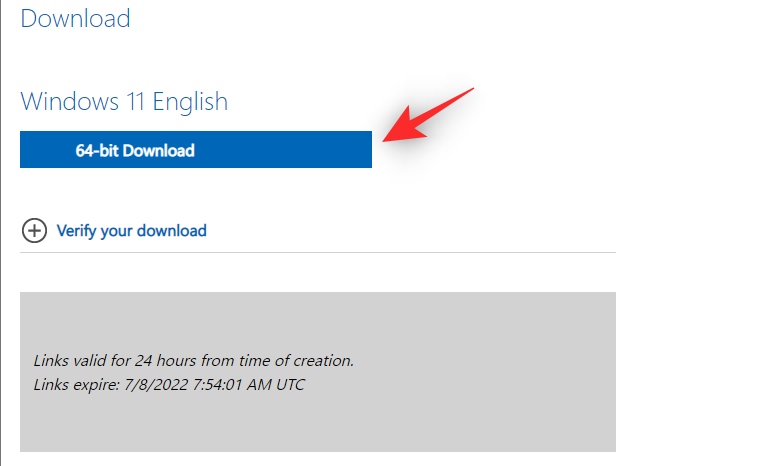
ISO-lataus aloitetaan nyt. Tallenna ISO paikalliseen tallennustilaan tavalliseen tapaan. Kun ISO on ladattu, kytke tietokoneeseen haluamasi USB, jota haluat käyttää tähän prosessiin. Kaksoisnapsauta ja käynnistä Rufu, kun olet valmis.
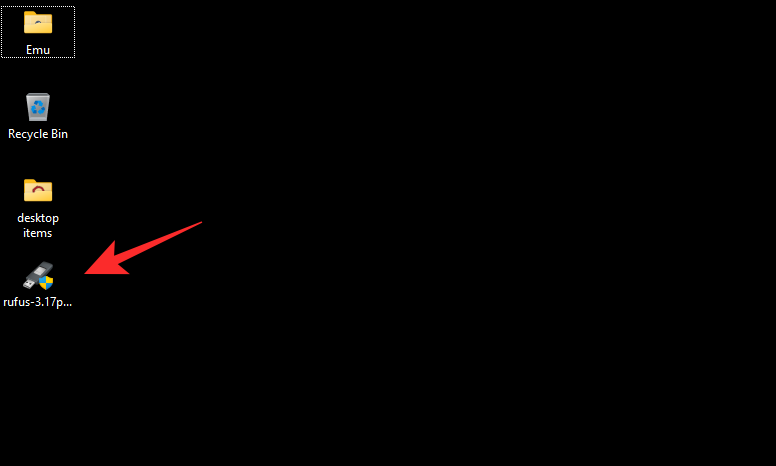
Napsauta avattavaa Laite -valikkoa ja valitse USB-asema.
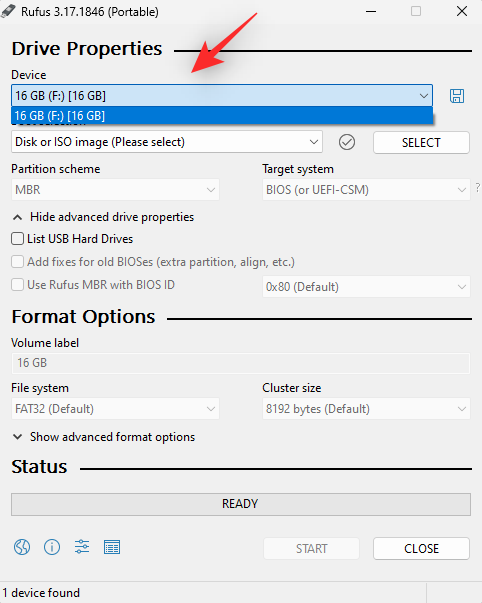
Huomautus: Suosittelemme varmuuskopioimaan tiedot USB-asemalta tässä vaiheessa. Kaikki asemallasi olevat tiedot menetetään, kun se alustetaan Windows 11 USB -luonnin aikana.
Napsauta SELECT .
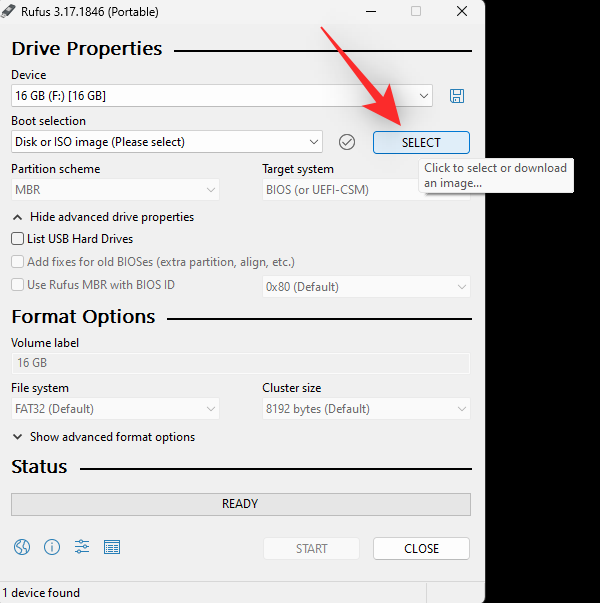
Valitse nyt aiemmin lataamamme Windows 11 ISO.
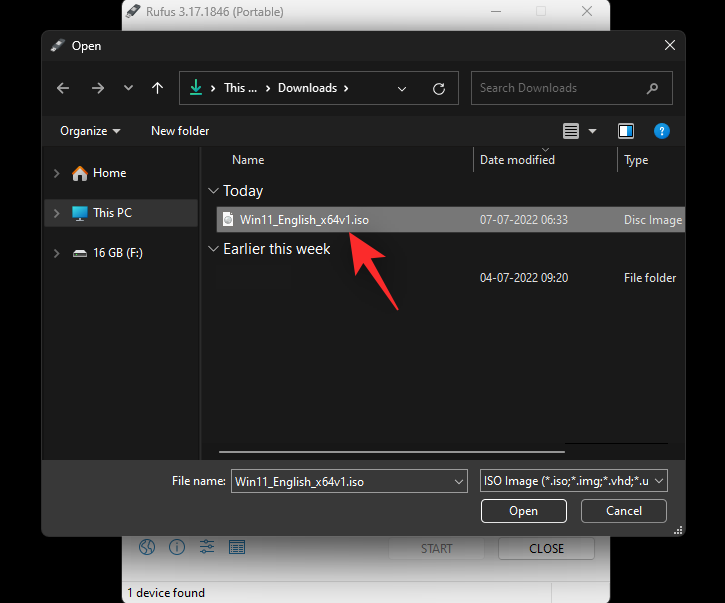
Varmista, että Image-asetukseksi on asetettu Normaali Windows 11 -asennus (TPM 2.0 + Secure Boot) .
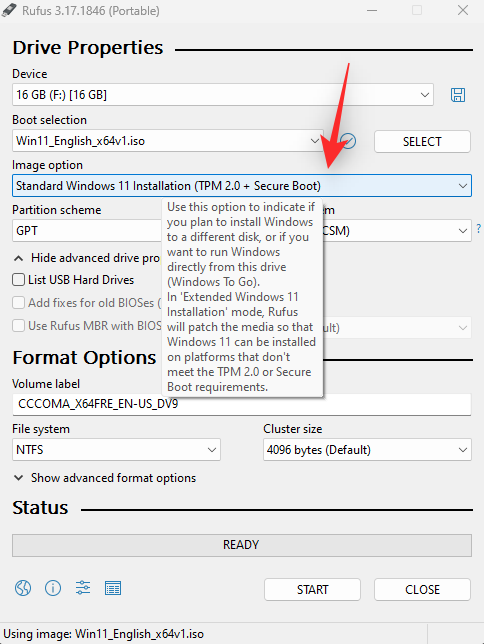
Aseta osiokaavio GPT: ksi .
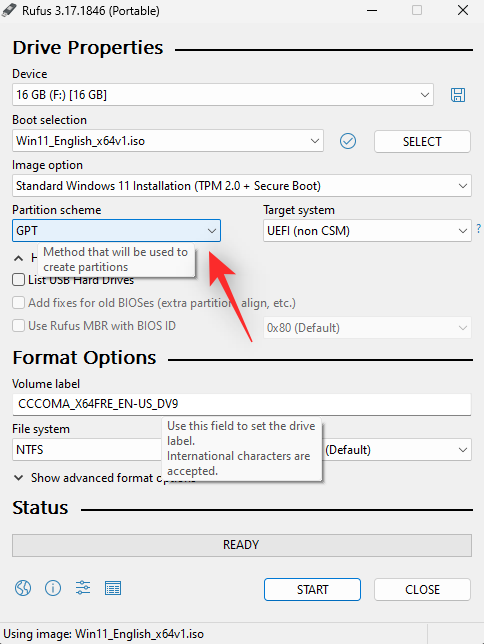
Varmista, että Target-järjestelmäksi on asetettu UEFI.
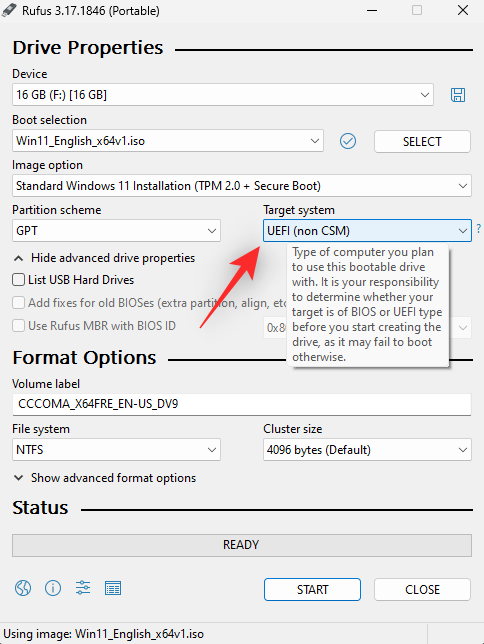
Huomautus: Jos asennat Windows 11:n vanhemmille laitteistoille ohittamalla rajoitukset, saatat joutua muuttamaan tätä vaihtoehtoa tietokoneesi perusteella.
Napsauta ALOITA .
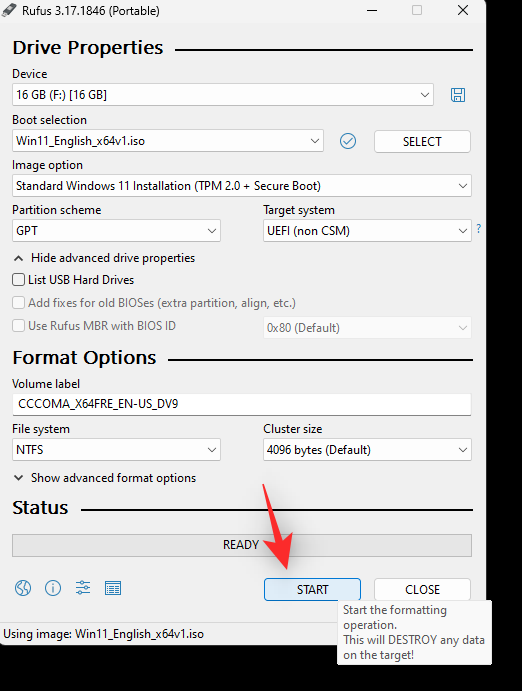
Rufus aloittaa nyt USB:n luomisen. Tämä voi kestää jonkin aikaa, sillä välin voit ottaa kupin kahvia. Kun prosessi on valmis, napsauta Sulje .
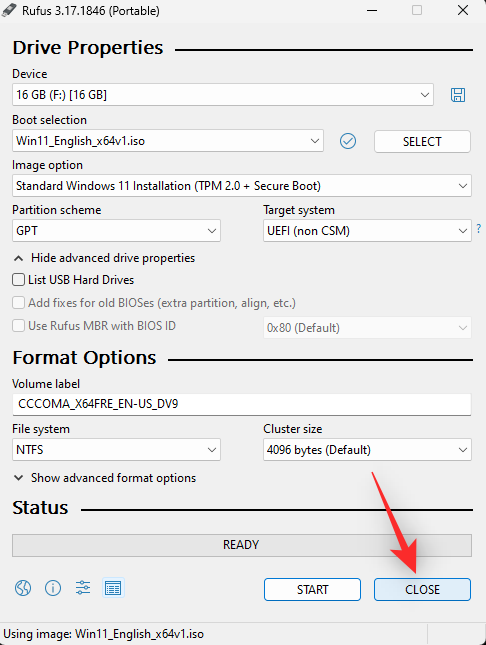
Ja siinä se! Olet nyt luonut Windows 11 USB:n Rufuksen avulla.
Vaihe 2: Käynnistä USB-portista
Huomautus: Suosittelemme, että tunnistat käynnistysasemasi ennen käynnistämistä USB:stä. Voit tehdä tämän merkitsemällä muistiin käynnistysaseman vapaan tilan ja vahvistamalla saman asemaa alustaessasi.
Voimme nyt käynnistää Windows 11 USB:ltä. Tämän avulla voimme alustaa käynnistysasemamme tarpeen mukaan ja sitten puhdistaa Windows 11:n. Sinun on käytettävä BIOS-valikkoa tätä prosessia varten. Tämä antaa meille mahdollisuuden vaihtaa käynnistyslaitettamme ja käynnistää USB:ltä. Voit myös käyttää sen sijaan käynnistysvalikkoa valitaksesi ja käynnistääksesi manuaalisesti Windows 11 USB:stä.
Tämän kattavan oppaamme avulla saat selville oikean avaimen, jolla pääset BIOS-valikkoon OEM-valmistajan mukaan.
Jos haluat sen sijaan käyttää käynnistysvalikkoa, voit käyttää sitä Escuseimpien tietokoneiden näppäimellä. Kun olet käynnistysvalikossa, valitse USB ja paina Enternäppäimistöä käynnistääksesi siitä.
Jos käytät BIOS-valikkoa, etsi vaihtoehto käynnistyslaitteen valitsemiseksi. Löydät tämän valikon jollakin seuraavista nimistä tietokoneellasi.
- Käynnistys valikko
- Käynnistyslaitteet
- Käynnistysprioriteetti
- Käynnistyslaitteen prioriteetti
- Käynnistysasetukset
Kun olet löytänyt, aseta luomamme USB ensimmäiseksi käynnistettäväksi laitteeksi. Tallenna nyt muutokset ja poistu BIOS-valikosta.
Tietokoneesi käynnistyy nyt uudelleen ja sinun pitäisi nyt käynnistyä USB:ltä. Seuraavan oppaan avulla voit nyt alustaa käynnistysaseman ja asentaa Windows 11:n puhtaaksi tietokoneellesi.
Vaihe 3: Alusta ja puhdas asennus Windows 11
Windows-asennuksen pitäisi nyt tervehtiä sinua, kun olet käynnistänyt USB-liitännän. Seuraa alla olevia ohjeita, jotta voit alustaa ja asentaa Windows 11:n tietokoneellesi puhtaasti.
Napsauta ensimmäistä avattavaa valikkoa ja valitse haluamasi Windows 11 -kieli.
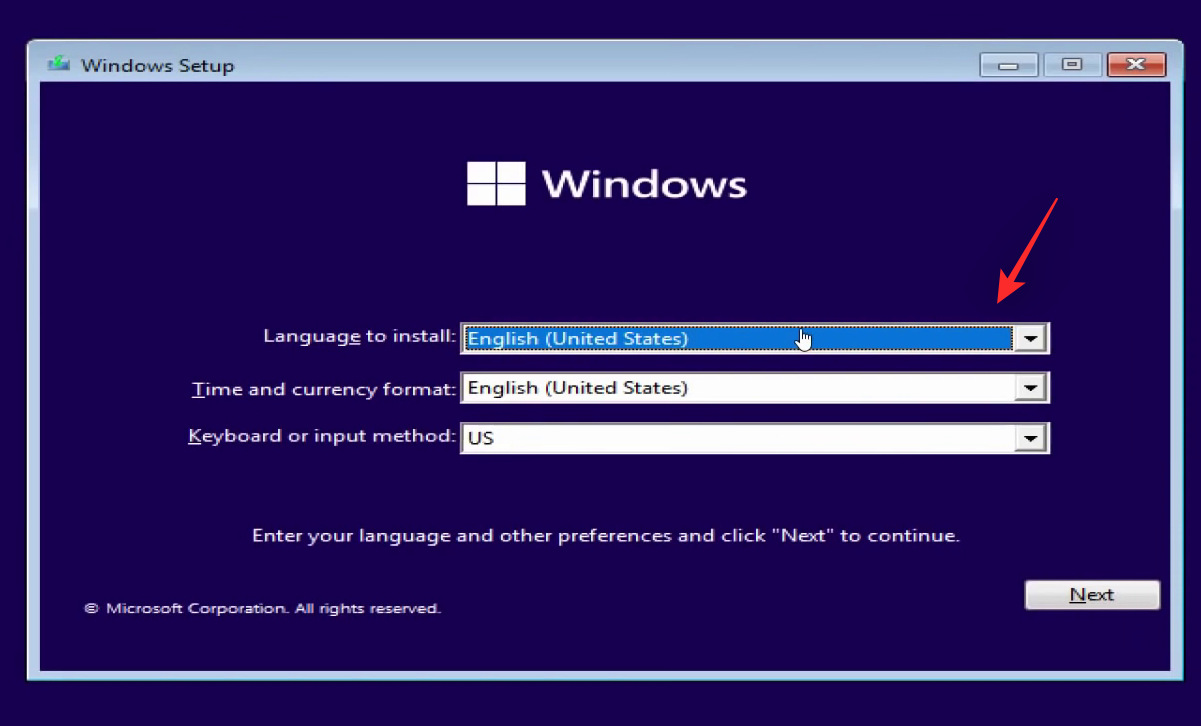
Napsauta nyt avattavaa valikkoa Aika- ja valuuttamuodolle ja valitse haluamasi alue.
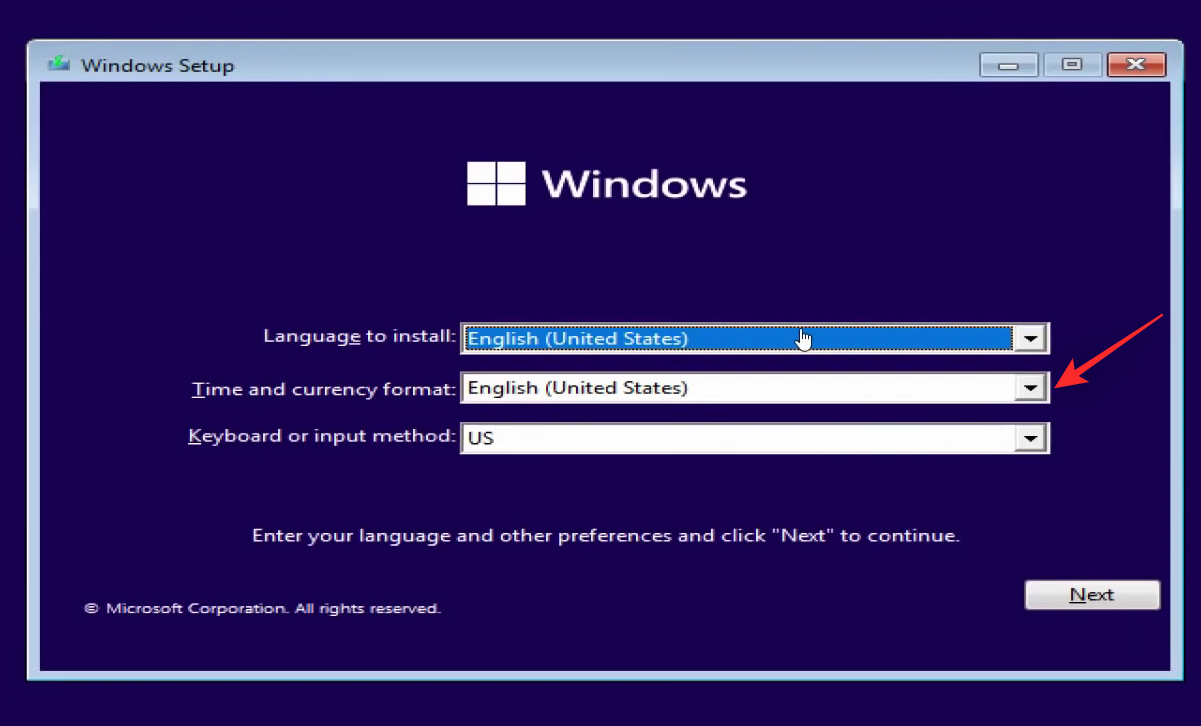
Napsauta lopuksi näppäimistön tai syöttötavan avattavaa valikkoa ja valitse haluamasi syöttötapa tai alue mieltymystesi perusteella.
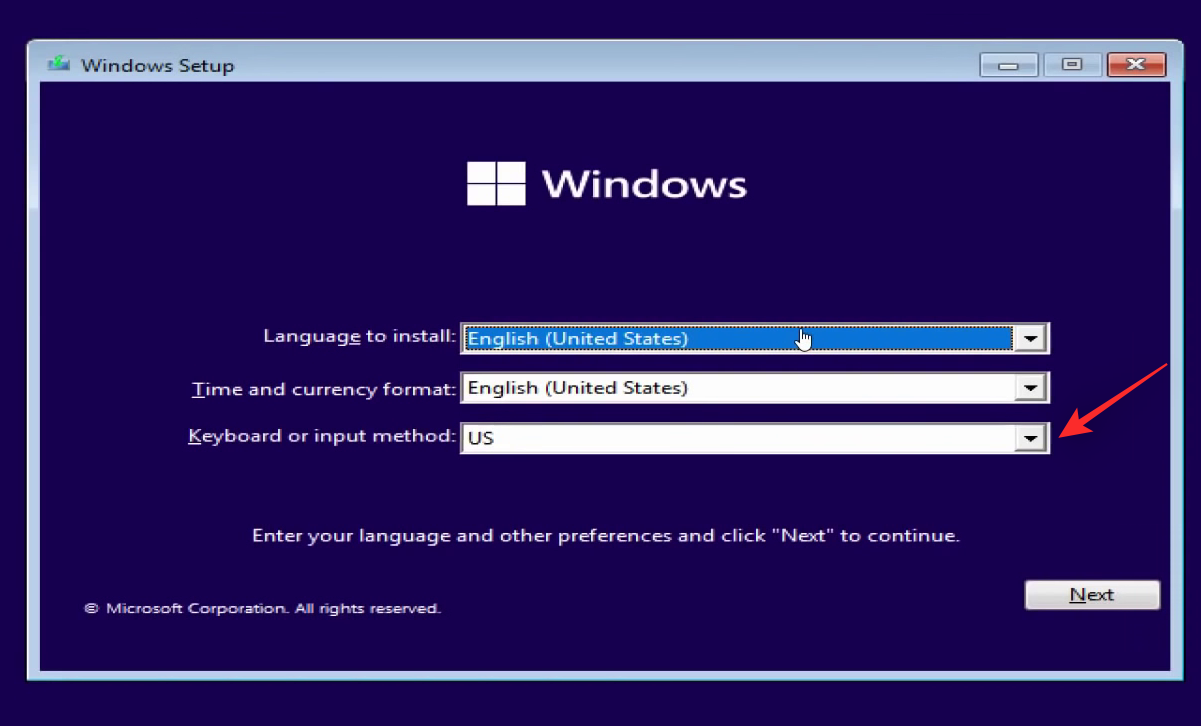
Kun olet valmis, napsauta Seuraava .
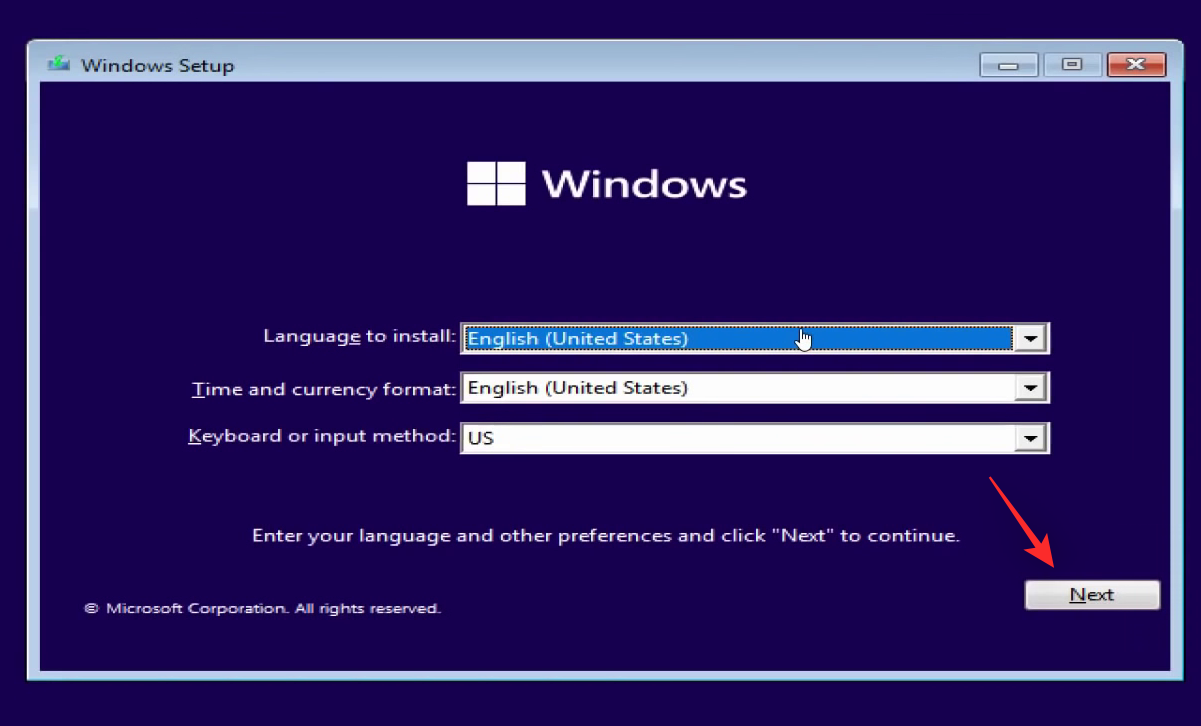
Napsauta nyt Asenna nyt .
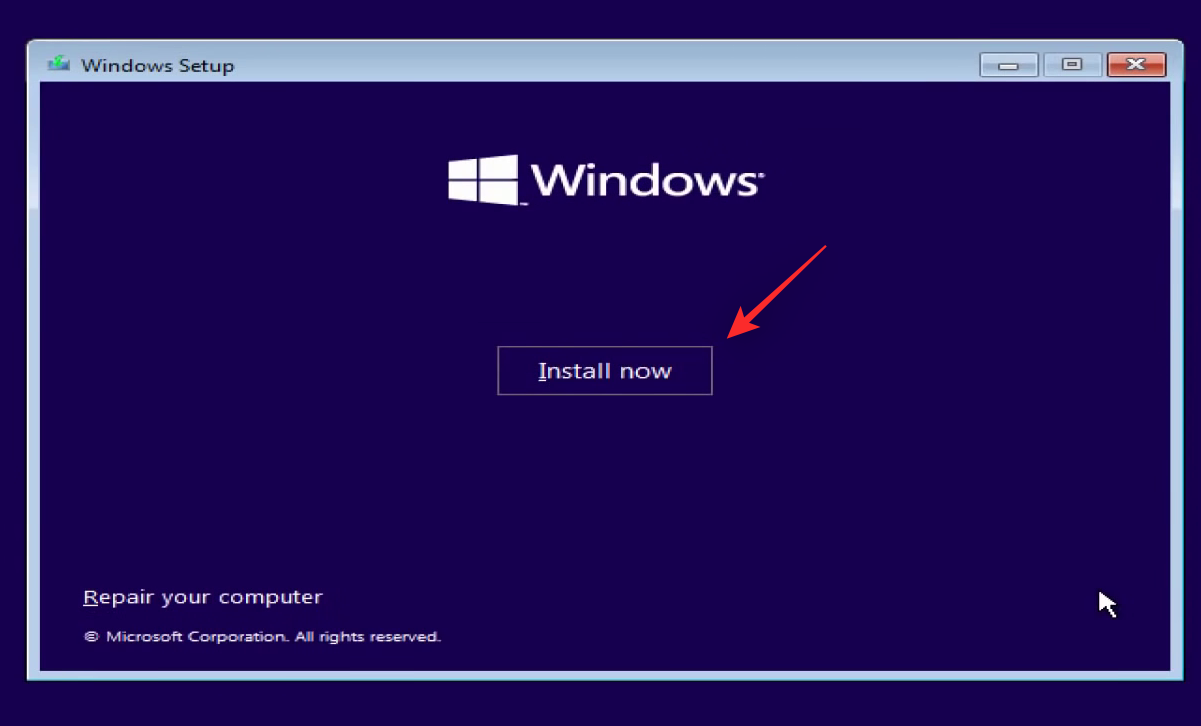
Kirjoita Windows 11 -tuoteavaimesi annettuun tekstiruutuun.
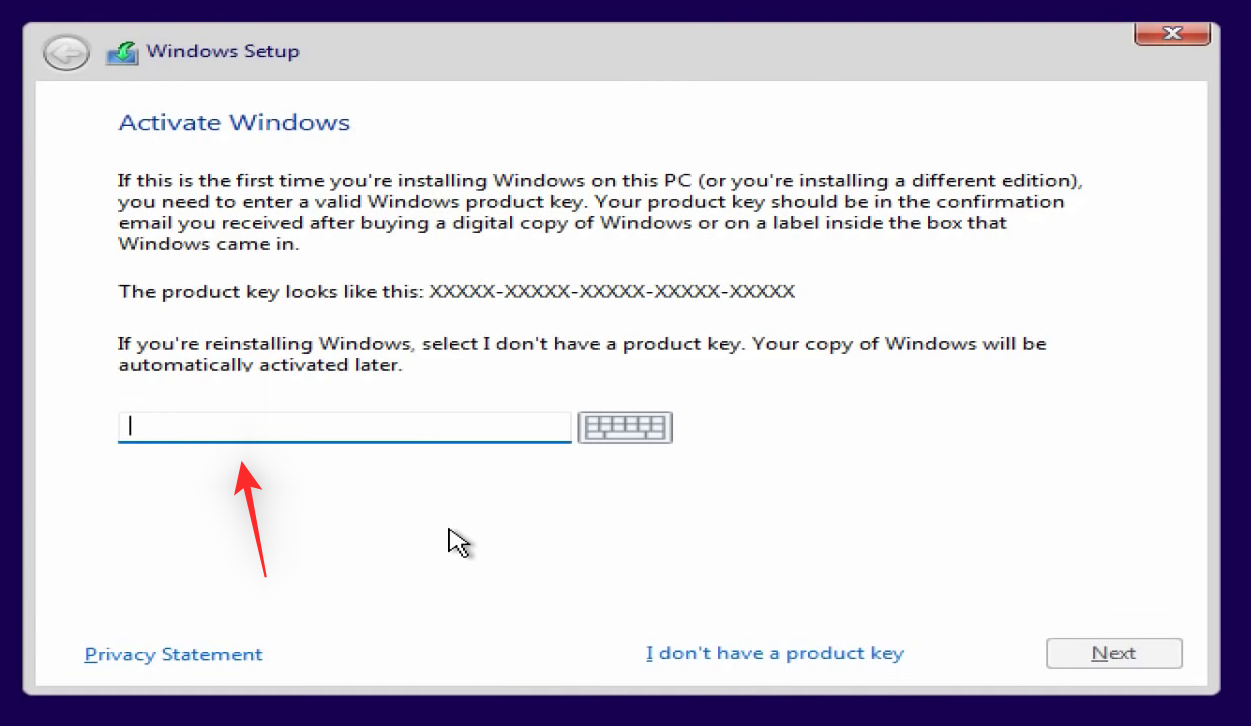
Jos tietokoneesi ei toimitettu tuoteavaimen kanssa ja käyttää sen sijaan OEM-Windows-asennusta, napsauta Minulla ei ole tuoteavainta .
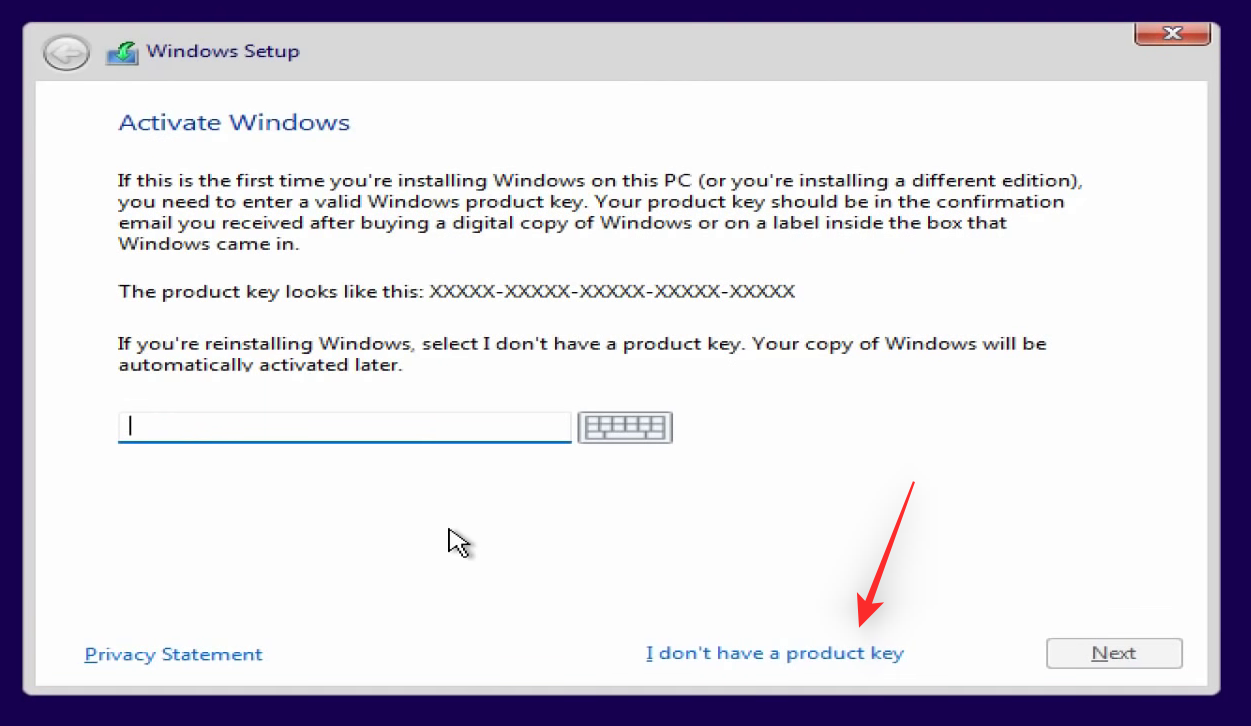
Napsauta Seuraava, jos olet käyttänyt tuoteavainta.
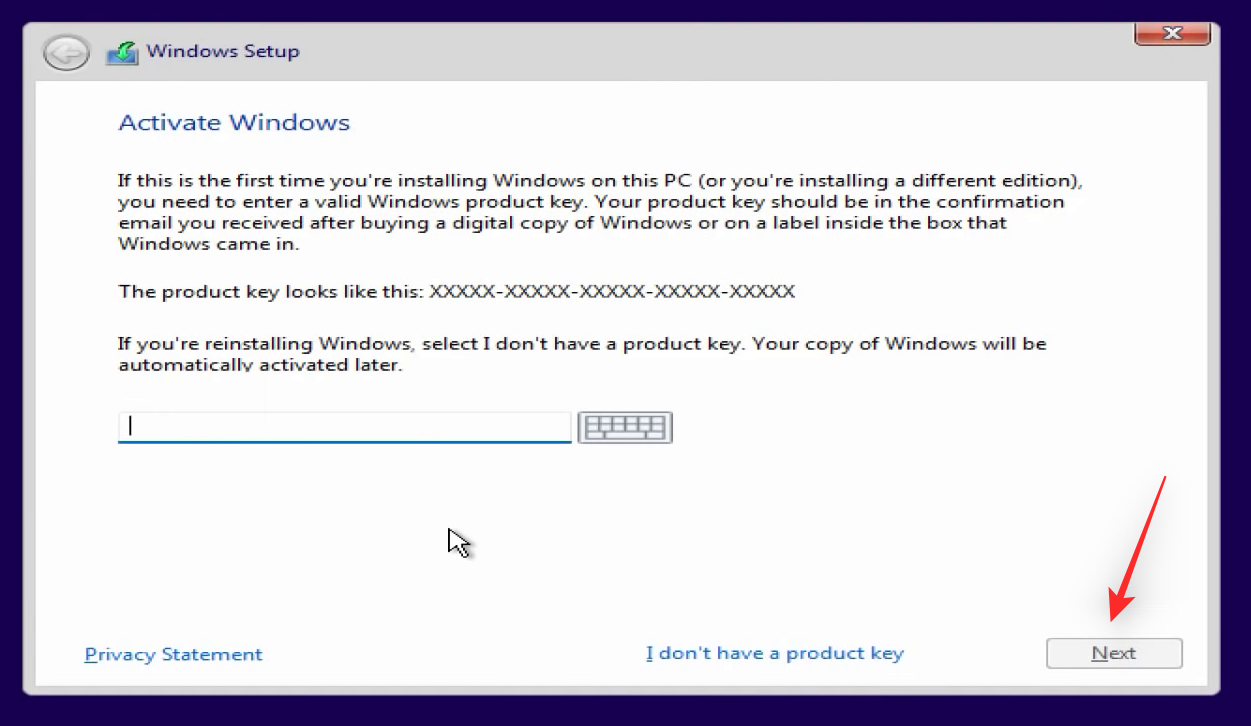
Napsauta ja valitse sinulle sopiva Windows 11 -versio.
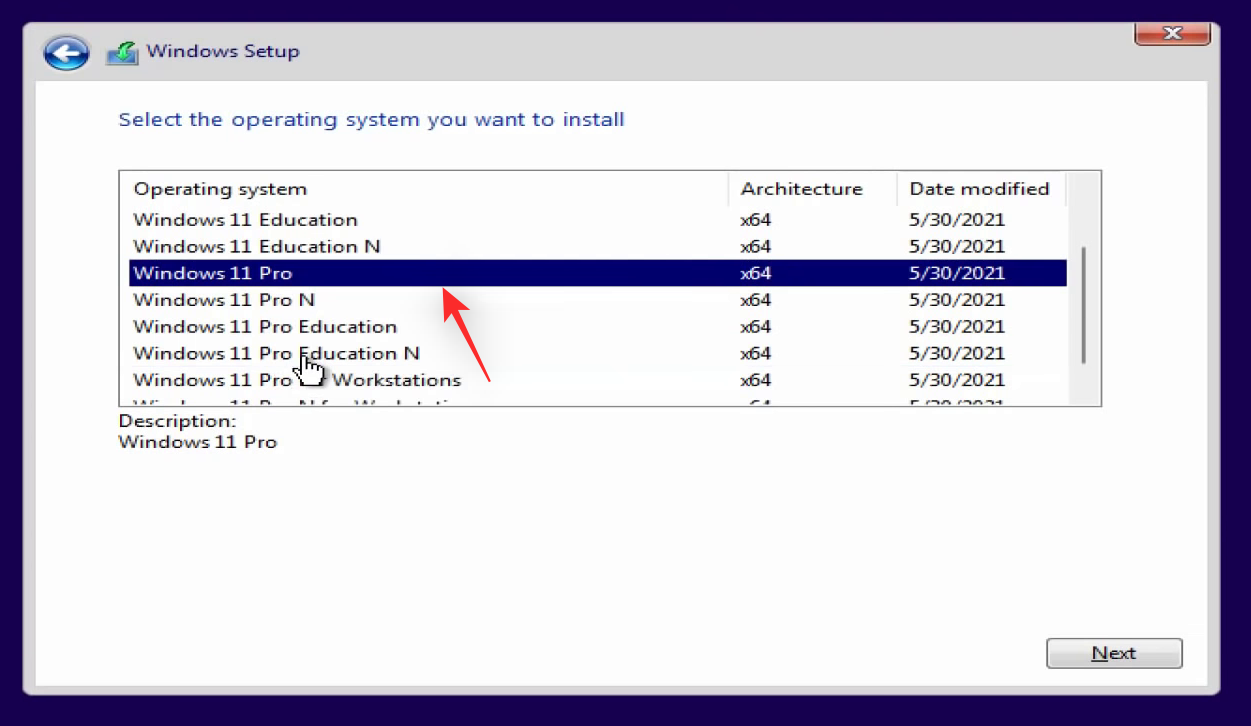
Napsauta Seuraava .
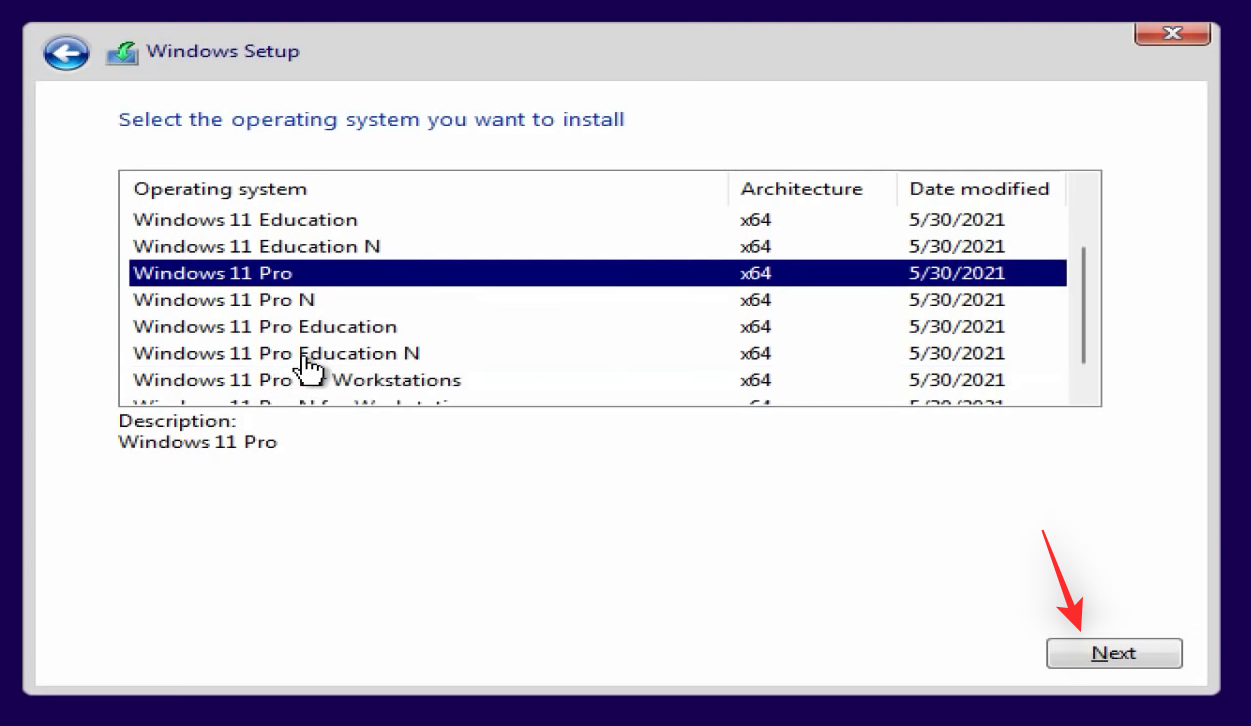
Hyväksy nyt lisenssisopimus valitsemalla sama valintaruutu.
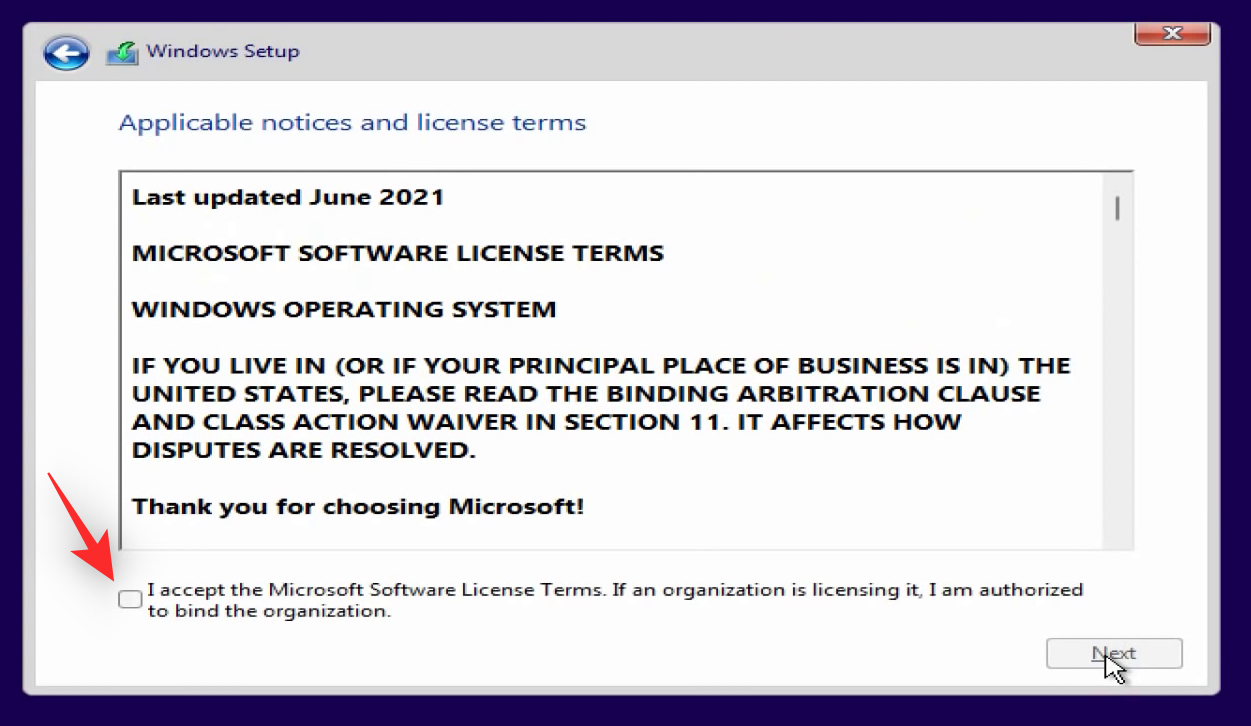
Napsauta Seuraava .
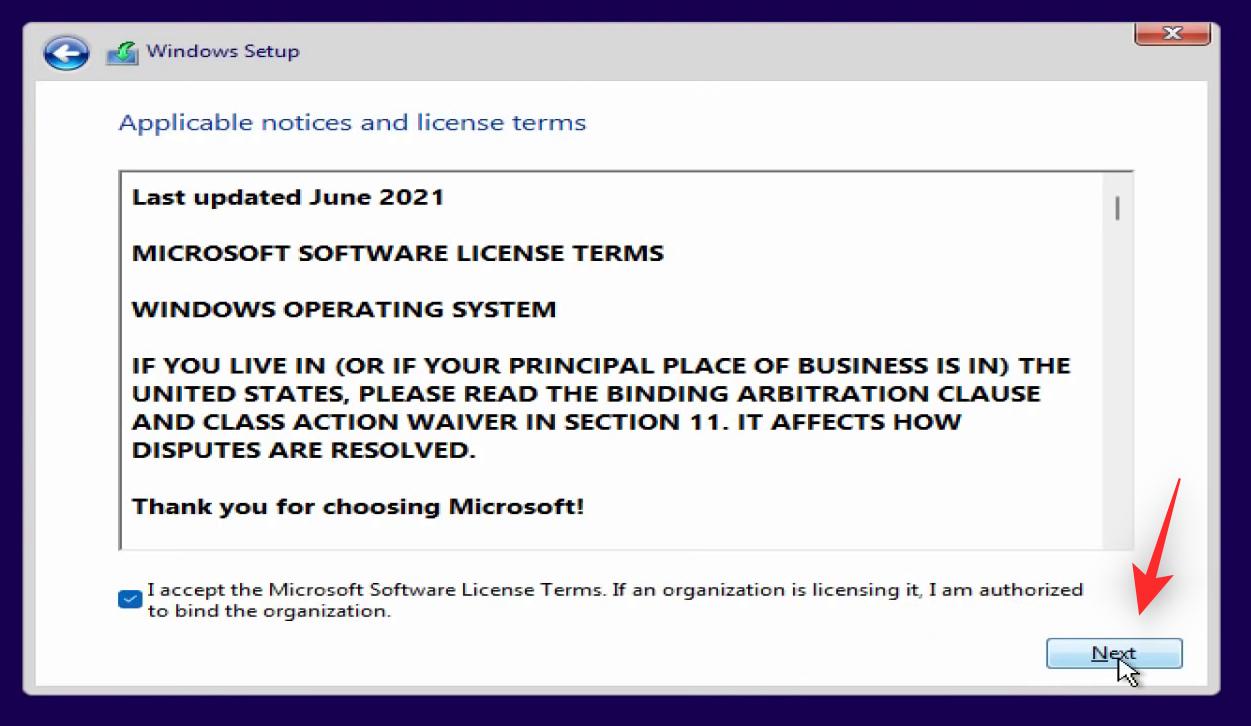
Napsauta ja valitse Mukautettu: Asenna vain Windows (lisäasetukset) .
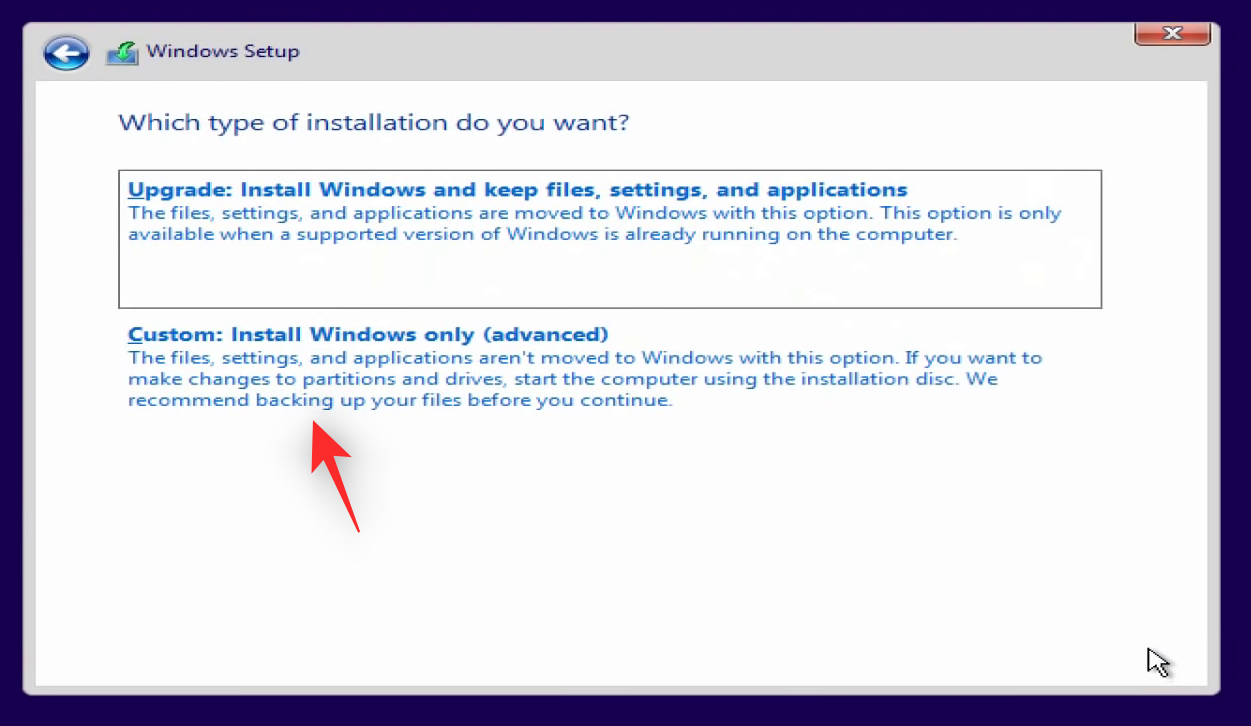
Näet nyt luettelon kaikista tietokoneellasi tällä hetkellä saatavilla olevista osioista. Noudata jotakin alla olevista alaosista riippuen osiosta, jonka haluat alustaa.
Alusta vain käynnistysosio
Käynnistysosion alustaminen on yksinkertainen toimenpide. Alustamme yksinkertaisesti ensisijaisen osion, joka sisältää Windows-käyttöjärjestelmän. Näin palautus- ja järjestelmäosiot pysyvät ennallaan, jolloin voit käyttää OEM-tiedostojasi tarkoitetulla tavalla.
Tämä on suositeltava ratkaisu valmiiksi rakennetuille järjestelmille ja kannettaville tietokoneille, joissa on mallinsa mukaan mukautettu palautusasema. Seuraa alla olevia ohjeita auttaaksesi sinua prosessissa.
Napsauta ja valitse ensisijainen osio näytön luettelosta. Voit tarkistaa Tyyppi- sarakkeen ja sitten napsauttaa ja valita ensisijaisen osion vastaavasti.
Huomautus: Jos järjestelmässäsi on useita asemia, varmista, että valitset käynnistysaseman ensisijaisen osion. Voit tunnistaa käynnistyslevykkeen etsimällä järjestelmä- ja palautusosioita . Näillä osioilla varustettu levy on todennäköisesti käynnistyslevy, ellei asemillesi ole asennettuna useita käyttöjärjestelmiä.
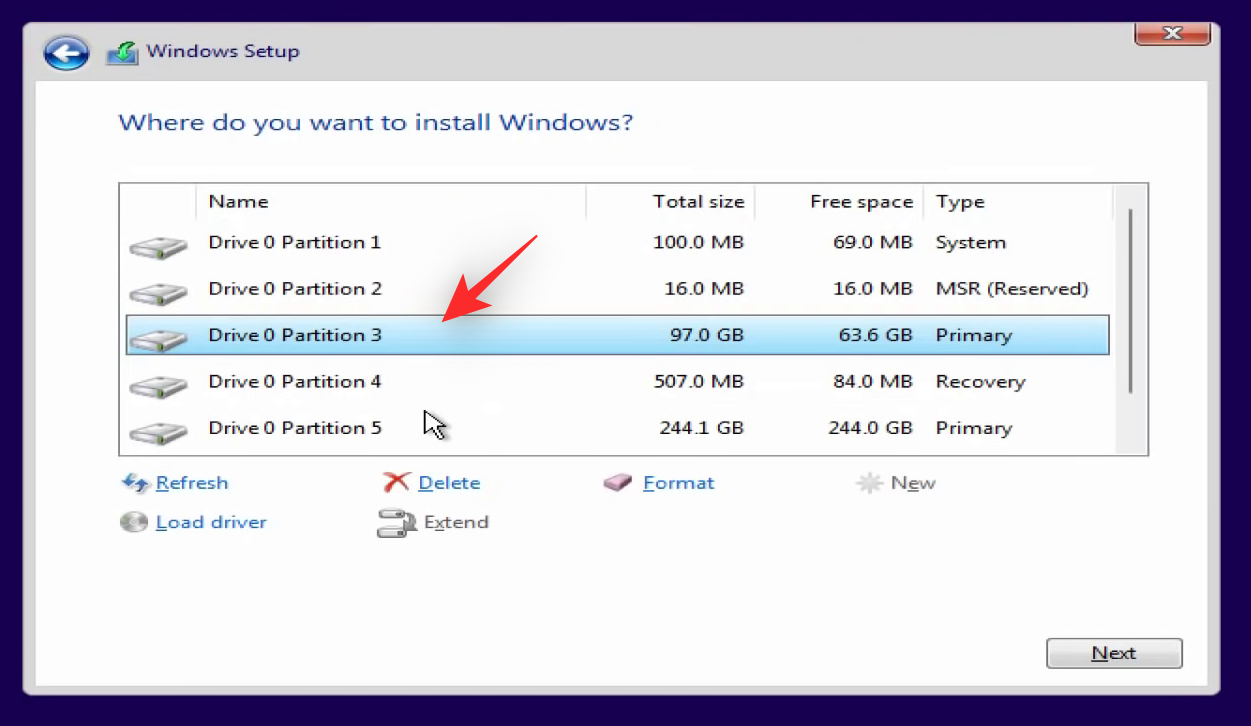
Napsauta alareunassa Poista.
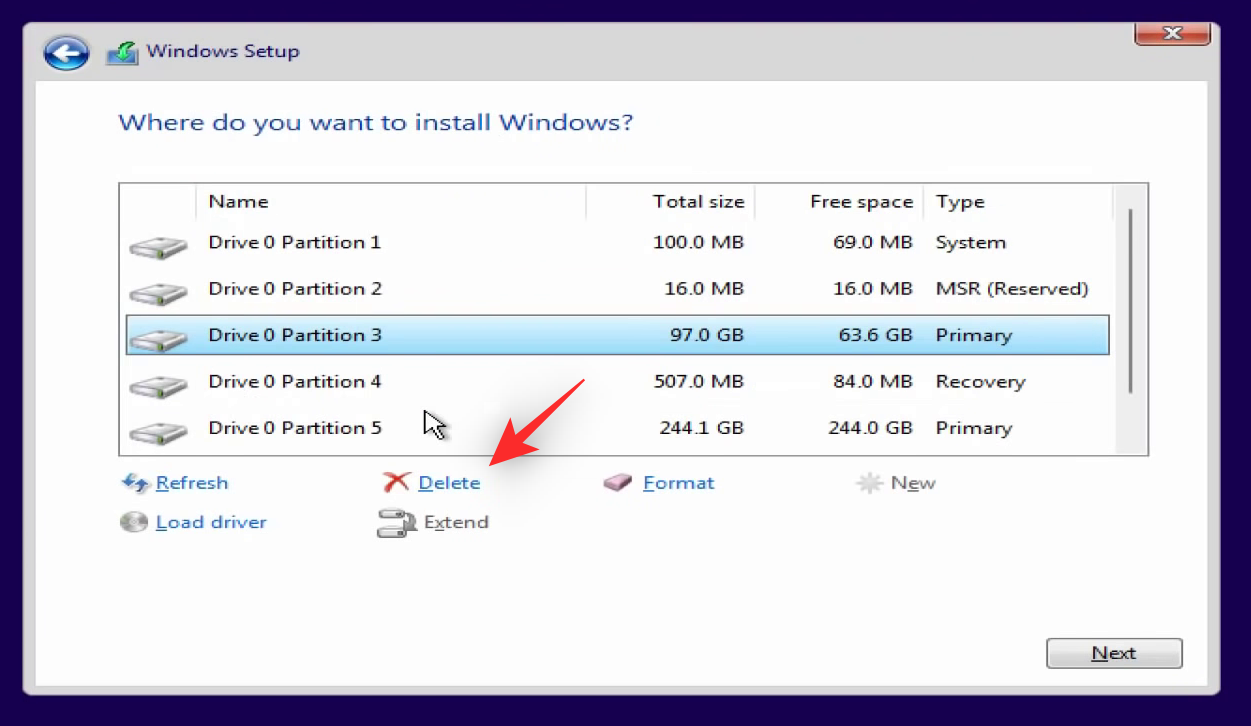
Voit myös poistaa järjestelmän ja palautusosion, jos haluat aloittaa alusta, eikä palautusosiossa ole mukautettuja tietoja. Valitse haluamasi osiot ja napsauta myös niiden kohdalla Poista .
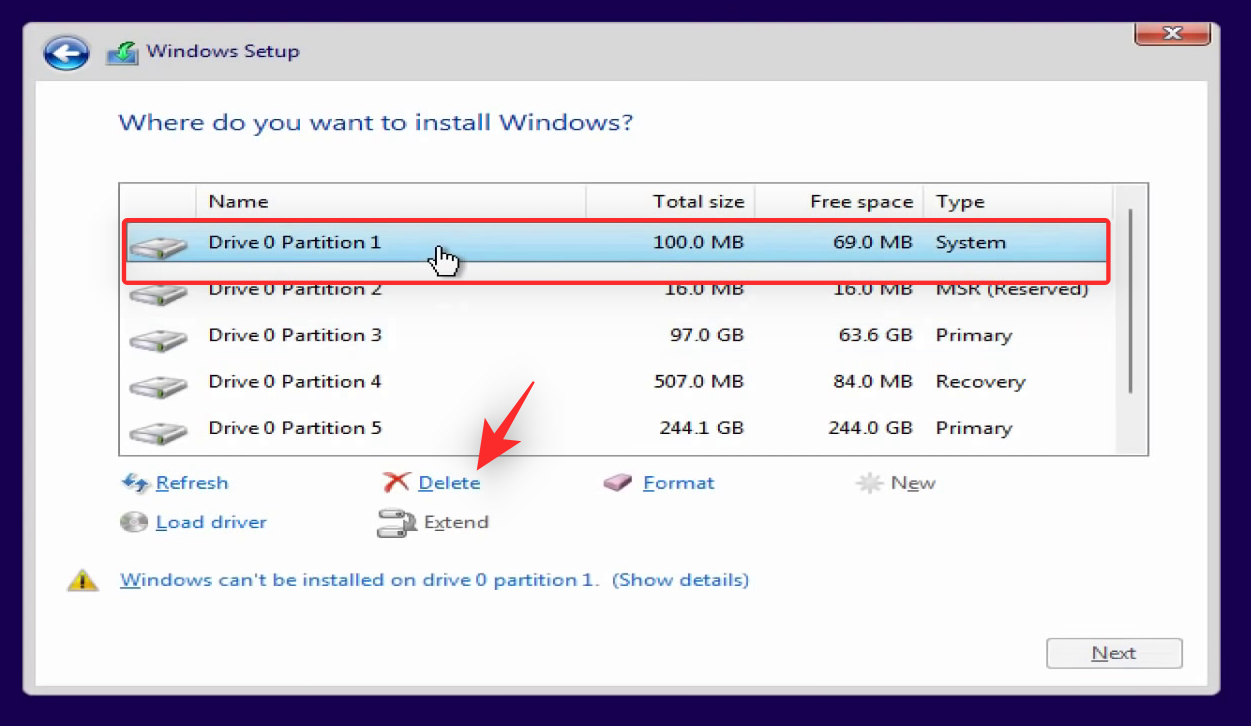
Napsauta nyt ja valitse jakamaton tila asemaltasi.
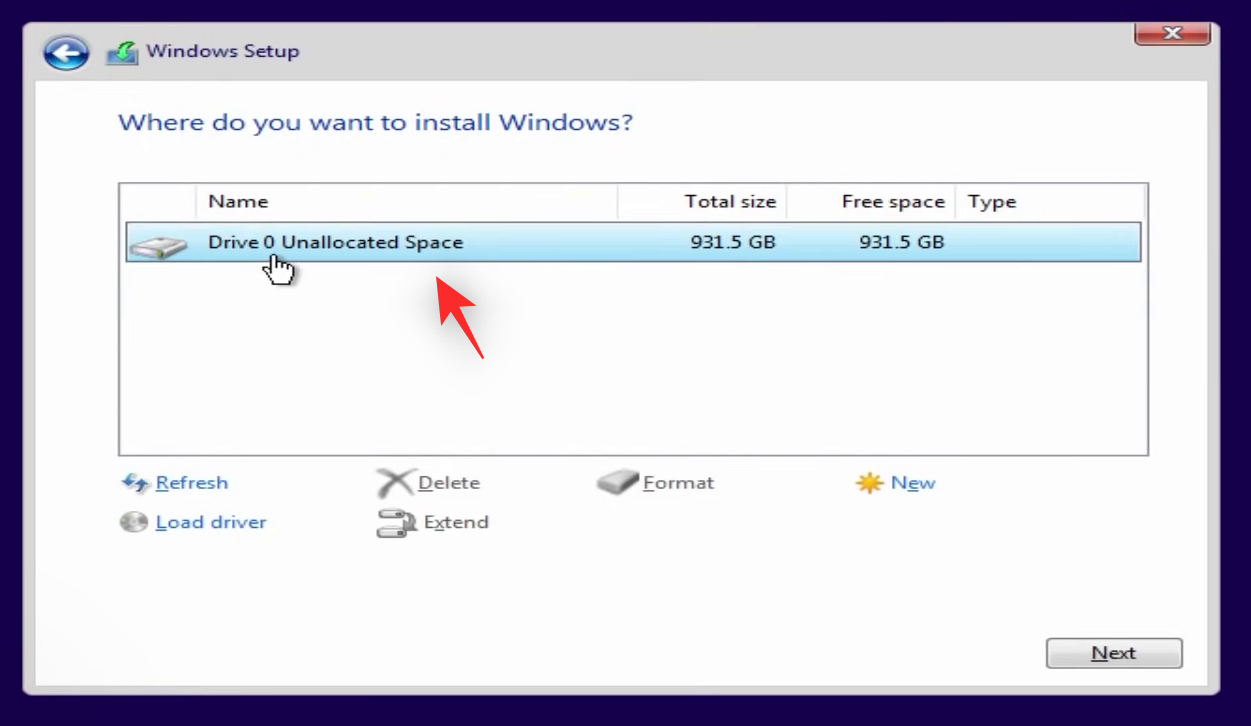
Napsauta Seuraava .
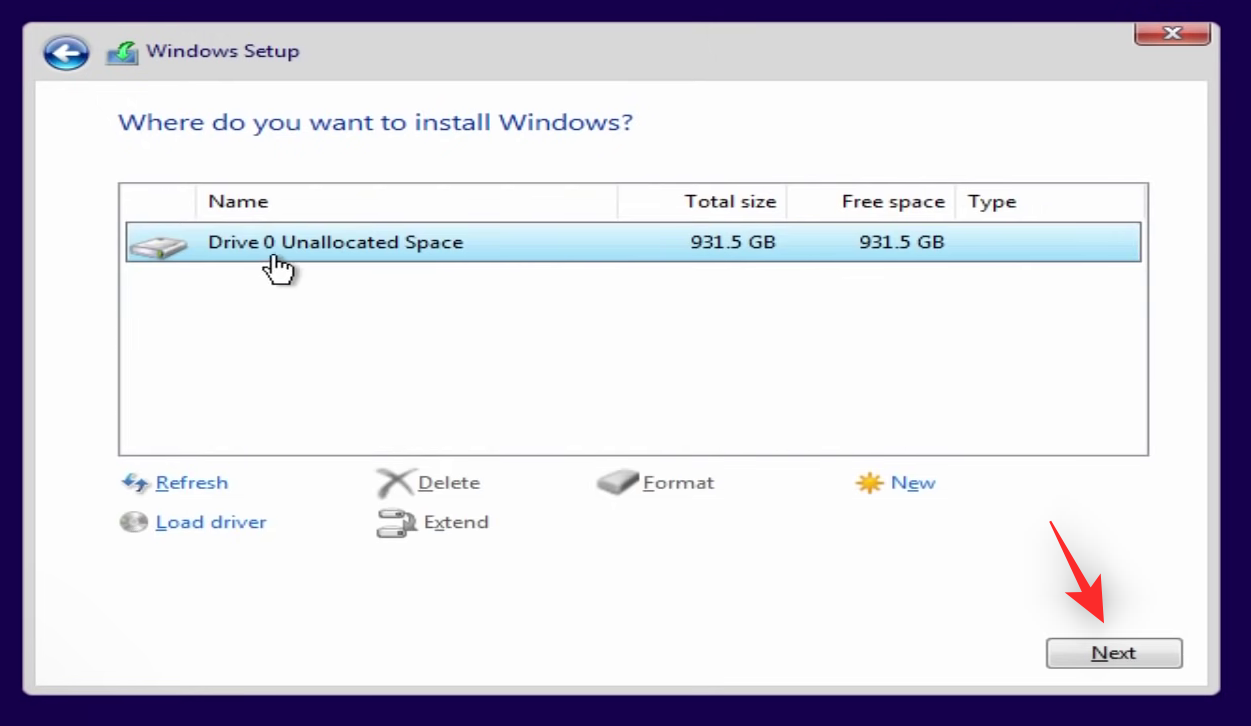
Ja siinä se! Tämä aloittaa Windows 11:n asennusprosessin valitulle asemalle.
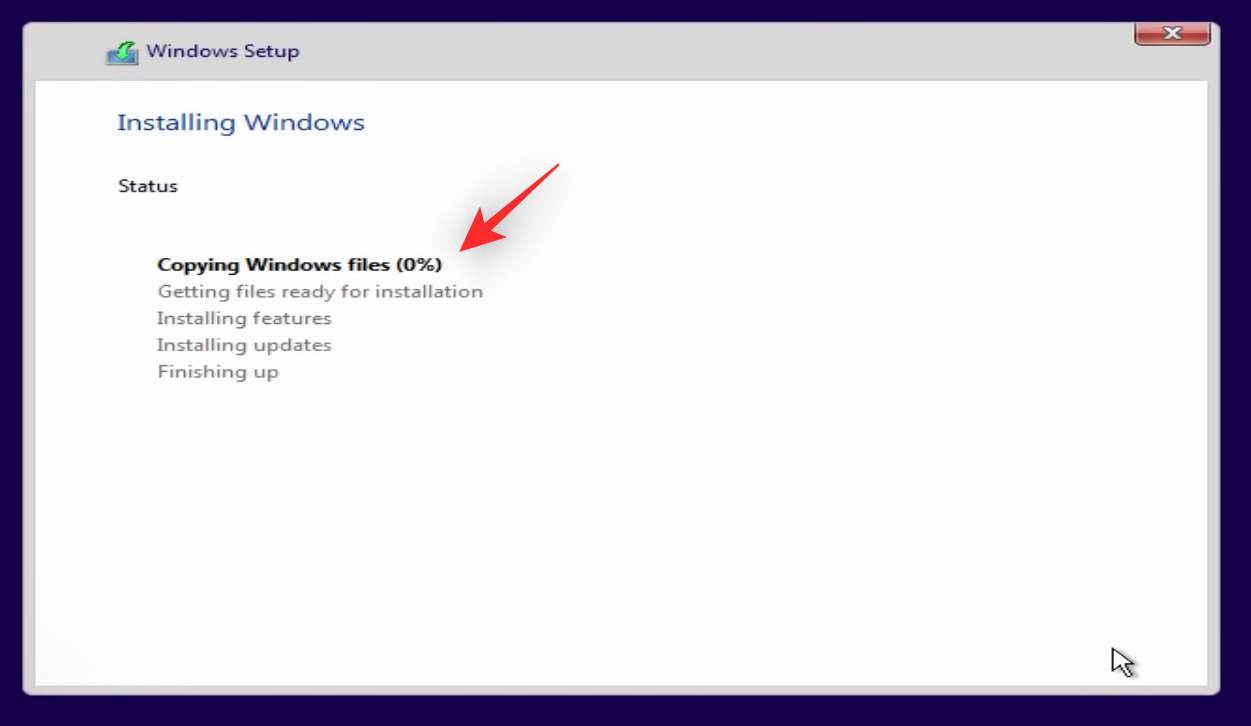
Voit nyt rentoutua ja antaa asennuksen tehdä tehtävänsä. Järjestelmäsi käynnistyy uudelleen muutaman kerran tämän prosessin aikana. Anna kaiken jatkua suunnitellusti, kunnes Windows 11 OOBE toivottaa sinut tervetulleeksi.
Alusta koko käynnistysasema
Voit myös alustaa koko käynnistysaseman Diskpartilla. Tämä on suositeltava tapa, jos haluat aloittaa myös aseman alusta. Seuraa alla olevia ohjeita auttaaksesi sinua prosessissa.
Huomautus: Diskpart on edistynyt apuohjelma, joka voi pyyhkiä koko aseman yhdellä komennolla. Väärän levynumeron käyttäminen tai väärän levyn valitseminen voi aiheuttaa koko tietosi menetyksen. Suosittelemme, että et käytä tätä opasta, jos et ole varma seuraavista vaiheista.
Paina Shift + F10näppäimistöä käynnistääksesi CMD Windowsin asennusprosessin aikana. Käynnistä Diskpart antamalla seuraava komento.
diskpart

Kun olet käynnistetty, käytä seuraavaa komentoa saadaksesi luettelo tietokoneeseen tällä hetkellä liitetyistä levyasemista.
list disk

Sinulla pitäisi nyt olla luettelo kaikista tietokoneeseen liitetyistä asemista. Tämä sisältää käynnistysaseman, muut asemat sekä USB:n.
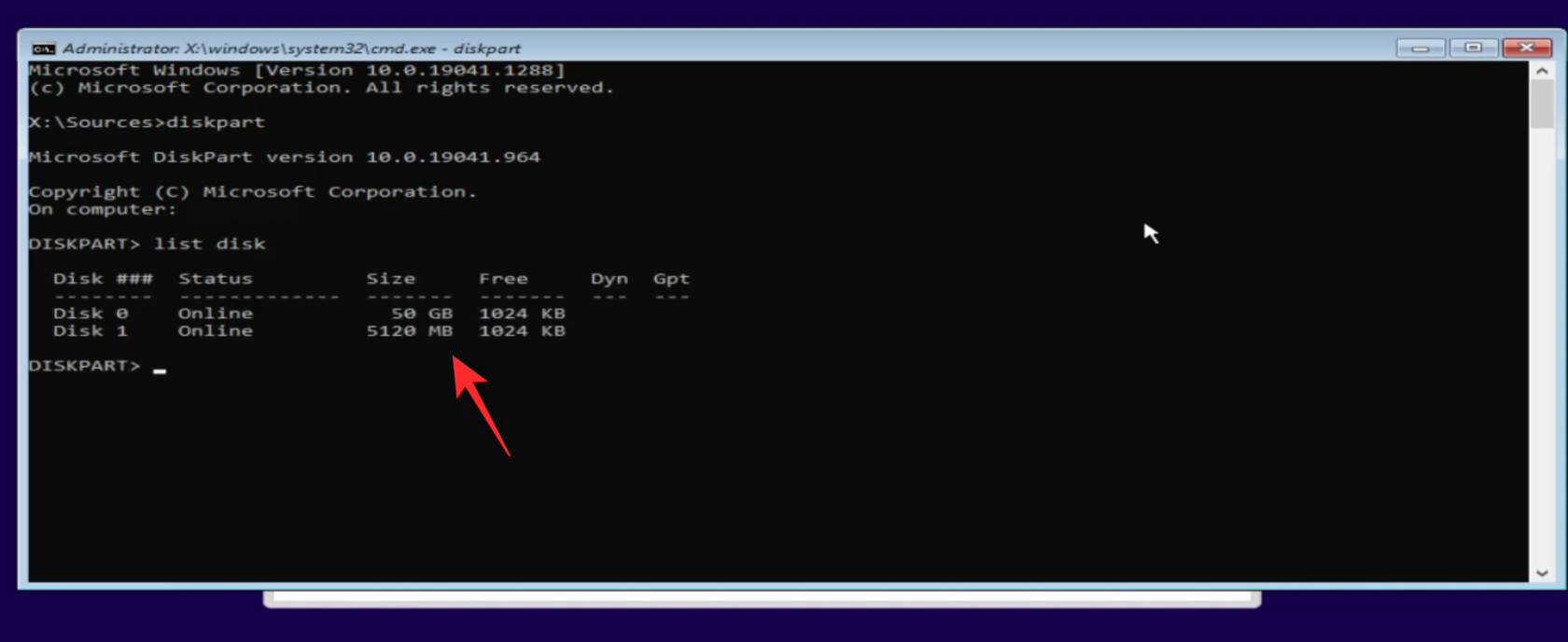
Meidän on nyt tunnistettava käynnistysasemasi. Suosittelemme, että käytät aiemmin merkitsämme vapaata tilaa vahvistaaksesi tämän. Jos olet epävarma käynnistysasemastasi, on erittäin suositeltavaa, että et jatka eteenpäin, koska väärän aseman valinta voi aiheuttaa kaikkien tietojesi menetyksen. Kun olet tunnistanut käynnistysasemasi, valitse se alla olevalla komennolla. Korvaa N vastaavalla käynnistyslevyaseman numerolla.
select disk N
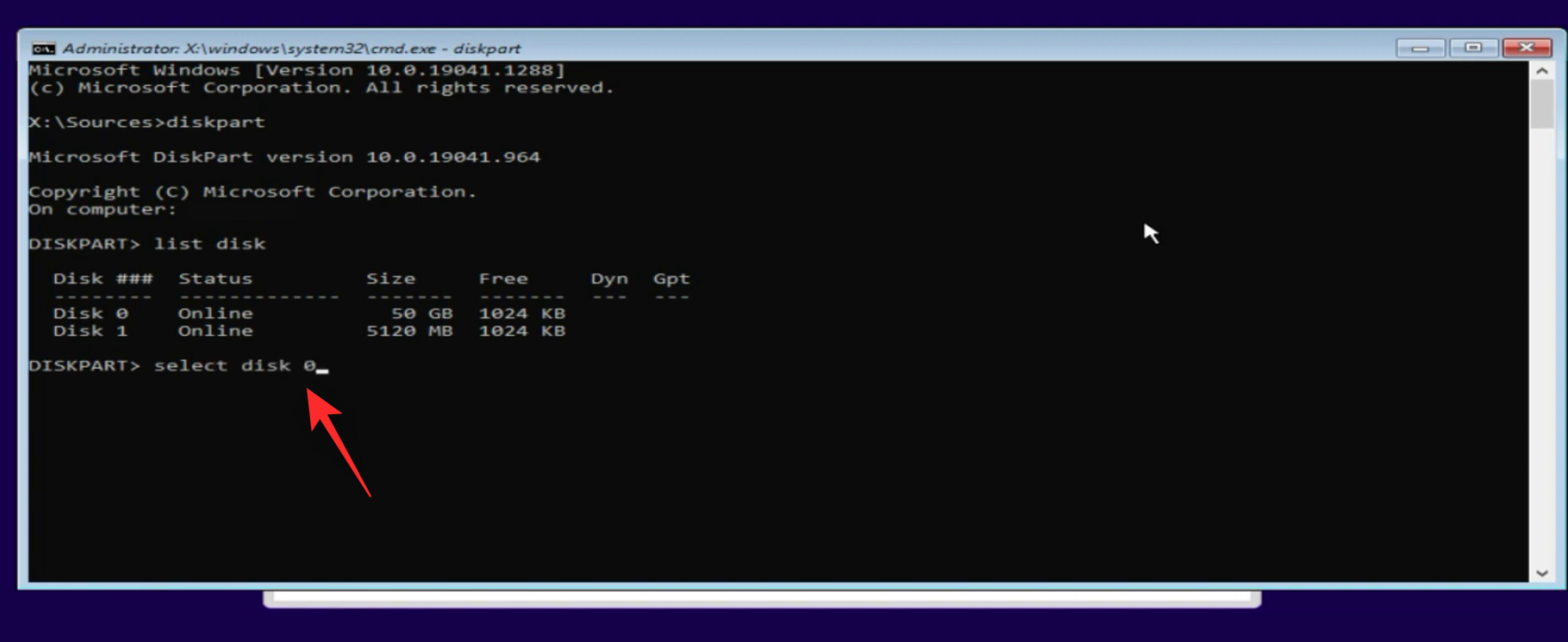
Käytä nyt seuraavaa komentoa levyaseman alustamiseen ja puhdistamiseen.
clean

Tarkista levyluettelo uudelleen. Tällä kertaa kiinnitä huomiota Gpt- sarakkeeseen, jos käynnistysaseman vieressä on tähti ( * ) , voit ohittaa alla olevan vaiheen. Jos ei, käytä seuraavaa komentoa muuntaaksesi käynnistysasemasi Gpt:ksi .
convert gpt

Asemasi muunnetaan nyt Gpt: ksi . Sulje Diskpart käyttämällä seuraavaa komentoa.
exit

Käytä nyt samaa komentoa uudelleen sulkeaksesi CMD. Napsauta Päivitä kohdassa Mihin haluat asentaa Windowsin? valintaikkuna.

Kun käynnistysasema on päivitetty, se näkyy jakamattomana tilana luettelossa. Napsauta ja valitse sama.

Napsauta Seuraava .

Tämä aloittaa Windows 11:n asennuksen valittuun asemaan. Rentoudu ja anna asennuksen tehdä tehtävänsä. Älä irrota USB-liitäntää ennen kuin Windows 11 OOBE toivottaa sinut tervetulleeksi.
Vaihe 4: Suorita OOBE ja asenna Windows 11
Nyt kun OOBE toivottaa sinut tervetulleeksi, voimme aloittaa Windows 11:n asennuksen tarpeen mukaan. Seuraa alla olevia ohjeita auttaaksesi sinua prosessissa.
Napsauta ja valitse haluamasi alue näytön luettelosta.
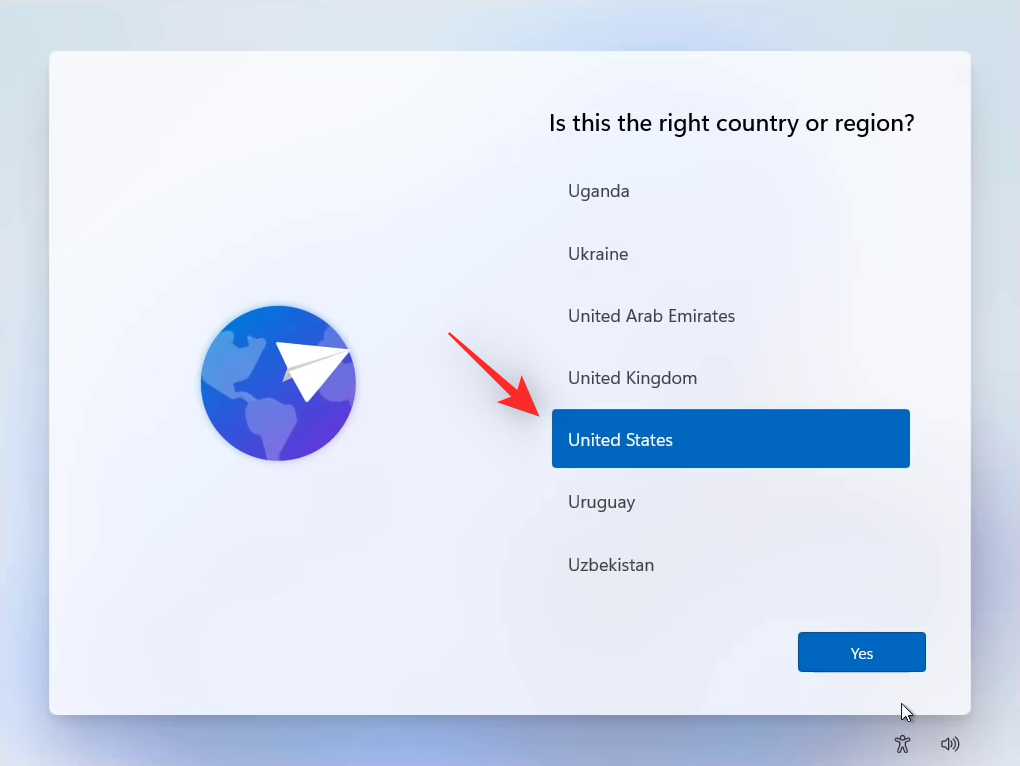
Napsauta Kyllä .
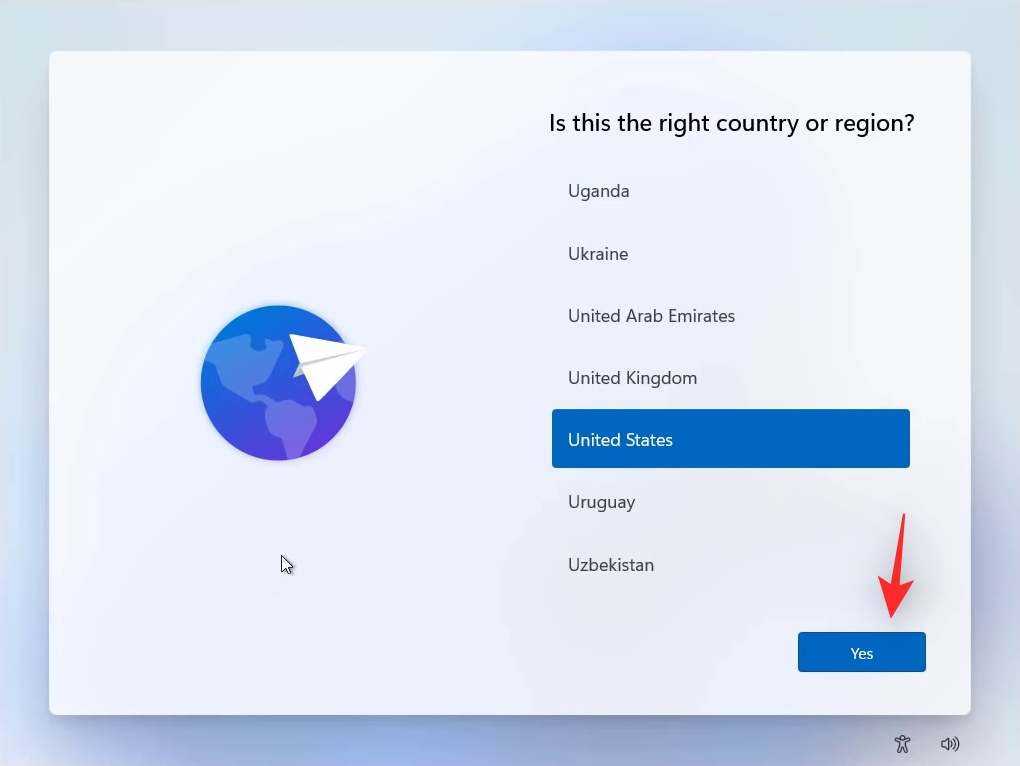
Valitse nyt haluamasi näppäimistöasettelu.
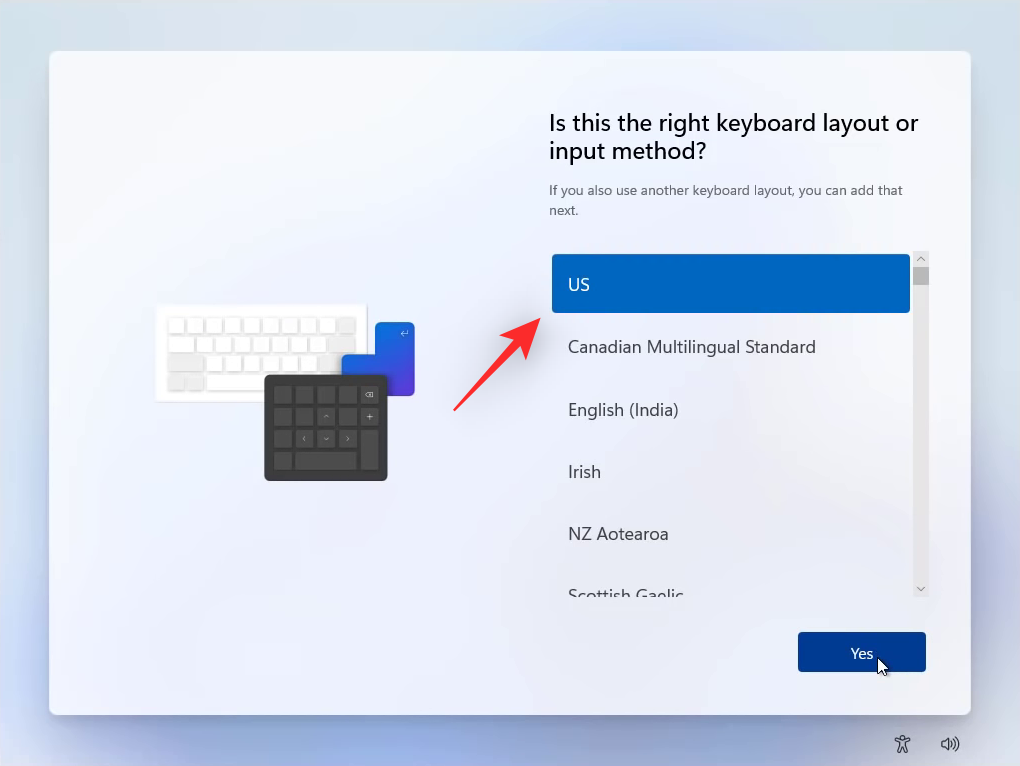
Napsauta Kyllä, kun olet valmis.
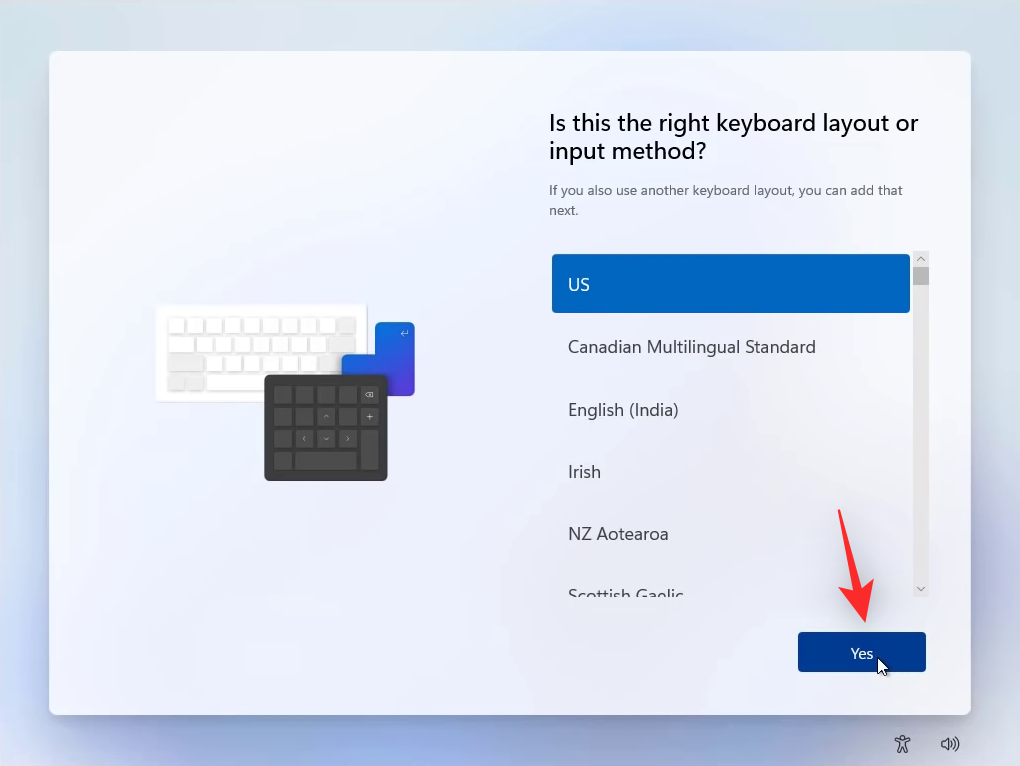
Jos haluat lisätä toisen näppäimistöasettelun, napsauta Lisää asettelu .

Jos ei, napsauta Ohita .
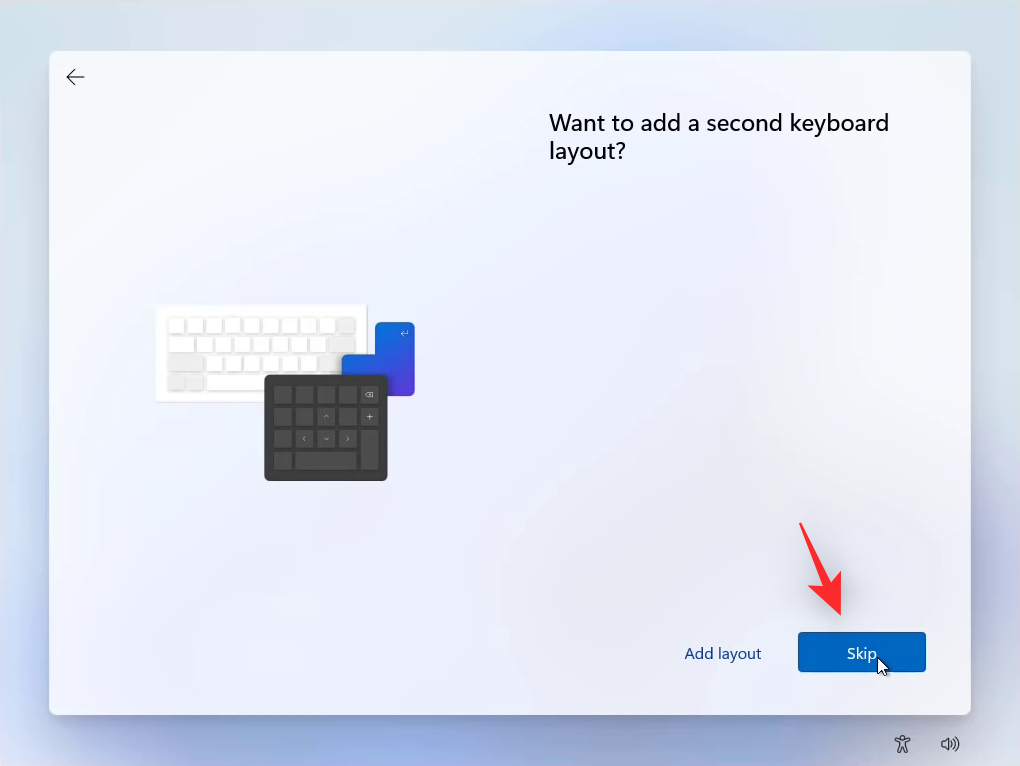
Windows tarkistaa nyt päivitykset ja asentaa asianmukaiset tietokoneellesi saatavilla olevat päivitykset.
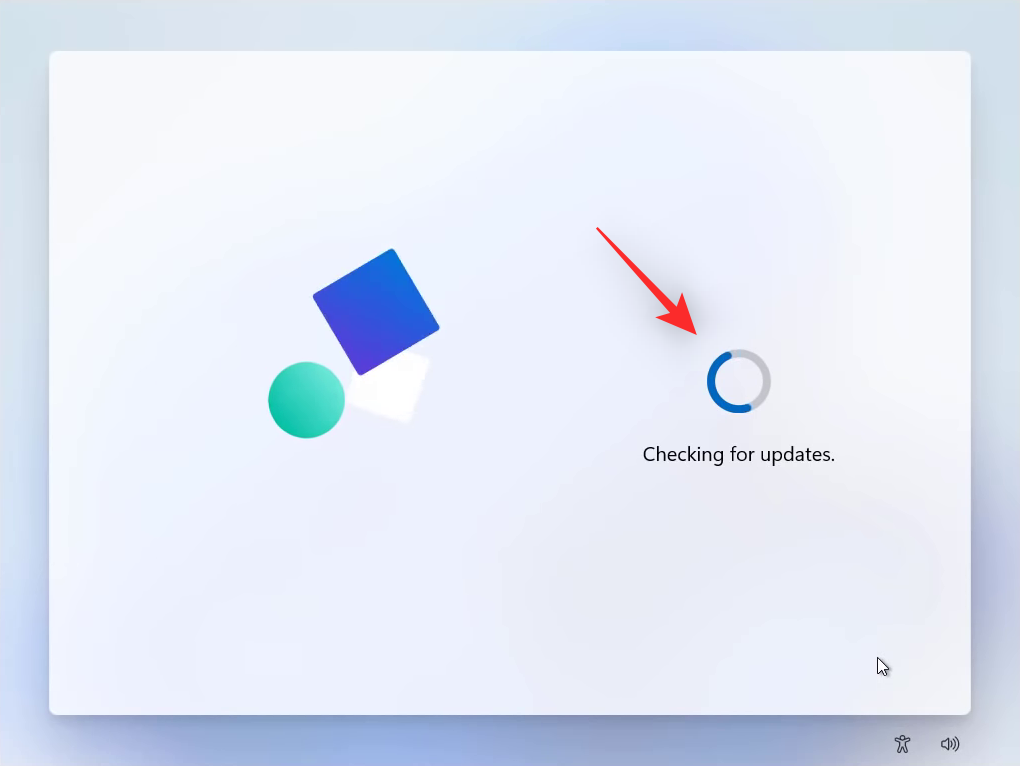
Kun olet valmis, napsauta ja valitse jokin seuraavista vaihtoehdoista. Käytämme tässä oppaassa Määritä henkilökohtaiseen käyttöön -vaihtoehtoa.
- Asetettu henkilökohtaiseen käyttöön
- Aseta töihin tai kouluun
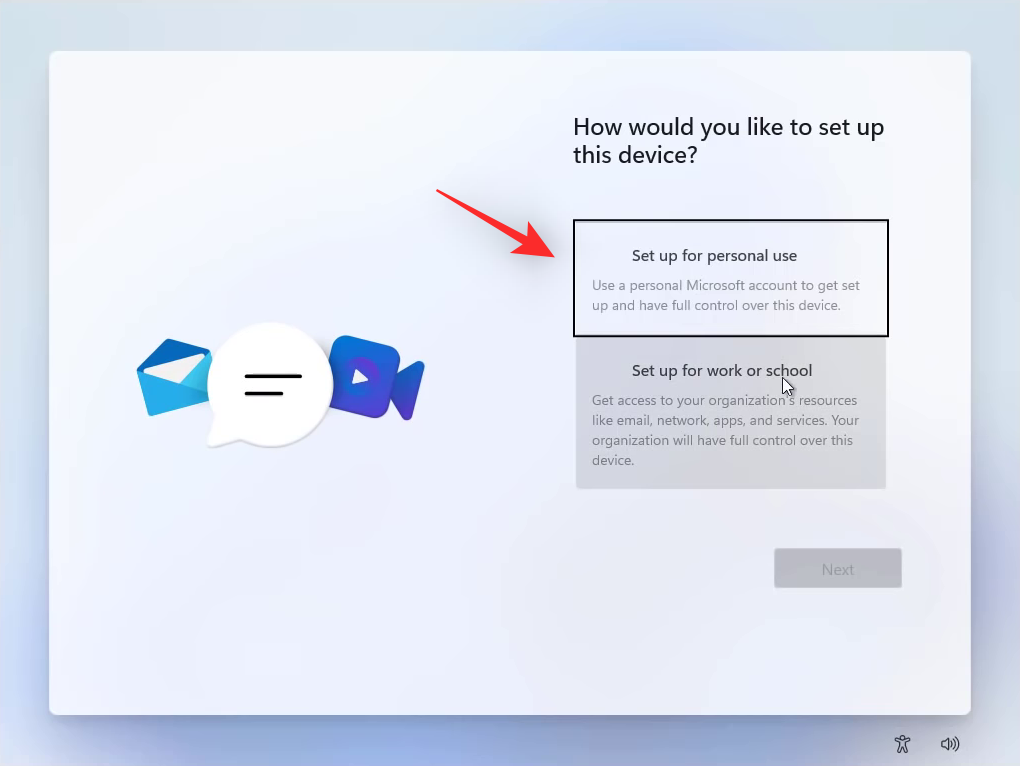
Napsauta Seuraava , kun olet valmis.
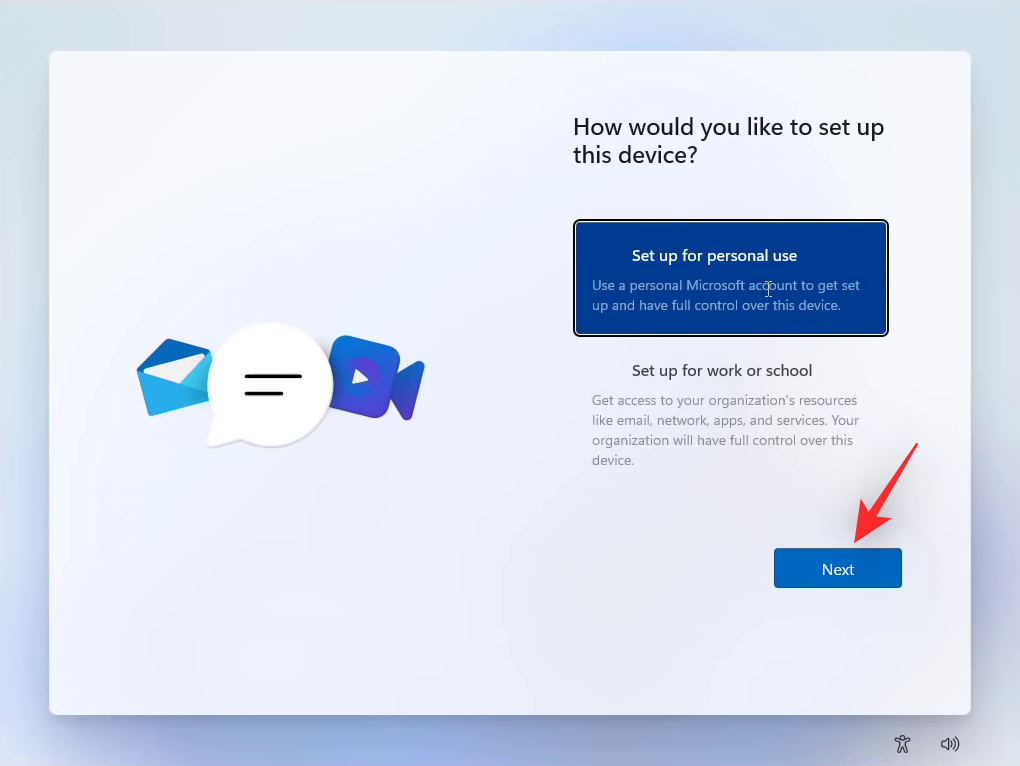
Sinua pyydetään nyt kirjautumaan sisään Microsoft-tilillesi. Kirjoita Microsoft-tiliisi liitetty sähköpostiosoitteesi.
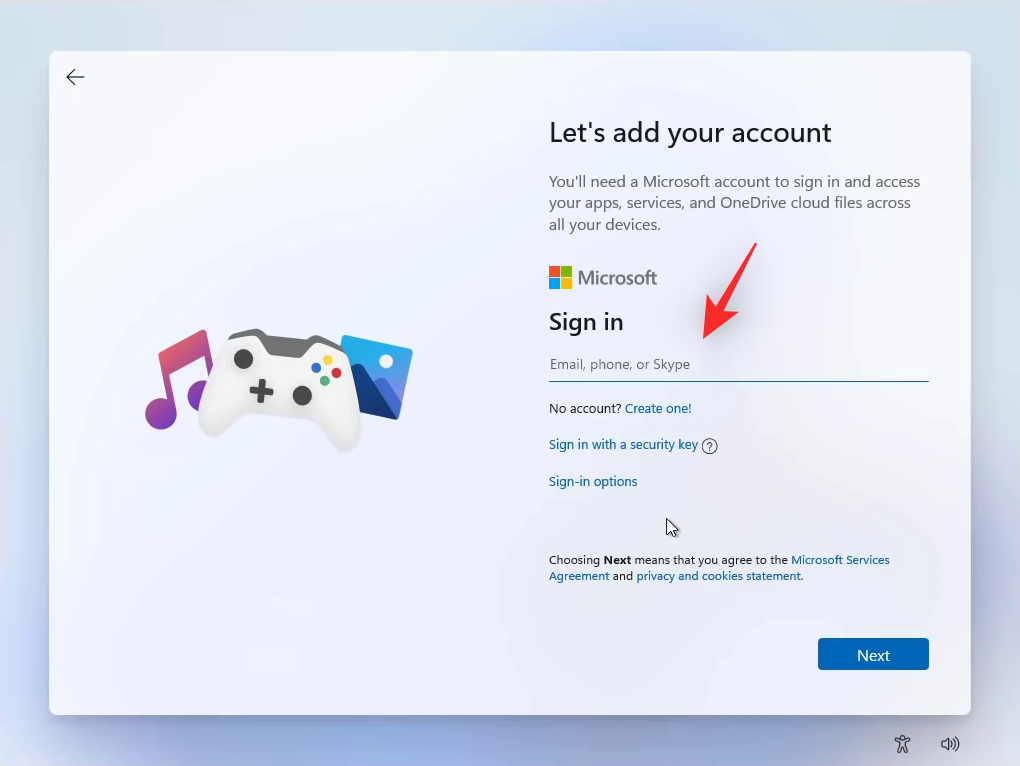
Napsauta Seuraava .
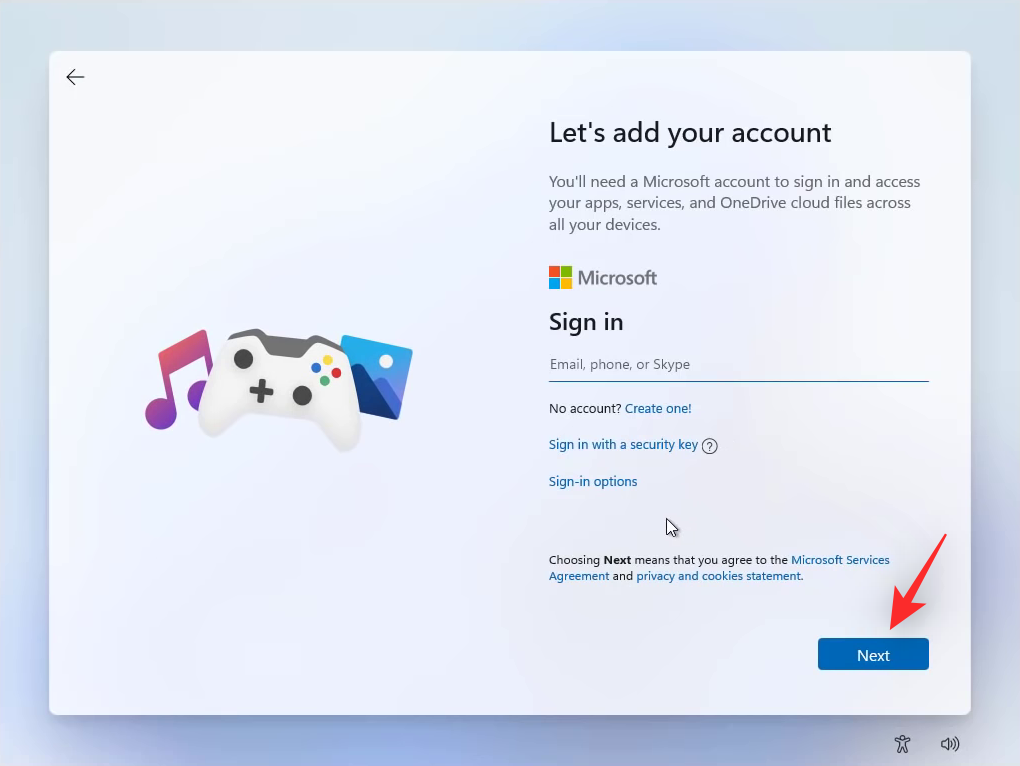
Vihje: Jos et halua käyttää Microsoft-tiliä Windows 11 -asennuksen kanssa, voit käyttää sen sijaan paikallista tiliä kirjautumisvaihtoehtojen avulla.
Kirjoita salasanasi ja napsauta Kirjaudu sisään seuraavassa näytössä.
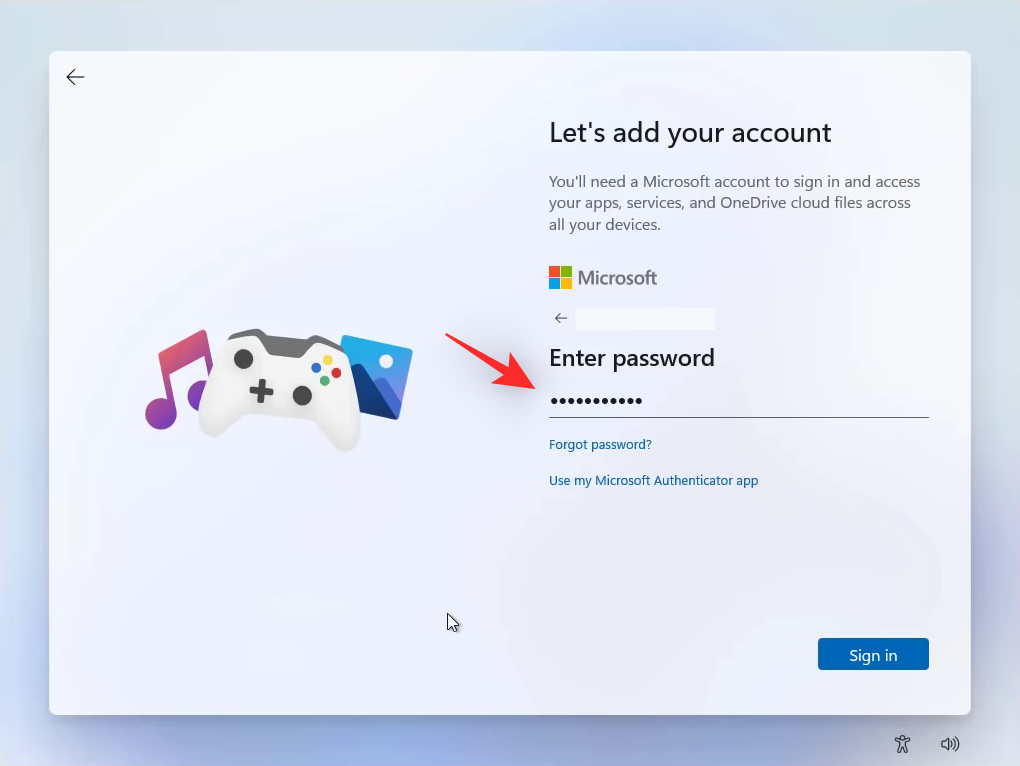
Vahvista henkilöllisyytesi pyydettäessä ja sinun tulee sitten olla kirjautuneena Microsoft-tilillesi. Napsauta Luo PIN pyydettäessä.
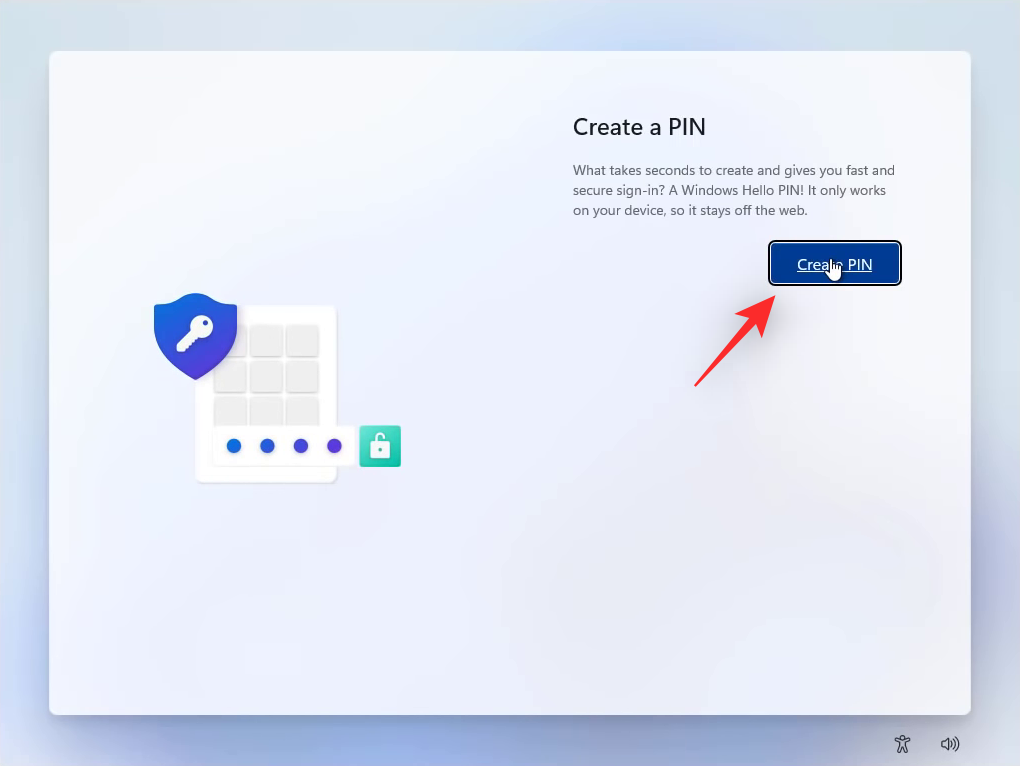
Syötä ja vahvista tietokoneellesi haluamasi kirjautumis-PIN seuraavassa näytössä.
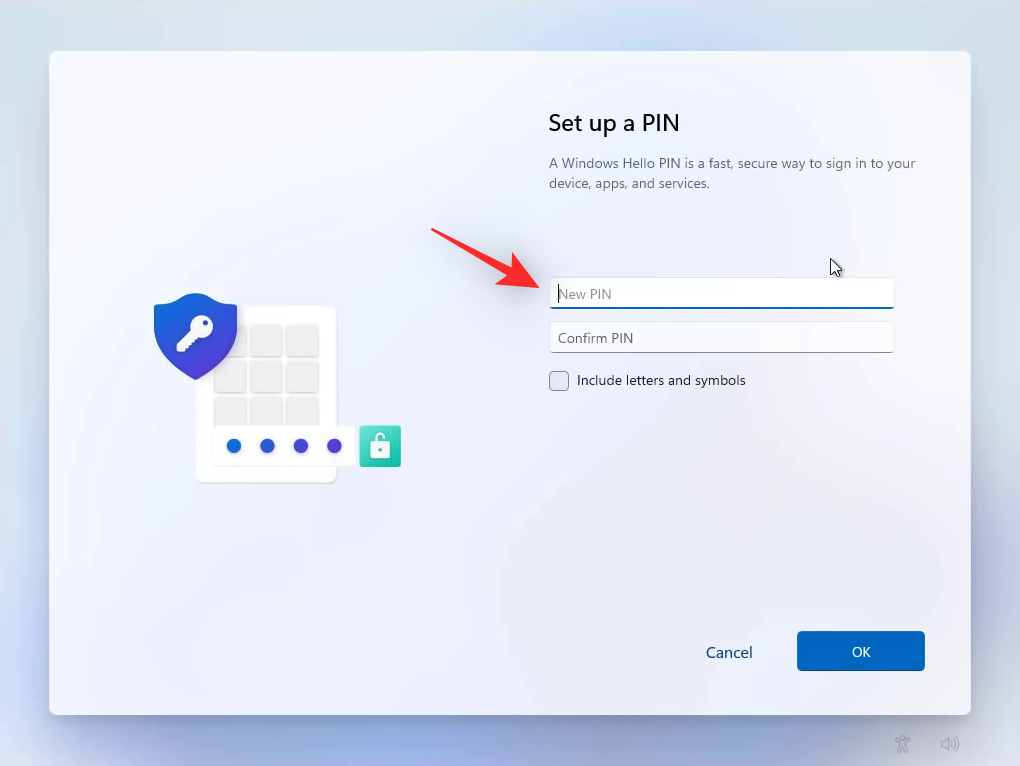
Napsauta OK, kun olet valmis.
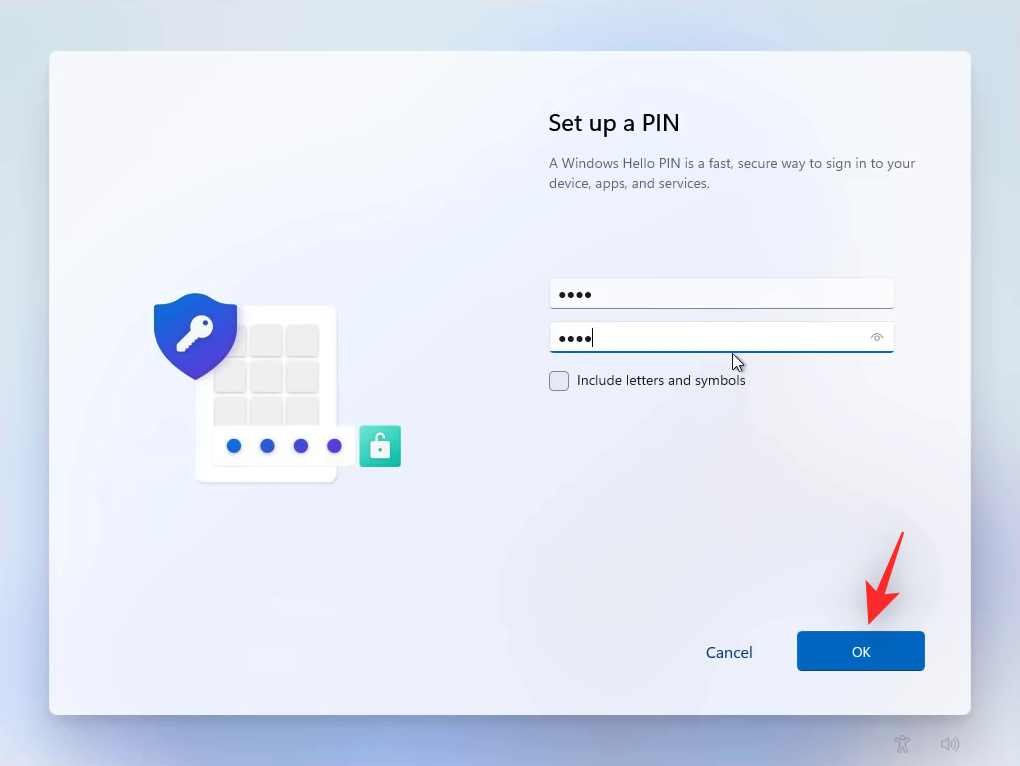
Windows antaa sinulle nyt mahdollisuuden palauttaa tietokoneesi tai määrittää sen uutena. Napsauta ja valitse Määritä uudeksi laitteeksi .
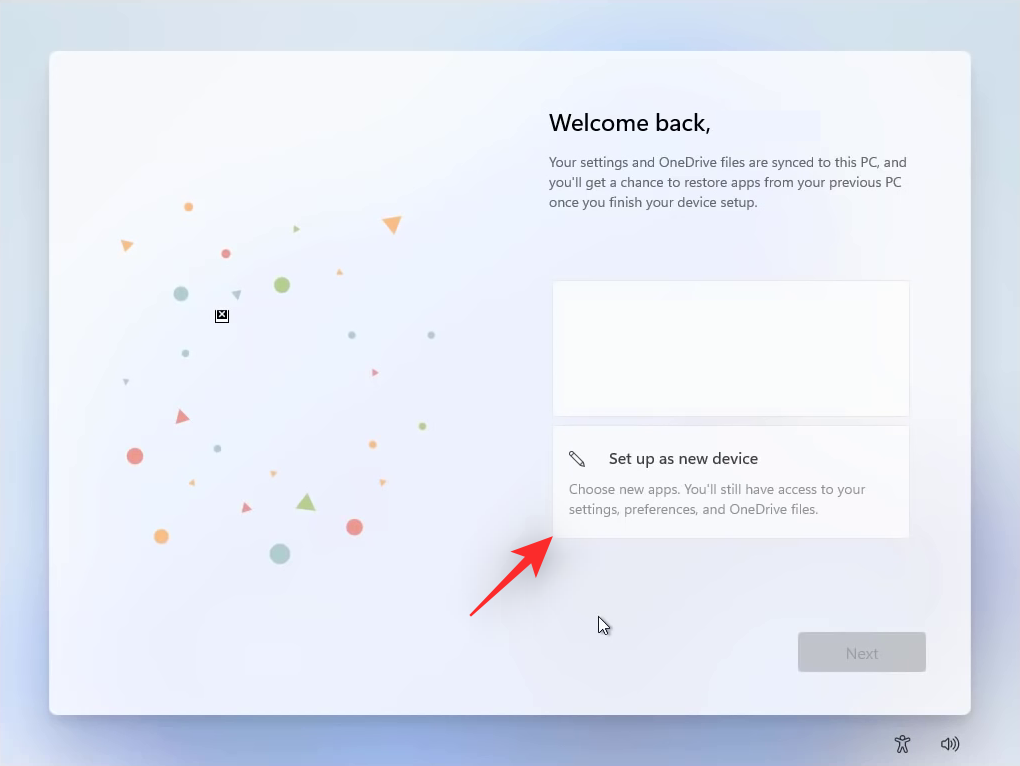
Napsauta Seuraava .
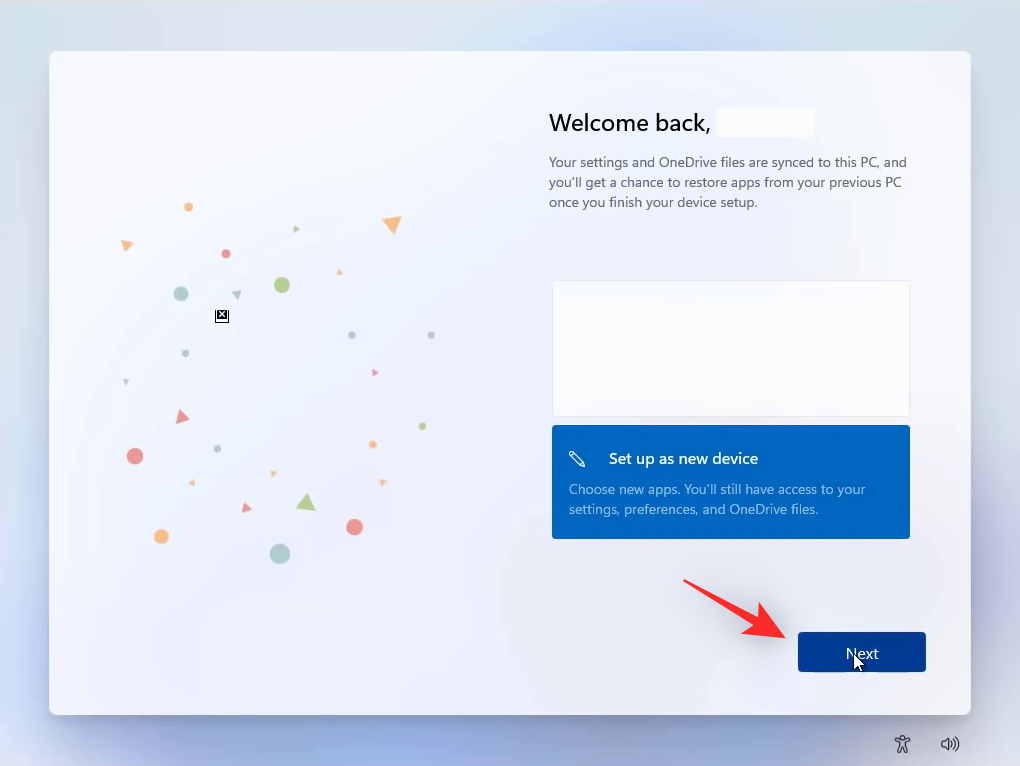
Voit nyt valita tietosuoja-asetukset. Napsauta ja poista käytöstä jompikumpi alla mainituista valinnoista riippuen ominaisuuksista, joita et halua käyttää tietokoneesi kanssa.
- Sijainti
- Etsi laitteeni
- Diagnostiset tiedot
- Musteella ja kirjoittamalla
- Räätälöityjä kokemuksia
- Mainostunnus
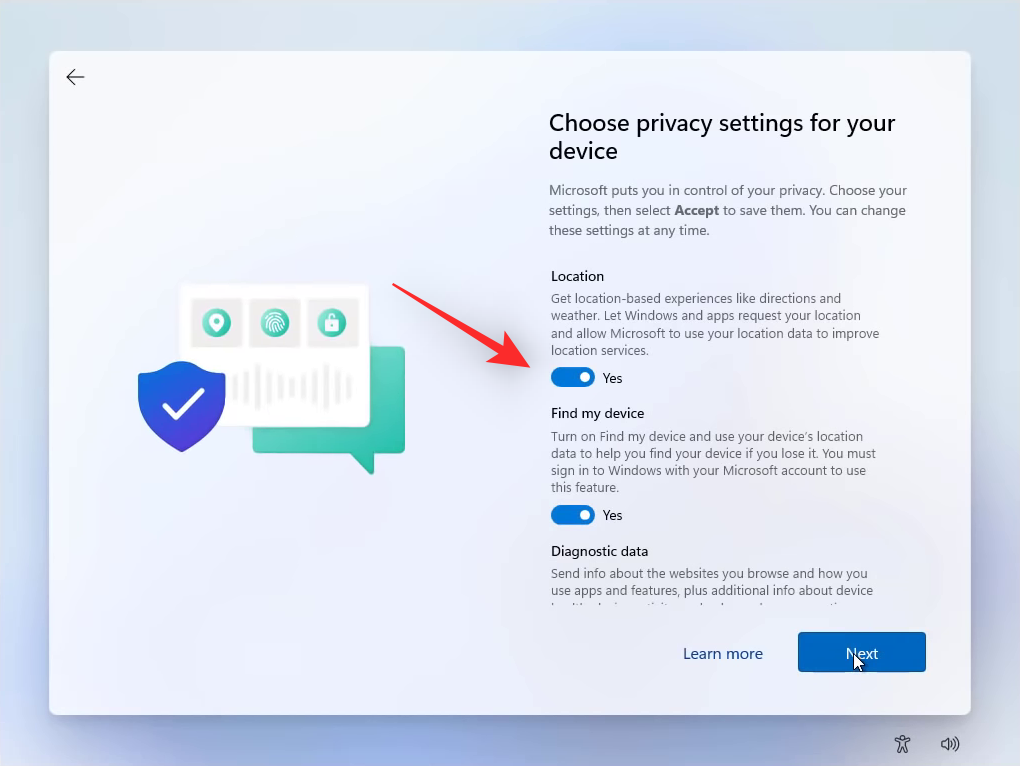
Napsauta Hyväksy , kun olet mukauttanut tietosuoja-asetuksiasi.
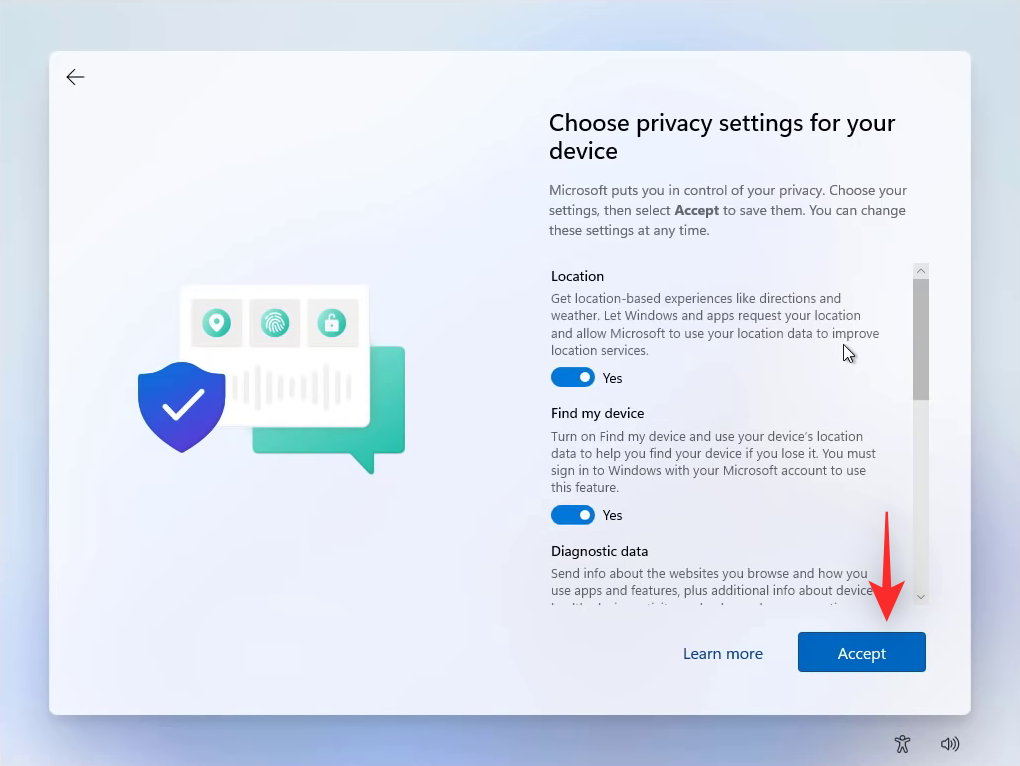
Voit nyt valita haluamasi tavat käyttää tietokonettasi. Tämä antaa Windows 11:lle mahdollisuuden hallita tietokoneellasi käytettävissä olevia resursseja vastaavasti. Valitse valintaruudut kaikista tavoista, joilla haluat käyttää tietokonettasi.
- Pelaaminen
- Luovuus
- Perhe
- Koulutyö
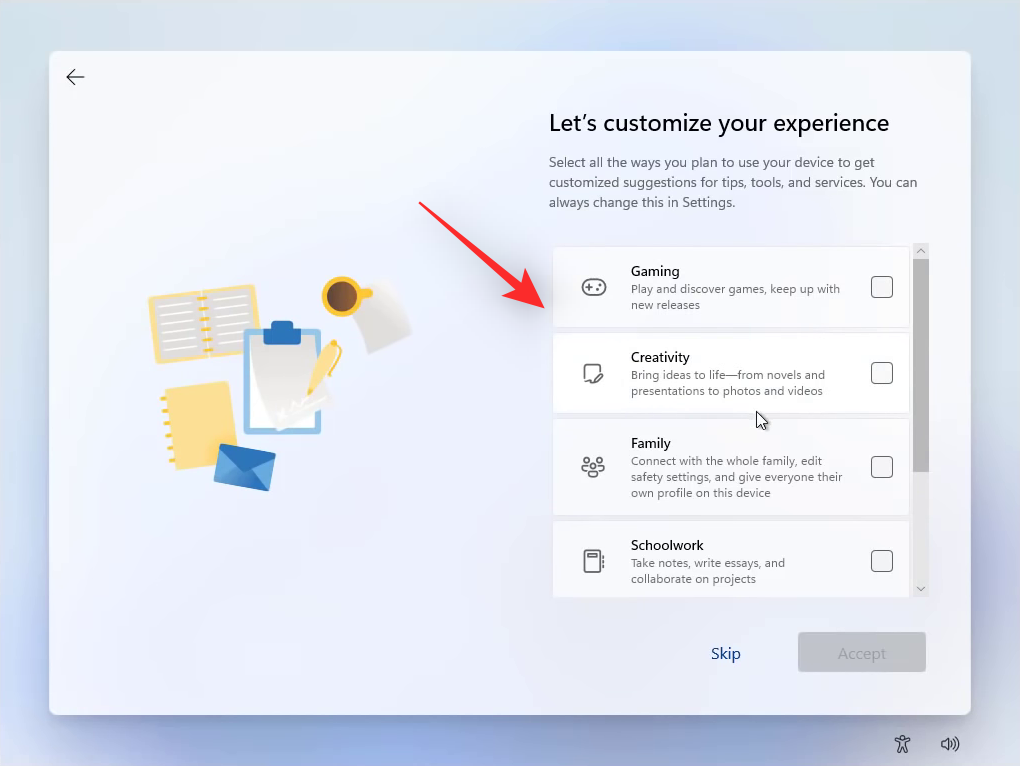
Voit myös napsauttaa Ohita , jos et halua Windows 11:n mukauttavan käyttökokemustasi. Napsauta Hyväksy , kun olet valinnut haluamasi vaihtoehdot.
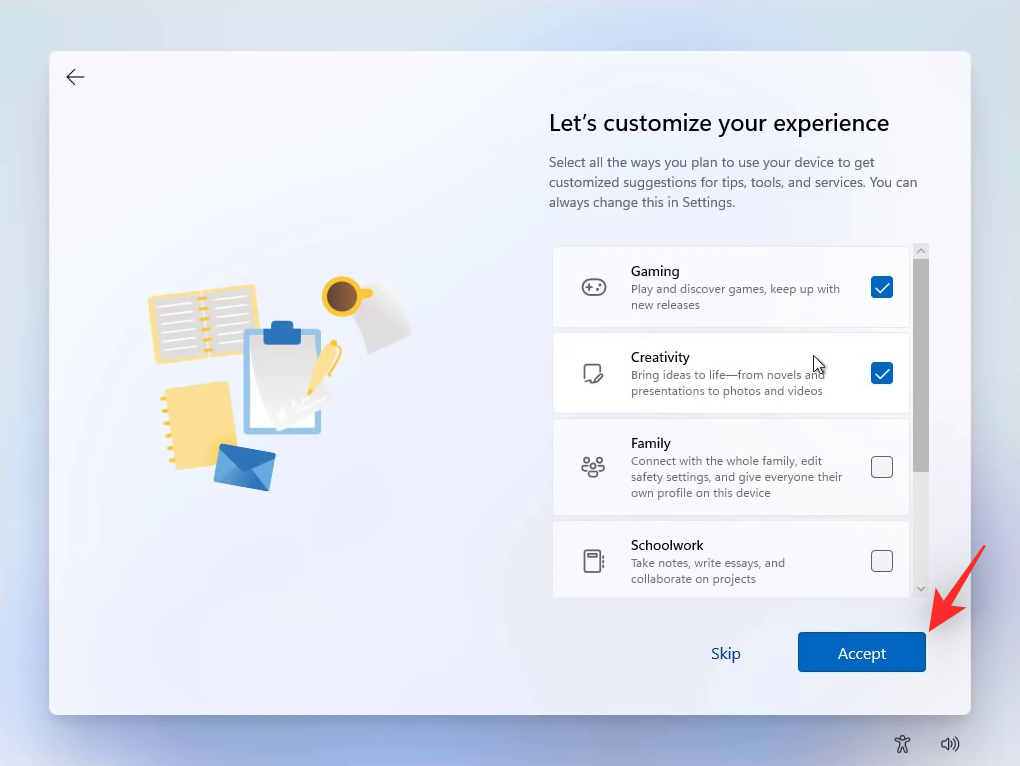
Jos haluat tallentaa tiedostosi pilveen, napsauta ja valitse Tallenna tiedostoni automaattisesti OneDriveen . Jos haluat sen sijaan tallentaa tiedostosi paikallisesti, valitse Tallenna tiedostot vain tälle laitteelle .
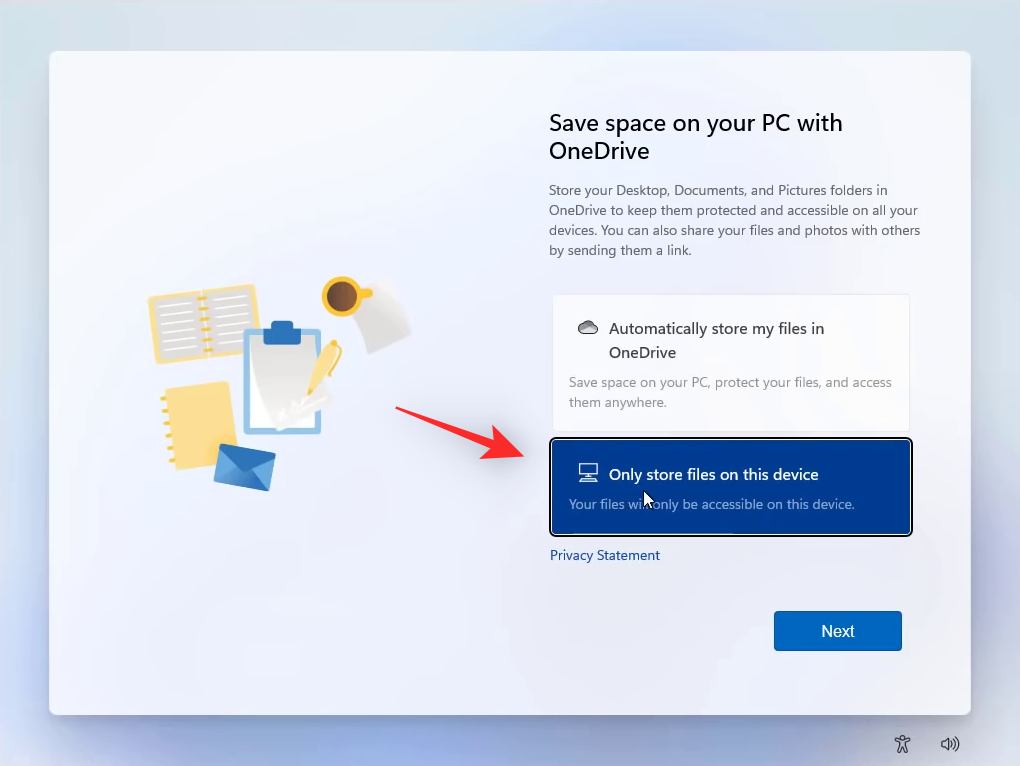
Napsauta Seuraava , kun olet valmis.
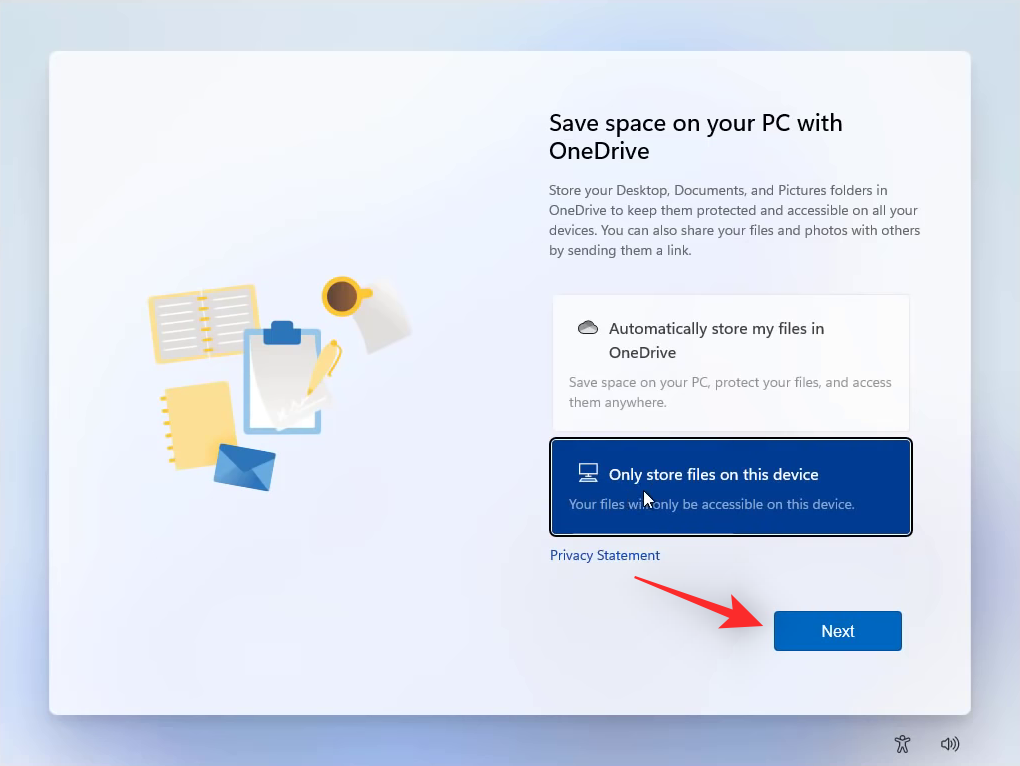
Ja siinä se! Windows mukauttaa ja määrittää itsensä nyt mieltymystesi mukaan.
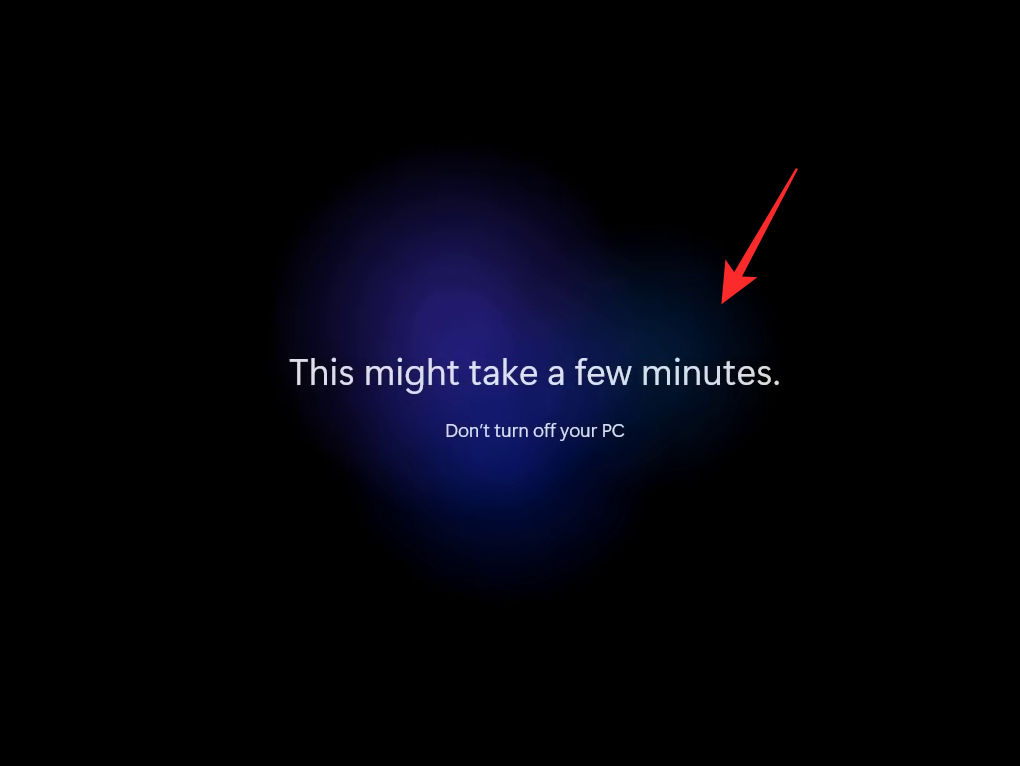
Kun olet valmis, sinua tervehtii työpöydän Käynnistä-valikko. Sinulla on nyt alustettu ja tuore asennettu Windows 11 järjestelmääsi.
Kuinka pyyhkiä koko tietokone, kun asennat uutta Windows 11 -käyttöjärjestelmää
Jos haluat alustaa koko tietokoneesi ja aloittaa alusta, voit tehdä sen helposti noudattamalla alla olevia ohjeita. Käytämme Diskpartia kaikkien asemien puhdistamiseen ja alustamiseen. Seuraa alla olevia ohjeita auttaaksesi sinua prosessissa.
Paina Shift + F10käynnistääksesi CMD Windows-asetuksissa, kun käynnistetään USB:ltä. Käytä nyt seuraavaa komentoa käynnistääksesi Diskpart.
diskpart

Kun olet käynnistänyt, käytä seuraavaa komentoa nähdäksesi kaikki tietokoneellesi tällä hetkellä asennetut levyt.
list disk

Tunnista käynnistysasemasi vahvistamalla sen vapaa tila, jonka olimme merkinneet aiemmin. Käytä nyt seuraavaa komentoa valitaksesi saman. Korvaa N käynnistysaseman vastaavalla levynumerolla.
select disk N
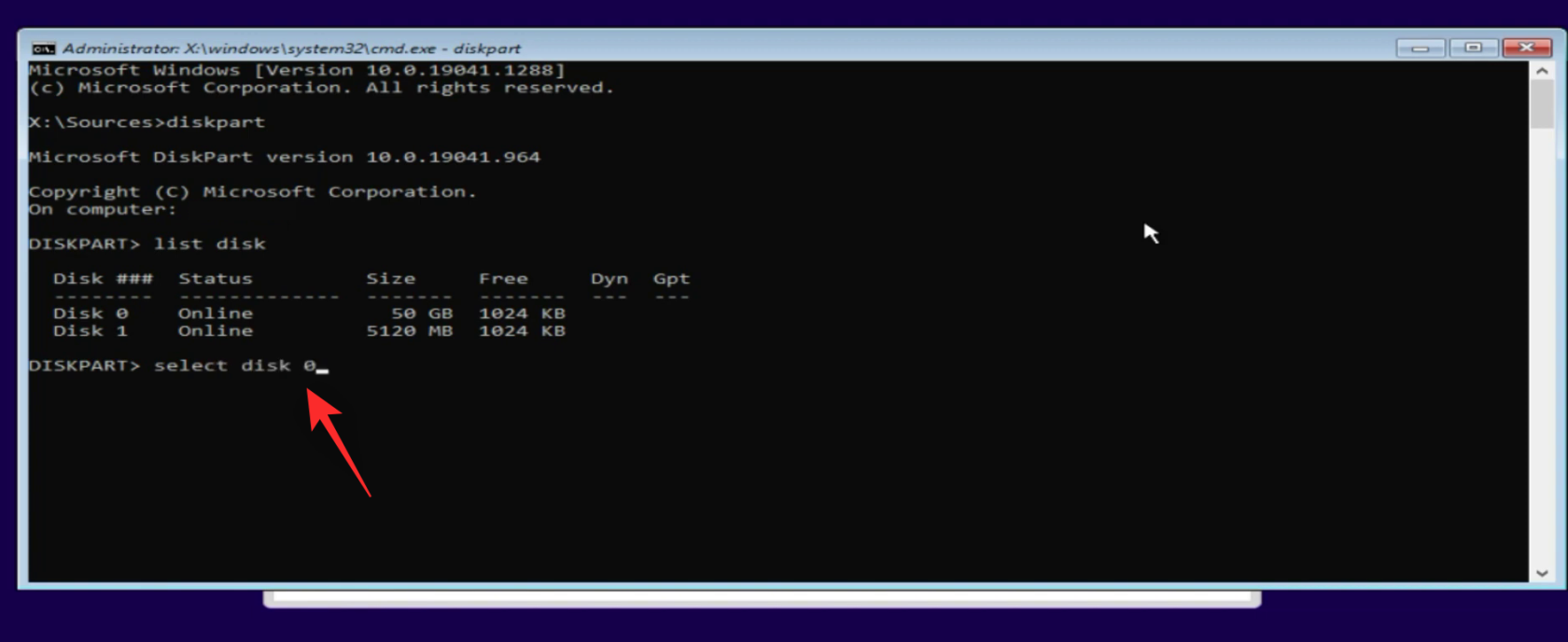
Kun levy on valittu, puhdista se seuraavalla komennolla. Tämä poistaa kaikki liittyvät attribuutit ja alustaa valitun levyn yhdellä kertaa.
clean

Vieritä nyt ylös ja tarkista käynnistyslevyn vieressä oleva Gpt -sarake. Jos käynnistyslevyn vieressä on tähti ( * ) , voit ohittaa alla olevan vaiheen. Jos ei, käytä seuraavaa komentoa muuntaaksesi käynnistyslevysi Gpt:ksi .
convert gpt

Kun käynnistyslevy on muunnettu, valitse toinen levy tietokoneeltasi alla olevan komennon avulla. Korvaa N vastaavalla levynumerolla.
select disk N
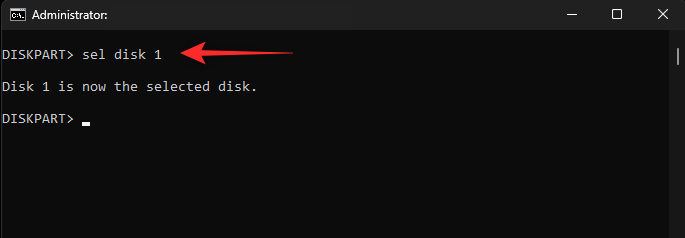
Käytä nyt seuraavaa komentoa levyn alustamiseen. Korvaa FILESYSTEM valitsemallasi tiedostojärjestelmätyypillä ja korvaa DRIVENAME valitsemallasi asemanimellä. Asema näkyy tällä nimellä Windowsin Resurssienhallinnassa.
format fs=FILESYSTEM label=DRIVENAME
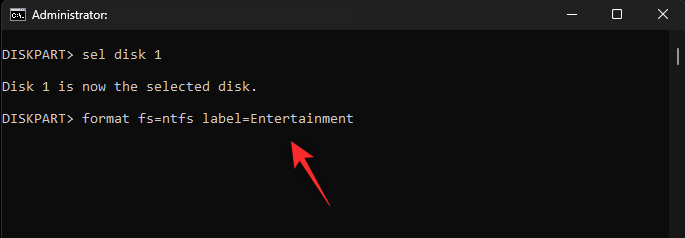
Määritetään asemakirjain asemallesi. Anna kirjain seuraavalla komennolla ja korvaa KIRJAIN haluamallasi kirjaimella.
assign letter=LETTER
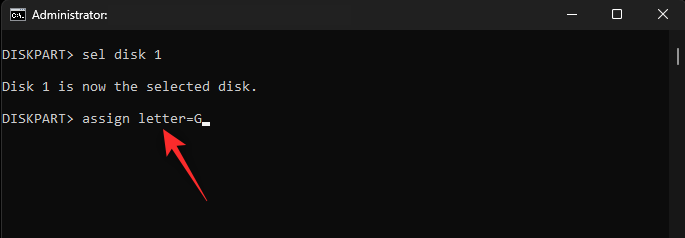
Voit nyt toistaa yllä olevat vaiheet alustaaksesi muut tietokoneeseen mahdollisesti kytketyt asemat. Kun olet valmis, sulje Diskpart CMD:ssä seuraavalla komennolla.
exit
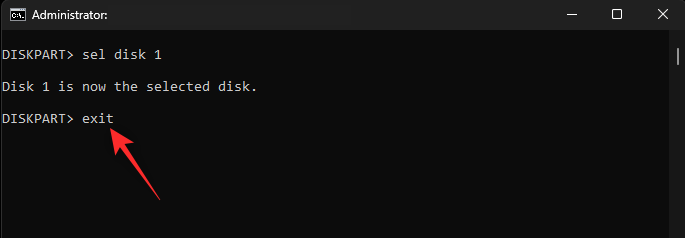
Käytä nyt samaa komentoa uudelleen sulkeaksesi CMD.

Kun CMD on suljettu, napsauta Päivitä Windows-asetuksissa, jossa kaikki asemasi on lueteltu.

Sinulla pitäisi nyt olla päivitetty luettelo, joka sisältää alustetut asemat sekä käynnistysaseman varaamattoman tilan . Valitse jakamaton tila , jonka tulee olla asemasi koko, napsauttamalla samaa.

Napsauta Seuraava .

Windows alkaa nyt asentaa itsensä valitsemaasi käynnistysasemaan. Odota prosessin päättymistä. Tämä voi kestää jonkin aikaa USB-aseman nopeudesta riippuen. Tietokoneesi käynnistyy uudelleen muutaman kerran tämän prosessin aikana. Tämä on täysin normaalia, äläkä irrota USB-liitäntää ennen kuin Windows 11 OOBE toivottaa sinut tervetulleeksi. Voit nyt suorittaa asennuksen loppuun noudattamalla yllä olevaa OOBE-opasta.
Aiheeseen liittyvä: Jos hylkään Windows 11 -päivityksen, voinko saada sen myöhemmin? [Selitetty]
UKK
Tässä on muutamia usein kysyttyjä kysymyksiä käynnistysaseman alustamisesta ja Windows 11:n puhtaasta asentamisesta, joiden pitäisi auttaa sinua pääsemään vauhtiin. Aloitetaan.
Windows 11:n alustuksen ja puhtaan asennuksen edut
Tässä on joitain tärkeimmistä eduista ja syistä, miksi useimmat käyttäjät haluavat alustaa ja asentaa Windows 11:n puhtaasti tietokoneisiinsa.
- Korjaa ohjainristiriidat
- Poista haittaohjelmat
- Poista pysyvät ajurit
- Korjaa taustaristiriidat
- Korjaa ja asenna Windows-kuva uudelleen
- Poista tuntemattomat tiedot, jotka vievät paljon tilaa
- Korjaa laitteiston yhteensopivuusongelmat
- Poista jäljelle jääneet tiedostot kolmannen osapuolen ohjelmilla
Tuleeko Windows.old-kansio?
Ei, kun asennat Windows 11:n puhtaasti yllä olevan oppaan mukaisesti, käynnistysasemassasi ei ole Windows.old-kansiota, joka voisi auttaa palauttamaan tiedostoja vanhasta asennuksesta. Siksi on suositeltavaa varmuuskopioida kaikki tarvittavat tiedostot ennen kuin jatkat yllä olevan oppaan kanssa.
Pitäisikö sinun pyyhkiä muut tietokoneesi asemat, kun asennat Windows 11:n puhtaasti?
Ei, muiden asemien pyyhkiminen ei ole vaatimus ikkunoiden puhtaana asennuksessa. Se on valinnainen vaihe, jos haluat olla perusteellinen ja aloittaa alusta. Muiden asemien puhdistamista suositellaan myös, jos aiot myydä tietokoneesi tai jakaa sen toisen käyttäjän kanssa. Tämä varmistaa, että mitään tallennettuja tietoja ei voida palauttaa helposti saatavilla olevien tietojen palautustyökalujen ja -menettelyjen avulla.
Toivomme, että pystyit alustamaan Windows 11:n helposti yllä olevan oppaan avulla. Jos sinulla on lisää kysymyksiä, voit jättää ne alla oleviin kommentteihin.
AIHEUTTAA: