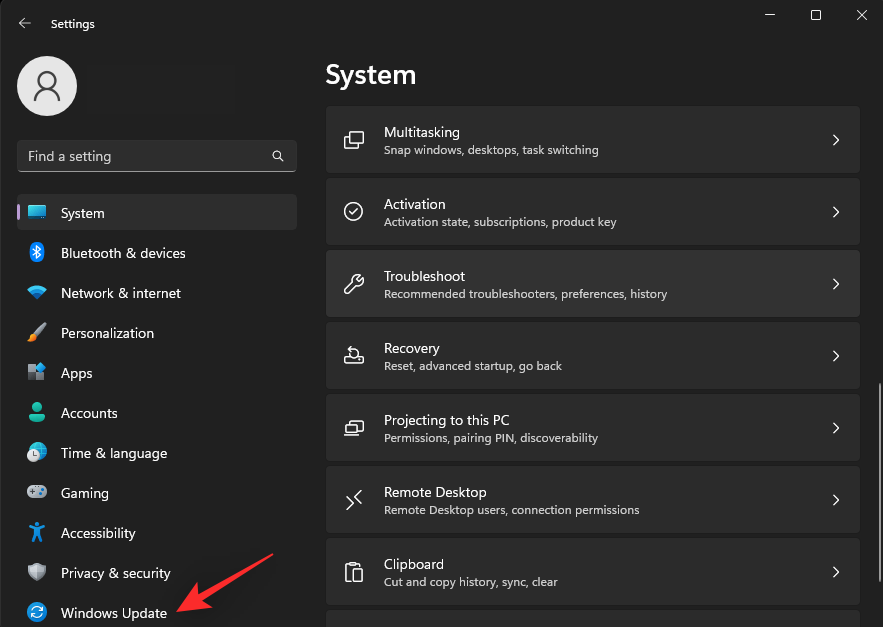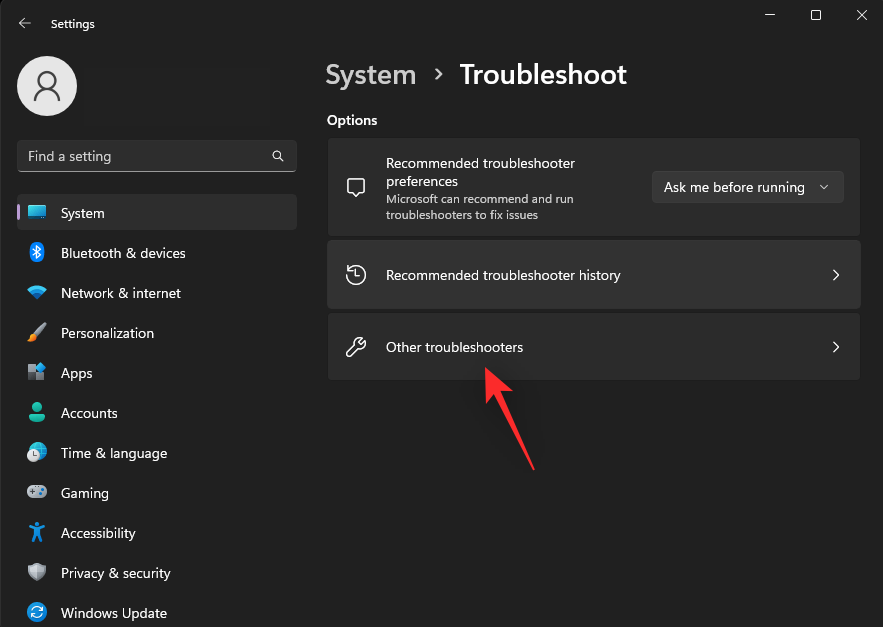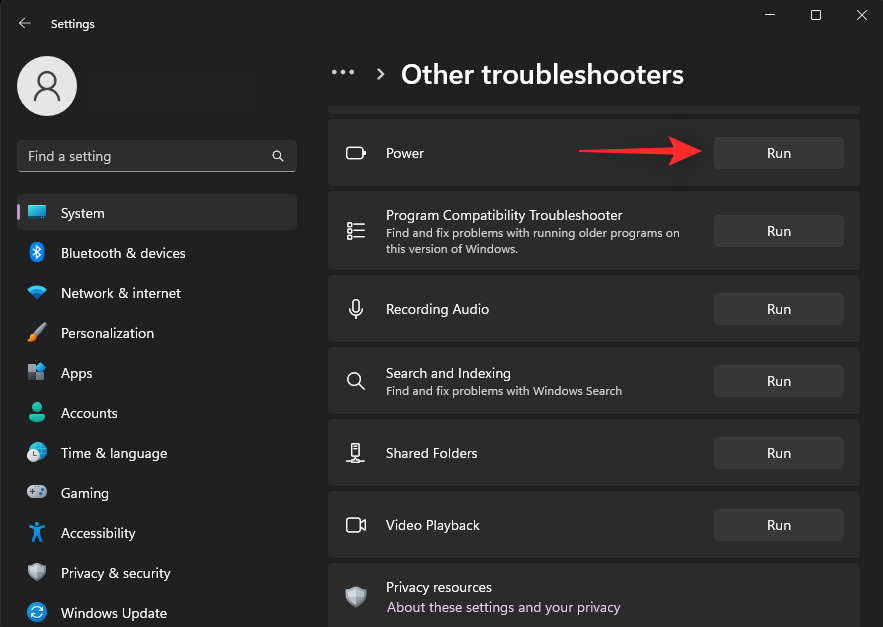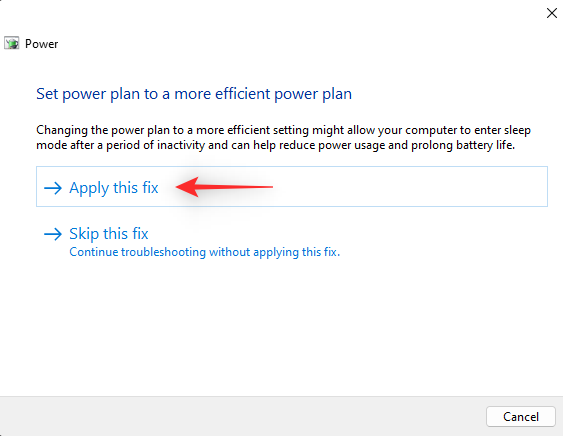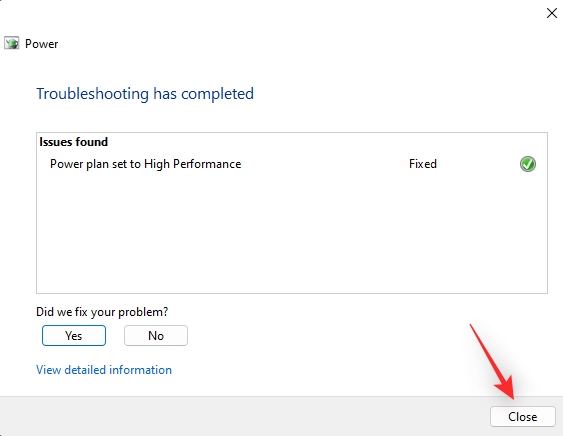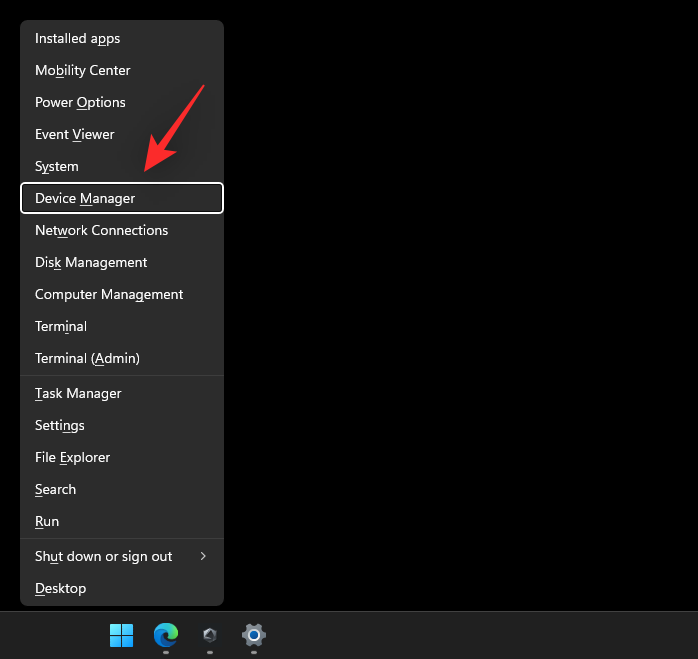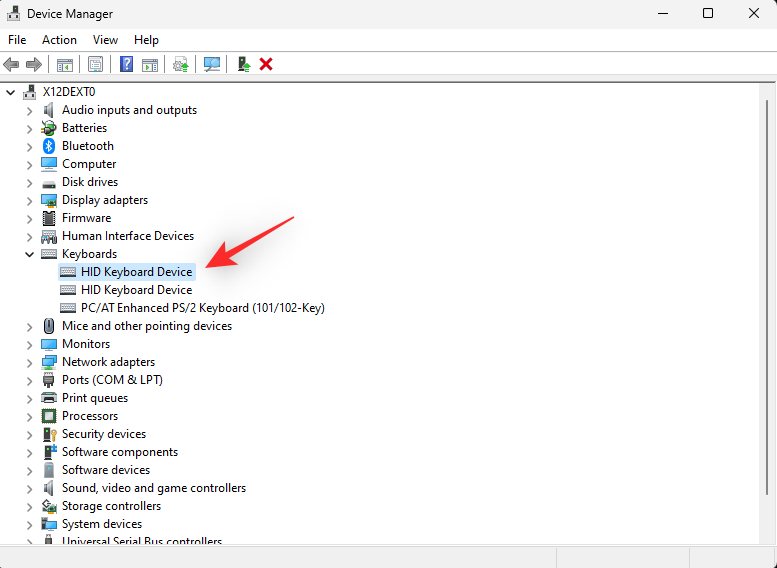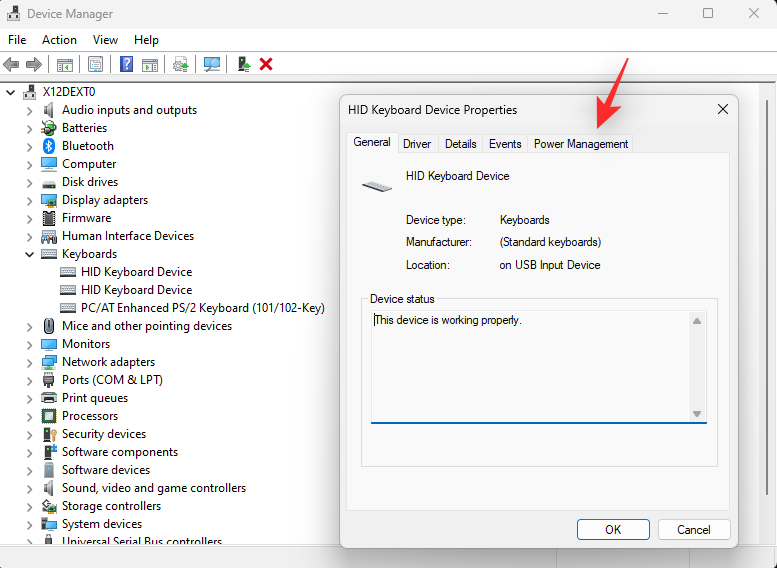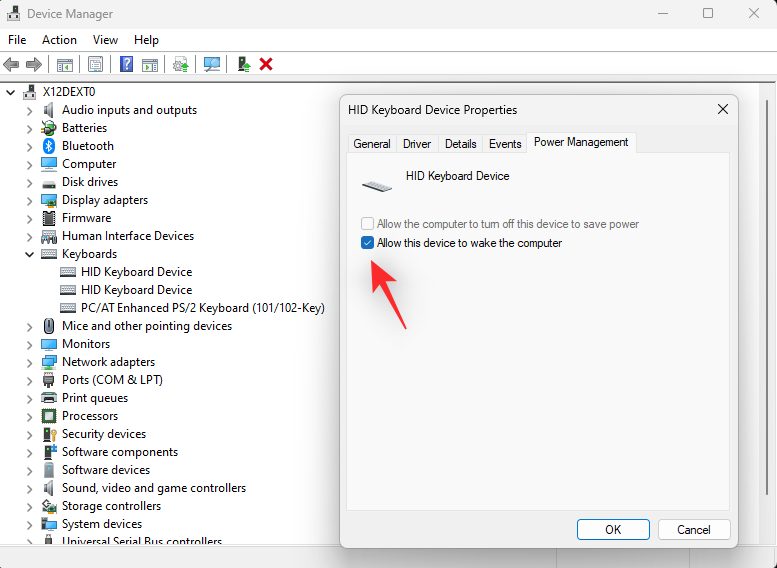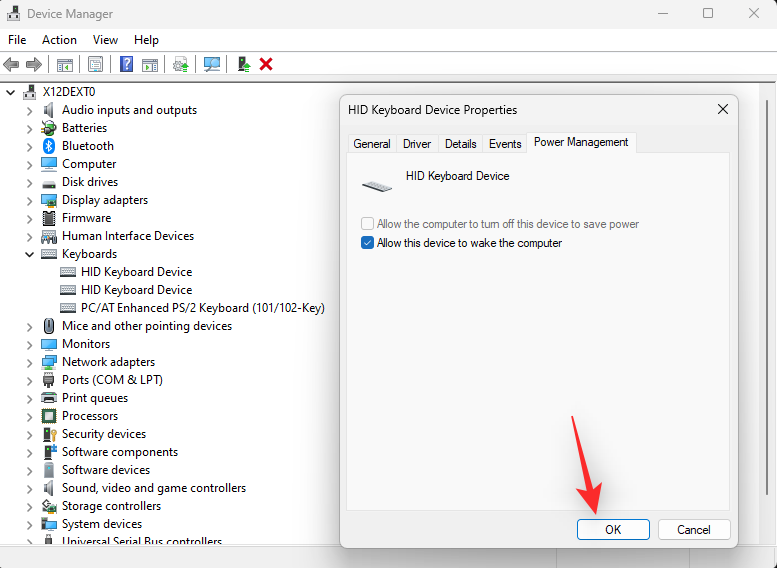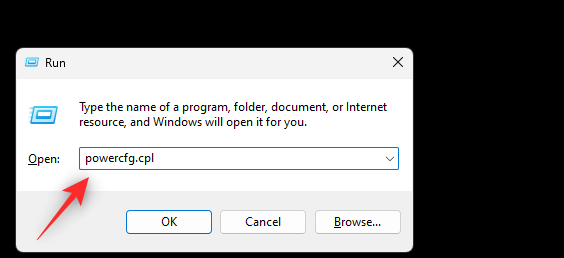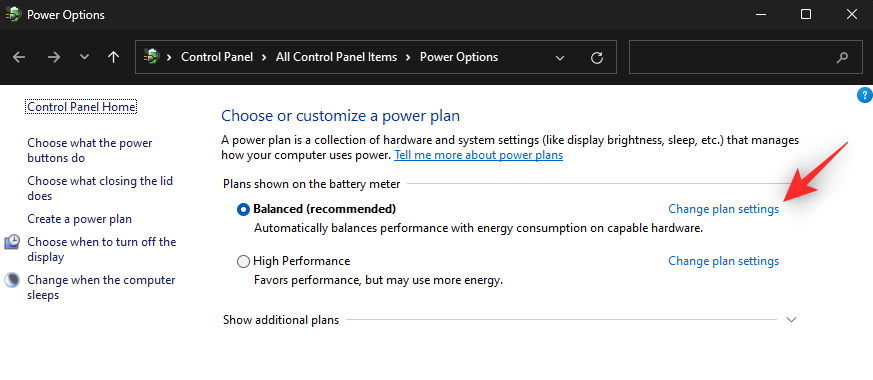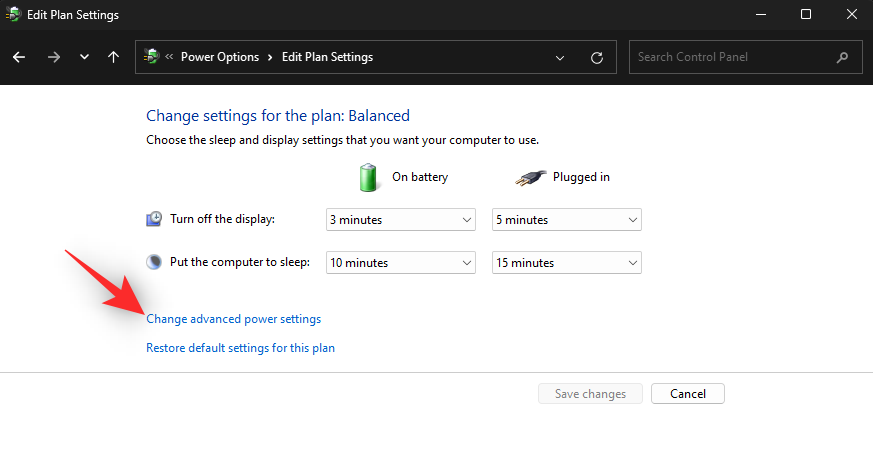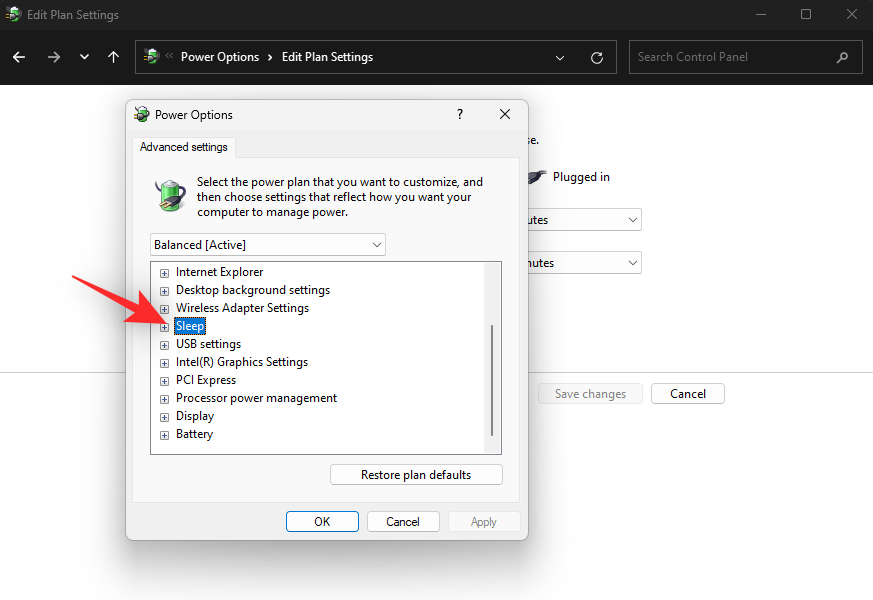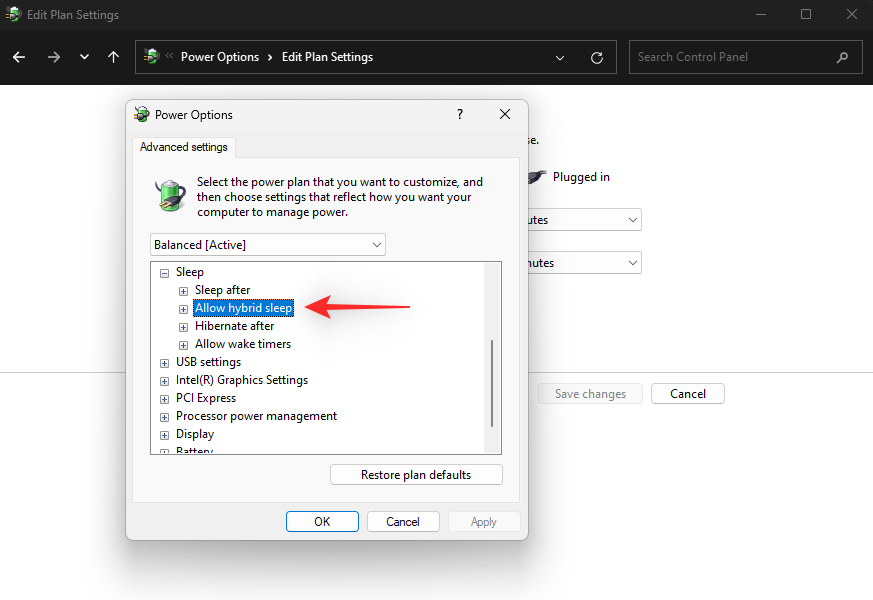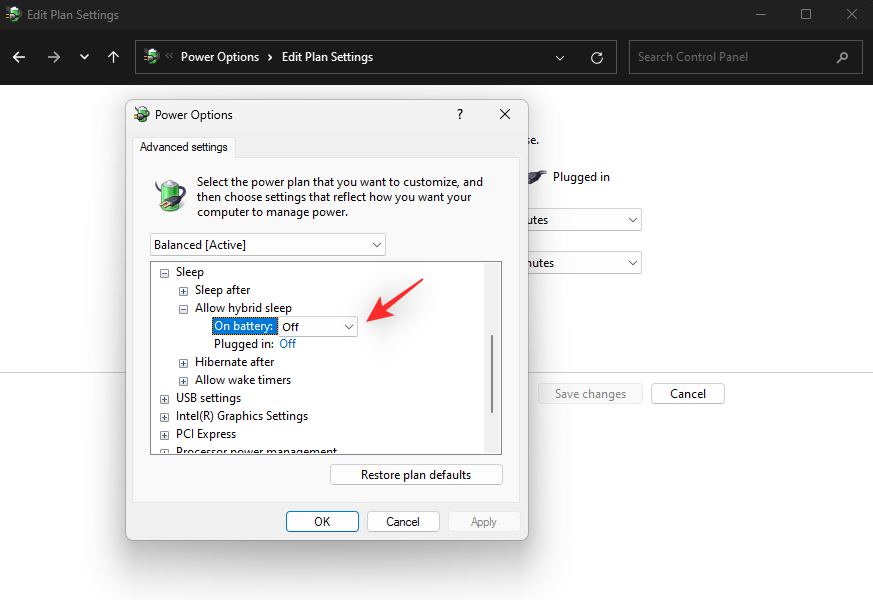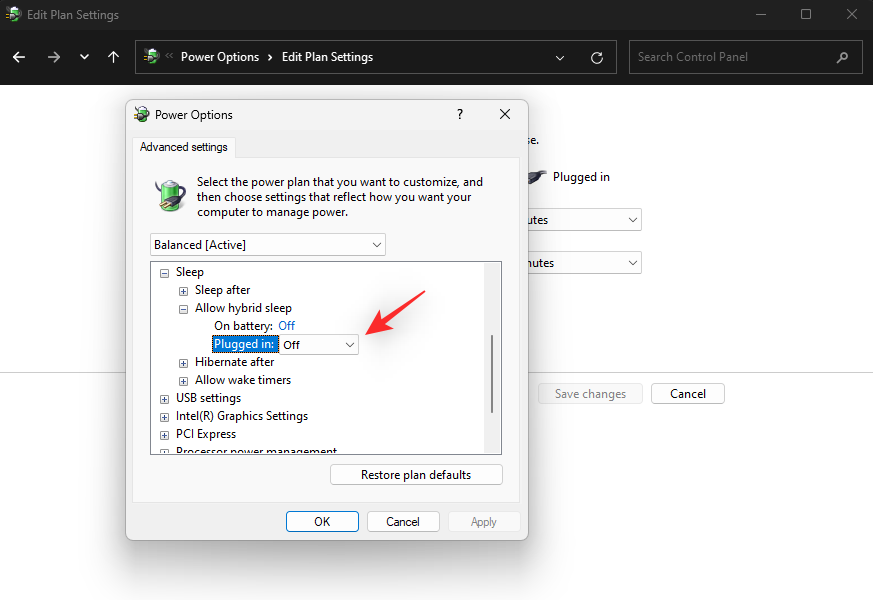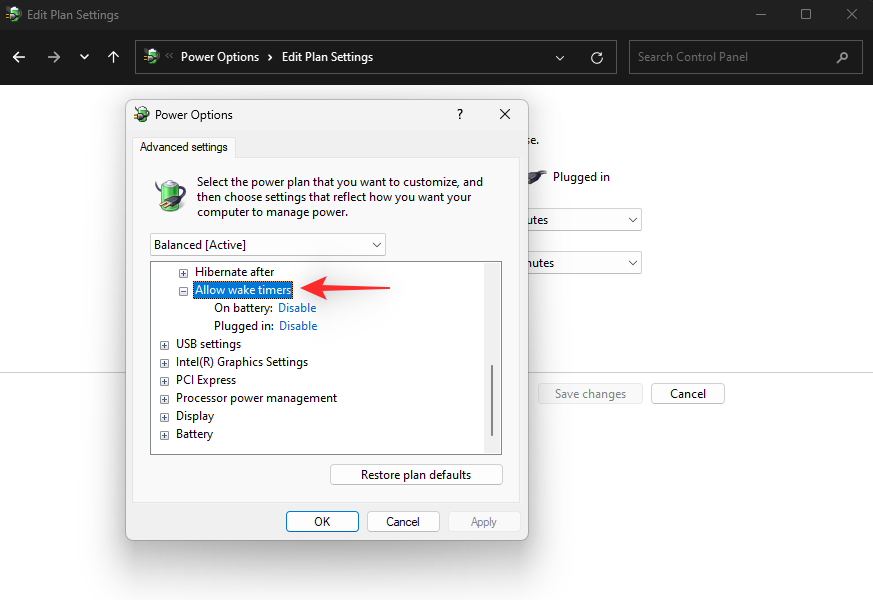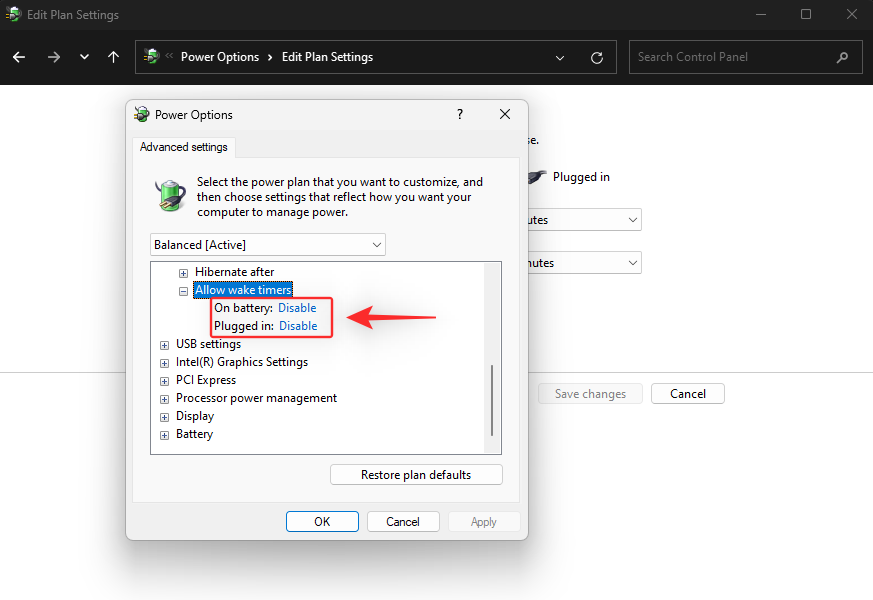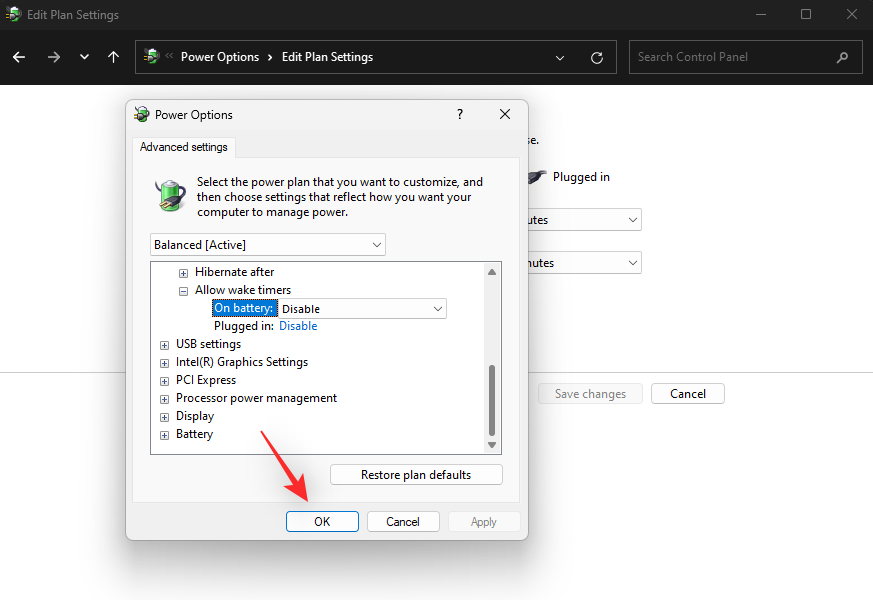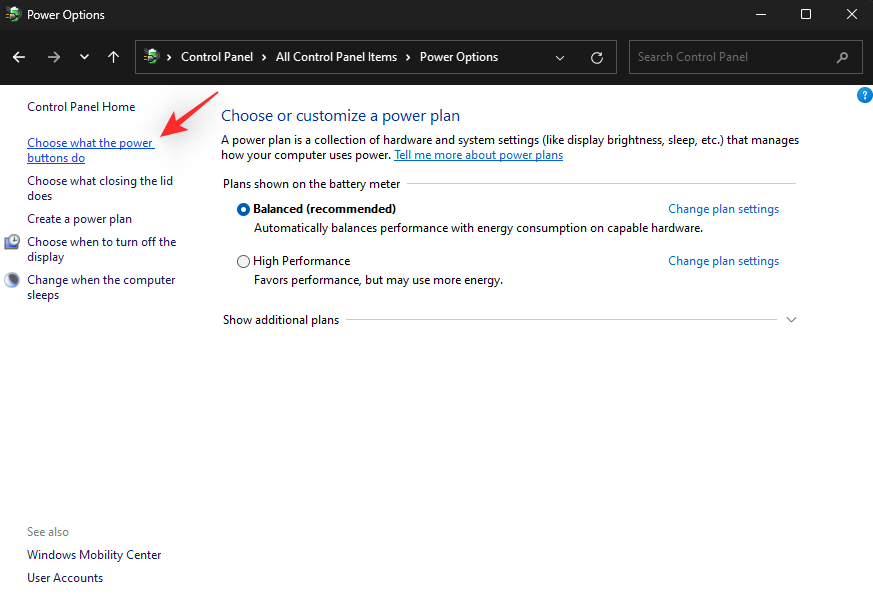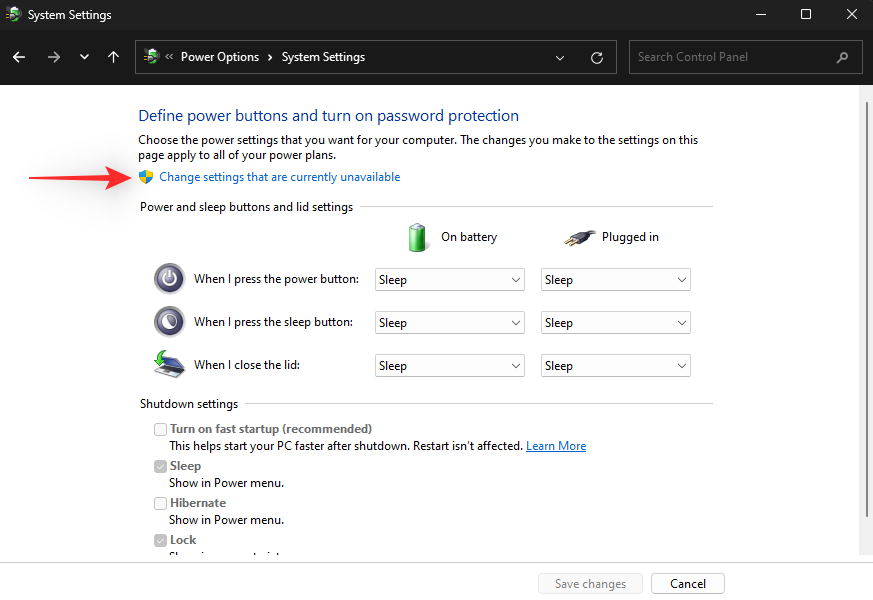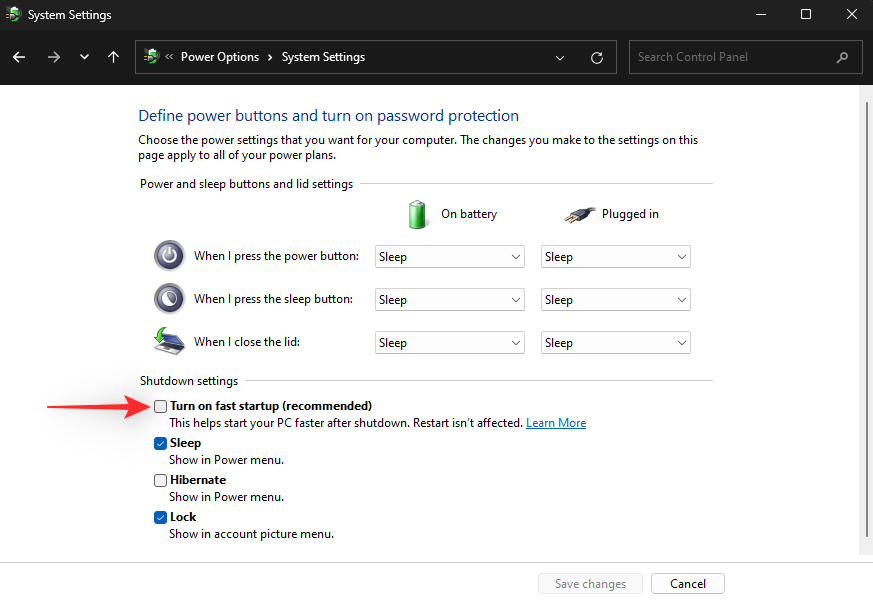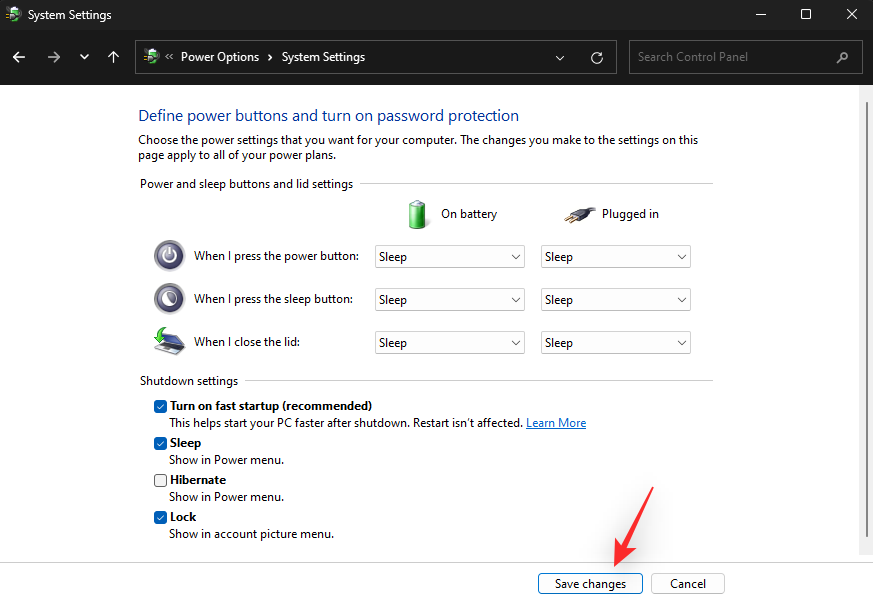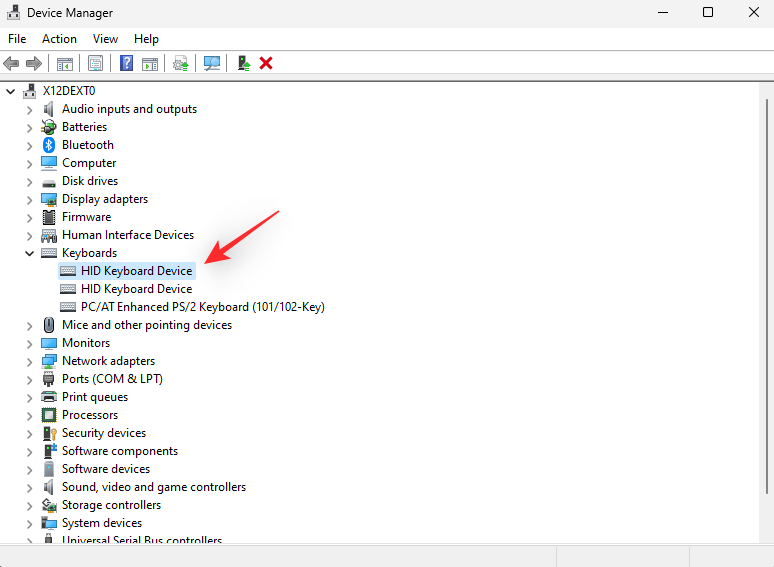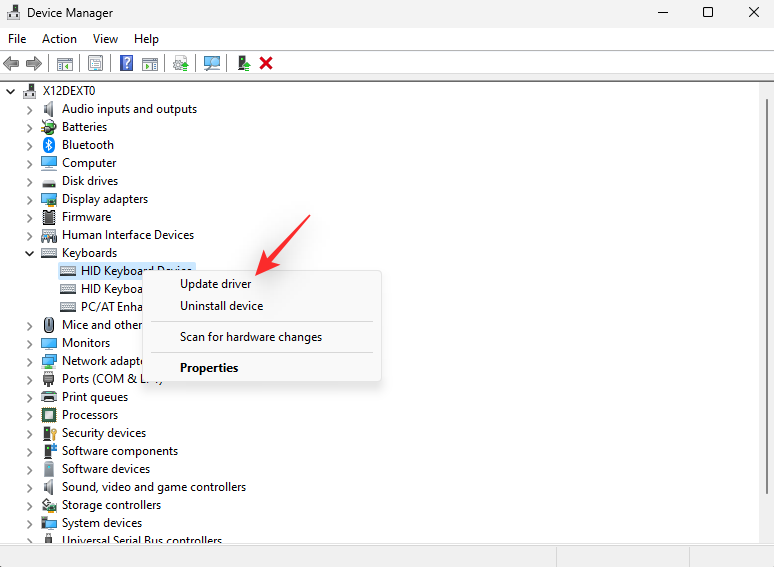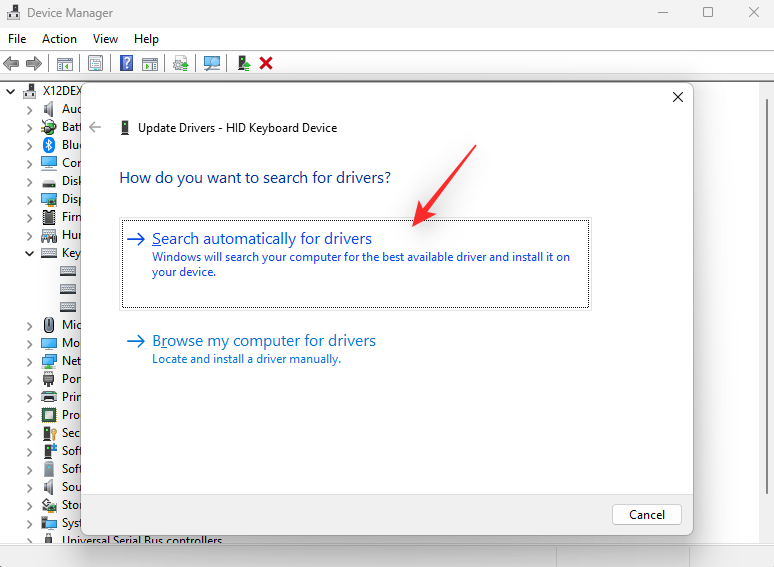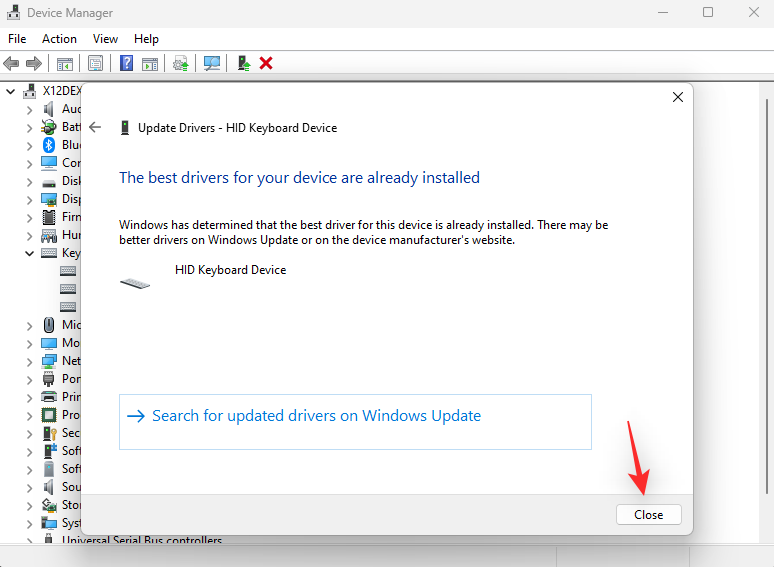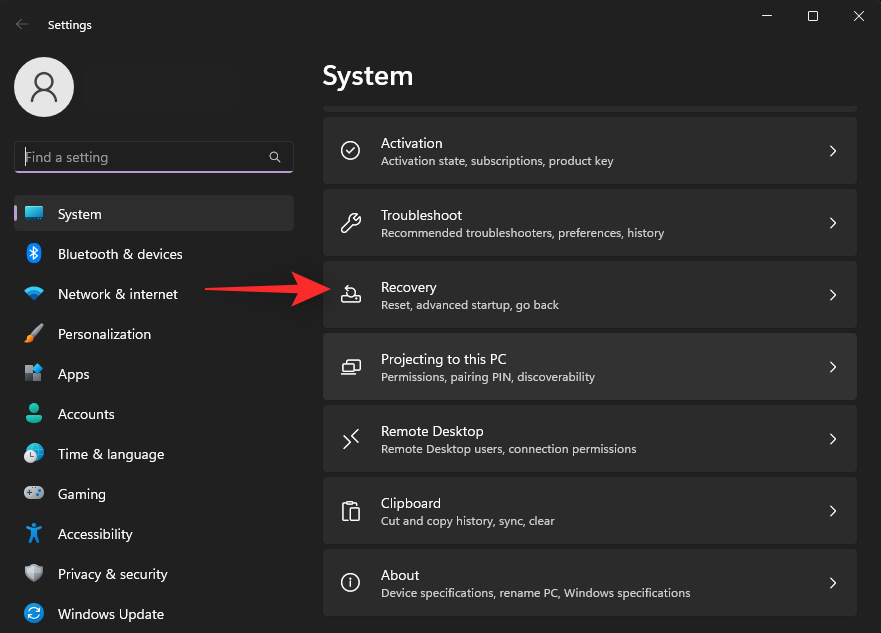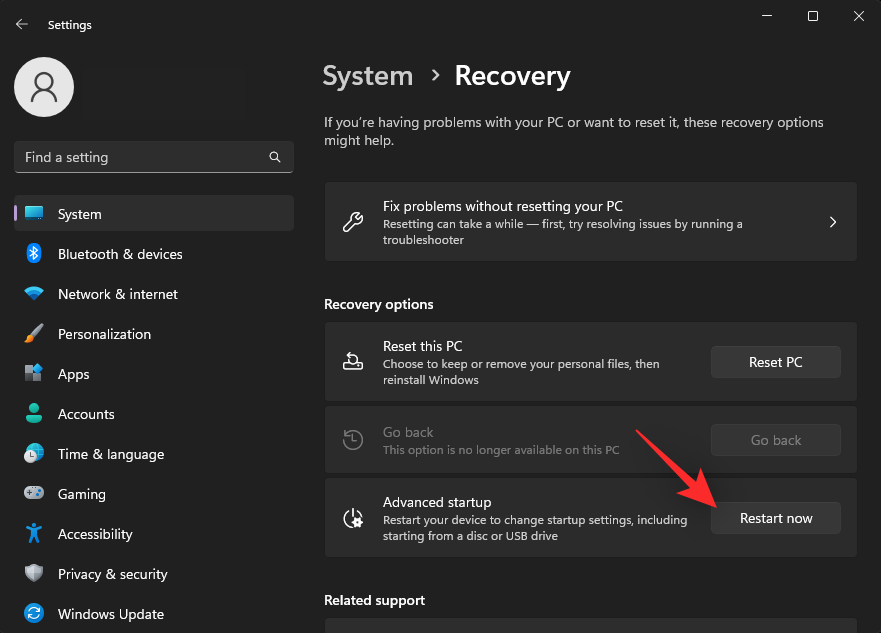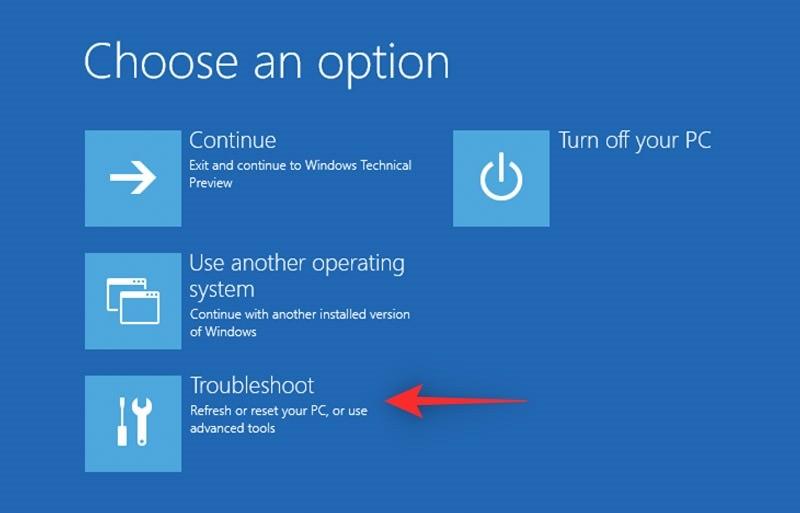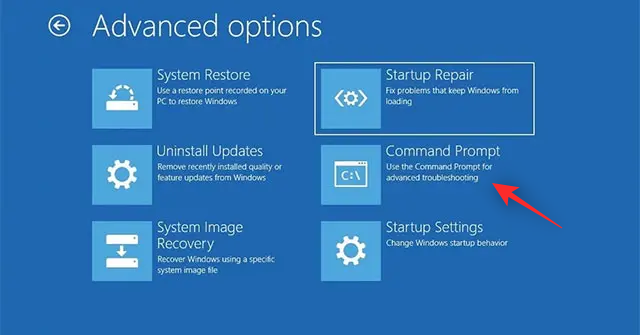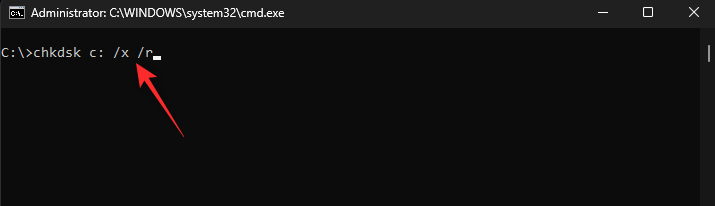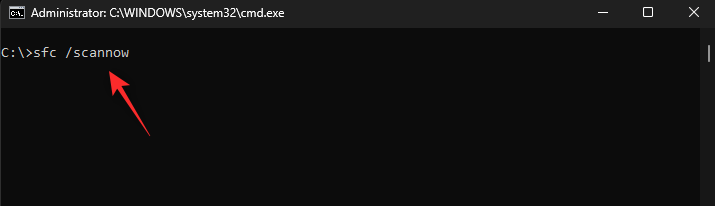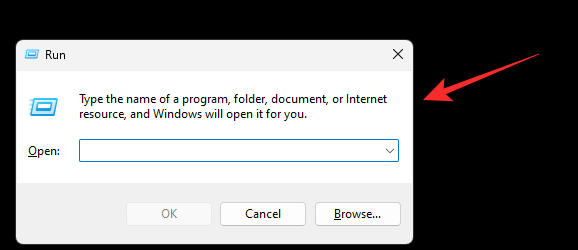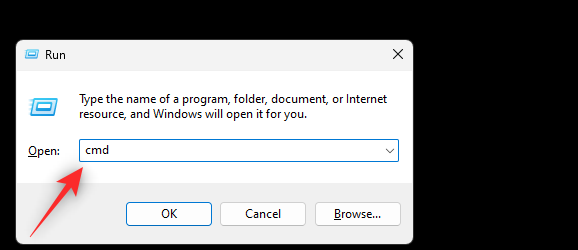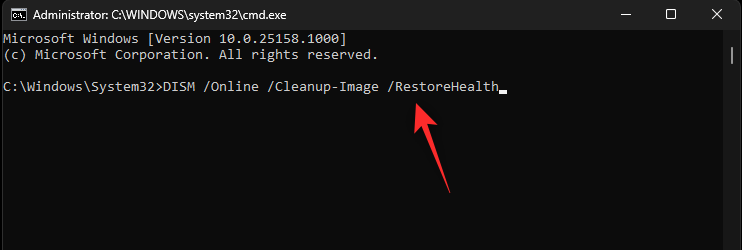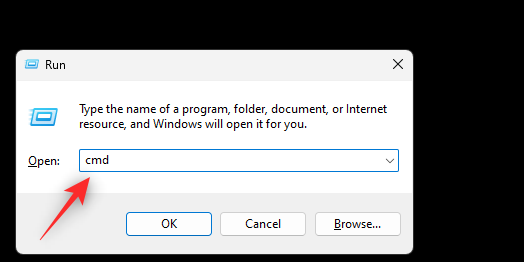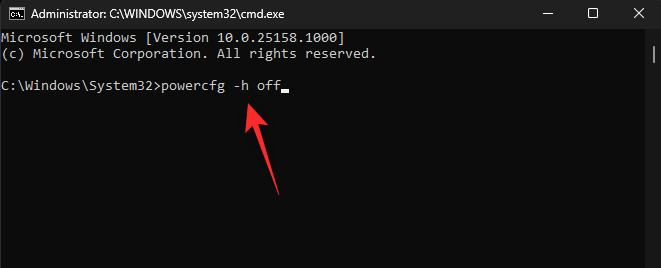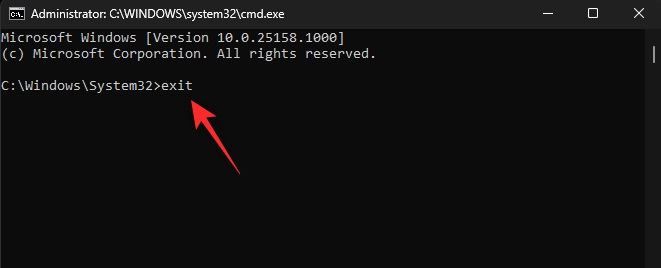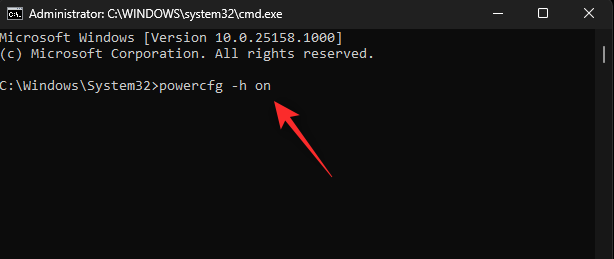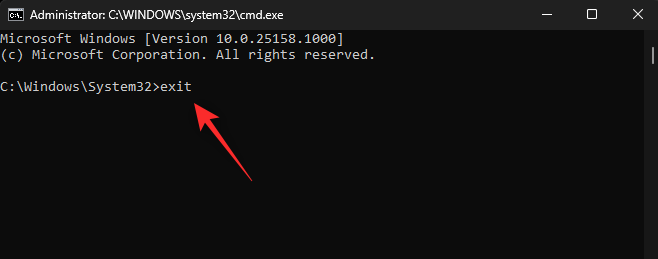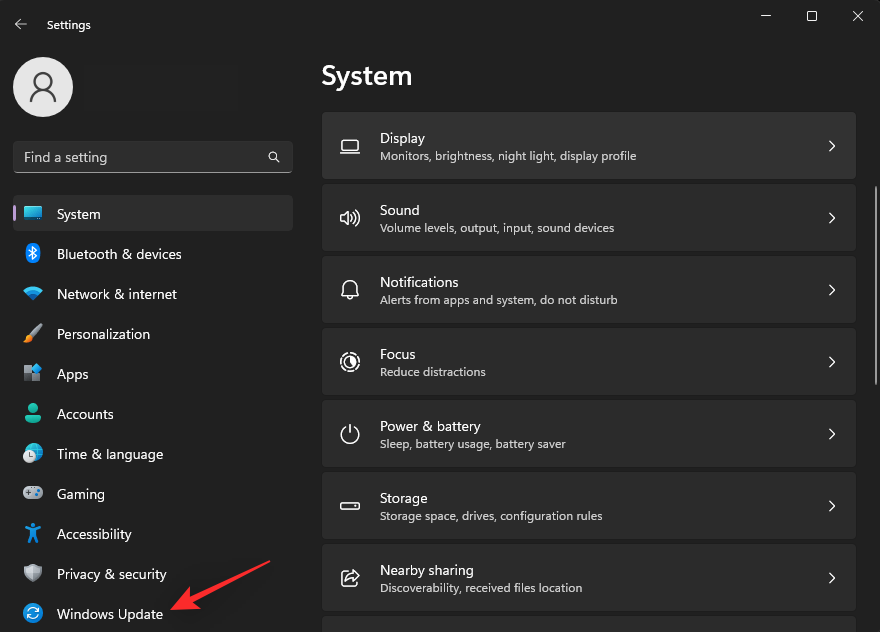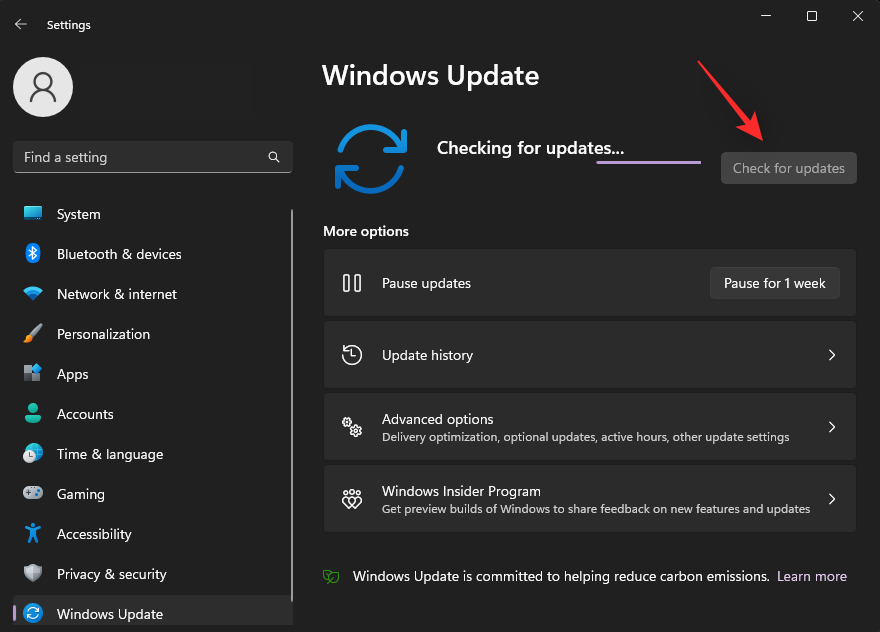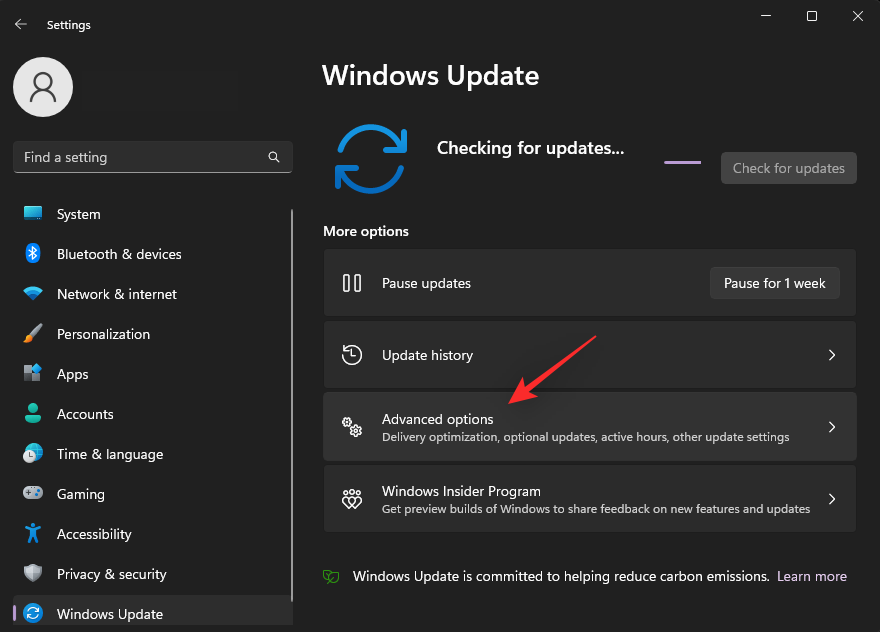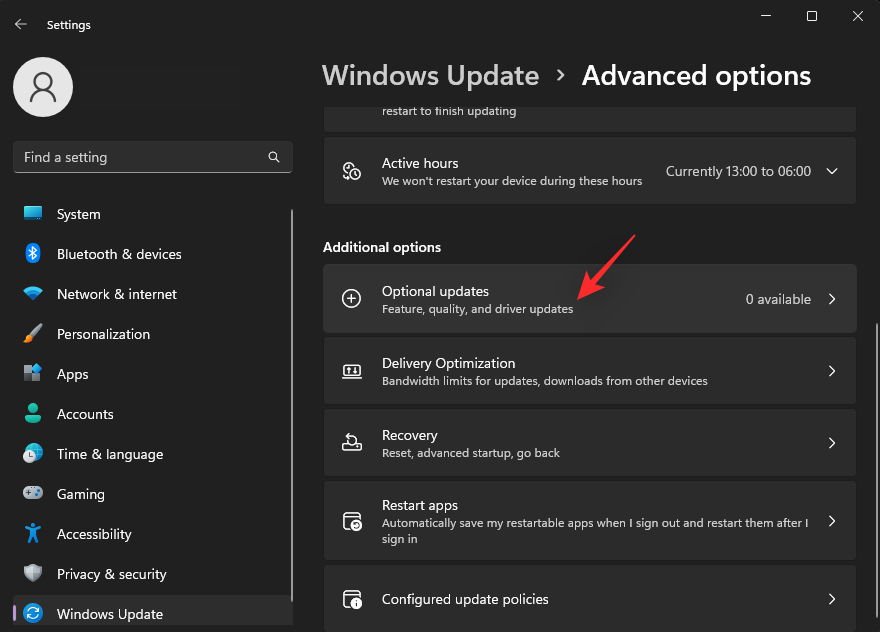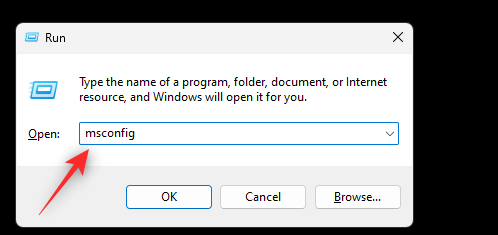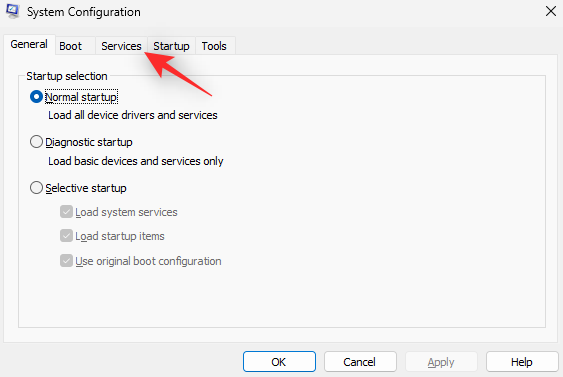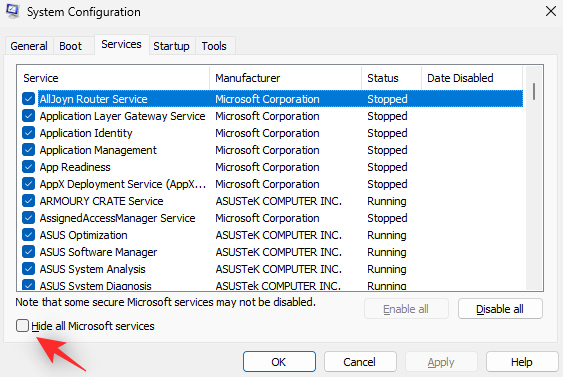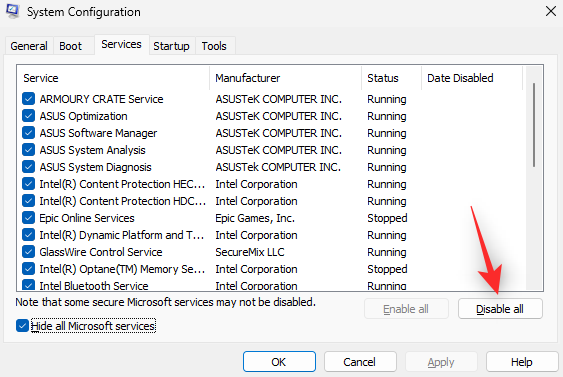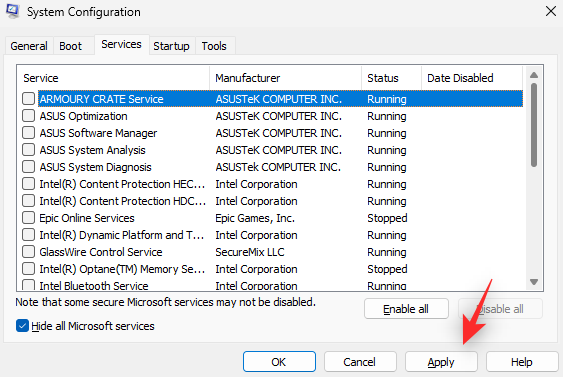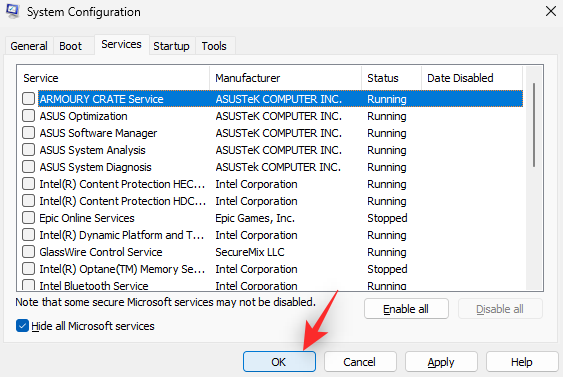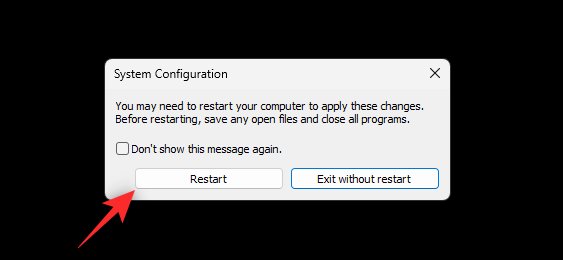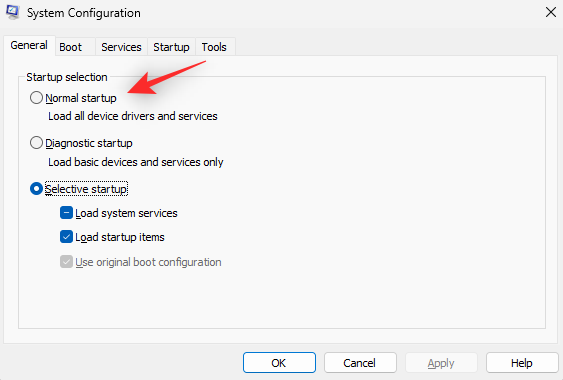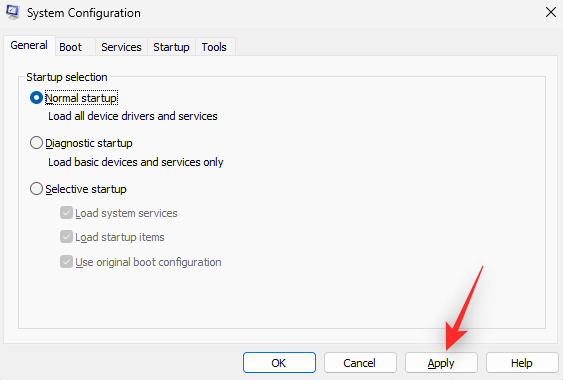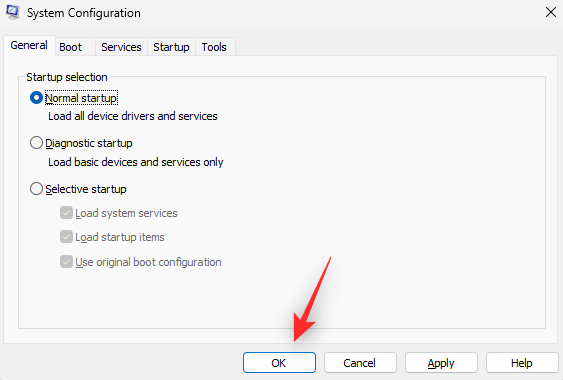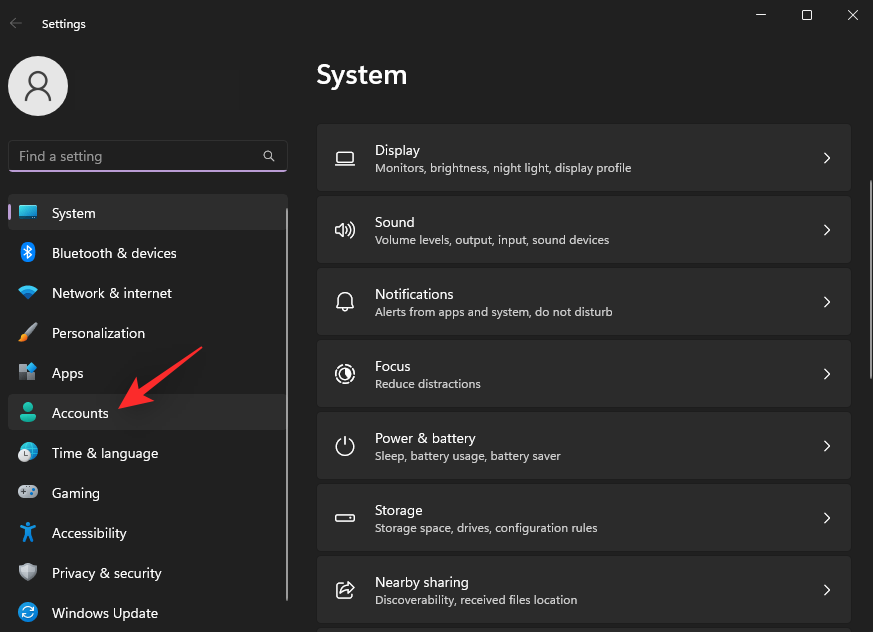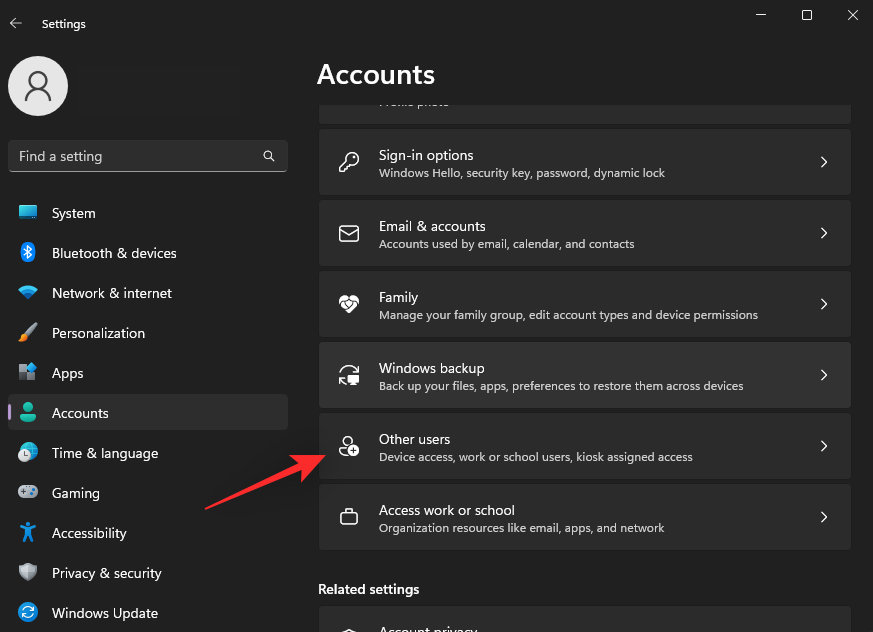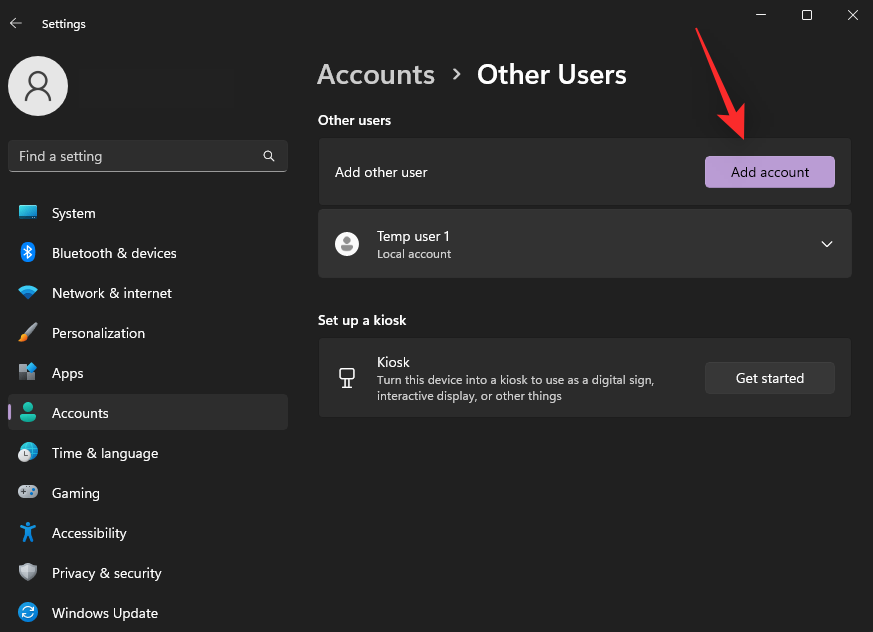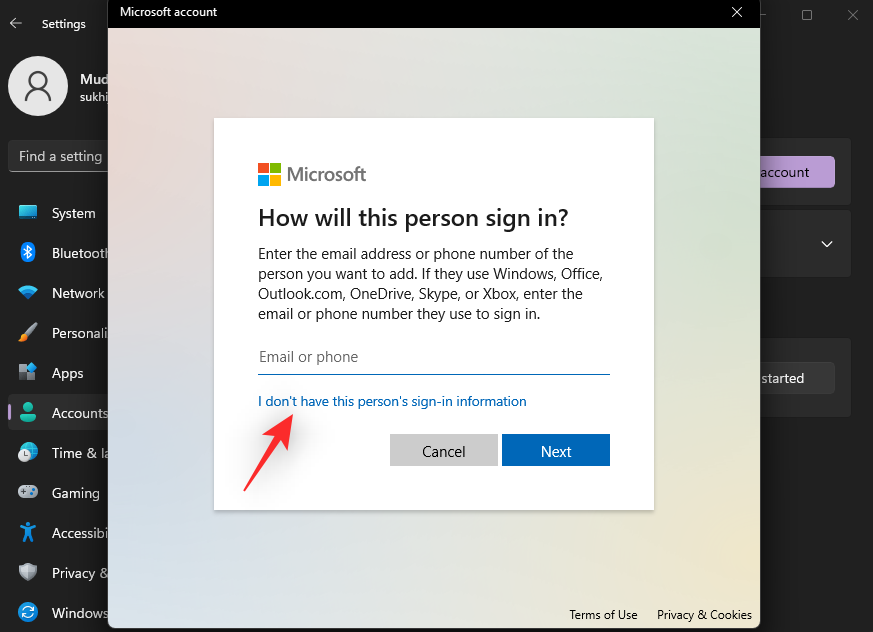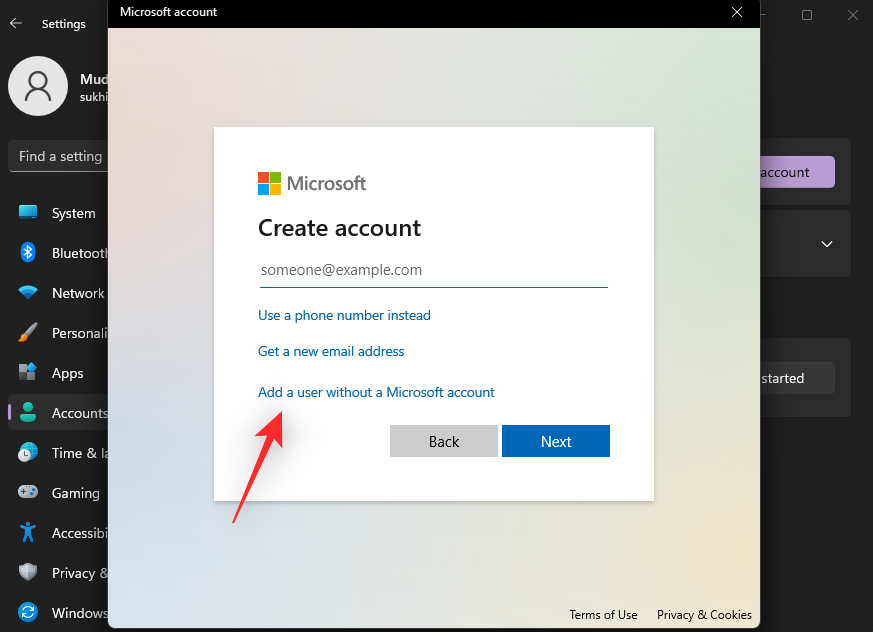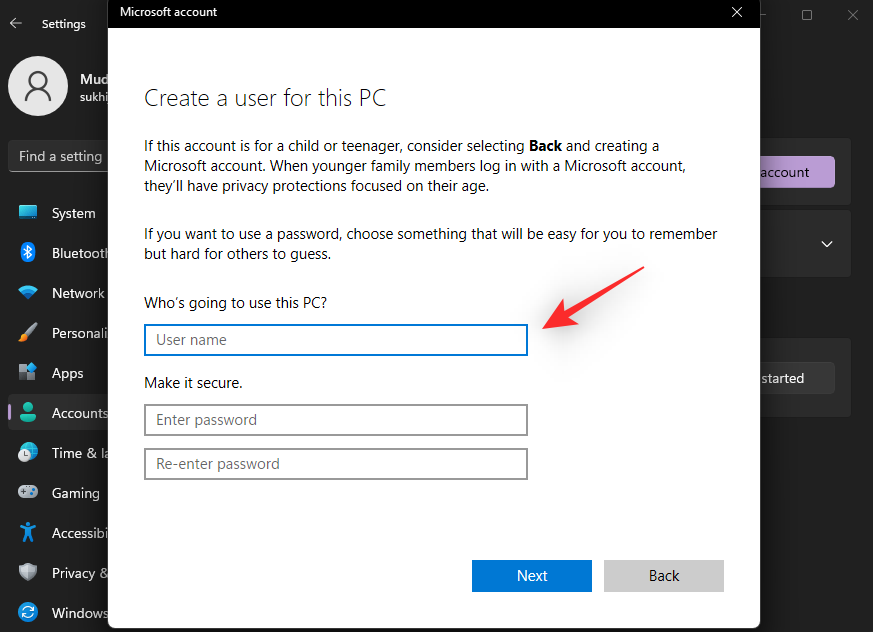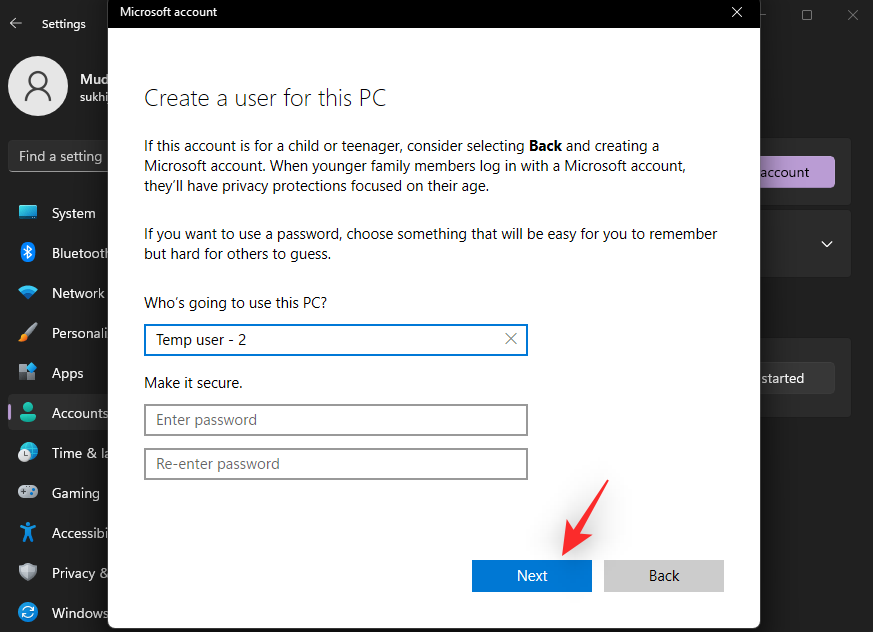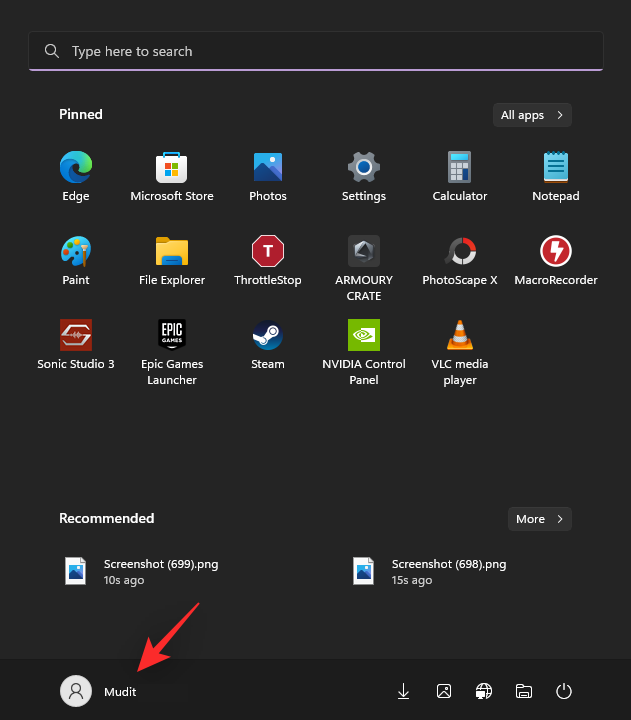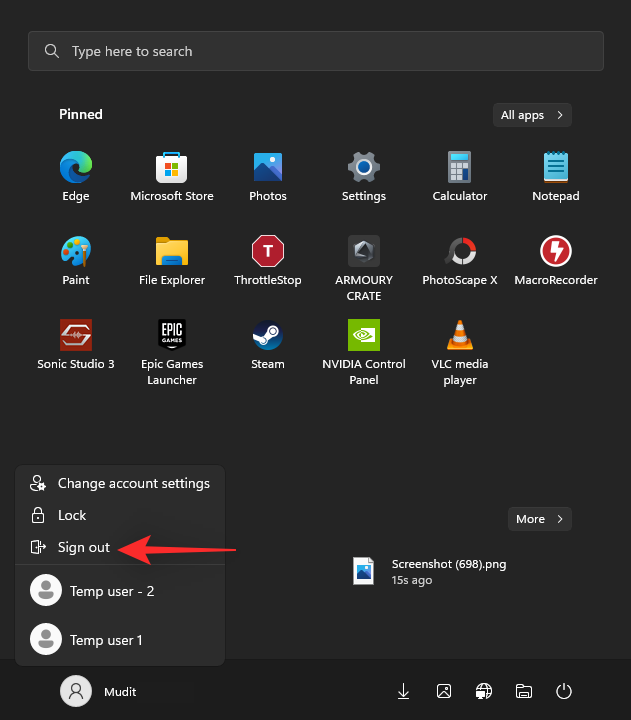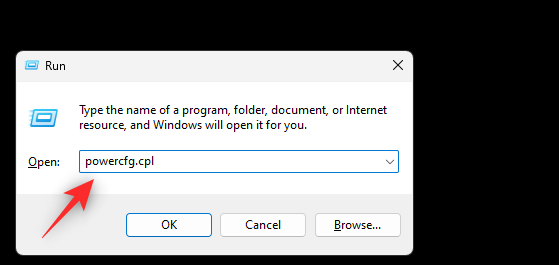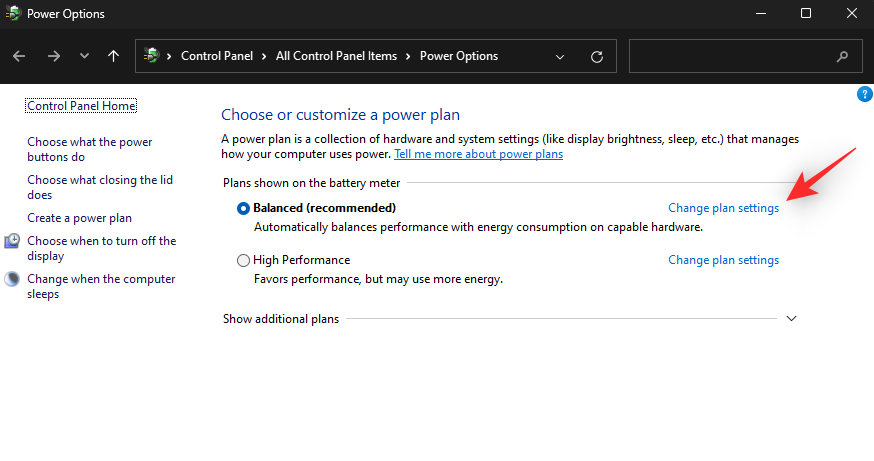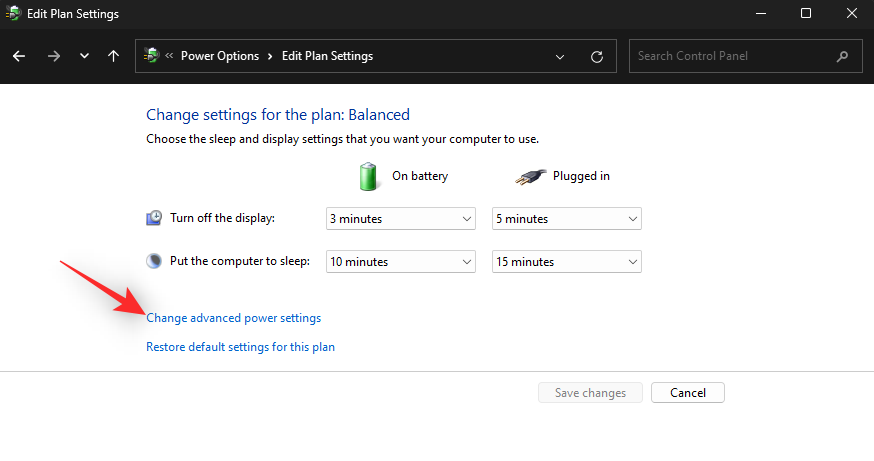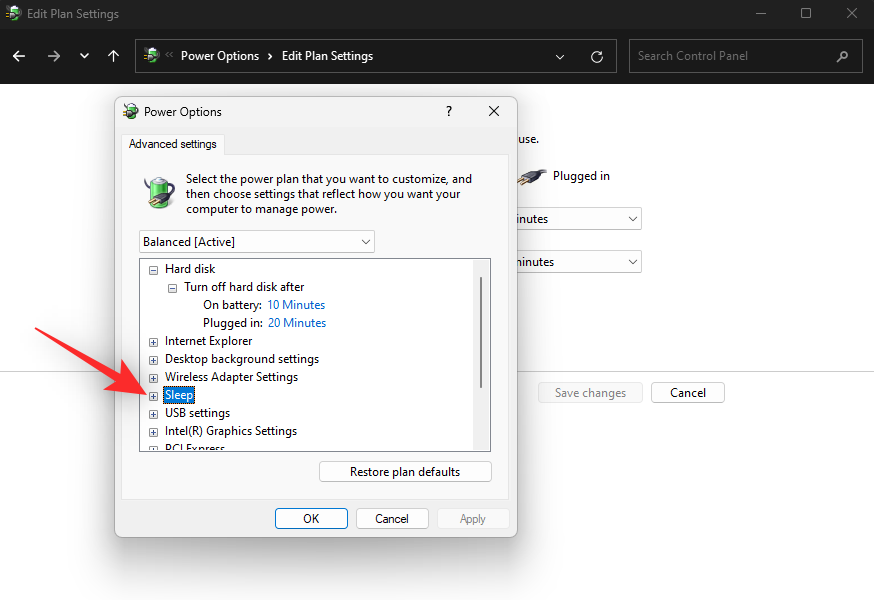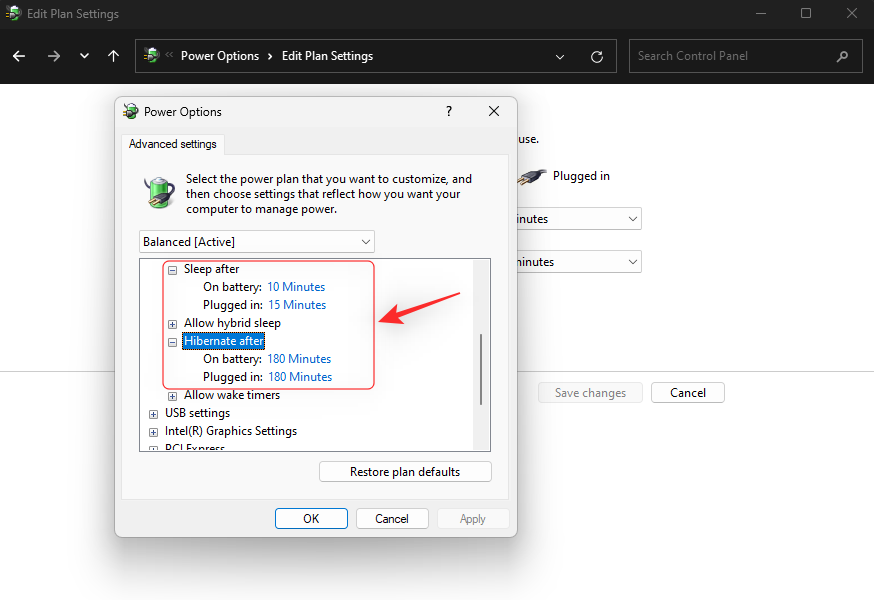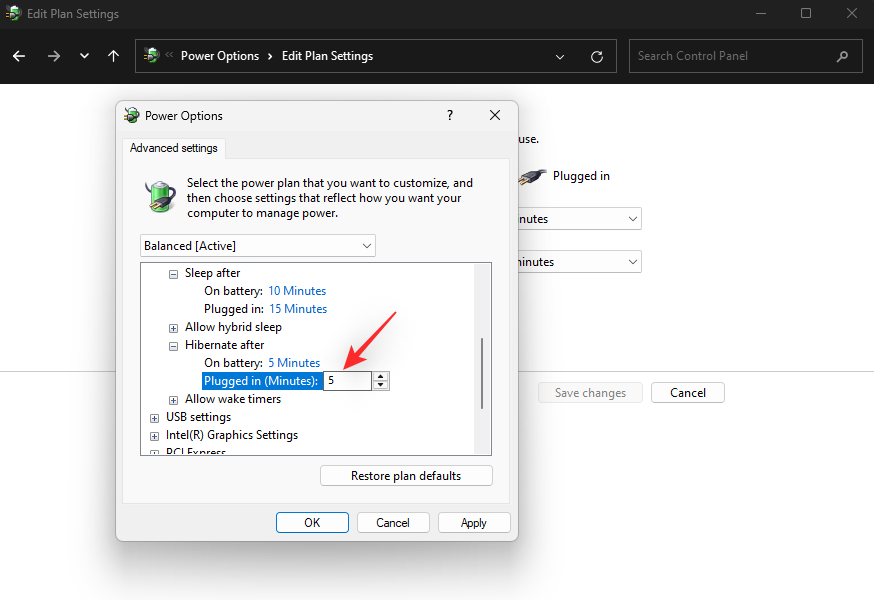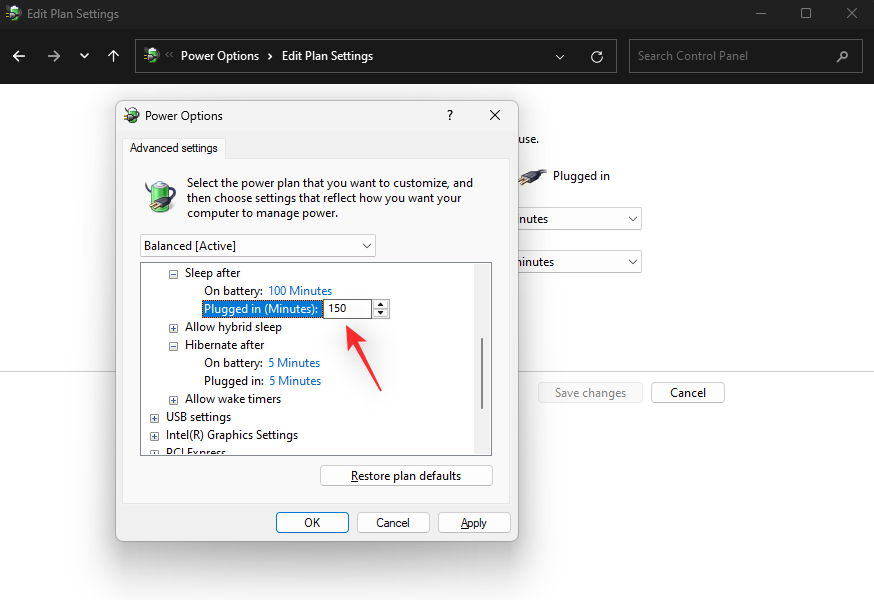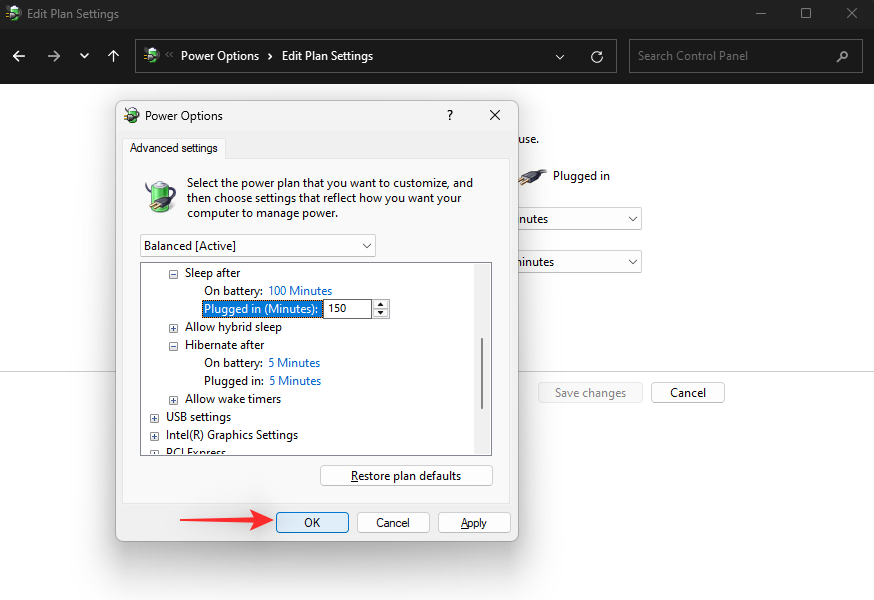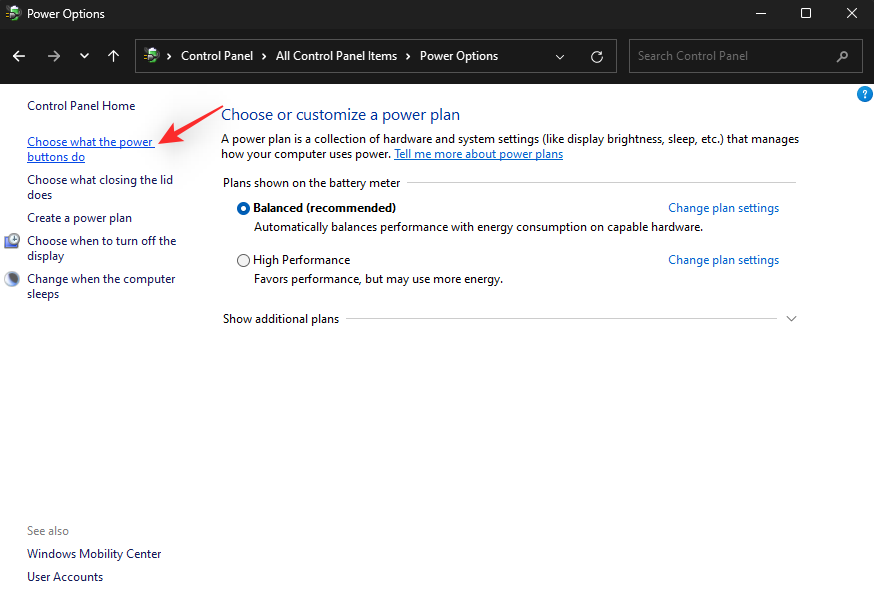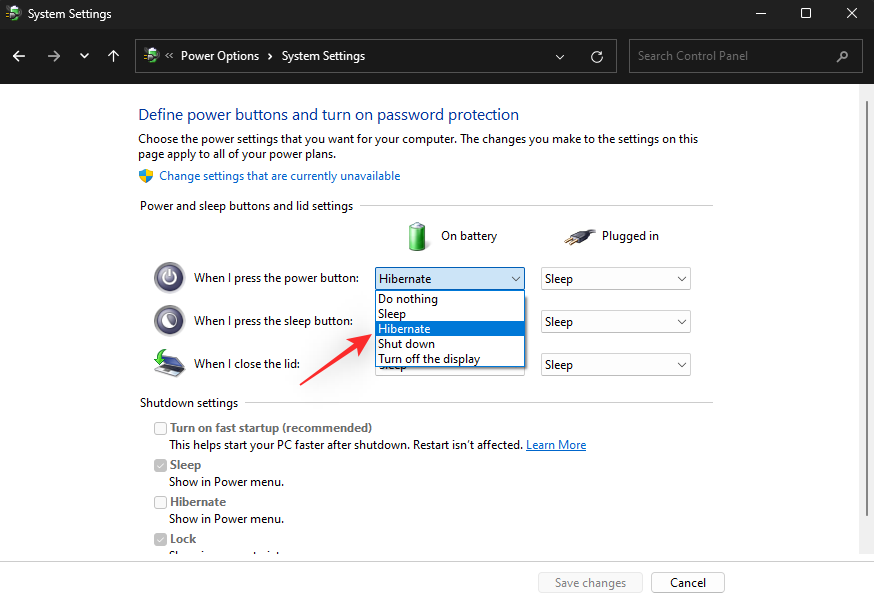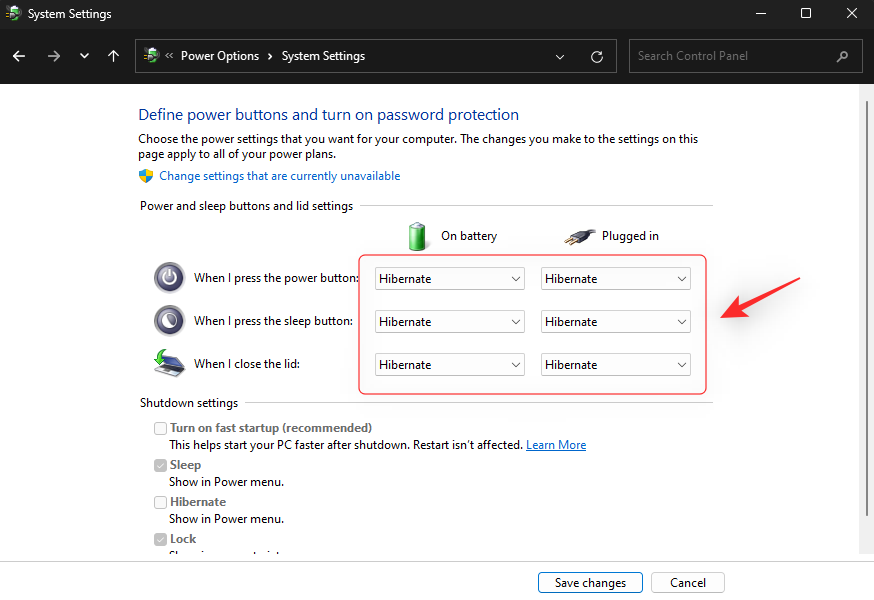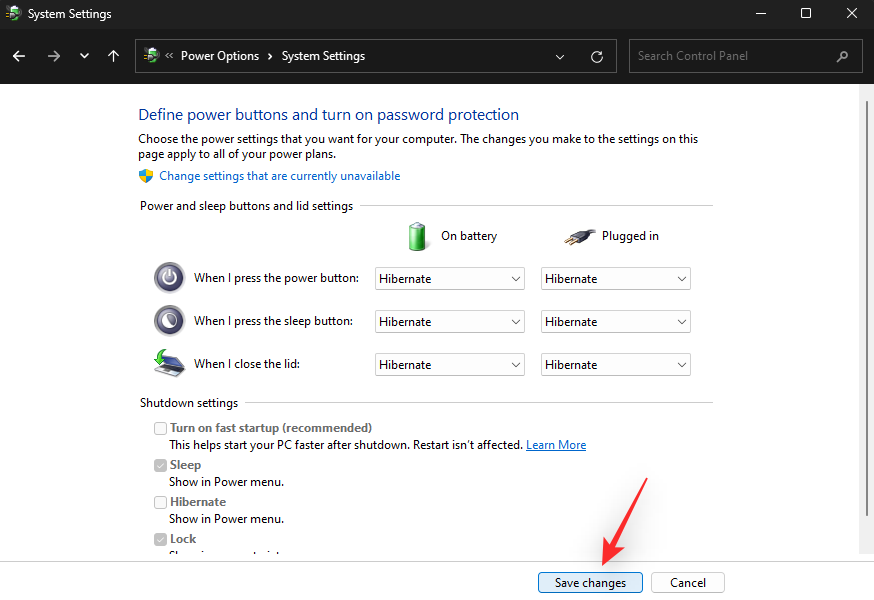Tietokoneen sammuttaminen voi joskus olla haitallista sen terveydelle, varsinkin jos omistat kannettavan tietokoneen tai tabletin. Tässä laitteesi lepotilatoiminto on hyödyllinen. Lepotila on useimmille Windows-tietokoneille saatavilla oleva virtatila, joka auttaa tallentamaan nykyiset tiedot RAM-muistiin.
Tietokoneen muut osat kytketään sitten pois päältä ja ne heräävät vain herätysajastimien mukaan. Käynnistysajat lyhenevät, kun heräät unesta, ja se saattaa jopa tuntua välittömältä tietyissä koneissa. Mutta entä jos tietokoneesi ei herää lepotilasta? Mitä voit tehdä tällaisissa tapauksissa? Otetaan selvää!
Aiheeseen liittyvä: 3 parasta tapaa ottaa horrostila käyttöön tai poistaa sen käytöstä Windows 11:ssä
Kuinka korjata järjestelmä, joka ei herää unesta
Tietokoneesi saattaa kieltäytyä heräämästä lepotilasta useista syistä. Nämä voivat liittyä tietokoneesi virtalähteeseen, oheislaitteiden ohjaimiin, virrankäyttösuunnitelman asetuksiin ja paljon muuta. Levyvirheet ja Windowsin taustaristiriidat voivat myös aiheuttaa tämän ongelman monissa järjestelmissä.
Suosittelemme, että aloitat ensimmäisestä alla mainitusta korjauksesta ja käyt luettelossa, kunnes ongelma on ratkaistu puolestasi. Aloitetaan.
Tapa 1: Käytä Windowsin virran vianmääritystä
Paina Windows + ija napsauta Vianmääritys .
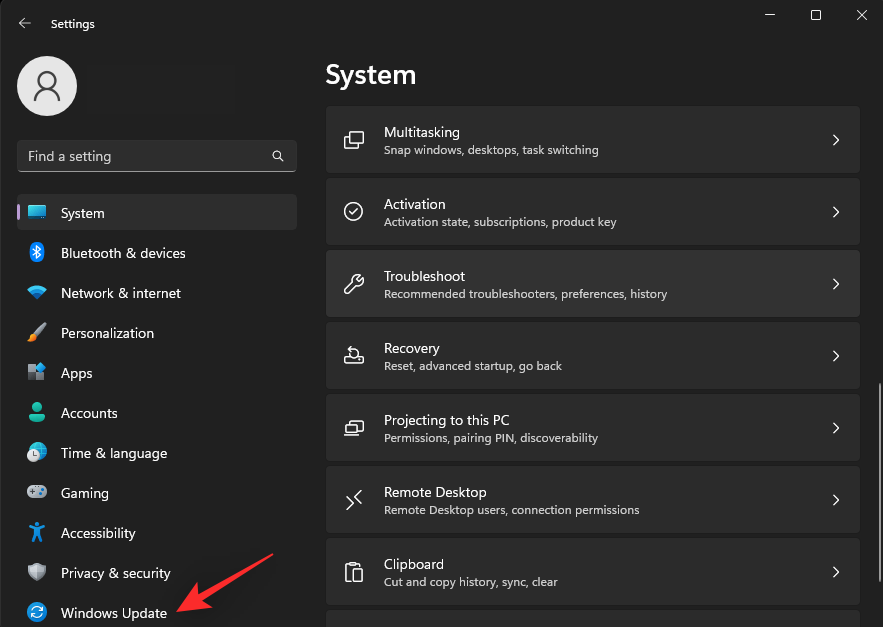
Napsauta Muut vianetsintätyökalut .
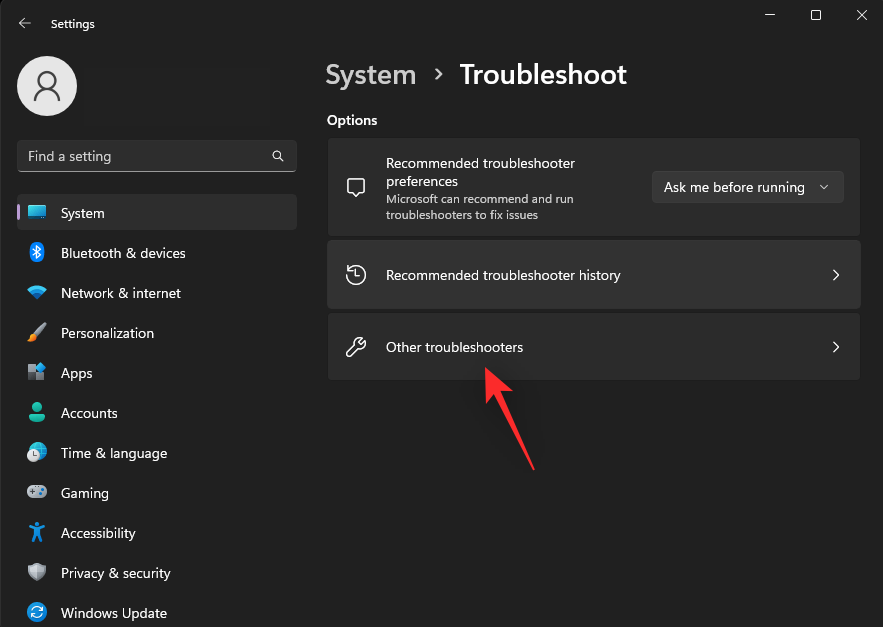
Vieritä luetteloa löytääksesi Virta . Napsauta Suorita sen vieressä, kun se on löydetty.
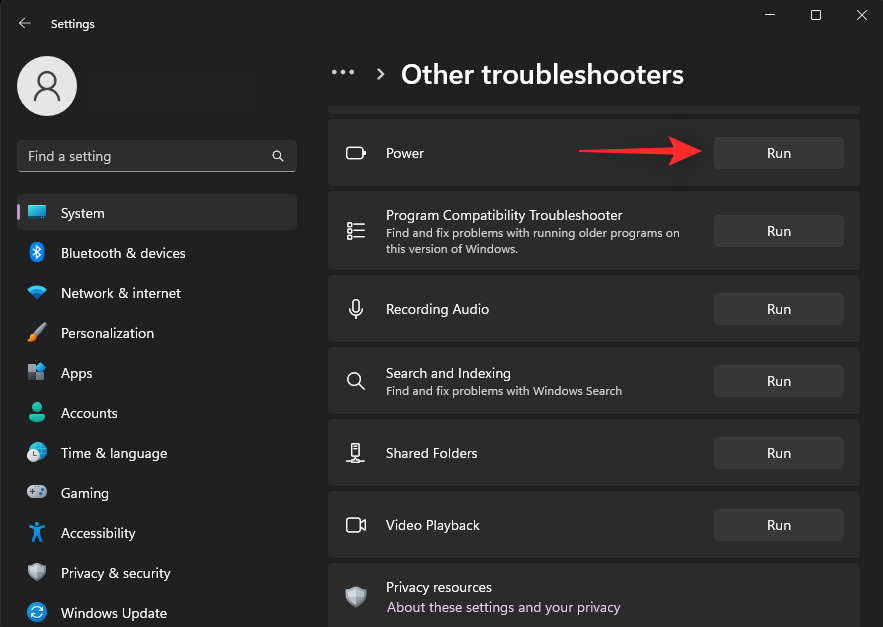
Windows tarkistaa nyt automaattisesti virtaan liittyvät ongelmat ja ehdottaa tarvittavaa korjausta nykyisen asennuksesi perusteella. Napsauta Käytä tätä korjausta .
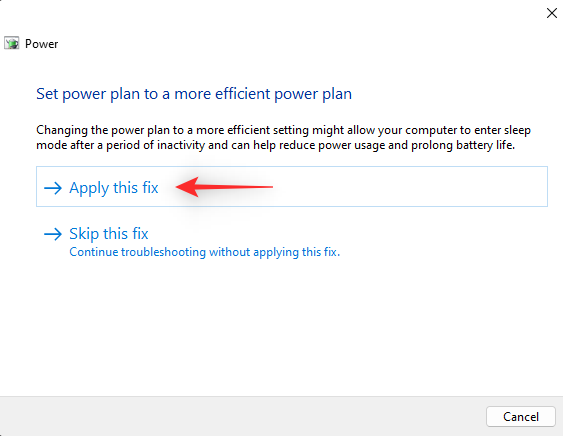
Napsauta Sulje , kun olet valmis.
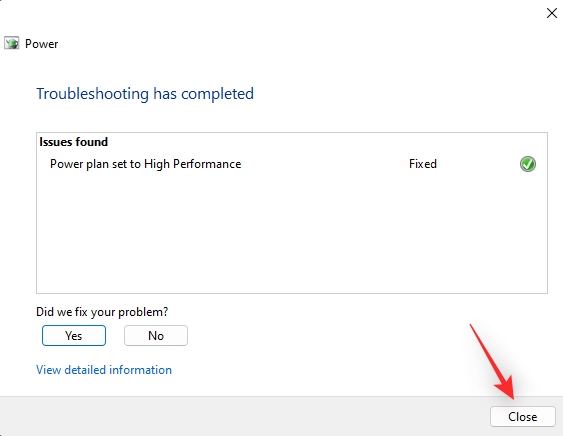
Jos Power Plan -asetukset tai Windows-kokoonpano estivät tietokonettasi heräämästä lepotilasta, ongelman olisi pitänyt nyt korjata.
Tapa 2: Varmista, että näppäimistö ja hiiri voivat herättää tietokoneesi
Useimmissa nykyään valmistetuissa näppäimistöissä ja hiirissä on mahdollisuus herättää tietokoneesi lepotilasta. Vaikka tämä voi kuluttaa enemmän virtaa taustalla, se on loistava tapa käyttää tietokonettasi varsinkin jos työskentelet kaukana pääasemastasi.
Joissakin tapauksissa sinun on ehkä otettava tämä ominaisuus käyttöön manuaalisesti näppäimistössäsi ja hiiressäsi. Jos ulkoiset syöttöoheislaitteet, kuten hiiri ja näppäimistö, eivät pysty herättämään tietokonettasi lepotilasta, suosittelemme tarkistamaan niiden laitteen ominaisuudet alla olevien ohjeiden avulla.
Paina Windows + Xja napsauta Laitehallinta .
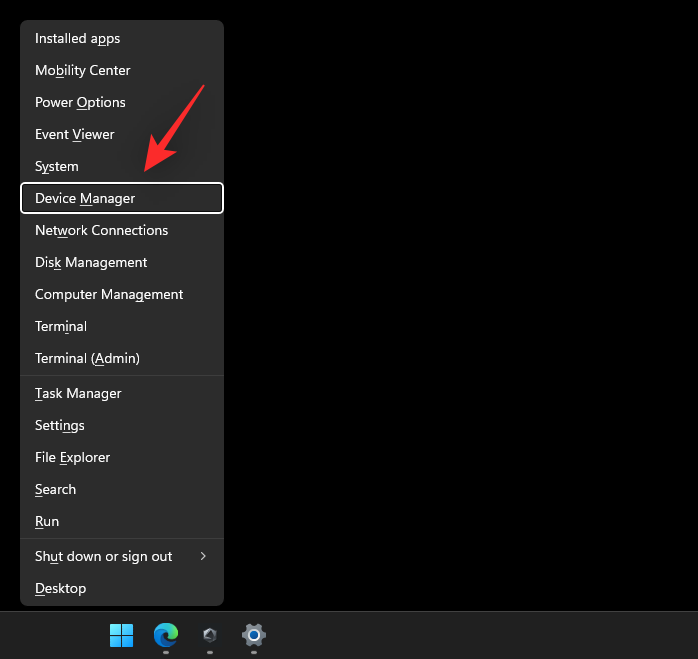
Etsi nyt kyseinen syöttölaite näytön luettelosta ja kaksoisnapsauta sitä. Käytämme tässä oppaassa näppäimistöä.
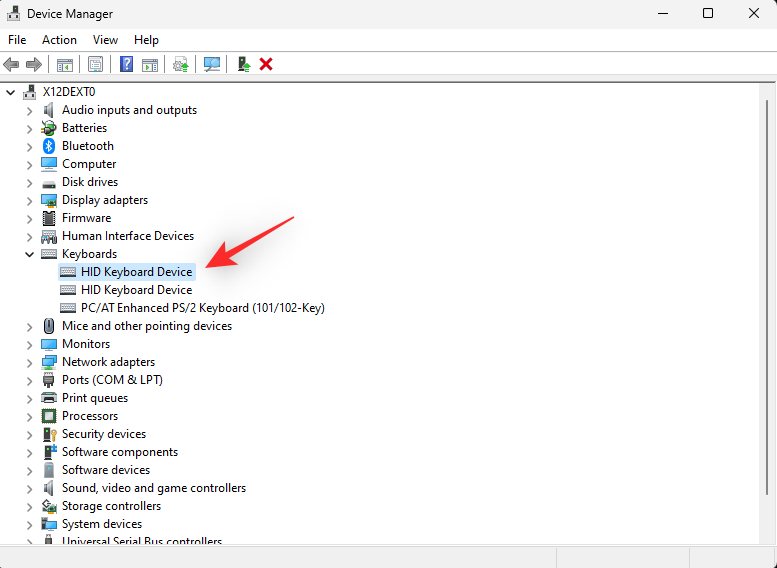
Napsauta ja vaihda Virranhallinta- välilehteen yläreunassa.
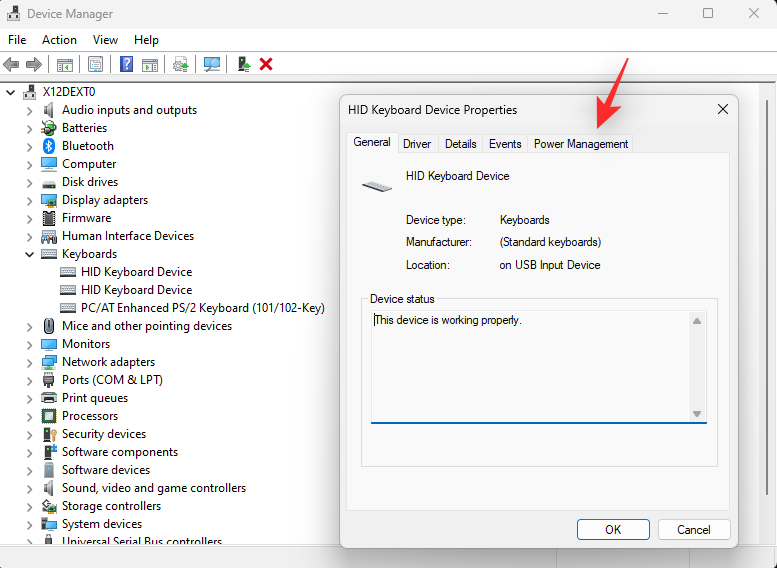
Valitse yläosassa oleva Salli tämän laitteen herättää tietokone -valintaruutu .
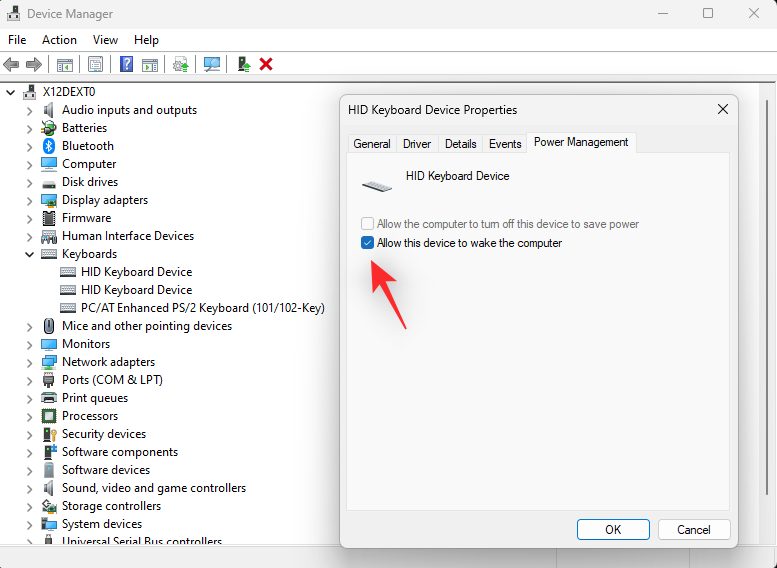
Jos tämä vaihtoehto on jo valittu, poista sen valinta ja napsauta OK . Kaksoisnapsauta nyt laitetta ja ota uudelleen käyttöön Salli tämän laitteen herättää tietokone .
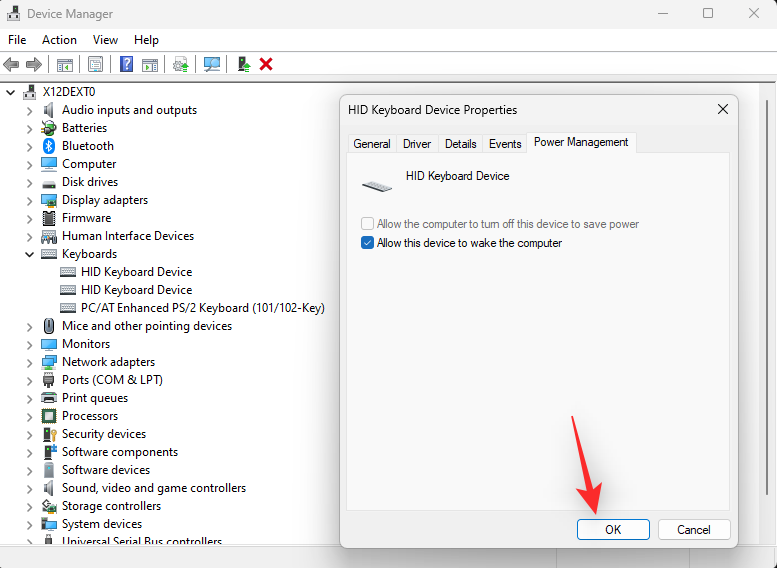
Kun olet valmis, käynnistä tietokoneesi uudelleen. Kun olet käynnistänyt uudelleen, testaa lepotilaa uudelleen tietokoneellasi. Jos yhteensopimattomat virranhallinta-asetukset estivät sinua herättämästä tietokonettasi, ongelman olisi pitänyt nyt korjata.
Tapa 3: Sammuta hybridi-uni- ja herätysajastimet
Hybridi uni- ja herätysajastimet ovat sisäänrakennettuja Windowsin ominaisuuksia, jotka auttavat säästämään mahdollisimman paljon virtaa ja varmistavat, että tietokoneesi pysyy ajan tasalla uusimpien tietojen kanssa. Niiden avulla tietokoneesi voi jopa herätä valikoivasti lepotilasta vastaanottaakseen uusimmat päivitykset ja ilmoitukset.
Nämä ominaisuudet voivat kuitenkin kohdata taustaristiriitoja, jotka voivat estää tietokonettasi heräämästä lepotilasta tarkoitetulla tavalla. Voit poistaa käytöstä hybridi-lepotila- ja herätysajastimet tietokoneeltasi nähdäksesi, korjaako tämä ongelman. Käytä alla olevia ohjeita auttamaan sinua prosessissa.
Paina Windows + Rkäynnistääksesi Run .

Kirjoita nyt seuraava ja paina Enter.
powercfg.cpl
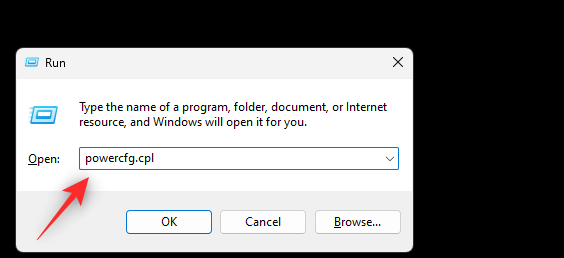
Napsauta Muuta suunnitelman asetuksia nykyisen virrankäyttösuunnitelmasi vieressä.
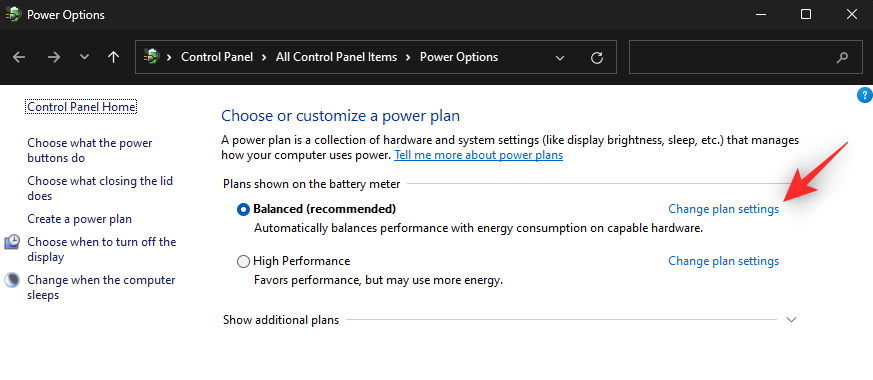
Napsauta Muuta virran lisäasetuksia .
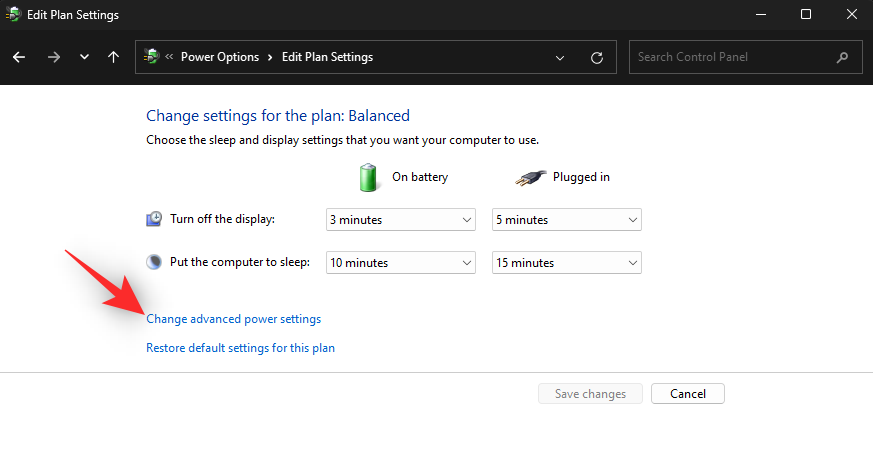
Vieritä vaihtoehtoja ja kaksoisnapsauta Lepotila .
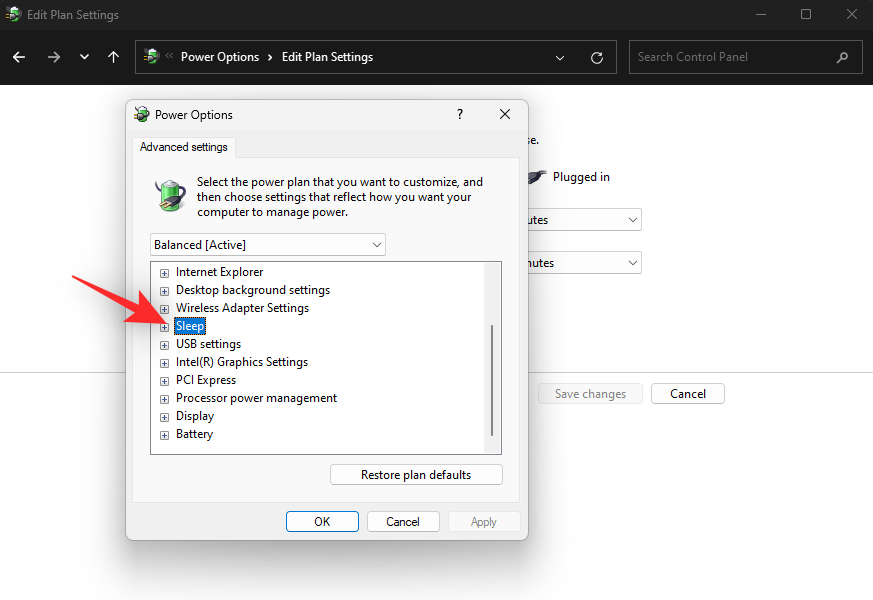
Kaksoisnapsauta Salli hybridi-lepotila .
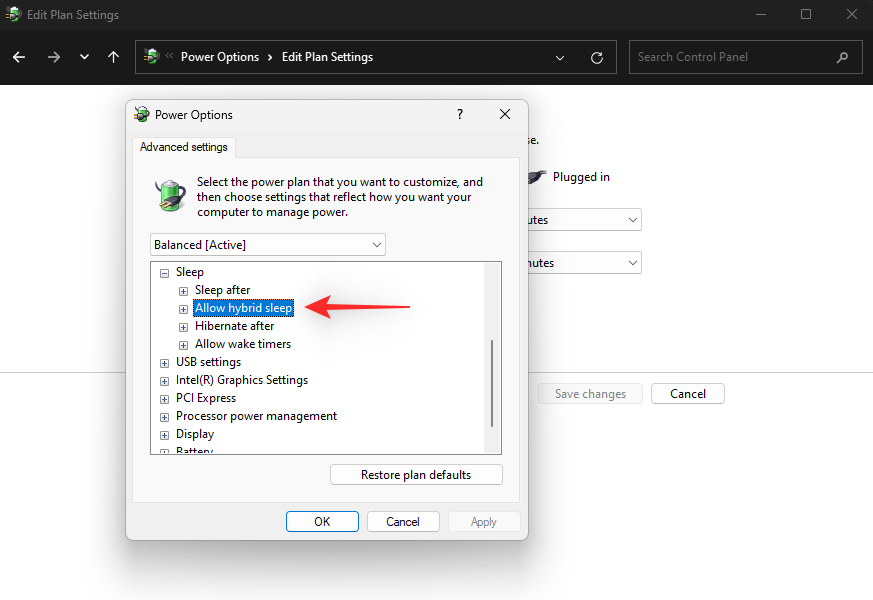
Napsauta ja valitse Akulla . Valitse nyt avattavasta valikosta Pois.
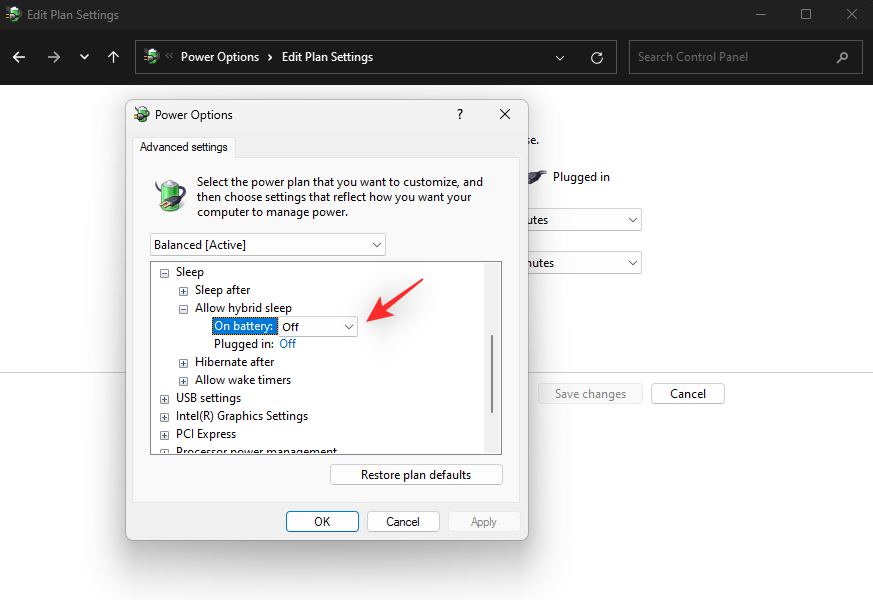
Aseta Hybridi-lepotila- asetukseksi Pois myös silloin, kun tietokoneesi on kytkettynä .
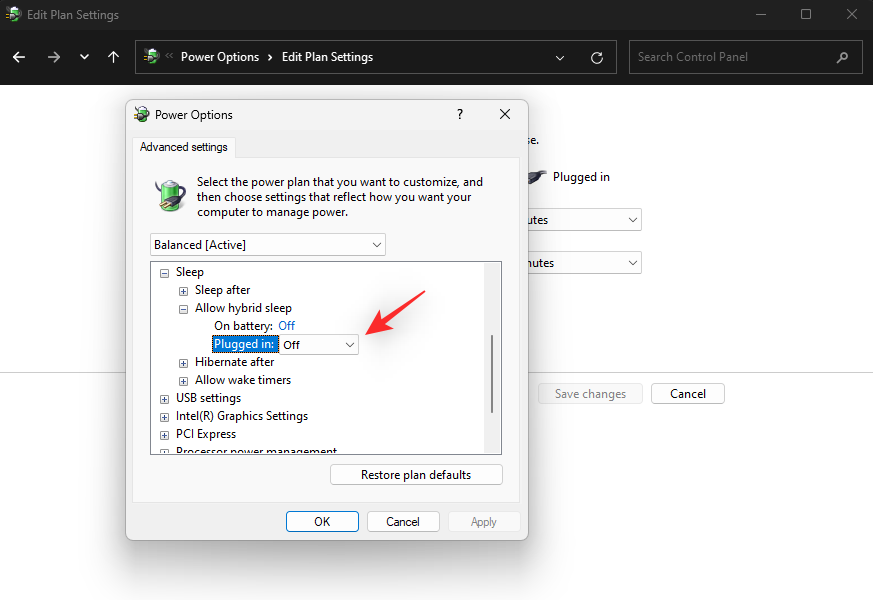
Kaksoisnapsauta nyt Salli herätysajastimet .
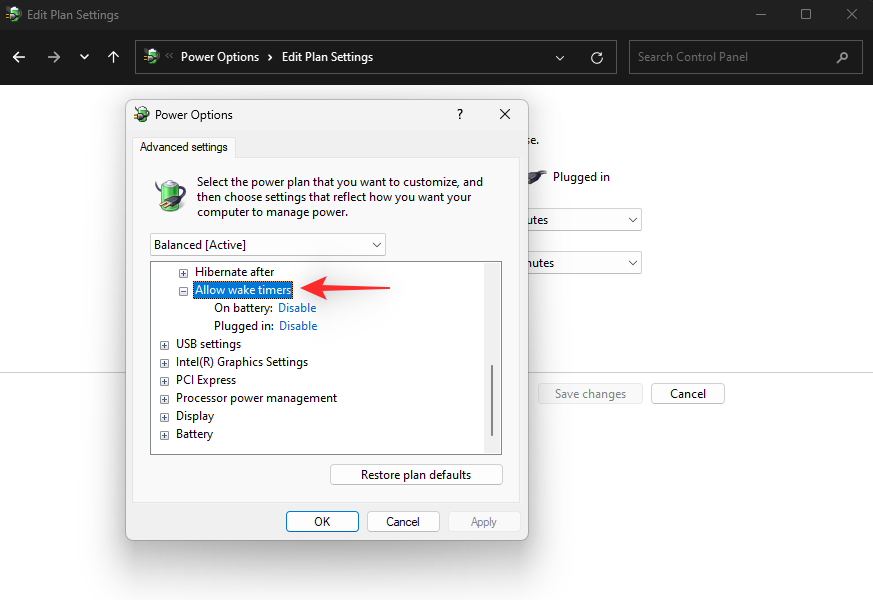
Aseta Akkuvirta ja Kytketty kohtaan Poista käytöstä vastaavista pudotusvalikoista.
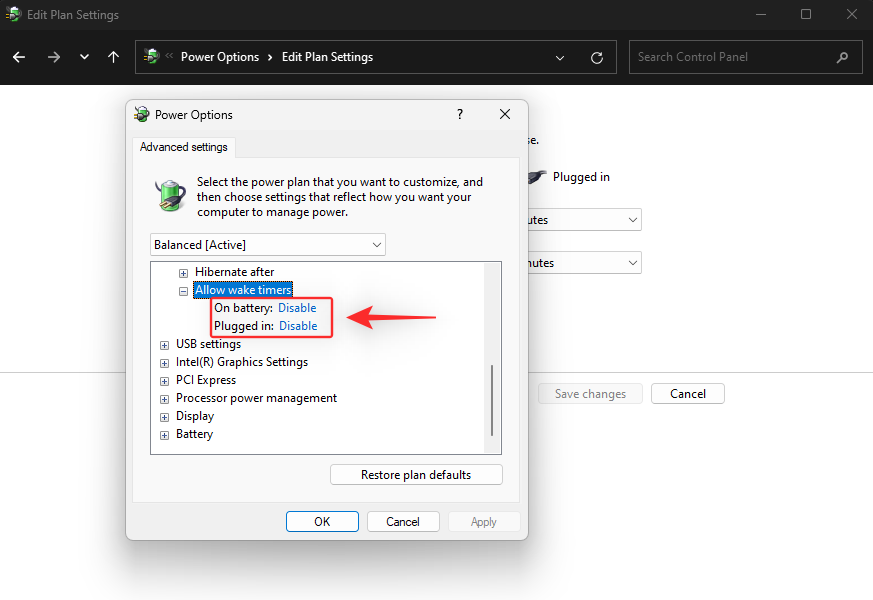
Napsauta Käytä . Napsauta nyt OK .
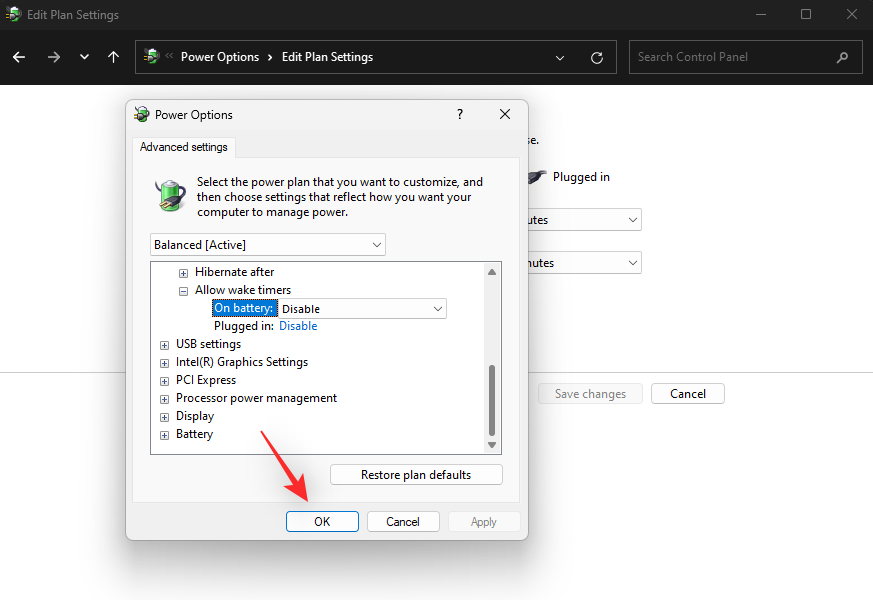
Yritä käyttää lepotilaa uudelleen tietokoneellasi. Jos hybridi-uni- ja herätysajastimet estivät tietokonettasi heräämästä, ongelma pitäisi nyt korjata järjestelmässäsi.
Tapa 4: Poista Fast Startup käytöstä
Nopea käynnistys on melko uusi ominaisuus Windowsissa, joka lyhentää tietokoneesi käynnistysaikaa. Tämä saavutetaan asettamalla tietokoneesi horrostilaan lepotilan sijaan, mikä mahdollistaa nopeamman tietojen palautuksen ja puolestaan nopeammat käynnistysajat. Nopea käynnistys voi kuitenkin häiritä tietokoneesi lepotilaa tiettyjen laitteistokomponenttien virranhallinnan vuoksi.
Tämä saattaa aiheuttaa sen, että tietyt komponentit eivät koskaan mene nukkumaan tai eivät koskaan herää lepotilasta riippuen asetuksistasi. Nopean käynnistyksen poistaminen käytöstä voi auttaa korjaamaan tämän ongelman useimmissa järjestelmissä. Käytä alla olevia ohjeita poistaaksesi nopean käynnistyksen käytöstä tietokoneessasi.
Paina Windows + Rkäynnistääksesi Run .

Kirjoita seuraava ja paina Enter.
powercfg.cpl
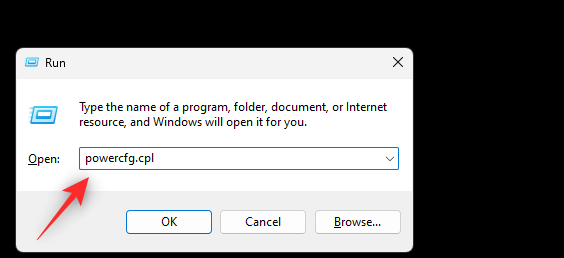
Napsauta Valitse, mitä virtapainikkeet tekevät vasemmalla.
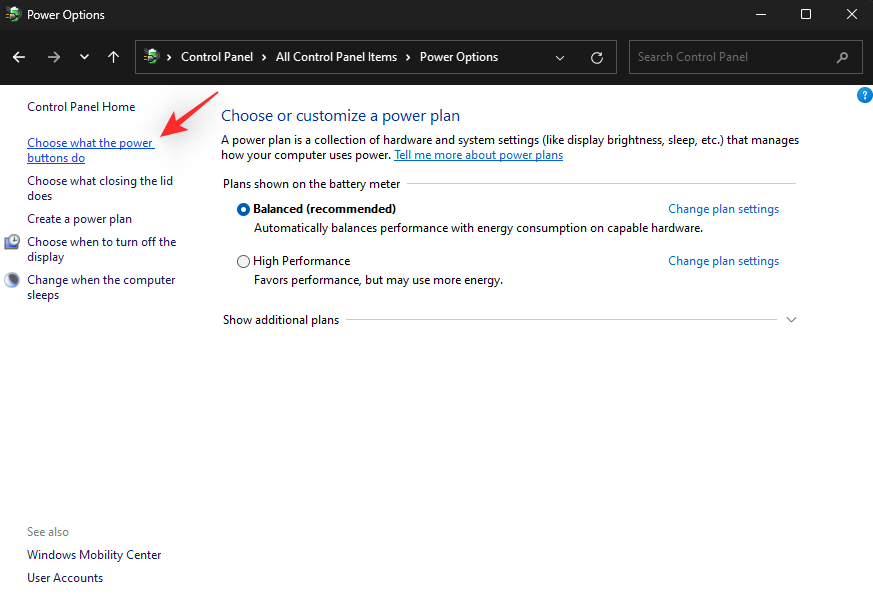
Napsauta yläreunassa Muuta asetuksia, jotka eivät ole tällä hetkellä käytettävissä .
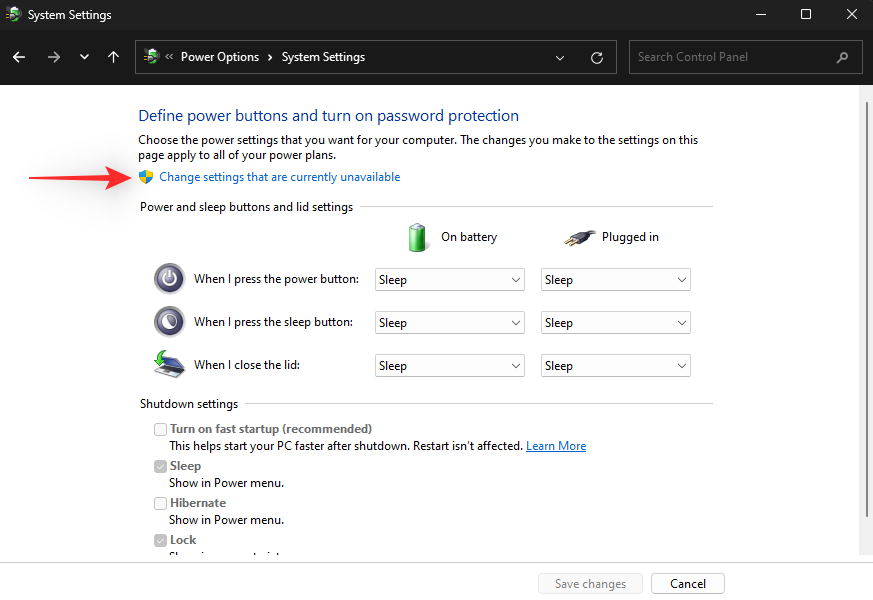
Poista nyt valinta Ota käyttöön nopea käynnistys (suositus) -ruudusta yläreunasta.
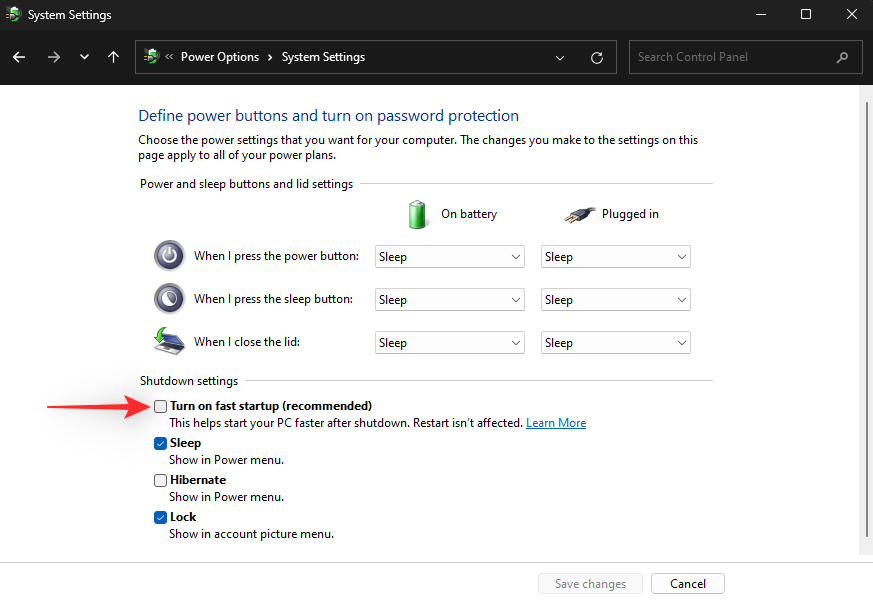
Napsauta Tallenna muutokset .
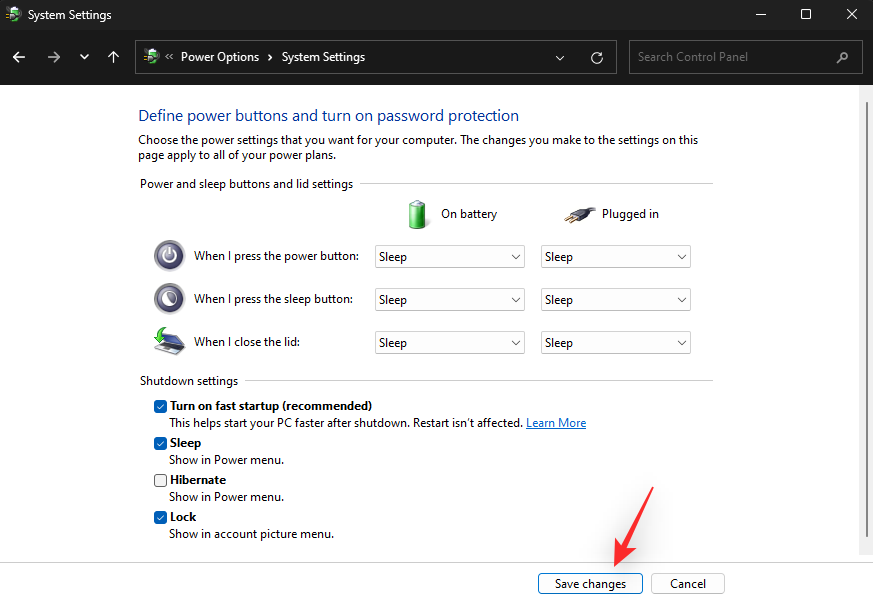
Käynnistä tietokoneesi uudelleen nyt ja yritä käyttää lepotilaa uudelleen, kun se käynnistyy. Jos nopea käynnistys esti tietokonettasi heräämästä lepotilasta, ongelma pitäisi nyt korjata järjestelmässäsi.
Tapa 5: Päivitä näppäimistön ja hiiren ohjaimet
Voit nyt yrittää päivittää näppäimistön ja hiiren ohjaimet. Windows 11 on melko uusi käyttöjärjestelmä, johon monet OEM-valmistajat sopeutuvat edelleen julkaisemalla säännöllisesti ohjainpäivityksiä komponenteilleen. Saattaa olla, että näppäimistösi ja hiiresi vaativat tietyt Windows 11 -ohjaimet herättääkseen tietokoneesi lepotilasta tarkoitetulla tavalla.
Suosittelemme, että tarkistat ensin päivitykset Laitehallinnan avulla ja tarkistat sitten uusimmat ohjaimet tuotetukisivultasi. Seuraa alla olevia ohjeita auttaaksesi sinua prosessissa.
Paina Windows + Xja valitse Laitehallinta .
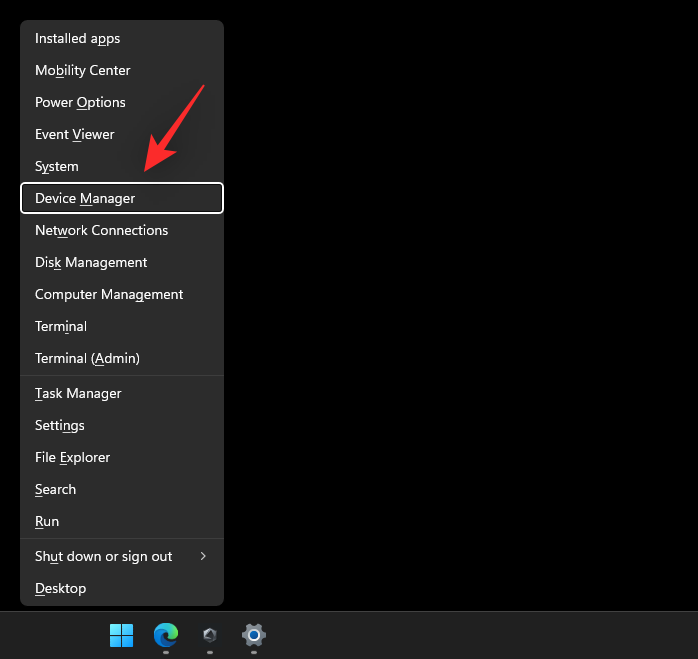
Etsi ja napsauta hiiren kakkospainikkeella kyseistä näppäimistöä tai hiirtä näytön luettelosta.
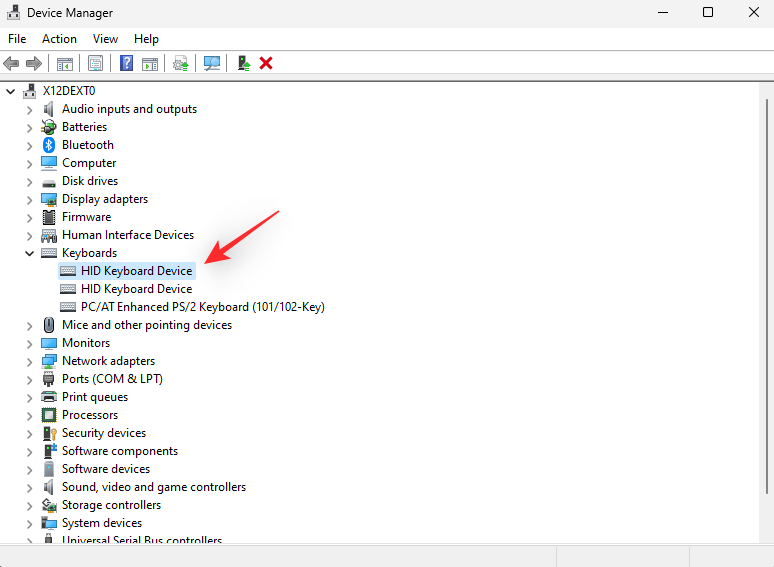
Valitse Päivitä ohjain .
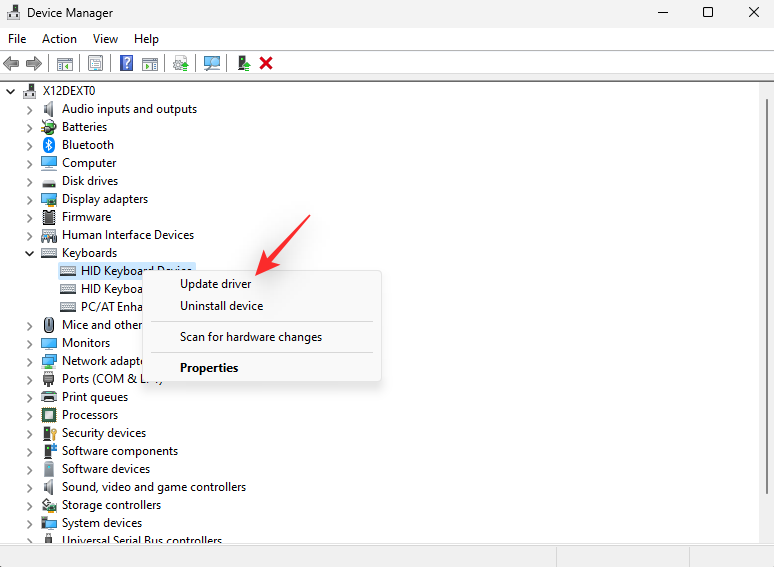
Napsauta Etsi ohjaimia automaattisesti .
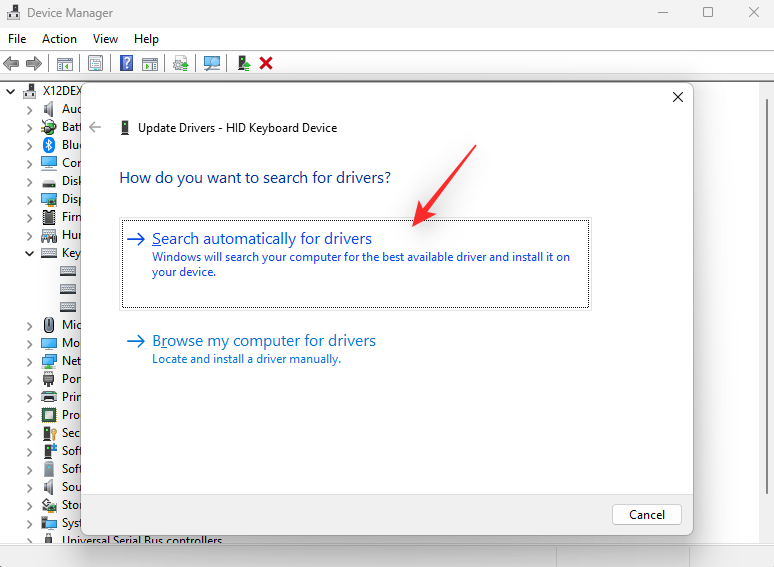
Windows etsii ja asentaa nyt kaikki valitulle komponentille saatavilla olevat päivitetyt ohjaimet. Kun olet valmis, napsauta Sulje .
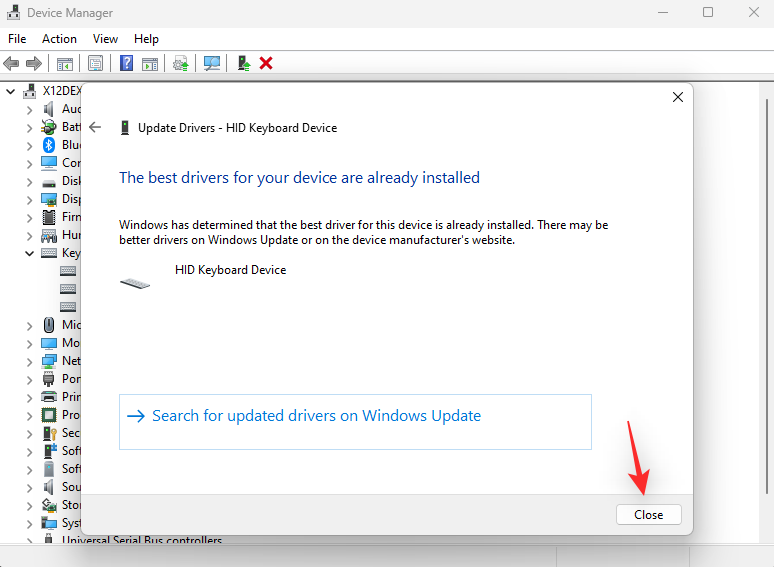
Käynnistä tietokoneesi uudelleen tässä vaiheessa, jos ohjaimet on päivitetty yllä olevassa vaiheessa. Jos ei, suosittelemme vierailemaan tuotteesi OEM-tukisivulla ladataksesi ja asentaaksesi uusimmat saatavilla olevat ohjaimet. Löydät yleisten oheislaitteiden valmistajien tukisivut linkin takaa.
Tapa 6: Tarkista ja korjaa levyvirheet
Jos tietokoneesi ei vieläkään pysty heräämään lepotilasta, saatat kohdata ongelman järjestelmän asemissa. Käynnistysasemasi saattaa epäonnistua tai siinä voi olla viallisia sektoreita, jotka estävät tietokonettasi heräämästä lepotilasta.
Suosittelemme, että suoritat chkdsk- ja SFC-skannauksen järjestelmässäsi varmistaaksesi ja korjataksesi saman. Seuraa alla olevia ohjeita auttaaksesi sinua prosessissa.
Paina Windows + ija napsauta Palautus .
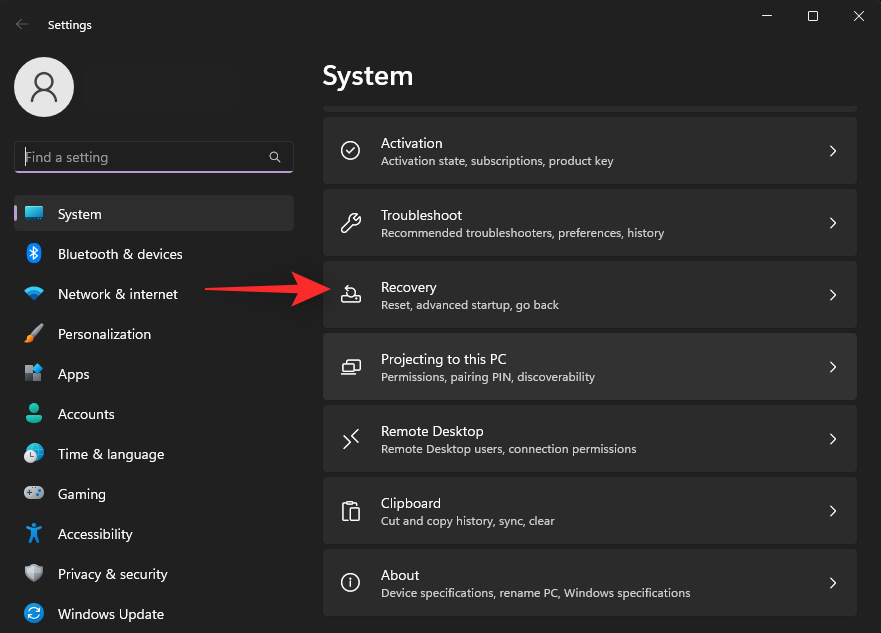
Napsauta Käynnistä uudelleen nyt -kohdan Advanced startup -kohdan vierestä .
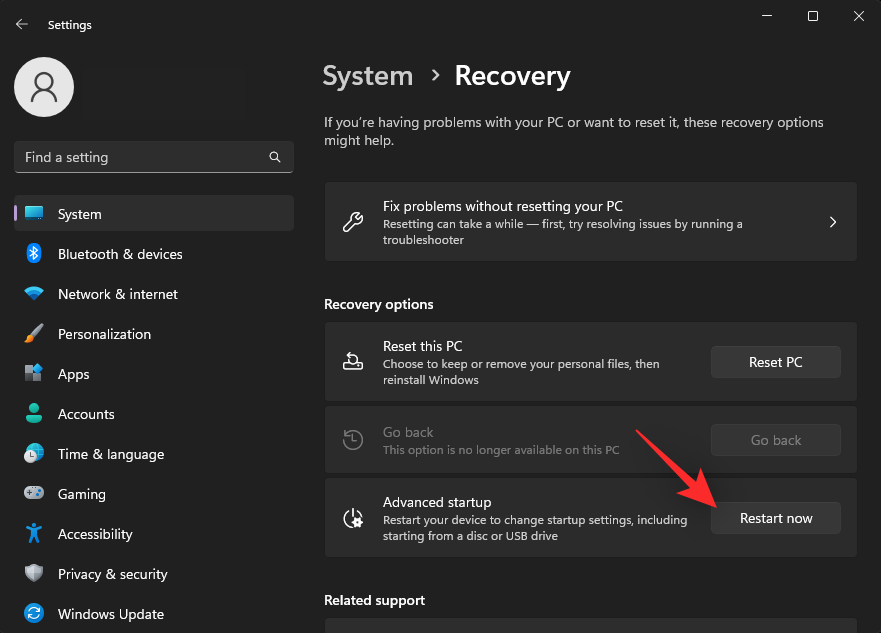
Tietokoneesi käynnistyy nyt Advanced Recovery -vaihtoehdoilla. Napsauta Vianmääritys .
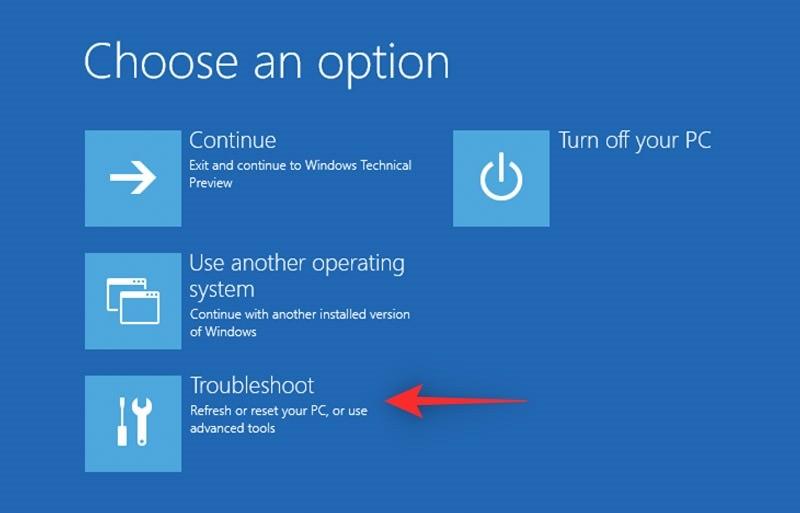
Napsauta nyt komentokehote .
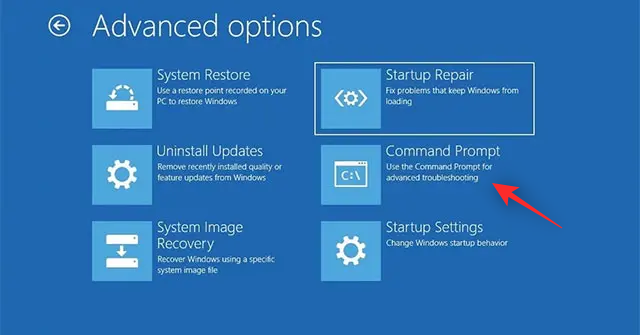
CMD käynnistyy nyt näytölläsi. Käytä seuraavaa komentoa tarkistaaksesi ensisijaisen käynnistysaseman. Korvaa C: käynnistysasemasi asemakirjaimella, jos mahdollista.
chkdsk c: /x /r
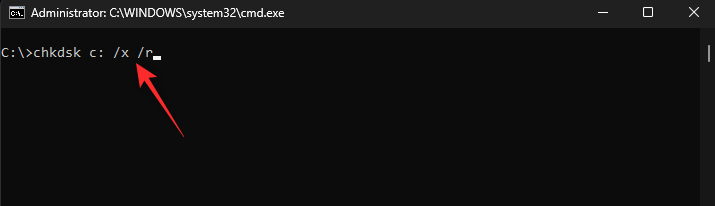
Odota skannauksen päättymistä. Kun olet valmis, suorita seuraava komento tarkistaaksesi virheet.
sfc /scannow
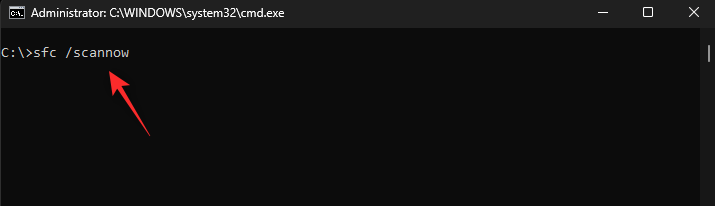
Käytä nyt seuraavaa komentoa sulkeaksesi CMD.
exit
Käynnistä tietokone uudelleen ja yritä käyttää lepotilaa normaalisti. Jos levyvirheet estivät tietokonettasi heräämästä, ongelman olisi nyt pitänyt korjata järjestelmässäsi.
Tapa 7: Tarkista ja korjaa Windows-kuva
Voit myös tarkistaa Windows-kuvasi virheet ja korjata ne CMD:n avulla. Tämä voi auttaa ratkaisemaan Windows 11 -asennusongelmia, jotka saattavat estää tietokonettasi heräämästä lepotilasta. Käytä alla olevia ohjeita auttamaan sinua prosessissa.
Paina Windows + Rkäynnistääksesi Run .
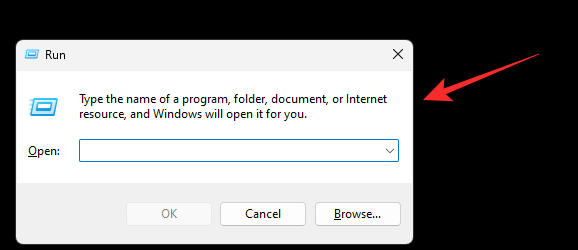
Kirjoita nyt seuraava ja paina Ctrl + Shift + Enter.
cmd
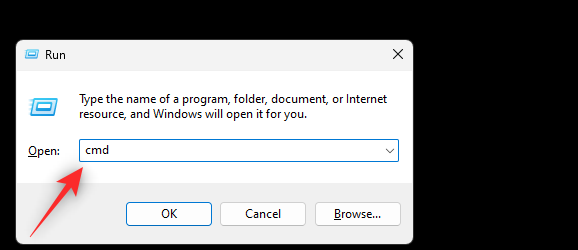
Käytä seuraavaa komentoa tarkistaaksesi ja korjataksesi Windows-kuvasi.
DISM /Online /Cleanup-Image /RestoreHealth
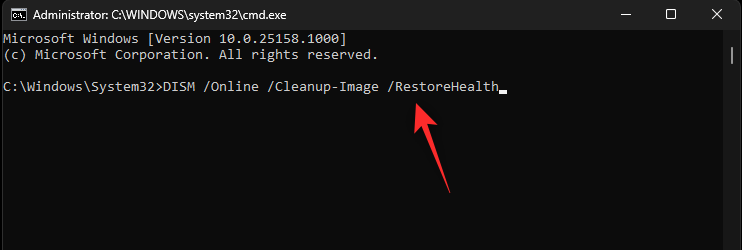
Windows-kuvasi tarkistetaan ja korjataan nyt tämän prosessin aikana. Tämä voi kestää jonkin aikaa riippuen verkon kaistanleveydestä ja käytettävissä olevista resursseista. Kun kuva on korjattu, käynnistä tietokone uudelleen ja yritä käyttää lepotilaa uudelleen. Jos tietokoneesi ei pystynyt heräämään vioittuneen Windows-kuvan vuoksi, ongelman olisi nyt pitänyt korjata järjestelmässäsi.
Tapa 8: Päivitä horrostilatiedosto
Horrostila on toinen Windows-tietokoneiden virtatila, joka säästää enemmän virtaa lepotilaan verrattuna. Kuten edellä mainittiin, nopea käynnistys käyttää horrostilaa taustalla, vaikka et olisi ottanut sitä käyttöön manuaalisesti. Lepotila käyttää mukautettua tiedostoa tietojen tallentamiseen kaikista avoimista ohjelmista ja muista.
Tämä tiedosto voi vioittua ja aiheuttaa ongelmia lepotilassa monissa Windows 11 -järjestelmissä. Hiberfil.sys-tiedoston päivittäminen voi auttaa korjaamaan asian tietokoneellasi. Seuraa alla olevia ohjeita auttaaksesi sinua prosessissa.
Paina Windows + Rkäynnistääksesi Run .

Kirjoita seuraava ja paina Ctrl + Shift + Enternäppäimistöäsi.
cmd
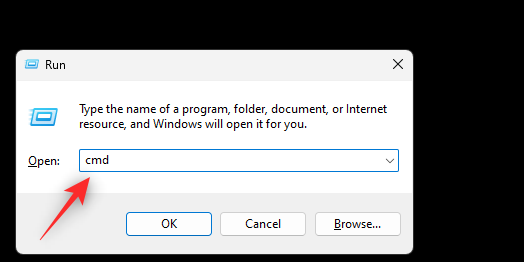
Käytä nyt seuraavaa komentoa poistaaksesi lepotilan tietokoneeltasi. Tämä puolestaan poistaa automaattisesti hiberfil.sys-tiedoston.
powercfg -h off
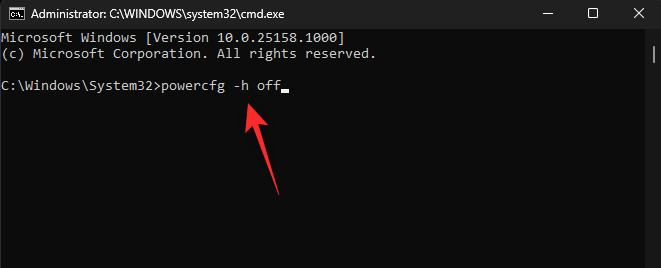
Sulje CMD käyttämällä seuraavaa komentoa.
exit
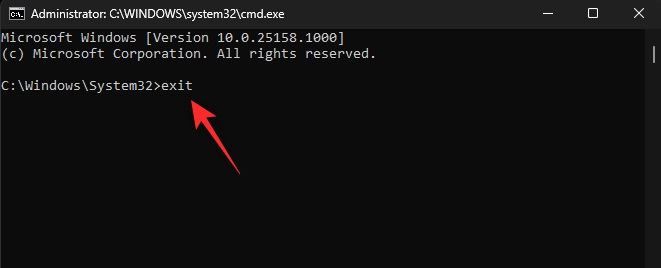
Käynnistä tietokoneesi nyt uudelleen. Kun olet käynnistänyt uudelleen, käynnistä CMD järjestelmänvalvojana yllä olevien vaiheiden mukaisesti ja ota lepotila uudelleen käyttöön alla olevan komennon avulla. Tämä luo järjestelmääsi uuden hiberfil.sys-tiedoston.
powercfg -h on
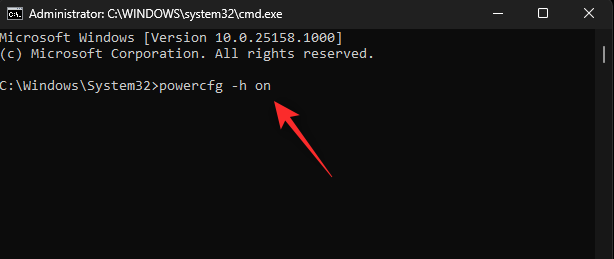
Kun olet valmis, sulje CMD seuraavalla komennolla.
exit
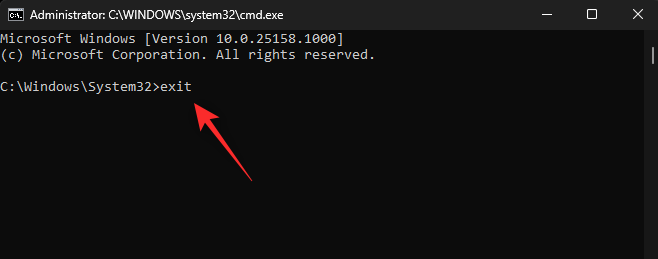
Käynnistä tietokoneesi uudelleen, jotta voit toimia uudelleen ja yritä käyttää lepotilaa tavalliseen tapaan. Jos vioittunut hiberfil.sys-tiedosto esti tietokonettasi heräämästä, ongelman olisi nyt pitänyt korjata järjestelmässäsi.
Tapa 9: Päivitä BIOS
Windows 11 ei tuo vain kosmeettisia muutoksia ja uusia ominaisuuksia, vaan myös lukuisia muutoksia taustapalveluihin ja ytimeen. Tämä puolestaan vaatii päivitetyn BIOSin, jotta voit hyödyntää kaikkia järjestelmääsi asennettuja laitteistokomponentteja.
Voi olla, että Windows 11 ei pysty hallitsemaan virransyöttöä jollekin osallesi tarkoitetulla tavalla vanhentuneen BIOSin vuoksi. Tämä puolestaan voi aiheuttaa ongelmia, jotka estävät tietokonettasi heräämästä lepotilasta. Suosittelemme, että päivität BIOSin uusimpaan saatavilla olevaan versioon nähdäksesi, korjaako se ongelman.
Useimmat OEM-valmistajat toimittavat nykyään BIOS-päivityksiä Windows-päivitysten avulla. Voit käyttää samaa tarkistaaksesi, onko järjestelmällesi saatavilla odottavia päivityksiä. BIOS-päivitykset näkyvät laiteohjelmistopäivityksinä. Käytä alla olevia ohjeita auttamaan sinua prosessissa.
Paina Windows + ija napsauta Windows Update .
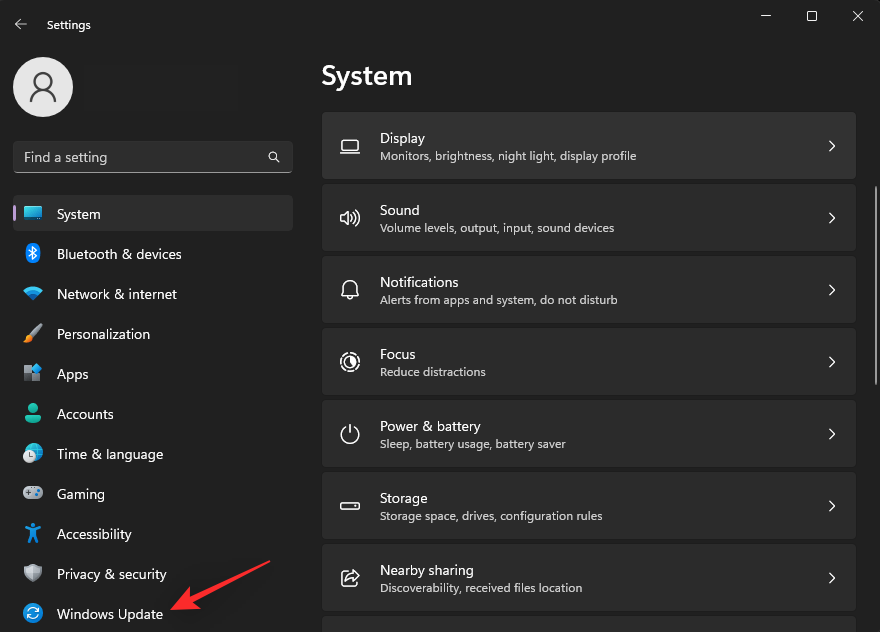
Napsauta Tarkista päivitykset .
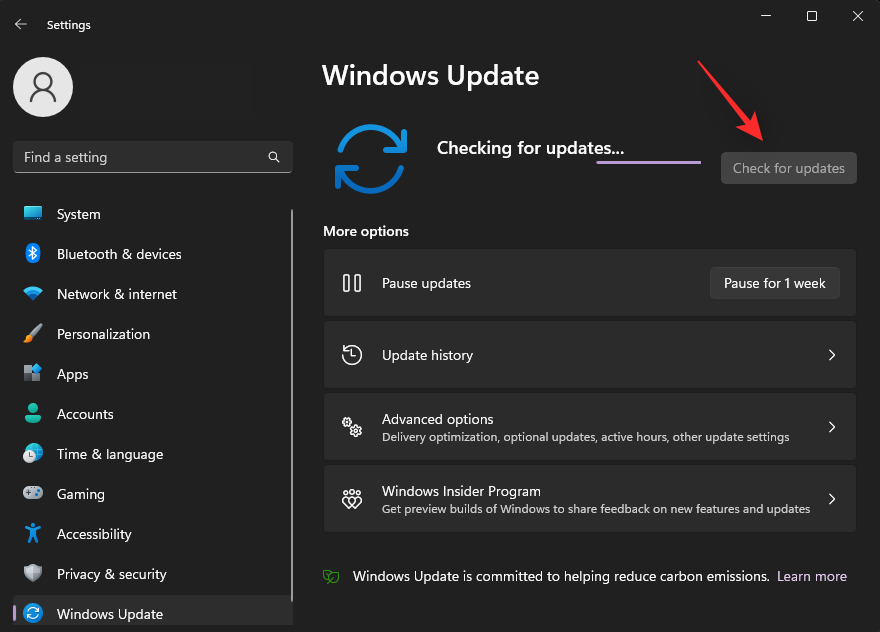
Windows tarkistaa ja luettelee nyt järjestelmällesi saatavilla olevat päivitykset. Jos laiteohjelmistopäivitys näkyy tässä luettelossa, suosittelemme lataamaan ja asentamaan sen tietokoneellesi aikaisintaan. Jos tietokoneellesi ei kuitenkaan näy päivityksiä, napsauta Lisäasetukset .
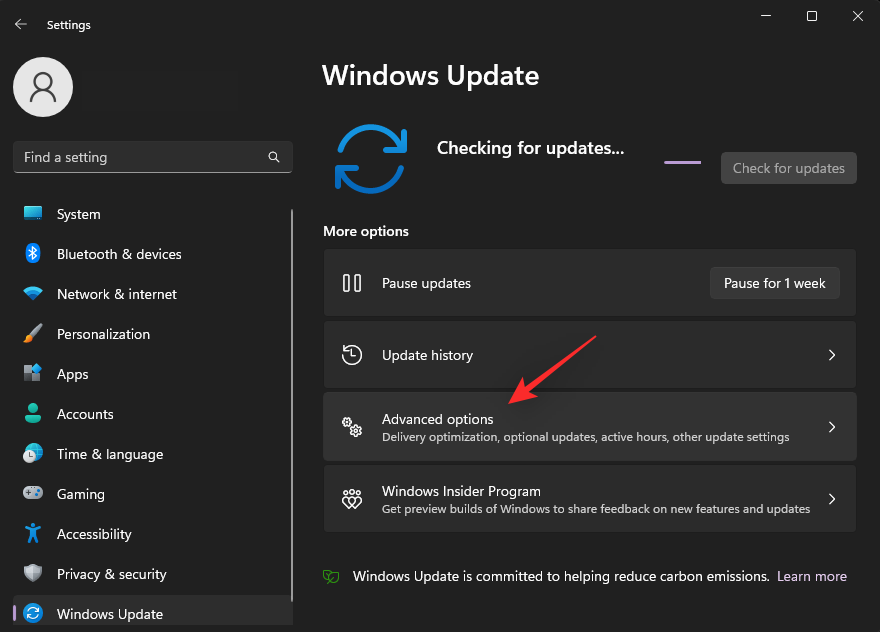
Vieritä alas ja napsauta Valinnaiset päivitykset .
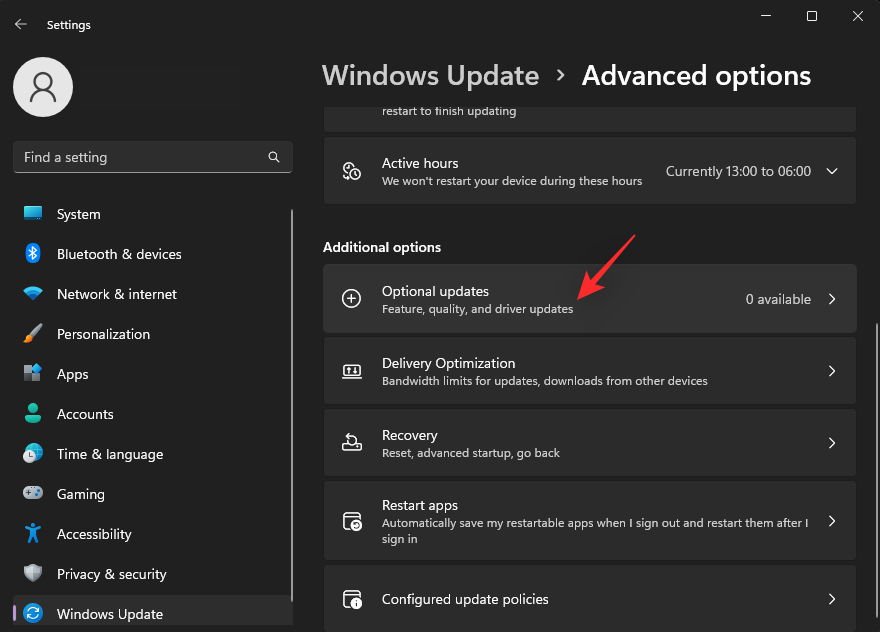
Tarkista ja asenna valinnaisissa päivityksissä saatavilla olevat laiteohjelmistopäivitykset . Kun olet valmis, käynnistä tietokoneesi uudelleen. Jos vanhentunut BIOS esti tietokonettasi heräämästä lepotilasta, ongelma pitäisi nyt korjata.
Tapa 10: Puhdista käynnistys ja tarkista ongelmat
Windowsissa on myös edistyneitä käynnistysvaihtoehtoja, joiden avulla voit ratkaista monia järjestelmässäsi olevia ongelmia. Tietokoneen käynnistäminen ilman käyttäjän asentamia palveluita voi auttaa sinua diagnosoimaan kolmannen osapuolen ohjelmiin liittyvät ongelmat, jotka saattavat estää tietokonettasi heräämästä lepotilasta. Alla olevan oppaan avulla voit puhdistaa käynnistyksen ja tarkistaa, onko sama tietokoneessasi.
Paina Windows + Rkäynnistääksesi Run .

Kirjoita nyt seuraava ja paina Enter. Voit myös napsauttaa OK tarvittaessa.
msconfig
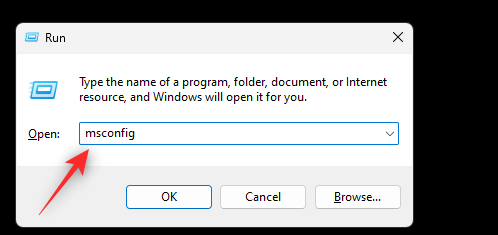
Napsauta ja valitse Palvelut yläreunasta.
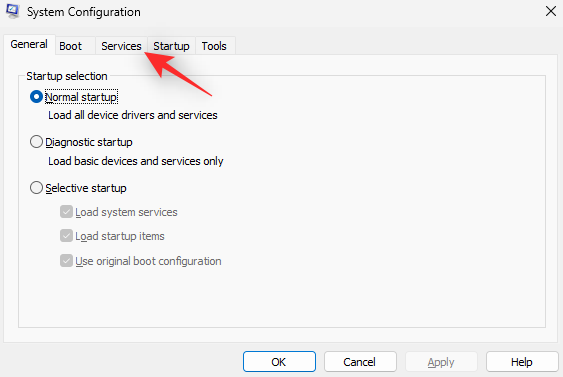
Valitse Piilota kaikki Microsoft-palvelut -valintaruutu .
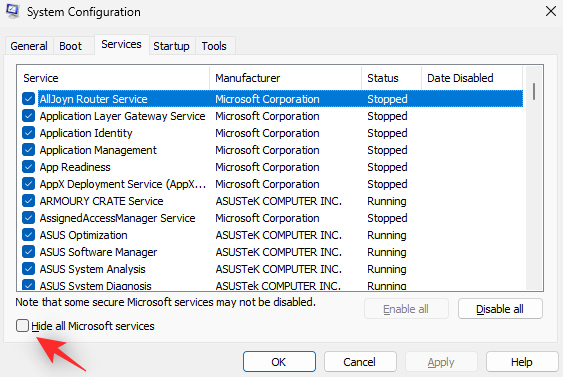
Napsauta Poista kaikki käytöstä .
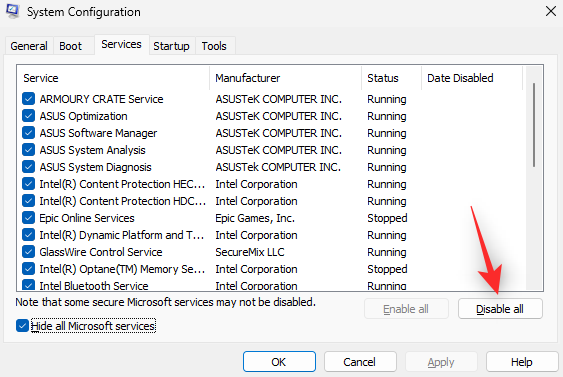
Napsauta Käytä .
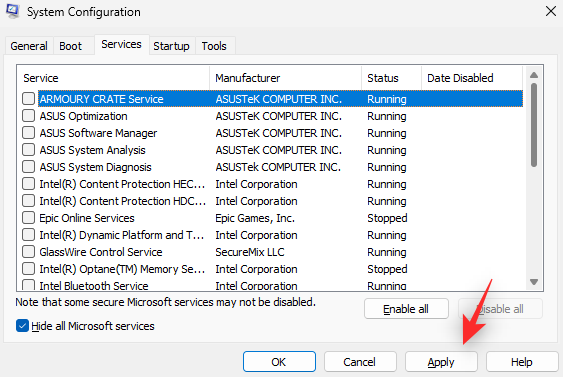
Napsauta OK .
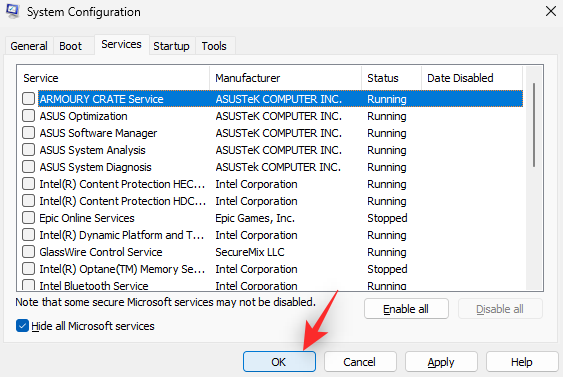
Napsauta lopuksi Käynnistä uudelleen, kun sinua kehotetaan.
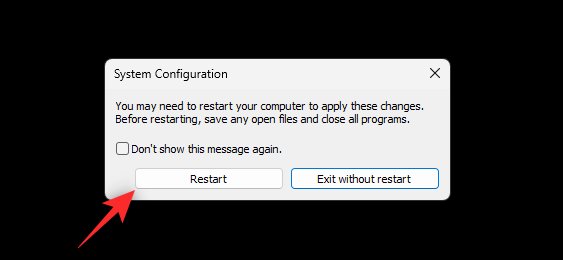
Kun tietokoneesi käynnistyy uudelleen, yritä käyttää lepotilaa uudelleen. Jos tietokoneesi voi herätä lepotilasta tarkoitetulla tavalla, kolmannen osapuolen ohjelma tai palvelu aiheuttaa ongelmia järjestelmän normaalin käynnistyksen aikana. Suosittelemme, että yrität poistaa epäillyt palvelut ja ohjelmat järjestelmästäsi yksitellen löytääksesi syyllisen.
Jos kuitenkin päädyt edelleen kohtaamaan ongelmia lepotilan kanssa, voit palata normaaliin käynnistykseen alla olevien vaiheiden avulla ja jatkaa muiden tässä oppaassa lueteltujen korjausten kanssa.
Paina Windows + Rkäynnistääksesi Run .

Kirjoita seuraava ja paina Enter.
msconfig
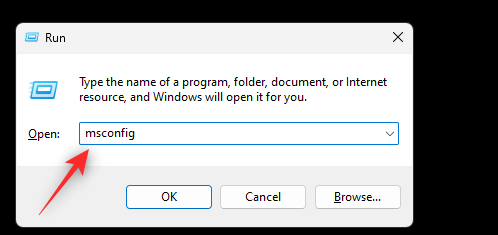
Napsauta Normaali käynnistys .
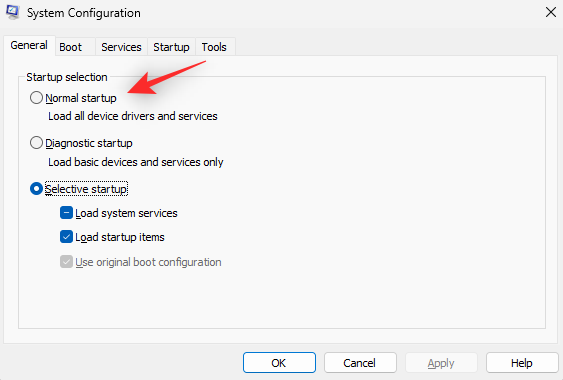
Napsauta Käytä .
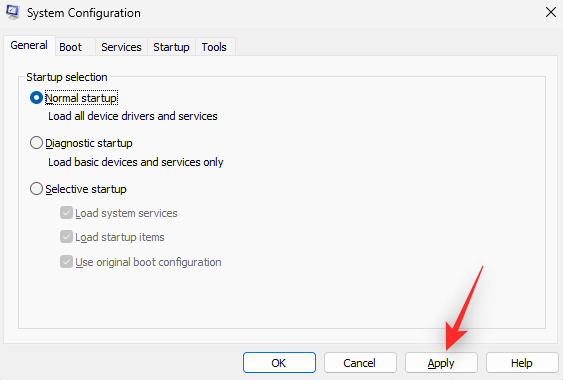
Napsauta nyt OK .
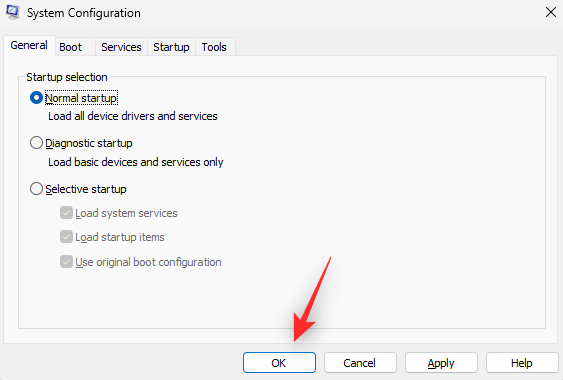
Napsauta Käynnistä uudelleen, kun sinua kehotetaan.
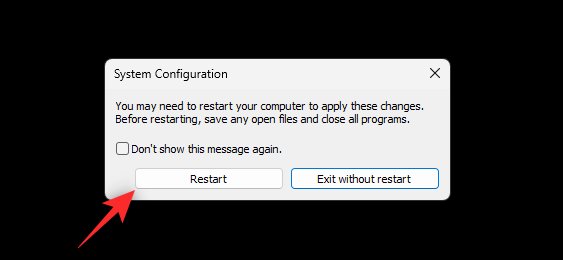
Tietokoneesi käynnistyy nyt uudelleen kaikilla taustapalveluilla tarkoitetulla tavalla. Voit nyt jatkaa alla olevien korjausten kanssa nähdäksesi, mikä niistä toimii parhaiten.
Tapa 11: Testaa uudella käyttäjäprofiililla
Tässä vaiheessa saattaa olla sen arvoista kokeilla joitain radikaaleja toimenpiteitä ongelman syyn tunnistamiseksi. Suosittelemme, että luot uuden paikallisen tilin ja tarkistat, onko sinulla uni-ongelmia saman kanssa. Jos unihäiriöt jatkuvat uudella tililläsi, saatat tarkastella laitteistovikaa. Käytä alla olevia ohjeita auttamaan sinua prosessissa.
Paina Windows + ija napsauta Tilit .
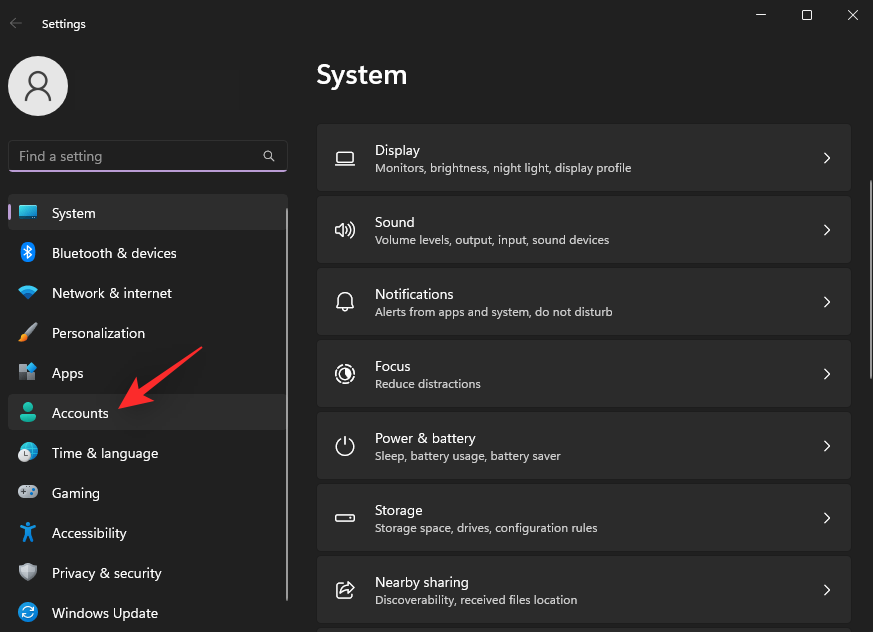
Vieritä alas oikealla ja napsauta Muut käyttäjät .
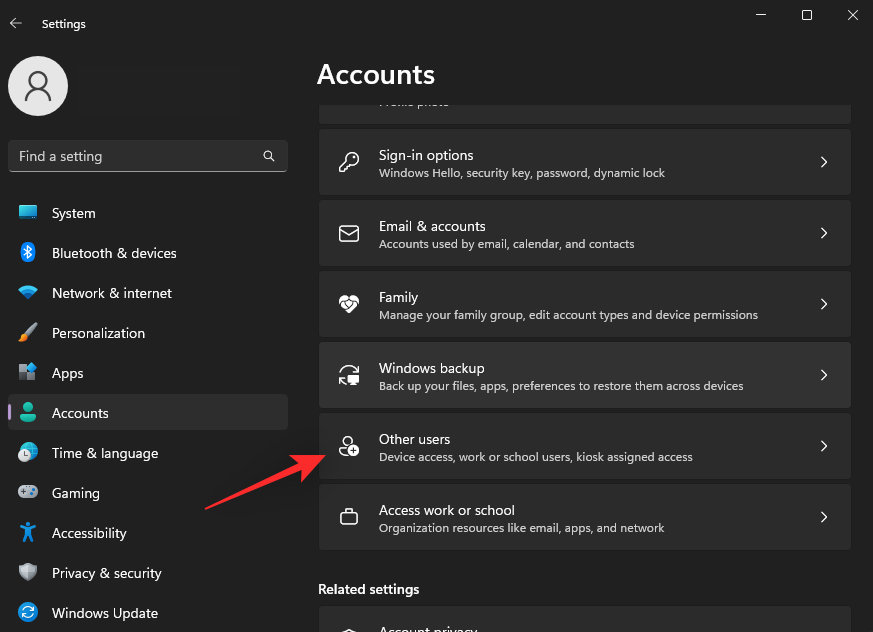
Napsauta nyt yläreunassa Lisää tili .
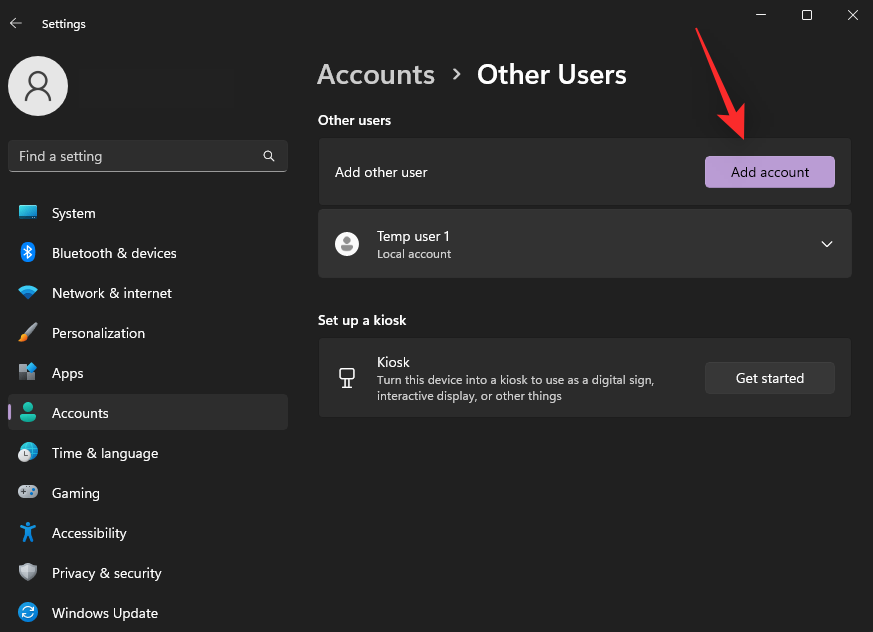
Napsauta Minulla ei ole tämän henkilön kirjautumistietoja .
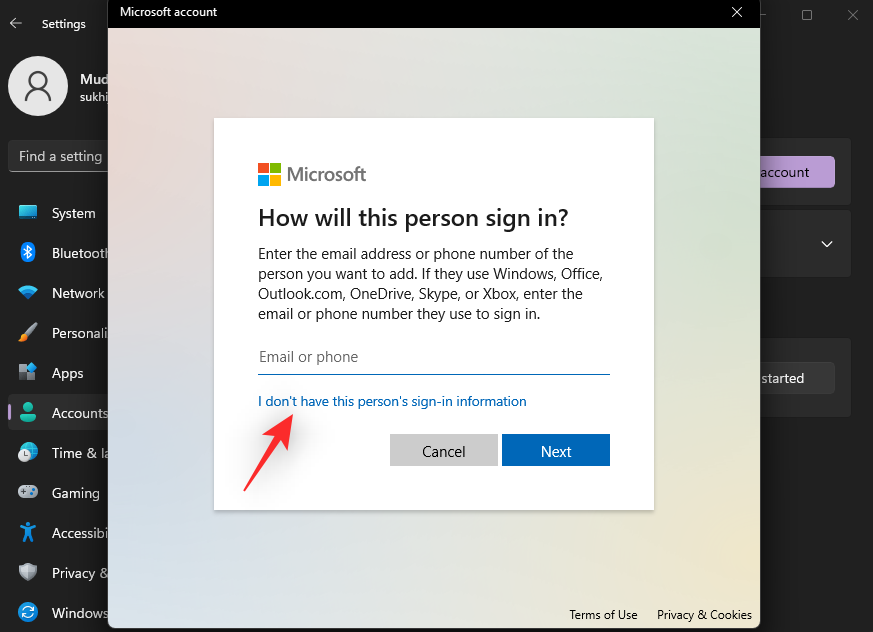
Napsauta Lisää käyttäjä ilman Microsoft-tiliä .
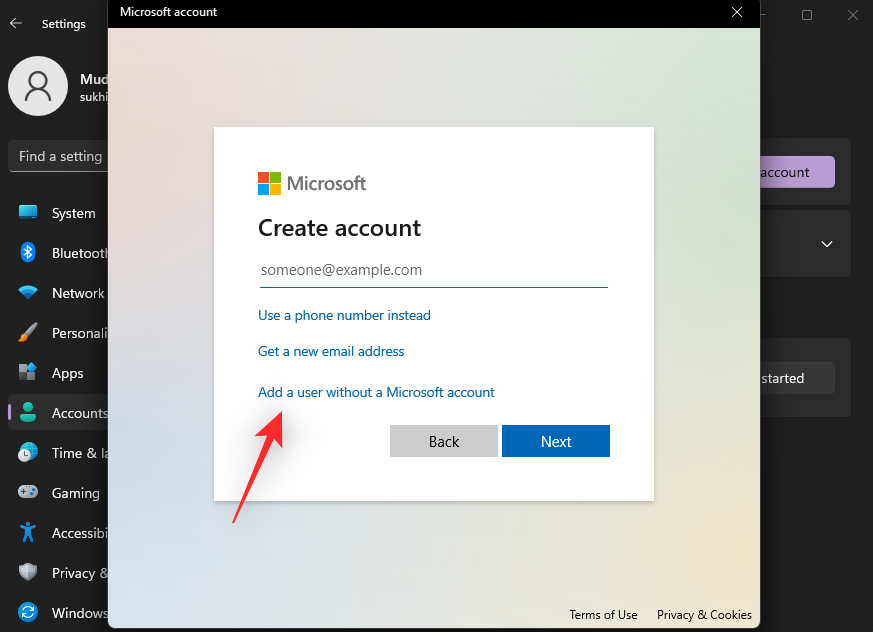
Kirjoita yläreunaan väliaikaisen käyttäjätilisi nimi ja valitse tarvittaessa salasana. Jos jätät salasanakentät tyhjiksi, voit määrittää uuden tilin ilman salasanaa.
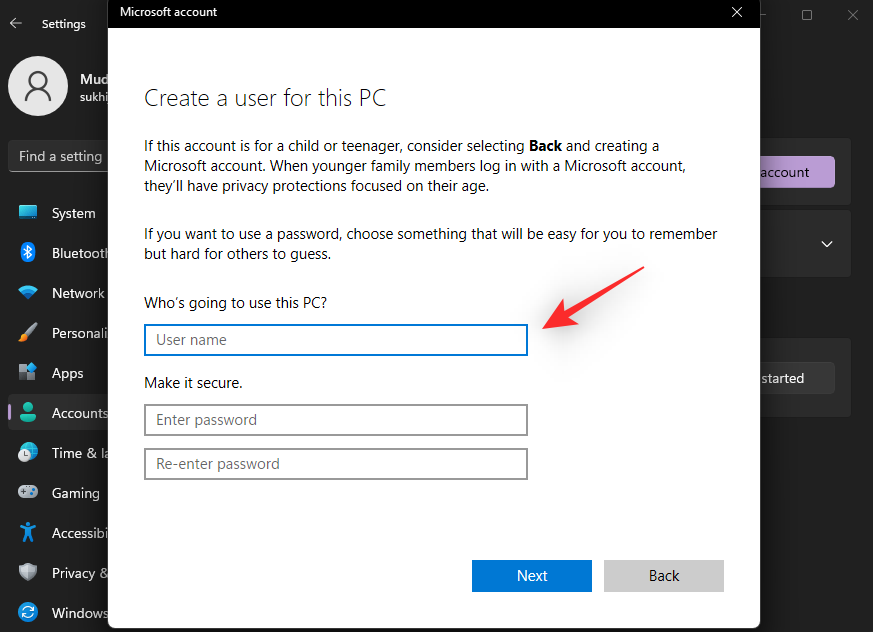
Napsauta Seuraava , kun olet valmis.
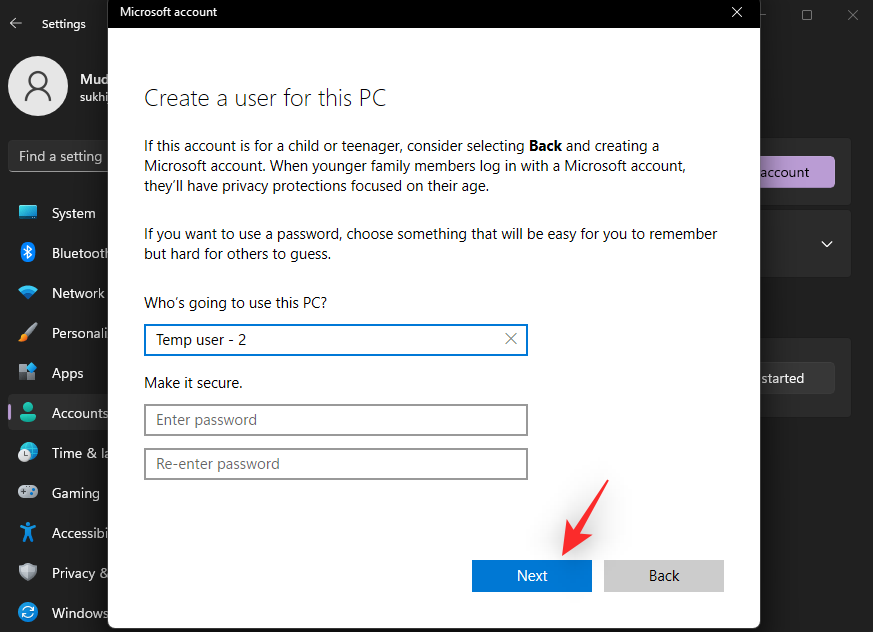
Uusi käyttäjätili luodaan nyt tietokoneellesi. Käynnistä Käynnistä-valikko ja napsauta nimeäsi vasemmassa alakulmassa.
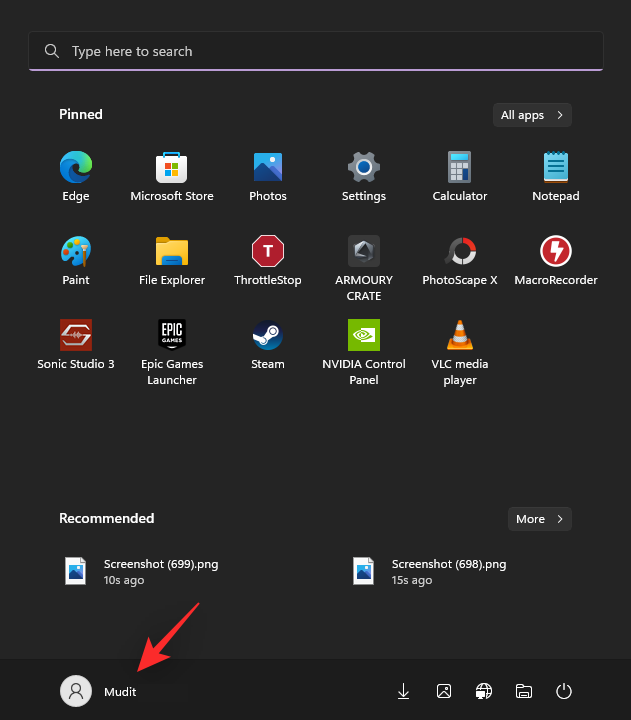
Valitse Kirjaudu ulos .
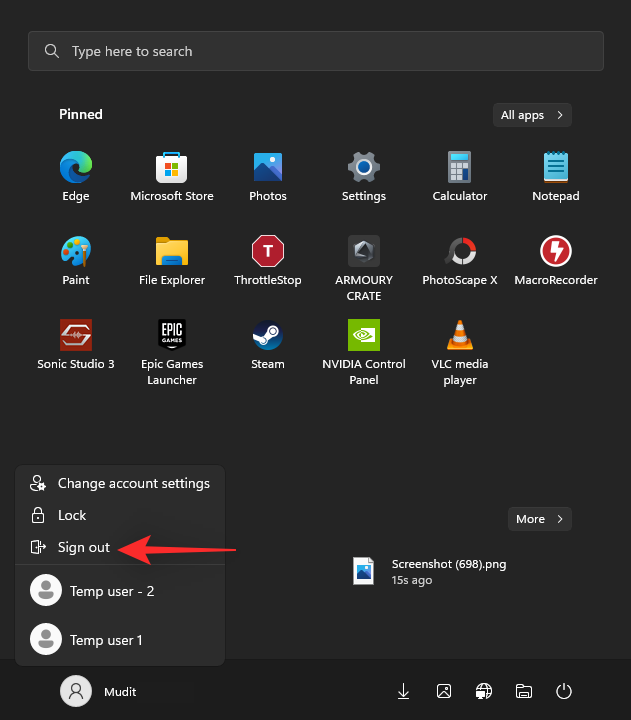
Kirjaudu nyt uudella käyttäjätunnuksellasi ja yritä käyttää lepotilaa uudelleen. Jos tietokoneesi voi nyt herätä lepotilasta, sinulla on todennäköisesti ongelma nykyisen käyttäjätilisi kanssa. Suosittelemme, että varmuuskopioit tärkeät tietosi ja poistat nykyisen käyttäjätilin ja vaihdat uuteen ongelman korjaamiseksi.
Tapa 12: Käytä horrostilaa
Toisena viimeisenä keinona voit yrittää siirtyä horrostilaan kokonaan poistamalla lepotilan käytöstä Windows 11 -tietokoneellasi. Vaikka tämä edellyttää, että otat lepotilan käyttöön manuaalisesti joka kerta, kun olet poissa tietokoneesta, se varmistaa, että voit palata työhön tarkoitetulla tavalla ilman kovaa palautusta. Poista lepotila käytöstä ja siirry lepotilaan alla olevien ohjeiden avulla.
Paina Windows + Rkäynnistääksesi Run .

Kirjoita nyt seuraava ja paina Enter.
powercfg.cpl
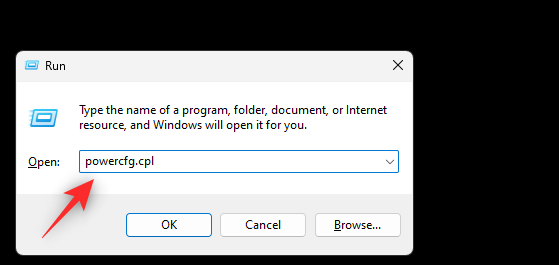
Napsauta Muuta suunnitelman asetuksia nykyisen virrankäyttösuunnitelmasi vieressä.
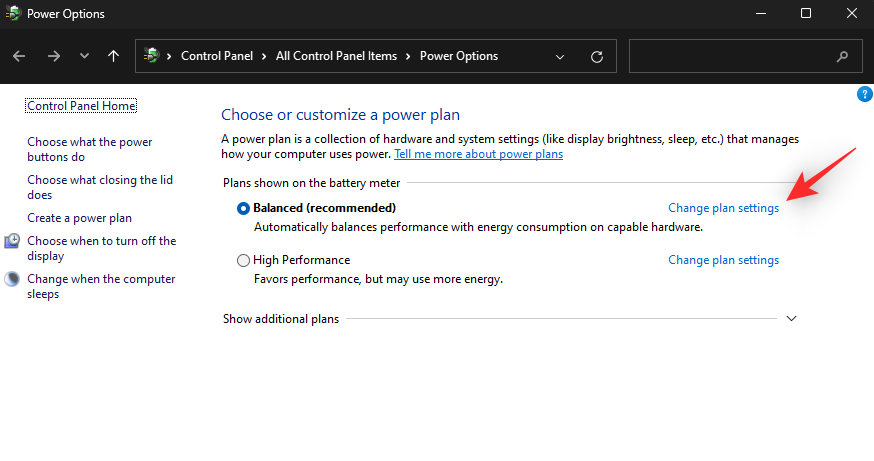
Napsauta Muuta virran lisäasetuksia .
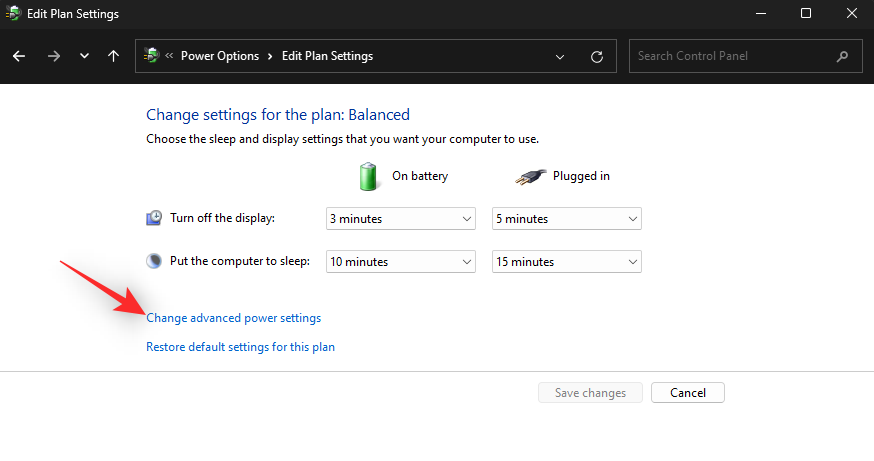
Kaksoisnapsauta nyt Sleep- kuvaketta .
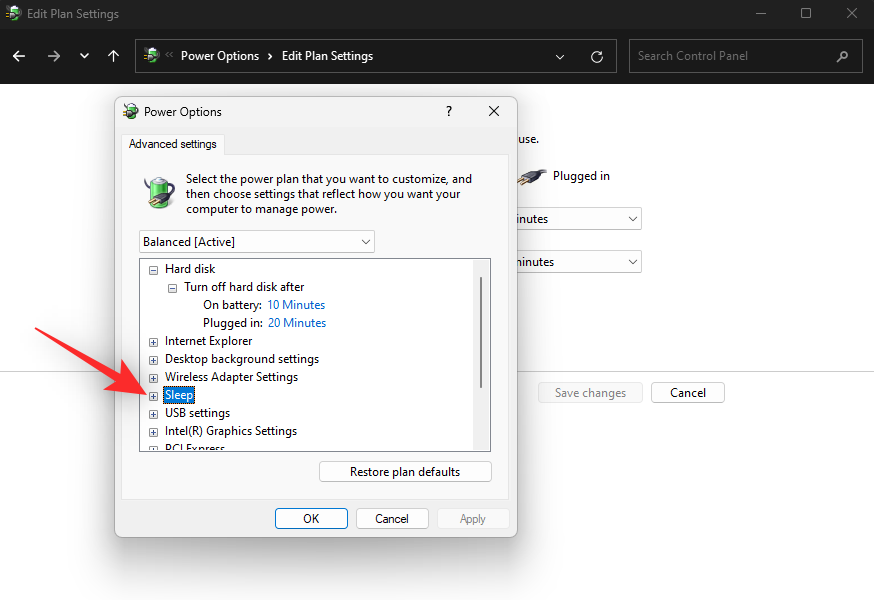
Laajenna Lepotila ja Lepotila jälkeen kaksoisnapsauttamalla samaa.
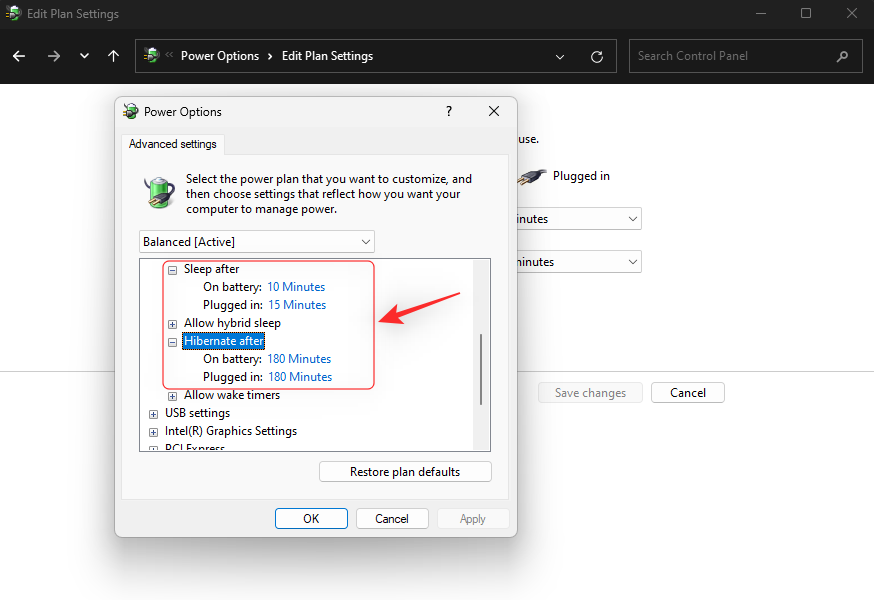
Nyt ajatuksena on asettaa tietokone horrostilaan ennen kuin se siirtyy automaattisesti lepotilaan. Aloita siis asettamalla mukautettu aika lepotilalle sen jälkeen, mikä perustuu asetuksiin sekä akulle että kytkettynä .
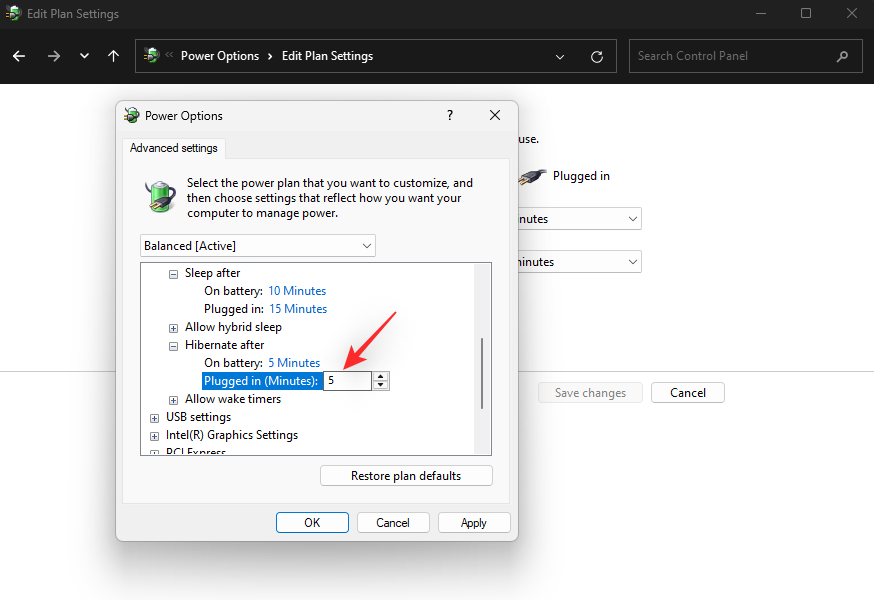
Samoin aseta aika lepotilalle sen jälkeen , mutta aseta se korkeammaksi kuin aika, jonka määritit Lepotilalle jälkeen .
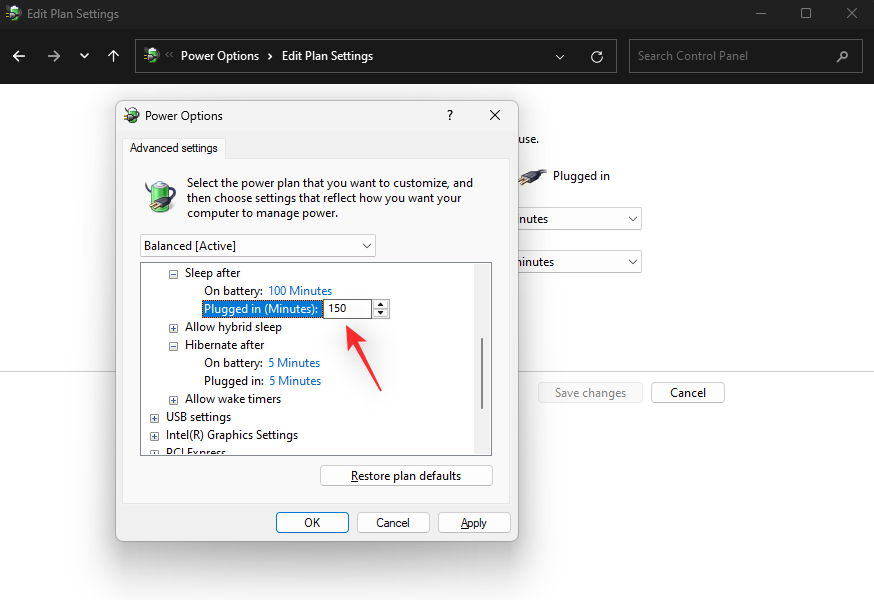
Mukauta muita virrankäyttösuunnitelman asetuksia tarvittaessa ja napsauta OK .
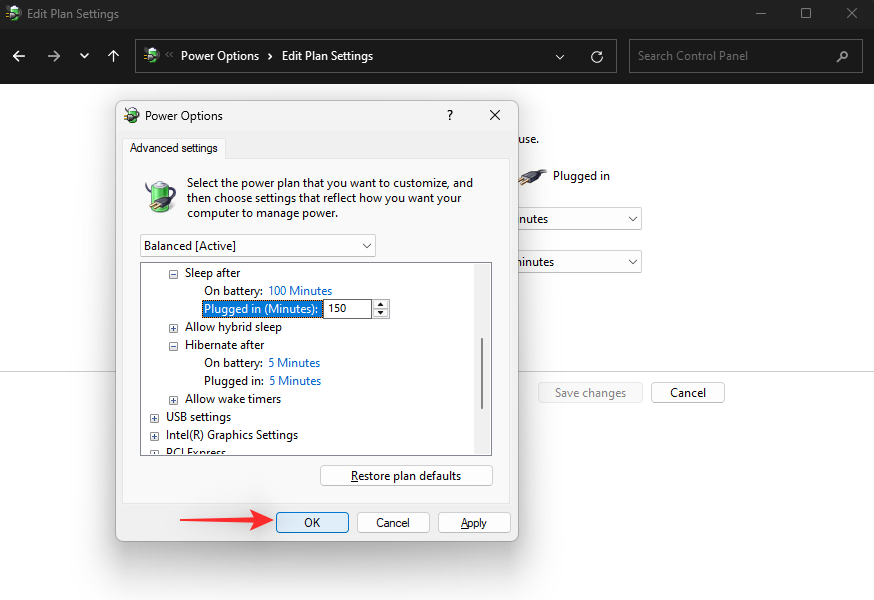
Palaa nyt Virranhallinta-asetuksiin ja napsauta Valitse, mitä virtapainikkeet tekevät vasemmalla.
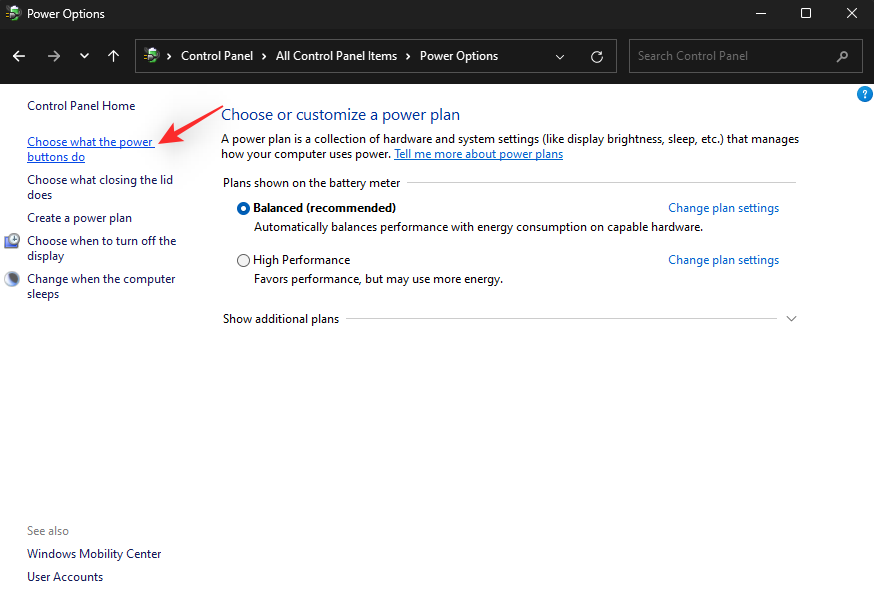
Napsauta ensimmäistä avattavaa valikkoa ja valitse Lepotila .
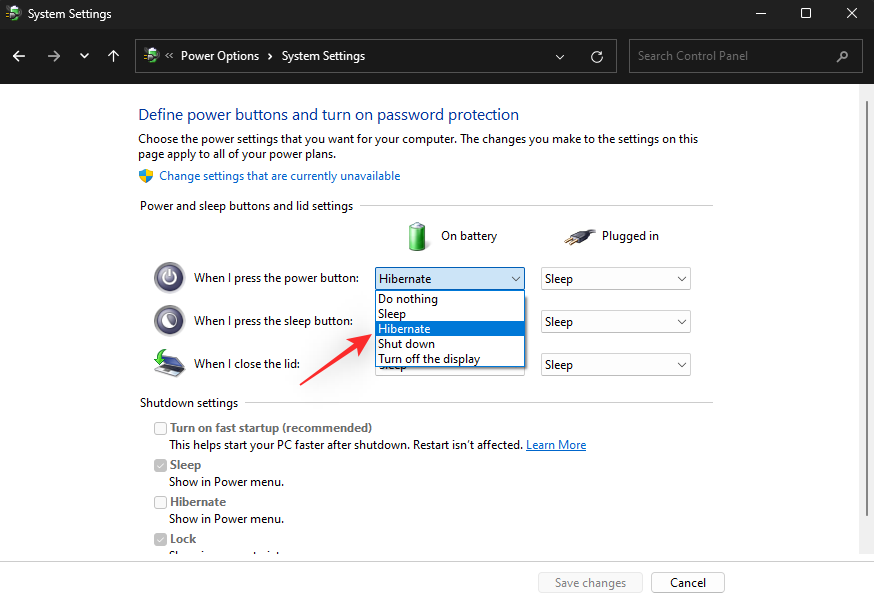
Toista yllä oleva vaihe ja valitse Horrostila kaikissa avattavissa valikoissa.
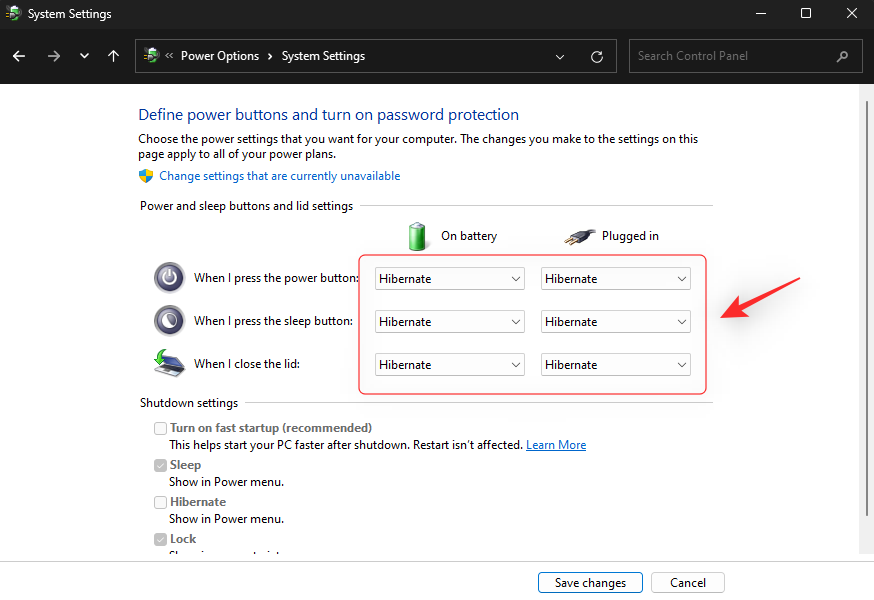
Napsauta Tallenna muutokset .
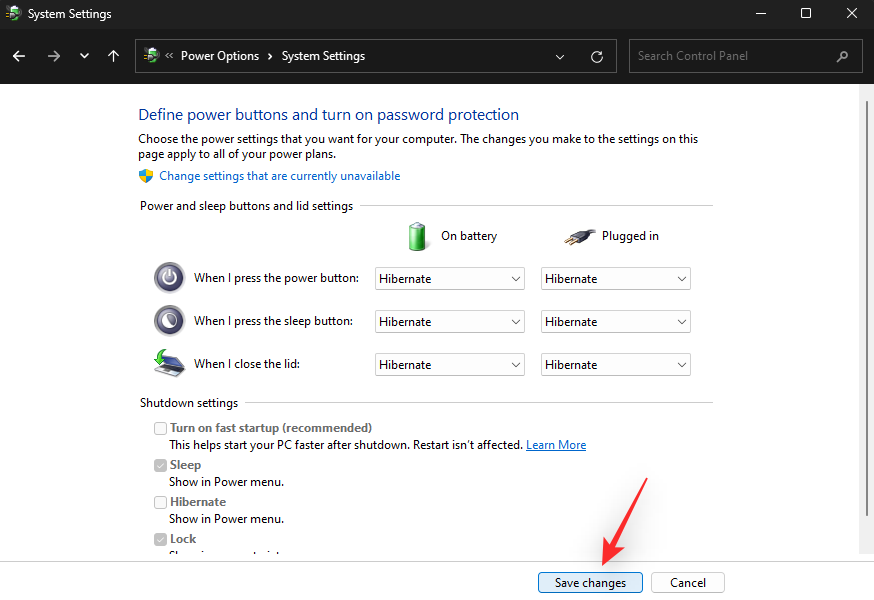
Yritä nyt laittaa tietokoneesi lepotilaan. Sen sijaan sen pitäisi lepotilassa ja sinun pitäisi nyt pystyä herättämään se tarkoitetulla tavalla.
Tapa 13: Palauta BIOS oletusasetuksiin
Tämä saattaa olla pitkä havainto, mutta BIOS-asetusten nollaaminen saattaa myös auttaa korjaamaan lepotilan Windows 11:ssä. Suosittelemme, että käynnistät tietokoneen uudelleen ja siirryt BIOS-valikkoon. Sinun pitäisi pystyä löytämään asetusten nollausvaihtoehto Lisäasetukset-osiossa tai vastaavasti nimetyssä osiossa OEM-valmistajistasi riippuen.
Kun olet nollannut BIOS-asetukset, voit yrittää käynnistää Windowsin uudelleen ja laittaa sen lepotilaan. Jos väärät BIOS-asetukset olivat syynä siihen, että tietokoneesi ei herää, sama pitäisi nyt korjata.
Viimeiset lomakohteet
Jos tässä vaiheessa Windows 11 -tietokoneesi ei vieläkään pysty heräämään lepotilasta, voit kokeilla viimeisiä keinoja. Suosittelemme, että varmuuskopioit kaikki tärkeät tietosi ulkoiseen asemaan tai muuhun turvalliseen paikkaan ennen kuin jatkat jommallakummalla alla olevista vaihtoehdoista.
Tapa 14: Palauta Windows 11
Tässä vaiheessa voit yrittää nollata Windows 11:n, jos olet varma, ettei missään laitteistossasi ole ongelmia. Nollaa Windows 11 tämän kattavan oppaan avulla .
Vaiheittainen opas: Kuinka nollata Windows 11
Nollauksen jälkeen voit kokeilla lepotilatoimintoa tavalliseen tapaan. Jos se toimii, voit jatkaa järjestelmän määrittämistä ja tarvittavien ohjainten asentamista.
Jos tietokoneesi ei kuitenkaan vieläkään herää lepotilasta, sinulla on todennäköisesti laitteisto-ongelma. Tällaisissa tapauksissa suosittelemme, että otat yhteyttä valtuutettuun teknikkoon vaihtoehtojen punnitsemiseksi.
Tapa 15: Palauta Windows 10
Jos tietokoneesi heräsi lepotilasta Windows 10:ssä tarkoitetulla tavalla, voit yrittää palata samaan. Saattaa olla, että jollakin ohjaimistasi on yhteensopivuusongelmia ja se vaatii Windows 10:n toimimaan tarkoitetulla tavalla.
Voit silti palata Windows 10:een ja käyttää sitä, kunnes Microsoft lopettaa päivitysten julkaisemisen lokakuussa 2025. Voit palata Windows 10:een tämän oppaan avulla. Korvaa vain Windows 11:n ISO Windows 10 ISO:lla, niin sinun pitäisi pystyä aloita alusta Windows 10:llä järjestelmässäsi.
Toivomme, että pystyit korjaamaan unihäiriöt Windows 11 -järjestelmässäsi käyttämällä yllä olevaa linkkiä. Jos sinulla on ongelmia tai sinulla on lisää kysymyksiä, voit jättää kommentin alle.
Aiheeseen liittyvä: