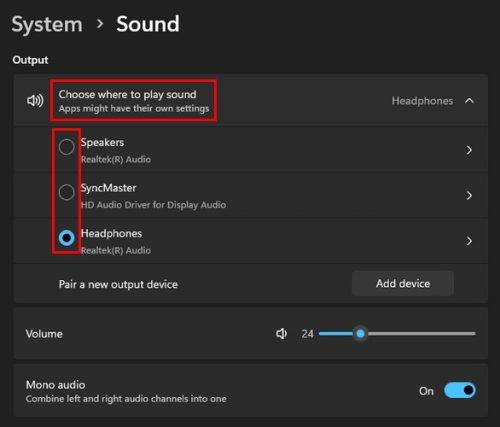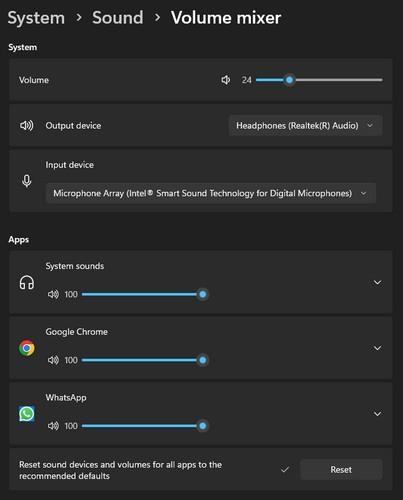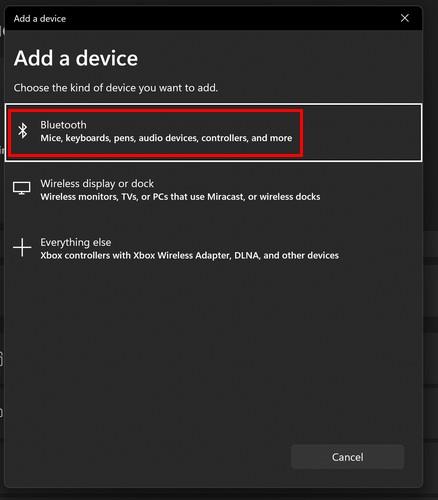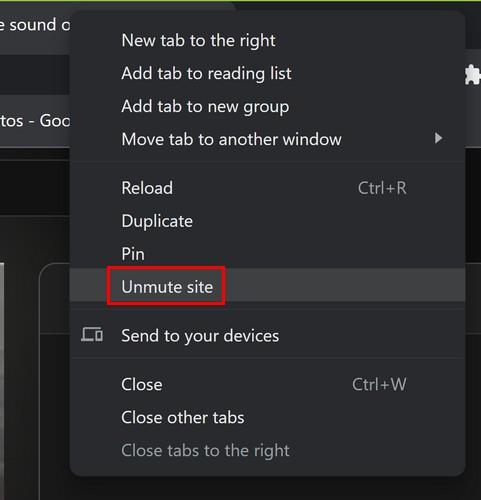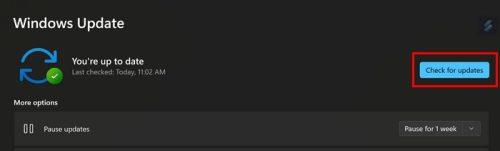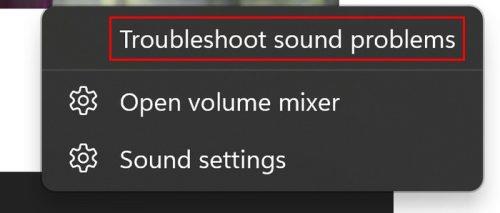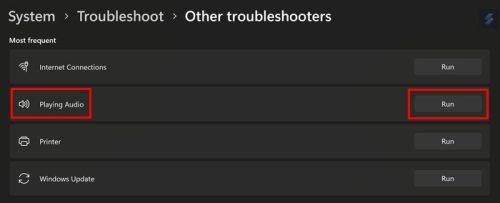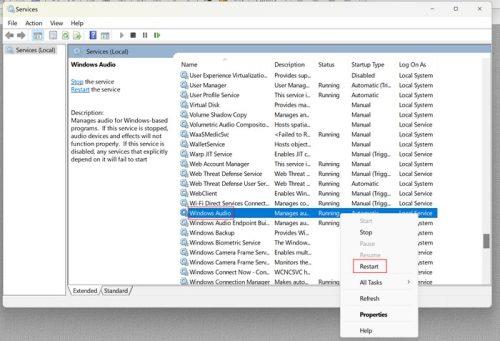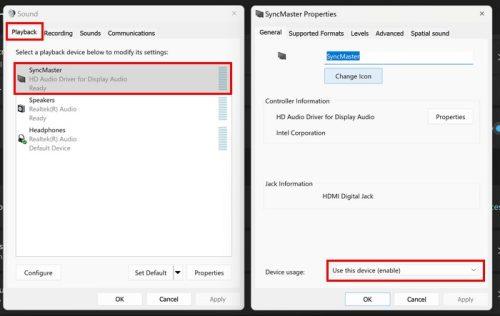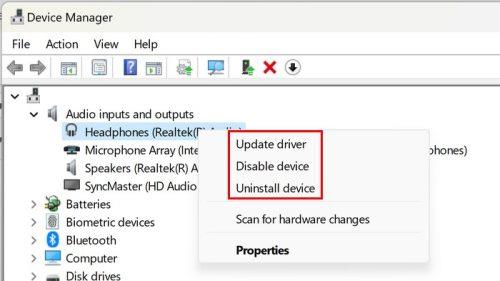Toistat videon nauttiaksesi samalla kun juot kupin kahvia, mutta huomaat, ettei tietokoneeltasi kuulu ääntä. Tähän on useita syitä, mutta ennen kuin yrität mitään monimutkaista, on aina parasta aloittaa peruskorjauksista. Useimmiten tunnet olosi nolostuneeksi siitä, ettet tarkistanut ensin. Mutta on myös sisäänrakennettuja työkaluja, joiden avulla voit yrittää korjata ongelman. Katsotaanpa, mitä vinkkejä voit käyttää saadaksesi tietokoneesi äänen taas toimimaan.
Peruskorjauksia äänen kuulumattomuuden korjaamiseen Windows 11 -tietokoneelle
Jotkut yleisimmistä syistä, miksi tietokoneesta ei kuulu ääntä, on kaapelin löystyminen. Varmista, että kaapelit on liitetty oikein, sillä ne voivat kadota, jos siirrät tietokonetta puhdistuksen aikana. Jos näin ei ole, voit yrittää varmistaa, että video ja tietokoneesi äänenvoimakkuus ovat päällä. Ehkä laskit äänenvoimakkuutta pienemmäksi ja unohdit sen. Oikeassa alakulmassa näet kaiutinkuvakkeen. Jos ääntä ei kuulu, kaiutinkuvakkeen vieressä on X.

Ei äänenvoimakkuutta Windows 11:ssä
Sinun on tarkistettava tietokoneesi ��äniasetukset , jos se ei korjaa ongelmaa. Napsauta hiiren kakkospainikkeella kaiutinkuvaketta ja valitse Ääniasetukset . Valitse yläreunan Ulostulo-osiosta laite, josta haluat äänen tulevan. Jos et näe haluamaasi laitetta, napsauta Lisää laite -vaihtoehtoa lisätäksesi sen. Sen alapuolella näet myös äänenvoimakkuuden liukusäätimen, joka kertoo tietokoneesi nykyisen äänenvoimakkuuden. Voit yrittää käynnistää tietokoneen uudelleen, jos ääniongelma ilmenee päivityksen jälkeen. Voit myös yrittää kytkeä kaiuttimet toiseen laitteeseen tai tietokoneeseen. Tällä suljetaan pois se, että viallinen laite on kaiutin, ei tietokoneesi.
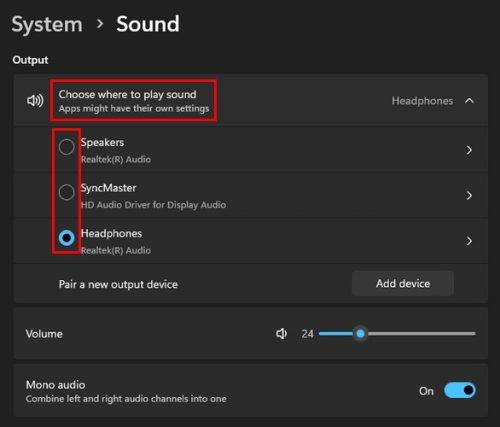
Ääniasetukset Windows 11:ssä
Tarkista äänenvoimakkuuden mikseri
Jatka vierittämistä Ääni-asetuksissa, kunnes löydät Volume Mixer -vaihtoehdon. Valitse se ja varmista, että järjestelmän äänien ja muiden käyttämiesi sovellusten äänenvoimakkuus on hyvä. Jos haluat käyttää suositeltuja äänenvoimakkuuksia kaikkeen, napsauta Nollaa-painiketta alareunassa.
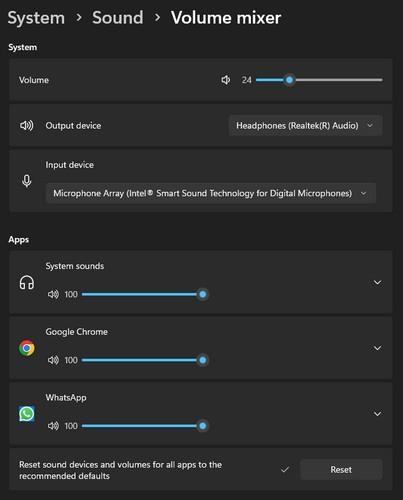
Äänenvoimakkuuden mikserin asetukset Windows 11:ssä
Varmista, että kaiuttimet on yhdistetty tietokoneeseen, jos ne ovat Bluetooth
Jos kaiuttimesi on Bluetooth, tarkista, onko ne yhdistetty. Ehkä ne ovat uusia; luulit, että olet jo muodostanut niistä parin, tai ne eivät jostain syystä näy tietokoneesi pariliitosten osiossa. Jos haluat muodostaa pariliitoksen Bluetooth-kaiuttimista tai minkä tahansa laitteen kanssa, siirry kohtaan Asetukset painamalla Windows + I -näppäimiä. Siirry asetuksissa kohtaan Bluetooth ja laitteet. Yläreunasta näet, mitkä laitteet olet jo muodostanut laiteparin. Jos et näe laitettasi, napsauta plus-kuvaketta ja valitse Bluetooth.
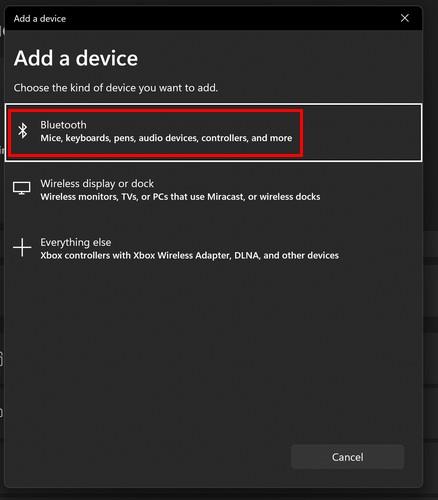
Bluetooth-vaihtoehto Lisää laite -kohdasta
Windows-tietokoneesi alkaa etsiä laitettasi. Kun se löytää sen, valitse se luettelosta ja napsauta ok. Windows näyttää sinulle viestin, että laite on yhdistetty onnistuneesti.
Voiko videon sisältävän välilehden mykistää?
Ehkä syy siihen, ettet kuule mitään, on se, että videon välilehti on mykistetty. Voit huomata, että välilehti/sivusto on mykistetty, koska kaiutinkuvake on yliviivattu. Napsauta välilehteä hiiren kakkospainikkeella ja valitse unmute-vaihtoehto.
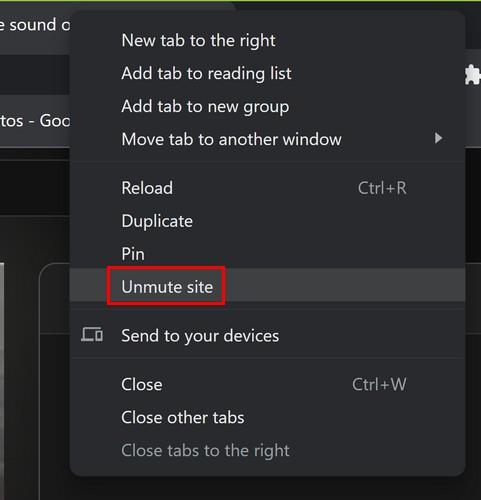
Poista välilehden mykistys Windows 11:ssä
Tarkista odottavat päivitykset Windows 11 -tietokoneeltasi
Ehkä ääniongelmaasi on korjattu päivitys. Voit tarkistaa odottavat päivitykset valitsemalla Asetukset > Windows Update. Jos et näe odottavia päivityksiä yläreunassa, napsauta Tarkista päivitykset -painiketta.
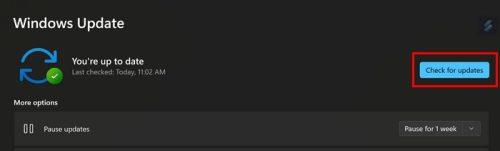
Päivitysten tarkistaminen Windows 11:ssä
Ääniongelman vianmääritys
Windowsissa on vianmääritys, jonka avulla voit yrittää auttaa tunnistamaan ongelman. Nopein tapa käyttää sitä on napsauttaa hiiren kakkospainikkeella kaiutinkuvaketta ja valita Ääniongelmien vianmääritys -vaihtoehto.
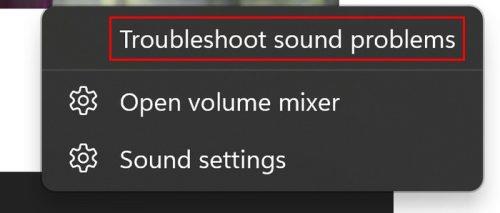
Ääniongelmien vianmääritys Windows 11:ssä
Jos olet jo Asetuksissa , käytä vianetsintäominaisuutta valitsemalla Järjestelmä > Vianmääritys > muut vianetsintäohjelmat . Täältä näet pitkän luettelon vaihtoehdoista, joista valita. Napsauta Toista ääni -vaihtoehdon Suorita-painiketta ja seuraa näytön ohjeita.
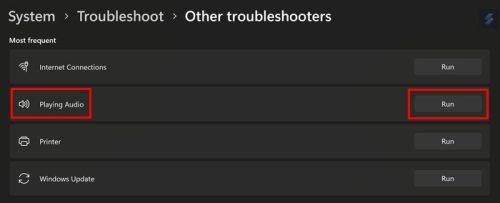
Äänen vianmääritys Windows 11:lle
Käynnistä Windows Audio uudelleen käyttämällä palveluja
Voit myös nollata äänen käyttämällä Palveluita. Etsi se hakupalkista ja suorita se. Käytä sivupalkkia päästäksesi vaihtoehtojen alareunaan nopeasti. Etsi Windows Audio -vaihtoehto ja napsauta sitä hiiren kakkospainikkeella ja valitse uudelleenkäynnistys tai Käynnistä- vaihtoehto, jos se ei ole käytössä. Voit myös kaksoisnapsauttaa vaihtoehtoa ja varmistaa, että Käynnistystyypiksi on valittu Automaattinen.
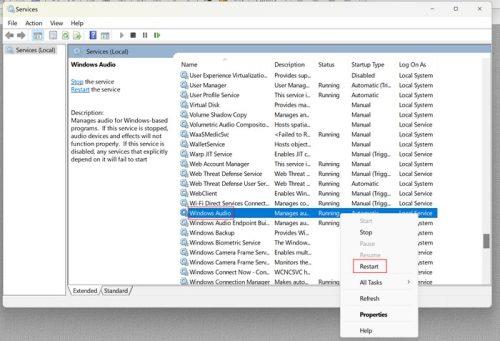
Uudelleenkäynnistysvaihtoehto Windows Servicesissä
Kaiuttimen ominaisuuksien käyttäminen
Siirry kohtaan Asetukset > Järjestelmä > Ääni > Lisää ääniasetuksia . Voit valita, missä haluat Windowsin toistavan äänen. Napsauta toistovälilehteä ja päätä, missä haluat toistaa äänen. Napsauta Ominaisuudet-painiketta ja valitse Laitteen käyttö -kohdasta Käytä tätä laitetta -vaihtoehto.
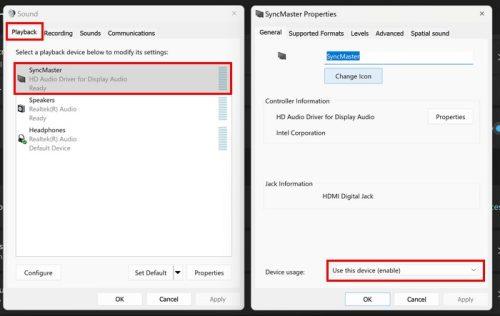
Synkronoi pääominaisuudet Windows 11:ssä
Päivitä tai asenna uudelleen äänilaitteiden ohjaimet
Toinen mahdollinen korjaus voisi olla ajurien päivittäminen tai asennuksen poistaminen niin, että kun käynnistät tietokoneen uudelleen, ohjaimet asennetaan uudelleen. Avaa seuraavaksi Laitehallinta napsauttamalla hiiren kakkospainikkeella Windowsin Käynnistä-valikkoa. Napsauta Äänitulot ja -lähdöt -vaihtoehdon pudotusvalikkoa ja etsi ongelman aiheuttava ohjain. Napsauta sitä hiiren kakkospainikkeella ja päivitä ohjain tai poista se. Jos päivität ohjaimen, valitse Hae automaattisesti ohjaimia -vaihtoehto seuraavassa ikkunassa.
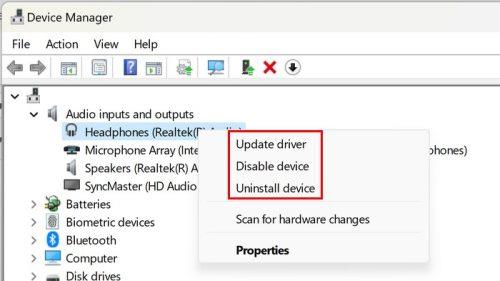
Poista tai päivitä ääniohjaimet Windows 11:ssä
Lue lisää
Voit kokeilla muita ääniin liittyviä vinkkejä Windows 11 -tietokoneellasi. Katso , kuinka voit poistaa ääni-ilmoitukset käytöstä , ja jos haluat parhaan äänen Samsung-tablettiisi, voit ottaa käyttöön Adapt Sound -ominaisuuden . Jos olet Telegram-käyttäjä, voit muuttaa myös ilmoitusääntä seuraavasti. Lopuksi voit myös tarkastella joitakin budjettiäänijärjestelmiä säästääksesi rahaa.
Johtopäätös
On useita syitä, miksi tietokoneesi ääni ei toimi. Mutta hyvä uutinen on, että on olemassa useita vinkkejä, joita voit yrittää korjata. Jos mikään yllä olevista vinkeistä ei toiminut ja olet samaa mieltä siitä, että rajut ajat vaativat rajuja toimenpiteitä, voit aina nollata Windows-tietokoneesi. Sinun täytyy tehdä varmuuskopio kaikista tiedostoistasi, mutta voit kokeilla sitä. Valitse siksi Asetukset > Järjestelmä > Palautus > Palauta tämä tietokone. Seuraa näytön ohjeita ja tee päätöksiä siitä, mitä haluat säilyttää vai ei. Windows kysyy, mistä haluat asentaa Windowsin uudelleen. Kuinka kauan olet kärsinyt tästä ongelmasta? Jaa ajatuksesi alla olevissa kommenteissa, ja älä unohda jakaa artikkelia muiden kanssa sosiaalisessa mediassa.