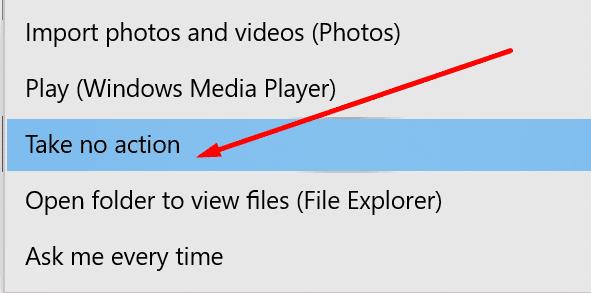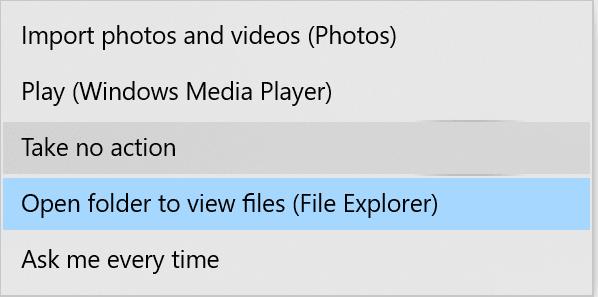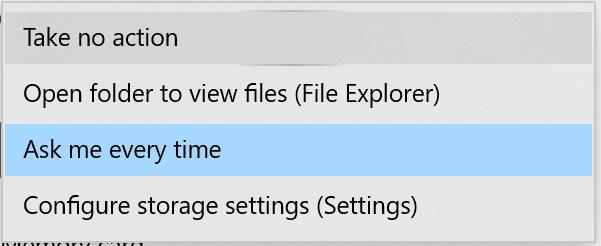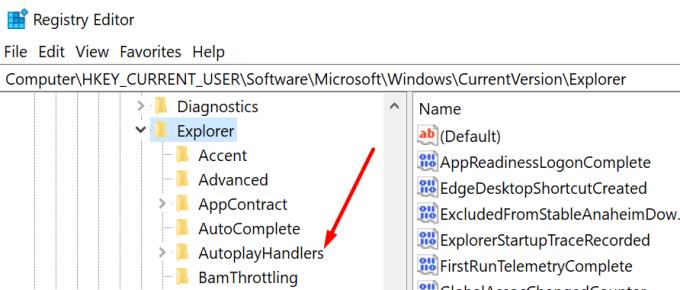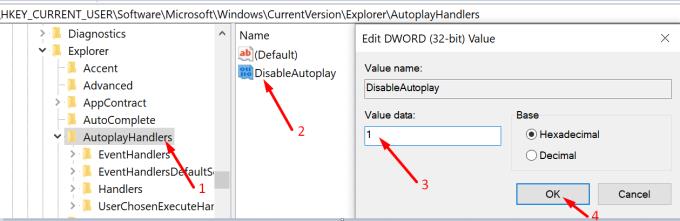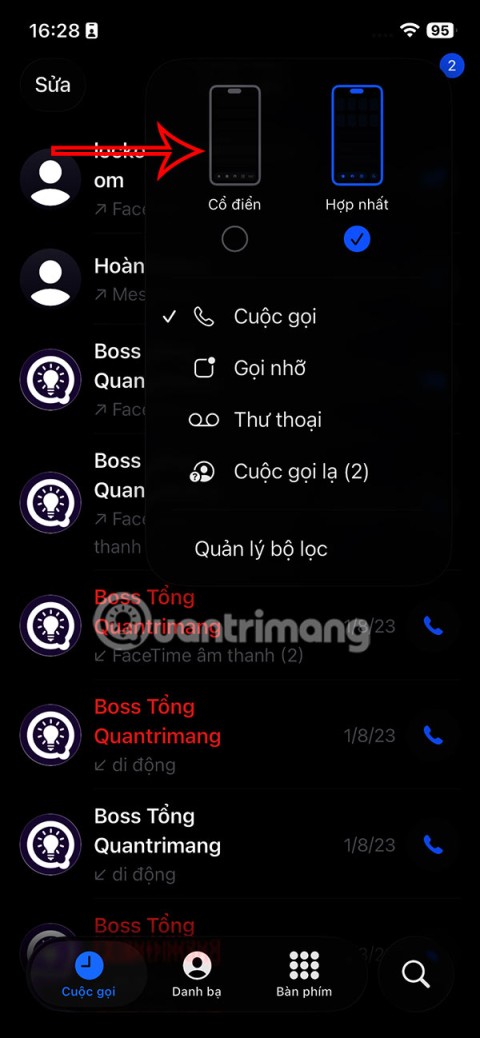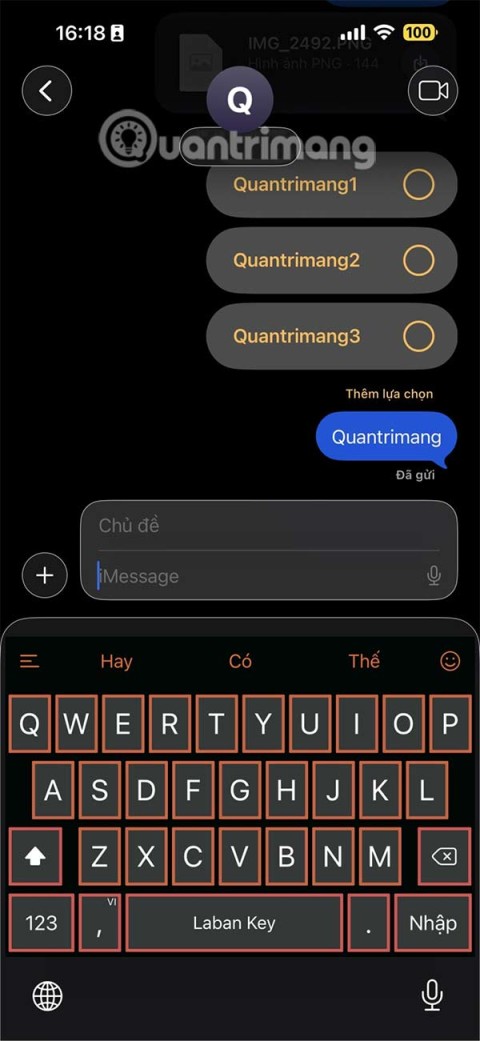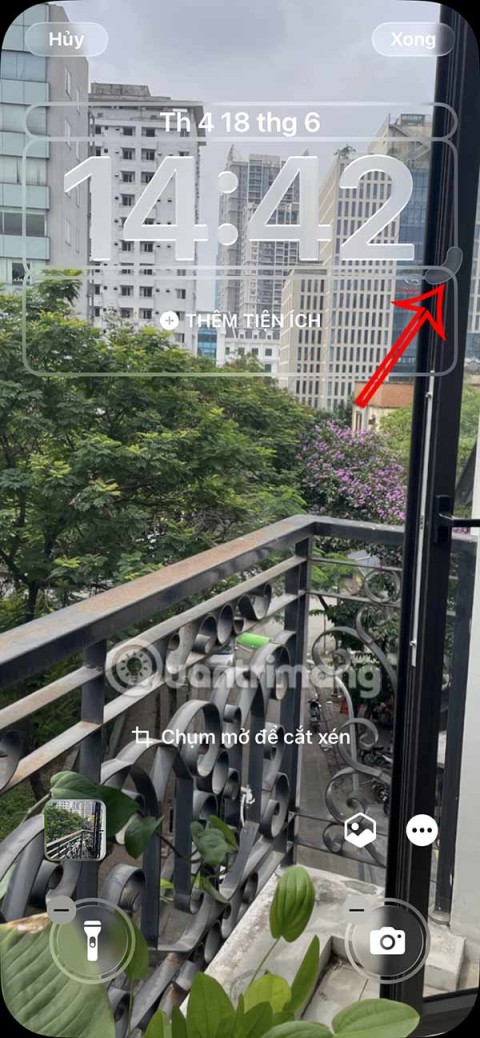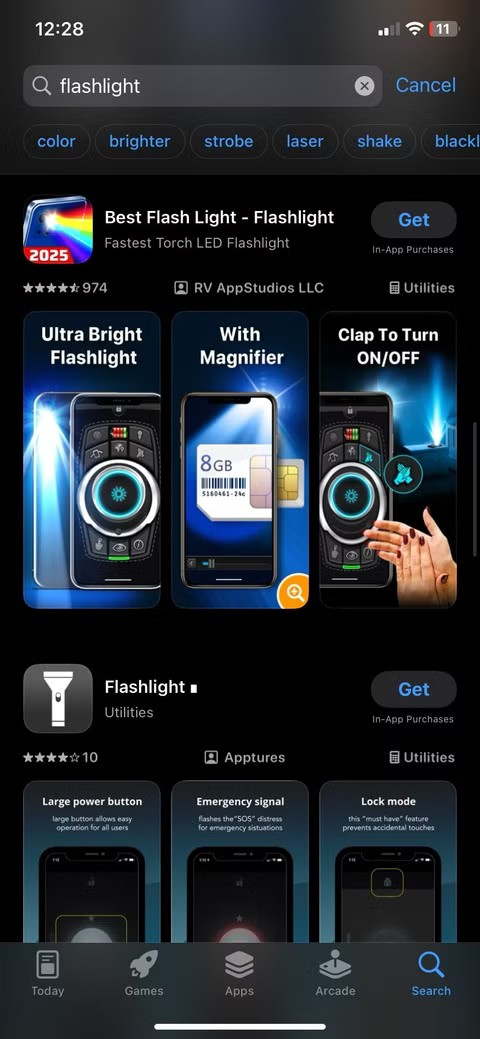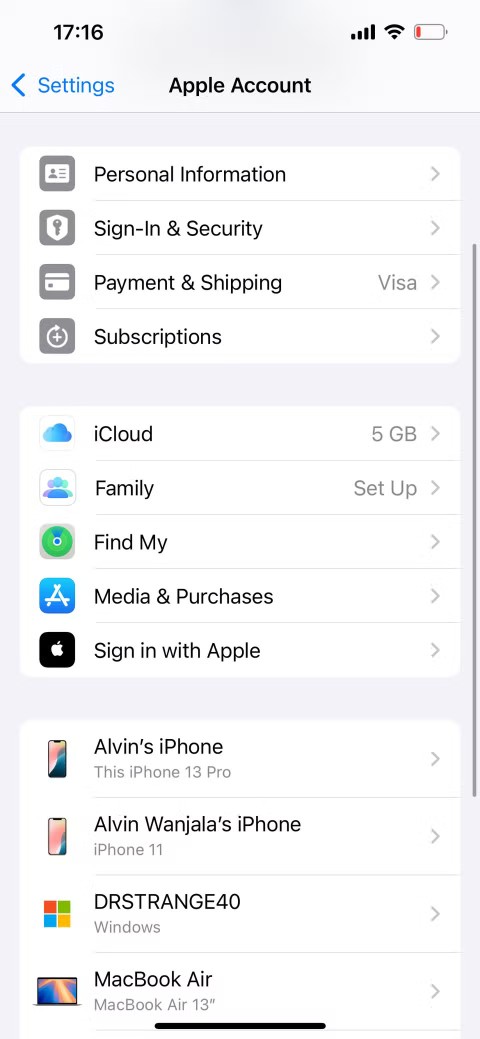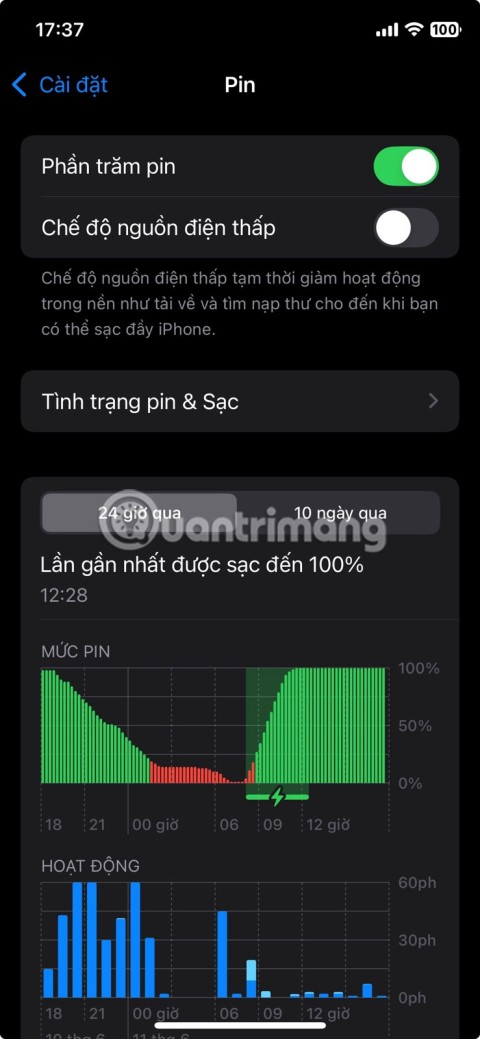Jos haluat estää Kuvat-sovelluksen avautumisen, kun yhdistät iPhonen Windows 10 -tietokoneeseen, tämä opas on sinua varten.
Mutta ensin, katsotaanpa, miksi Photos App käynnistyy automaattisesti, kun yhdistät iPhonen tietokoneeseen.
Se on AutoPlay-ominaisuus
AutoPlay on erittäin hyödyllinen Windows 10 -ominaisuus, joka ennakoi, kuinka haluat olla vuorovaikutuksessa tietokoneeseen liittämiesi ulkoisten laitteiden kanssa.
Toisin sanoen AutoPlay skannaa iPhonesi ja olettaa, että haluat tarkastella, muokata tai ladata puhelimeen tallennettuja mediatiedostoja ja valokuvia. Siksi Kuvat-sovellus ponnahtaa näytölle.
Mutta valokuvien ja mediatiedostojen katselu tai siirtäminen ei ehkä ole sitä, mitä haluat tehdä sinä päivänä. Ehkä olet sellainen käyttäjä, joka ei koskaan tuo kuvia puhelimistaan tietokoneilleen.
Estä Windows Photos -sovelluksen käynnistyminen, kun yhdistät iPhonen
Tapa 1: Poista automaattinen toisto käytöstä asetuksista
Yksi nopeimmista ratkaisuista estää Valokuvat avautumasta on yksinkertaisesti poistaa automaattinen toisto käytöstä.
Siirry Windowsin hakupalkkiin ja kirjoita automaattinen toisto.
Kaksoisnapsauta sitten AutoPlay Settings .
Jos haluat poistaa automaattisen toiston kokonaan käytöstä, kytke Käytä automaattista toistoa kaikille medialle ja laitteille pois päältä .

Jos haluat määrittää automaattisen käynnistyksen vain iPhonellesi, vieritä alas kohtaan Apple iPhone. Napsauta avattavaa valikkoa. Valitse Älä tee mitään .
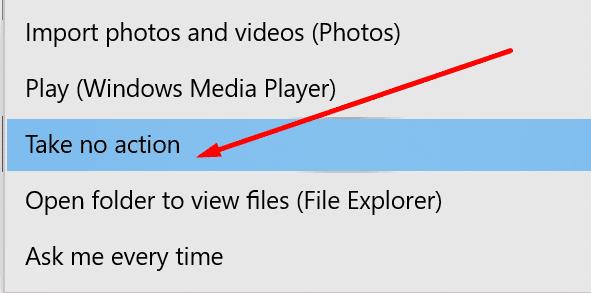
Kun tämä asetus on käytössä, Photos ei enää käynnisty automaattisesti, kun yhdistät iPhonen.
Valitse muistikorttien toiminto
Seuraavien ohjeiden avulla voit selvittää tarkemmin, kuinka tietokoneesi toimii, kun liität laitteen muistikortilla, kuten puhelimen tai digitaalikameran.
Napsauta Muistikortti- vaihtoehdon alla olevaa avattavaa valikkoa.
Sinulle esitetään viisi vaihtoehtoa: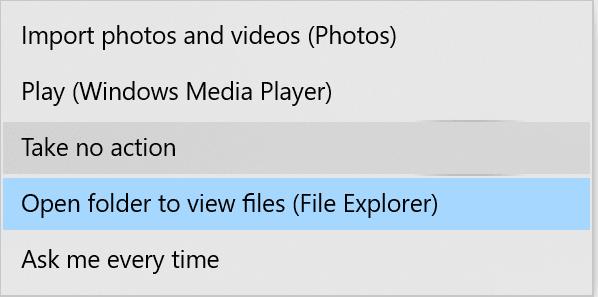
Tuo valokuvia ja videoita (Photos) . Tämä käynnistää automaattisesti Kuvat-sovelluksen, kun yhdistät puhelimesi.
Toista (Windows Media Player) . Mediasoitin käynnistyy, jos automaattinen toisto havaitsee, että muistikortille on tallennettu videotiedostoja.
Älä tee mitään. Valitse tämä vaihtoehto, jos et halua ohjelmien avautuvan, kun yhdistät laitteen tietokoneeseen.
Avaa kansio tarkastellaksesi tiedostoja (File Explorer) . Tämä vaihtoehto näyttää kaikki ulkoiseen laitteeseen tallennetut kansiot.
Kysy joka kerta . Windows 10 kehottaa sinua valitsemaan toiminnon aina, kun liität muistikorttilaitteen tietokoneeseesi.
Valitse toiminto siirrettäville asemille
Voit myös määrittää yksittäisiä asetuksia irrotettaville asemille.
Napsauta Irrotettava asema -kohdassa avattavaa valikkoa.
Sinulla on neljä vaihtoehtoa, joista voit valita: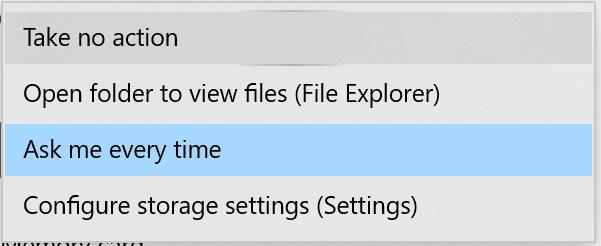
Älä ryhdy toimiin . Toisin sanoen mitään ei tapahdu, kun liität ulkoisen laitteen tietokoneeseesi.
Avaa kansio tarkastellaksesi tiedostoja (File Explorer) . File Explorer näyttää, mitä kansioita se löysi siirrettävältä asemalta.
Kysy joka kerta . Tietokoneesi kehottaa sinua valitsemaan toiminnon aina, kun liität irrotettavan aseman USB-porttiin.
Määritä tallennusasetukset . Tämän vaihtoehdon avulla voit määrittää tiettyjä tallennusasetuksia.
Tapa 2: Poista automaattinen toisto käytöstä rekisterieditorissa
Voit myös poistaa automaattisen toiston käytöstä rekisterieditorilla.
Kirjoita Windowsin hakupalkkiin regedit.
Käynnistä Rekisterieditori .
Seuraa tätä polkua: HKEY_CURRENT_USER\Software\Microsoft\Windows\CurrentVersion\Explorer\AutoplayHandlers.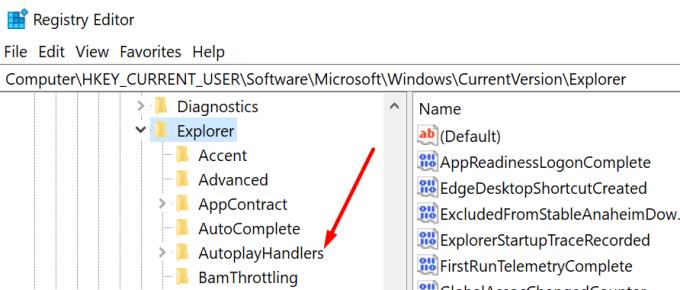
Alle AutoPlayHandlers kansio, etsi DisableAutoPlay avain.
Kaksoisnapsauta avainta.
Muokkaa sen arvoa välillä 0 (nolla) arvoon 1 .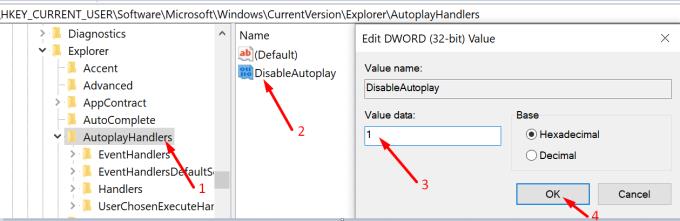
Tallenna sitten muutokset ja käynnistä tietokone uudelleen.
Kuvat-sovelluksen ei pitäisi enää ponnahtaa näytölle, kun yhdistät iPhonen Windows 10 -tietokoneeseen.