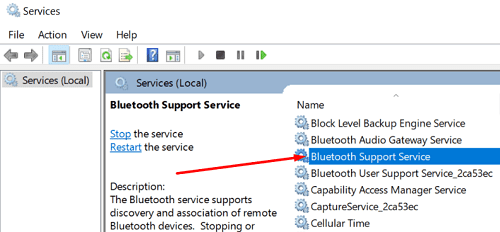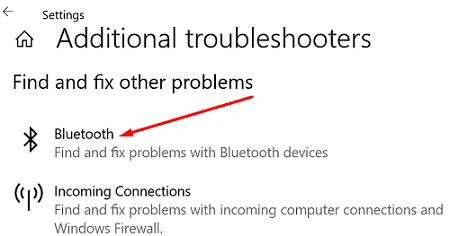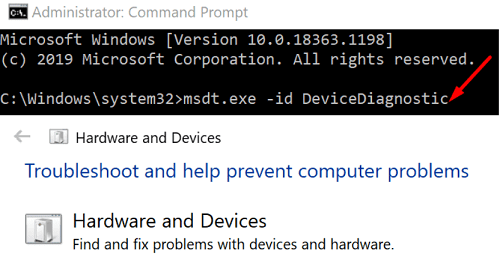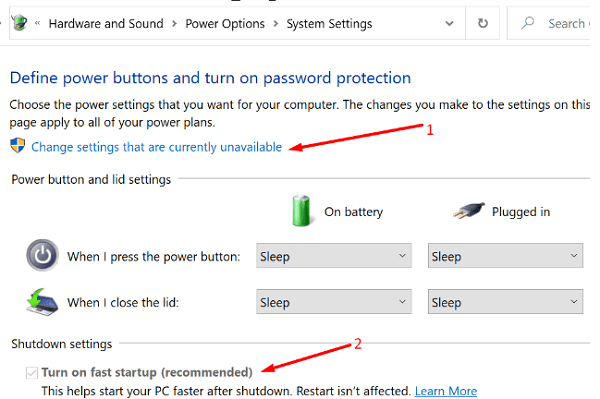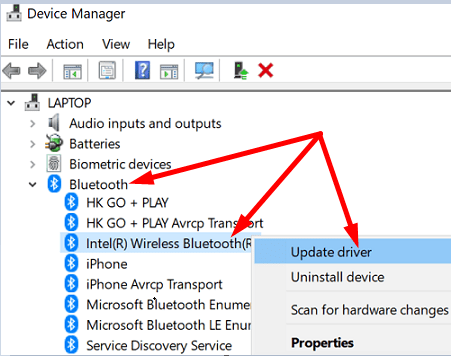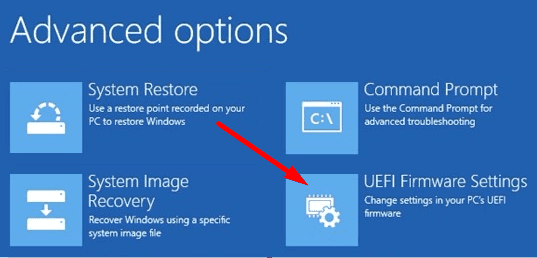Jos siirryt kohtaan Asetukset, Verkko ja Internet ja valitset Lentokonetilan, mutta Bluetooth-kytkin puuttuu, olet tullut oikeaan paikkaan. Tässä pikaoppaassa tutkimme, miksi tämä ongelma ylipäätään ilmenee ja kuinka voit korjata sen.
Mitä teen, jos Bluetooth-kytkin puuttuu Windows 10:stä tai 11:stä?
Käynnistä Bluetooth-palvelu
- Paina Windows- ja R- näppäimiä ja kirjoita services.msc uuteen Suorita-ikkunaan.
- Paina Enter avataksesi Palvelut-sovelluksen .
- Etsi Bluetooth-palvelu .
- Napsauta palvelua hiiren kakkospainikkeella ja valitse Ominaisuudet .
- Aseta käynnistystyypiksi Automaattinen ja varmista, että palvelu on käynnissä.
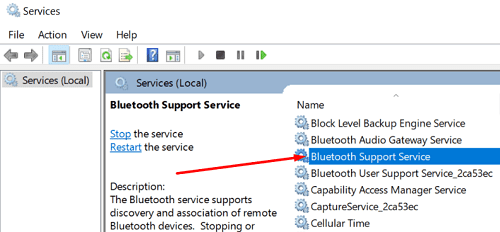
- Tarkista, onko Bluetooth-kytkin nyt näkyvissä.
Suorita Bluetooth-vianmääritys
Yksi nopea tapa korjata Bluetooth-ongelmat on suorittaa Windows 10:n sisäänrakennettu Bluetooth-vianmääritys. Siirry kohtaan Asetukset , valitse Päivitys ja suojaus ja napsauta Vianmääritys . Valitse Lisävianmääritys ja suorita Bluetooth-vianmääritys ja tarkista tulokset.
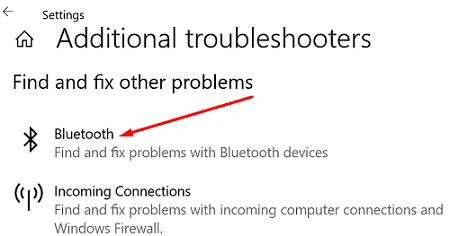
Suorita laitteiston ja laitteen vianmääritys
Kokeile lisäksi suorittaa Laitteiston ja laitteen vianmääritys. Käynnistä komentokehote järjestelmänvalvojan oikeuksilla ja anna komento käynnistääksesi vianmääritys. Suorita työkalu, käynnistä laite uudelleen ja tarkista tulokset. msdt.exe -id DeviceDiagnostic
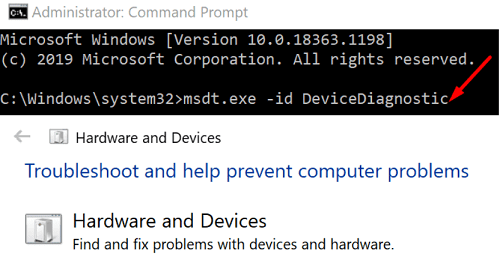
Poista Fast Startup käytöstä
Pikakäynnistyksen poistaminen käytöstä voi auttaa sinua korjaamaan tämän Bluetooth-häiriön.
- Siirry kohtaan Virta- ja lepotilaasetukset .
- Siirry kohtaan Virran lisäasetukset .
- Valitse sitten Valitse, mitä virtapainikkeet tekevät .
- Siirry kohtaan Muuta asetuksia, jotka eivät ole tällä hetkellä käytettävissä .
- Poista valinta Ota pikakäynnistys käyttöön -vaihtoehdosta.
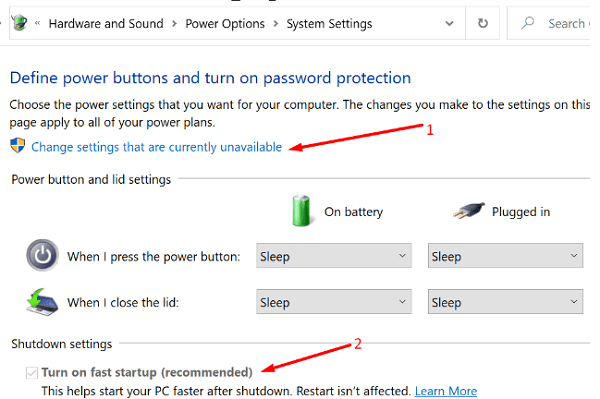
- Ota muutokset käyttöön ja käynnistä tietokone uudelleen.
Korjaa ajurit
Jos Bluetooth-kytkin katosi, tämä voi tarkoittaa, että ohjaimet ovat vioittuneet tai puuttuvat.
Käynnistä Laitehallinta ja laajenna Bluetooth -osio. Napsauta hiiren kakkospainikkeella Bluetooth-ohjainta ja valitse Päivitä ohjain .
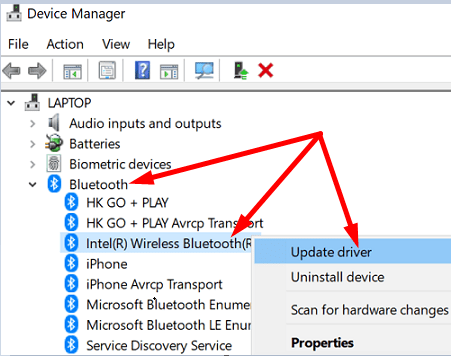
Jos olet juuri päivittänyt tai asentanut Bluetooth-ohjaimet uudelleen, vaihtokytkin ei välttämättä näy Asetukset-sovelluksessa, ennen kuin käynnistät tietokoneen uudelleen.
Muuten, voit myös napsauttaa Näytä -välilehteä ja valita Näytä piilotetut laitteet . Tarkista, onko Bluetooth-laitteesi nyt näkyvissä. Vaihtoehtoisesti, jos näppäimistössäsi on erillinen Bluetooth-näppäin, käytä sitä Bluetooth-toiminnon kytkemiseen päälle.
Jos ongelma jatkuu, poista Bluetooth-ohjainten asennus. Napsauta ohjainta hiiren kakkospainikkeella ja valitse Poista laite . Käynnistä tietokone uudelleen asentaaksesi uusimman ohjainversion automaattisesti.
Vaihtoehtoisesti voit palauttaa ohjaimet ja tarkistaa, onko ongelma poistunut.
- Palaa Laitehallintaan , napsauta hiiren kakkospainikkeella Bluetooth-ohjainta ja valitse Ominaisuudet .
- Napsauta Ohjain-välilehteä ja valitse Palauta ohjain .
- Jos painike näkyy harmaana, tietokoneellesi ei ole asennettu aiempia ohjainversioita.
Poista All Things Bluetooth
Jos olet äskettäin siirtynyt Windows 7:stä Windows 10:een tai Windows 11:een, vaihtokytkin ei ehkä ole näkyvissä. Tämä johtuu siitä, että toimittajien asentamat ohjaimet eivät välttämättä tue Windows 10:tä tai 11:tä.
Korjaa ongelma siirtymällä kohtaan Ohjauspaneeli , valitsemalla Ohjelmat ja ominaisuudet ja poistamalla kaikki Bluetooth-asennus. Käynnistä sitten Laitehallinta ja poista kaikki Bluetoothiin liittyvät ohjaimet. Käynnistä laite uudelleen, jotta yhteensopivat Bluetooth-ohjaimet ja -ohjelmat asennetaan automaattisesti uudelleen.
Nollaa BIOS/UEFI
Jos tämä ongelma alkoi ilmetä uusimpien Windows-päivitysten asentamisen jälkeen, palauta aiempaan käyttöjärjestelmäversioon. Valitse Asetukset → Päivitys ja suojaus → Palautus → Palaa edelliseen Windowsin versioon → Aloita .
Mutta jos haluat jatkaa uusimman käyttöjärjestelmän version käyttöä, siirry BIOSiin ja ota oletusasetukset uudelleen käyttöön. Alla olevat vaiheet voivat vaihdella hieman tietokoneesi mallin ja valmistajan mukaan.
- Windows 10 -käyttäjät, siirry kohtaan Asetukset > Päivitys ja suojaus > Palautus . Windows 11 -käyttäjät menevät kohtaan Asetukset > Järjestelmä > Palautus .
- Valitse sitten Lisäasetukset/Käynnistys -kohdassa Käynnistä uudelleen nyt .
- Valitse uudessa Vianmäärityksen lisäasetukset -ikkunassa Vianmääritys .
- Siirry kohtaan Lisäasetukset ja valitse UEFI Firmware Settings .
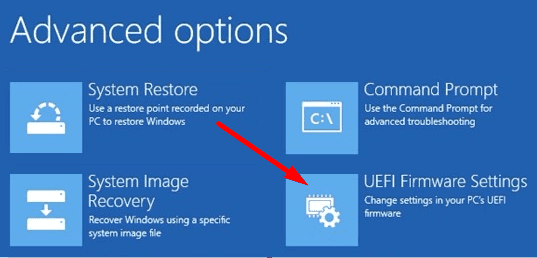
- Määritä oletusasetukset ja käynnistä tietokone uudelleen.
Tarkista, aiheuttaako VM tämän ongelman
Virtuaalikoneohjelmat voivat joskus varastaa USB Bluetooth -sovittimen isäntätietokoneelta. Poista Bluetooth-yhteyden valinta virtuaalikoneesta ja tarkista, korjasiko tämä ongelman.
Johtopäätös
Jos Bluetooth-kytkin katosi Windows 10:stä, käynnistä Palvelut-sovellus ja varmista, että Bluetooth-palvelu on käynnissä. Suorita sitten Bluetooth-vianmääritys, poista Fast Startup käytöstä ja asenna uusimmat ohjainpäivitykset. Onko sinulla edelleen sama ongelma? Kerro meille, mikä ratkaisu toimi sinulle.