Lisäasetusten ottaminen käyttöön Windows 11:ssä

Microsoft esittelee uudistetun Lisäasetukset-sivun Windows 11:ssä, lisäämällä järjestelmän mukauttamismahdollisuuksia kehittäjille ja käyttäjille uusilla ominaisuuksilla
Windows 11 -tietokoneesi Dynamic Lock -ominaisuus on ominaisuus, joka auttaa pitämään tiedostosi turvassa. Voit määrittää sen niin, että kun siirryt pois tietokoneeltasi, se lukittuu automaattisesti, jotta kukaan ei pääse käsiksi tärkeisiin tiedostoihisi. Voit toki sulkea kannen tai laittaa sen nukkumaan, mutta voit helposti unohtaa sen, kun jokin tarvitsee välitöntä huomiota. Seuraavat vinkit auttavat sinua korjaamaan Dynamic Lockin, jotta sinun ei tarvitse huolehtia siitä, että joku joutuu tietokoneellesi, kun astut pois.
Kuinka korjata Dynamis Lock, joka ei toimi Windows 11:ssä: Ota ominaisuus käyttöön
Se on jotain, joka on tapahtunut meille kaikille. Tavallisesti käytössä oleva ominaisuus on väliaikaisesti pois käytöstä. Unohdat kytkeä sen päälle, ja nyt luulet, että sillä voi olla merkittävämpi syy siihen, että se ei toimi. Voit tarkistaa, onko se päällä, siirtymällä kohtaan Asetukset (Windows + I -näppäimet) . Siirry asetuksissa kohtaan Tilit ja sen jälkeen sisäänkirjautumisvaihtoehdot . Napsauta Dynaaminen lukitus .
Jos laitat Bluetoothin pois päältä puhelimestasi, näet tietokoneellasi asiasta kertovan viestin. Ota Bluetooth käyttöön Androidissa tai iPhonessa ja napsauta Windows-tietokoneen painiketta etsiäksesi pariksi liitetyn puhelimesi. Kun se on havaittu, laitteesi nimi tulee näkyviin. Varmista myös, että Salli Windowsin lukita laitteesi automaattisesti, kun olet poissa -valintaruutu on valittuna .
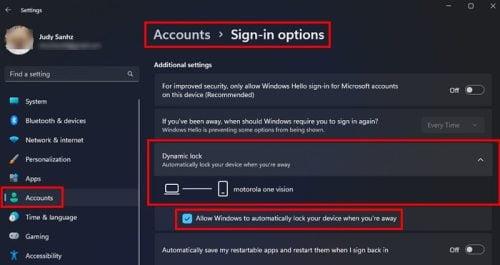
Dynaaminen lukitusvaihtoehto Windows 11:n asetuksissa
Kuinka korjata dynaaminen lukitus, joka ei toimi Windows 11:ssä, yhdistämällä laitteesi
Oletko varma, että olet yhdistänyt laitteesi tietokoneeseen, jossa käytät Dynamic Lock -ominaisuutta? Voit helposti unohtaa, mihin tietokoneeseen liitit laitteesi, jos sinulla on useita tietokoneita. Liitä Android-laitteesi tietokoneeseen siirtymällä osoitteeseen:
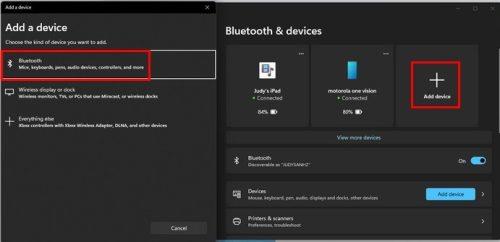
Yhdistä Bluetooth-laite Windows 11:ssä
Windows-tietokoneesi etsii laitetta, joten varmista, että Bluetooth on päällä. Kun Android-laite tulee näkyviin luetteloon, napsauta sitä ja Windows-tietokoneesi alkaa muodostaa yhteyttä. Varmista, että laitteesi PIN-koodi on sama Windows-tietokoneellasi. Jos on, napsauta laitteesi pariliitospainiketta, ja pariliitosprosessi päättyy.
Kuinka korjata dynaaminen lukitus, joka ei toimi Windows 11:ssä komentokehotteen avulla
Syy siihen, miksi sinulla on ongelmia Dynamic Lock -ominaisuuden kanssa, voi johtua myös vaurioituneista tai vioittuneista järjestelmätiedostoista. Avaa komentokehote kirjoittamalla komentokehote hakukenttään ja valitsemalla avautuvasi se järjestelmänvalvojana . Voit myös avata viimeisimmistä tiedoistasi napsauttamalla hakukuvaketta, napsauttamalla komentokehotetta hiiren kakkospainikkeella ja valitsemalla sen avaamisen järjestelmänvalvojana. Kun se on auki, kirjoita:
DISM /Online/Cleanup-Image/RestoreHealth
Paina enter ja kun prosessi on valmis, kirjoita:
SFC /scannow
Paina enter, ja prosessi alkaa. Näet viestin, joka ilmoittaa, että prosessi kestää jonkin aikaa. Aikaväli riippuu siitä, kuinka monta tiedostoa on tarkistettava. Käynnistä tietokone uudelleen ja yritä käyttää Dynamic Lock -ominaisuutta.
Kuinka korjata dynaaminen lukitus, joka ei toimi Windows 11:ssä Bluetooth-ajureiden päivittäminen
Yksi tapa päivittää ajurit on Asetukset. Saattaa olla odottava päivitys, joka korjaa kohtaamasi ongelman. Siirry kohtaan Asetukset (Windows + I -näppäimet) ja napsauta Windows Update ja sen jälkeen Lisäasetukset . Napsauta Lisäasetukset-osiossa Valinnaiset päivitykset . Jos sinulla on odottavia päivityksiä, näet ne tässä. Napsauta Ohjainpäivitykset- vaihtoehtoa, valitse odottavien päivitysten valintaruudut ja napsauta Lataa ja asenna -painiketta.
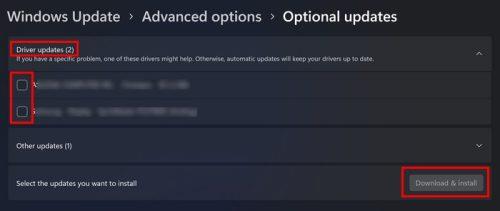
Asenna ohjainpäivitykset -vaihtoehto Windows 11:ssä
Voit myös päivittää Bluetooth-ohjaimet Laitehallinnan avulla. Avaa Laitehallinta napsauttamalla hiiren kakkospainikkeella Windowsin Käynnistä-valikkoa ja valitsemalla Laitehallinta . Kun se on auki, kaksoisnapsauta Bluetooth-vaihtoehtoa saadaksesi lisää vaihtoehtoja. Napsauta hiiren kakkospainikkeella Intel (R) Wireless Bluetooth (R) -vaihtoehtoa ja valitse päivitä ohjain.
Jos haluat Windowsin etsivän ohjaimia, napsauta Hae ohjaimia automaattisesti -vaihtoehtoa. Jos sinulla on jo paketti tietokoneellasi, voit selata tietokoneeltani ajureita. Viimeinen vaihtoehto on poistaa ohjaimen asennus, ja kun käynnistät tietokoneen uudelleen, Windows asentaa ohjaimen uudelleen.
Kuinka korjata dynaaminen lukitus, joka ei toimi Windows 11:ssä rekisterin avulla
Jos osaat käyttää rekisteriä, kokeile seuraavaa vinkkiä. Ennen kuin teet mitään, on parasta tehdä varmuuskopio rekisteristä. Voit tehdä tämän napsauttamalla vasemmassa yläkulmassa olevaa Tiedosto-vaihtoehtoa ja valitsemalla Vie. Anna tiedostollesi nimi tämän päivän päivämäärän mukaan ja napsauta Tallenna. Kun olet tehnyt varmuuskopion, seuraa seuraavaa polkua, jonka voit liittää osoitepalkkiin:
Tietokone\HKEY_CURRENT_USER\Software\Microsoft\Windows NT\CurrentVersion\Winlogon
Etsi ja kaksoisnapsauta DWORD-tiedostoa EnableGoodbye . Jos et näe sitä, voit luoda sen napsauttamalla hiiren kakkospainikkeella ja kun osoitin on Uusi-vaihtoehdon päällä, valitse DWORD (32-bittinen) -arvo. Nimeä tiedosto uudelleen EnableGoodbye.
Kaksoisnapsauta päästäksesi ominaisuuksiin ja varmistamaan, että arvotiedot ovat yksi . Napsauta OK ja käynnistä tietokone uudelleen.
Vain Windows 11 Pro -käyttäjille :
Voit myös käyttää ryhmäkäytäntöeditoria dynaamisen lukituksen ongelmien korjaamiseen. Avaa ryhmäkäytäntöeditori ja siirry osoitteeseen:
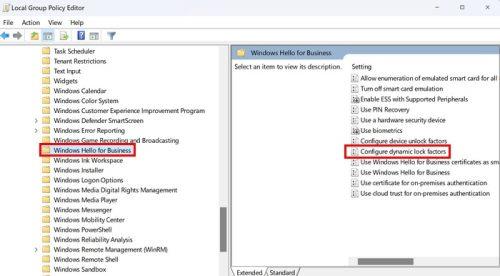
Määritä dynaamiset lukitustekijät -vaihtoehto ryhmäkäytäntöeditorissa
Kun uusi ikkuna tulee näkyviin, valitse vasemmasta yläkulmasta käytössä oleva vaihtoehto. Napsauta Käytä ja OK. Muista käynnistää tietokoneesi uudelleen.
Johtopäätös
Se voi olla turhauttavaa, kun joudut käsittelemään mitä tahansa Windows 11 -tietokoneeseen liittyvää ongelmaa. Mutta kun on kyse ongelman korjaamisesta, kun dynaaminen lukitus ei toimi, voit kokeilla useita menetelmiä. Voit etsiä odottavia päivityksiä asetuksista, tai jos olet Windows 11 Pro -käyttäjä, voit käyttää ryhmäkäytäntöeditoria korjaukseen. Mikä menetelmä oli sinulle helpoin? Jaa ajatuksesi alla olevissa kommenteissa, ja älä unohda jakaa artikkelia muiden kanssa sosiaalisessa mediassa.
Microsoft esittelee uudistetun Lisäasetukset-sivun Windows 11:ssä, lisäämällä järjestelmän mukauttamismahdollisuuksia kehittäjille ja käyttäjille uusilla ominaisuuksilla
Docker helpottaa säilöjen rakentamista, suorittamista ja hallintaa. Saatat kuitenkin kohdata virheellisen viitemuodon (Invalid Reference Format) ajon tai levynkuvan rakentamisen aikana.
Voit estää käyttäjiä lukitsemasta Windows 10 -tietokonettaan poistamalla lukitusnäytön käytöstä Windows 10:ssä seuraavien ohjeiden mukaisesti.
Voit varmuuskopioida ja palauttaa Microsoft Defender -asetuksesi uudelle tietokoneelle tai vianmäärittää sovelluksen kanssa mahdollisesti ilmeneviä ongelmia.
Järjestelmän suuret kansiot ovat yksi syyllisistä, jotka vievät paljon järjestelmätilaa. Monet luomasi kansiot palaavat takaisin jonkin ajan kuluttua poistamisen jälkeen. Ehkä ne ovat roskapostikansioita, joita yrität poistaa.
GodeMode on nimeltään Shortcut Windows Master Control Panel. GodMode (tai God Mode) on ohjauspaneeli, jonka avulla voit määrittää ja käyttää kaikkea Windows-käyttöjärjestelmässäsi.
Tässä artikkelissa käsitellään CCNA-komentoja sekä ICND:n osissa 1 ja 2 että nykyisessä CCNA-kokeessa (640-802).
Useiden asemien yhdistäminen Windows 11:n tallennustilojen avulla antaa käyttäjille mahdollisuuden suojata tiedostoja aseman vikaantumiselta ja samalla yhdistää tallennustilan yhdeksi helposti hallittavaksi virtuaaliasemaksi.
Monet ihmiset ovat kohdanneet ongelman, jossa verkkosovitin katoaa Laitehallinnasta tai saa puuttuvasta verkkosovittimesta kertovan viestin. Tämä artikkeli opastaa sinua puuttuvan verkkosovittimen ohjaimen ongelman korjaamisessa Windows 10:ssä.
Windows luo automaattisesti järjestelmän palautuspisteitä asetettuun rajaan asti, jolloin sinulle jää kymmeniä palautuspisteitä, joita et koskaan käytä.







