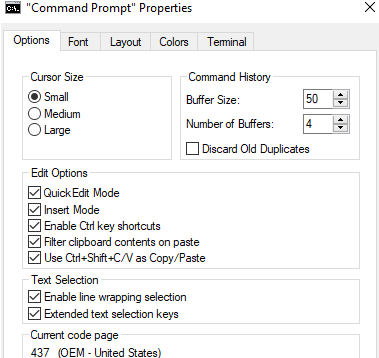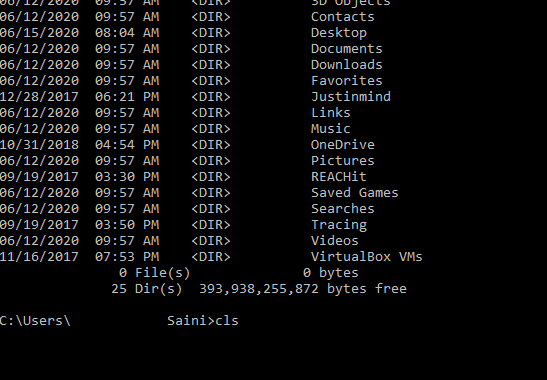Komentorivi on yksi Windows-käyttöjärjestelmän tehokkaimmista työkaluista. Huolimatta siitä, että komentokehote pystyy tekemään sen, mitä Windowsin graafinen käyttöliittymä ei voi saavuttaa, komentokehotteella näyttää aina olevan ongelmia työkalun kopioinnissa ja liittämisessä. Jotta käyttäjien olisi helppoa, tämä opas selittää kuinka kopioidaan komentokehotteessa sekä liitetään komentorivi tarvittaessa.
Kopioiminen komentokehotteessa Windows 10:ssä
Oletusarvoiset CTRL + C -näppäimet, joita painetaan yhdessä kopioimista, tiedostoja, tekstiä jne. varten kaikissa sovelluksissa ja Windows 10:ssä, eivät toimi komentokehotteessa. Jos haluat kopioida komentokehotteeseen, meidän on käytettävä toista menetelmää:
Vaihe 1 : Paina CTRL + A komentokehotteessa tai napsauta hiiren kakkospainikkeella komentokehoteikkunaa ja napsauta sitten Valitse kaikki.
Vaihe 2 . Vapauta hiiren painike poistaaksesi valinnan koko näytöstä, ja tämä ottaa automaattisesti käyttöön pienen hiiren osoittimen näytön.
Vaihe 3. Valitse nyt mikä tahansa teksti, jonka haluat kopioida komentokehotteessa, ja tämä tekstin osa muuttaa väriä samalla, kun se valitaan samalla tavalla kuin pieni hiiren osoitin.
Vaihe 4. Tämä korostettu osa voidaan kopioida näppäinyhdistelmällä CTRL + C ja liittää tekstinkäsittelyohjelmaan tai tekstiasiakirjaan näppäinyhdistelmällä CTRL + V. Jos CTRL + C eivät toimi Windows 10:ssäsi, kokeile vaihtoehtoista yhdistelmää sen kopioimiseksi. on CTRL + SHIFT + C.
Huomautus: Älä napsauta hiiren kakkospainikkeella komentokehotetta kopioinnin aikana, koska tämä poistaisi kaiken valinnan ja joudut toistamaan prosessin vaiheesta 1, jotta voit käyttää kopiota komentokehotteessa.
Lue myös: Helppo temppu komentokehotetulosteen tallentamiseen tekstitiedostoon
Kuinka liittää komentokehotteeseen Windows 10:ssä
Nyt kun olemme oppineet kopioimaan komentokehotteessa, meidän on opittava myös tekstin liittämisen vaiheet. Liitä oletuspikakuvake monissa sovelluksissa ja Windows-käyttöjärjestelmässä on CTRL + V. Se ei kuitenkaan toimi komentokehotteessa. Tässä on vaiheet liittääksesi komentokehotteeseen:
Vaihe 1 . Napsauta hiiren kakkospainikkeella missä tahansa komentokehoteikkunassa ja valitse kontekstivalikosta "Ominaisuudet".
Vaihe 2. Napsauta seuraavaksi Asetukset-välilehteä ja Muokkaa asetuksia -kohdasta; etsi "Käytä CTRL + SHIFT + V kopioina/liitänä".
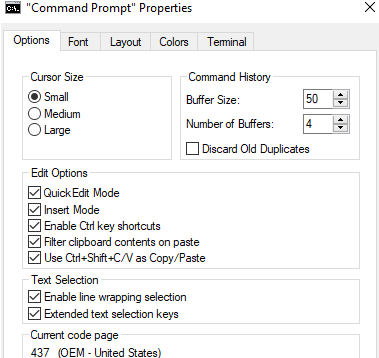
Vaihe 3. Valitse sen vieressä oleva valintaruutu ja napsauta OK-painiketta.
Vaihe 4. Nyt voit kopioida minkä tahansa koodirivin selaimesta tai asiakirjasta ja liittää sen komentokehotteeseen käyttämällä CTRL + V -näppäintä tai napsauttamalla komentokehotteessa hiiren kakkospainikkeella ja valitsemalla kontekstivalikosta Liitä.
Huomautus : Jos CTRL + V ei toimi, voit aina käyttää CTRL + SHIFT + V liittääksesi komentokehotteeseen.
Lue myös: Luo poistamaton kansio komentokehotteen avulla Windows 10:ssä
Kuinka käyttää muita muokkausnäppäimiä komentokehotteessa Windows 10:ssä.
Nyt kun olet oppinut kopioimaan ja liittämään myös komentokehotteessa, kaksi muuta yksinkertaista komentoa auttavat sinua paljon.
Ensin: Käytä Esc-näppäintä tyhjentääksesi rivin
Jos olet tehnyt virheen kirjoittaessasi koodia, voit poistaa sen askelpalauttimella ja kirjoittaa oikean koodin uudelleen. Pitkien koodien tapauksessa on kuitenkin parempi painaa ESC-näppäintä kerran tyhjentääksesi nykyinen rivi sen sijaan, että painaisi askelpalautinta useita kertoja.
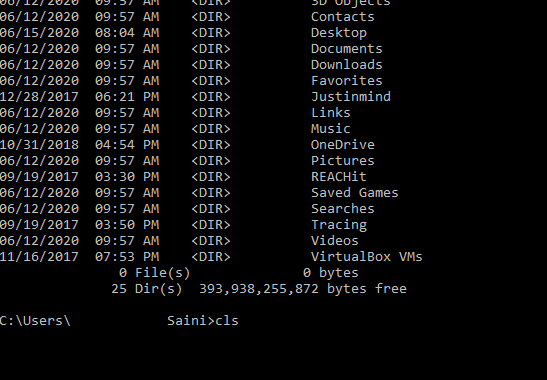
Toinen. Käytä Cls-painikkeita näytön tyhjentämiseen
Jos haluat tyhjentää koko terminaalin, kirjoita "cls" komentokehotteeseen ja koko sovellusnäyttö tyhjennetään kaikista aiemmin kirjoitetuista komennoista.
Lue myös: Kuinka piilottaa tiedostoja ja kansioita turvallisesti Windows 10:ssä komentokehotteen avulla
Viimeinen sana kopioimisesta komentokehotteessa Windows 10:ssä
Koska useimmat meistä haluavat käyttää sovelluksia, joissa on graafinen käyttöliittymä, Windows 10:n komentokehotetta käytetään harvoin. Kukaan ei halua kirjoittaa pitkiä komentoriviä prosessin suorittamiseksi. Haluamme vain tehdä muutamalla hiiren napsautuksella tehdäkseen haluamansa tietokoneella. Mutta tapauksissa, joissa joudut käyttämään komentokehotetta, on välttämätöntä tietää, kuinka komentokehotteessa kopioinnin ensisijainen tehtävä suoritetaan.
Seuraa meitä sosiaalisessa mediassa – Facebookissa ja YouTubessa . Jos sinulla on kysyttävää tai ehdotuksia, ilmoita meille alla olevassa kommenttiosassa. Otamme mielellämme yhteyttä ratkaisun kera. Julkaisemme säännöllisesti vinkkejä ja temppuja sekä ratkaisuja yleisiin tekniikkaan liittyviin ongelmiin.
Suositeltua luettavaa:
Kuinka korjata komentokehotetta ei voi suorittaa järjestelmänvalvojana Windows 10:ssä
Komentorivi ei avaudu Windows 10:ssä? Tässä on Korjausohjeet
Yksinkertaisia tapoja suorittaa komentokehote järjestelmänvalvojana Windows 10:ssä
Kuinka muuttaa komentokehotteen väriä Windows 10, 8, 7