Ytimen tietojen sivulle tulon virheen korjaaminen Windowsissa

Ytimen tietojen sisääntulostusvirhe (pysäytyskoodi 0x0000007a) johtuu viallisista sektoreista, viruksista, kiintolevyistä tai viallisesta RAM-muistista.
Termi "blue screen of death" (BSOD) viittaa näyttöön, joka tulee näkyviin, kun tietokoneesi kohtaa suuren virheen, joka estää sinua jatkamasta sen käyttöä ja pakottaa sinut käynnistämään uudelleen. Näissä näytöissä on yleensä tietoja siitä, miksi se tapahtui, sekä virheilmoituksen tai koodin, jonka avulla voit tutkia ja toivottavasti ratkaista ongelman.
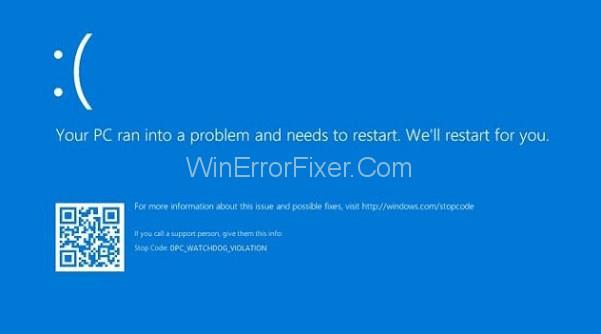
Varsinainen ongelma syntyy, kun näitä BSOD:ita esiintyy niin usein, että et voi edes käyttää tietokonettasi oikein, saati sitten yrittää ratkaista ongelman manuaalisesti. Katsotaanpa seuraavaa BSOD:ta!
Sisällys
Mikä on Clock Watchdog Timeout Error?
Tämä virhesanoma saa tietokoneesi jumittua ja vaatii täydellisen uudelleenkäynnistyksen, jotta se saadaan taas toimimaan. BSOD:t ovat vähemmän pelottavia Windows 10:ssä nyt, kun siitä on tehty käyttäjäystävällisempi, mutta ne ovat silti vaarallisia.
5 tapaa korjata kellon vahtikoiran aikakatkaisu Windows 10:ssä
Käyttäjät, jotka työskentelivät tärkeiden tiedostojen ja asiakirjojen parissa, voivat menettää ne pysyvästi, jos ongelma ilmenee, koska kaikki tiedostot, jotka olivat avoinna virheen sattuessa, voivat vioittua. On kuitenkin olemassa useita vaihtoehtoja tämän ongelman ratkaisemiseksi; varmista, että yrität jokaista ja noudata ohjeita huolellisesti.
Ratkaisu 1: Lopeta suorittimen ylikellotus
Nämä ongelmat johtuvat usein suorittimen ylikellotuksesta. Ensinnäkin sinun tulee olla tietoinen siitä, että CLOCL WATCHDOG TIMEOUT BSOD johtuu usein suorittimen ongelmista, jotka sinun tulee tutkia.
Ylikellotus on prosessi, jossa prosessorisi taajuutta ja nopeutta lisätään tehdasasetusten yli. Tämä voi parantaa tietokoneesi suorituskykyä huomattavasti, mutta sinun on oltava erittäin varovainen, koska kokonaiset tietokoneet ovat syttyneet liekkeihin, koska kuluttajat ylikellottivat niitä liikaa tai ovat olleet huolimattomia.
Riippuen siitä, minkä ohjelman ylikelloit alun perin, saatat pystyä palauttamaan suorittimen nopeuden ja taajuuden alkuperäiselle tasolle. Vaikka Intelillä ja AMD:llä on omat ohjelmistonsa suorittimien ylikellotukseen, valittavana on kymmeniä muita. Lopeta tietokoneen ylikellottaminen ja tarkkaile, tuleeko BSOD uudelleen näkyviin.
Ratkaisu 2: Käytä Windows Driver Veriferia
Driver Verifier on Windows-käyttöjärjestelmän sisäänrakennettu ohjelma, joka tarkistaa Windowsin ydintilan ja grafiikkaohjaimet luvattomien toimintokutsujen tai muiden toimintojen varalta, jotka voivat vahingoittaa järjestelmätiedostoja. Löydämme kaikki allekirjoittamattomat ohjaimet, joita Microsoft ei ole toimittanut, ja yritämme vahvistaa tai poistaa ne tällä tavalla.
Vaihe 1: Avaa Verifier järjestelmänvalvojana menemällä Windows-valikkoon ja kirjoittamalla Verifier.
Vaihe 2: Napsauta Seuraava, kun olet valinnut vaihtoehdon Luo vakioasetukset.
Vaihe 3: Jos valitset Valitse automaattisesti allekirjoittamattomat ohjaimet ja napsautat sitten Seuraava, sinun pitäisi saada ilmoitus "Allekirjoittamattomia ohjaimia ei löydy".
Vaihe 4: Sulje Driver Verifier Manager ja avaa se uudelleen, valitse sitten avattavasta valikosta Luo vakioasetukset ja napsauta Seuraava.
Vaihe 5: Valitse avattavasta valikosta Ajurit ja napsauta Seuraava ja napsauta Valmis
Vaihe 6: Tietokone on käynnistettävä uudelleen. Avaa Driver Verifier uudelleen käynnistämisen jälkeen ja valitse vaihtoehto Poista olemassa olevat asetukset ja napsauta sitten Valmis.
Vaihe 7: Käynnistä tietokone uudelleen.
Lue myös: 1) Realtek HD Audio Manager
2) Microsoft siirtyy Windows 10:n vuosipäivityksiin
Ratkaisu 3: Tarkista levyn järjestelmätiedostojen vioittumiset
Käytämme komentokehotetta löytääksemme ja korjataksemme kiintolevyllä olevat loogiset tiedostojärjestelmävirheet tällä tavalla. Käytämme CHDSK-komentoa, joka toimii eri tavalla tiedostojärjestelmän osion tyypin mukaan.
Yritämme korjata sekä loogiset virheet että kaikki luettavissa olevat tiedot, jotka ovat saaneet vioittua aseman viallisten sektoreiden vuoksi. Tämä toimenpide voi kestää muutamasta minuutista tuntiin.
Vaihe 1: Avaa järjestelmänvalvojana komentokehote.
Vaihe 2: Kirjoita komentokehotteeseen chkdsk /f /r E. (Lisää E-kirjain sen äänenvoimakkuuden kohdalle, jonka viat haluat korjata.)
Vaihe 3: Käynnistä tietokone uudelleen, kun tämä prosessi on valmis.
Kun käynnistät tietokoneen uudelleen, jos levyä käyttää parhaillaan jokin muu ohjelmisto, se tarkistaa vikojen varalta.
Ratkaisu 4: Käytä Windowsin muistidiagnostiikkaa
Kun tietokoneen Random-Access Memory ei ole yhteensopiva, tapahtuu Clock Watchdog Timeout -virhe. Windows 10:ssä on Windows Memory Diagnostics -työkalu, joka analysoi RAM-muistin poikkeavuuksien varalta. Järjestelmän uudelleenkäynnistyksen jälkeen Windowsin muistidiagnostiikka suoritetaan ja saattaa kestää useita minuutteja.
Vaihe 1: Avaa Windows Memory Diagnostics menemällä Käynnistä-valikkoon ja kirjoittamalla se.
Vaihe 2: Jos valitset vaihtoehdon käynnistää uudelleen nyt, tietokone tarkistaa viat automaattisesti, kun se käynnistyy uudelleen.
Ratkaisu 5: Korjaa vanhentuneet ulkoiset laitteet ja ohjaimet
Tämä on todennäköisesti yleisin syy kaikkiin BSOD-ongelmiin. Vanhentuneet ohjaimet ja väärin määritetyt ulkoiset laitteet, kuten hiiri, näppäimistö, verkkokamera ja tulostin, voivat nopeasti aiheuttaa järjestelmän epävakautta, joten ei ole yllätys, että näitä ongelmia ilmenee muutaman tunnin tai jopa minuutin välein. Jos olet valmis ponnistelemaan, voit yksinkertaisesti korjata tämän.
Vaihe 1: Avaa Laitehallinta etsimällä sitä Käynnistä-valikon Haku-kentästä.
Vaihe 2: Valitse Näytä ja ota käyttöön "Näytä piilotetut laitteet" -vaihtoehto.
Vaihe 3: Etsi sen jälkeen laitteita, joiden nimen vieressä on virheilmoitus laitehallinnassa.
Vaihe 4: Jatka hakua laajentamalla kaikkia vaihtoehtoja napsauttamalla heidän nimensä vieressä olevaa nuolta.
Vaihe 5: Vika 90 %:ssa kaikista laitteiston tuottamista BSOD:ista on Universal Serial Bus -ohjaimissa, joiden nimessä on virhe, joka sanoo:
Vaihe 6: Poista USB-laitteet yksitellen, kun tietokoneesi on sammutettu ja Laitehallinta on aktiivinen (hiiri, näppäimistö, verkkokamera jne.).
Vaihe 7: Tämän tuntemattoman USB-laitteen ongelman pitäisi poistua, kun poistat BSOD:n käynnistäneen laitteistokomponentin.
Vaihe 8: Jos ei, yhdistä kaikki laitteesi uudelleen, poista Näytä-valikon Näytä piilotetut laitteet -valinta ja etsi sitten Tuntematon USB-laite. Jos näin on, irrota jokainen laite yksitellen, kunnes ongelma on ratkaistu.
Vaihe 9: Sinun olisi pitänyt selvittää, mikä ulkoisista laitteistasi aiheuttaa BSOD:n, jos noudatit ohjeita oikein.
Vaihe 10: Tarkista, ovatko piilotetut laitteet näkyvissä. Irrota viallinen laite, etsi se Universal Serial Bus -ohjaimesta, napsauta sitä hiiren kakkospainikkeella ja valitse Poista laite.
Vaihe 11: Tarkista, onko ongelma ratkaistu käynnistämällä tietokone uudelleen.
Sinun pitäisi pystyä asentamaan uusin ohjain uudelleen kyseiselle laitteelle etsimällä laitteesi nimeä ja hankkimalla se valmistajan verkkosivustolta.
Johtopäätös
Tämä ongelma ilmenee, kun suorittimen ytimet ja säikeet eivät toimi kunnolla yhdessä. Säikeet ovat ytimien suorittamia töitä, ja joissakin ytimissä voi olla useita säikeitä käynnissä samanaikaisesti. Ongelmana on, että yksi säie – tai yksi ydin – odottaa riittävää vastausta toiselta säikeeltä, eikä niitä tule.
Tätä tilaa kutsutaan teknisesti umpikujaksi, kun prosessori ei pysty jatkamaan tehtävien käsittelyä, koska sen resurssit ovat varattuja ja toisistaan riippuvaisia vapautuakseen. Joten tänään yritämme selvittää, kuinka ratkaista tämä Blue Screen -ongelma ja estää sitä toistumasta.
Ytimen tietojen sisääntulostusvirhe (pysäytyskoodi 0x0000007a) johtuu viallisista sektoreista, viruksista, kiintolevyistä tai viallisesta RAM-muistista.
Windowsin suojaus on käytössä ja suojaa laitettasi ennakoivasti tarkistamalla haittaohjelmia, viruksia ja muita tietoturvauhkia.
Microsoft esittelee uudistetun Lisäasetukset-sivun Windows 11:ssä, lisäämällä järjestelmän mukauttamismahdollisuuksia kehittäjille ja käyttäjille uusilla ominaisuuksilla
Docker helpottaa säilöjen rakentamista, suorittamista ja hallintaa. Saatat kuitenkin kohdata virheellisen viitemuodon (Invalid Reference Format) ajon tai levynkuvan rakentamisen aikana.
Voit estää käyttäjiä lukitsemasta Windows 10 -tietokonettaan poistamalla lukitusnäytön käytöstä Windows 10:ssä seuraavien ohjeiden mukaisesti.
Voit varmuuskopioida ja palauttaa Microsoft Defender -asetuksesi uudelle tietokoneelle tai vianmäärittää sovelluksen kanssa mahdollisesti ilmeneviä ongelmia.
Järjestelmän suuret kansiot ovat yksi syyllisistä, jotka vievät paljon järjestelmätilaa. Monet luomasi kansiot palaavat takaisin jonkin ajan kuluttua poistamisen jälkeen. Ehkä ne ovat roskapostikansioita, joita yrität poistaa.
GodeMode on nimeltään Shortcut Windows Master Control Panel. GodMode (tai God Mode) on ohjauspaneeli, jonka avulla voit määrittää ja käyttää kaikkea Windows-käyttöjärjestelmässäsi.
Tässä artikkelissa käsitellään CCNA-komentoja sekä ICND:n osissa 1 ja 2 että nykyisessä CCNA-kokeessa (640-802).
Useiden asemien yhdistäminen Windows 11:n tallennustilojen avulla antaa käyttäjille mahdollisuuden suojata tiedostoja aseman vikaantumiselta ja samalla yhdistää tallennustilan yhdeksi helposti hallittavaksi virtuaaliasemaksi.







