Kuinka pysyä turvassa Windows 10:ssä vuoteen 2030 asti

Sen sijaan, että maksaisit 30 dollaria vuoden mittaisista tietoturvapäivityksistä, pidä Windows 10 turvassa vuoteen 2030 asti tällä yksinkertaisella ratkaisulla.
22H2-päivitys on osoittautunut tervetulleeksi Windows 11 -päivitykseksi. Sen mukana tulee joukko QoL-parannuksia, parannettua tuottavuutta, upouusia ominaisuuksia sekä PC:lle että tableteille sekä lisättyjä mukautusominaisuuksia.
Käynnistä-valikko on alue, johon on tehty useita muutoksia, kuten mahdollisuus ryhmitellä sovelluksia kansioon ja muuttaa Käynnistä-valikon sisältöä. Jos olet kyllästynyt Käynnistä-valikon oletusasetteluun ja haluat muuttaa sitä mieltymystesi mukaiseksi, lue lisää Käynnistä-valikon asettelun muuttamisesta Windows 11:ssä.
Tapa 1: Asetusten käyttäminen
Alla mainitut vaihtoehdot toimitetaan 22H2-päivityksen mukana. Joten jos et ole vielä päivittänyt Windowsia, siirry "Asetukset"-sovellukseen (paina Win+Ipikanäppäintä), valitse Windows Update ja napsauta Tarkista päivitykset .
Kun olet päivittänyt, avaa Asetukset-sovellus uudelleen ja valitse Mukauttaminen .
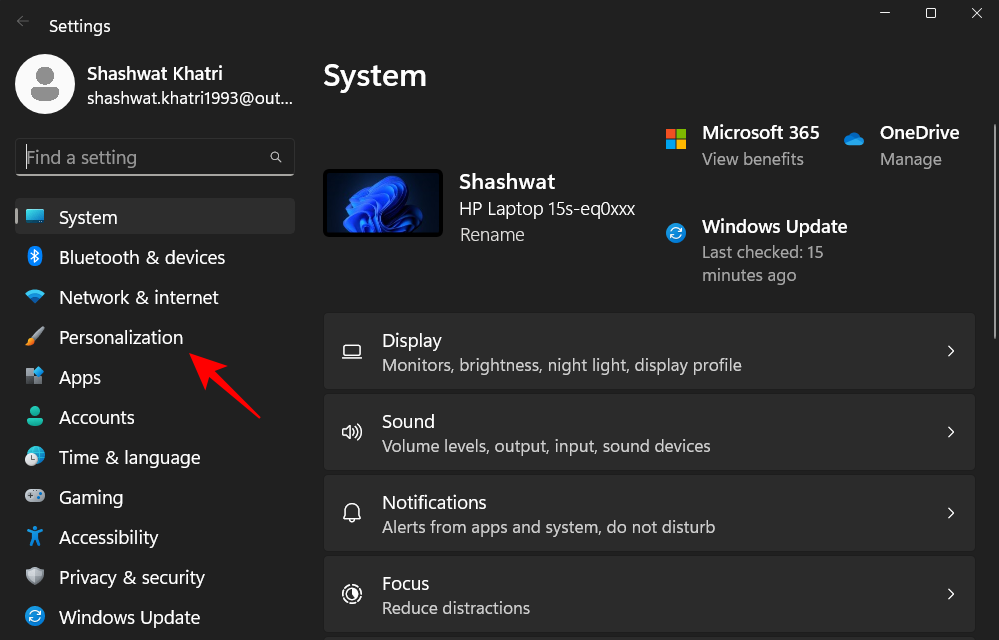
Valitse sitten Käynnistä .
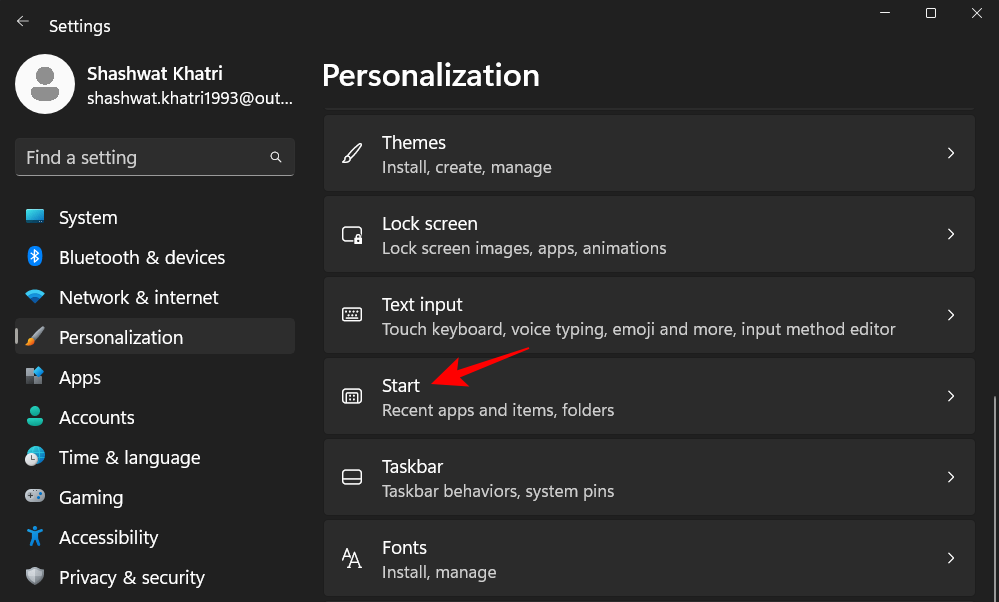
Tämä avaa Käynnistä-valikon asetussivun.
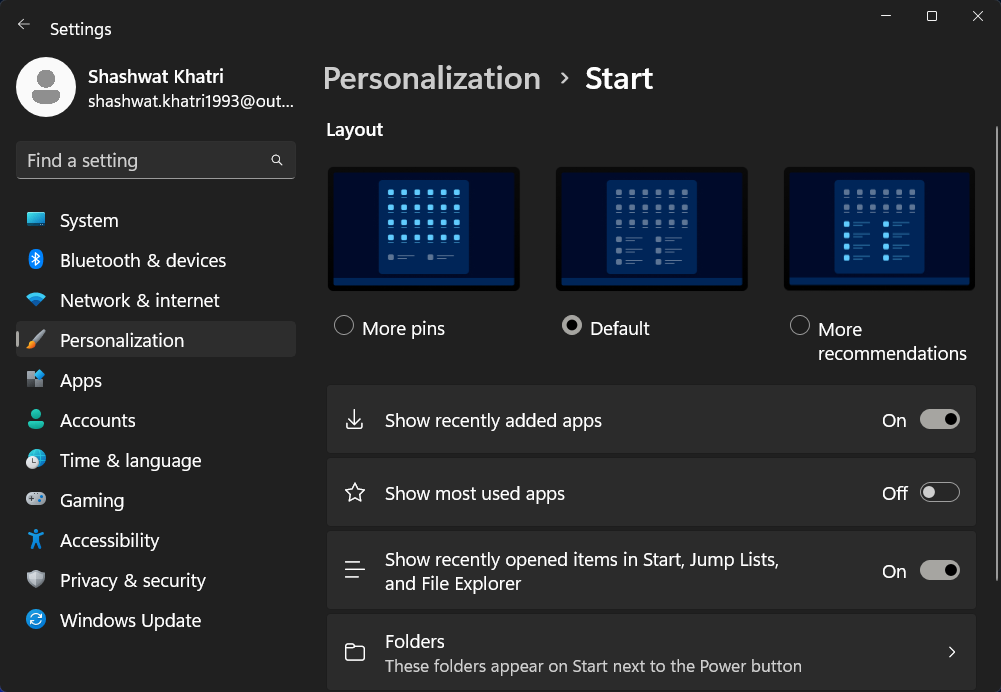
Vaihtoehtoisesti voit käyttää tätä sivua myös avaamalla Käynnistä-valikon, napsauttamalla hiiren kakkospainikkeella avataksesi kontekstivalikon ja valitsemalla Käynnistä-asetukset .
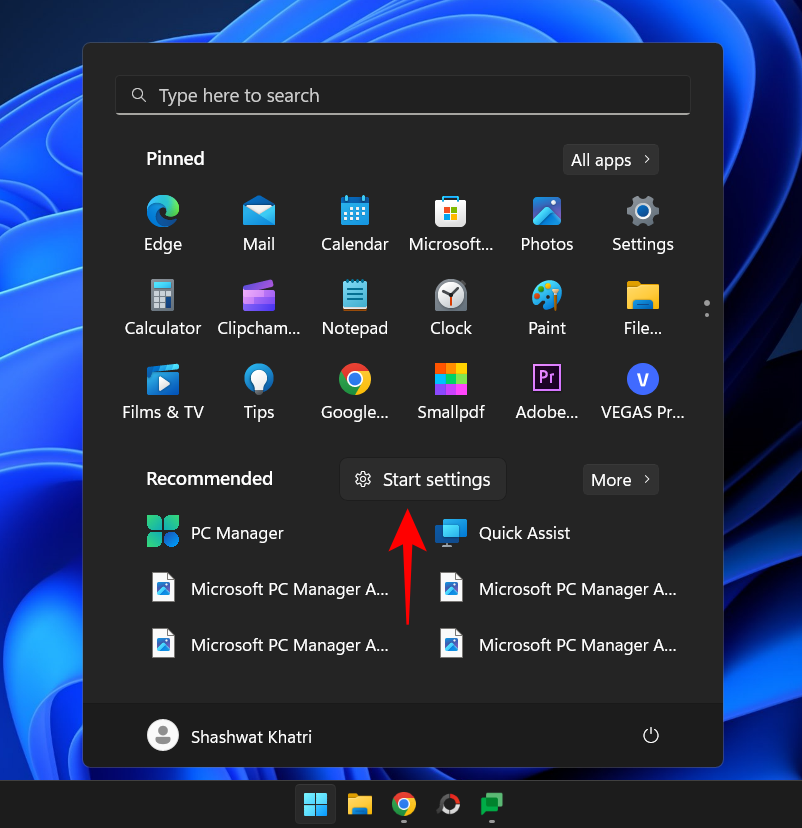
Hanki enemmän tai vähemmän nastaja ja suosituksia
Aiemmin Käynnistä-valikon asettelu oli kiinteä ja muuttumaton. Oletusasetuksessa oli ylempi osio Kiinnitetyille sovelluksille ja alempi Suositeltu-osio äskettäin avatuille sovelluksille ja tiedostoille.
Uusimman päivityksen myötä meillä on oletusasetuksen lisäksi kaksi muuta asetteluasetusta – "Lisää pinsejä" ja "Lisää suosituksia".
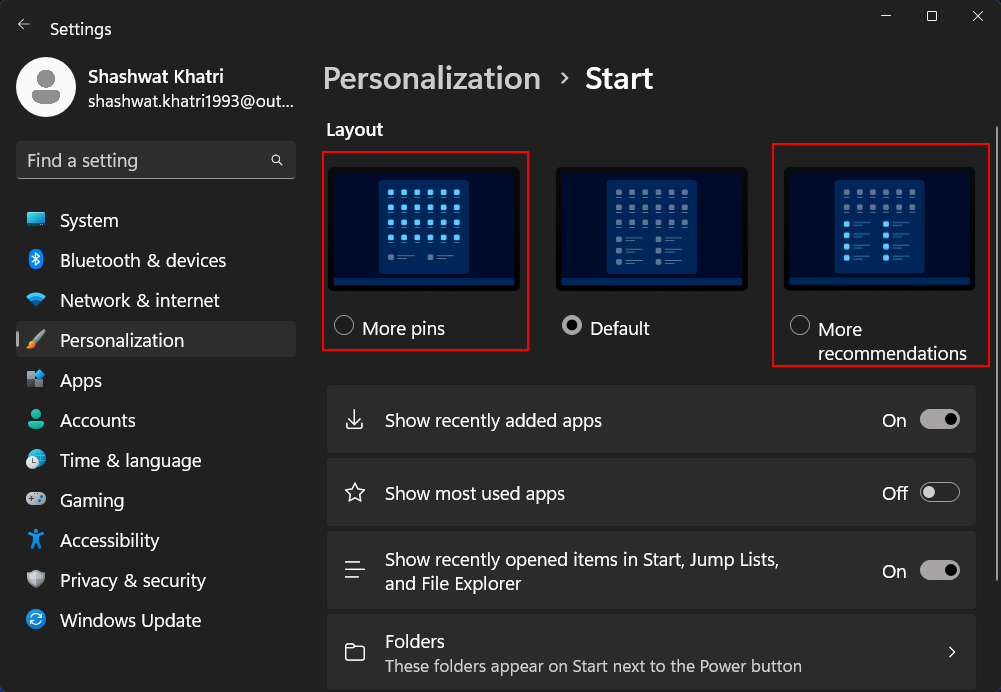
Aloitusvalikon kolme asetusta näyttävät tältä:
Lisää pinssejä: Tämä asetteluasetus tarjoaa kaksi ylimääräistä riviä kiinnitetyille sovelluksille. Se on ihanteellinen niille, jotka haluavat käyttää lisää kiinnitettyjä sovelluksia Käynnistä-valikosta ilman vierittämistä.
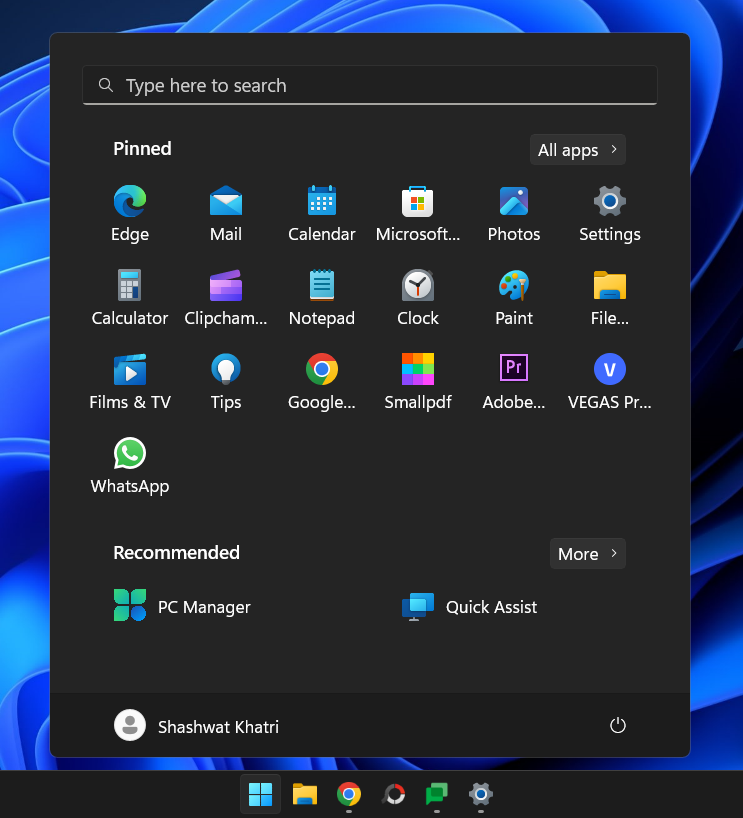
Lisää suosituksia: Tämä asettelu antaa enemmän tilaa "Suositeltu"-alueelle. Jos haluat käyttää äskettäin avattuja sovelluksia ja tiedostoja Käynnistä-valikosta, tämä Käynnistä-valikon asettelu on hyödyllinen.
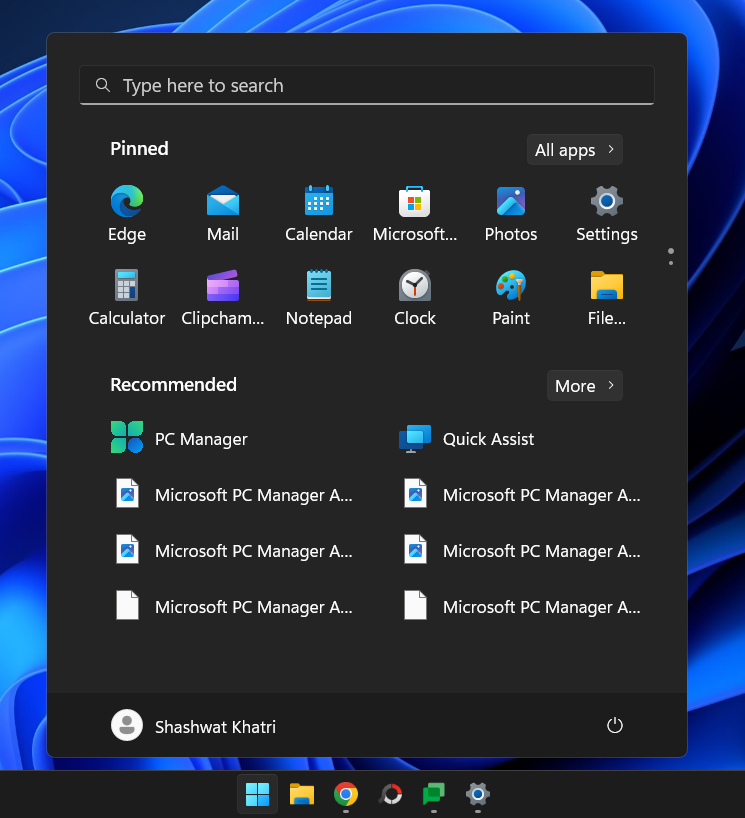
Oletus: Oletuskäynnistysvalikon asettelu on eräänlainen keskitie "Pins"- ja "Recommended"-osien välillä, ja siinä on kolme riviä sekä pinsseille että suositelluille tiedostoille/sovelluksille.
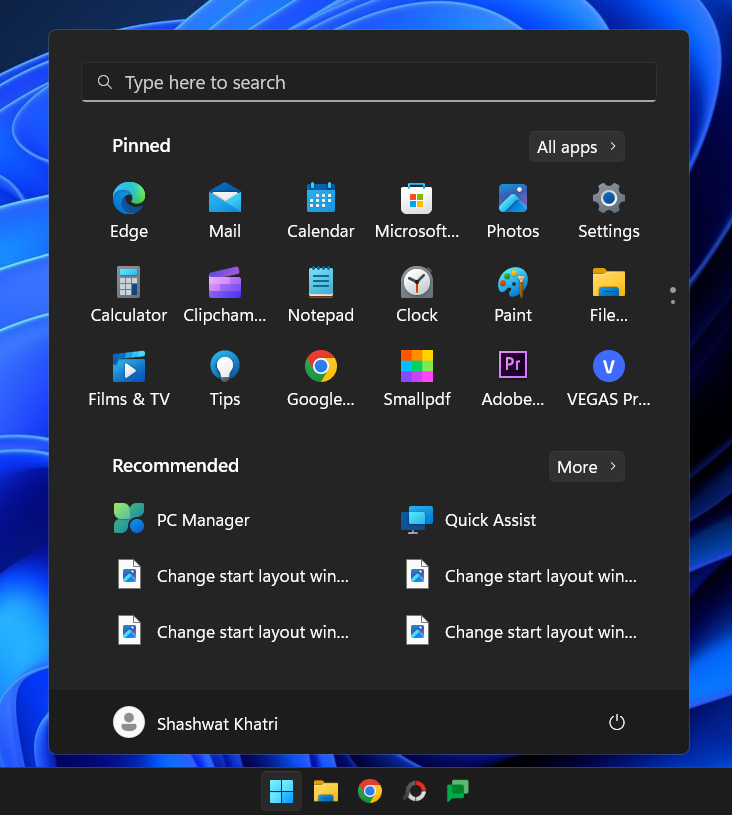
Saat lisää tilaa sovellusten ja kansioiden kiinnittämiseen valitsemalla Lisää pinssejä . Vastaavasti saadaksesi enemmän suosituksia ja vähemmän nastaja valitsemalla Lisää suosituksia . Voit palauttaa muutokset ja hyväksyä Microsoftin mielestä parhaan asennuksen valitsemalla Oletus .
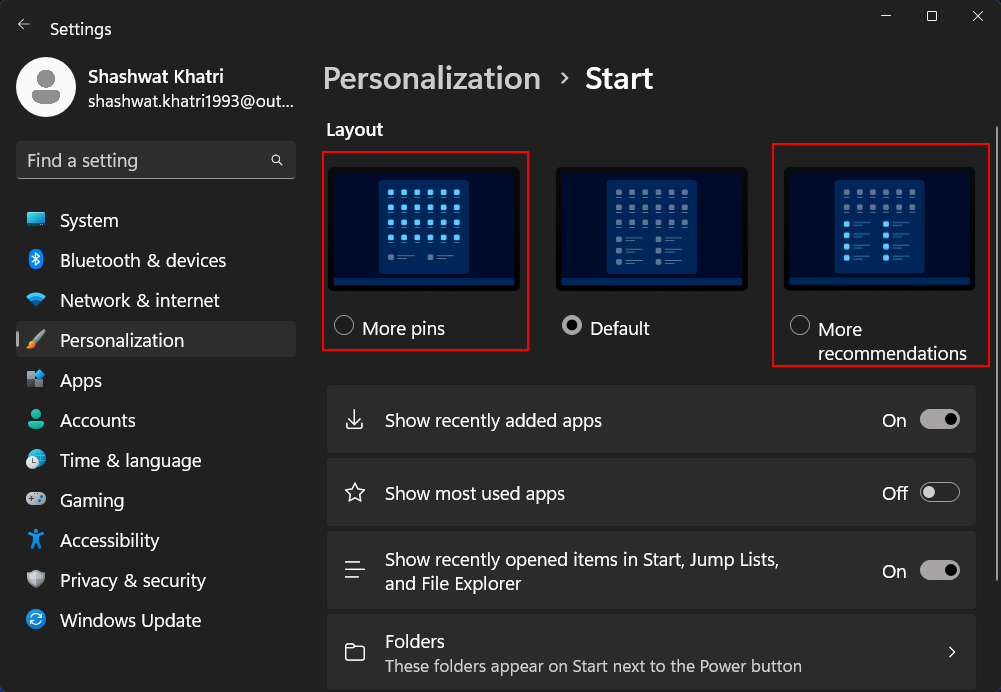
Ota käyttöön tai poista käytöstä eniten käytetyt sovellukset, äskettäin asennetut sovellukset ja paljon muuta
Lisäksi voit myös mukauttaa, haluatko äskettäin lisätyt sovellukset, eniten käytetyt sovellukset ja äskettäin avatut tiedostot näkyvän Käynnistä-valikon "Suositeltu"-osiossa. Voit jopa valita, mitkä kansion pikakuvakkeet näkyvät Käynnistä-valikon virtapainikkeen lähellä.
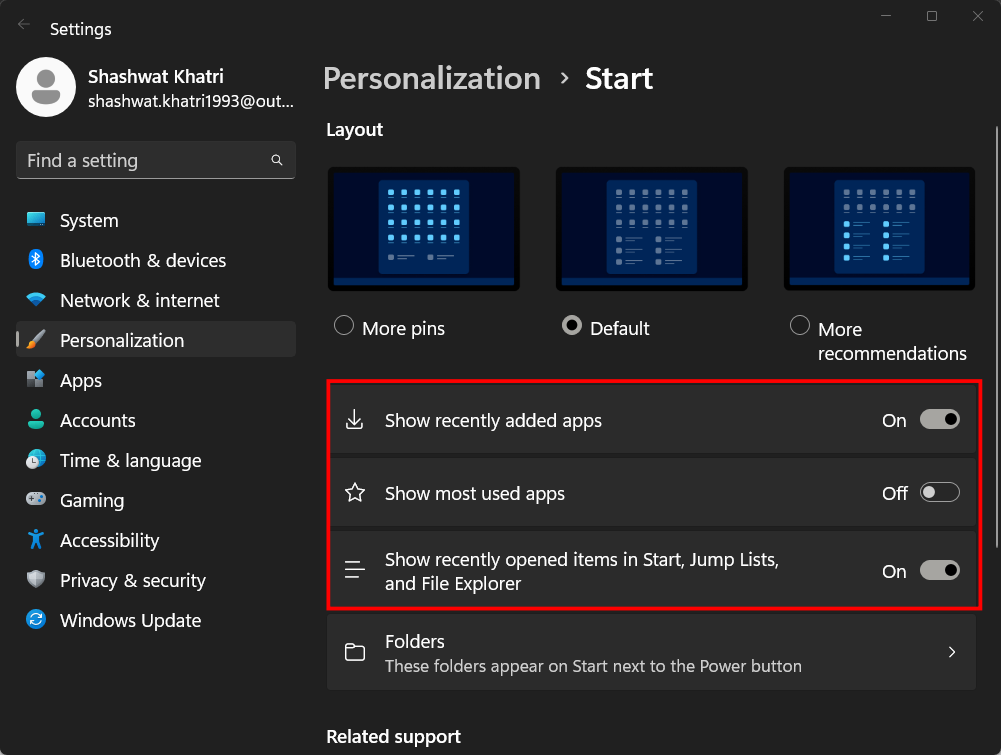
Voit selvittää, mikä toimii sinulle ja mikä ei, kokeilemalla näitä kolmea vaihtoehtoa kytkemällä ne pois tai päälle. Jos poistat kaikki nämä käytöstä, et näe mitään "Suositeltu"-osiossa. Mutta jakso on edelleen olemassa.
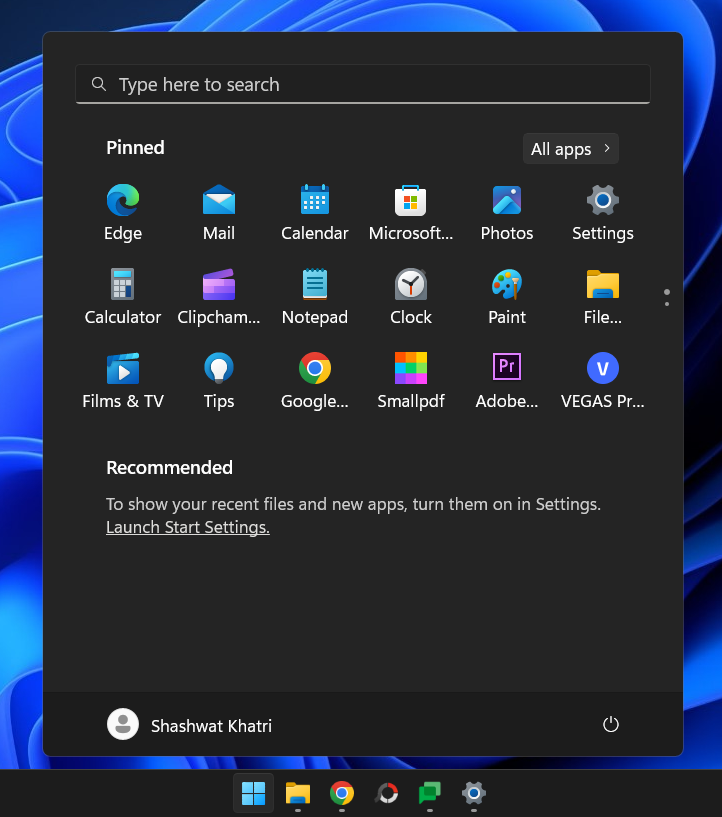
Lisäksi aloitusasetussivulla on nyt myös Kansiot-vaihtoehto.
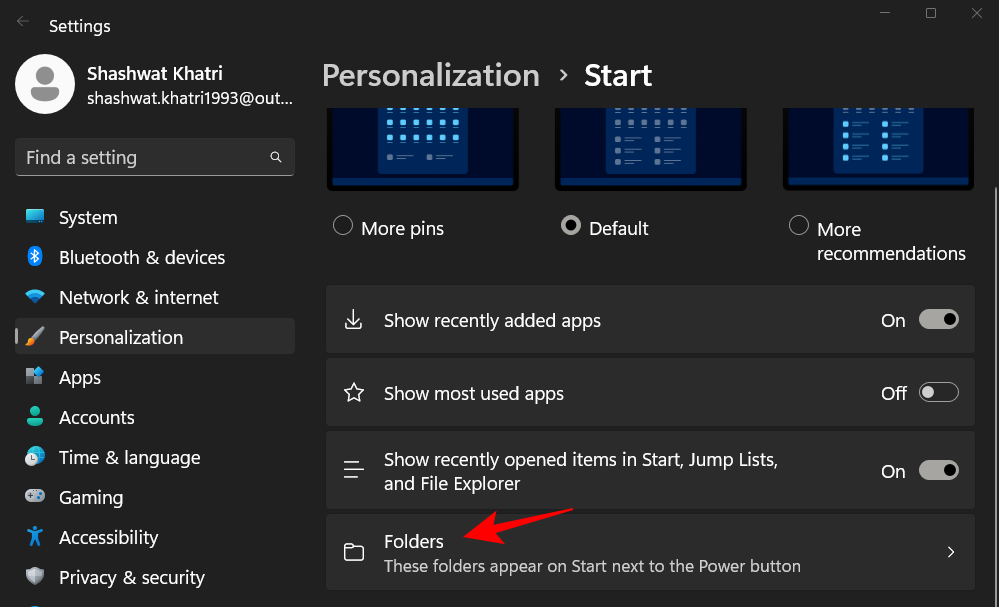
Nämä ovat kaikki kansiot, jotka sinulla voi olla Käynnistä-valikon virtapainikkeen vieressä nopeaa käyttöä varten. Ota haluamasi ne käyttöön kytkemällä ne päälle…
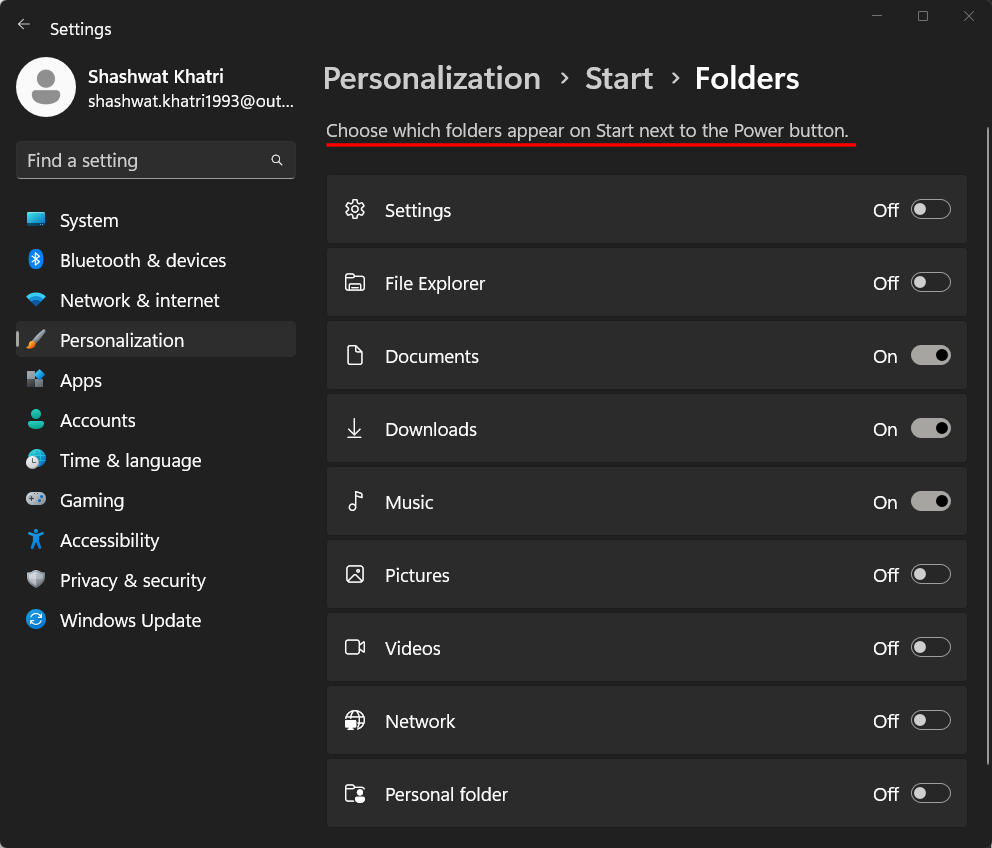
ja ne näkyvät Käynnistä-valikossa.
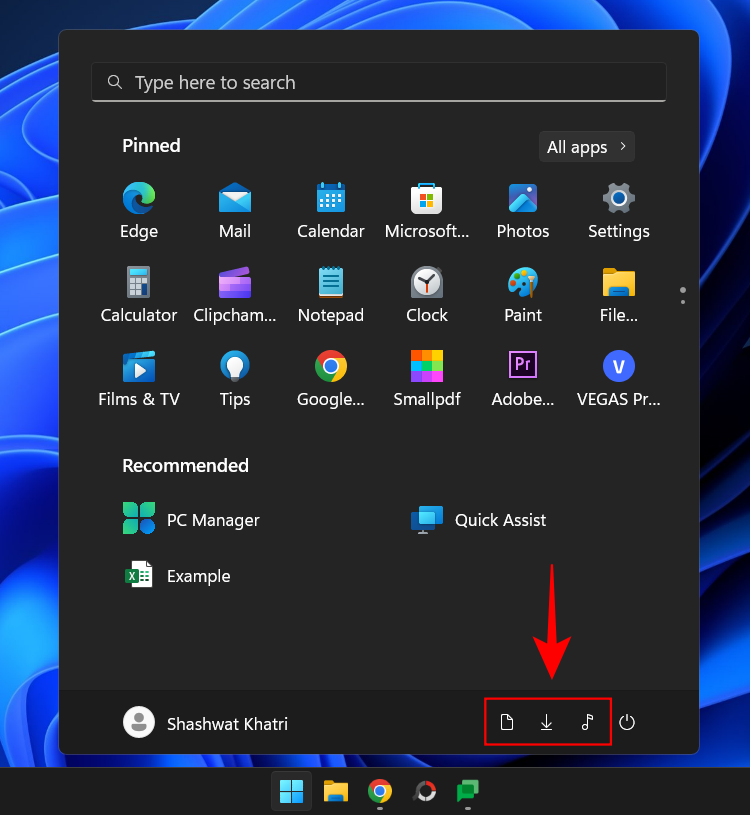
Tapa 2: Rekisterin käyttö
Rekisterieditorilla voidaan myös muuttaa Käynnistä-valikon asettelua. Voit tehdä sen seuraavasti:
Paina Käynnistä, kirjoita regedit ja paina Enter.
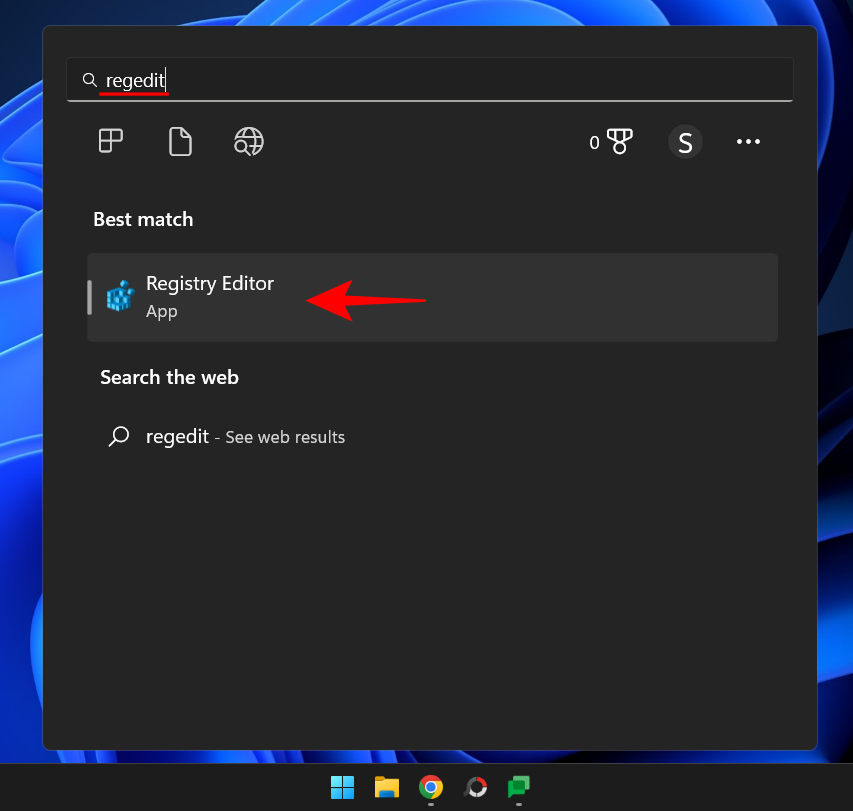
Kun Rekisterieditori avautuu, siirry seuraavaan osoitteeseen:
Computer\HKEY_CURRENT_USER\Software\Microsoft\Windows\CurrentVersion\Explorer\Advanced
Vaihtoehtoisesti kopioi yllä oleva ja liitä se rekisterieditorin osoiteriville ja paina Enter.
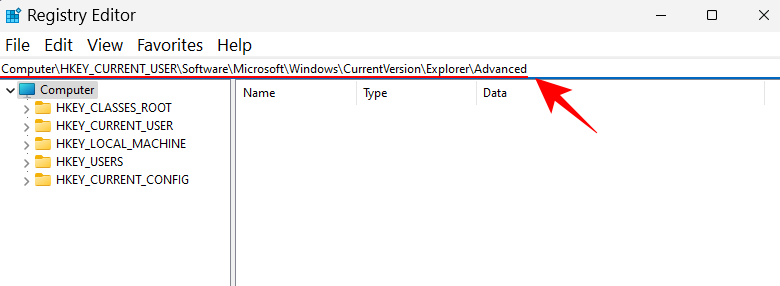
Vieritä nyt alas oikealla ja etsi Start_Layout-näppäin. Kaksoisnapsauta sitten sitä.
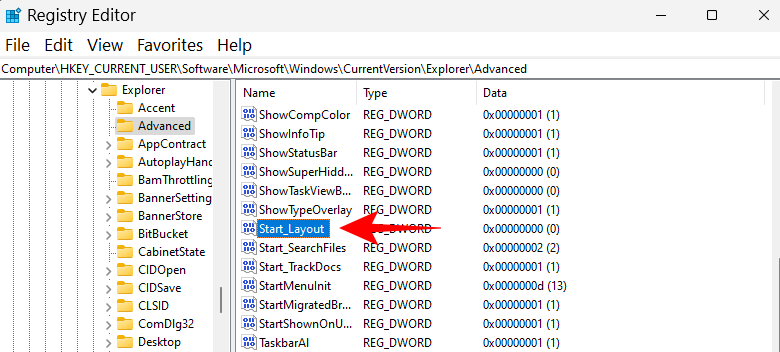
Muutamme tässä arvotietoja vastaamaan erilaista Käynnistä-valikon asettelua. Seuraavassa on kolme arvoa, jotka voit syöttää ja mitä ne tarkoittavat.
0 – Oletuskäynnistysvalikon asettelu
1 – Lisää Pins-asettelu
2 – Lisää suosituksia -asettelu
Syötä arvo haluamasi Käynnistä-valikon asettelun mukaan. Esimerkissämme haluamme lisää nastaja, joten syötämme arvotietoksemme 1.
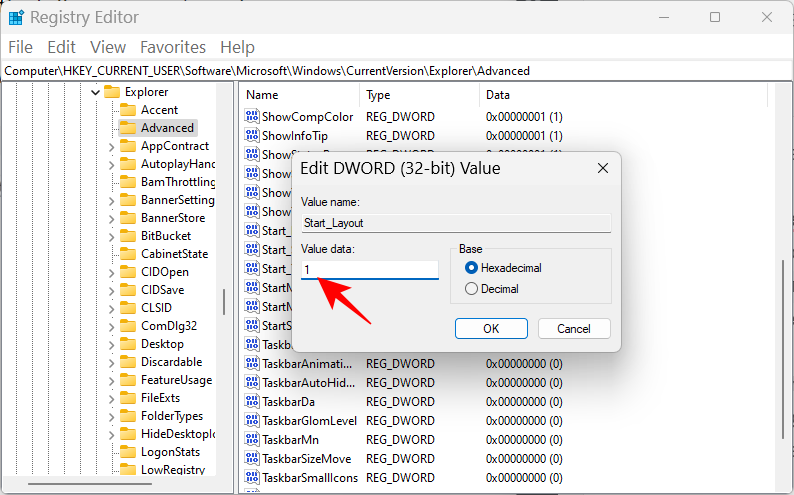
Napsauta sitten OK .
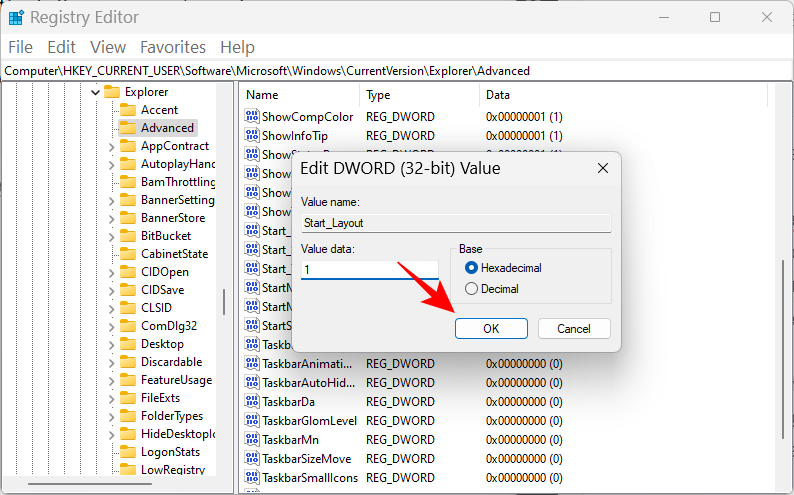
Tämä muuttaa Käynnistä-valikon asettelua.
Tapa 3: Ryhmäkäytäntöeditorin käyttäminen
Ryhmäkäytäntöeditorilla voidaan muuttaa Käynnistä-valikon asettelua sekä tehdä lisäsäätöjä, jotka voivat lisätä tai poistaa tiettyjä Käynnistä-valikon osia.
Uusimman 22H2-päivityksen myötä Microsoft on myös lisännyt uuden luettelon ryhmäkäytännöistä Käynnistä-valikkoon.
Avataan ensin ryhmäkäytäntöeditori ja siirrytään Käynnistä-valikon käytäntöihin. Paina Käynnistä, kirjoita gpedit ja paina Enter.
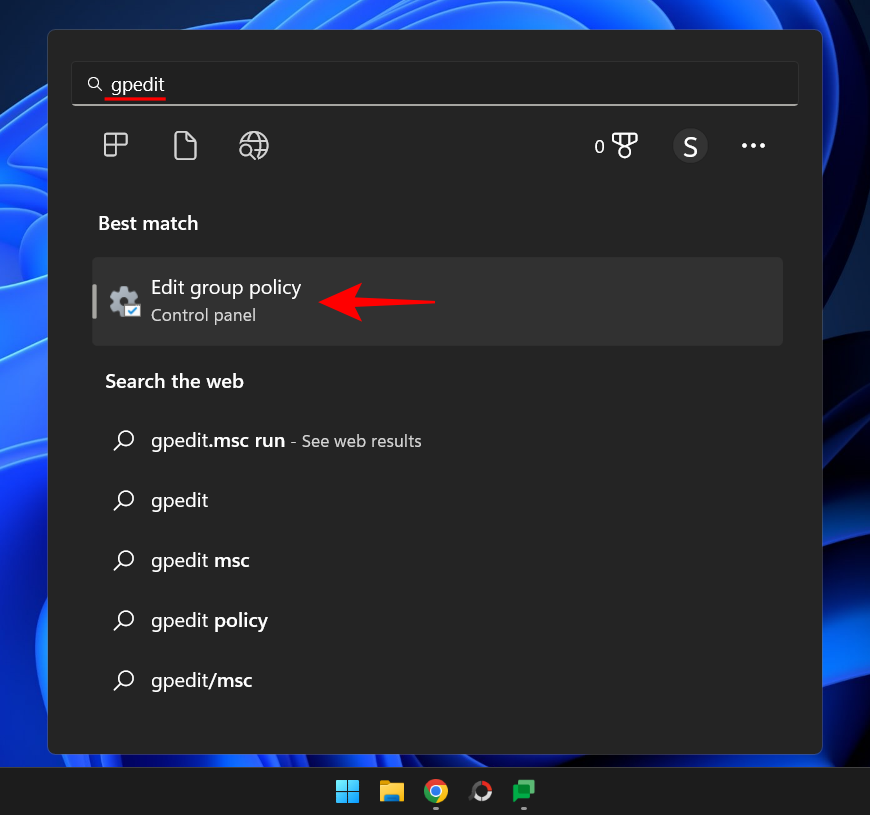
Laajenna ryhmäkäytäntöeditorissa Hallintamallit vasemman ruudun Käyttäjämääritykset -kohdassa.
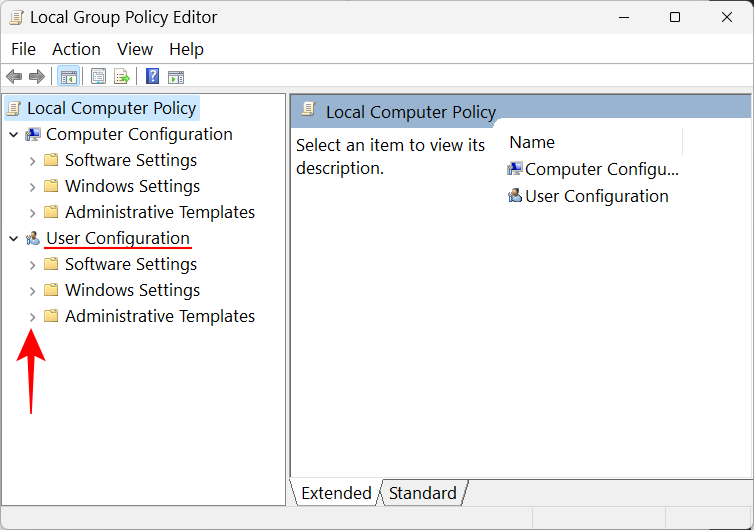
Huomautus: Jos haluat tehdä muutoksia käyttäjäprofiiliisi, tee muutokset kohdassa "Käyttäjämääritykset". Toisaalta, jos haluat tehdä muutoksia kaikille, riippumatta sisäänkirjautuneesta käyttäjästä, tee muutokset kohdassa "Tietokoneen asetukset".
Napsauta sitten Käynnistä-valikkoa ja tehtäväpalkkia .
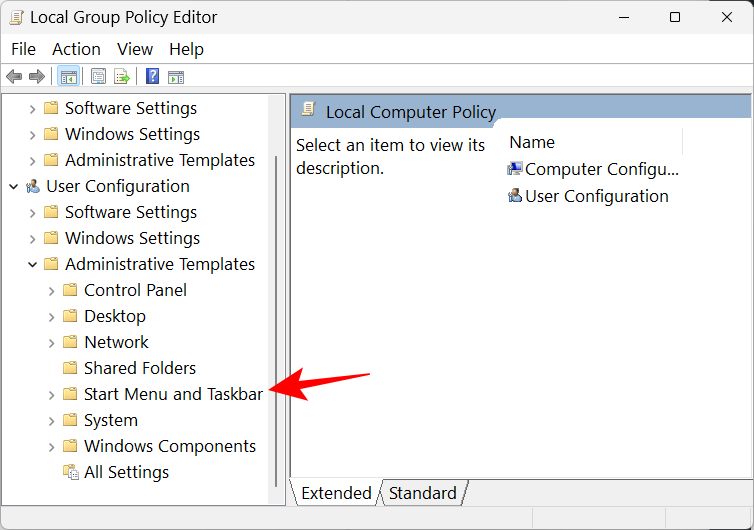
Täältä löydät joukon käytäntöjä, joita voit käsitellä. Jotkut niistä toimivat kuitenkin vain, jos sinulla on Windows 11 Education -versio. Joten luettelemme ne, jotka voivat toimia kaikissa Windows-versioissa ryhmäkäytäntöeditorin kanssa ja joilla on huomattava vaikutus Käynnistä-valikon asetteluun. Täällä he ovat:
Poista "Äskettäin lisätyt" Suositellut-osiosta GPE:n avulla
Jos haluat poistaa Äskettäin lisätyt sovellukset näkymästä Käynnistä-valikon Suositeltu-osiossa, etsi ja kaksoisnapsauta Poista " Äskettäin lisätty luettelo" Käynnistä-valikosta .
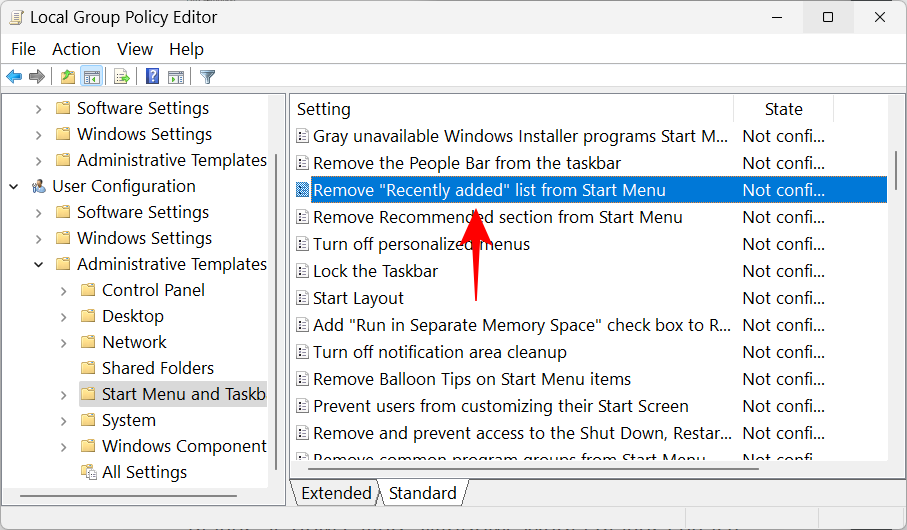
Napsauta Käytössä .
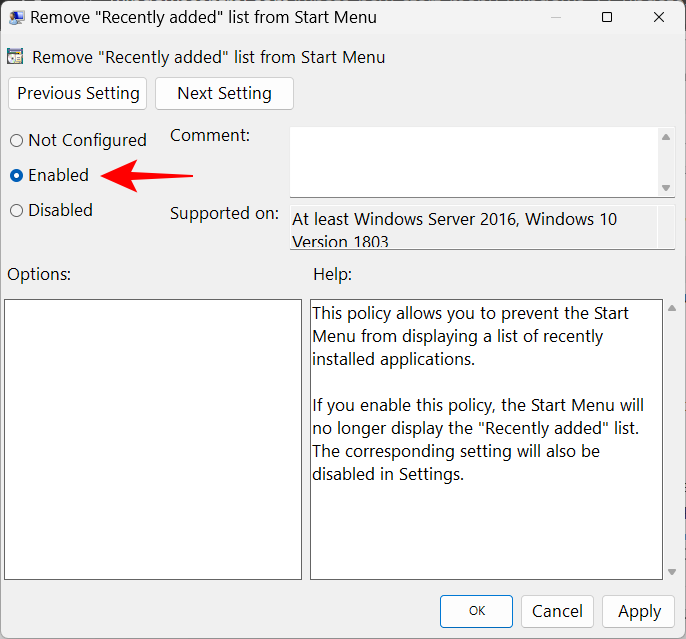
Napsauta sitten OK .
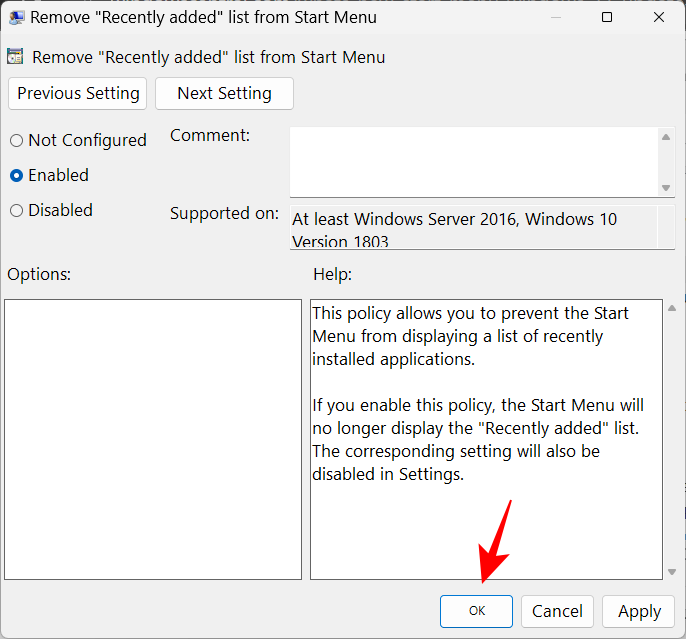
Tämä vastaa "Näytä viimeksi lisätyt sovellukset" -kohdan poistamista käytöstä aloitusasetuksista ja poistaa asetuksen kokonaan käytöstä.
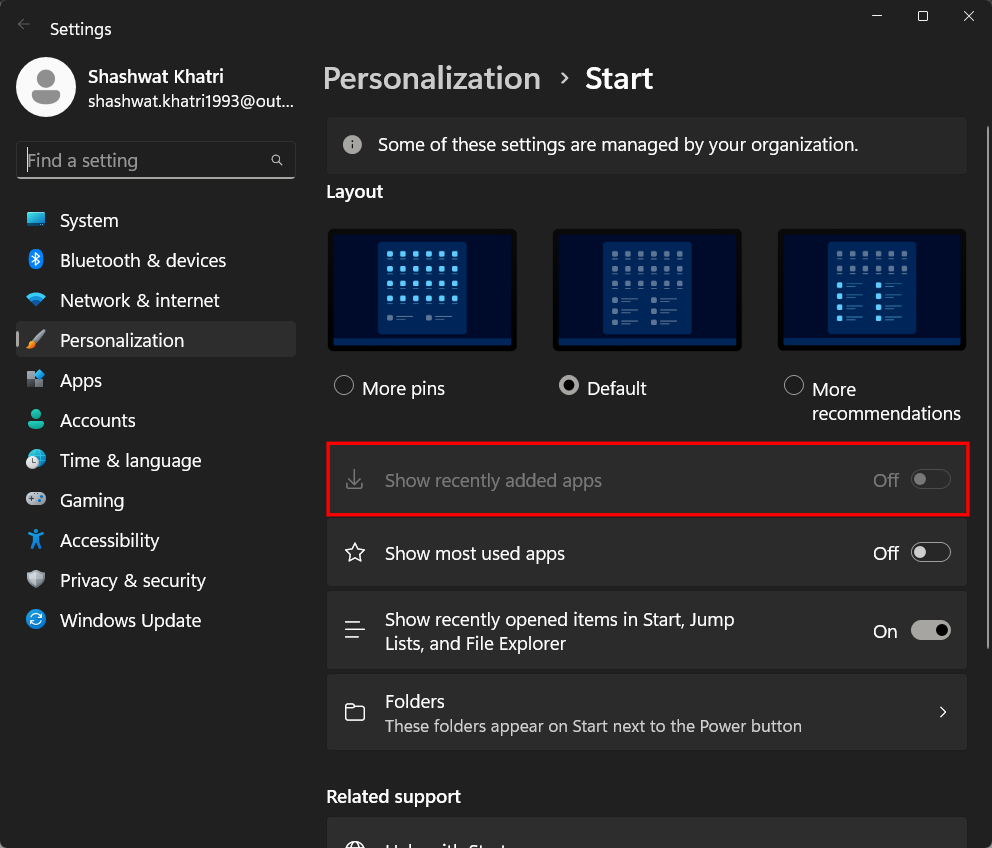
Voit myös poistaa Kaikki sovellukset -luettelopainikkeen Käynnistä-valikosta. Voit tehdä tämän etsimällä Käynnistä- valikosta Poista kaikki ohjelmat -luettelon ja kaksoisnapsauttamalla sitä.
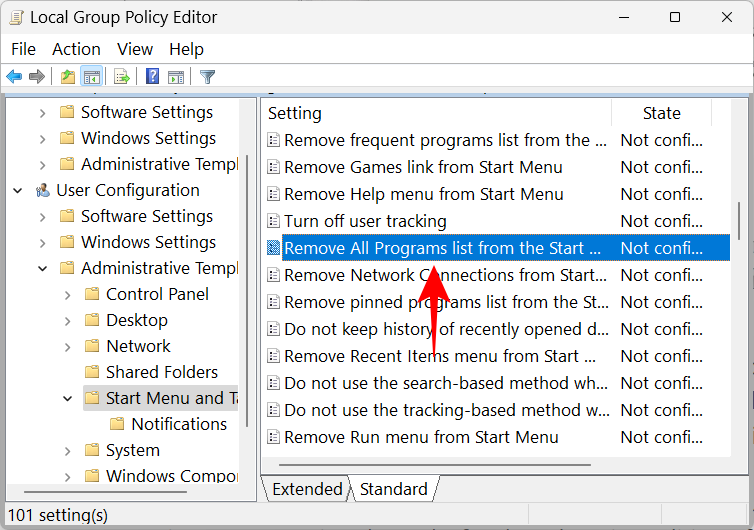
Valitse sitten Käytössä .
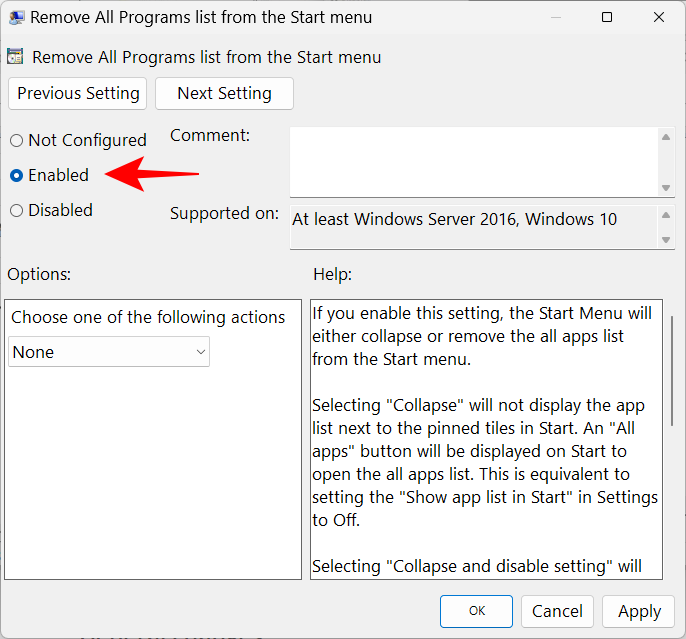
Napsauta nyt "Valitse yksi seuraavista toiminnoista" -kohdan avattavaa valikkoa ja valitse Poista ja poista asetus käytöstä .
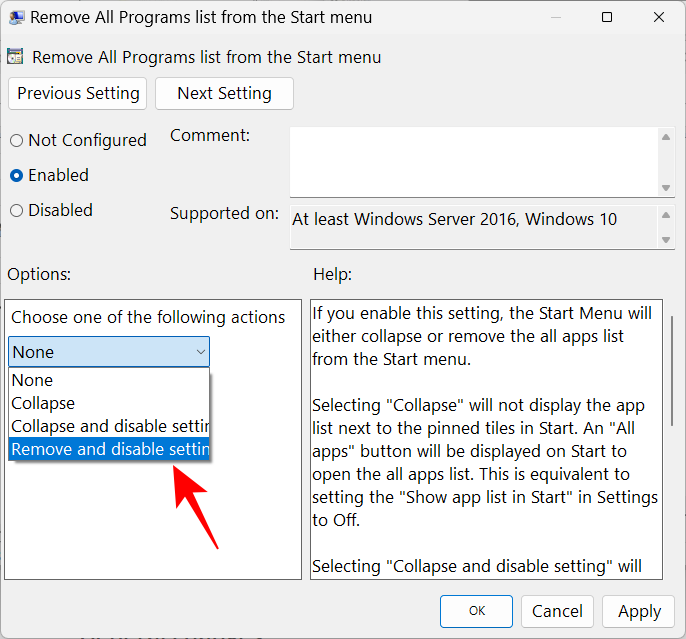
Napsauta OK .
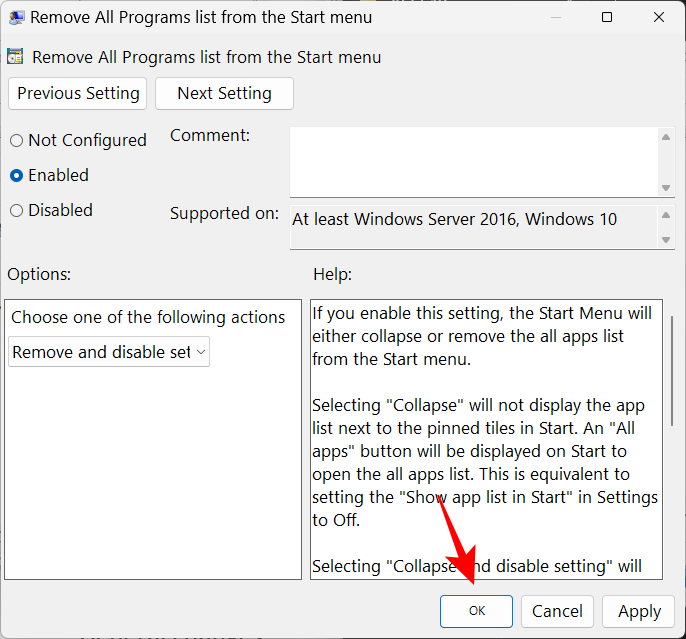
Käynnistä järjestelmä uudelleen, jotta muutokset tulevat voimaan. Jos painat Käynnistä-painiketta nyt, Kaikki sovellukset -luettelopainike poistetaan.
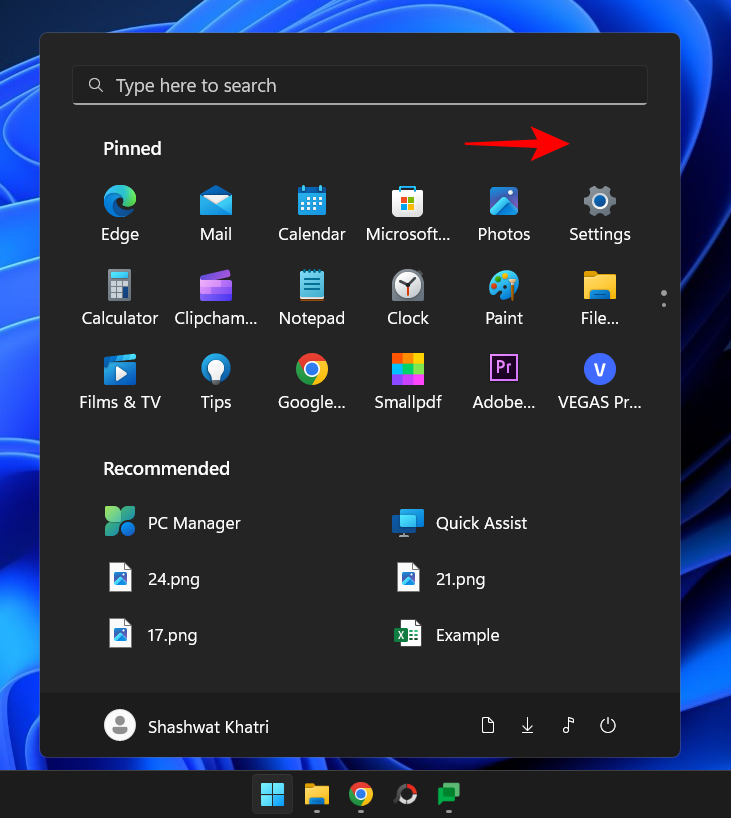
Piilota eniten käytettyjen luettelo
Ryhmäkäytäntöeditori voi myös antaa sinun poistaa eniten käytetyt sovelluksesi ja kohteesi käynnistysvalikon Suositeltu-osiosta. Etsi ja kaksoisnapsauta Näytä tai piilota Useimmat käytetyt -luettelo Käynnistä-valikon käytännöstä.
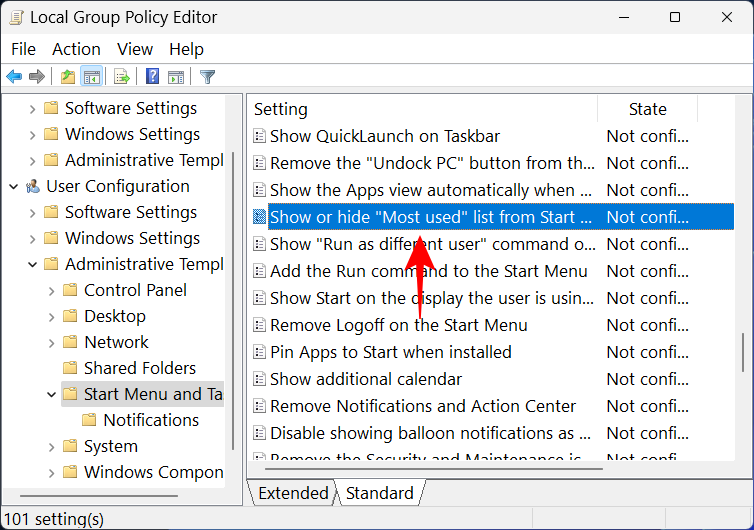
Napsauta Käytössä .
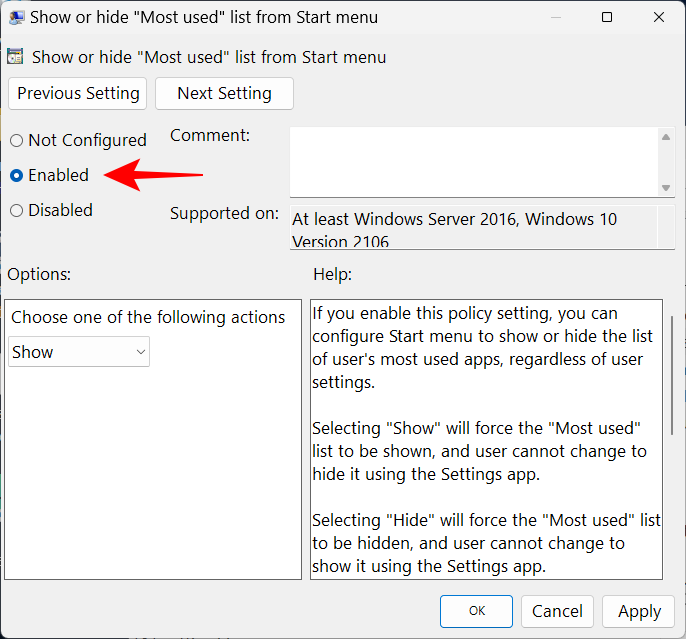
Napsauta sitten avattavaa valikkoa kohdassa "Valitse yksi seuraavista vaihtoehdoista".
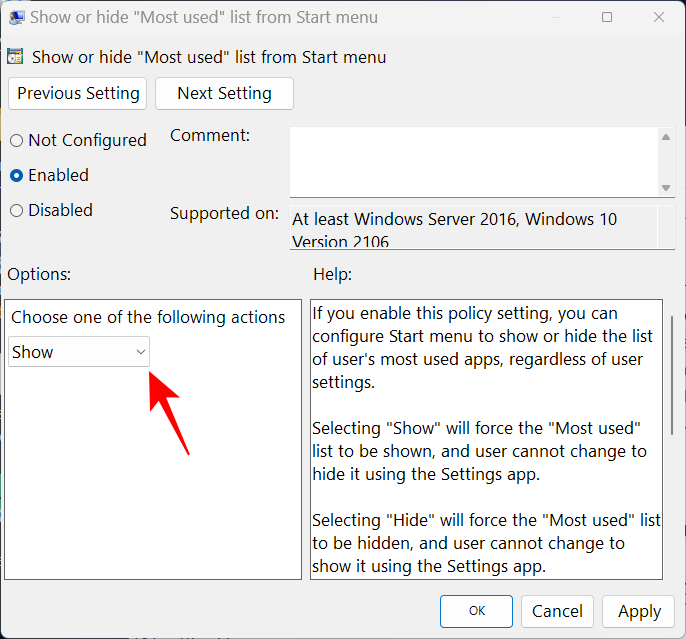
Valitse Piilota piilottaaksesi Kaikki sovellukset -luettelon Käynnistä-valikosta.
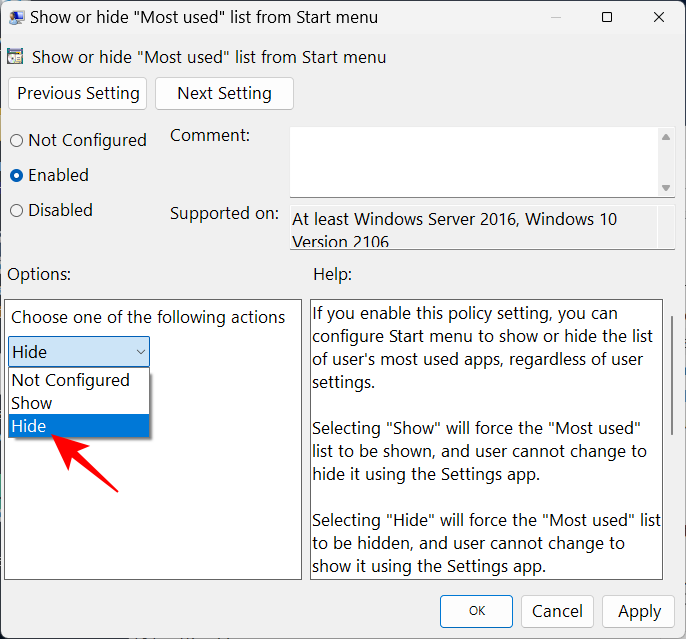
Napsauta OK .
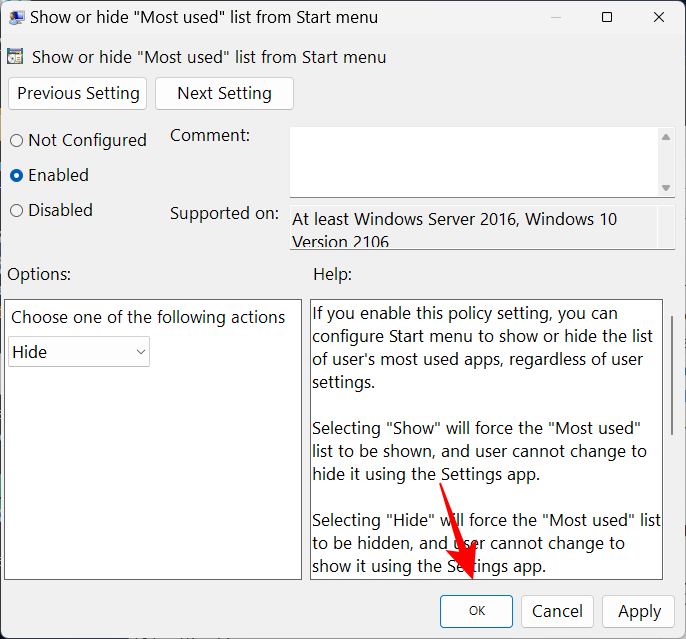
Käynnistä-valikko ei nyt näytä eniten käyttämiäsi sovelluksia suositellussa osiossa. Tämä myös korvaa Käynnistä-valikon Asetukset-kohdan "Näytä pakolliset sovellukset".
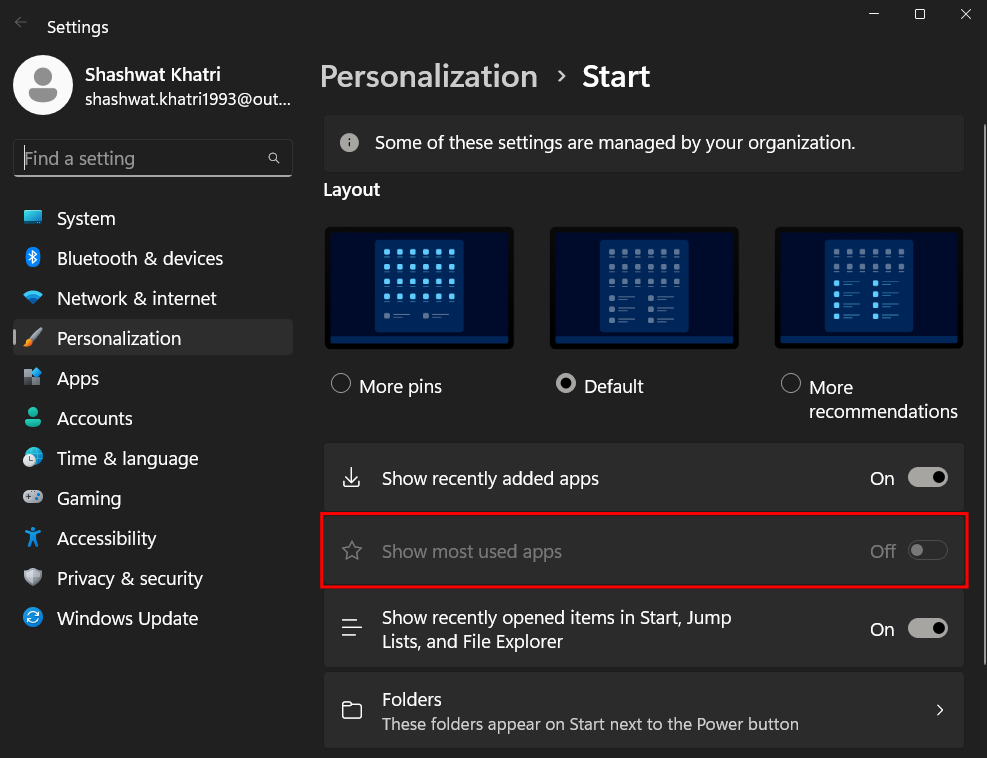
Nämä olivat joitakin tapoja, joilla voit muuttaa Käynnistä-valikon asettelua Windows 11:ssä, jos sinulla on uusin 22H2-päivitys. Toivomme, että sait haluamasi aloitusvalikon asettelun.
Sen sijaan, että maksaisit 30 dollaria vuoden mittaisista tietoturvapäivityksistä, pidä Windows 10 turvassa vuoteen 2030 asti tällä yksinkertaisella ratkaisulla.
Windowsin kohdalla on aina hyödyllistä tietää muutamia vinkkejä, kun tietokone alkaa kaatua. Monet ihmiset ovat äskettäin kohdanneet samanlaisen tilanteen ja käynnistäneet tietokoneensa uudelleen tällä superyksinkertaisella kikalla.
Vaikka se on melko kätevää, monet ihmiset eivät pidä automaattisesta toistosta turvallisuusongelmien vuoksi. Tässä oppaassa opit joitakin tapoja ottaa automaattinen toisto käyttöön tai poistaa se käytöstä Windows 11:ssä.
Dell tarjoaa käyttäjille päivitysratkaisun TPM 1.2:sta TPM 2.0:aan.
Monet ihmiset eivät koskaan pitäneet pimeää verkkoa todellisena uhkana, ennen kuin yksi heidän suosikkipalveluistaan antoi varoituksen tietomurrosta.
Windowsissa sinun on joskus myös palautettava Windowsin suojausasetukset oletusarvoihin korjataksesi joitakin yhteysvirheitä, lakataksesi toimimasta tai yksinkertaisesti halutessasi palata alkuperäiseen tilaan...
Jos mietit, miten minkä tahansa ikkunan voi kiinnittää aina muiden ikkunoiden päälle (aina päällimmäiseksi), lue tämä artikkeli heti!
Eikö kotisi Wi-Fi-verkon internet-nopeus vastaa odotuksiasi? Tähän ongelmaan on olemassa suhteellisen halpa ja yksinkertainen ratkaisu: Powerline-sovitin.
Tietokoneen kiintolevyyn liittyvät virheet voivat estää järjestelmääsi käynnistymästä oikein ja rajoittaa tiedostojesi ja sovellustesi käyttöä.
Jos haluat luoda yksityisen pilven jakaa ja siirtää suuria tiedostoja ilman rajoituksia, voit luoda FTP-palvelimen (File Transfer Protocol Server) Windows 10 -tietokoneellesi.








