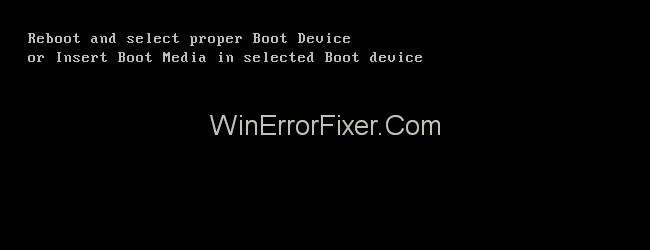Uudelleenkäynnistys ja oikean käynnistyslaitteen valinta on vaikuttanut moniin käyttäjiin. Tämä virhe ilmenee, kun BIOS ei löydä käynnistysasemaa. Toisin sanoen BIOS ei löydä asemaa, johon käyttöjärjestelmäsi (OS) on asennettu. Eli käyttöjärjestelmä katkeaa emolevystä. Toinen syy voi olla vioittunut käyttöjärjestelmä.
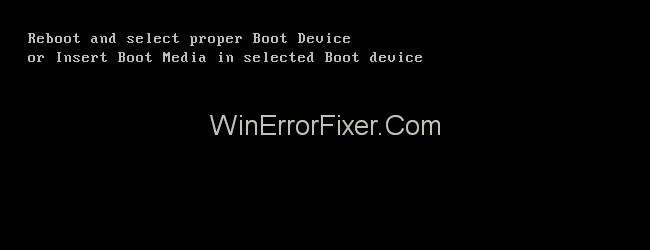
" Käynnistä uudelleen ja valitse oikea käynnistyslaite" -virheeseen syyt ovat:
Fyysiset tekijät
1. Viallisen kaapelin tai vaurioituneen SATA-kaapelin vuoksi BIOS ei pysty tunnistamaan käynnistyslevyäsi.
2. Käynnistyslevyn yhteys ei ole oikea.
3. Käynnistyslevy on vanha tai se on viallinen.
Loogiset tekijät
1. Ei ole aktiivista osiota. Osion tulee olla aktiivinen, mikä tallentaa Windowsin käynnistystiedostoja.
2. Vaurioitunut pääkäynnistystietue.
3. Käynnistysjärjestys on väärä BIOSissa.
4. Tietokoneesi käynnistystiedostot ovat vioittuneet.
Ratkaise virhe noudattamalla alla olevia ratkaisuja:
Sisällys
Uudelleenkäynnistyksen korjaaminen ja oikean käynnistyslaitteen valitseminen Windows 10, 8 ja 7:ssä
Ratkaisu 1: Puhdista RAM
Joskus "Käynnistä uudelleen ja valitse oikea käynnistyslaite" -virhe ilmenee, koska RAM on pölyinen. Joten sinun on puhdistettava RAM-muisti, eli RAM-muistin pöly puhdistettava liinalla ja tarkistettava nyt, korjaako Reboot and Select Proper Boot Device -virhe vai ei.
Ratkaisu 2: Kiintolevyaseman (HDD) liittämisen virtajohdon tarkistaminen
Jos virtajohtoa ei ole liitetty kunnolla tai se on rikki, kiintolevyaseman tunnistusta ei tapahdu ja näyttöön tulee "Käynnistä uudelleen ja valitse oikea käynnistyslaite" -virhe.
Joten yksi helpoista ratkaisuista on testata virtajohtoa toisessa järjestelmässä, ja jos sama virhe ilmenee kyseisessä järjestelmässä, se tarkoittaa, että virtajohto on rikki . Joten osta uusi virtajohto ja vaihda vanha uuteen virtajohtoon.
Ratkaisu 3: Vaihda järjestelmän CMOS-akku
CMOS Battery on pieni kolikon muotoinen siru, joka sijaitsee tietokoneen sisällä ja joka tallentaa tietoja, kuten järjestelmän päivämäärän ja kellonajan, järjestelmän laitteistoasetukset ja on yksi syistä "Käynnistä uudelleen ja valitse oikea käynnistyslaite" -virheeseen. Joten, jos tapahtuu virhe, sinun on tehtävä:
Vaihe 1: Avaa Computer Rig.
Vaihe 2: Selvitä emolevyn CMOS-akku.
Vaihe 3: Poista CMOS-akku.
Vaihe 4: Pidä virtapainiketta painettuna muutaman sekunnin ajan.
Vaihe 5: Vaihda CMOS-paristo uuteen.
Ratkaisu 4: Tarkista käynnistysjärjestyksen asetukset BIOSissa
Käynnistys alkaa kiintolevyltä, ja jos ensimmäinen käynnistyslaite ei ole kovalevyasema , vaan jokin USB-asema, ilmaantuu virhe "Käynnistä uudelleen ja valitse oikea käynnistyslaite".
Joten sinun on tarkistettava Boot Order -asetukset BIOSissa ja jos ensimmäinen prioriteetti ei ole kiintolevy, vaihda käynnistyslaite. Siirry BIOSiin seuraavasti:
Vaihe 1 : Pidä Shift - painiketta painettuna ja sammuta järjestelmä.
Vaihe 2 : Pidä näppäimistön toimintonäppäintä painettuna (F1, F2, F3, Esc, Delete) ja napsauta sitten virtapainiketta.
Vaihe 3 : Älä vapauta toimintonäppäintä, ennen kuin BIOS-näyttö tulee näkyviin.
Vaihe 4 : Siirry käynnistysvalikkoon ja seuraa ohjeita avataksesi Boot priority order -luettelon ja asetaksesi ensimmäiseksi käynnistyslaitteeksi HDD.
Ratkaisu 5: Käytä diskpartia
Toinen syy "Käynnistä uudelleen ja valitse oikea käynnistyslaite" -virheeseen on, että ensisijainen kiintolevyosio ei ole enää aktiivinen . Joten sinun on vain asetettava ensisijainen kiintolevyosio aktiiviseksi. Suorita tämä seuraavasti:
Vaihe 1 : Aseta palautus-/asennustietoväline tietokoneeseen.
Vaihe 2 : Käynnistä tietokone uudelleen ja käynnistä se asettamiltasi tietovälineiltä.
Selaa näyttöä, kunnes löydät vaihtoehtoja järjestelmän palauttamiseksi , palauttamiseksi tai korjaamiseksi . Kun olet napsauttanut vaihtoehtoa, sinut ohjataan Järjestelmän palautusasetukset -näyttöön Windows XP:ssä, Vistassa ja 7:ssä tai Vianetsintä -näyttöön Windows 8:ssa tai uudemmissa käyttöjärjestelmissä.
Vaihe 3 : Avaa nyt komentokehote . Voit avata komentokehotteen Windows XP:ssä, Vistassa ja Windows 7:ssä napsauttamalla Komentorivi-vaihtoehtoa System Recovery Options -ikkunassa ja avataksesi komentokehotteen Windows 8:ssa tai uudemmassa toimi seuraavasti:
Vianmääritys -> Lisäasetukset -> Komentorivi
Vaihe 4 : Kirjoita seuraavat komennot yksitellen ja paina Enter jokaisen komennon jälkeen.
levyosa
listaosio
Valitse osio X (x on ensisijaisen osion nimi)
aktiivinen
Jos sinulla ei ole palautus-/asennustietovälinettä , voit käynnistää komentokehotteen käyttämällä Easy Recovery Essentialsia. Tee tämä seuraavasti:
Vaihe 1 : Siirry linkkiin.
Vaihe 2 : Lataa tiedosto.
Vaihe 3 : Polta tiedosto CD-levylle tai USB:lle.
Vaihe 4 : Aseta nyt tietoväline järjestelmään.
Vaihe 5 : Käynnistä järjestelmä uudelleen ja käynnistä se asettamiltasi tietovälineiltä.
Vaihe 6 : Napsauta Käynnistä CMD kohdassa Valitse palautusvaihtoehto.
Vaihe 7 : Suorita yllä kuvatut komennot.
Suositus:
Johtopäätös
Jos mikään yllä olevista ratkaisuista ei toimi sinulle, viimeinen vaihtoehto on asentaa ikkunat uudelleen järjestelmään ja yrittää palauttaa kaikki tiedot samalla, kun asennat Windowsia uudelleen.