Cisco CCNA -komennon yhteenveto
Tässä artikkelissa käsitellään CCNA-komentoja sekä ICND:n osissa 1 ja 2 että nykyisessä CCNA-kokeessa (640-802).
Roskakori on Windowsin kansio, joka sisältää kaikki poistetut tiedostot, ennen kuin ne katoavat pysyvästi tietokoneelta (ellet ole poistanut niitä Shift + Delete -näppäimellä). Päätös on sinun käsissäsi, haluatko poistaa ne kaikki vai palauttaa ne, jos jokin niistä on poistettu vahingossa. Oli tilanne mikä tahansa, tiedämme roskakorin tärkeyden! Mutta entä jos kuvake puuttuu työpöydältä, kuinka palauttaa tämä kadonnut roskakori Windows 10:ssä?
No, tämä on vastaus, jonka annamme sinulle tämän blogin kautta. Joten jos kysyt syitä sen katoamiseen Windowsin työpöydältä, se voi olla mitä tahansa uudesta Windows-päivityksestä kuvakkeen rekisterimerkinnän poistamiseen. Katsotaanpa ratkaisuja kadonneen roskakorin palauttamiseen Windows 10:ssä.
Kadonneen roskakorin kuvakkeen palauttaminen Windows 10:ssä
Vaihe 1 : Napsauta Käynnistä-painiketta ikkunan vasemmassa alakulmassa ja anna valikon avautua. Valitse Asetukset täältä. Vaihtoehtoisesti napsauta hiiren kakkospainikkeella Windows-näyttöä ja valitse Mukauta .
Vaihe 2 : Mukauttaminen- osiossa valitse Teemat > Paikanna työpöydän kuvakeasetukset .
Vaihe 3 : Valitse Roskakori- valintaruutu . ja voit palauttaa kadonneen roskakorin Windows 10:ssä.
Tämän on ratkaistava ongelmasi, jotta roskakorikuvake voidaan paikantaa nopeasti.
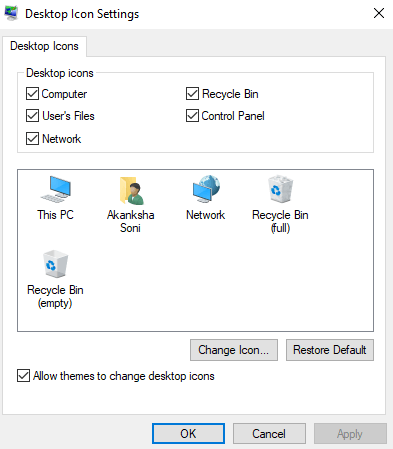
Muut asetukset, jotka sinun tulee tarkistaa
Tietokoneesi saattaa päästä Tablet-tilaan, jolloin Windows 10:n roskakorikuvake puuttuu. Tätä varten on parempi sammuttaa tila. Noudata saman vaiheita:
Vaihe 1 : Napsauta Käynnistä > Reach Settings > System > Tablet Mode .
Vaihe 2 : Kytke pois päältä "Piilota sovelluskuvakkeet tehtäväpalkin tablettitilassa" ja "Piilota tehtäväpalkki automaattisesti tablettitilassa" -painikkeet.
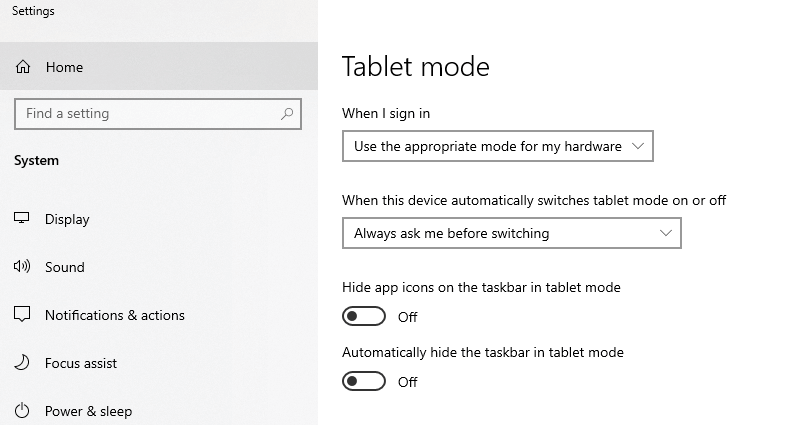
Kuinka luoda roskakorin pikakuvake?
Jos et pysty palauttamaan roskakorikuvaketta Windows 10:ssä vielä nyt, on parasta luoda pikakuvake työpöydällesi.
Vaihe 1 : Siirry kohtaan File Explore r ja valitse Näytä > Asetukset . Kaikki kansiovaihtoehdot näkyvät edessäsi.
Vaihe 2 : Napsauta Näytä- välilehteä Kansion vaihtoehdoissa. Täällä, tarkista ruutuun ' Näytä piilotetut tiedostot, kansiot ja asemat ' ja poistaa valinnan ' Piilota suojatut käyttöjärjestelmätiedostot (suositus) '
Vaihe 3 : Uusi kehote tulee näkyviin, napsauta Käytä > OK
Vaihe 4 : Palaa nyt File Exploreriin> napsauta Tämä tietokone > C-asema. Etsi tästä $Recycle.Bin , napsauta sitä hiiren kakkospainikkeella. Valitse Lähetä ja valitse Työpöytä (luo pikakuvake) .
Windows 10:n roskakori palaa helposti työpöydälle yllä mainituilla vaiheilla.
Lisävinkki
Olemme selittäneet, kuinka voit palauttaa kadonneen roskakorin Windows 10:ssä. Mutta samalla sinun tulee myös oppia palauttamaan poistetut tiedot takaisin tietokoneellesi, jos ne on poistettu vahingossa tai jopa tarkoituksella. Jos roskakorissa ei ole tiedostosi jäänteitä, sinun on tiedettävä Advanced Disk Recovery -työkalusta.
Samalla kun opit palauttamaan pysyvästi poistetut tiedostot Windows 10:ssä , tämä aputyökalu tekee tietojen palauttamisesta helpompaa kuin koskaan.
Tämän lisävinkin avulla tarkista myös:
Hyvää toipumista!
Toivomme, että palautat roskakorin Windows 10:ssä, kun olet seurannut yllä olevaa blogia. Jos et pystynyt tai jos sinulla on muita ongelmia, kirjoita meille alla olevaan kommenttiosaan. Muista myös tykätä ja tilata Facebook- ja YouTube- kanaviamme.
Tässä artikkelissa käsitellään CCNA-komentoja sekä ICND:n osissa 1 ja 2 että nykyisessä CCNA-kokeessa (640-802).
Useiden asemien yhdistäminen Windows 11:n tallennustilojen avulla antaa käyttäjille mahdollisuuden suojata tiedostoja aseman vikaantumiselta ja samalla yhdistää tallennustilan yhdeksi helposti hallittavaksi virtuaaliasemaksi.
Monet ihmiset ovat kohdanneet ongelman, jossa verkkosovitin katoaa Laitehallinnasta tai saa puuttuvasta verkkosovittimesta kertovan viestin. Tämä artikkeli opastaa sinua puuttuvan verkkosovittimen ohjaimen ongelman korjaamisessa Windows 10:ssä.
Windows luo automaattisesti järjestelmän palautuspisteitä asetettuun rajaan asti, jolloin sinulle jää kymmeniä palautuspisteitä, joita et koskaan käytä.
Jos tulokset tuntuvat odotettua hitaammilta, älä syytä internet-palveluntarjoajaasi liian nopeasti – virheet testiä suoritettaessa voivat vääristää lukujasi.
Alla olevassa artikkelissa esittelemme ja opastamme sinua oppimaan QoS:n (Quality of Service) käsitteen reitittimissä.
Väliaikaisten tiedostojen poistamisesta ohjelmistojen päivittämiseen on monia yksinkertaisia ja tehokkaita tapoja pitää tietokoneesi toiminnassa kuin uusi.
Windows Defender on sisäänrakennettu Windows 10:een haittaohjelmien löytämiseksi. Voit parantaa suorituskykyä esimerkiksi koodin kääntämisessä tai virtuaalikoneiden suorittamisessa lisäämällä poikkeuksia, jolloin Windows Defender ei koskaan tarkista kyseisiä tiedostoja.
Nopea tapa korjata yleisimmät kiinteän verkon ongelmat on nollata Ethernet-yhteytesi. Tässä ovat vaiheet Ethernet-yhteyden nollaamiseksi Windows 11:ssä.
Virhekoodi 0xc0000098 aiheuttaa sinisen ruudun virheen Windowsissa käynnistyksen yhteydessä. ACPI.sys-ajuri on usein syyllinen, erityisesti Windows 11:n ei-tuetuissa versioissa, kuten 23H2 tai 22H2 tai Windows 10.








