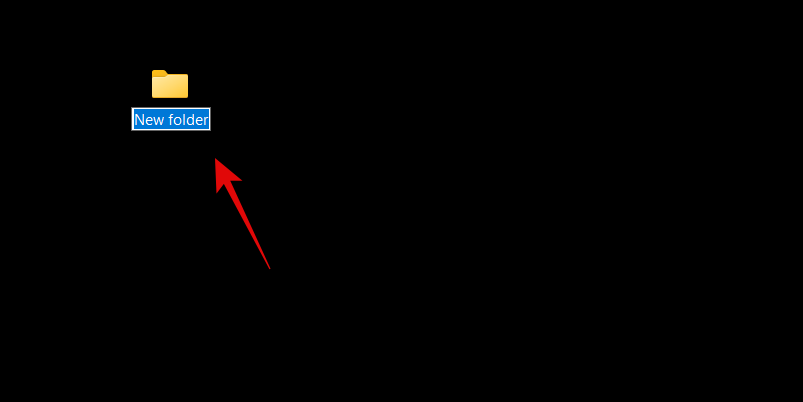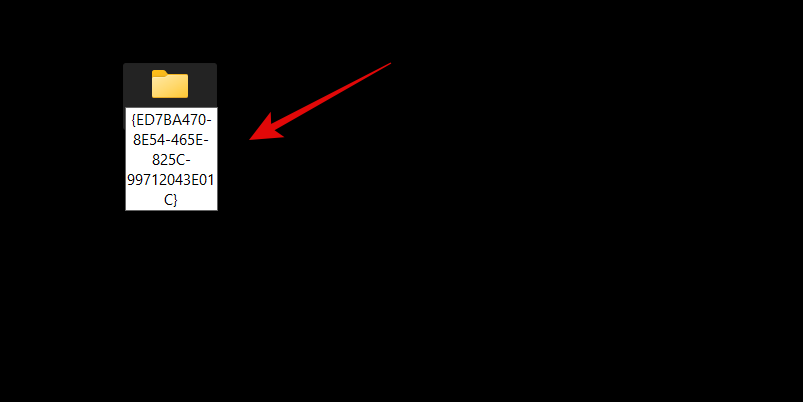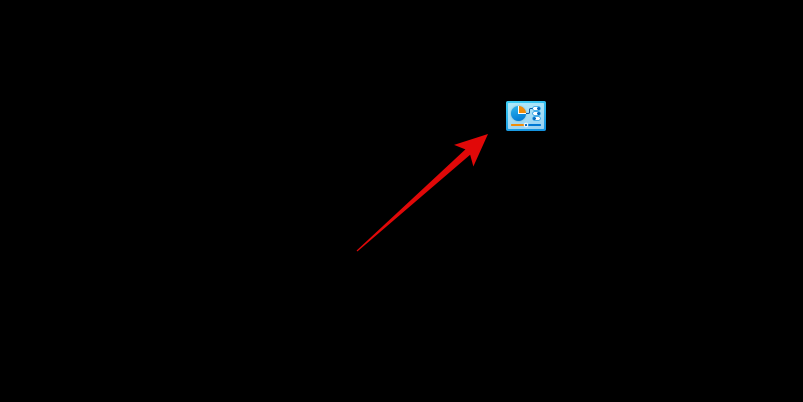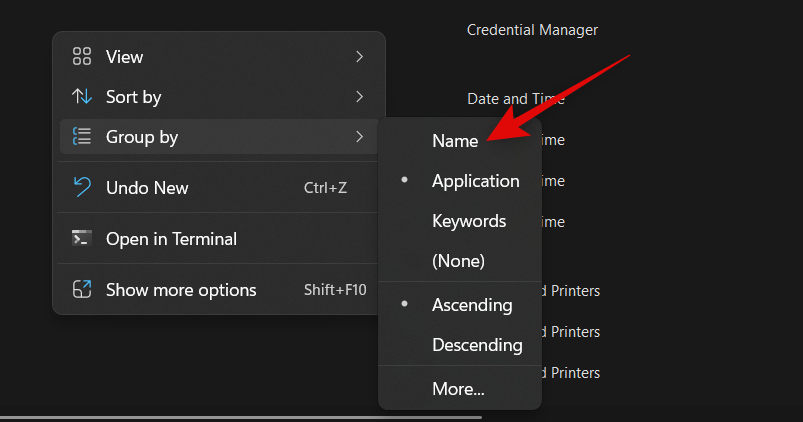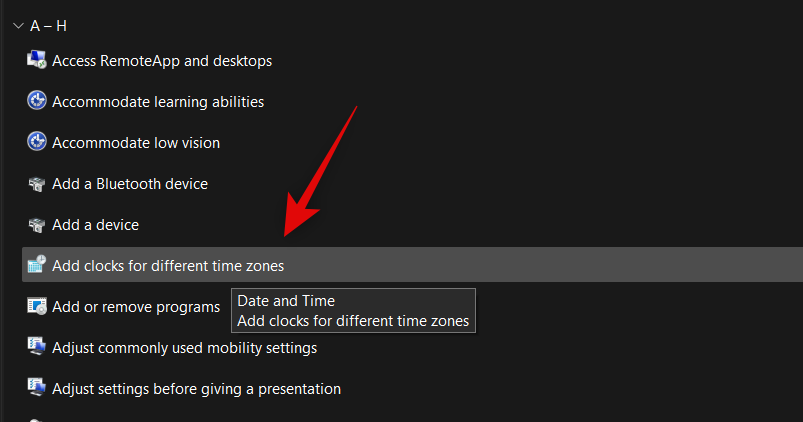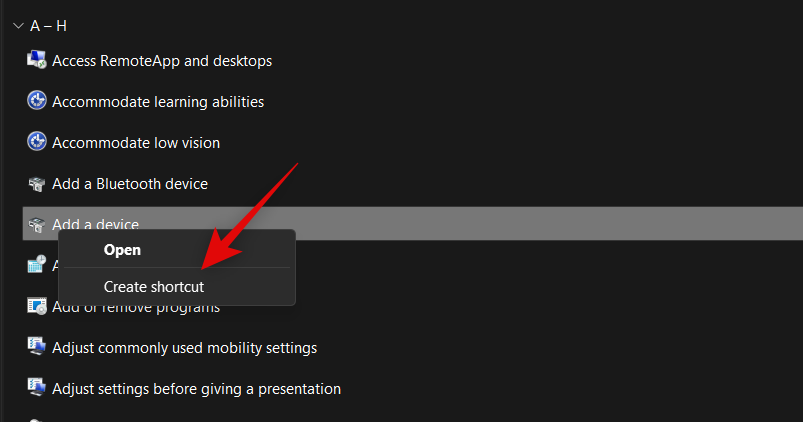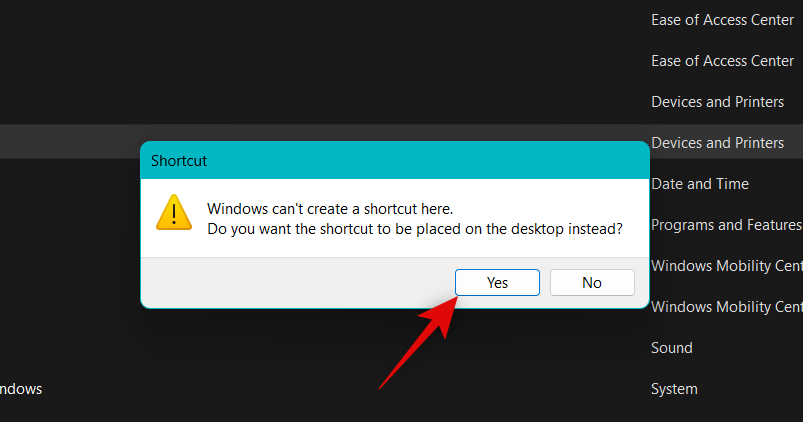On kulunut yli vuosi siitä, kun Windows 11 julkaistiin ensimmäisen kerran. Käyttöjärjestelmä on sittemmin edennyt pitkälle, ja se on saanut merkittäviä parannuksia viime kuukausina. Suuri valitus sen julkaisusta on kuitenkin ollut helppopääsyisten edistyneiden järjestelmäasetusten puute, jotka ovat piilossa kaikkialla.
Tämä on tehnyt edistyneiden käyttäjien siirtymisestä Windows 10:een hieman vaikeaksi, koska kokeneiden käyttäjien on työlästä selata kaikkia valikkoja löytääkseen aiemmin käytettävissä olleen asetuksen. Onneksi äskettäin Windows 11:ssä löydetty God Mode -temppu auttaa ratkaisemaan tämän helposti. Jos et kuitenkaan tunne God Modea, meillä on sinulle täydellinen viesti. Tässä on kaikki mitä sinun tulee tietää Windows 11:n God Modesta ja siitä, kuinka voit käyttää sitä hyödyksesi.
Mikä on God Mode Windowsissa
God Mode on mukautettu kansio, jonka voit luoda Windows 11:ssä (tai Windows 10:ssä), jotta pääset helposti kaikkiin perus- ja lisäasetuksiin yhdessä paikassa. Tämä kansio sijoittaa automaattisesti useimmat järjestelmäasetukset yhteen paikkaan, joka voidaan vaihtaa helposti kaksoisnapsauttamalla tietokonettasi. Windows 11:ssä on helppokäyttöinen käyttöliittymä, joka on askeleen edellä aiempia Windows-versioita. Uusi käyttöliittymä ja asetukset -sovellus on suunnattu uusille käyttäjille ja helpottaa uusien ja aloittelevien käyttäjien navigointia useimmissa järjestelmäasetuksissa.
Se kuitenkin vaikeuttaa helposti saatavilla olevien lisäjärjestelmän asetusten, kuten aikavyöhykkeiden vaihtamisen, esteettömyysvaihtoehtojen, kansiovaihtoehtojen ja paljon muuta, löytämistä. Nämä asetukset ovat nyt piilossa useamman kuin muutaman napsautuksen takana, joten God Mode on hyödyllinen. Tämän uuden kansion avulla voit käyttää kaikkia järjestelmäasetuksia yhdestä paikasta, mikä voi olla loistava tapa hallita järjestelmääsi suoraan työpöydältäsi.
Mitä voit tehdä God Modella Windowsissa
Voit käyttää kaikkia lisä- ja perusasetuksia yhdestä paikasta käyttämällä God Modea. Tämä poistaa Asetukset-sovelluksessa ja Ohjauspaneelissa liikkumisen vaivan Windows-tietokoneesi eri osien hallinnassa ja muuttamisessa. God Mode voi auttaa sinua pääsemään piilotettuihin asetuksiin helposti ja käsittelemään useimpia tietokoneesi ominaisuuksia. Joten jos sinulla on ollut työlästä navigoida Windowsin käyttöliittymässä hallita tietokoneesi eri näkökohtia ja asetuksia, God Mode on täydellinen valinta sinulle.
Kuinka ottaa God Mode käyttöön Windows 11:ssä
Voit ottaa God Moden käyttöön helposti luomalla uuden kansion työpöydällesi. Seuraa alla olevia ohjeita auttaaksesi sinua prosessissa.
Aloita siirtymällä työpöydällesi. Napsauta mitä tahansa työpöydän kohtaa ja paina sitten Ctrl + Shift + Nnäppäimistöäsi. (Tai napsauta työpöytää hiiren kakkospainikkeella ja valitse sitten Uusi > Kansio.) Tämä luo uuden kansion työpöydällesi.
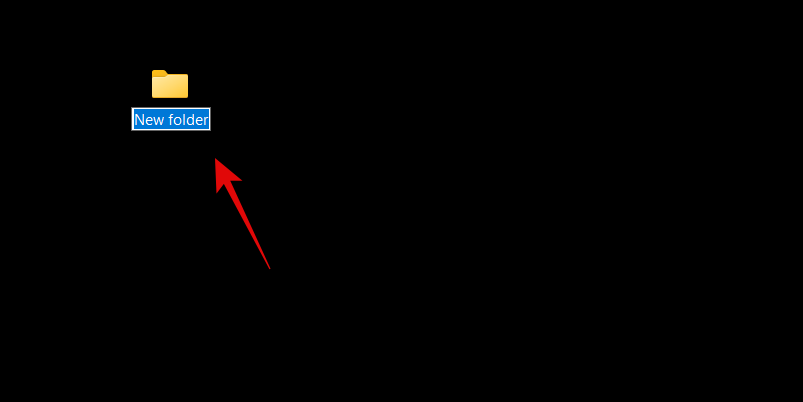
Nimeä uusi kansio alla näkyvällä merkkijonolla.
GodMode.{ED7BA470-8E54-465E-825C-99712043E01C}
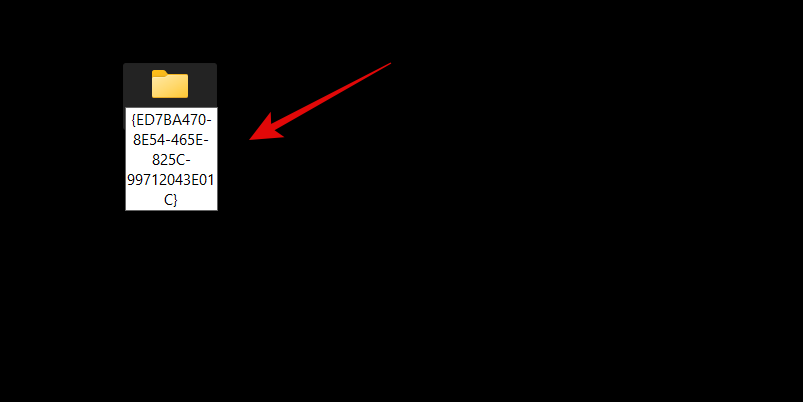
Luo uusi kansio painamalla Enter-näppäintä. Kun uusi kansio on luotu, sillä ei ole nimeä, vaan se turvautuu Ohjauspaneeli-kuvakkeen käyttöön.
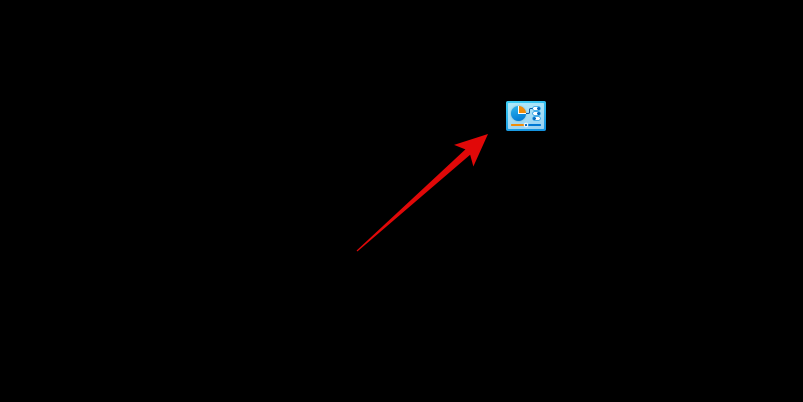
Tehty. Katsotaan mitä tehdä seuraavaksi.
Voit nyt kaksoisnapsauttaa ja avata God Mode -kansion nähdäksesi kaikki järjestelmän lisäasetukset yhdessä paikassa. Lisäksi voit napsauttaa hiiren kakkospainikkeella tyhjää aluetta ja valita Ryhmittele > Nimi lajitellaksesi asetukset, jotta voit helposti selata niitä ja löytää tarvitsemasi.
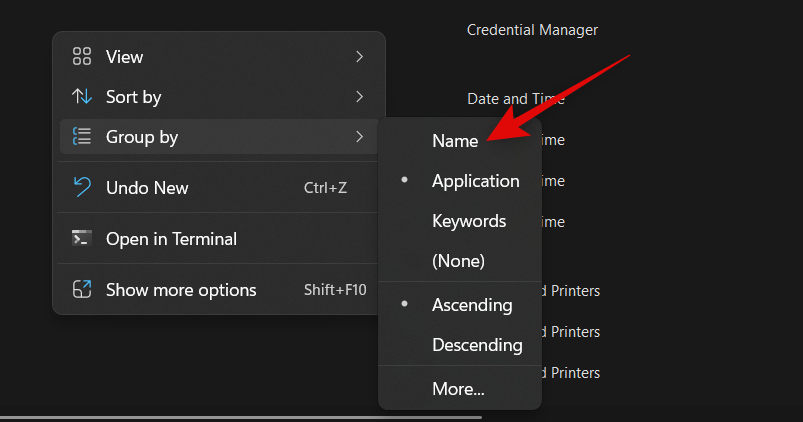
Voit myös luoda pikakuvakkeita usein käyttämillesi asetuksille napsauttamalla kyseistä asetusta hiiren kakkospainikkeella.
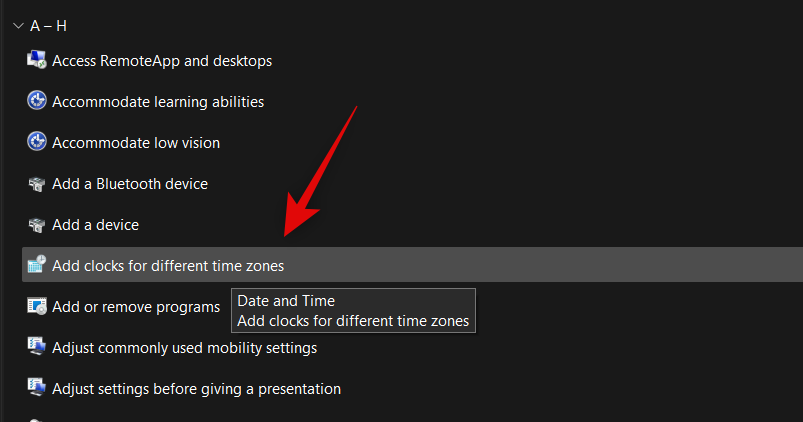
Valitse nyt Luo pikakuvake .
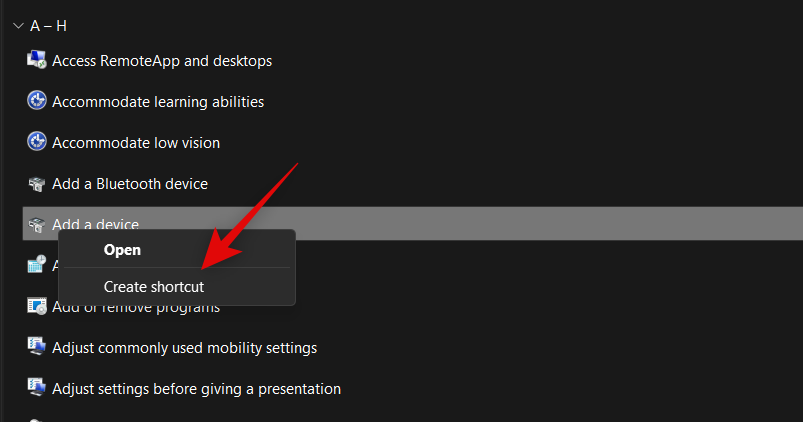
Windows ilmoittaa nyt, että pikakuvaketta ei voi luoda God Mode -kansioon. Sinua pyydetään luomaan sen sijaan pikakuvake työpöydällesi. Napsauta Kyllä , jolloin työpöydälle luodaan automaattisesti pikakuvake kyseiselle asetukselle.
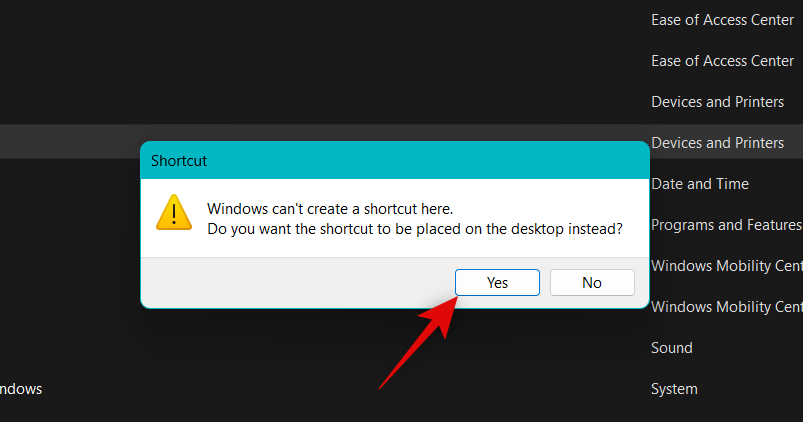
Ja näin voit ottaa God Moden käyttöön tietokoneessasi.
5 hienoa temppua, joita voit tehdä God Modella
Voit tehdä paljon God Modella tietokoneellasi. Jos etsit, mistä aloittaa, tässä on viisi hienoa temppua ja helppokäyttöisiä asetuksia, joita voit käyttää Windows 11 -tietokoneesi God Moden kanssa.
Vinkki 1: Suorita vianmääritykset helposti
God Moden ensimmäinen suuri omituisuus on päästä helposti käsiksi tietokoneesi erilaisiin vianmääritysohjelmiin. Tämä voi auttaa sinua helposti vianmäärityksessä tietokoneessasi ja ratkaisemaan virheitä, jotka saattavat vaikuttaa sinuun tilapäisesti. Windowsin vianmääritykset ovat edenneet pitkälle niiden käyttöönoton jälkeen, ja ne voivat nyt käyttää Microsoftin palvelimia ratkaistakseen kaikki tunnetut ongelmat ja jopa ottaa korjauksia käyttöön etänä.
Joten jos sinulla on ongelmia tietokoneesi kanssa, sinun ei enää tarvitse käyttää vianmäärityksiä Asetukset-sovelluksesta. Voit käynnistää ne suoraan työpöydän God Mode -kansiosta ilman ongelmia.
Vinkki 2: Määritä yhteydet ja laitteet helposti
Voit myös käyttää God Mode -kansiota erilaisten yhteyksien määrittämiseen helposti, olipa kyseessä sitten Ethernet, puhelinverkkoyhteys ja paljon muuta. Voit myös käyttää God Mode -kansiota oheislaitteiden ja laitteiden helpottamiseen.
Voit esimerkiksi aloittaa mikrofonin asennuksen suoraan God Mode -kansiosta ilman, että sinun tarvitsee käyttää Asetukset-sovellusta. Tämä voi auttaa sinua yhdistämään laitteita helposti tietokoneeseesi ilman, että sinun tarvitsee käyttää eri asetussivuja asennuksen viimeistelemiseksi.
Vinkki 3: Vaihda esteettömyysasetukset helposti
God Mode voi myös auttaa sinua vaihtamaan eri esteettömyysvaihtoehtoja muutamalla napsautuksella. Tämä sisältää esteettömyysominaisuuksia, kuten Narratorin, heikkonäköisyyden, suurennuslasin, hiiren osoittimen koon, suuren kontrastin ja paljon muuta. Joten jos sinun on vaihdettava esteettömyysasetuksia säännöllisesti, God Mode voi auttaa sinua tekemään saman suoraan työpöydältä.
Vinkki 4: Luo ja hallitse palautuspisteitä helposti
Palautuspisteet ovat loistava tapa korjata jatkuvia ongelmia tietokoneesi kanssa. Järjestelmän palautus voi auttaa sinua palauttamaan tietokoneesi aiemmin tunnettuun palautuspisteeseen, kun kaikki toimi suunnitellusti. Tämän prosessin aikana tietokoneesi palauttaa kaikki tietokoneeseen valitun palautuspisteen jälkeen tehdyt muutokset, mukaan lukien asennetut sovellukset, ohjaimet, asetukset ja paljon muuta.
Palautuspisteen luominen Windows 11:ssä edellyttää kuitenkin yleensä, että käytät Ohjauspaneelia ja luot palautuspisteen siirtymällä Palautusasetuksiin. Sama pätee, kun yrität palauttaa tietokoneesi järjestelmän palauttamisen avulla. God Mode voi auttaa sinua tässä antamalla sinun käyttää System Restorea suoraan työpöydältäsi.
Vinkki 5: Hallitse virtavaihtoehtoja helposti
Jos sinulla on kannettava tietokone, toinen God Moden käyttöetu on virtavaihtoehtojen helppo pääsy suoraan työpöydältä. Voit muuttaa akun asetuksia, mitä tapahtuu, kun suljet ja avaat kannettavan tietokoneen kannen, muuttaa virtapainikkeiden toimintaa ja paljon muuta.
Tästä voi olla hyötyä, varsinkin jos sinulla on tehokas kokoonpano erillisellä GPU:lla, joka voi kuluttaa paljon akkuvirtaa. Näin ollen helppo tapa muuttaa ja hallita kannettavan tietokoneen virtaasetuksia on loistava tapa hallita tietokoneesi virrankulutusta, ja God Mode voi auttaa sinua tekemään sen suoraan työpöydältä.
Onko turvallista ottaa God Mode käyttöön?
Kyllä, on melko turvallista ottaa God Mode käyttöön ja käyttää sitä tietokoneellasi. Se ei vaadi kolmannen osapuolen komentosarjoja tai työkaluja, jotka voivat vaarantaa tietokoneesi turvallisuuden. God Mode on piilotettu Windows-ominaisuus, joka on sisäänrakennettu käyttöjärjestelmään, minkä vuoksi on melko turvallista ottaa käyttöön God Mode.
Miksi sinun pitäisi käyttää jumalatilaa?
Microsoft aikoo luopua Ohjauspaneelista vähitellen lähitulevaisuudessa. Tämä tarkoittaa, että useimmat asetukset jäävät piiloon Asetukset-sovelluksen eri sivujen ja luokkien taakse.
Vaikka se saattaa olla uusille käyttäjille intuitiivisempi tapa löytää ja löytää tarvittavat asetukset, se voi olla hieman tylsää, jos tiedät mitä etsit. God Mode voi auttaa sinua samassa, koska voit käyttää melkein kaikkia asetuksia suoraan työpöydältä.
Toimiiko God Mode kaikissa Windows 11:n tulevissa versioissa?
Ei ole mitään takeita samasta, mutta on mahdollista, että God Mode toimii helposti useimmissa Windows 11:n tulevissa versioissa. Tämä näyttää olevan piilotettu ominaisuus, joka on suunniteltu auttamaan kehittäjiä, ja toistaiseksi ei ole merkkejä siitä, että God Mode poistettu Windowsista.
Toimiiko God Mode Windows 10:ssä?
Kyllä, God Mode toimii myös Windows 10:ssä. Joten jos et ole päivittänyt Windows 11:een, voit silti käyttää yllä olevaa opasta ottaaksesi God Moden käyttöön Windows 10:ssä ja käyttääksesi kaikkia tietokoneen asetuksia suoraan työpöydältä.
Toivomme, että tämä viesti auttoi sinua tutustumaan helposti God Mode -tilaan Windows 11:ssä. Jos sinulla on ongelmia tai sinulla on kysyttävää, voit jättää ne alla oleviin kommentteihin.