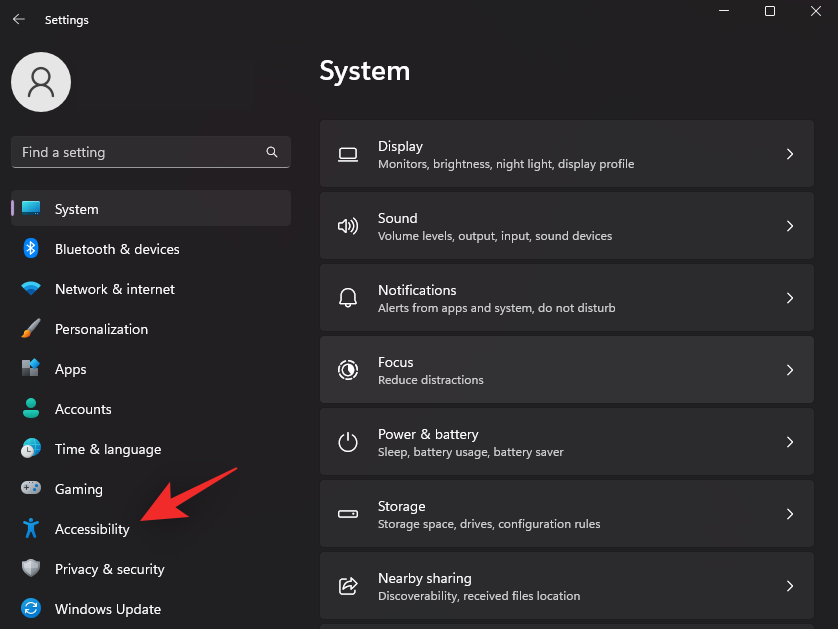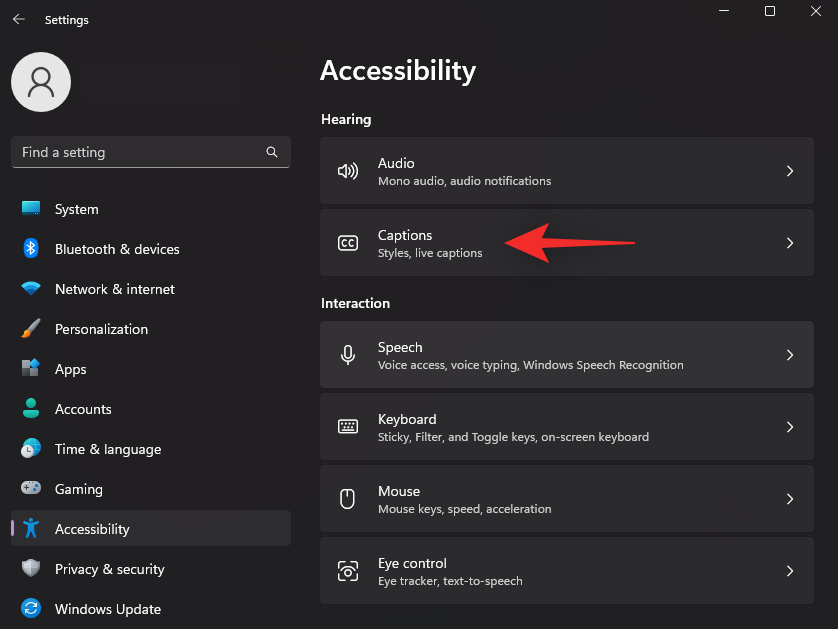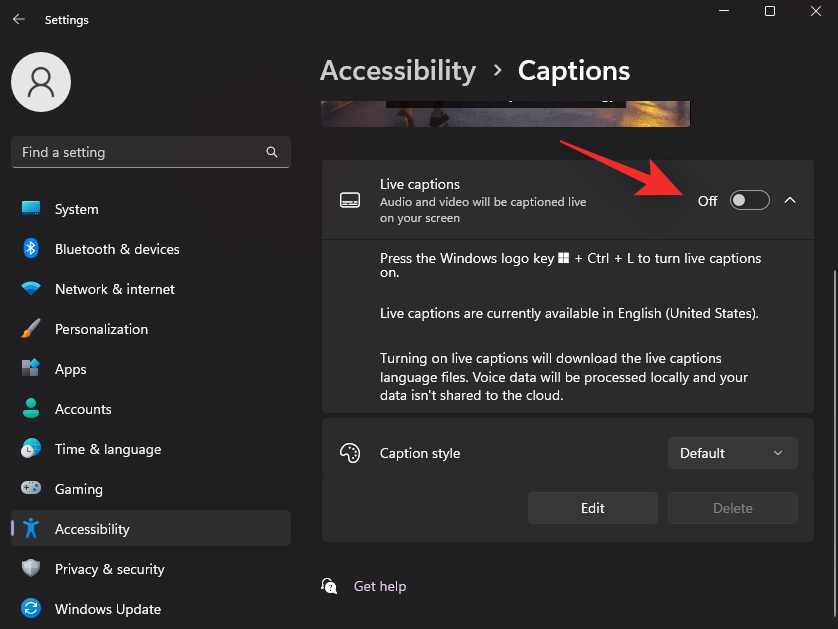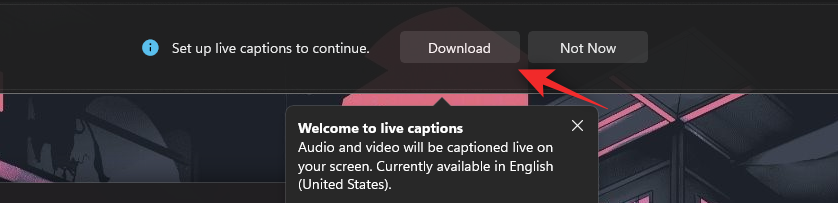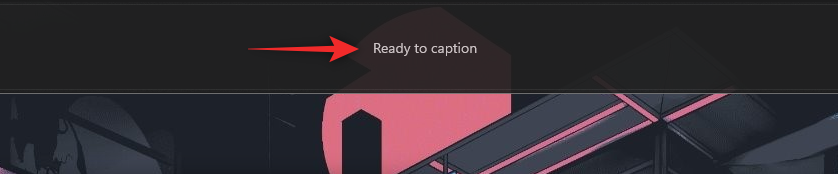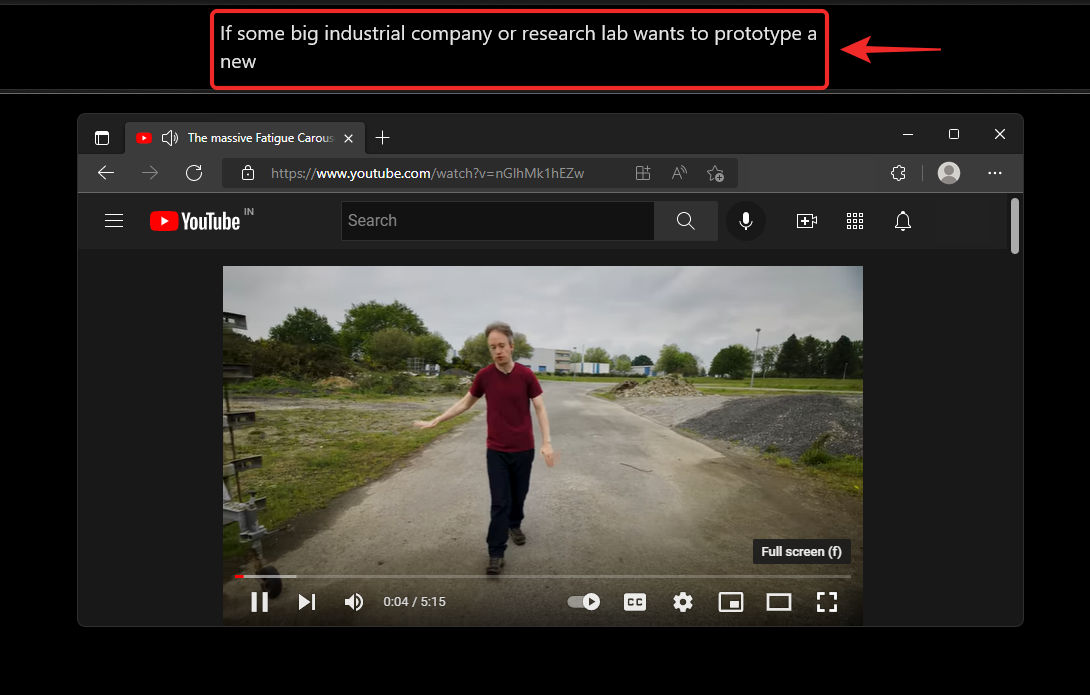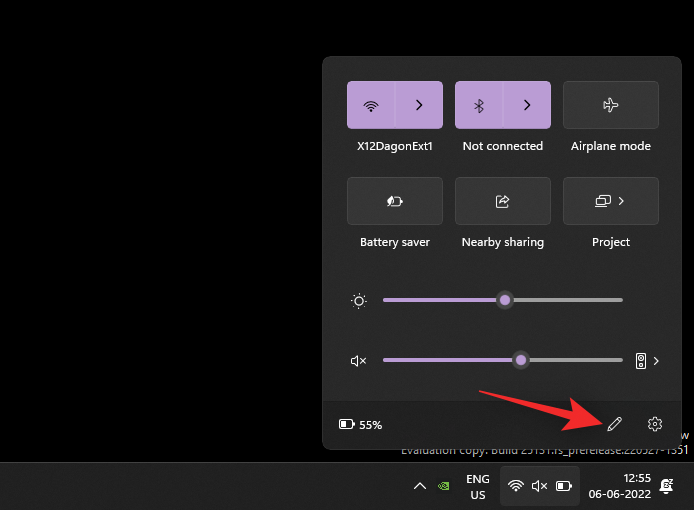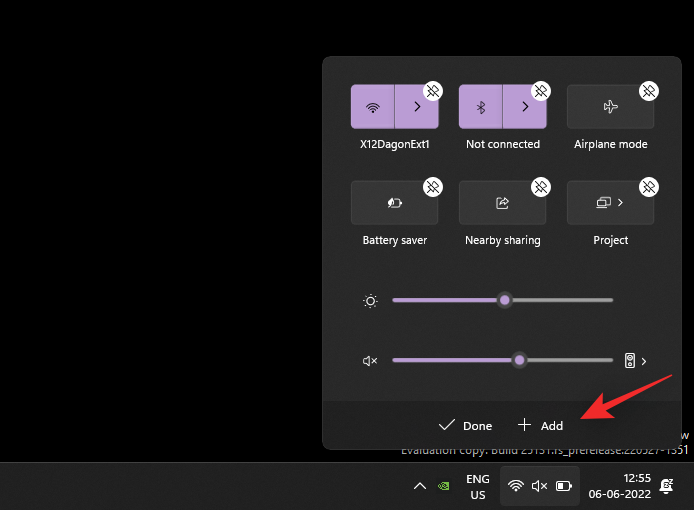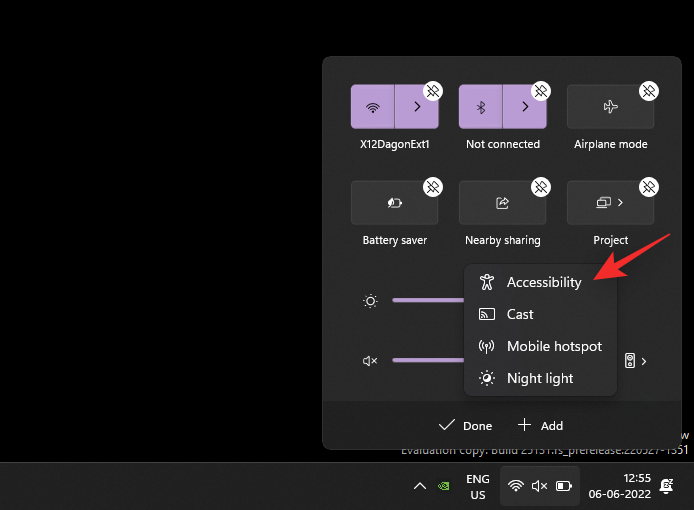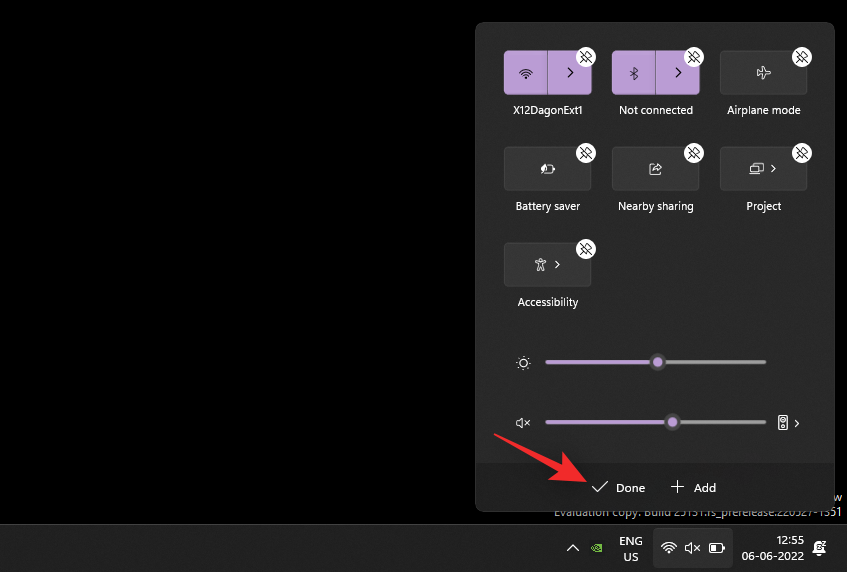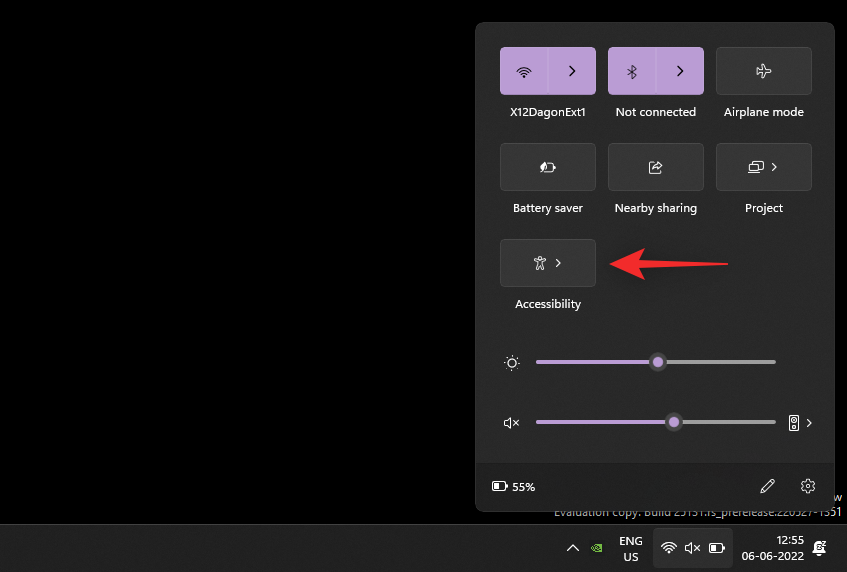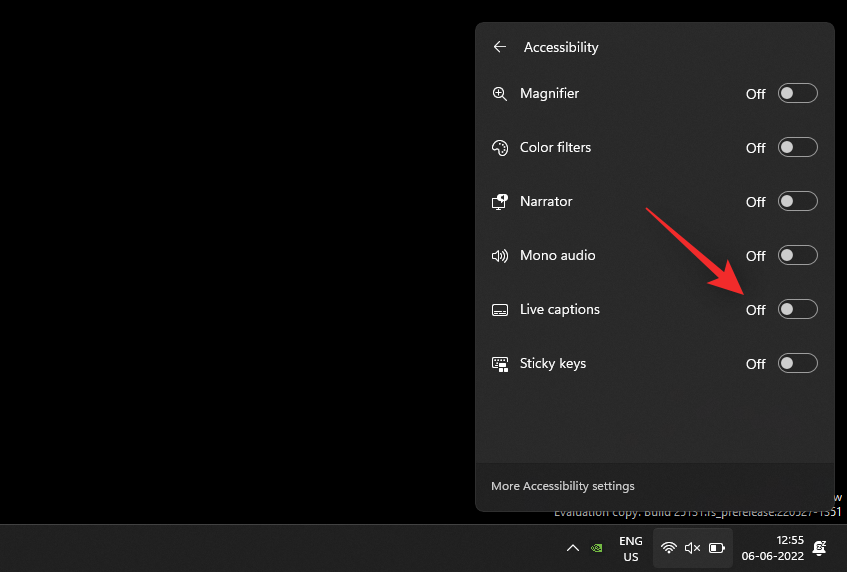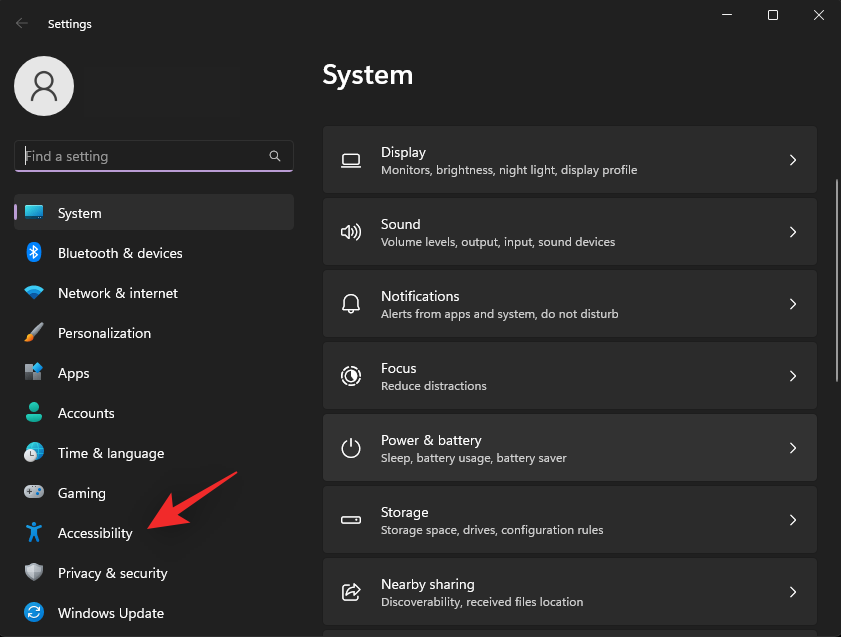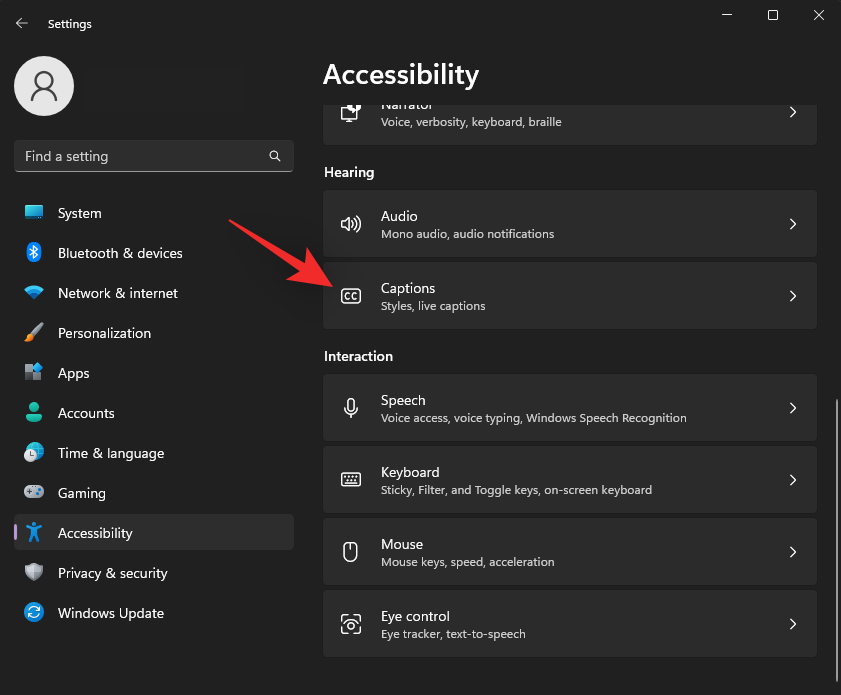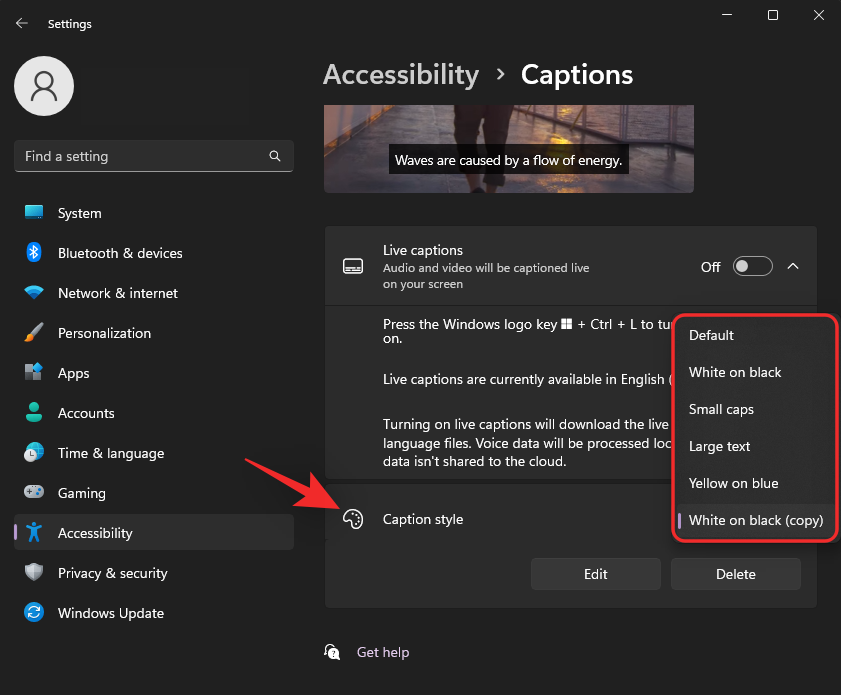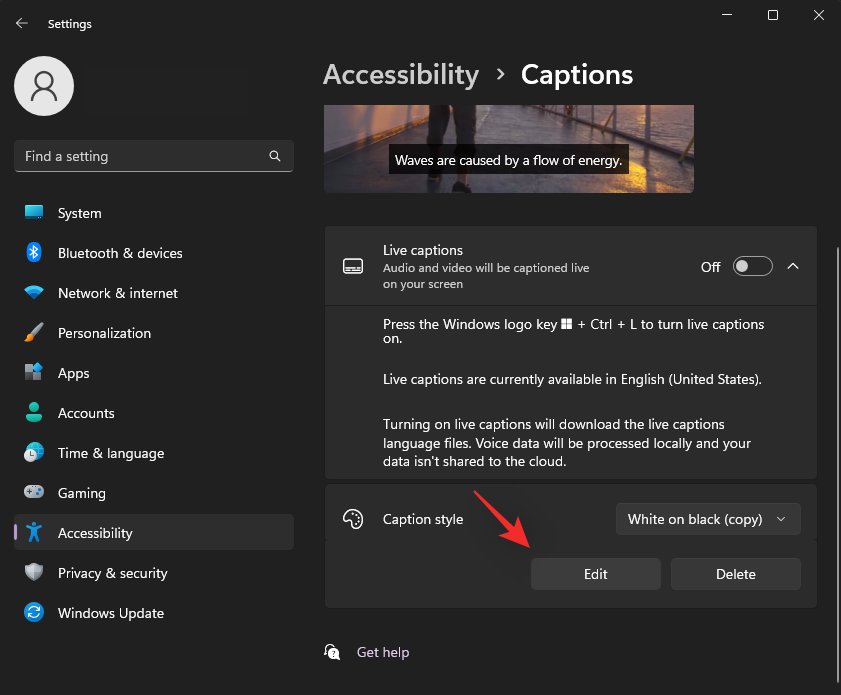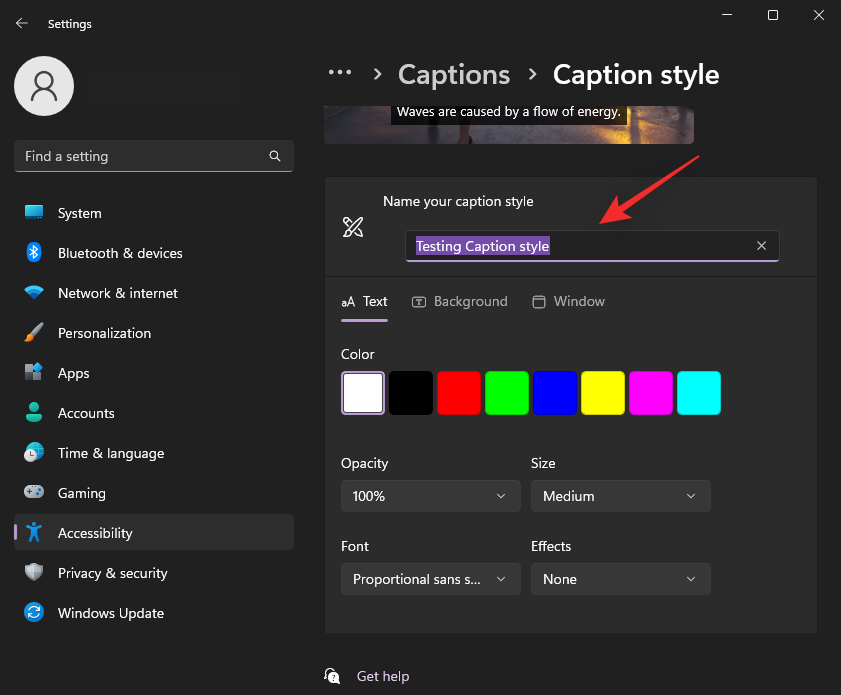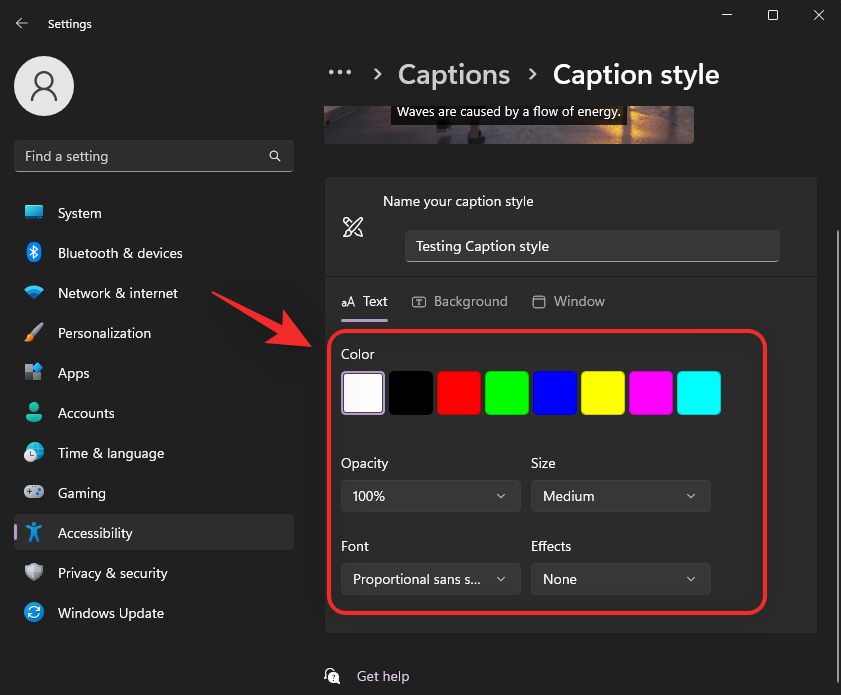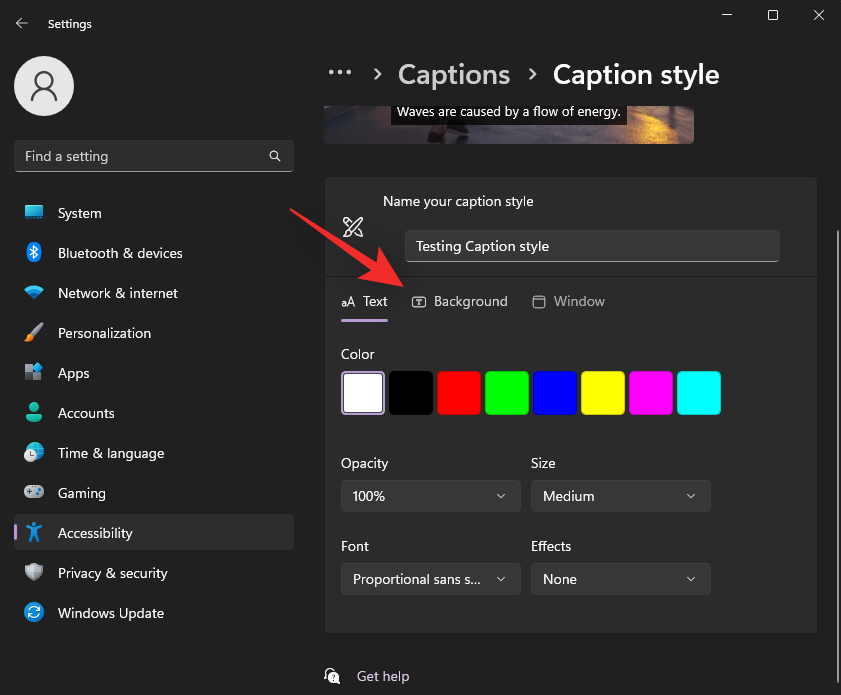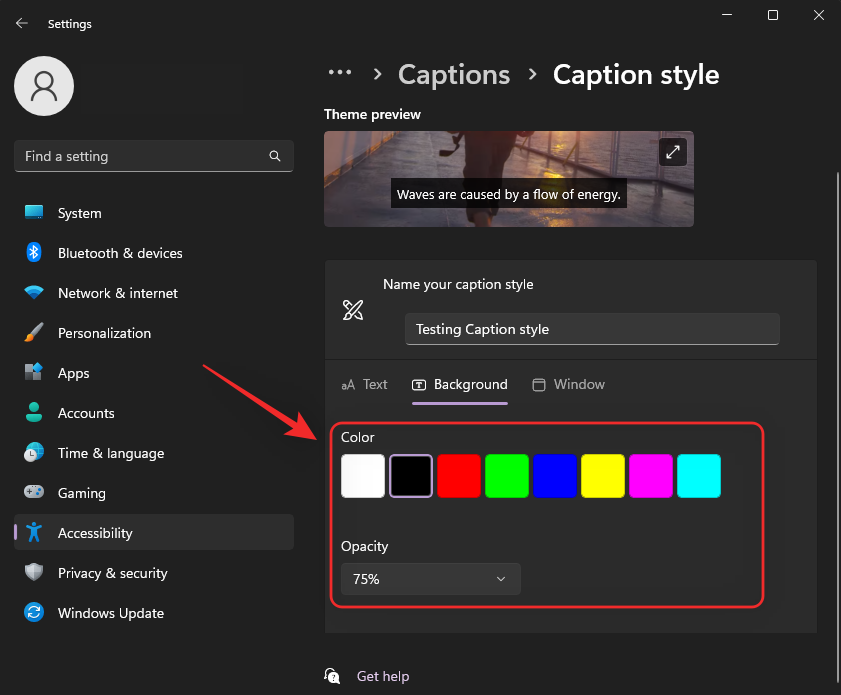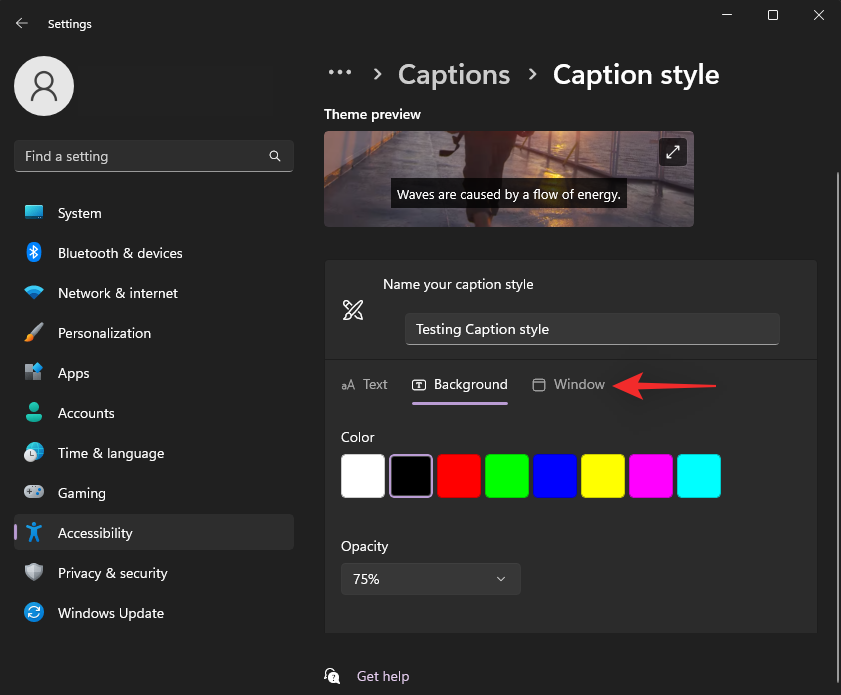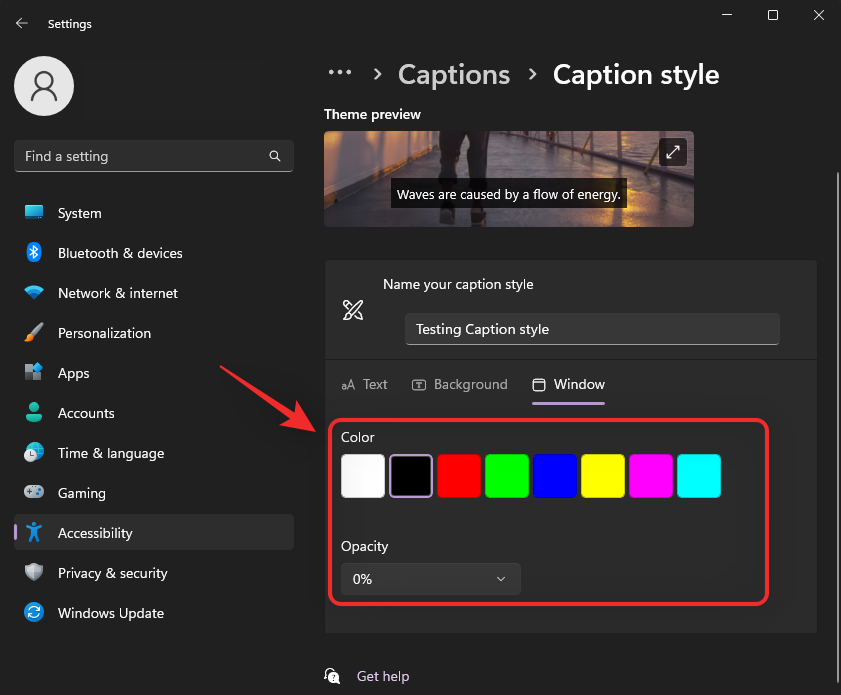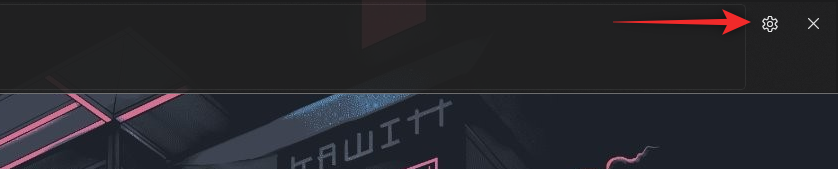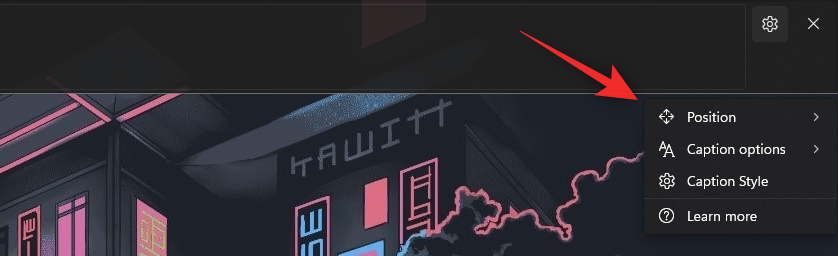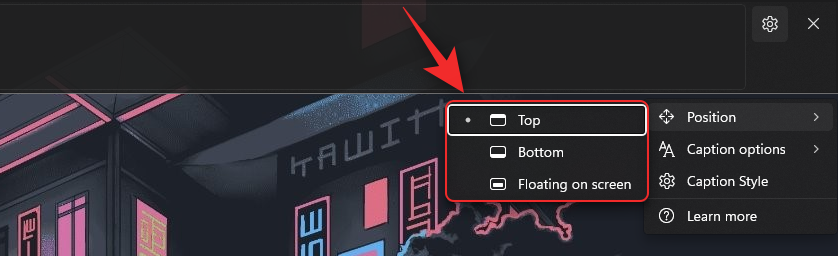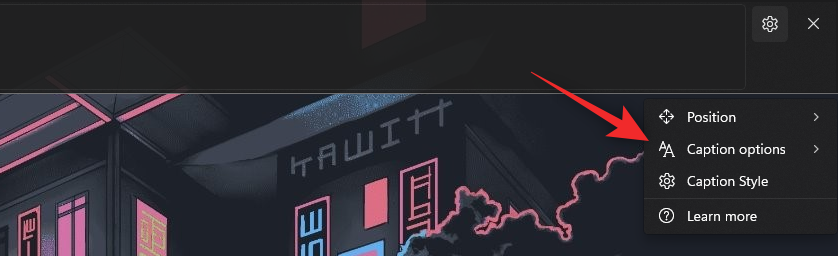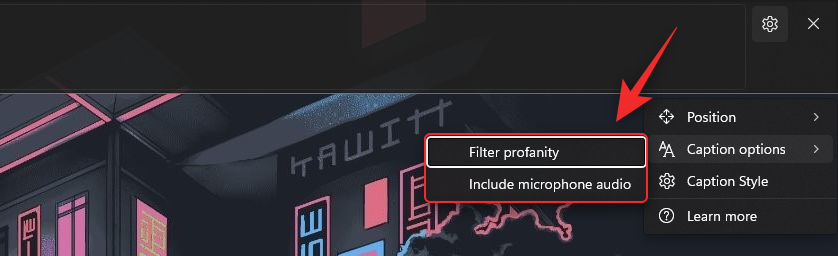Windowsin esteettömyysominaisuuksien ominaisuudet ja ominaisuudet ovat kasvaneet hitaasti. Windows 11 22H2 -päivitys tuo mukanaan muutamia uusia ominaisuuksia, joista yksi on mahdollisuus käyttää järjestelmän laajuisia live-tekstityksiä järjestelmässäsi. Tämä on ollut paljon pyydetty ominaisuus varsinkin siitä lähtien, kun muut alustat alkoivat sisällyttää se viime vuonna. Katsotaanpa siitä lisää.
Mitä ovat järjestelmän laajuiset Live-tekstitykset Windows 11:ssä?
Järjestelmänlaajuiset live-tekstitykset, kuten nimestä voi päätellä, auttavat sinua luomaan tekstityksiä mille tahansa järjestelmässäsi tällä hetkellä toistettavaksi.
Tämä on tärkeä esteettömyysominaisuus kuulovammaisille käyttäjille, ja sitä voidaan käyttää myös tekstityksen luomiseen sovelluksissa, joita ei tueta.
Voit myös käyttää livetekstityksiä äänitiedostojen litteroimiseen ja myös kuulumattoman äänen tuottamiseen. Järjestelmänlaajuiset livetekstitykset toimitetaan Windows 11 22H2:n mukana heti valmiina, ja voit aloittaa niiden käytön, jos päivitys on asennettu järjestelmääsi.
Livetekstitykset käsittelevät äänidatasi ja muita äänitiedostoja paikallisesti. Tietojasi ei koskaan jaeta Microsoftin palvelimille, eikä niitä koskaan ladata pilveen. Voit lukea lisää Live Captionsin tietosuojalausunnosta tästä linkistä .
Aiheeseen liittyviä: Mitä uutta Windows 11 22H2 -päivityksen Task Managerissa
Kuinka ottaa käyttöön koko järjestelmän kattavat livetekstitykset
Näin voit ottaa käyttöön järjestelmän laajuiset Live-tekstitykset Windows 11:ssä.
Vaatimukset:
Opas:
Paina Windows + ija napsauta Helppokäyttöisyys .
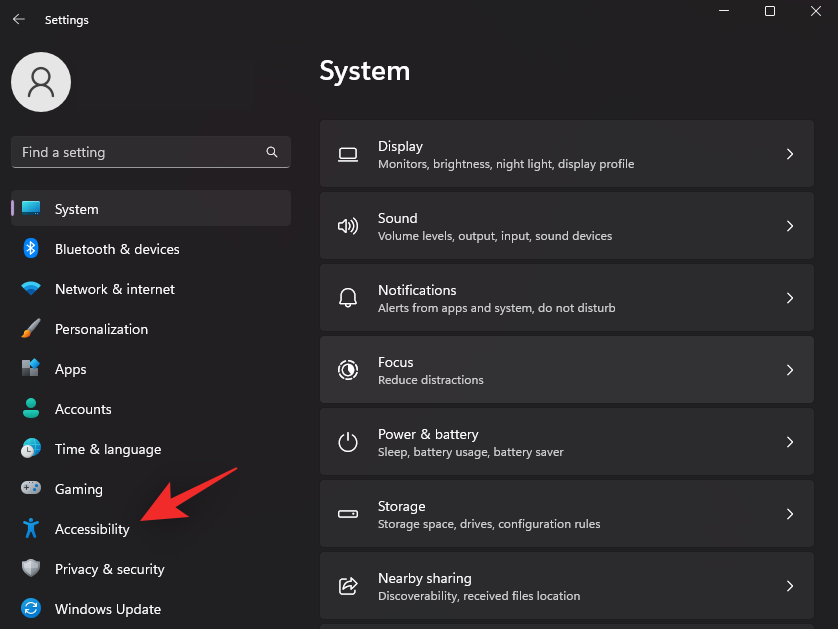
Napsauta Kuulo- kohdassa Tekstitykset .
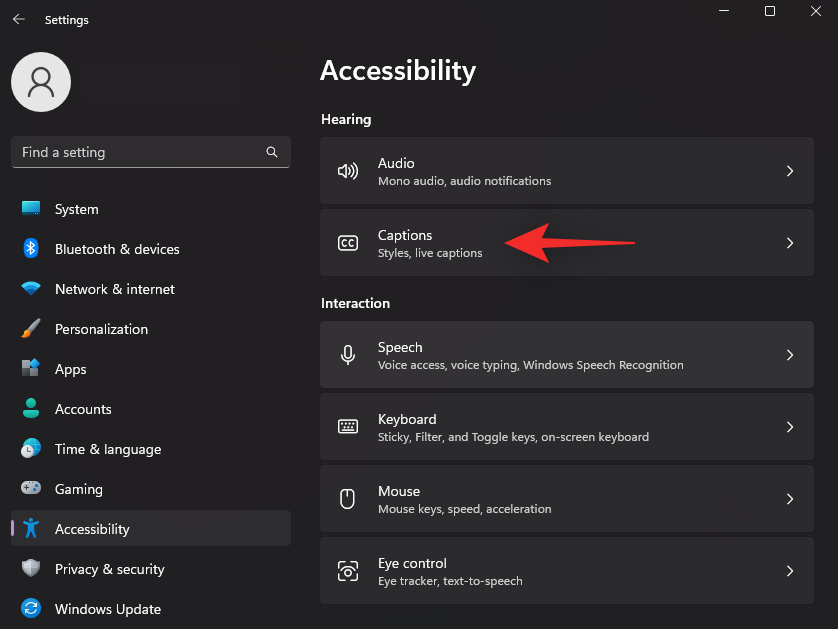
Ota nyt Livetekstitykset käyttöön .
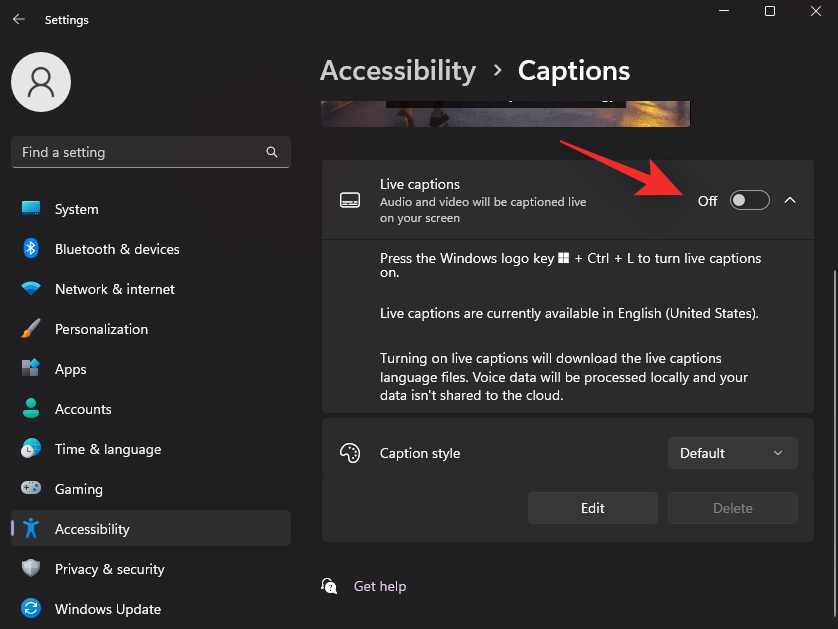
Napsauta yläreunassa Lataa . Näin Windows voi ladata tarvittavat kielitiedostot, joita tarvitaan live-tekstityksiä varten järjestelmässäsi.
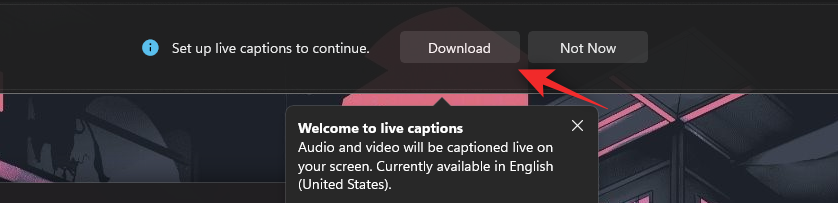
Kun tarvittavat tiedostot on ladattu, näytön yläreunassa lukee Valmis tekstitykseen .
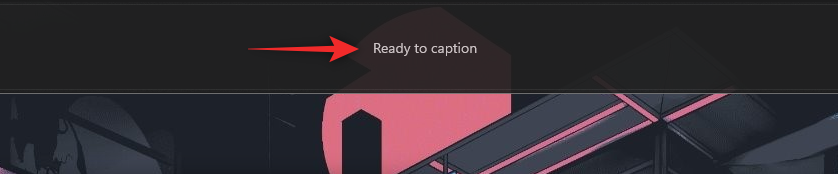
Voit nyt muokata ja käyttää livetekstityksiä järjestelmässäsi alla olevien osioiden avulla.
Aiheeseen liittyvä: Tehokkuustilan kytkeminen päälle tai pois päältä Windows 11:ssä
Järjestelmän laajuisten livetekstitysten käyttäminen
Voit käyttää järjestelmän laajuisia Live-tekstityksiä Windows 11:ssä kahdella tavalla. Noudata jompaakumpaa alla olevista menetelmistä nykyisten vaatimusten mukaan.
Tapa 1: Pikanäppäimen käyttäminen
Paina Windows + Ctrl + Lnäppäimistöä ottaaksesi livetekstitykset käyttöön missä tahansa Windowsissa.
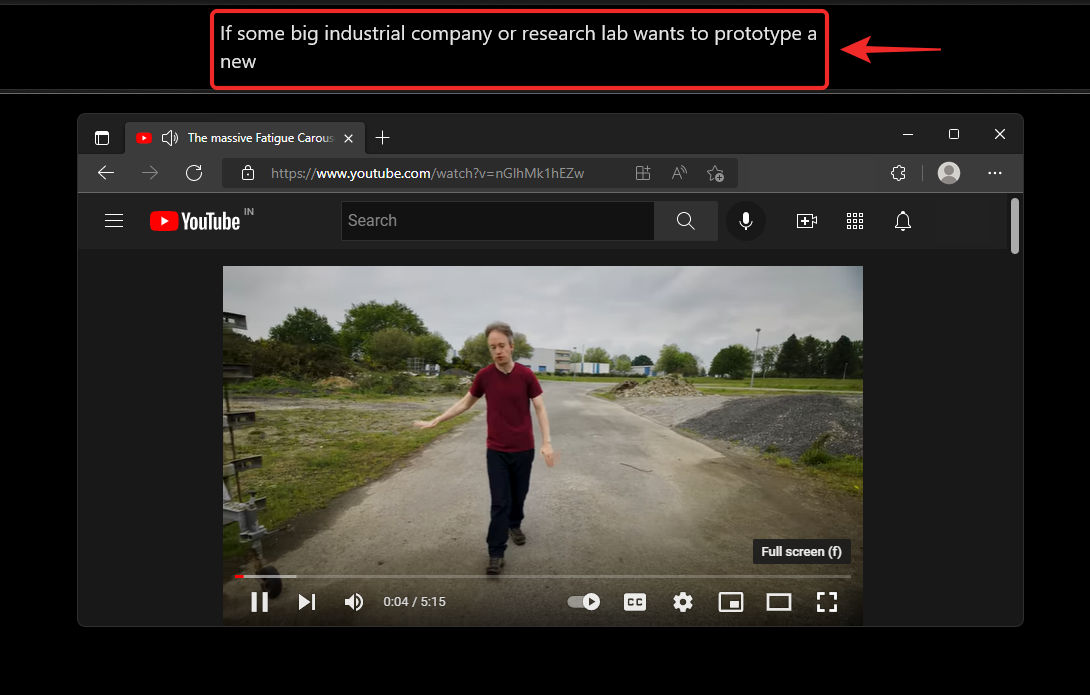
Windowsin pitäisi automaattisesti alkaa tekstittämään järjestelmässäsi parhaillaan toistettavaa ääntä.
Tapa 2: Pikakäyttöasetusten käyttäminen
Paina Windows + Apäästäksesi järjestelmän pika-asetuksiin. Napsauta Muokkaa -kuvaketta.
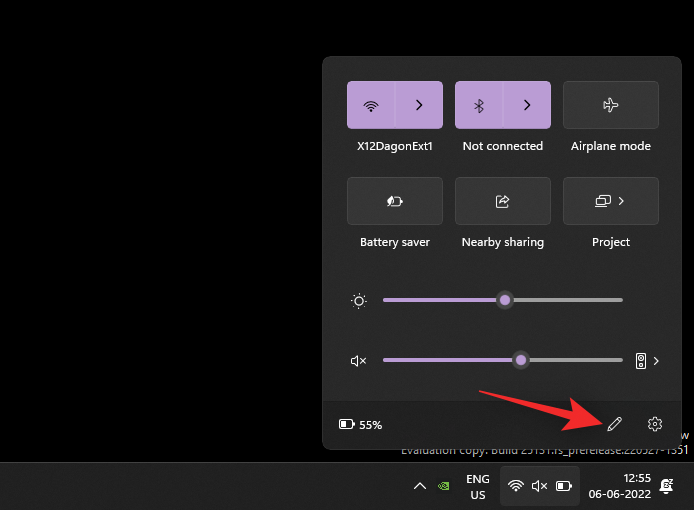
Napsauta Lisää .
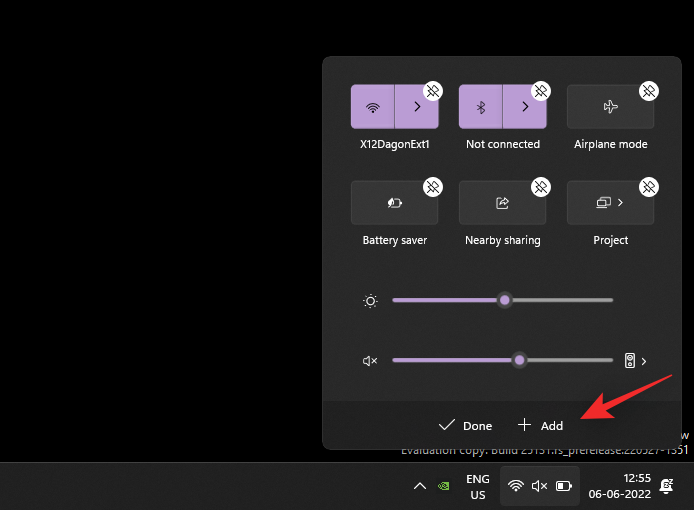
Valitse Esteettömyys .
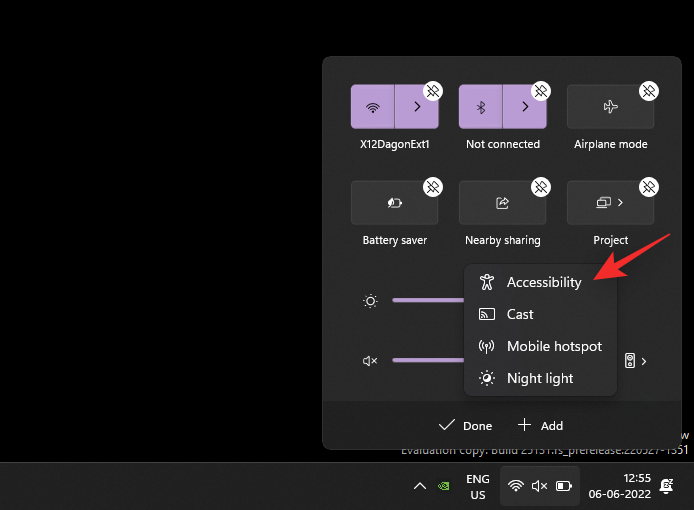
Napsauta Valmis , kun Esteettömyys on lisätty pika-asetuksiin.
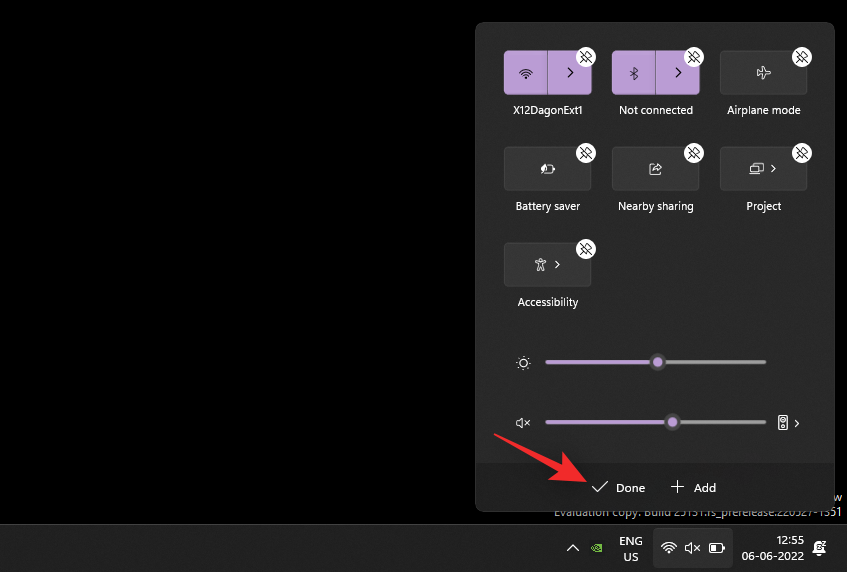
Napsauta nyt Esteettömyys .
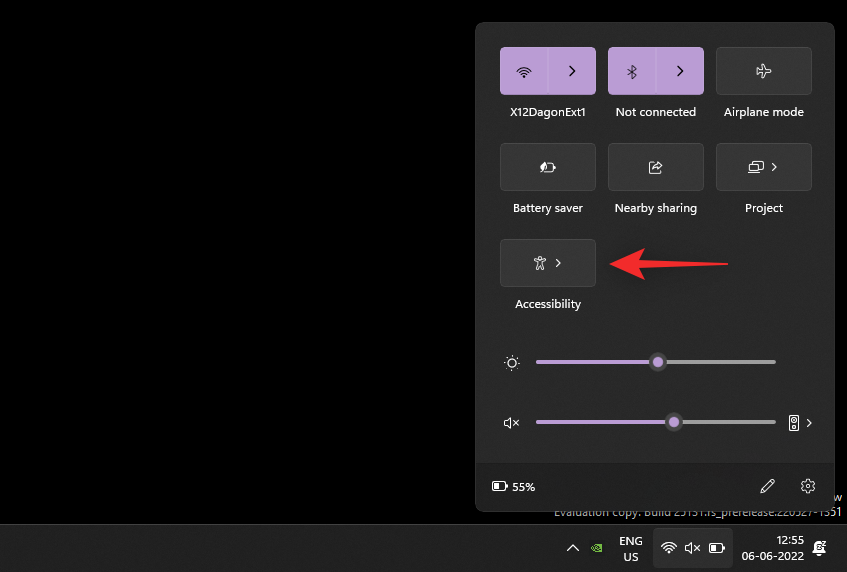
Ota Livetekstitykset käyttöön .
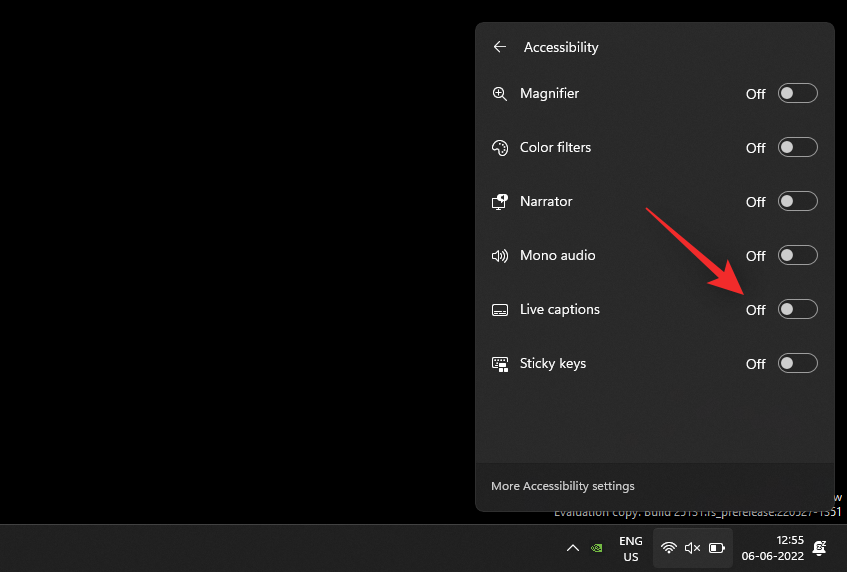
Ja siinä se! Voit nyt aina käyttää livetekstityksiä pika-asetuksistasi.
Livetekstitysten muokkaaminen
Muokkaamme livetekstityksiäsi mieltymystesi mukaan. Seuraa alla olevia ohjeita auttaaksesi sinua prosessissa.
Paina Windows + inäppäimistöä ja klikkaa Esteettömyys .
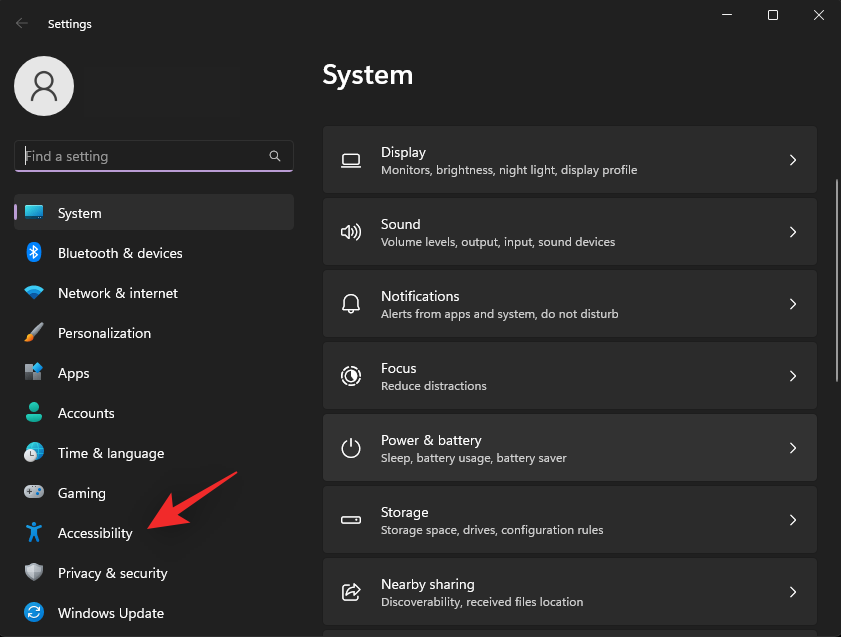
Napsauta Kuulo- kohdassa Tekstitykset .
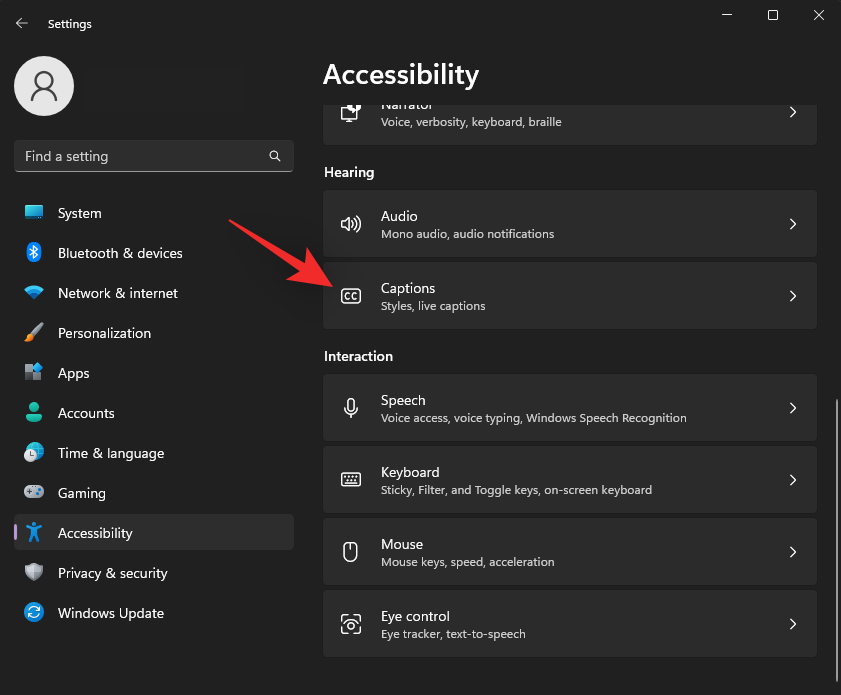
Napsauta Tekstityksen tyylin avattavaa valikkoa ja valitse haluamasi tyyli.
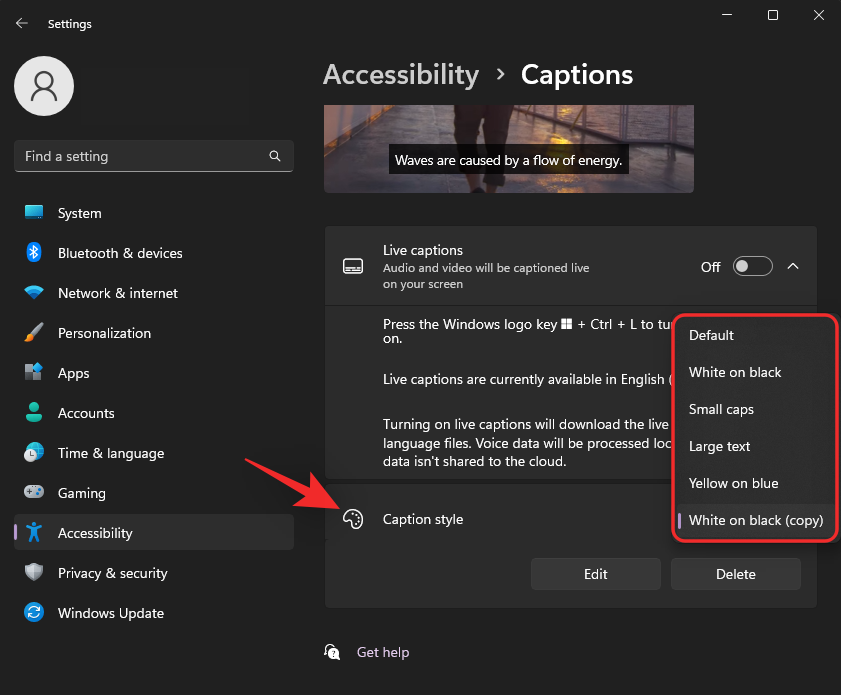
Napsauta Muokkaa , jos haluat muokata tekstitystyyliäsi edelleen .
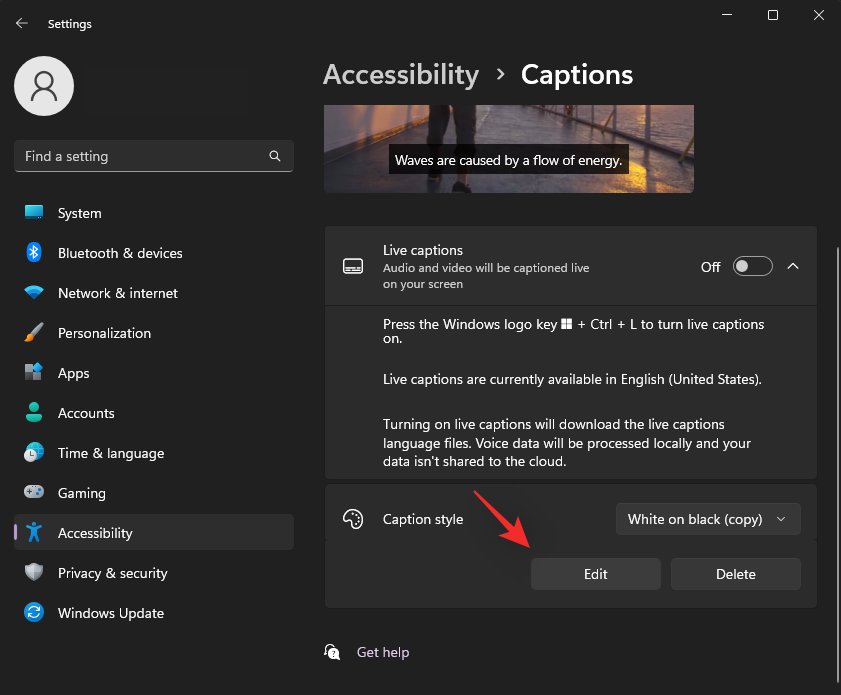
Nimeä uusi tyylisi uudelleen yläreunassa.
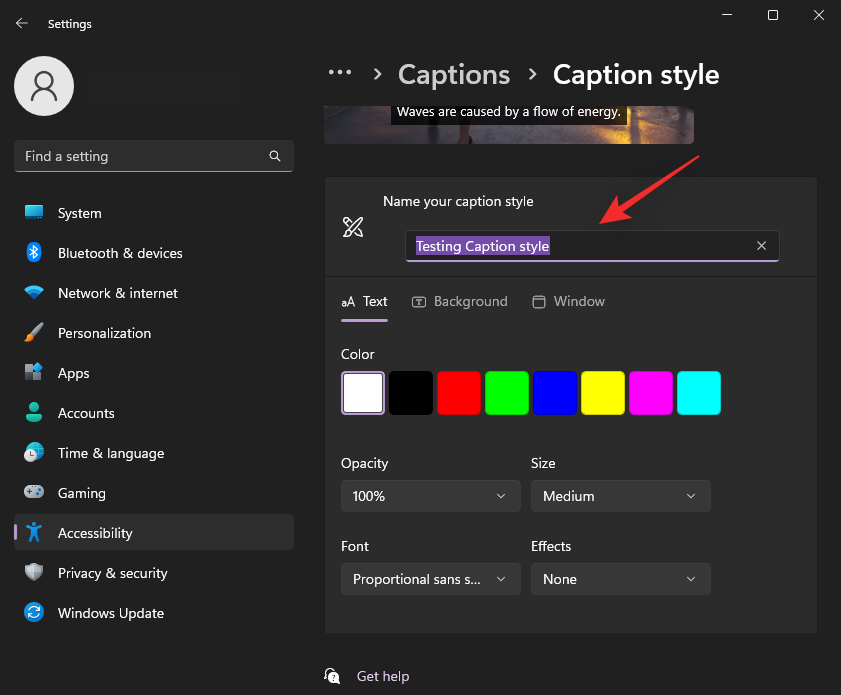
Teksti valitaan oletusarvoisesti. Voit nyt mukauttaa seuraavia muuttujia mieltymystesi mukaan.
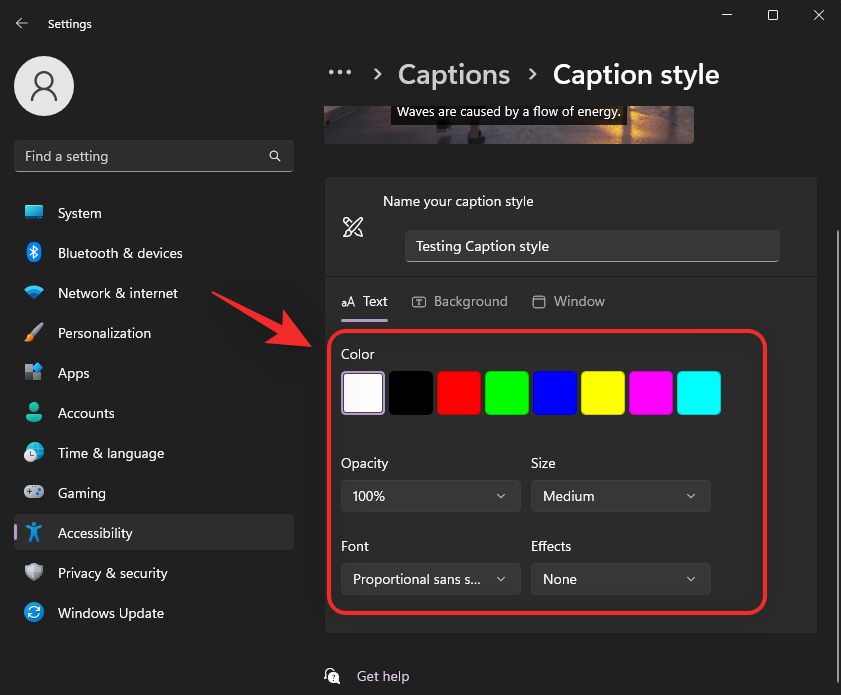
- Väri: Napsauta ja valitse haluamasi väri.
- Peittävyys: Napsauta ja valitse avattavasta valikosta, kuinka läpinäkymätöntä haluat tekstisi olevan.
- Koko: Valitse tekstin koko tästä avattavasta valikosta.
- Fontti: Valitse kirjasin tästä avattavasta valikosta. Käytettävissäsi on tällä hetkellä seuraavat vaihtoehdot.
- Mono serif
- Suhteellinen serif
- Mono sans serif
- Suhteellinen sans serif
- Rento
- Kursiivinen
- Pienet korkit
- Tehoste: Jos haluat tehdä tekstistäsi näkyvämpää lisätehosteilla, käytä tätä avattavaa valikkoa. Käytettävissäsi on seuraavat vaihtoehdot.
- Kasvatettu
- Masentunut
- Univormu
- Varjo
Napsauta yläreunassa Tausta. Räätälöimme nyt livetekstitystesi taustan.
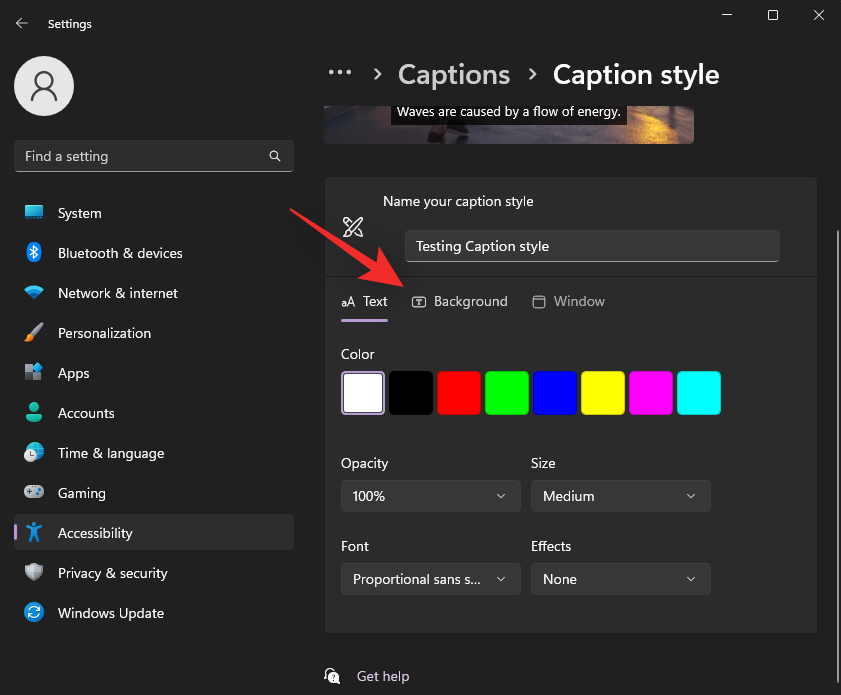
Käytä seuraavia käytettävissäsi olevia vaihtoehtoja tekstitysten taustan mukauttamiseen.
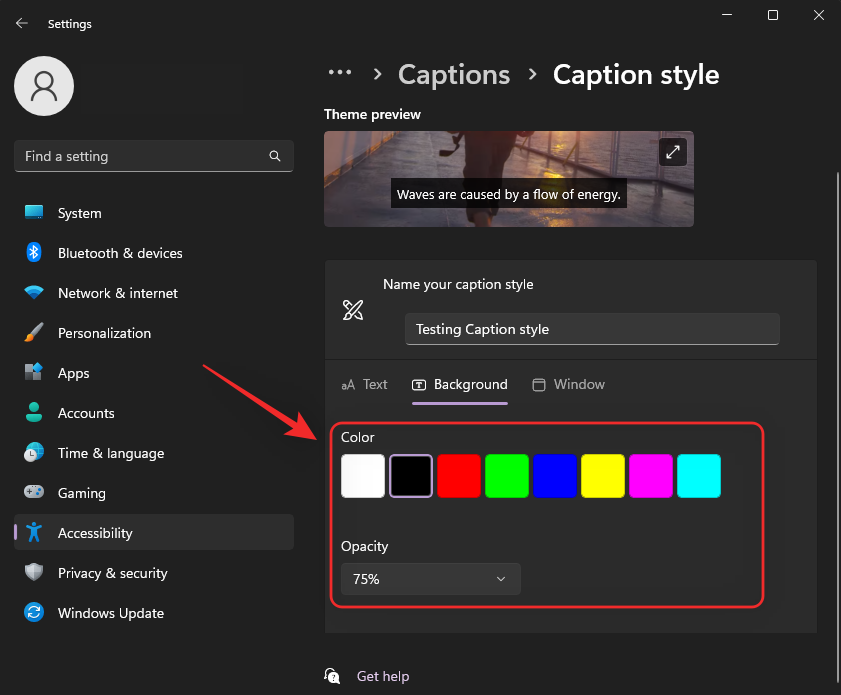
- Väri: Napsauta ja valitse haluamasi väri taustaksi.
- Peittävyys: Valitse tästä avattavasta valikosta, kuinka läpinäkymätön haluat taustasi olevan.
Napsauta nyt yläreunassa Ikkuna mukauttaaksesi Tekstitykset-ikkunaa.
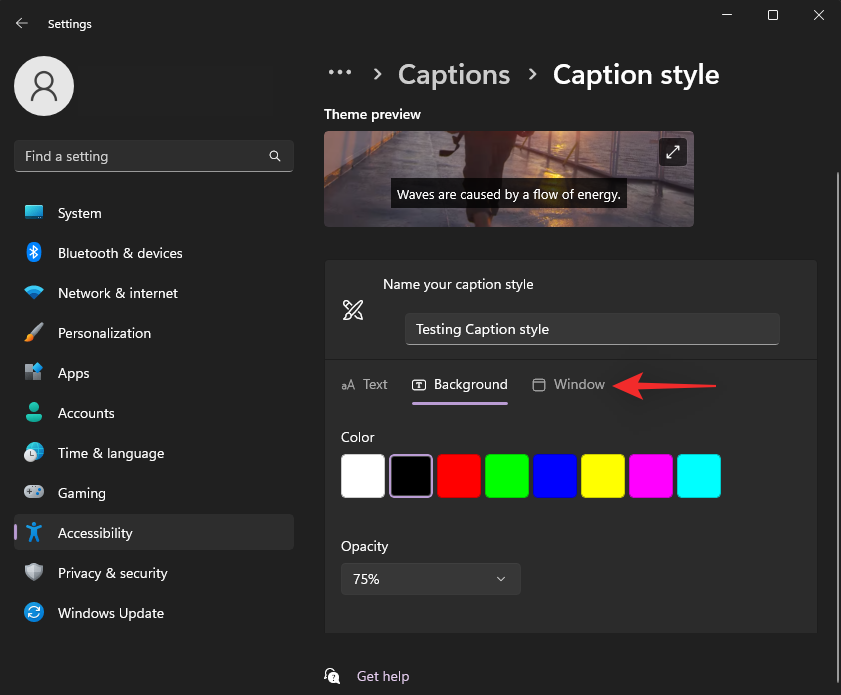
Sinulla on samat vaihtoehdot kuin Livetekstitys-taustallasi tekstitysikkunan mukauttamiseen.
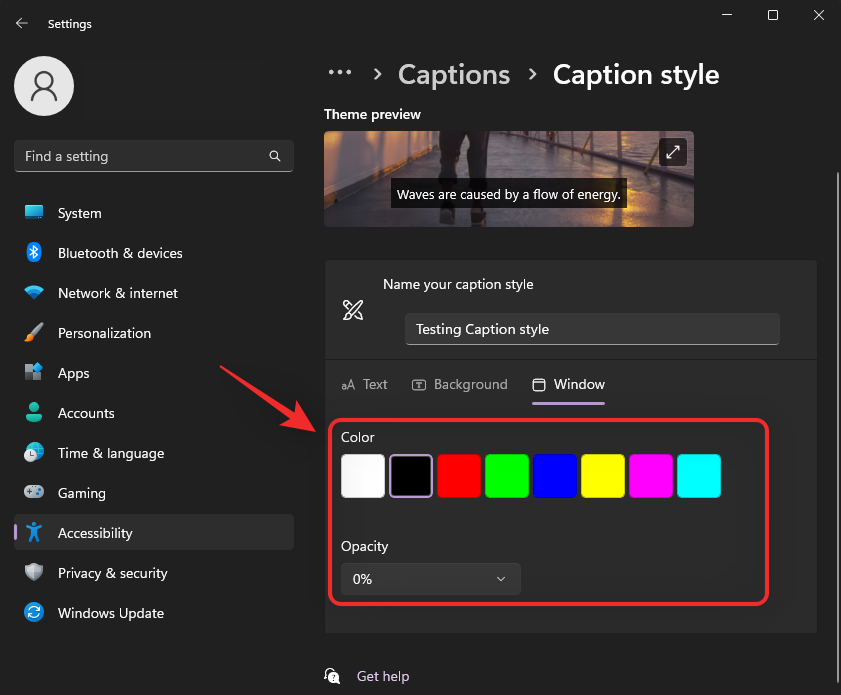
- Väri: Napsauta ja valitse tekstitysikkunan väri käyttämällä tätä vaihtoehtoa.
- Peittävyys: Napsauta ja valitse Tekstitykset-ikkunan peittävyys tästä avattavasta valikosta.
Kun olet valmis, sulje Asetukset-sovellus. Livetekstitykset-ikkunassa on muutamia muita vaihtoehtoja, joilla voit mukauttaa kokemustasi. Käynnistä sama tietokoneellasi jollakin edellä mainituista tavoista. Suosittelemme käyttämään pikanäppäintä Windows + Ctrl + L. Napsauta nyt hammasrataskuvaketta () oikeassa yläkulmassa.
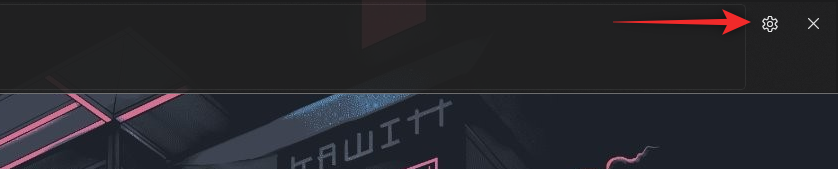
Vie hiiri Sijainti päälle ja valitse Livetekstitys-ikkunan sijainti.
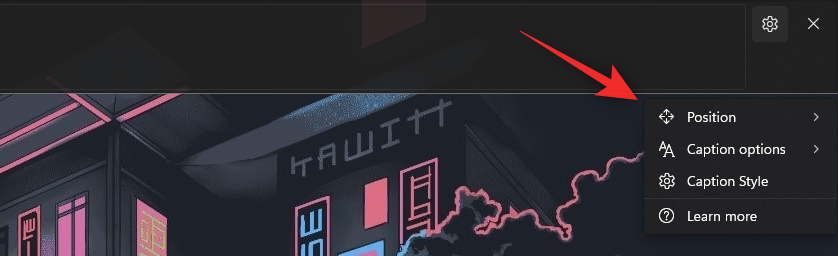
Sinulla on käytettävissäsi seuraavat vaihtoehdot Asema- vaihtoehdolle .
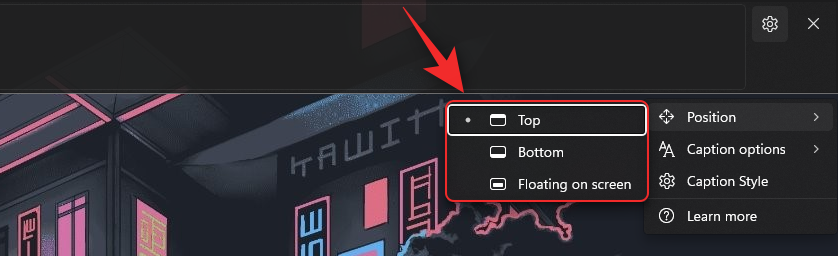
- Ylös
- Pohja
- Kelluva näyttö
Samoin siirrä hiiren osoitin Tekstitysasetukset-kohdan päälle muokataksesi, millaisia kuvatekstejä tietokoneellasi näytetään.
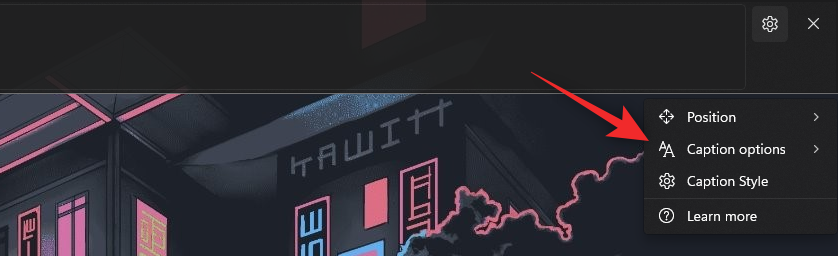
Käytössäsi on seuraavat tekstitysvaihtoehdot .
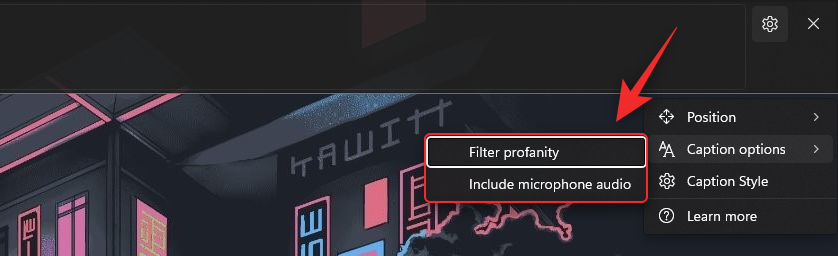
- Suodata kirosanoja
- Sisällytä mikrofonin ääni
Ja siinä se! Sinulla on nyt mukautettuja livetekstityksiä järjestelmässäsi asetustesi mukaan.
UKK
Tässä on muutamia usein kysyttyjä kysymyksiä live-tekstityksistä Windows 11:ssä, joiden pitäisi auttaa sinua saamaan viimeisimmät tiedot.
Käyttääkö Microsoft puhetietojani?
Kyllä, Microsoft käsittelee puhetietojasi, jos ne sisältyvät livetekstitykseen. Vaikka tämä prosessi tapahtuu täysin paikallisesti. Ääntä, jota Windows käyttää Live Captioningiin, ei koskaan lähetetä pilveen tai edes Microsoftin palvelimille.
Mitä kieliä järjestelmän laajuiset livetekstitykset tukevat?
Tällä hetkellä livetekstitykset tukevat vain englantia (Yhdysvallat) tuettuina kielenä. Microsoftin odotetaan sisällyttävän tuleviin päivityksiin useampia kieliä, mutta niistä ei ole vielä virallista sanaa.
Miksi tarvitsen Internetiä, kun otan livetekstitykset käyttöön?
Tarvitset Internet-yhteyden vain, kun otat livetekstitykset käyttöön ensimmäisen kerran. Kun tarvittavat kielitiedostot on ladattu tietokoneellesi, et enää tarvitse Internet-yhteyttä käyttääksesi Live Captionsia Windows 11:ssä.
Toivomme, että tämä viesti auttoi sinua tutustumaan Live-tekstitykseen Windows 11:ssä. Jos sinulla on ongelmia tai sinulla on kysyttävää, voit jättää ne alla oleviin kommentteihin.
AIHEUTTAA: