Cisco CCNA -komennon yhteenveto
Tässä artikkelissa käsitellään CCNA-komentoja sekä ICND:n osissa 1 ja 2 että nykyisessä CCNA-kokeessa (640-802).
Hisense on yksi parhaista TV-merkeistä, jolla on laaja valikoima malleja erilaisiin tarpeisiin ja makuun. Useimmissa moderneissa Hisense-televisioissa on älykkäitä ominaisuuksia, kuten mahdollisuus muodostaa yhteys lähellä oleviin kannettaviin ja tietokoneisiin. Jos nämä ominaisuudet lakkaavat toimimasta, asiaankuuluvat ohjaimet saattavat tarvita päivityksen.
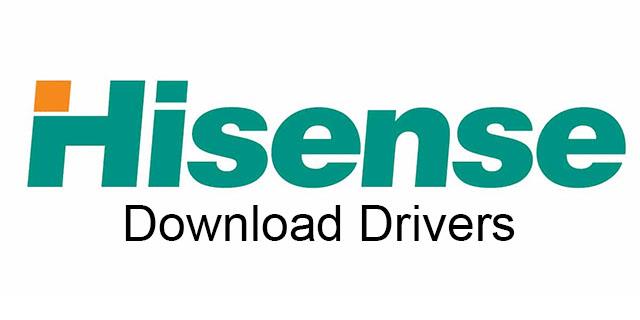
Tässä artikkelissa kerrotaan, kuinka Hisense TV -ohjaimet asennetaan Windows 11:een.
Kuinka asentaa uusimmat ohjaimet
Jotta Hisense-televisiosi voi kommunikoida Windows 11 -laitteesi kanssa, on tärkeää, että sinulla on uusimmat avainohjaimet asennettuna. Tässä on vaiheittaiset ohjeet eri menetelmälle.
Suorita automaattinen päivitys
Automaattisen päivityksen suorittaminen on nopein ja helpoin tapa ladata ja asentaa mahdollisesti puuttuvat keskeiset ohjaimet.
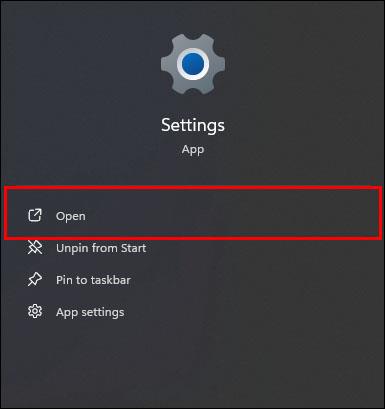
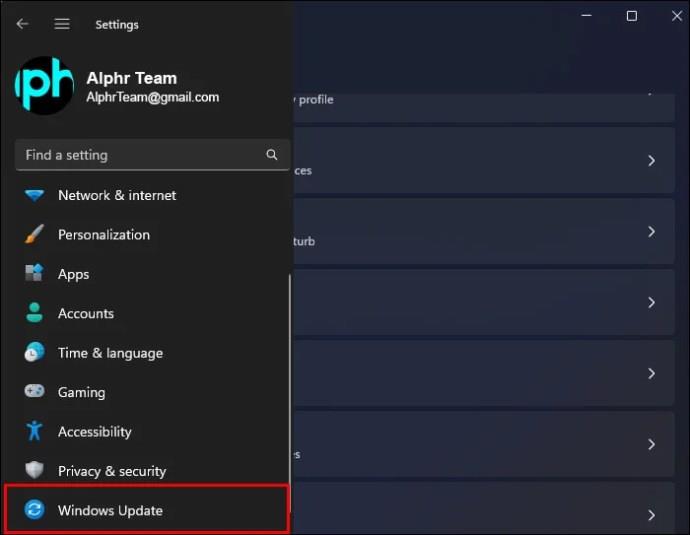
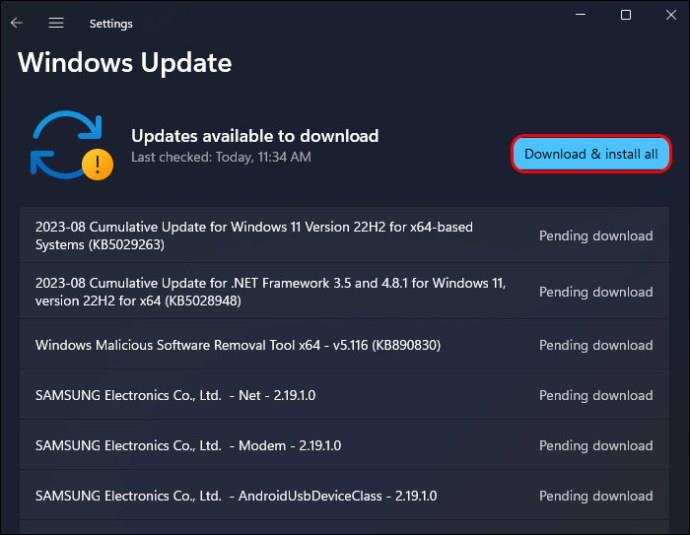
Tämän prosessin pitäisi asentaa kaikki puuttuvat ohjaimet järjestelmän tärkeimmistä osista. Se voi ratkaista kaikki yhteysongelmat, joita sinulla oli ollut Windows 11 -laitteesi ja Hisense TV:n välillä.
Päivitä tiettyjen laitteiden ohjaimet
Joskus on mahdollista, että automaattisesta päivityksestä jää jotain huomaamatta. Vaihtoehtoisesti saatat haluta asentaa vain uusimmat ohjaimet jollekin tietokoneesi laitteesta tai osasta, kuten näyttösovittimesta tai verkkosovittimesta.
Näin se tehdään:
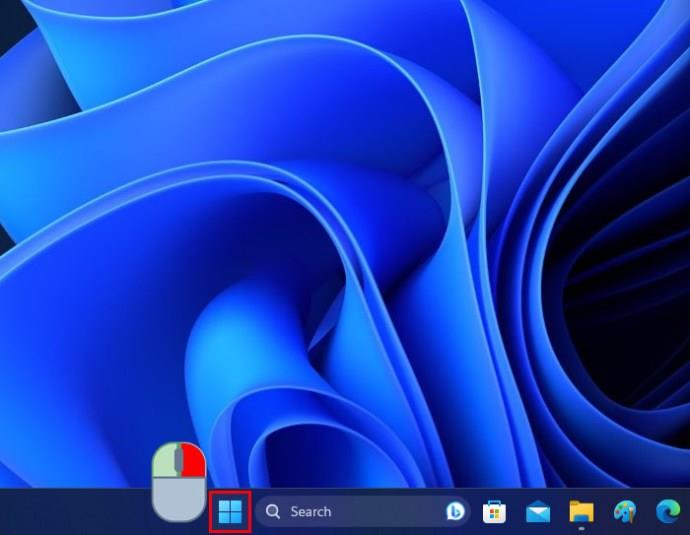
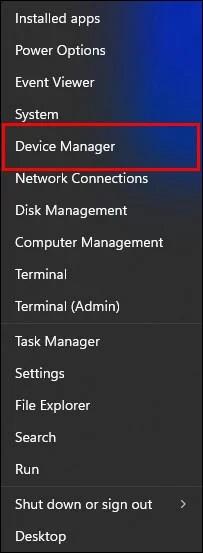
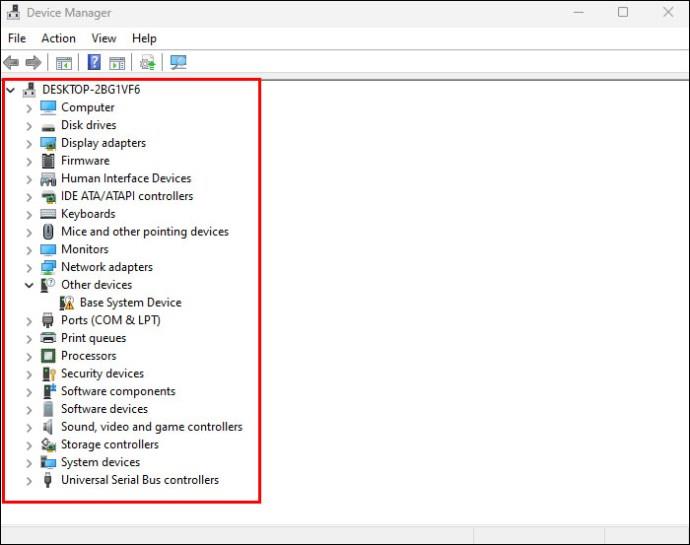
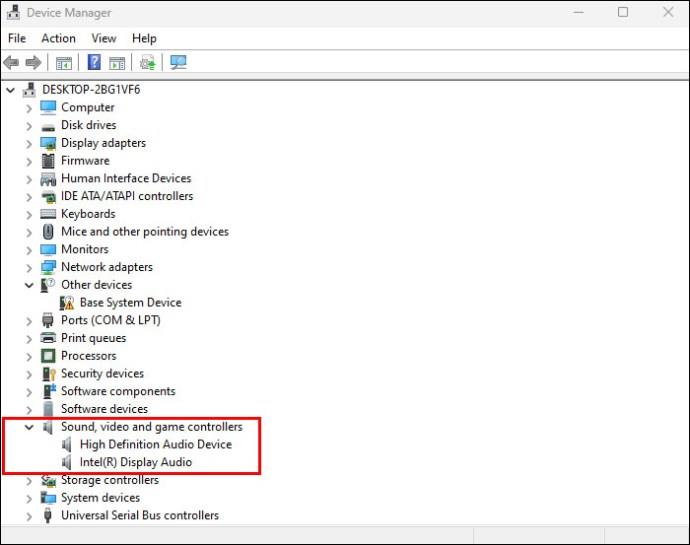
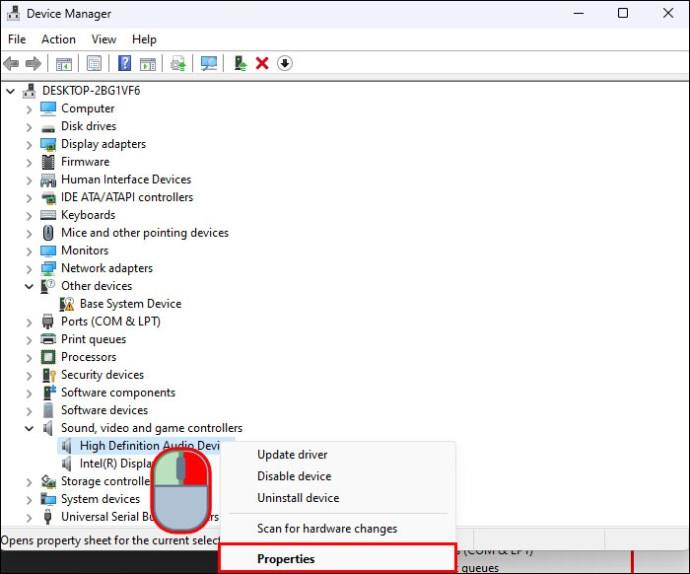
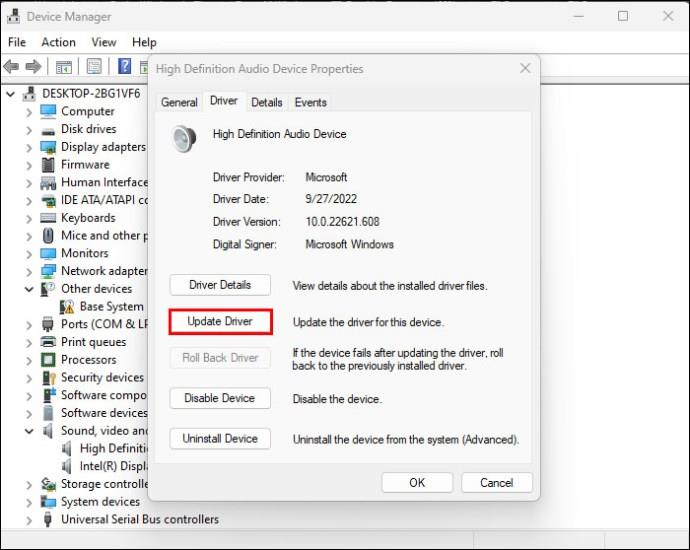
Käytä Hisensen verkkosivustoa löytääksesi ohjaimet televisioosi
Suuret teknologiavalmistajat, kuten Hisense, tarjoavat myös ohjelmistojen ja ohjainten latauksia suoraan verkkosivuiltaan. Voit kirjoittaa televisiosi sarjanumeron Hisense-sivustolle päästäksesi uusimpaan ohjelmistoon, joka voi sisältää mahdollisesti puuttuvia asiaankuuluvia ohjaimia.
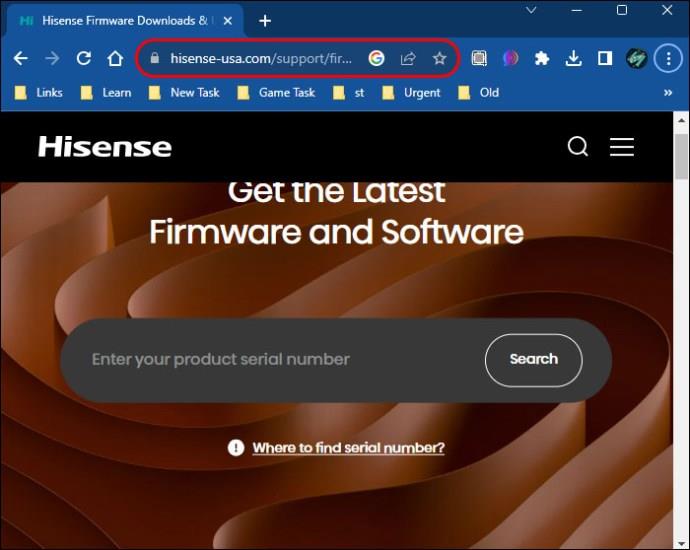
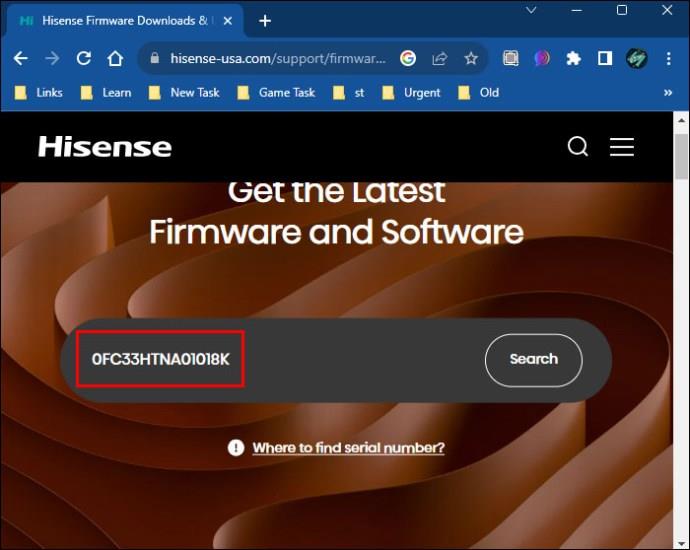
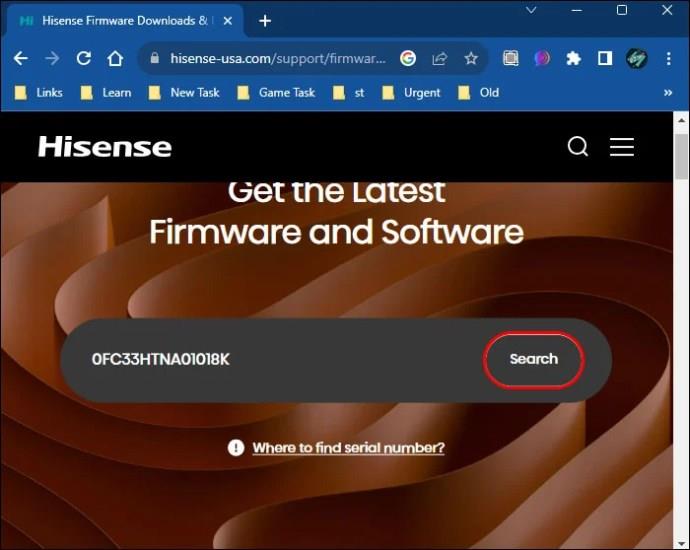
Huomaa, että sinun ei välttämättä tarvitse päivittää Windows 11 -laitteen ohjaimia. Sen sijaan sinun on ehkä päivitettävä itse television laiteohjelmisto, jotta se muodostaa yhteyden tietokoneeseesi ja toimii oikein.
Kunkin Hisense TV:n päivitysprosessi vaihtelee mallin ja sen käyttämän käyttöjärjestelmän mukaan. Joissakin malleissa on Android TV, toisissa Google TV tai Vidda TV, ja asennusprosessi vaihtelee hieman kunkin mallin osalta.
Löydät kaikki asiaankuuluvat tiedostot ja asennusohjeet Hisensen verkkosivustolta noudattamalla yllä olevia numeroituja vaiheita.
Muut kuljettajasivustot ja -lähteet
On myös syytä huomata, että Hisense-sivuston lisäksi on muita verkkosivustoja, jotka tarjoavat ohjainten latausta. Saatat pystyä löytämään tärkeitä ohjaimia, jotka auttavat muodostamaan yhteyden Hisense-televisioosi näiltä sivustoilta, mutta on tärkeää olla varovainen.
Jotkut näistä sivustoista, jotka näyttävät tarjoavan hyödyllisesti ohjaimien latauksia, voivat myös piilottaa haittaohjelmia tai ei-toivottuja lisäosia kyseisistä latauksista. Tästä syystä on parasta käyttää joko Windows Update -järjestelmää tai Hisensen omaa sivustoa tarvitsemasi ohjelmiston löytämiseen. Jos sinun on käytettävä kolmannen osapuolen ohjainsivustoa, varmista, että se on turvallinen ennen kuin lataat mitään.
UKK
Mitkä ovat Hisense TV:n ajurit?
Ajurit ovat pieniä ohjelmiston osia, jotka on suunniteltu auttamaan laitteita yhdistämään käyttöjärjestelmään ja kommunikoimaan sen kanssa. Tietokoneen tai laitteen eri osille ja muille laitteille, kuten älytelevisioille ja näytöille, on olemassa ohjaimia. Kun puhumme Hisense-TV-ajureista, tämä viittaa ohjaimiin, jotka on erityisesti suunniteltu auttamaan Hisense-televisioita kommunikoimaan tietokoneen kanssa.
Mitä ongelmia kuljettajien takia voi ilmetä?
Jos tietokoneellesi ei ole asennettu tarvittavia ohjaimia, yhteyden muodostaminen Hisense-televisioon ja sen älykkäiden ominaisuuksien käyttö voi olla mahdotonta. Et ehkä voi esimerkiksi suoratoistaa televisioon. Tai jos aiot käyttää sitä näyttönä tai lisänäytönä, näyttö ei ehkä toimi oikein. Uusien ohjainten päivittäminen ja asentaminen auttaa ratkaisemaan ongelman.
Mitä uudet kuljettajat tekevät?
Yleensä yritykset julkaisevat uusia ohjaimia laitteilleen auttaakseen niitä toimimaan paremmin. Uudet ohjaimet voivat ratkaista virheitä tai ongelmia, joita käyttäjät ovat kohdanneet aiemmissa versioissa, ja ne voivat sisältää uusia ominaisuuksia. Ne voivat myös korjata mahdollisia tietoturvaongelmia tai heikkouksia tai auttaa parantamaan suorituskykyä, kun muodostat yhteyden laitteeseen tai käytät sitä tietokoneesta.
Onko ajurien päivittämisessä riskejä?
Voi olla riskejä, jos kuljettaja vapautetaan huonossa tilassa ilman asianmukaista testausta. Se voi sisältää uusia virheitä tai aiheuttaa ongelmia joillekin käyttäjille, kun he yrittävät muodostaa yhteyden tai käyttää laitteitaan. Mutta useimmissa tapauksissa valmistajat testaavat kaikki uudet ohjaimet perusteellisesti varmistaakseen, että ne toimivat moitteettomasti. Siksi on yleensä parasta päivittää ajurit säännöllisesti, jotta sinulla on aina uusimmat ominaisuudet ja toiminnot.
Kuinka päivitän Hisense TV:n laiteohjelmiston?
Se riippuu siitä, mikä TV-malli sinulla on ja mikä käyttöjärjestelmä on käytössä. Yleensä voit selata television asetusvalikkoa löytääksesi tarvittavan päivitysominaisuuden ja asentaaksesi uusimman laiteohjelmiston automaattisesti. Joissakin tapauksissa saatat joutua lataamaan laiteohjelmiston Hisense-verkkosivustolta, lataamaan sen USB-tikulle ja päivittämään sen jälkeen TV:si manuaalisesti.
Nauti saumattomasta Smart TV -vuorovaikutuksesta uusimpien ohjaimien avulla
Jos sinulla on ongelmia yhdistämisessä Hisense-televisioosi tai jos haluat pysyä ajan tasalla sen kaikista älykkäistä ominaisuuksista, muista asentaa uudet ohjaimet säännöllisesti. Asenna uudet Windows 11 -päivitykset aina, kun ne ilmestyvät, ja tarkista Hisense-sivustolta mahdolliset päivitykset, jotka olet saattanut unohtaa.
Mikä Hisense TV malli sinulla on? Onko sinulla ollut ongelmia Hisense-televisiosi päivittämisessä tai yhdistämisessä? Kerro meille alla olevassa kommenttiosassa.
Tässä artikkelissa käsitellään CCNA-komentoja sekä ICND:n osissa 1 ja 2 että nykyisessä CCNA-kokeessa (640-802).
Useiden asemien yhdistäminen Windows 11:n tallennustilojen avulla antaa käyttäjille mahdollisuuden suojata tiedostoja aseman vikaantumiselta ja samalla yhdistää tallennustilan yhdeksi helposti hallittavaksi virtuaaliasemaksi.
Monet ihmiset ovat kohdanneet ongelman, jossa verkkosovitin katoaa Laitehallinnasta tai saa puuttuvasta verkkosovittimesta kertovan viestin. Tämä artikkeli opastaa sinua puuttuvan verkkosovittimen ohjaimen ongelman korjaamisessa Windows 10:ssä.
Windows luo automaattisesti järjestelmän palautuspisteitä asetettuun rajaan asti, jolloin sinulle jää kymmeniä palautuspisteitä, joita et koskaan käytä.
Jos tulokset tuntuvat odotettua hitaammilta, älä syytä internet-palveluntarjoajaasi liian nopeasti – virheet testiä suoritettaessa voivat vääristää lukujasi.
Alla olevassa artikkelissa esittelemme ja opastamme sinua oppimaan QoS:n (Quality of Service) käsitteen reitittimissä.
Väliaikaisten tiedostojen poistamisesta ohjelmistojen päivittämiseen on monia yksinkertaisia ja tehokkaita tapoja pitää tietokoneesi toiminnassa kuin uusi.
Windows Defender on sisäänrakennettu Windows 10:een haittaohjelmien löytämiseksi. Voit parantaa suorituskykyä esimerkiksi koodin kääntämisessä tai virtuaalikoneiden suorittamisessa lisäämällä poikkeuksia, jolloin Windows Defender ei koskaan tarkista kyseisiä tiedostoja.
Nopea tapa korjata yleisimmät kiinteän verkon ongelmat on nollata Ethernet-yhteytesi. Tässä ovat vaiheet Ethernet-yhteyden nollaamiseksi Windows 11:ssä.
Virhekoodi 0xc0000098 aiheuttaa sinisen ruudun virheen Windowsissa käynnistyksen yhteydessä. ACPI.sys-ajuri on usein syyllinen, erityisesti Windows 11:n ei-tuetuissa versioissa, kuten 23H2 tai 22H2 tai Windows 10.








