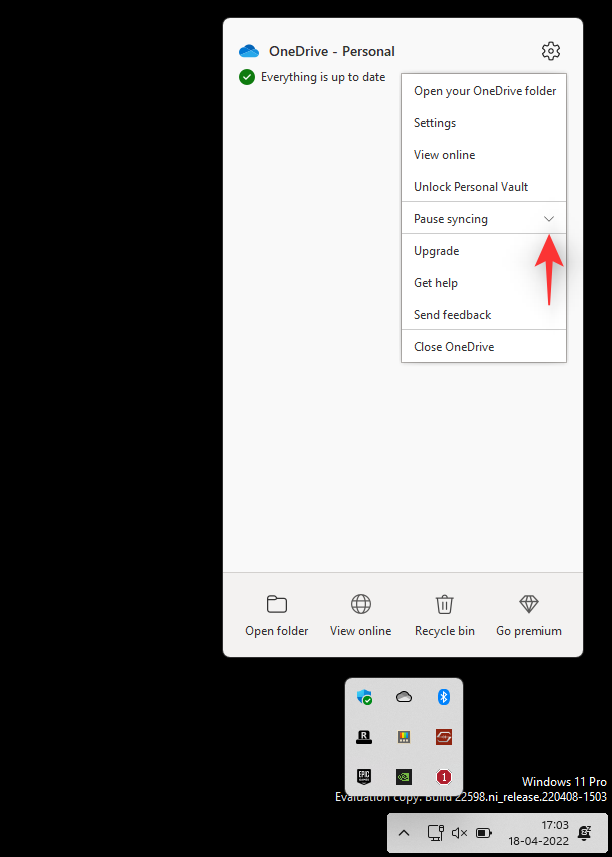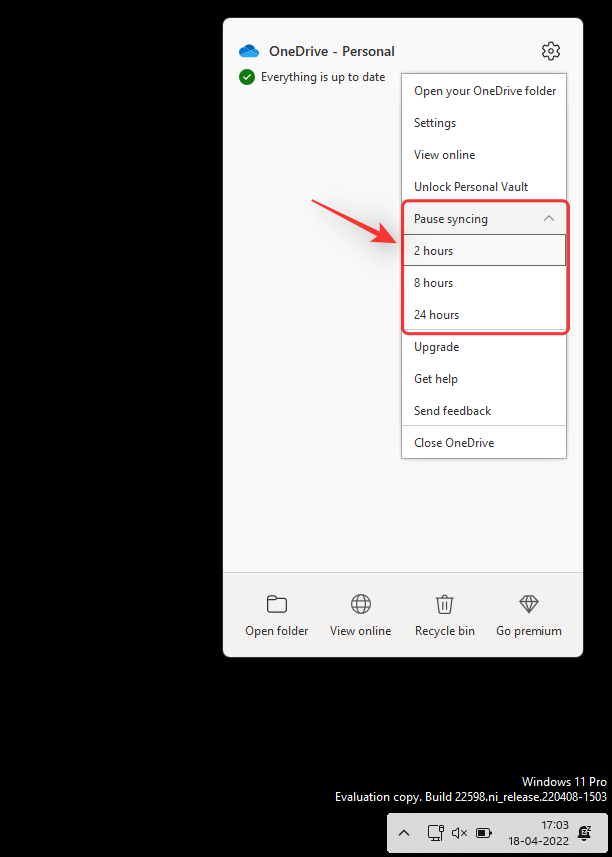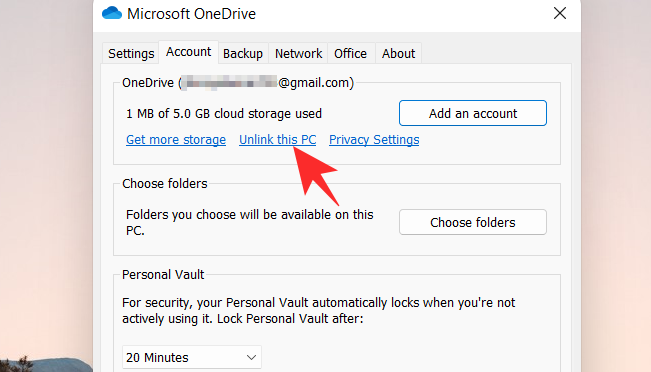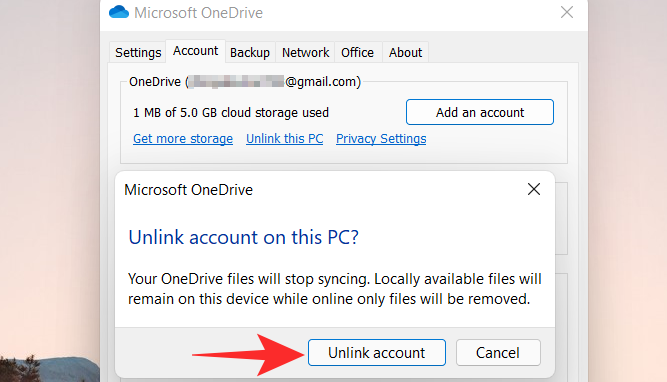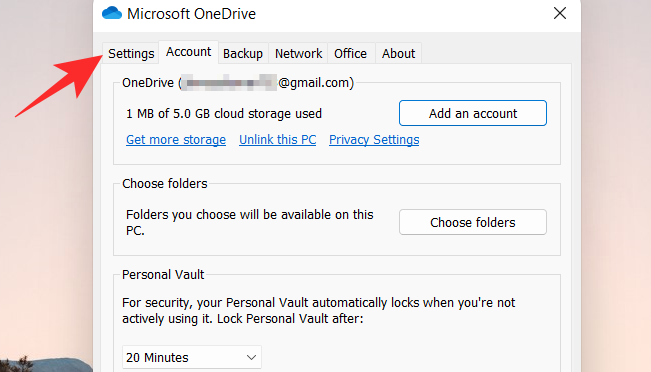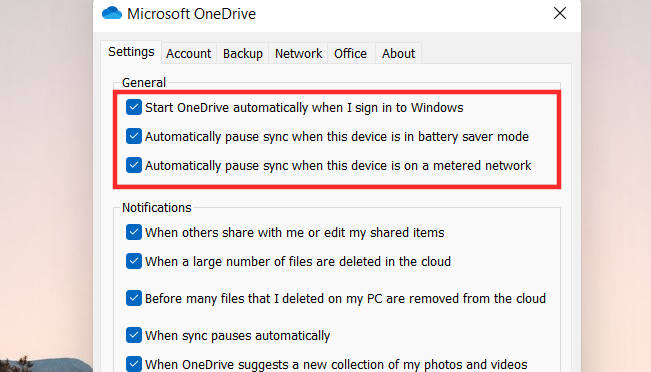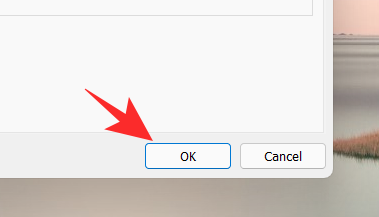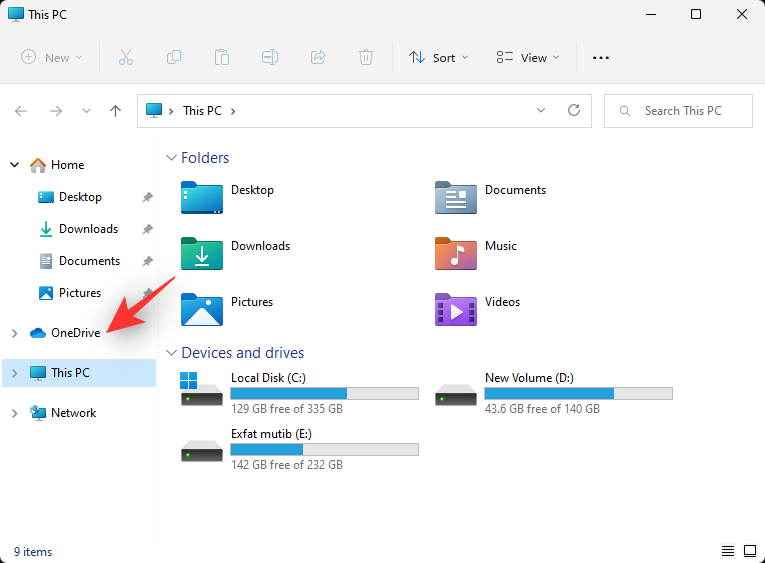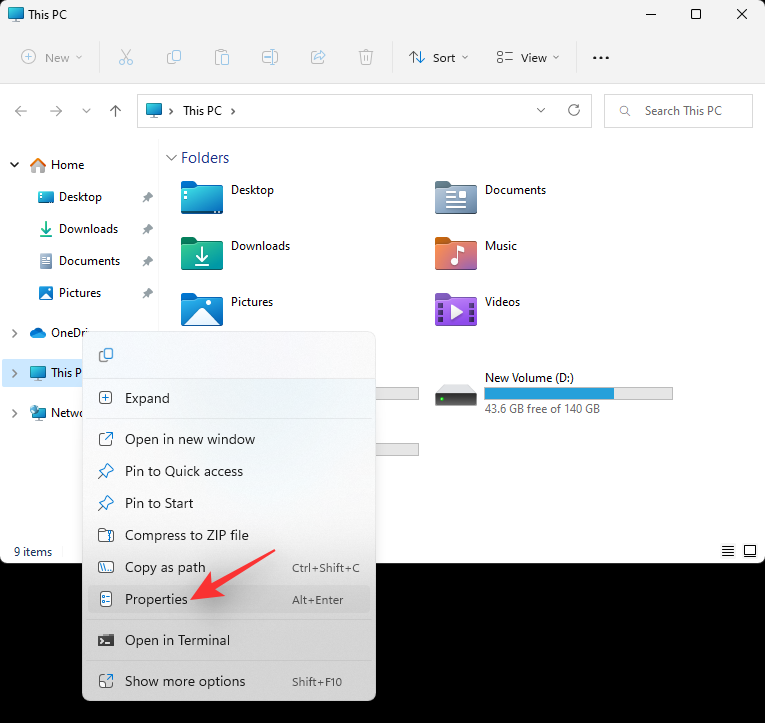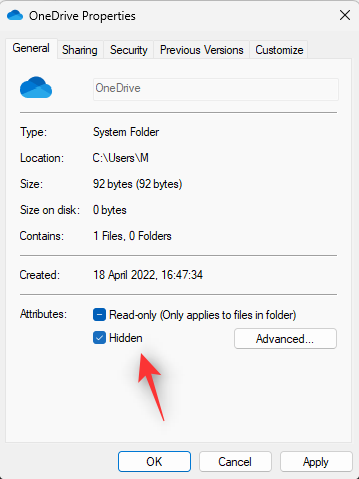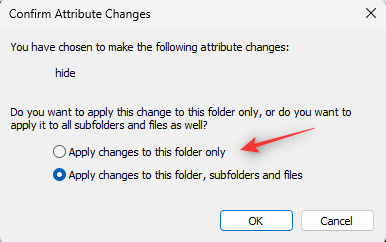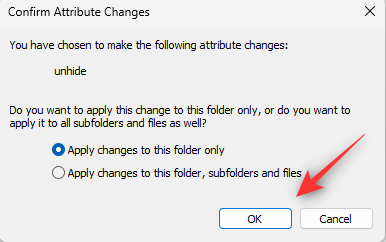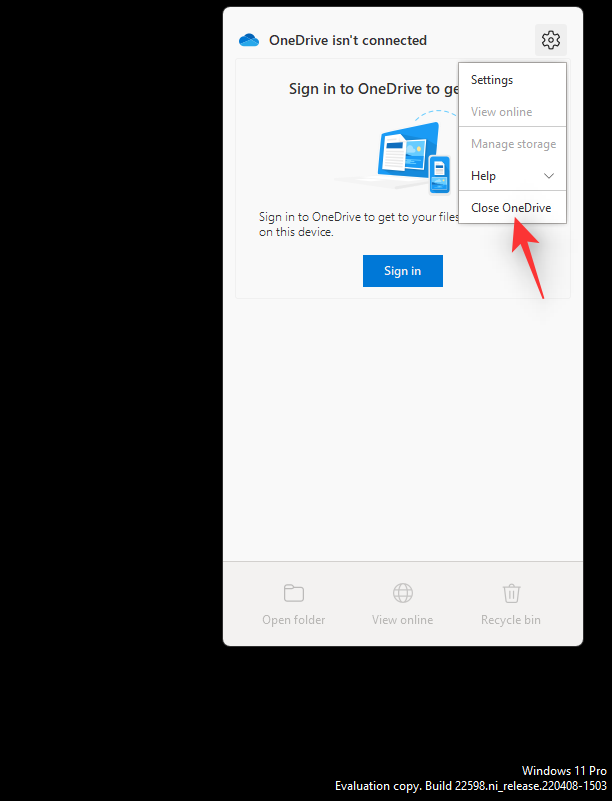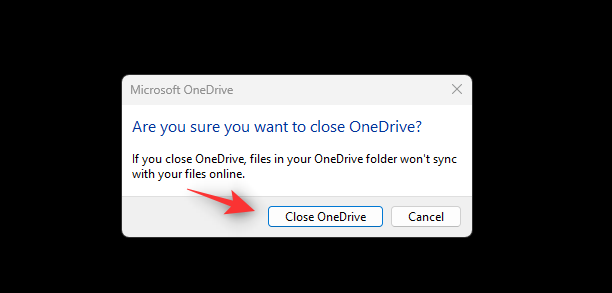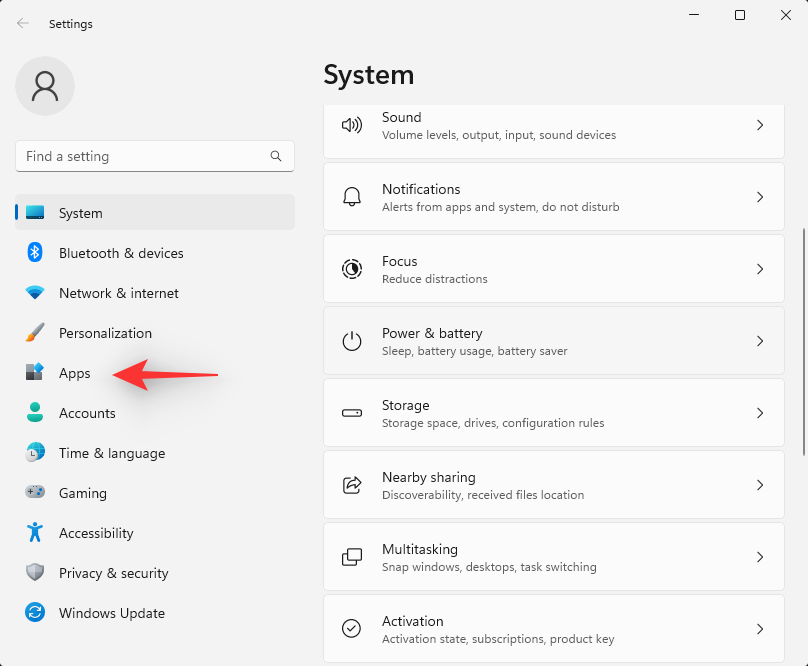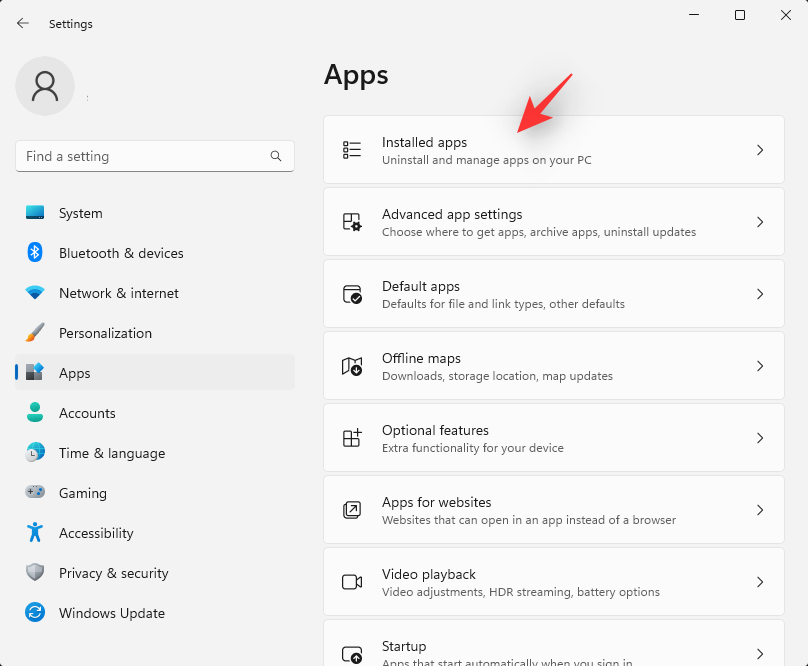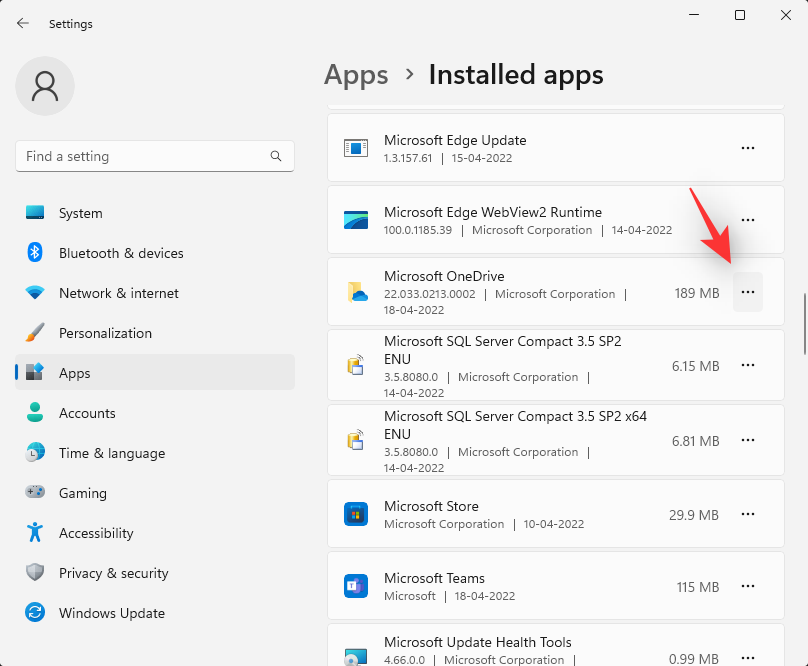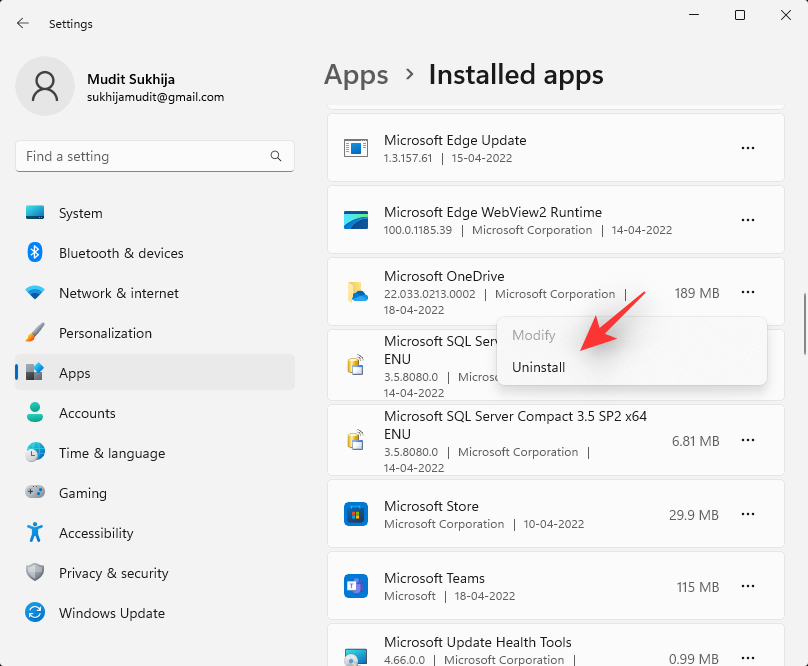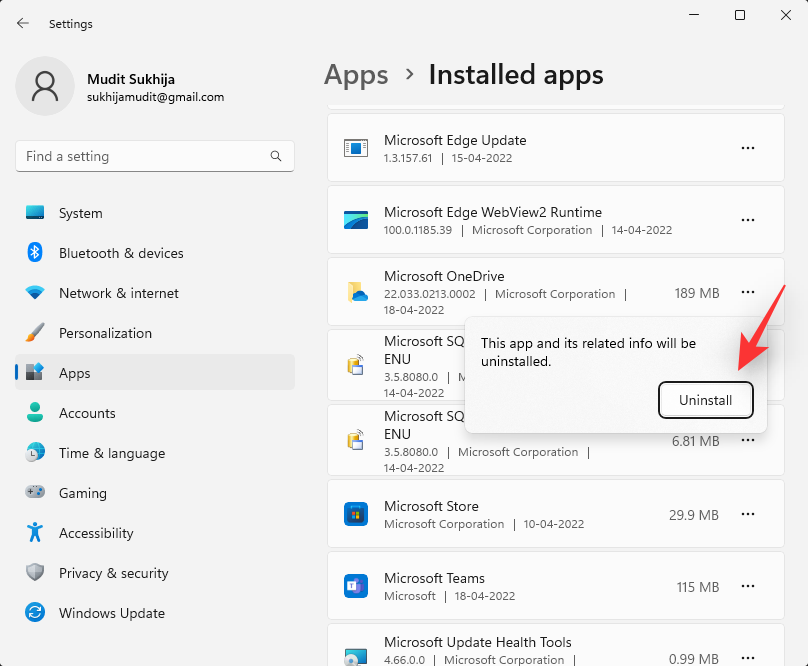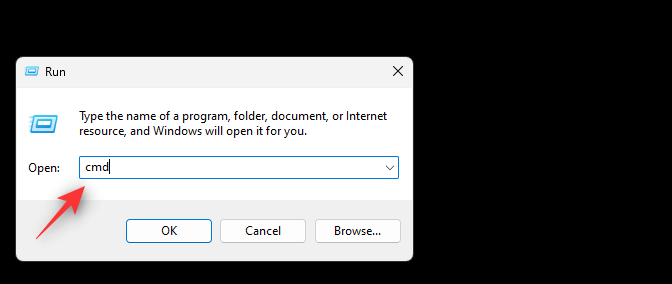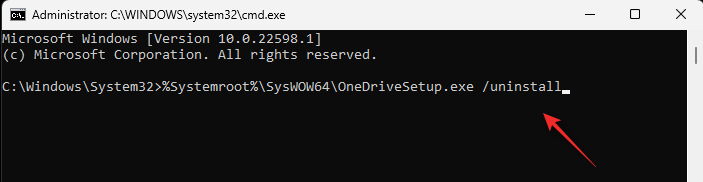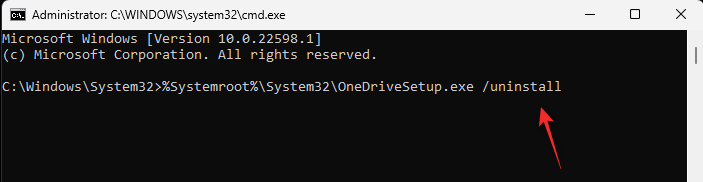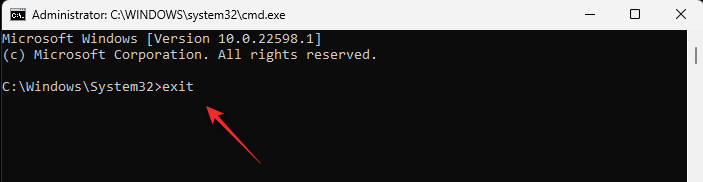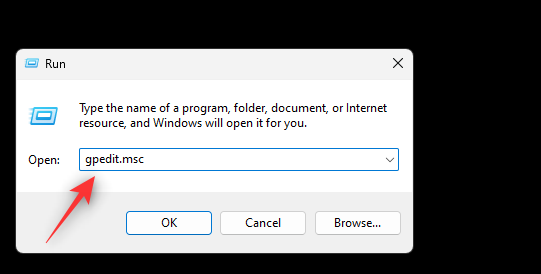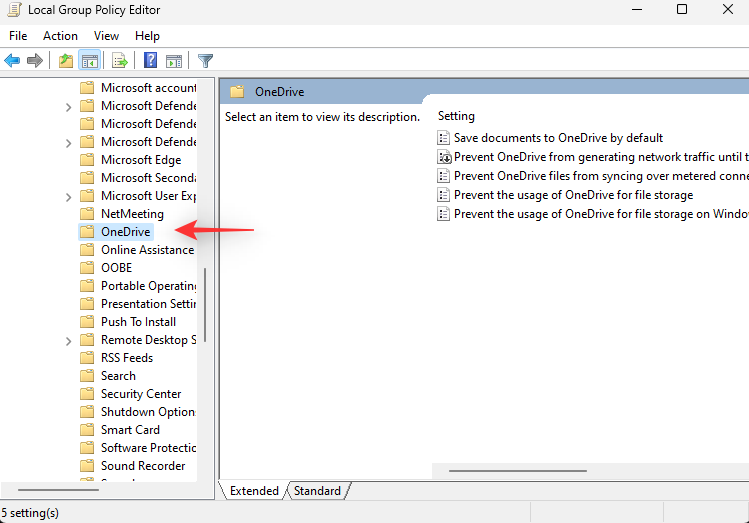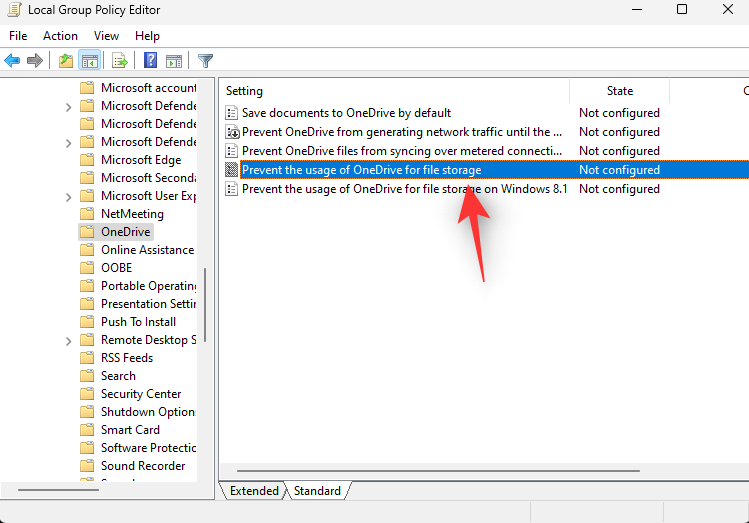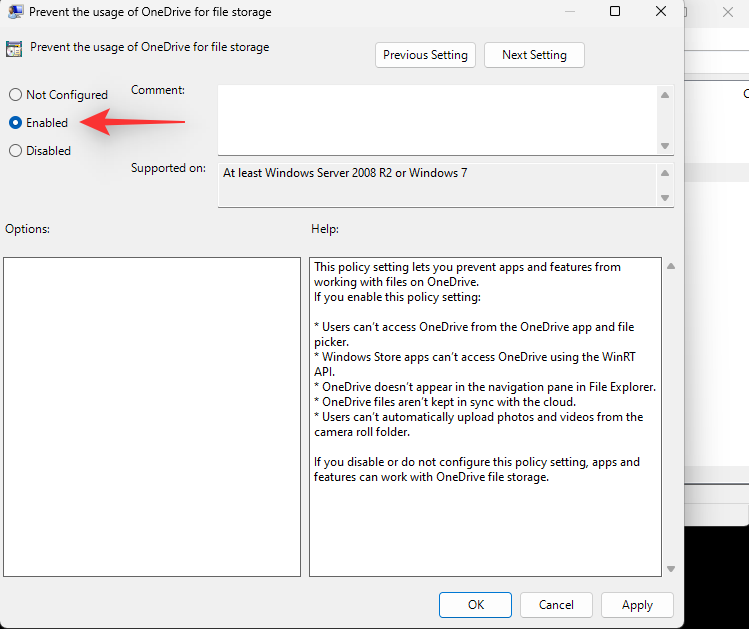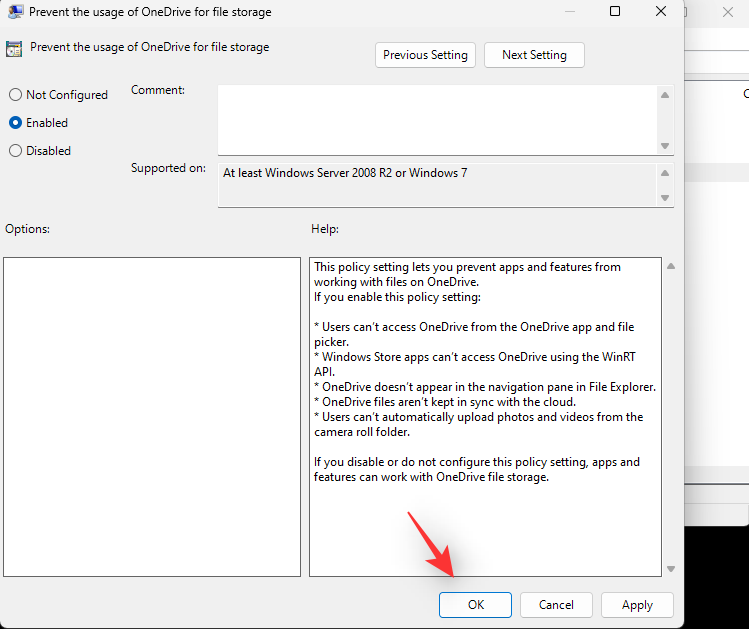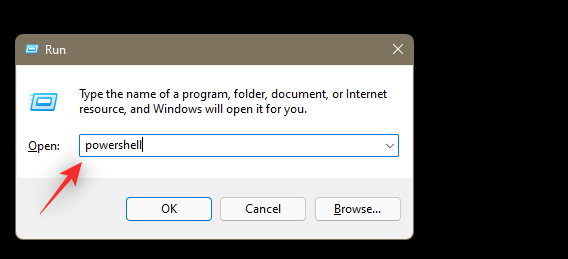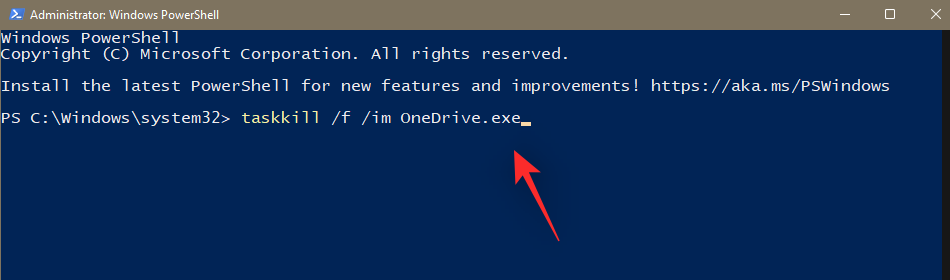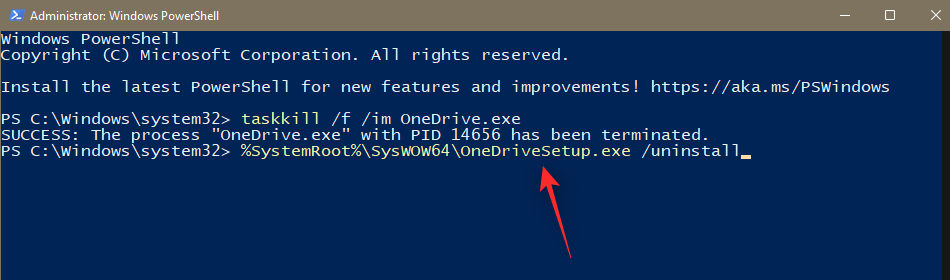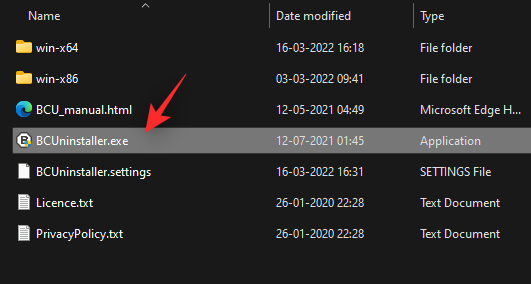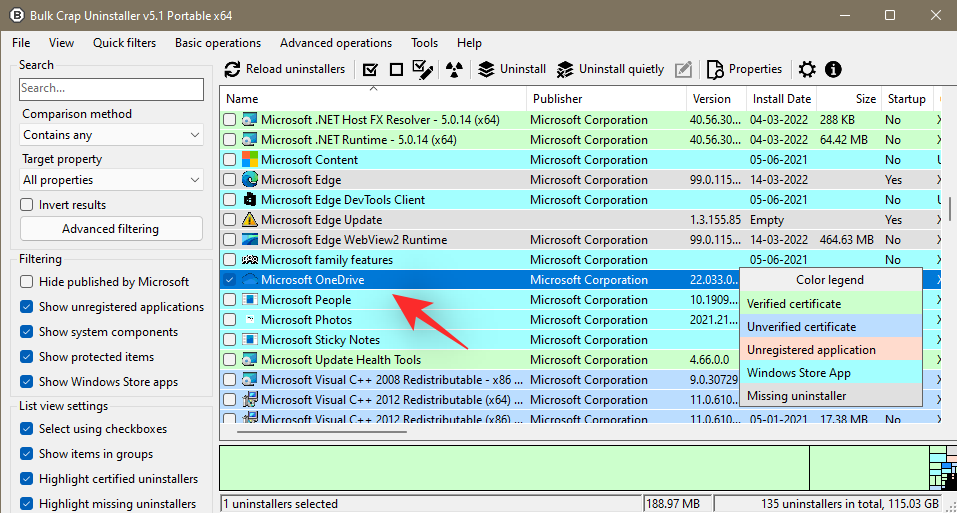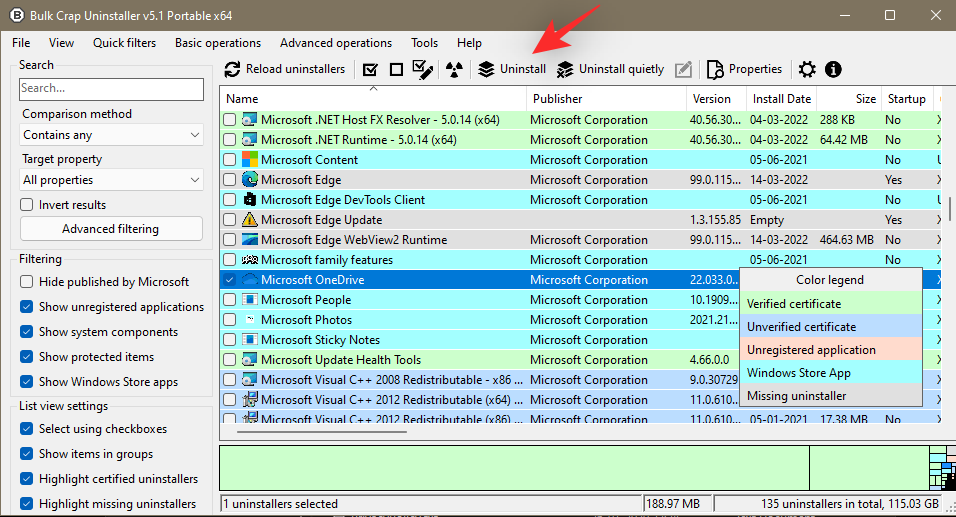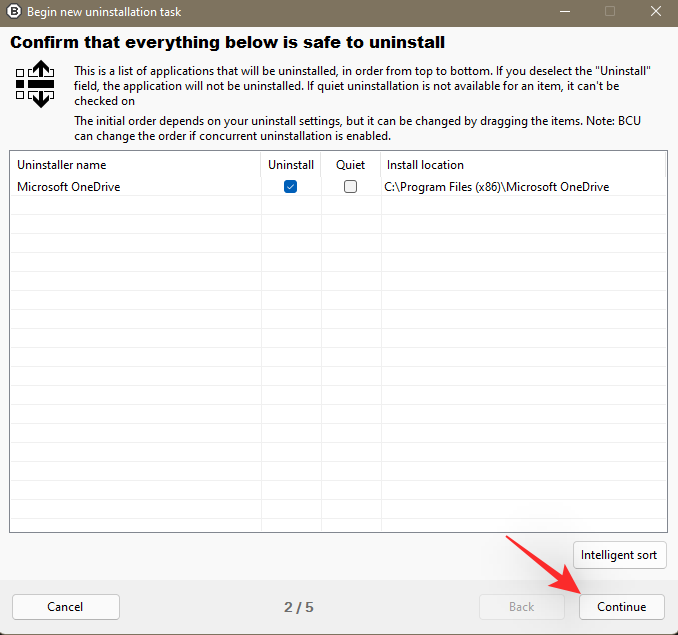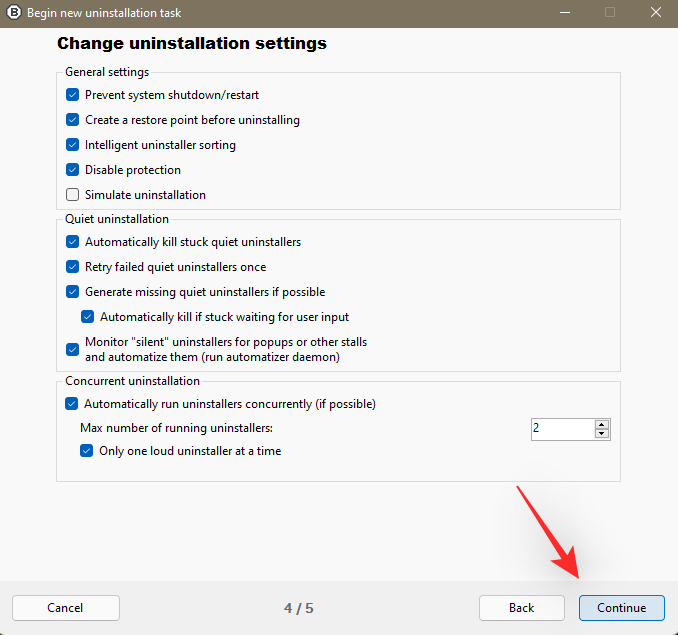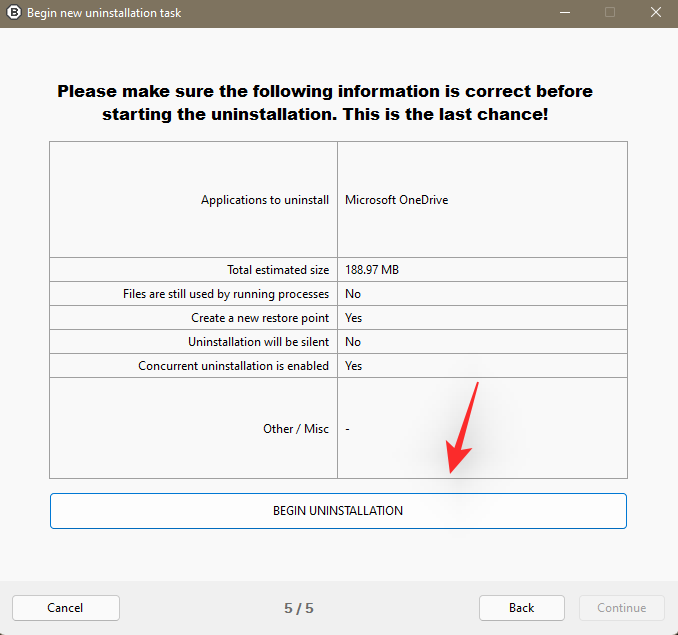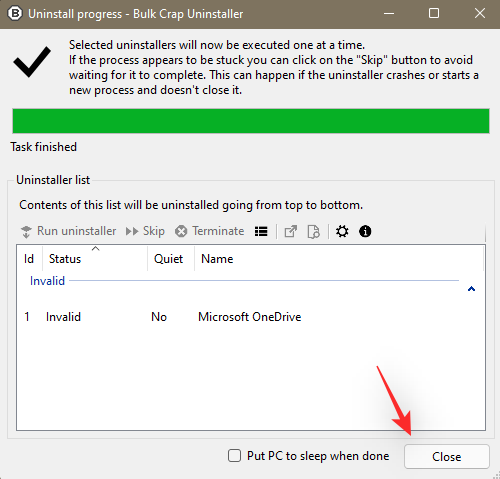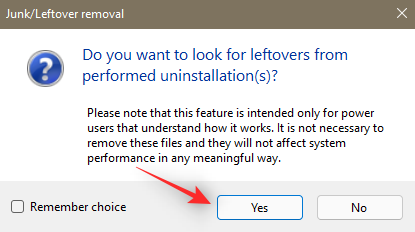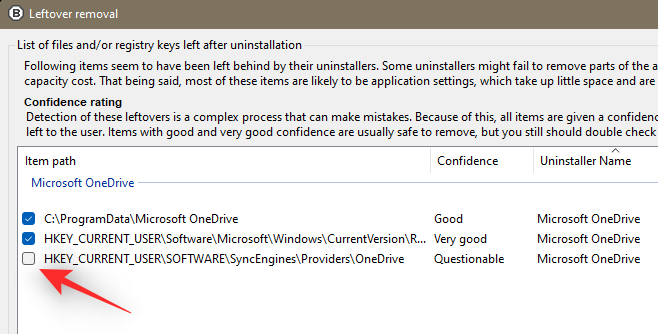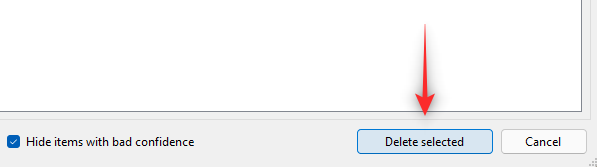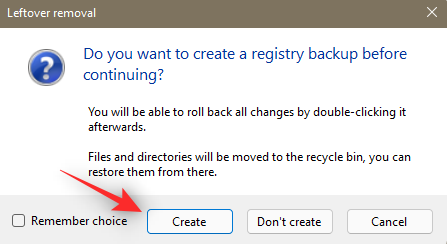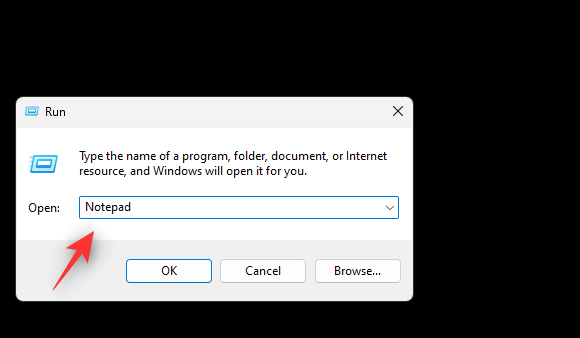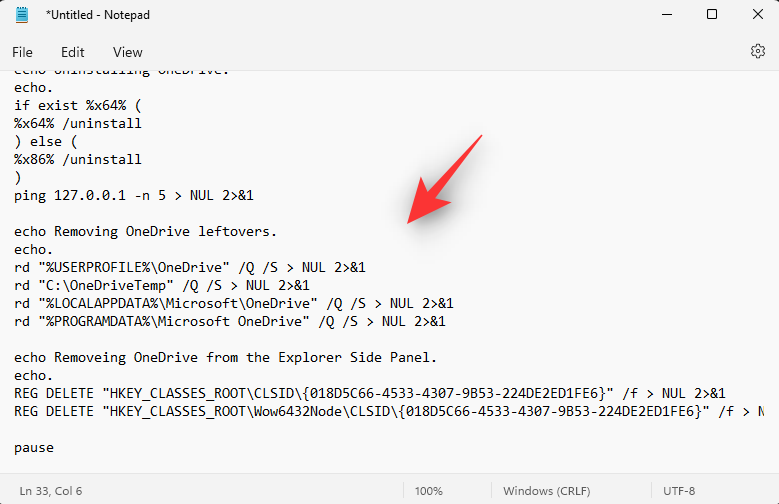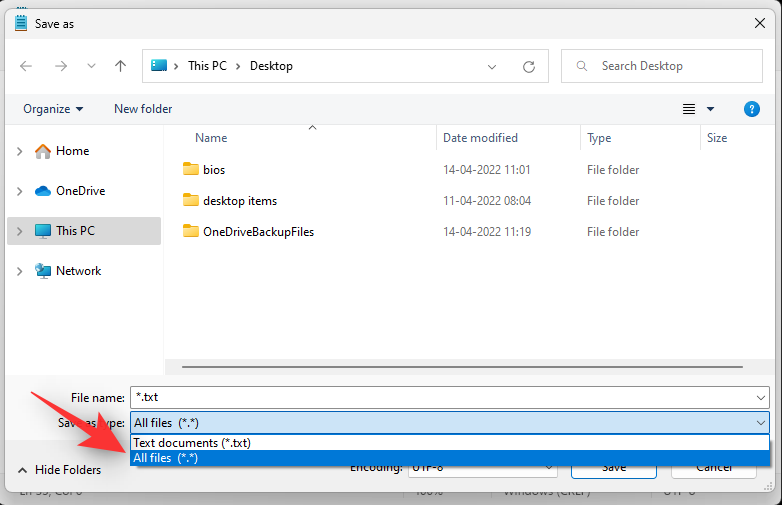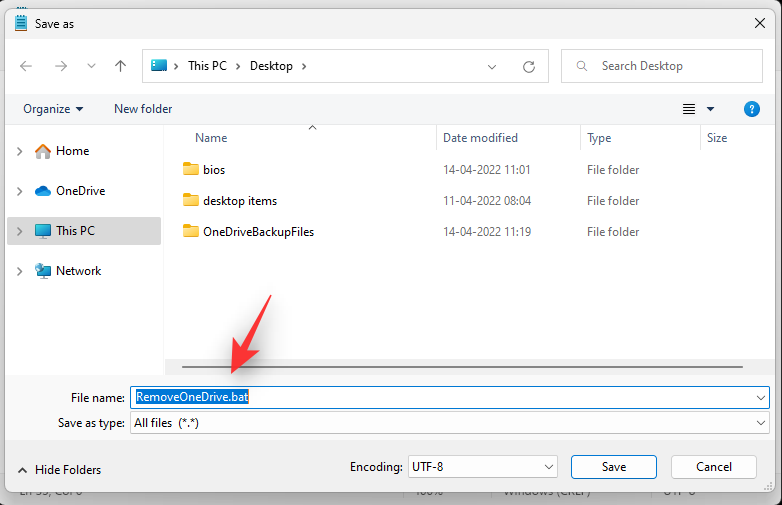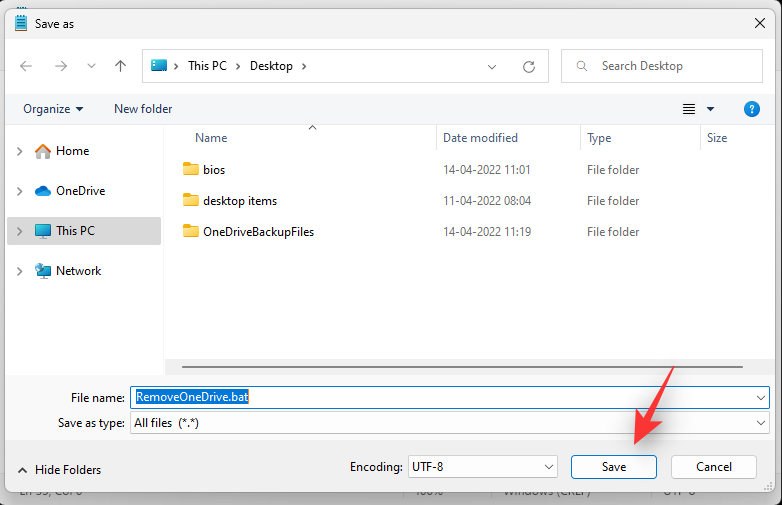OneDrive on Microsoftin pilvitallennustarjous, joka tulee oletuksena Windows 11:n mukana. Kuten Microsoft Edge, myös OneDriven niputtaminen on kohdannut käyttäjien ankaraa kritiikkiä, koska monet etsivät tapoja poistaa se tietokoneistaan. Jos olet samassa veneessä ja haluat poistaa OneDriven, tässä on kaikki mitä sinun tulee tietää siitä.
Mitä tapahtuu, kun poistat OneDriven käytöstä?
OneDriven poistamisella on hyvät ja huonot puolensa. Näin tapahtuu, kun poistat OneDriven käytöstä järjestelmässäsi.
- Tiedostojasi ei enää synkronoida pilveen
- OneDrive ei varmuuskopioi tietojasi säännöllisesti
- Manuaaliset varmuuskopiointisäännöt ja muut eivät ole aktiivisia
- OneDrive-kuvake saattaa silti näkyä Resurssienhallinnassa, jos et poistanut sen asennusta järjestelmästäsi.
- OneDriven poistaminen käytöstä ei vaikuta paikallisiin tiedostoihisi.
Voitko poistaa OneDriven Windows 11:ssä?
Kyllä, voit poistaa OneDriven virallisesti Windows 11:stä käyttämällä asennuksen poistovaihtoehtoa (katso vaihtoehto 5 alla). Tämä jättää kuitenkin OneDriven jäännökset tietokoneellesi, jotta ne voidaan palauttaa helposti.
Jos haluat poistaa OneDriven pysyvästi, sinun on valittava tehokkaampi ratkaisu, kuten poistaminen käyttämällä .bat-skriptiä, CMD-komentoja, kolmannen osapuolen asennuksen poistoohjelmaa ja paljon muuta. Löydät oppaat kaikille näille menetelmille alla olevasta vaihtoehdosta 5.
Aiheeseen liittyvä: 14 tapaa tyhjentää Windows 11 -välimuisti
OneDriven poistaminen käytöstä Windows 11:ssä: 5 valintaasi
Tässä on kaikki, miten voit poistaa OneDriven käytöstä Windows 11:ssä. Noudata jompaakumpaa alla olevista osioista poistaaksesi OneDriven tilapäisesti tai pysyvästi käytöstä järjestelmässäsi valintasi mukaan.
Tiedoksi, alla olevista viidestä vaihtoehdosta, kun vaihtoehdot 1–4 koskevat OneDriven poistamista käytöstä tietokoneeltasi, vaihtoehto 5 koskee sen poistamista.
Vaihtoehto 1: Keskeytä OneDrive Sync poistaaksesi sen käytöstä
Voit aloittaa keskeyttämällä OneDrive-synkronoinnin, jos haluat poistaa sen väliaikaisesti käytöstä. Tämä keskeyttää kaikki OneDrive-toiminnot ja -palvelut, jotka ovat käynnissä taustalla. Tämä on suositeltava tapa, jos haluat päästä eroon OneDrivesta väliaikaisesti.
Voit valita ajanjakson, jonka OneDrive poistetaan käytöstä laitteessasi. Kun OneDrive on valmis, se aloittaa synkronoinnin automaattisesti uudelleen laitteellasi.
Käytä alla olevaa ohjetta auttamaan sinua prosessissa.
Napsauta tehtäväpalkin OneDrive- kuvaketta.

Valitse oikeasta yläkulmasta Asetukset.

Napsauta nyt Keskeytä synkronointi.
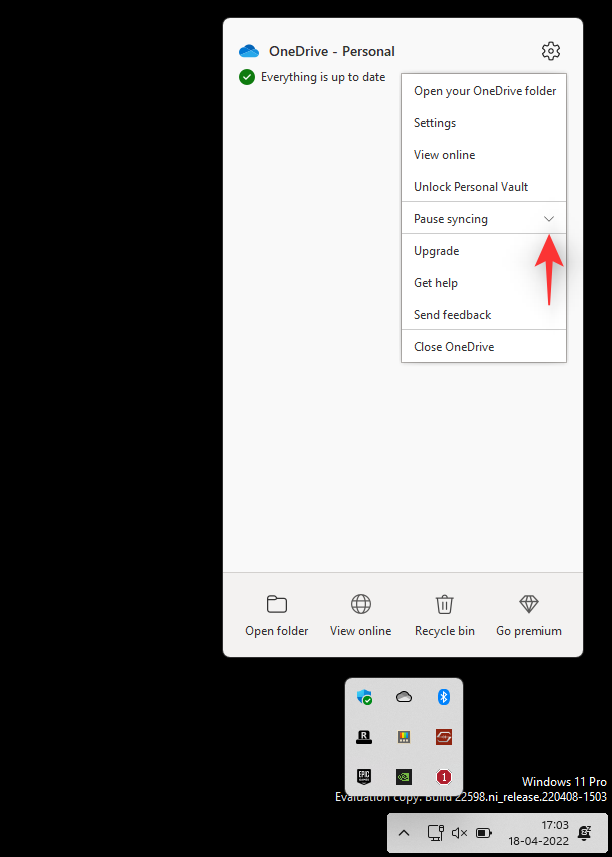
Napsauta avattavan valikon nuolta ja valitse jokin seuraavista vaihtoehdoista mieltymystesi mukaan.
- 2 tuntia
- 8 tuntia
- 24 tuntia
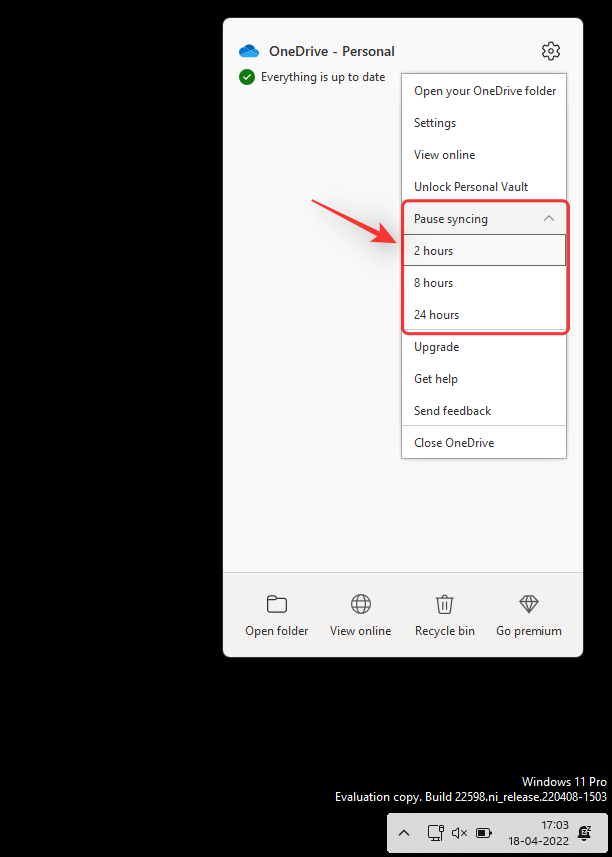
OneDrive-synkronointi on nyt keskeytetty laitteellasi valituksi ajanjaksoksi.
Aiheeseen liittyvä: Windows 11 -hälytysäänien poistaminen käytöstä
Vaihtoehto 2: Poista OneDriven linkitys poistaaksesi sen käytöstä
Tämä vaihtoehto on tarkoitettu käyttäjille, jotka haluavat poistaa OneDrive-tilinsä tietystä tietokoneesta säilyttäen samalla paikalliset tiedostot. OneDrive-tilisi linkitys poistetaan nykyisestä tietokoneesta, eikä tiedostojasi enää synkronoida pilveen.
Vain OneDrive-tiedostot poistetaan paikallisesta tallennustilastasi, mutta muut tiedostot säilytetään. Käytä alla olevaa ohjetta auttamaan sinua prosessissa.
Napsauta tehtäväpalkin OneDrive- kuvaketta.

Napsauta kuvaketta oikeassa yläkulmassa.

Valitse Asetukset .

Näkyviin tulee pieni ikkuna, ja oletusarvoisesti Tili- välilehti on valittuna. Napsauta saman alta Unlink this PC .
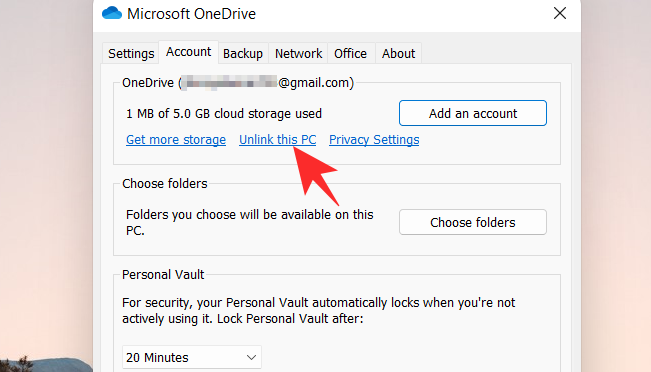
Napsauta Unlink account vahvistaaksesi valintasi.
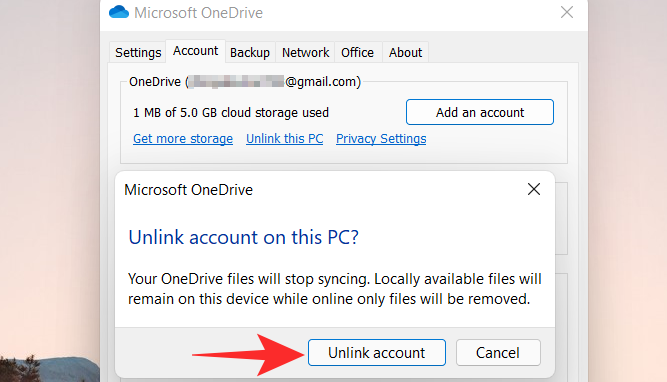
Aiheeseen liittyvä: Rekisterin puhdistaminen Windows 11:ssä [4 tapaa]
Vaihtoehto 3: Estä OneDriven avautuminen käynnistyksen yhteydessä
Voit myös estää OneDriven avautumisen käynnistyksen yhteydessä, jotta se ei käynnisty automaattisesti. Näin voit käyttää sovellusta vain tarvittaessa järjestelmässäsi ilman, että se on jatkuvasti käynnissä taustalla.
Tämä on suositeltava ratkaisu, jos käytät OneDrivea satunnaisesti ja haluat, että se sammutetaan, kun sitä ei käytetä. Seuraa alla olevia ohjeita auttaaksesi sinua prosessissa.
Napsauta tehtäväpalkin OneDrive- pilvikuvaketta.

Napsauta kuvaketta oikeassa yläkulmassa.

Valitse pudotusvalikosta Asetukset .

Napsauta ja siirry Asetukset- välilehteen.
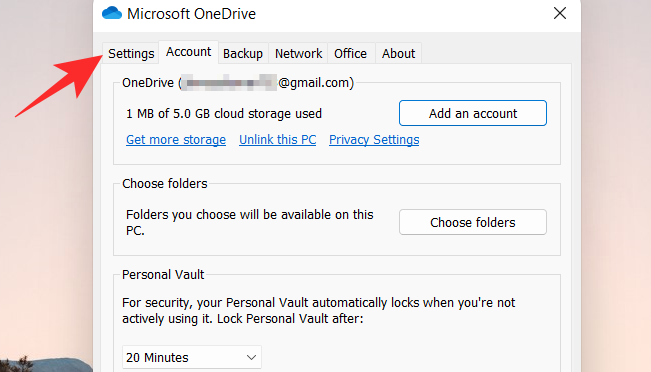
Poista valinnat kaikista ruuduista Yleistä .
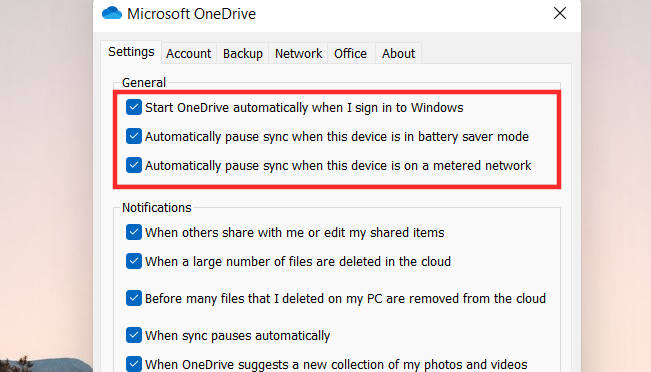
Napsauta OK .
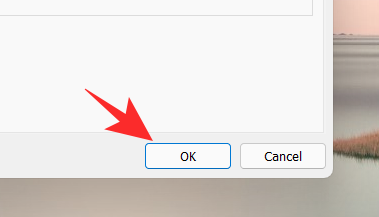
Aiheeseen liittyvä: WinRAR:n tai 7Zip:n lisääminen Windows 11:n kontekstivalikkoon
Vaihtoehto 4: Piilota OneDrive Windows 11:ssä
Voit myös piilottaa OneDriven järjestelmästäsi, jos haluat erota siitä tilapäisesti. Vaikka tämä ei poista tai poista OneDrive-synkronointia käytöstä, se poistaa OneDrive-tiedot Resurssienhallinnasta.
Tämä on ihanteellinen ratkaisu käyttäjille, jotka haluavat pitää online-tiedostonsa poissa uteliailta katseilta ja silti päästä niihin käsiksi aina tarvittaessa. OneDrive jatkaa toimintaansa taustalla suunnitellusti. Käytä alla olevia ohjeita auttamaan sinua prosessissa.
Avaa File Explorer ja napsauta hiiren kakkospainikkeella OneDrivea.
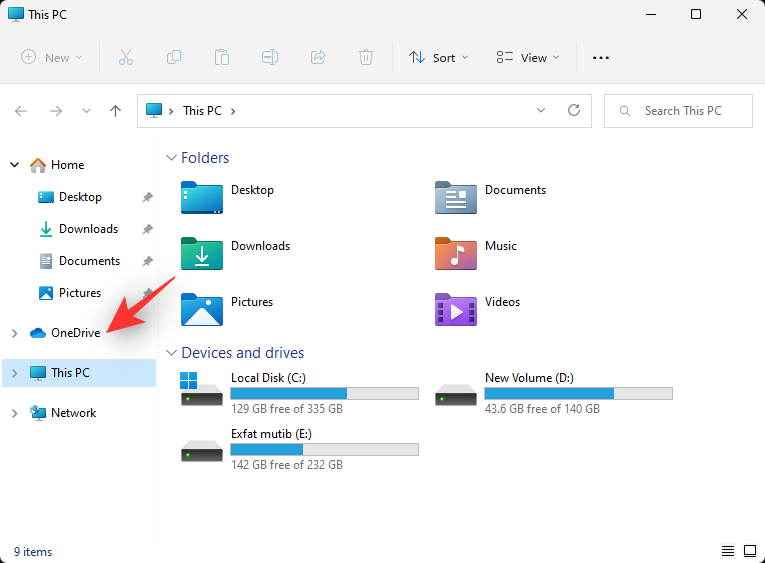
Valitse Ominaisuudet.
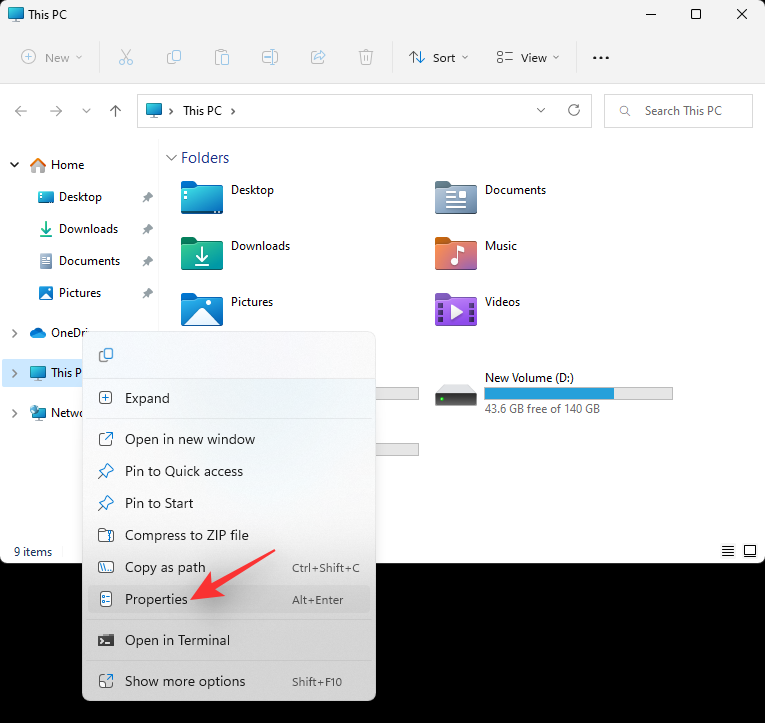
Valitse Attribuutit- kohdasta Piilotettu -valintaruutu .
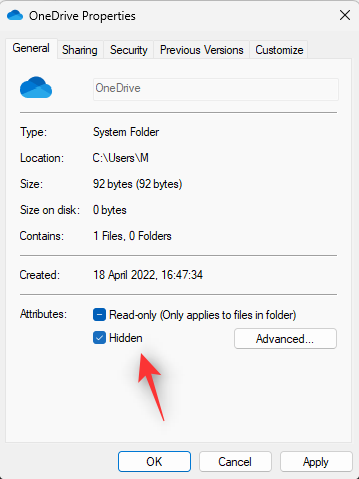
Tämä piilottaa OneDriven Resurssienhallinnasta. Napsauta OK, kun olet valmis. Valitse Käytä muutoksia vain tähän kansioon.
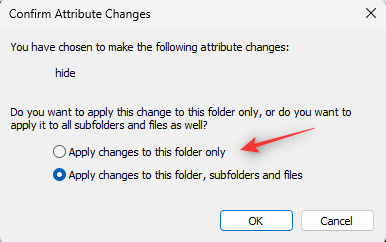
Napsauta OK.
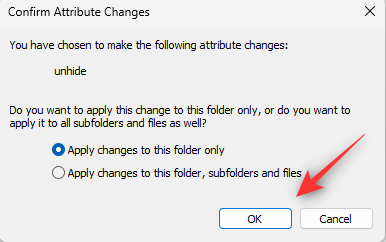
Napsauta tehtäväpalkin OneDirve- kuvaketta ja valitse kuvake .

Napsauta Sulje OneDrive.
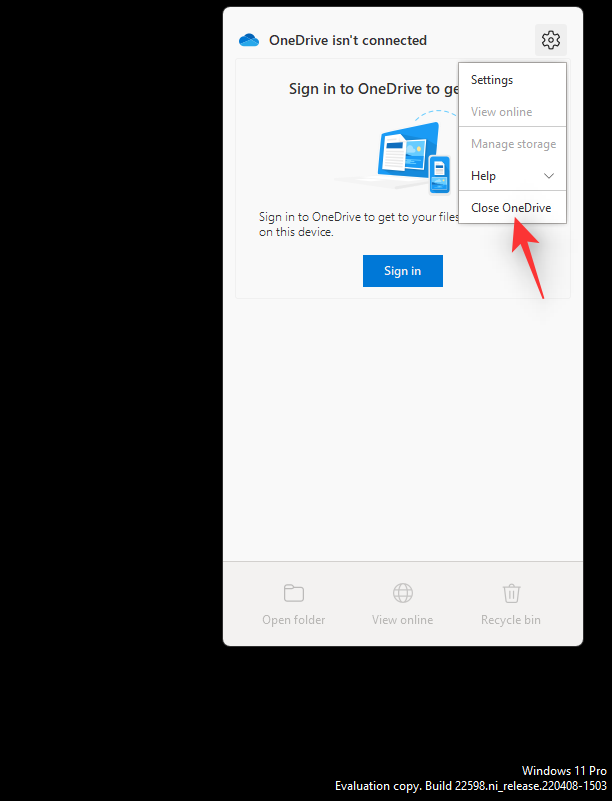
Vahvista valintasi napsauttamalla samaa.
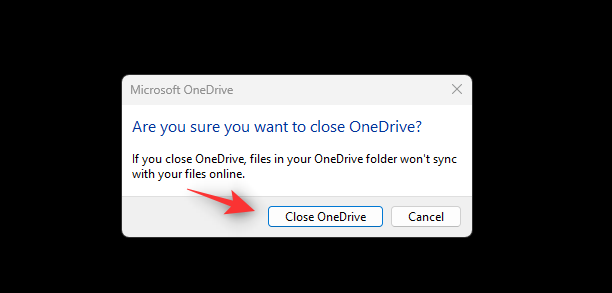
OneDrive sulkeutuu nyt ja piilotetaan tehtäväpalkistasi. Suosittelemme, että noudatat yllä olevaa ohjetta estääksesi sen käynnistymisen käynnistyksen yhteydessä ja poistat sen väliaikaisesti käytöstä tietokoneellasi.
Aiheeseen liittyvä: Windows 11:n tehtäväpalkki ei näy? Kuinka korjata
Vaihtoehto 5: Poista OneDrive pysyvästi (6 tapaa selitetty)
Jos etsit pysyvämpää ratkaisua, suosittelemme poistamaan OneDriven järjestelmästäsi kokonaan. Jos haluat säilyttää jotkin asennustiedostot ja taustapalvelut, jotta ne olisi helpompi määrittää muille käyttäjille, voit poistaa OneDriven Asetukset-sovelluksella.
Jos kuitenkin haluat poistaa OneDriven pysyvästi, suosittelemme käyttämään jotakin muista alla mainituista ratkaisuista. Seuraa alla olevaa asianmukaista osaa auttaaksesi sinua prosessissa.
Tapa 1: Asetukset-sovelluksen käyttäminen
Paina Windows + inäppäimistöä ja valitse Sovellukset ja ominaisuudet.
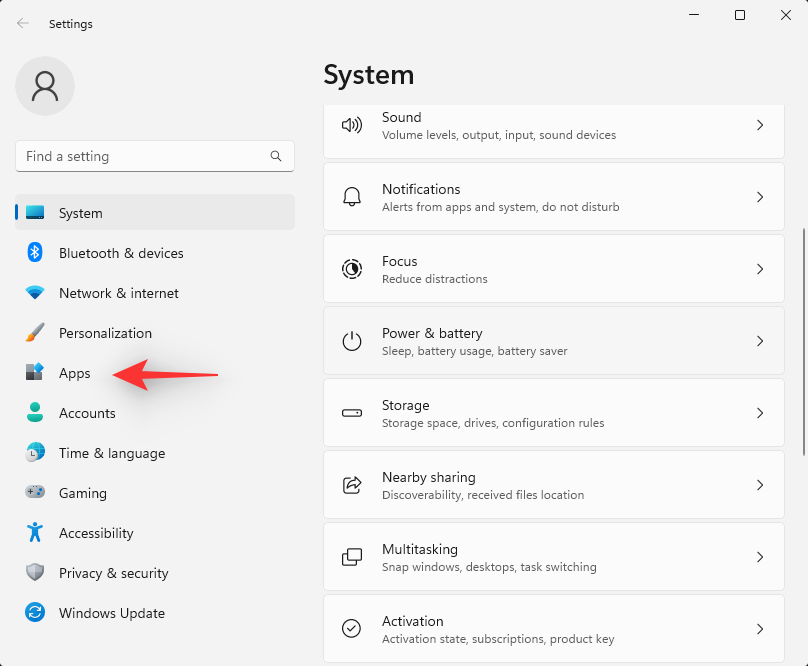
Napsauta Asennetut sovellukset.
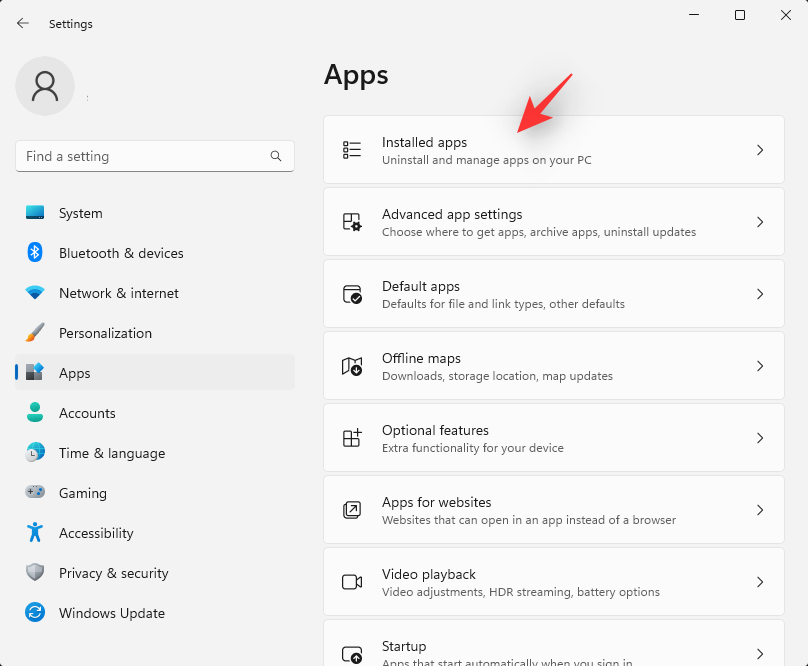
Etsi luettelosta Microsoft OneDrive ja napsauta sen vieressä olevaa kuvaketta.
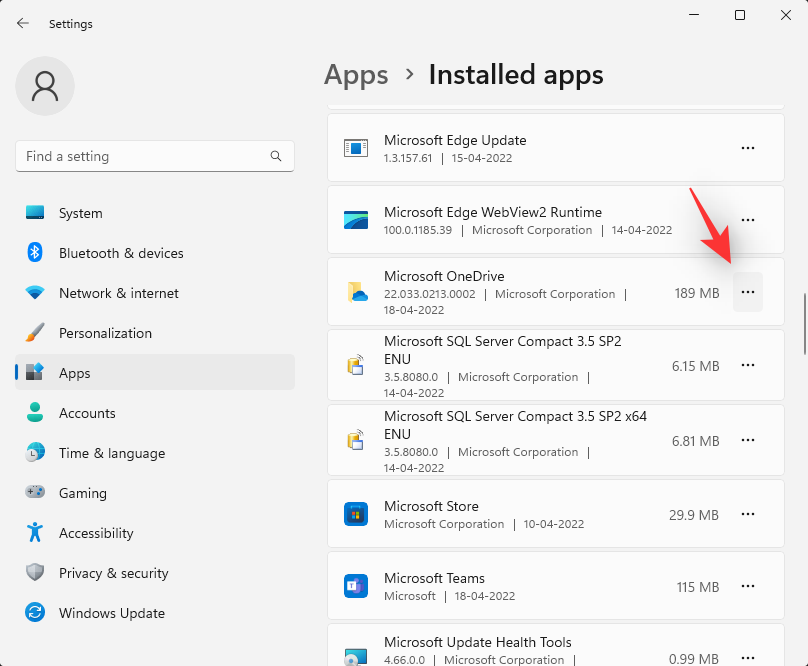
Valitse Poista asennus.
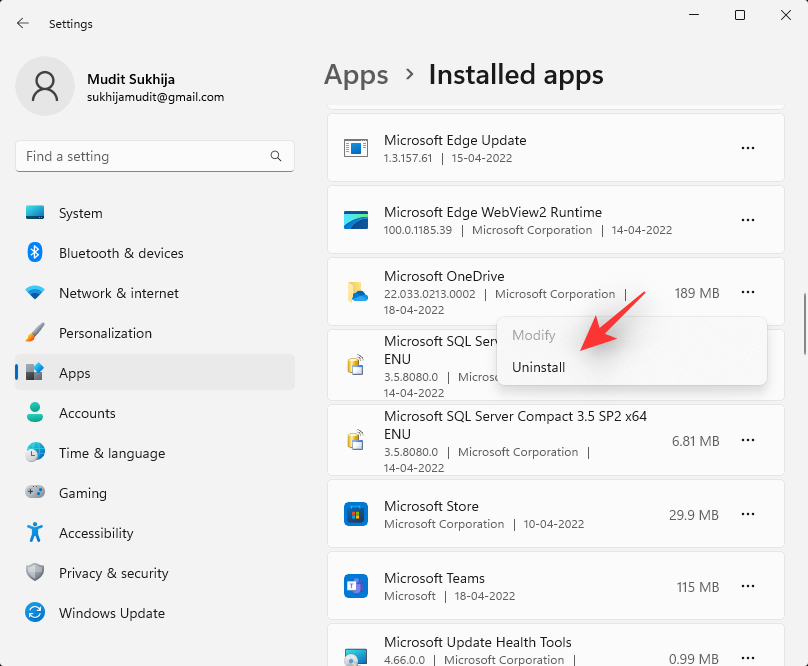
Napsauta Poista asennus uudelleen vahvistaaksesi valintasi.
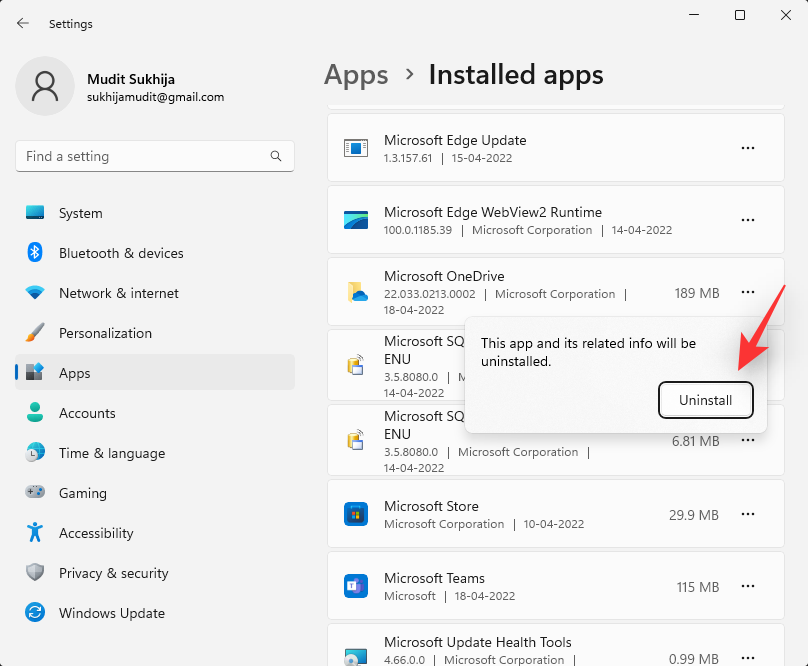
Suorita prosessi loppuun noudattamalla näytön ohjeita, ja OneDriven pitäisi nyt olla poistettu järjestelmästäsi.
Tapa 2: Käytä komentokehotetta
Komentorivi voi auttaa sinua poistamaan Microsoft OneDriven pysyvämmin. Seuraa alla olevia ohjeita auttaaksesi sinua prosessissa.
Paina Windows + Rja kirjoita seuraava. Paina Ctrl + Shift + Enternäppäimistöä, kun olet valmis.
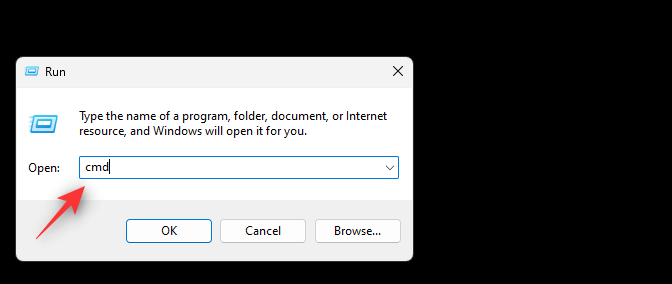
Vahvista UAC-kehote ja kirjoita sitten seuraavat komennot yksitellen ja suorita ne painamalla näppäimistön Enter-näppäintä.
64 bitin käyttäjille
%Systemroot%\SysWOW64\OneDriveSetup.exe /uninstall
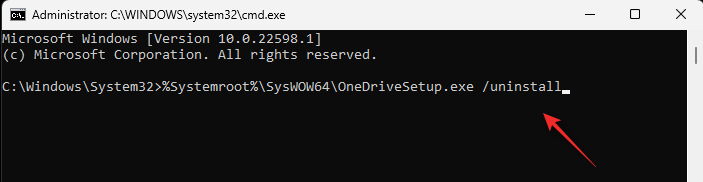
32 bitin käyttäjille
%Systemroot%\System32\OneDriveSetup.exe /uninstall
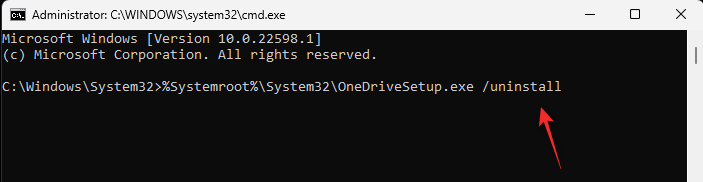
Käytä seuraavaa komentoa sulkeaksesi komentokehote.
exit
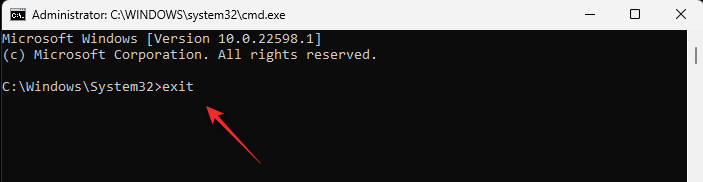
Ja siinä se! Olet nyt poistanut OneDriven tietokoneeltasi.
Tapa 3: Ryhmäkäytäntöeditorin käyttäminen
Paina Windows + R, kirjoita seuraavat tiedot ja paina Enter.
gpedit.msc
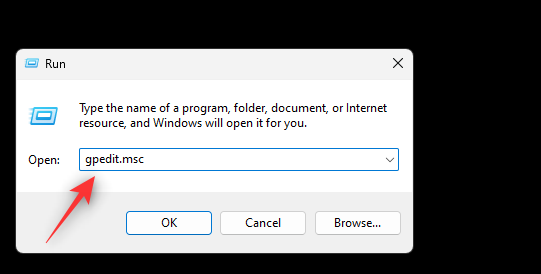
Siirry seuraavalle polulle käyttämällä vasenta sivupalkkia.
Computer Configuration > Administrative Templates > Windows Components > OneDrive
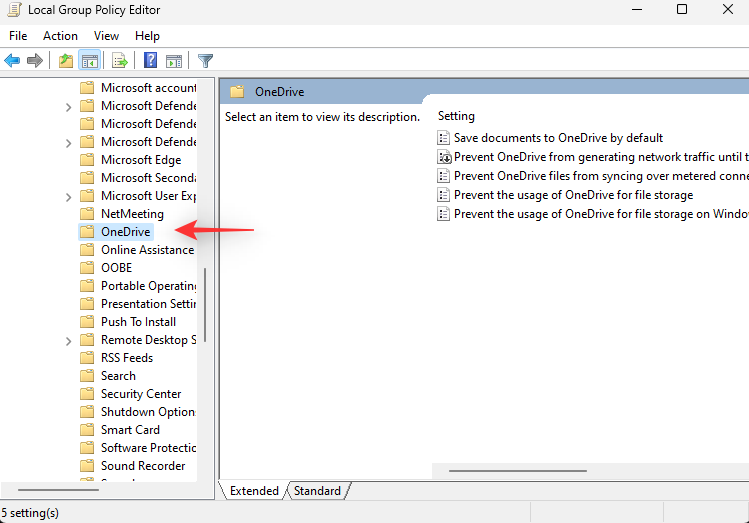
Kaksoisnapsauta oikealla olevaa Estä OneDriven käyttö tiedostojen tallennusarvolle .
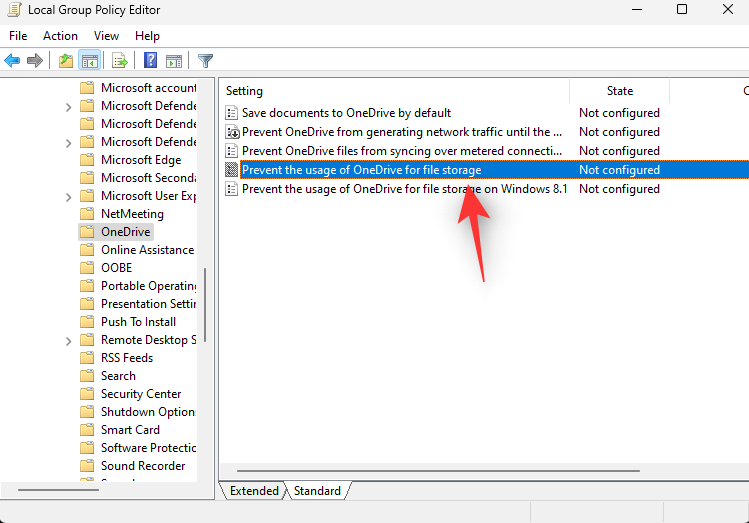
Valitse Käytössä.
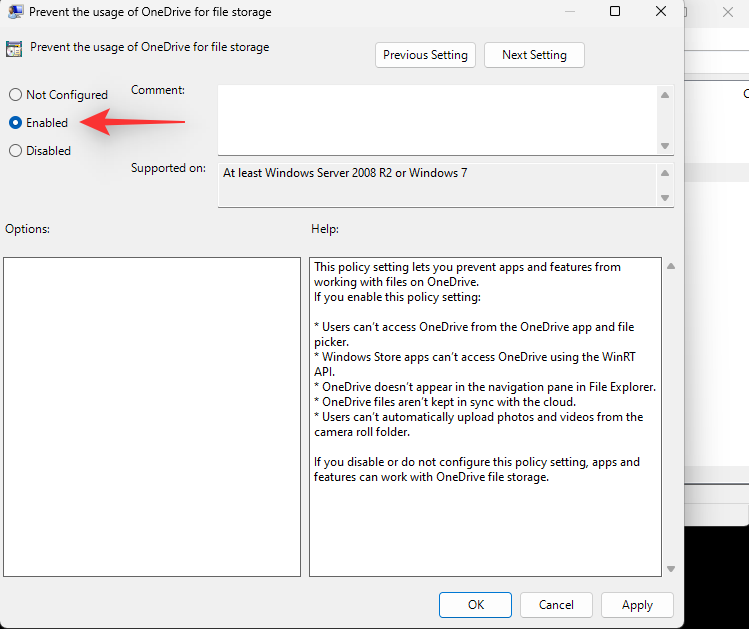
Napsauta nyt OK.
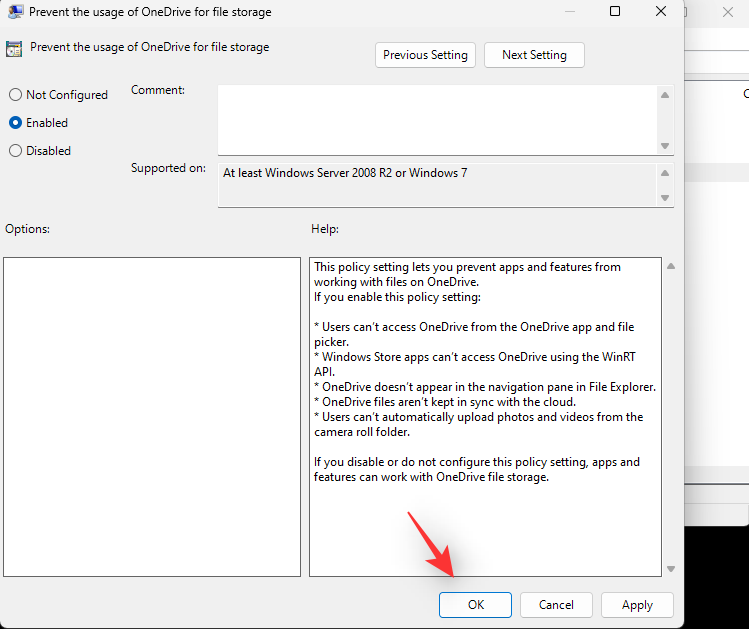
Käynnistä tietokoneesi uudelleen, jotta OneDrive olisi nyt poistettu käytöstä järjestelmässäsi.
Tapa 4: PowerShellin käyttäminen
Paina Windows + R näppäimistöäsi ja kirjoita sitten seuraava. Paina Ctrl + Shift + Enter näppäimistöäsi.
powershell
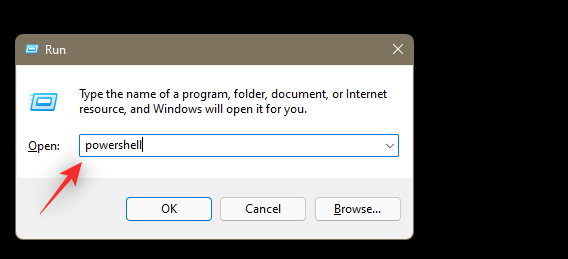
Kirjoita nyt seuraavat komennot yksitellen ja paina Enter-näppäintä jokaisen jälkeen.
taskkill /f /im OneDrive.exe
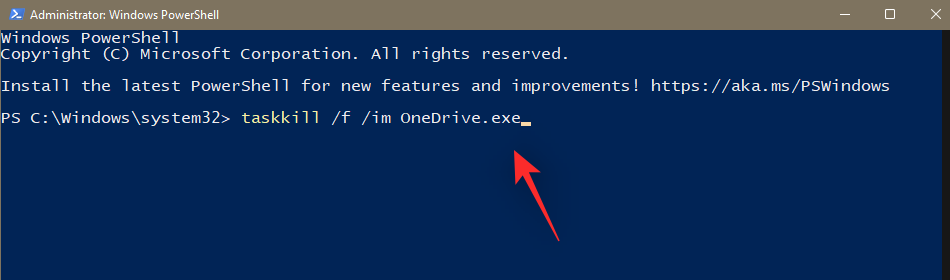
%SystemRoot%\SysWOW64\OneDriveSetup.exe /uninstall
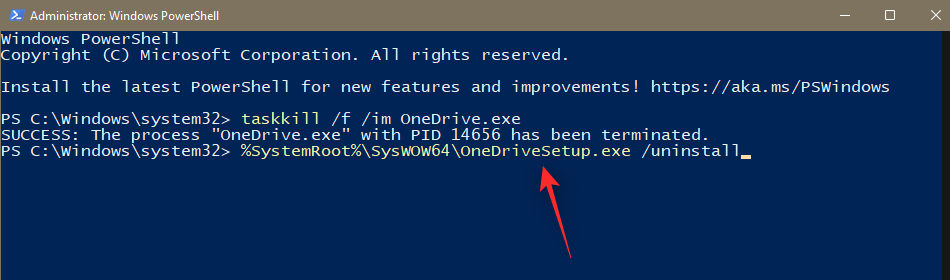
Ensimmäinen komento tappaisi OneDrive-prosessin tietokoneellasi. Seuraava poistaisi sen järjestelmästäsi. Päätä prosessi käynnistämällä tietokoneesi uudelleen.
Tapa 5: Käytä kolmannen osapuolen asennuksen poistoohjelmaa
Suosittelemme, että käytät avoimen lähdekoodin kolmannen osapuolen sovellusten poistoohjelmaa OneDriven poistamiseen järjestelmästäsi. Käytä alla olevaa ohjetta auttamaan sinua prosessissa.
Siirry yllä olevaan linkkiin ja lataa asennuksen poistoohjelma paikalliseen tallennustilaan. Suosittelemme, että hankit kannettavan version. Kun olet ladannut, kaksoisnapsauta ja käynnistä ohjelma suorittaaksesi ohjelman.
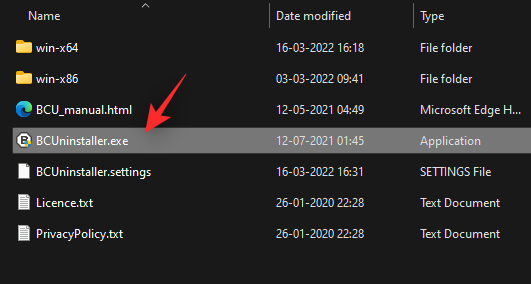
BCUninstaller tarkistaa nyt järjestelmästäsi kaikki asennetut sovellukset. Kun olet valmis, vieritä luetteloa ja tarkista Microsoft OneDrive -luettelo .
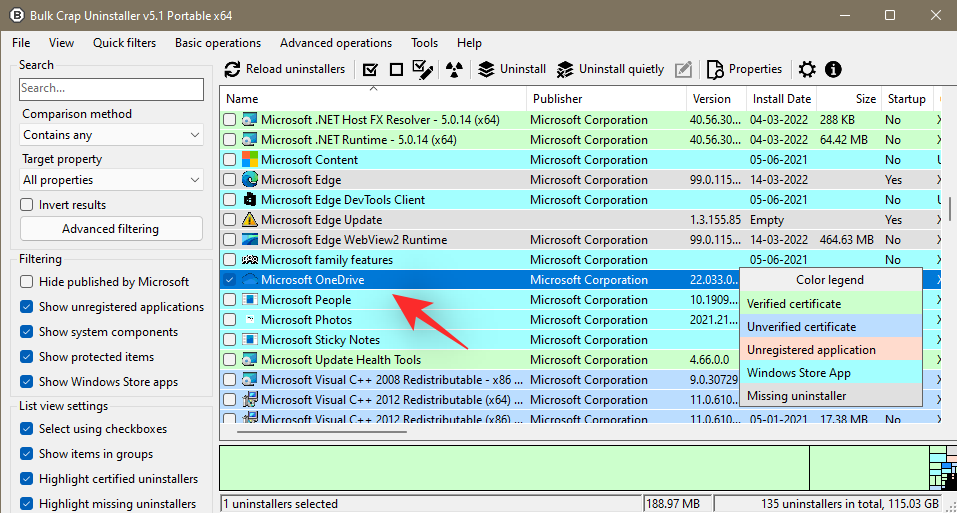
Napsauta nyt yläreunassa Poista asennus .
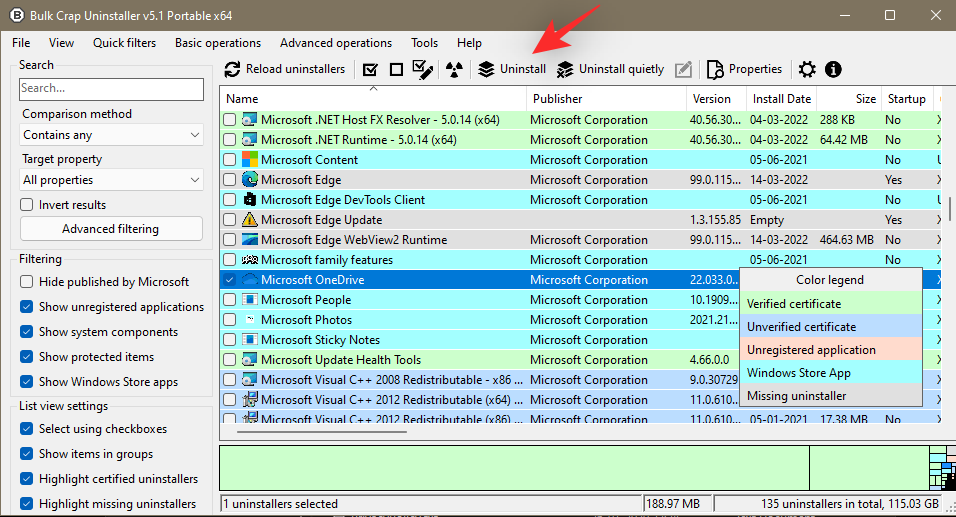
Napsauta Jatka näytön oikeassa alakulmassa.
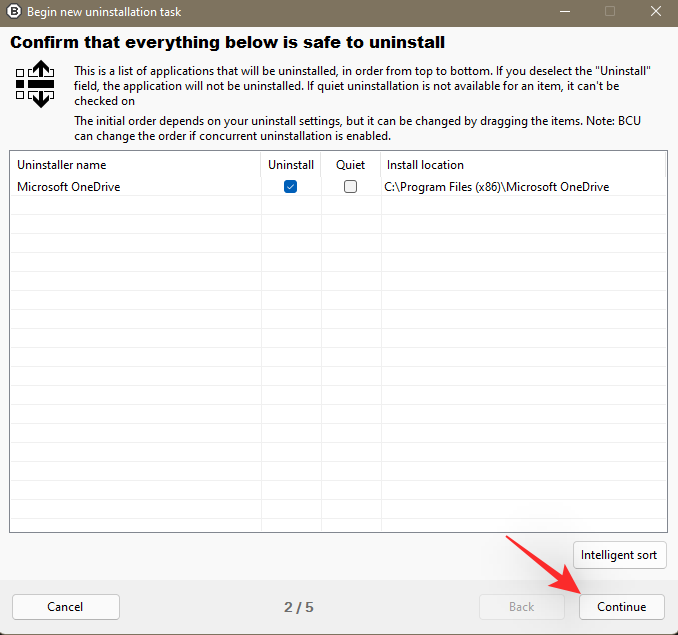
Anna oletusasetusten olla ennallaan ja napsauta Jatka uudelleen.
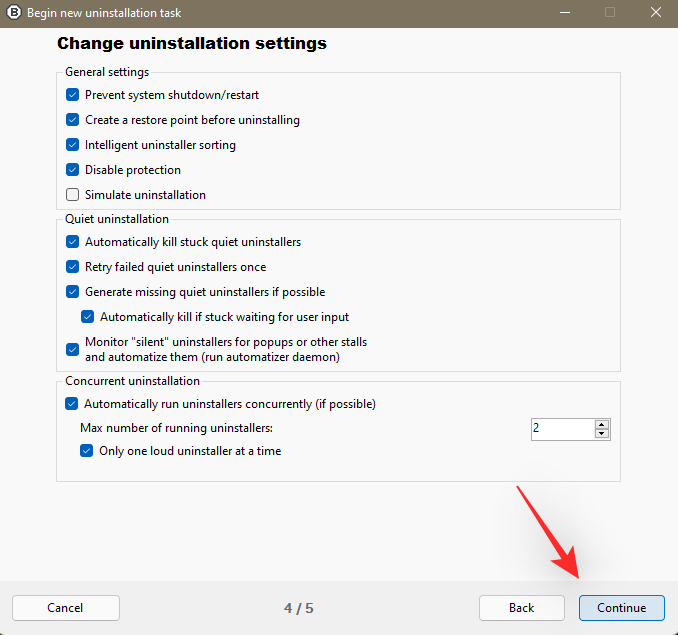
Napsauta lopuksi ALOITA POISTAMINEN .
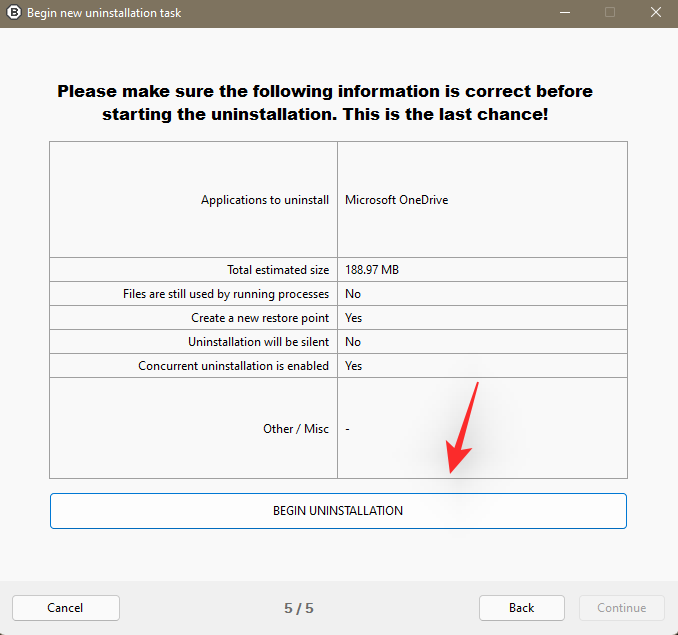
Napsauta Sulje , kun prosessi on valmis.
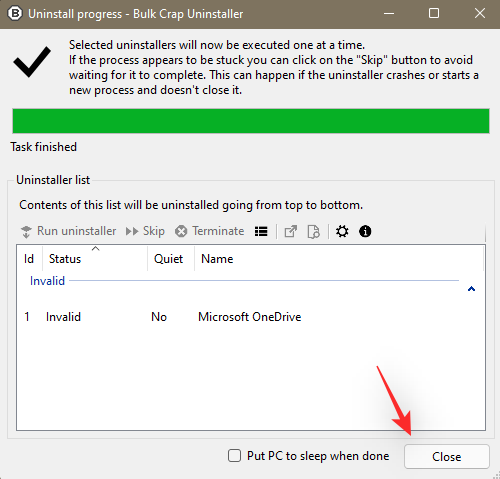
Kun sinua kehotetaan etsimään ylijäämiä, napsauta Kyllä .
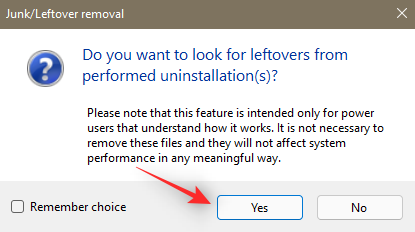
Sinulle näytetään nyt OneDriveen liittyvät rekisteriavaimet ja merkinnät. Vahvistetut tiedostot valitaan oletuksena. Sinun on tarkistettava ne, joita ei ole valittu, ja valittava manuaalisesti OneDriveen liittyvät.
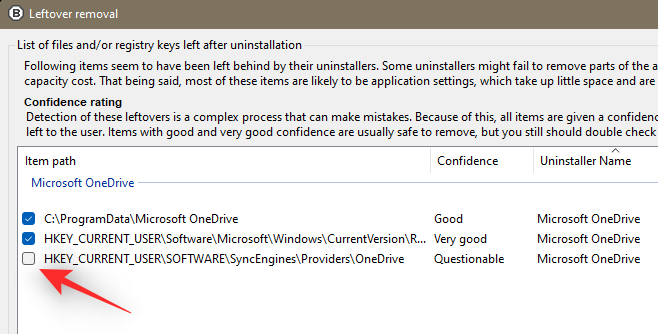
Napsauta Poista valitut, kun olet valmis.
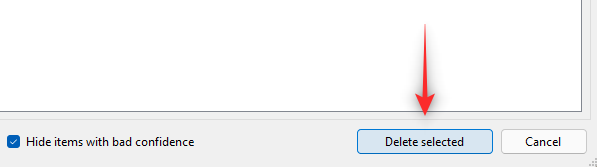
Suosittelemme, että luot rekisterin varmuuskopion napsauttamalla samaa.
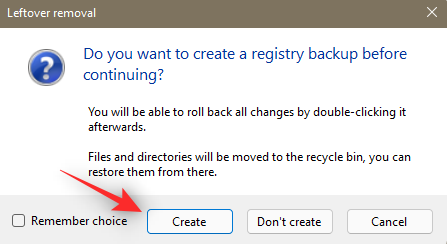
OneDrive olisi nyt pitänyt poistaa järjestelmästäsi, kun prosessi on valmis. Suosittelemme käynnistämään järjestelmän uudelleen, jotta muutokset tulevat voimaan.
Tapa 6: .bat-komentosarjan käyttäminen
Voit myös luoda ja käyttää .bat-komentosarjaa OneDriven asennuksen poistamiseen järjestelmästäsi. Seuraa alla olevia ohjeita päästäksesi alkuun.
Paina Windows + R, kirjoita seuraava ja paina Enter.
Notepad
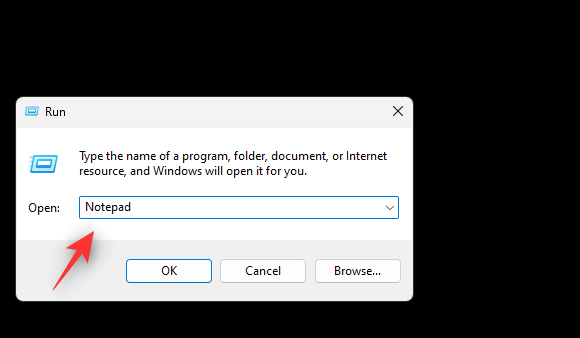
Kopioi ja liitä seuraava koodi muistilehtiöön.
@echo off
cls
set x86="%SYSTEMROOT%\System32\OneDriveSetup.exe"
set x64="%SYSTEMROOT%\SysWOW64\OneDriveSetup.exe"
echo Closing OneDrive process.
echo.
taskkill /f /im OneDrive.exe > NUL 2>&1
ping 127.0.0.1 -n 5 > NUL 2>&1
echo Uninstalling OneDrive.
echo.
if exist %x64% (
%x64% /uninstall
) else (
%x86% /uninstall
)
ping 127.0.0.1 -n 5 > NUL 2>&1
echo Removing OneDrive leftovers.
echo.
rd "%USERPROFILE%\OneDrive" /Q /S > NUL 2>&1
rd "C:\OneDriveTemp" /Q /S > NUL 2>&1
rd "%LOCALAPPDATA%\Microsoft\OneDrive" /Q /S > NUL 2>&1
rd "%PROGRAMDATA%\Microsoft OneDrive" /Q /S > NUL 2>&1
echo Removeing OneDrive from the Explorer Side Panel.
echo.
REG DELETE "HKEY_CLASSES_ROOT\CLSID\{018D5C66-4533-4307-9B53-224DE2ED1FE6}" /f > NUL 2>&1
REG DELETE "HKEY_CLASSES_ROOT\Wow6432Node\CLSID\{018D5C66-4533-4307-9B53-224DE2ED1FE6}" /f > NUL 2>&1
pause
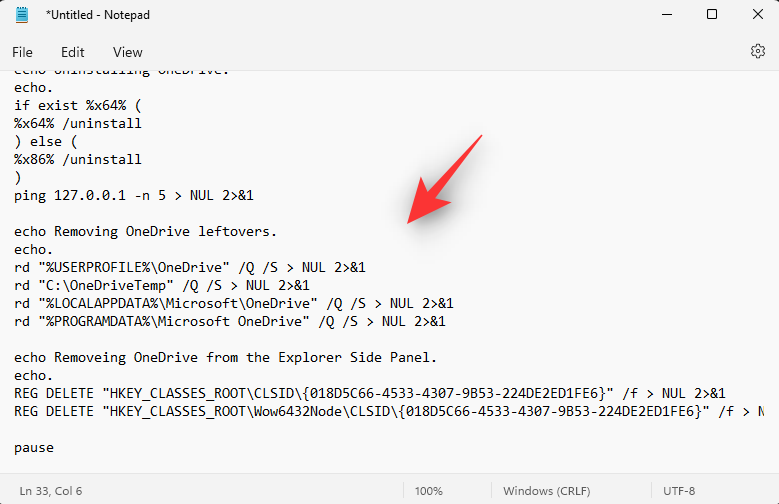
Paina Ctrl + Shift + Snäppäimistöäsi. Napsauta alareunassa olevaa avattavaa valikkoa ja valitse Kaikki tiedostot.
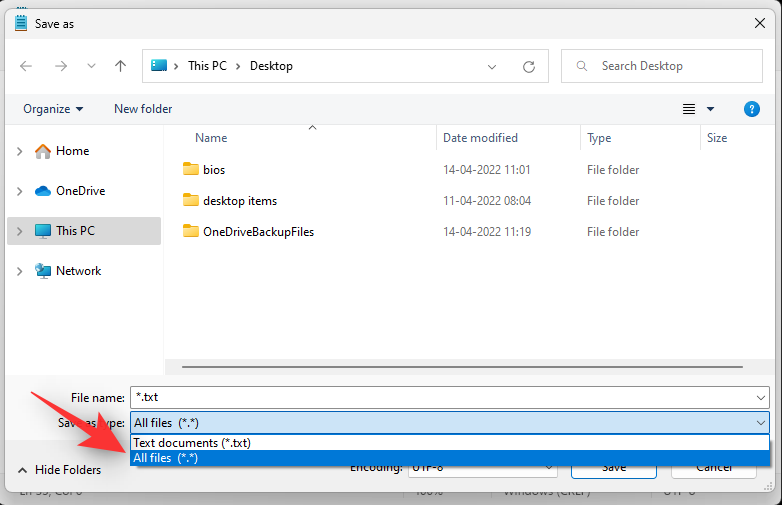
Anna tiedostollesi haluamasi nimi ja sen jälkeen .bat -tunniste. Varmista, että valitset nimen ilman välilyöntejä tai erikoismerkkejä.
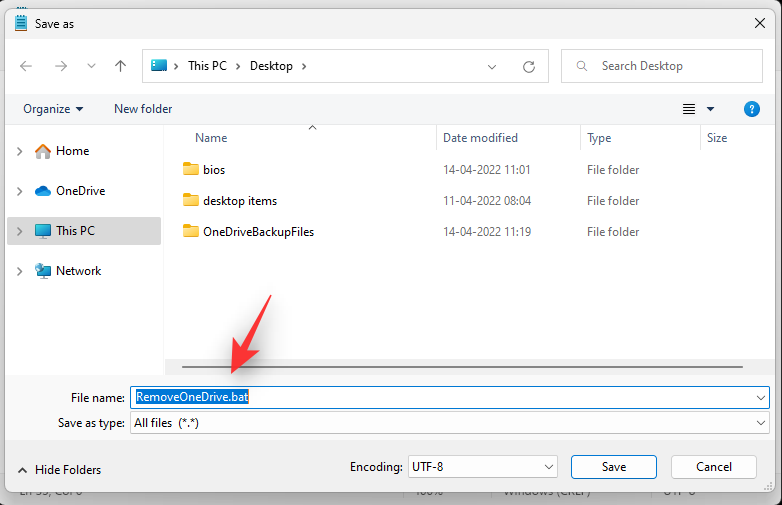
Valitse .bat- tiedoston sijainti ja napsauta Tallenna.
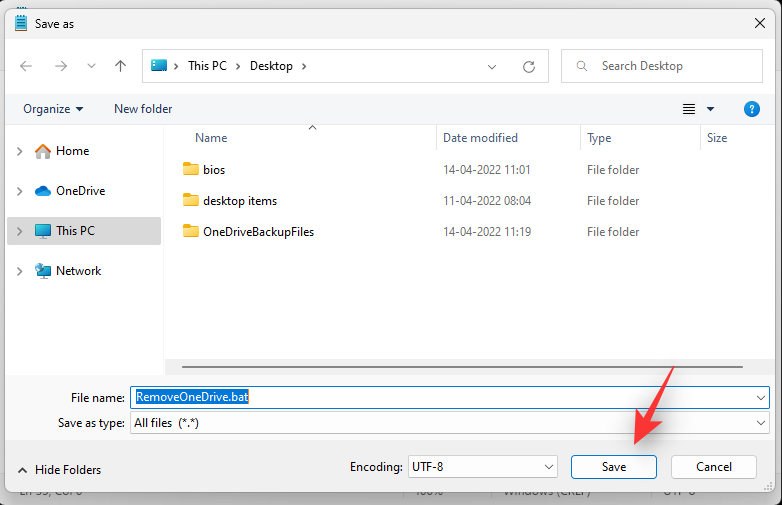
.bat - tiedosto on nyt luotu ja tallennettu valittuun paikkaan. Siirry samaan, kaksoisnapsauta ja suorita .bat- tiedosto.
OneDrive on nyt poistettu järjestelmästäsi.
UKK
Tässä on joitain usein kysyttyjä kysymyksiä OneDriven käytöstä poistamisesta, joiden pitäisi auttaa sinua saamaan viimeisimmät tiedot.
Onko OneDrive turvallista käyttää?
Valtavan käyttäjäkannan ansiosta Windows-järjestelmät kiinnittävät paljon huomiota hakkereilta ympäri maailmaa. Ja koska se on Microsoftin ensisijainen pilvitallennuspalvelu, OneDrive, se on myös joutunut kestämään kohtuullisen osuutensa väärinkäytöksistä. Huolimatta siitä, että OneDrivea on kohdistettu lukemattomia kertoja, sitä ei ole käytetty hyväksi, joten hakkerit on pakotettu tulemaan kotiin tyhjin käsin.
OneDrive salaa kaikki tietosi ja asiakirjasi synkronoimalla ne kiintolevylläsi olevan BitLockerin kanssa. Siirron aikana Microsoft Cloud vastaa salauksen käsittelystä, joka itsessään on melko ilmatiivis.
Lisäksi Microsoftin OneDrive salaa tietosi tiedostokohtaisesti. Joten jos jokin avain vaarantuu, hakkerit voivat päästä käsiksi vain kyseiseen tiedostoon, eivät kaikkiin kansion tai aseman tiedostoihin. Kaiken kaikkiaan Microsoft OneDrive on niin turvallinen kuin vain voi ja tarjoaa riittävän suojan sekä satunnaisille käyttäjille että ammattilaisille.
Poistetaanko tietosi, kun poistat OneDriven?
Ei, OneDriven asennuksen poistaminen ei vaikuta klouriin tai paikallisesti tallennettuihin tietoihisi. Vaikka OneDriven kautta tilapäisesti paikalliseen tallennustilaan ladatut tiedostot poistetaan, kun sovellusta poistetaan.
Miksi sinun pitäisi poistaa OneDrive käytöstä?
OneDrive käynnistyy automaattisesti ja toimii taustalla, kunnes poistat sen käytöstä, millä voi olla vaikutusta vähän resursseja käyttäviin tietokoneisiin. Joten OneDriven poistaminen käytöstä voi olla hyvä vaihtoehto lyhentää RAM-muistin ja suorittimen käyttöä.
Does Microsoft OneDrive impact PC performance?
Microsoft OneDrive checks for new files regularly to sync, which generally does not cause any problems to your PC. But if it starts juggling too many files, there is a high probability of your computer slowing down. In this case, you can stop the syncing process of your OneDrive and regain some confidence.
What are some good OneDrive alternatives?
Here are some popular cloud storage alternatives offering similar integration with Windows 11 that you can try instead of OneDrive.
We hope this post helped you easily remove OneDrive from your system. If you have any more questions, feel free to drop them in the comments below.
RELATED