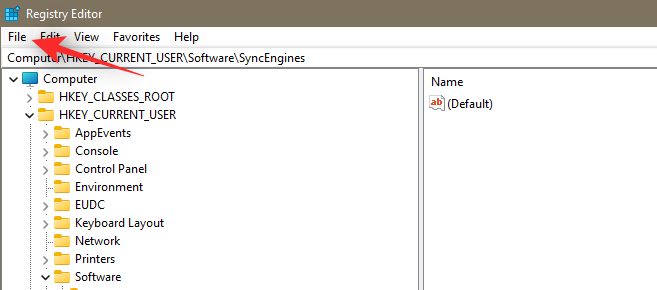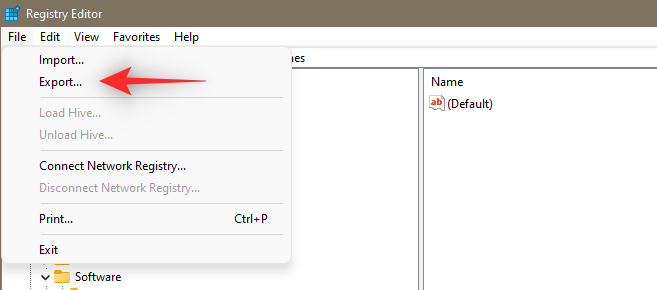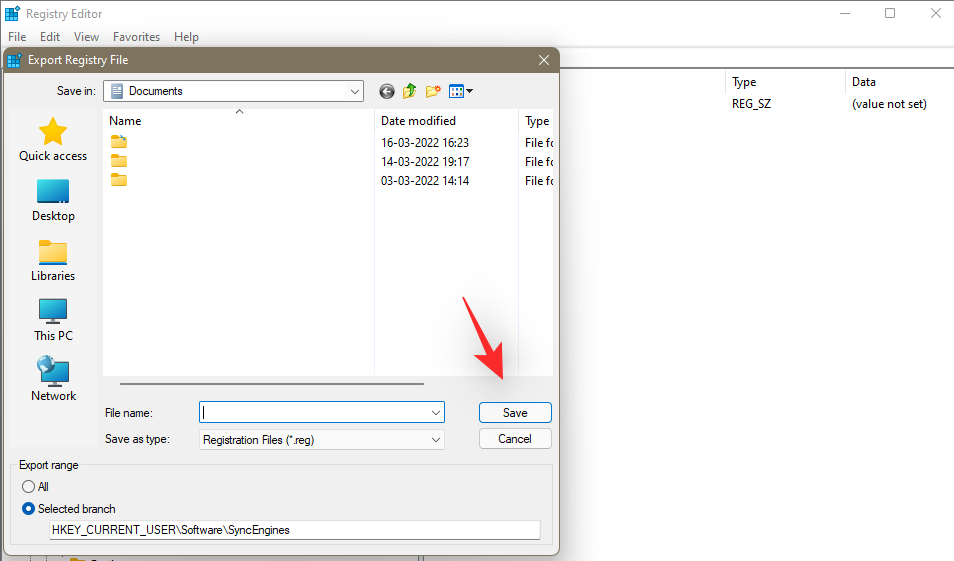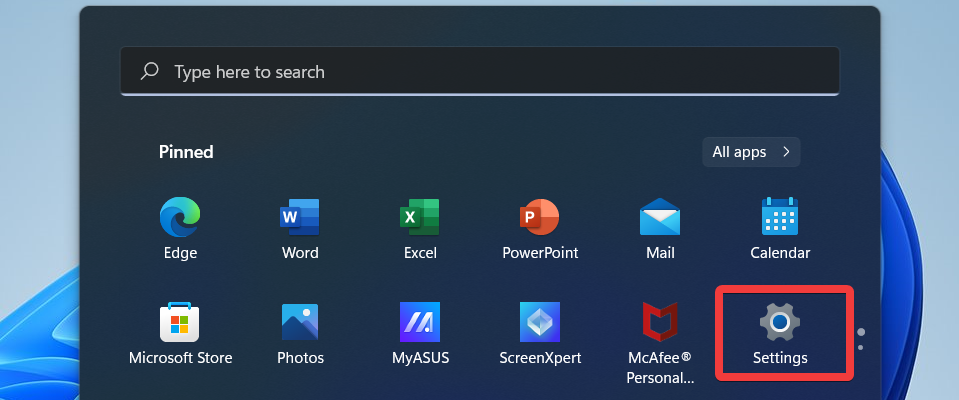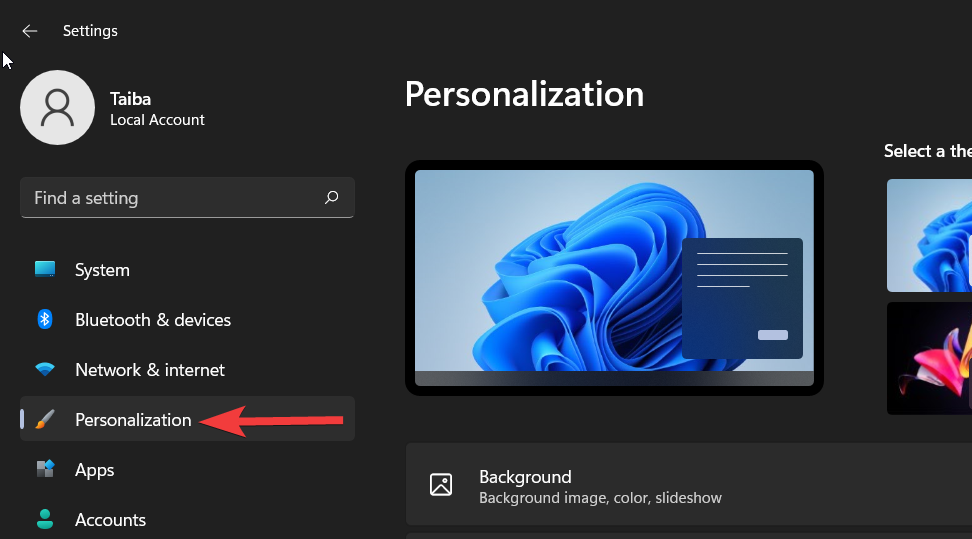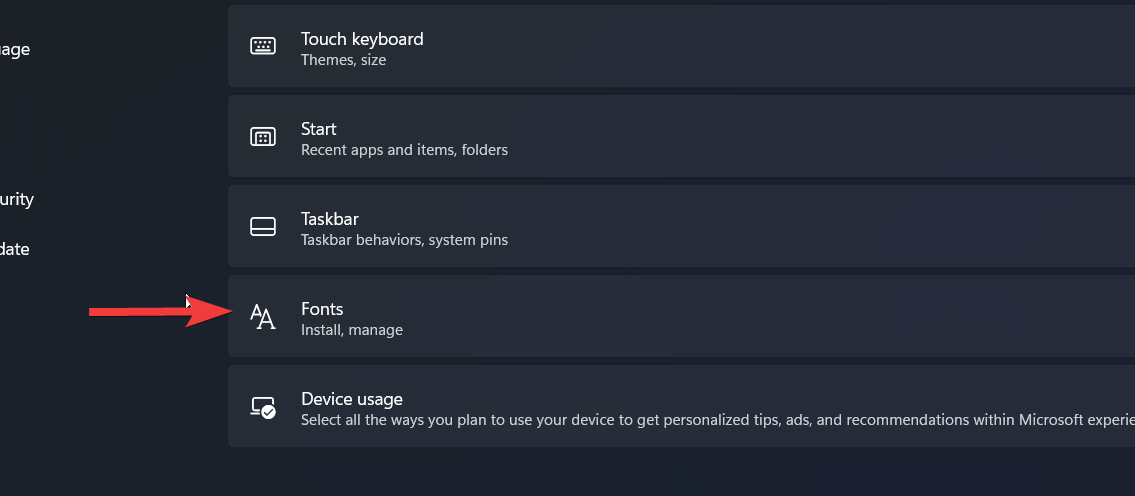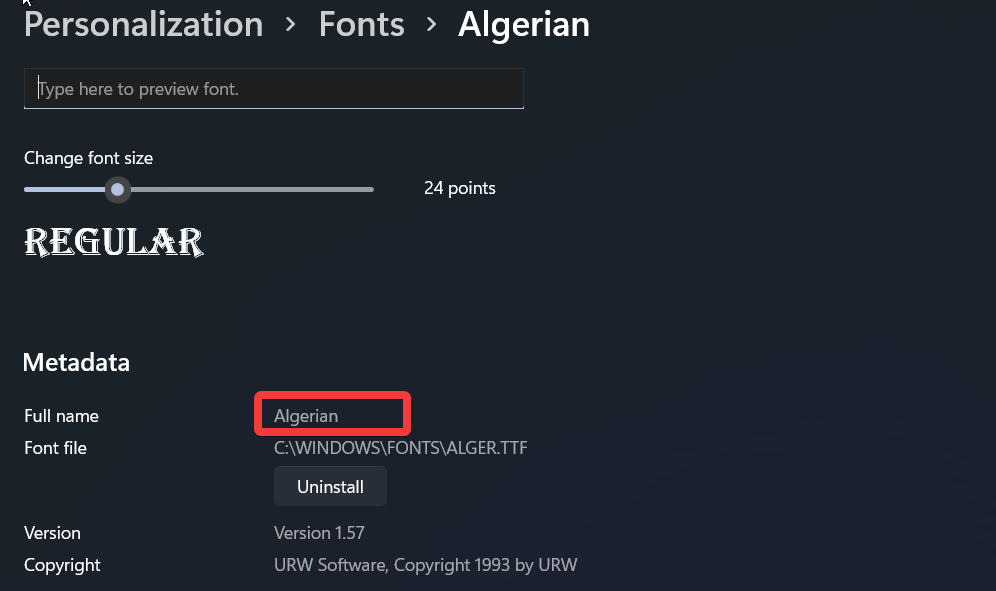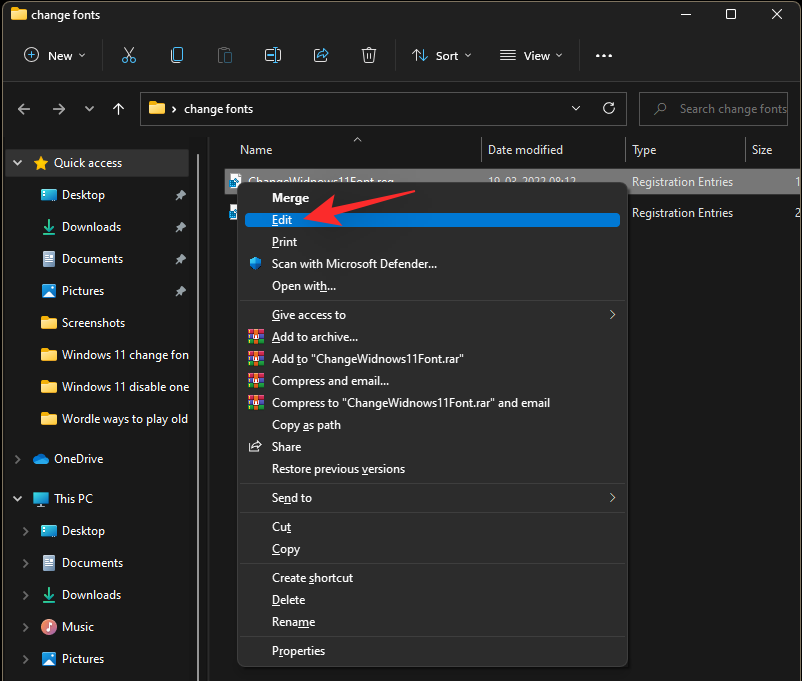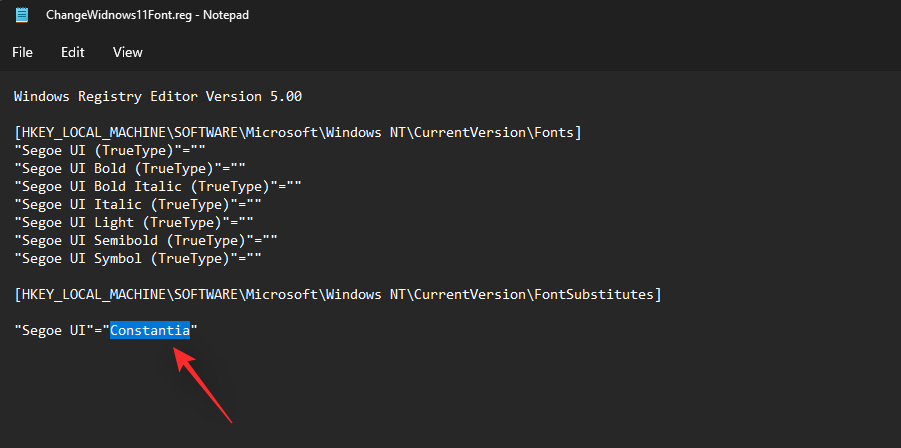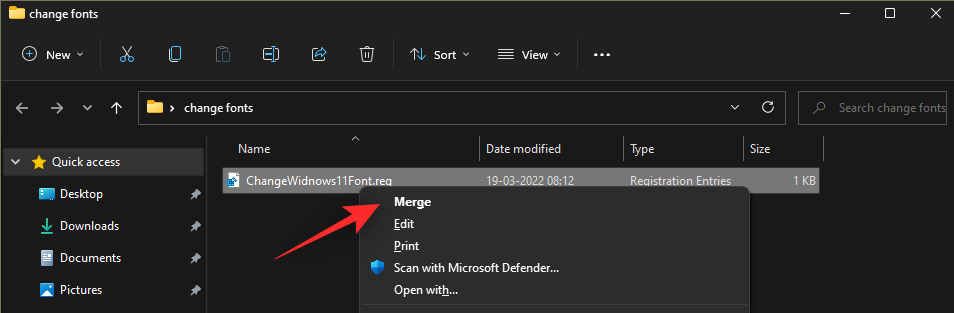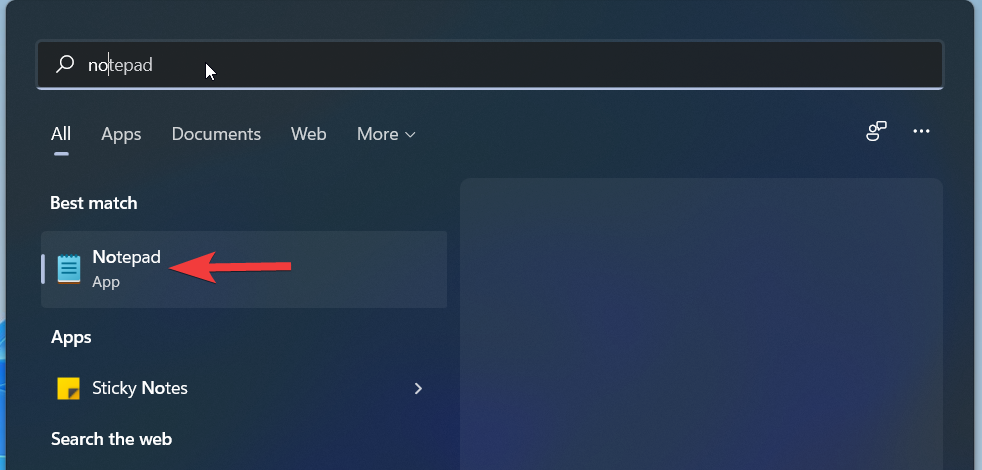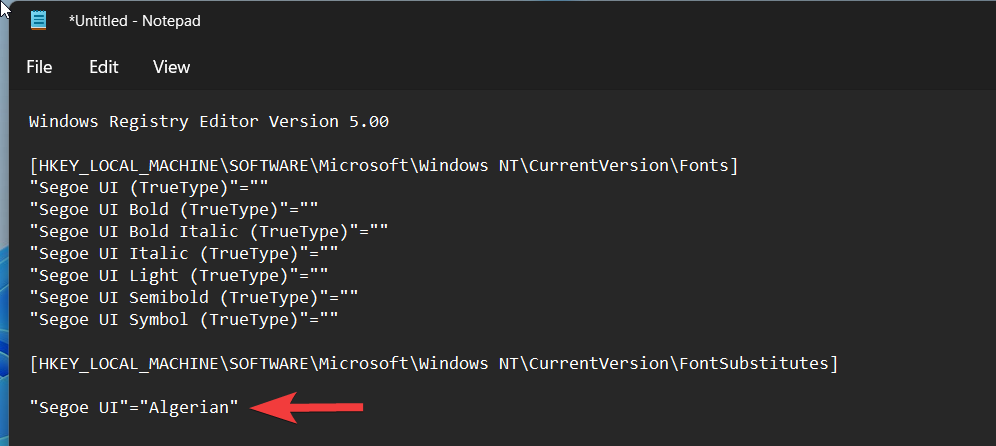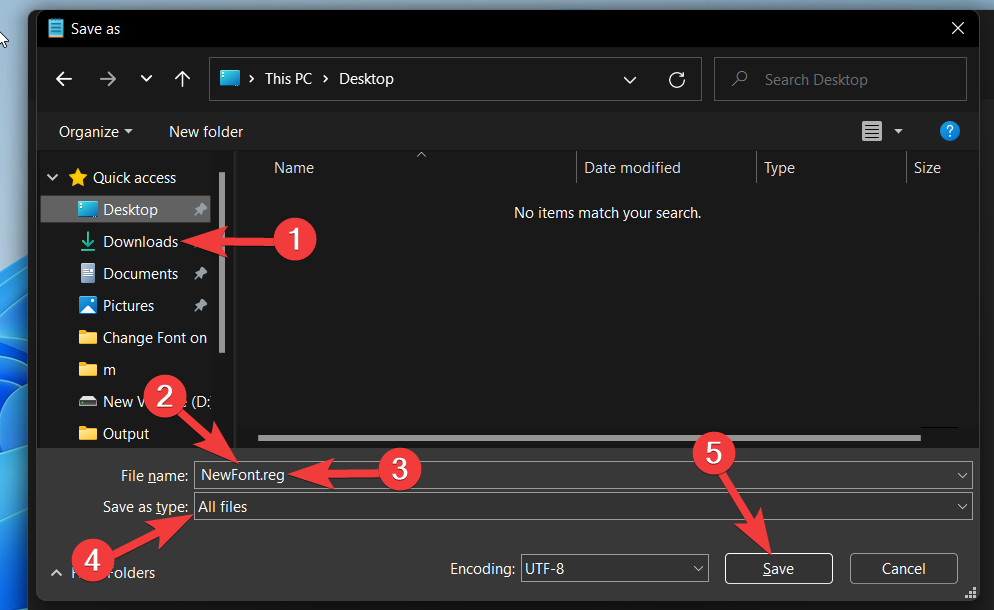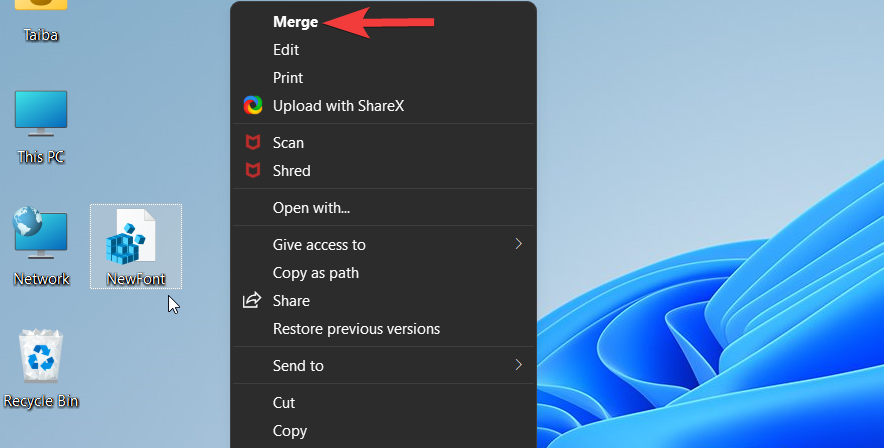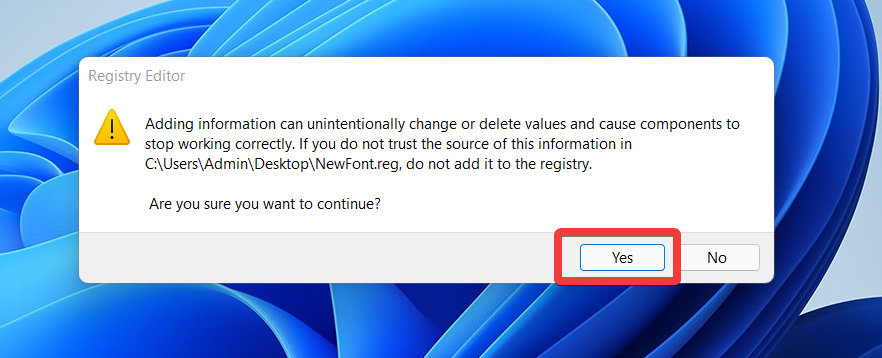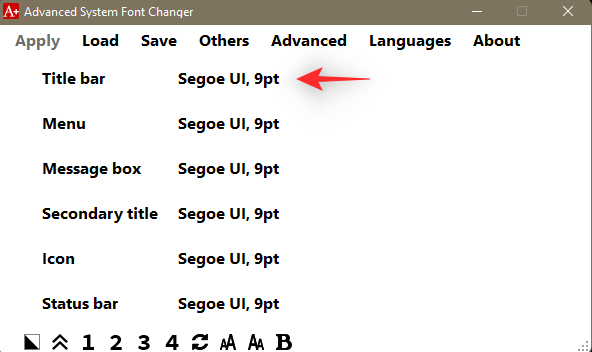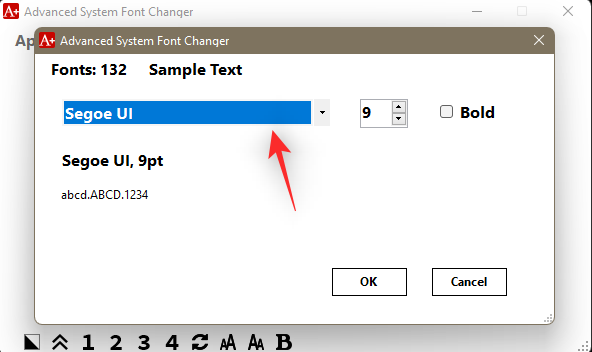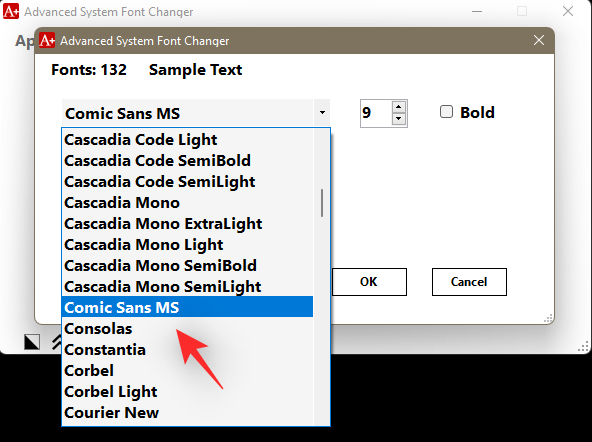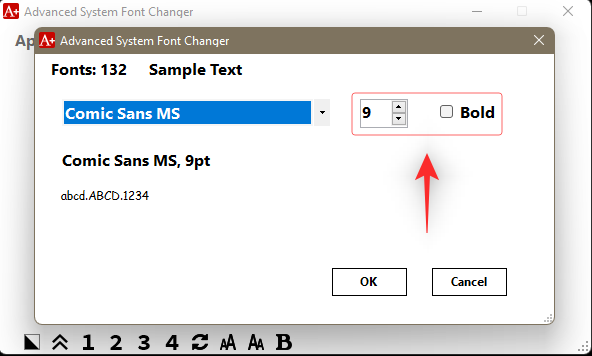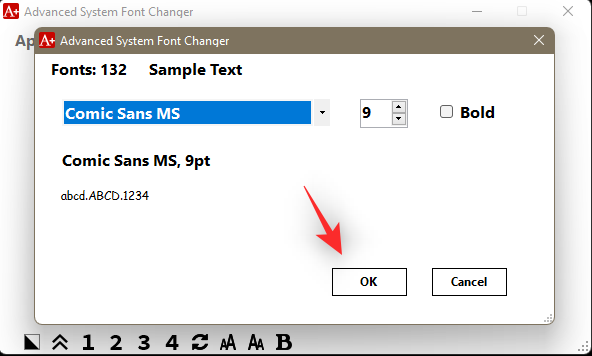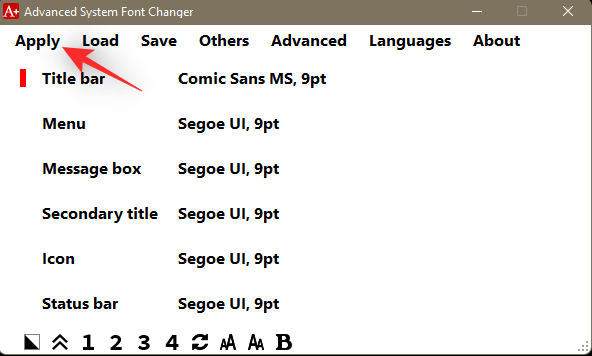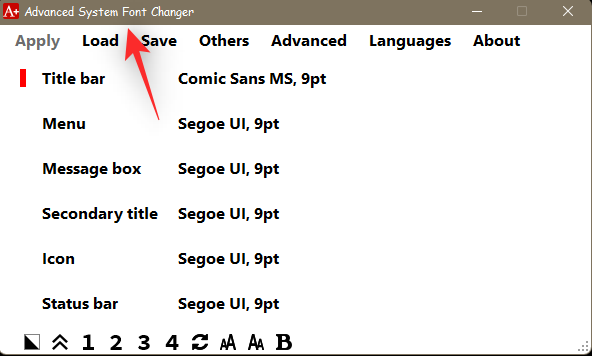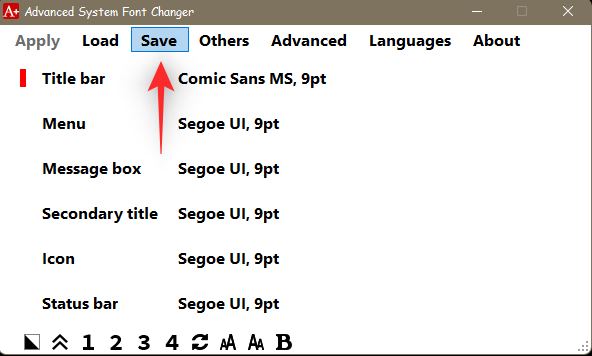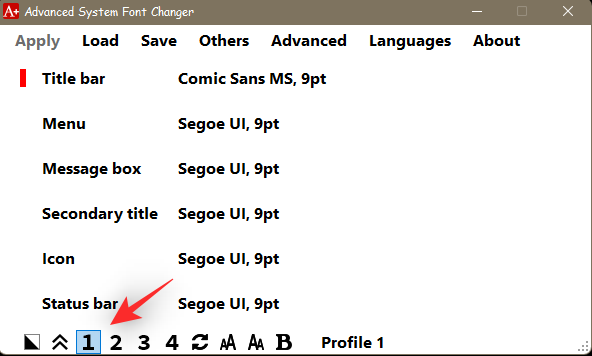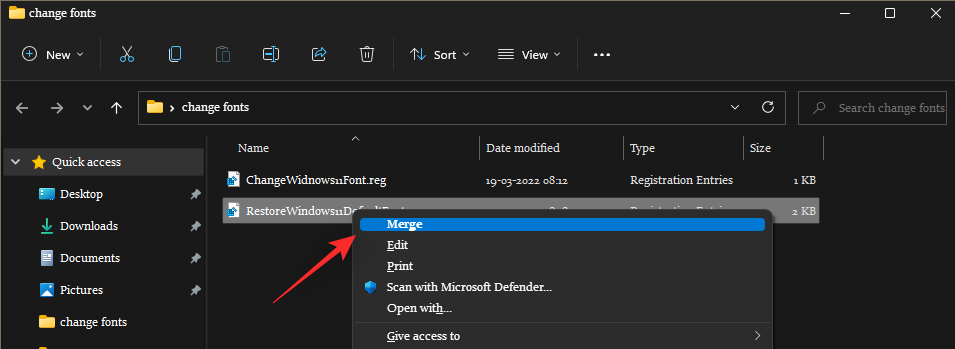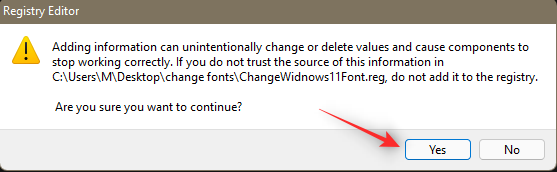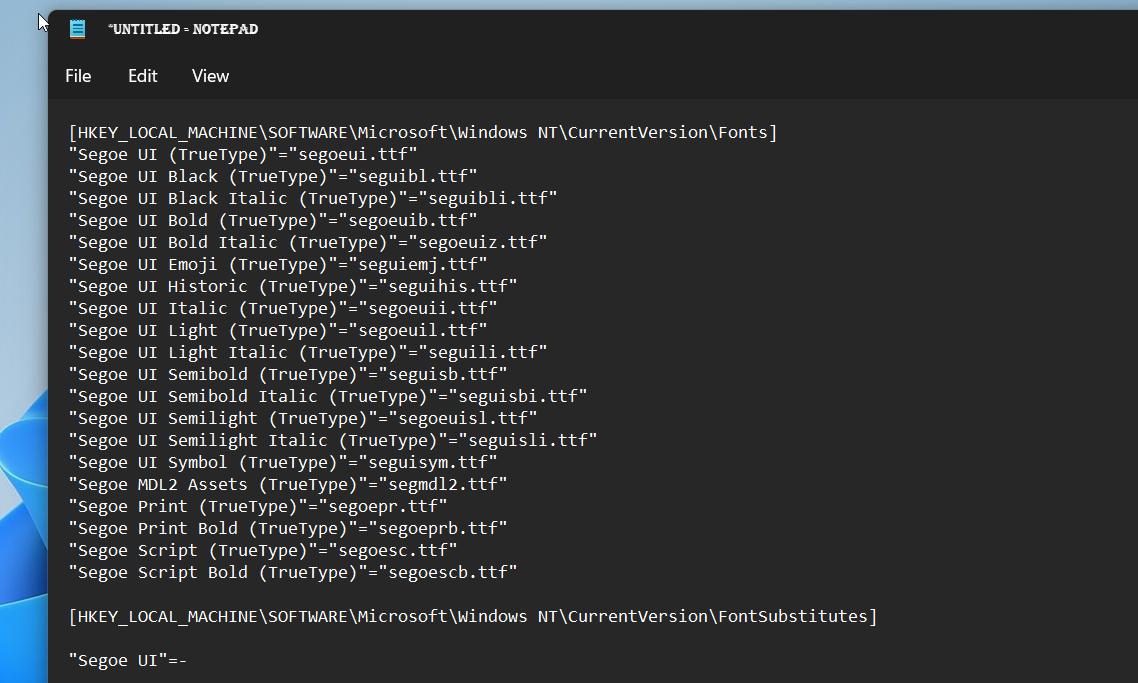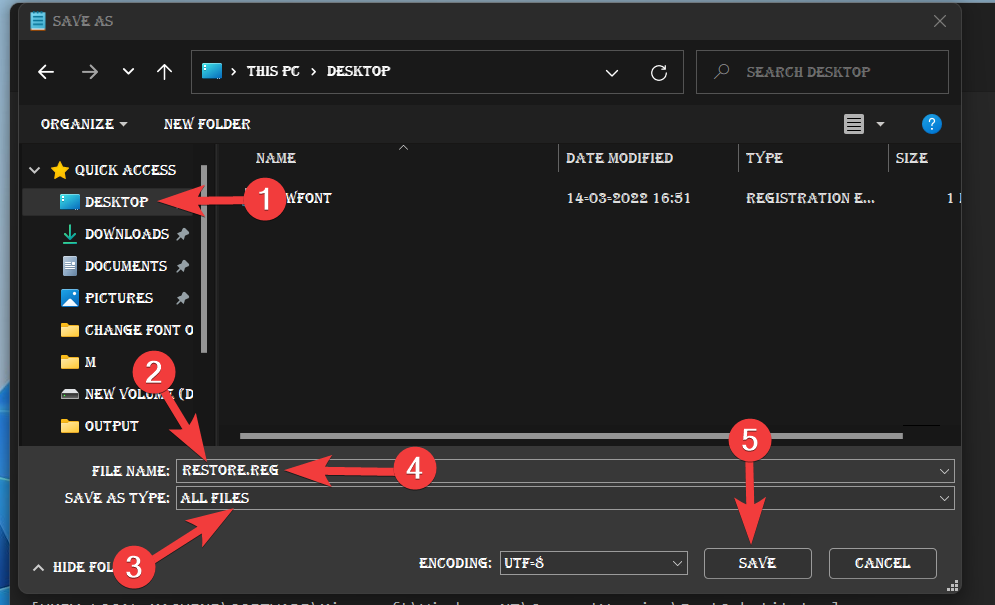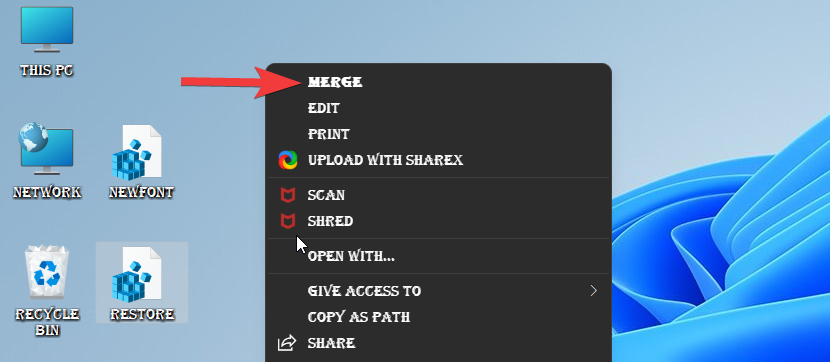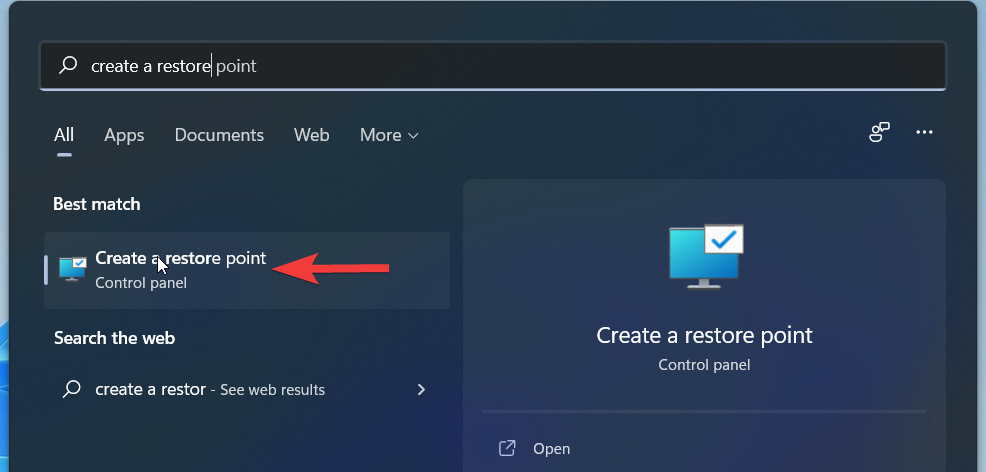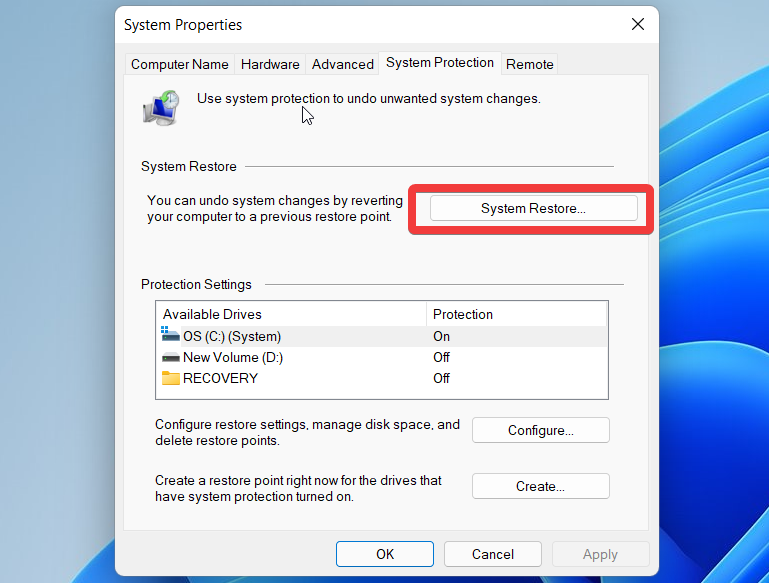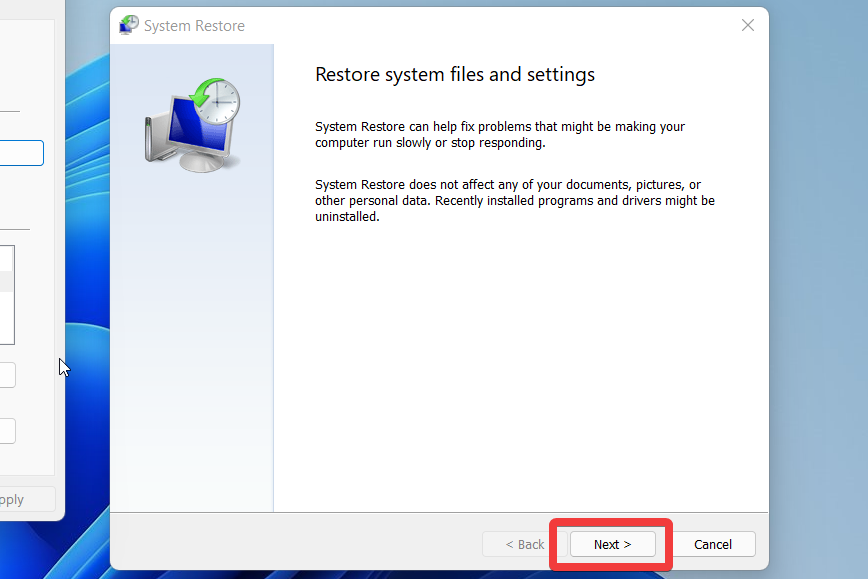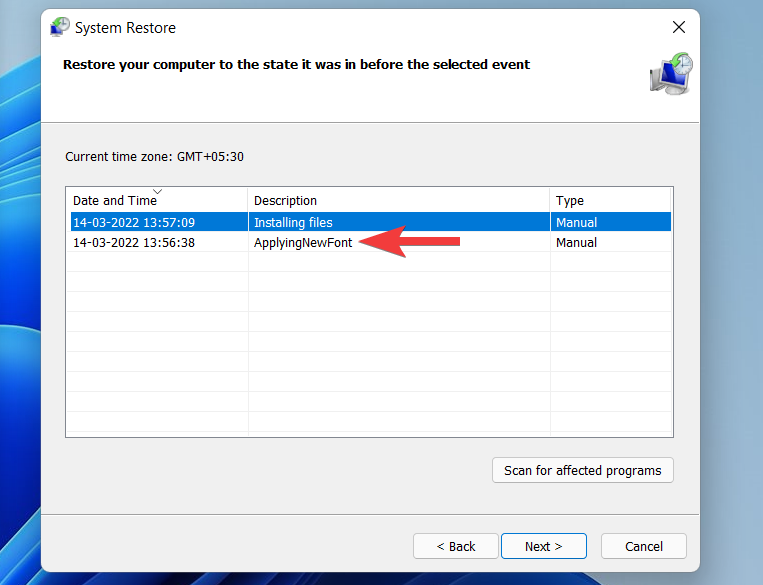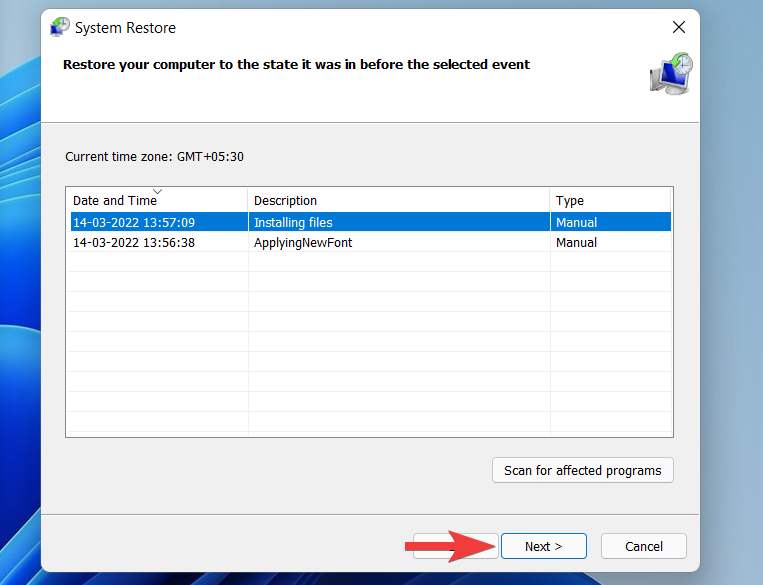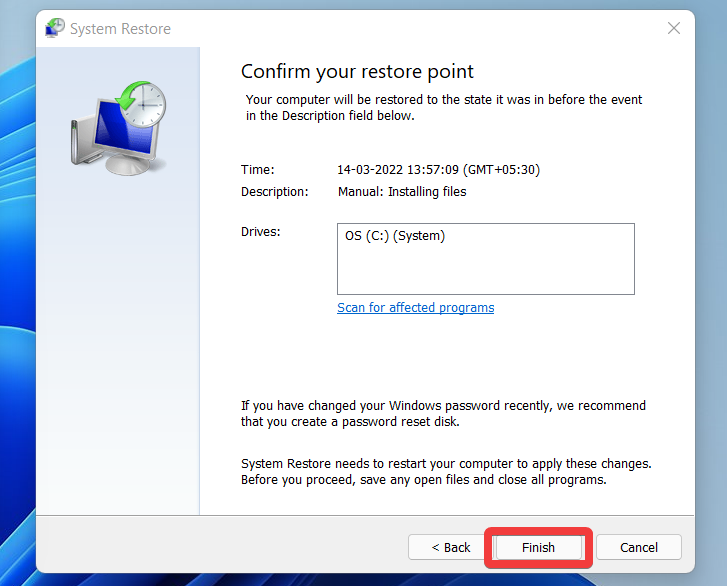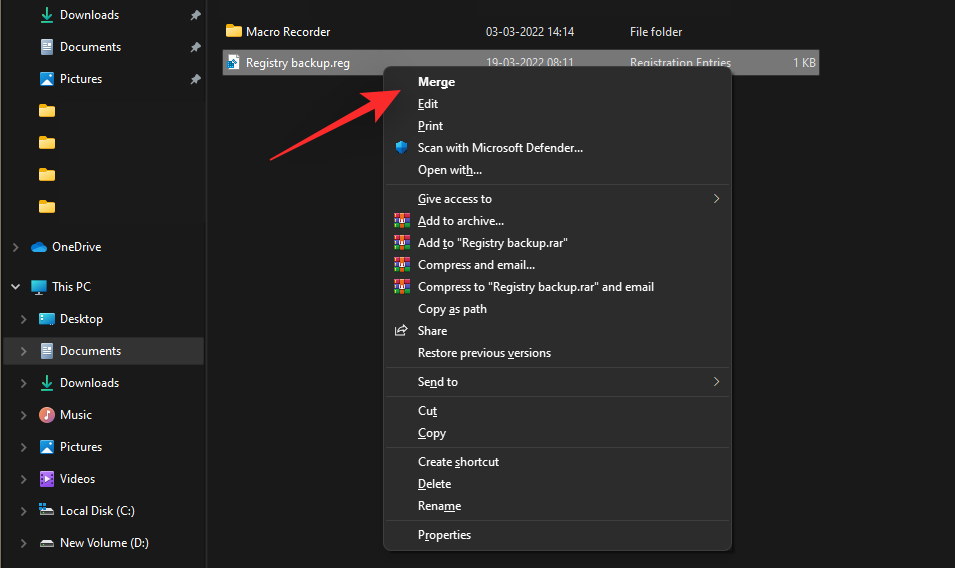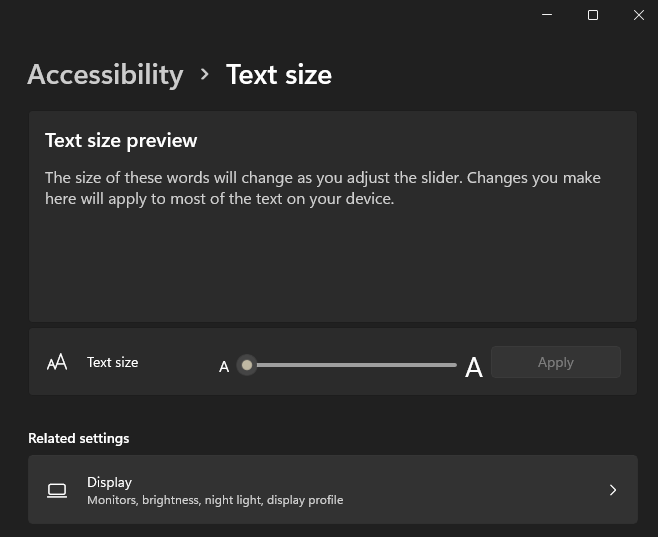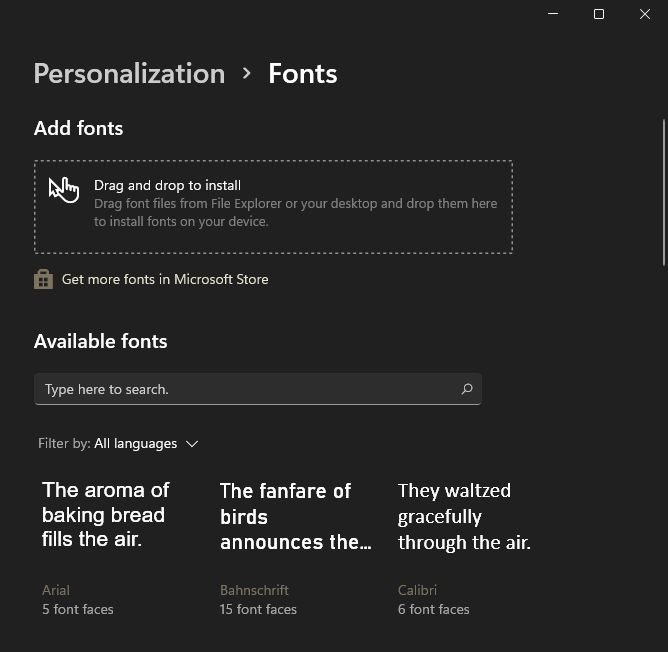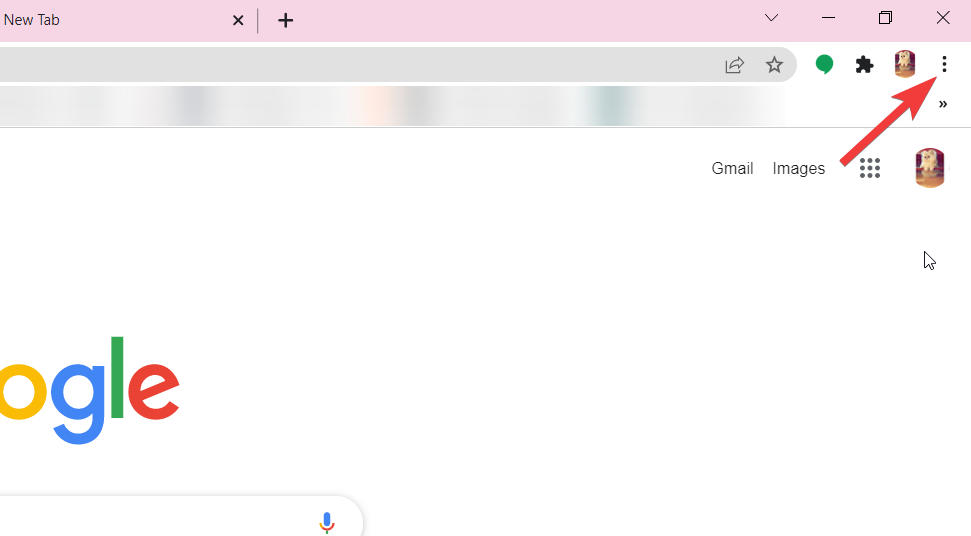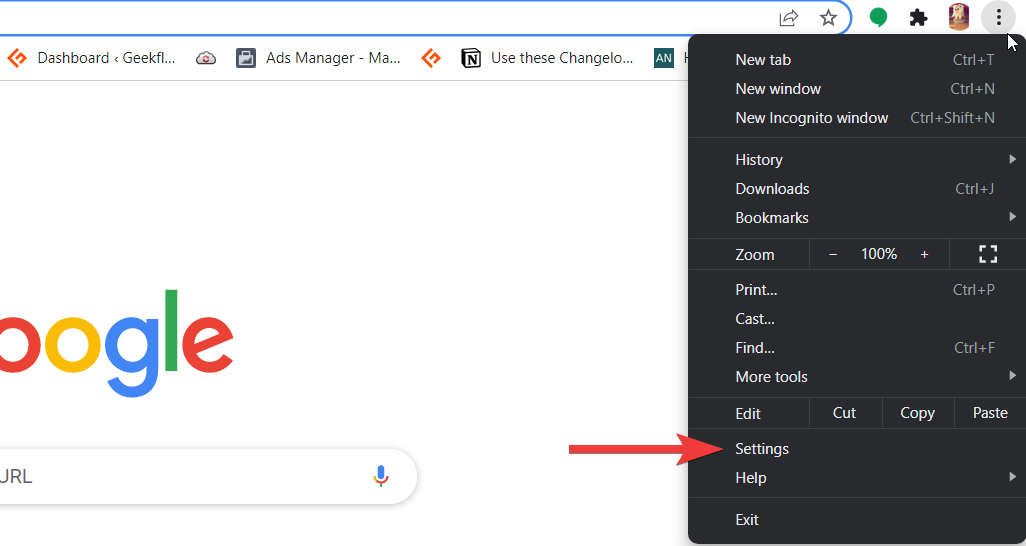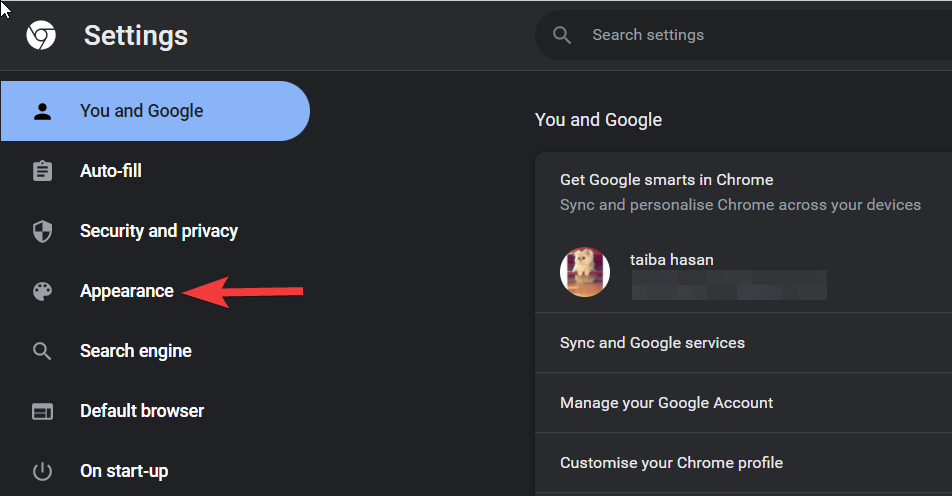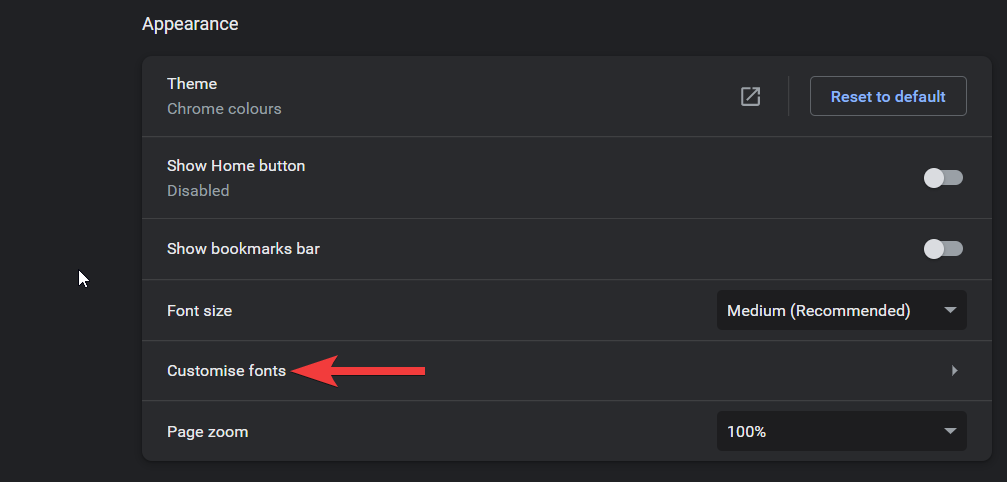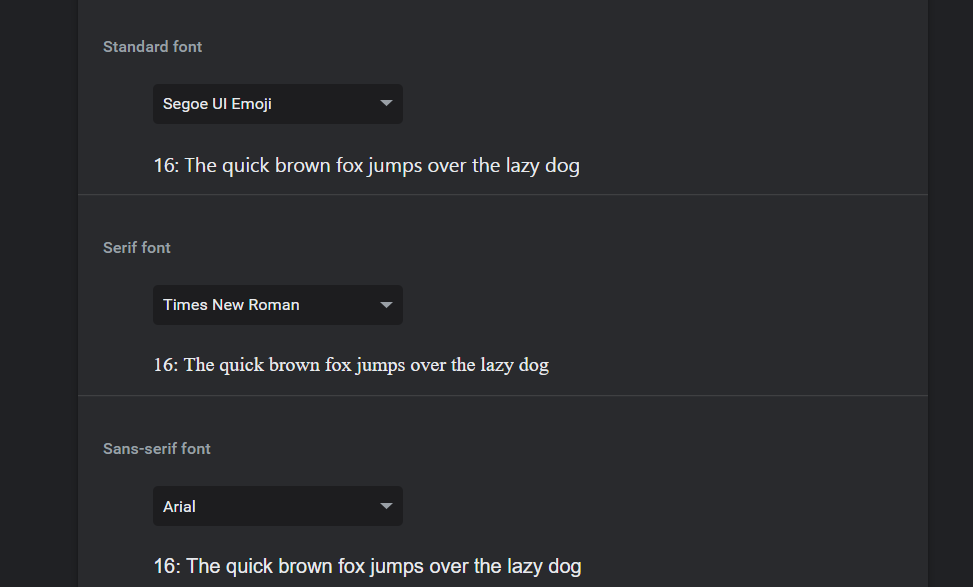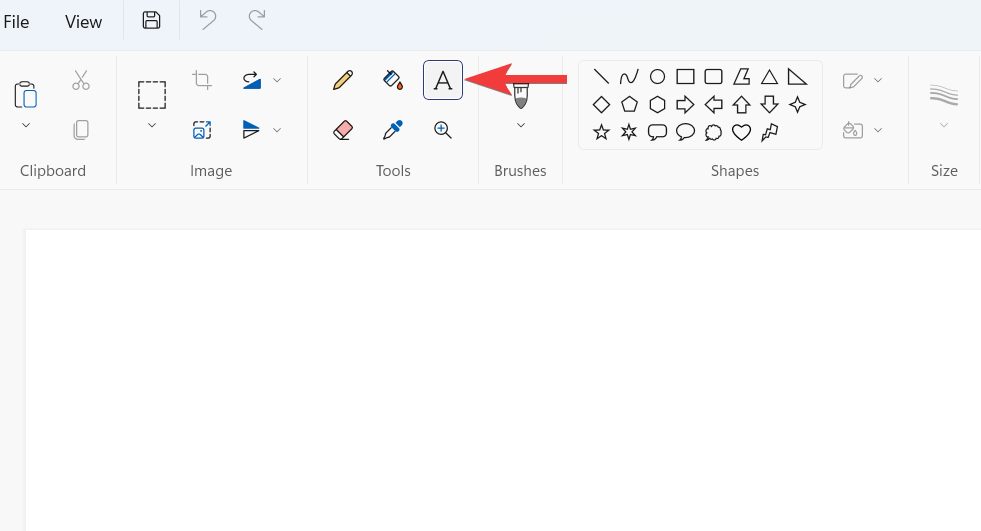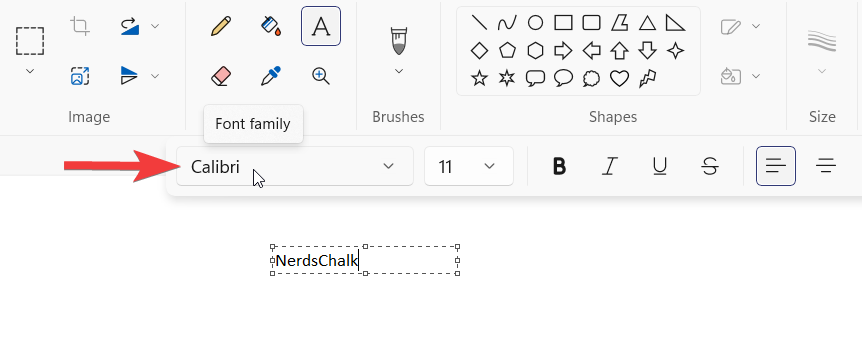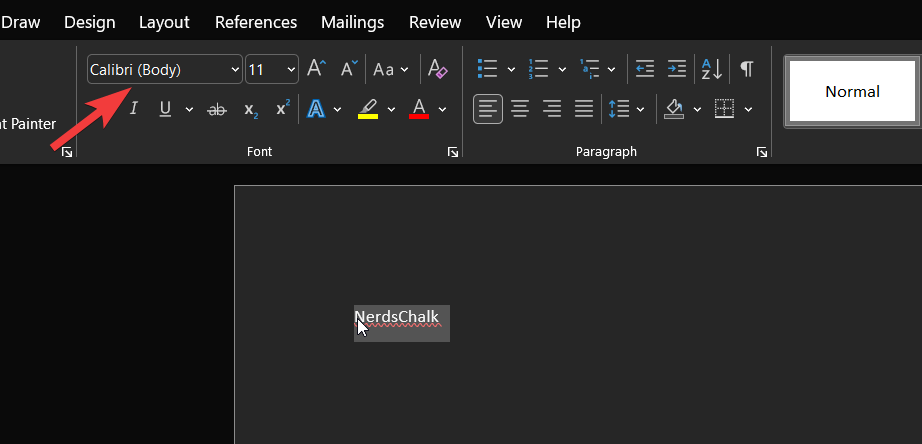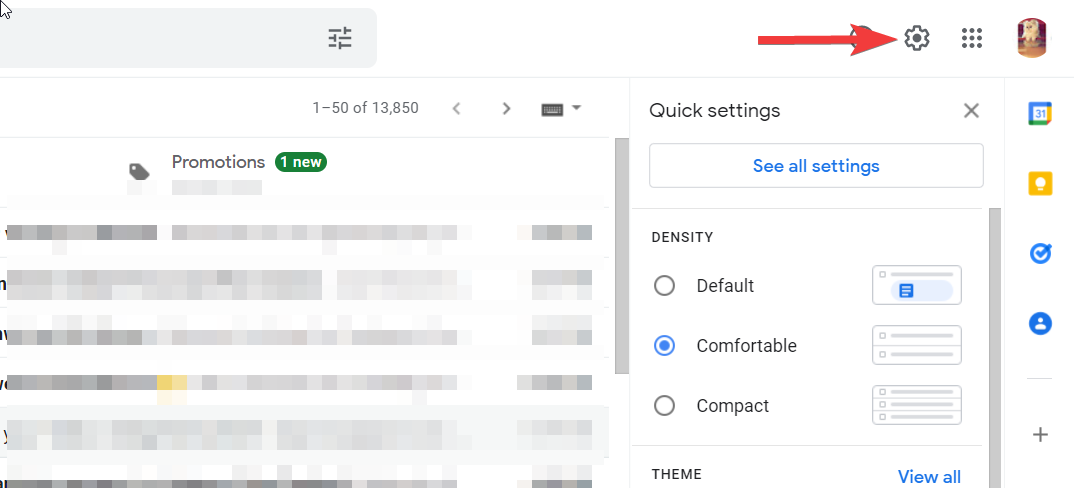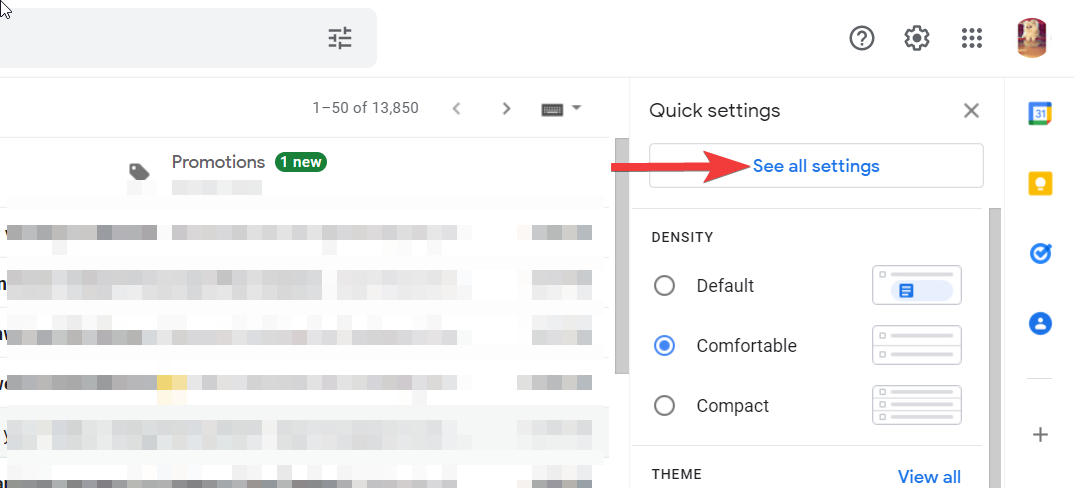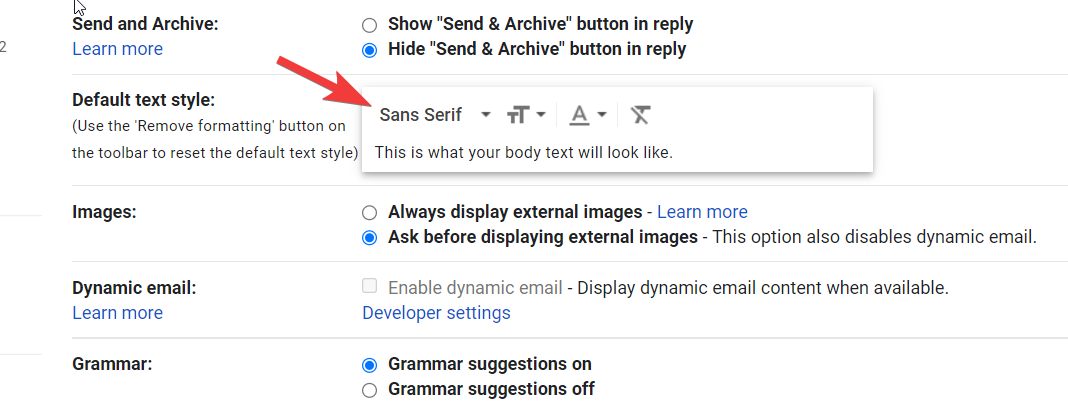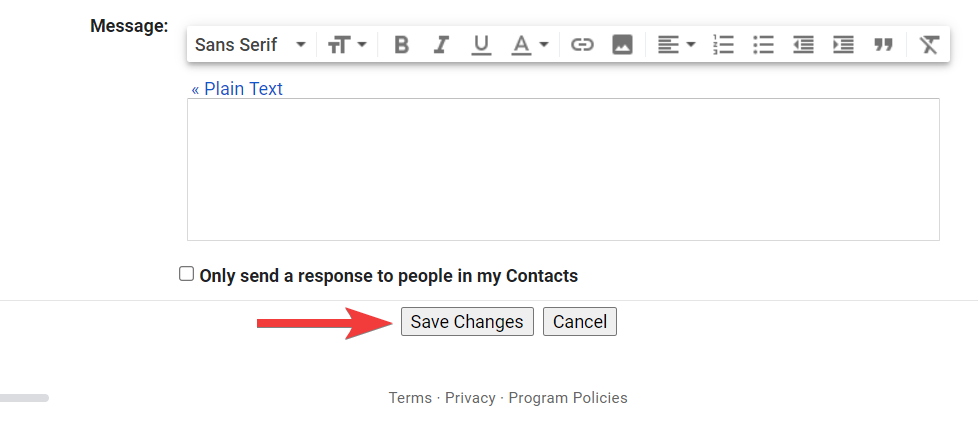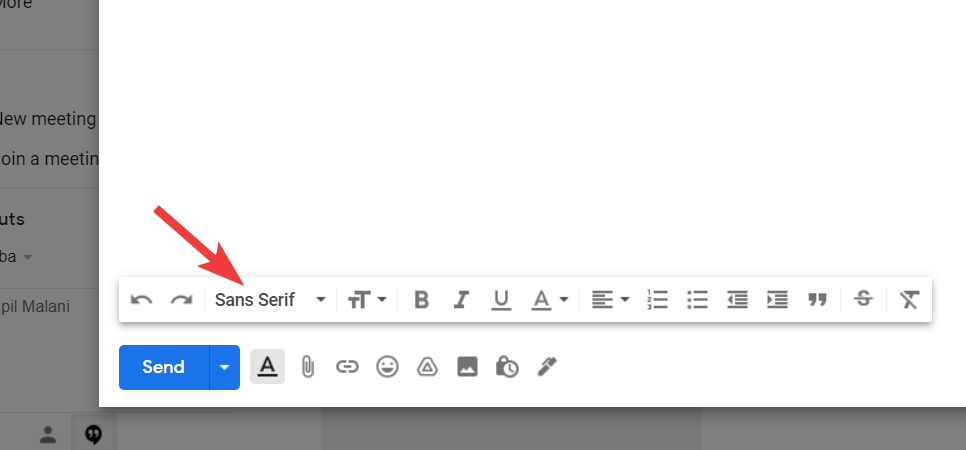Microsoft on antanut sinulle vapauden mukauttaa Windows 11:tä tietyssä määrin. Voit vapaasti muokata työpöydän ulkoasua antamaan Windows 11:n erilaisen ilmeen. Mutta jos olet jo kyllästynyt näihin sisäisiin asetuksiin ja kokeilla jotain uutta, kannattaa vaihtaa Windows 11 -tietokoneesi fontti. kokeilla.
Valitettavasti uusimmassa Windowsin iteraatiossa ei ole yksinkertaista tapaa muuttaa oletusfonttia. Se on kuitenkin mahdollista tehdä melko siistillä kiertotavan avulla. Aloitetaan.
Mikä on oletusfontti Windows 11:ssä?
Segoe UI Variable on oletusjärjestelmäfontti Windows 11:lle. Klassisen Segoen uusi versio, Segoe UI Variable hyödyntää muuttujakirjasintekniikkaa ja tarjoaa dynaamisesti selkeän luettavuuden. Tämä toimii jopa erittäin pienillä kirjasinkooilla ja parantaa näytön ääriviivoja. Lisäksi täysin uusi Segoe-käyttöliittymä tarjoaa paremman luettavuuden näyttölaitteissa, joissa on enemmän pikseleitä tuumaa kohti paremman skaalauskyvyn ansiosta.
Kuinka muuttaa oletusfonttia Windows 11:ssä
Näin voit muuttaa oletusfonttia Windows 11:ssä rekisterihakkeroinnin avulla. Aloitetaan varmuuskopioimalla rekisterisi, jotta voit helposti palauttaa asetukset, jos jokin menee pieleen.
Vaihe 1. Varmuuskopioi rekisterisi
Näin voit varmuuskopioida rekisteriasetuksesi Windows 11:ssä.
Paina Windows + Rnäppäimistöäsi, kirjoita seuraava ja paina Enternäppäimistöäsi.
regedit

Napsauta nyt "Tiedosto" vasemmassa yläkulmassa.
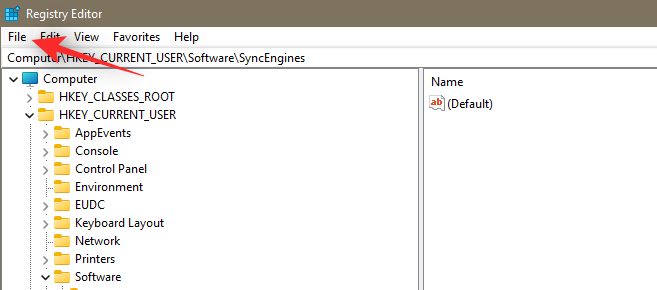
Valitse 'Vie'.
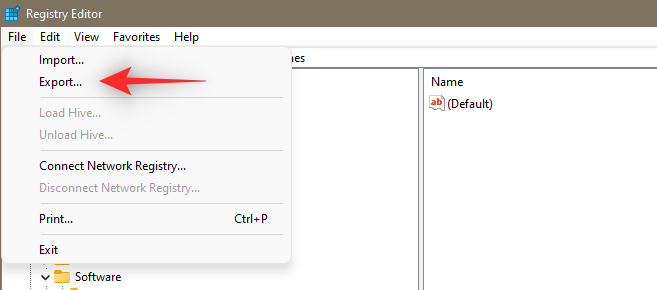
Valitse nyt varmuuskopion sijainti ja napsauta 'Tallenna'.
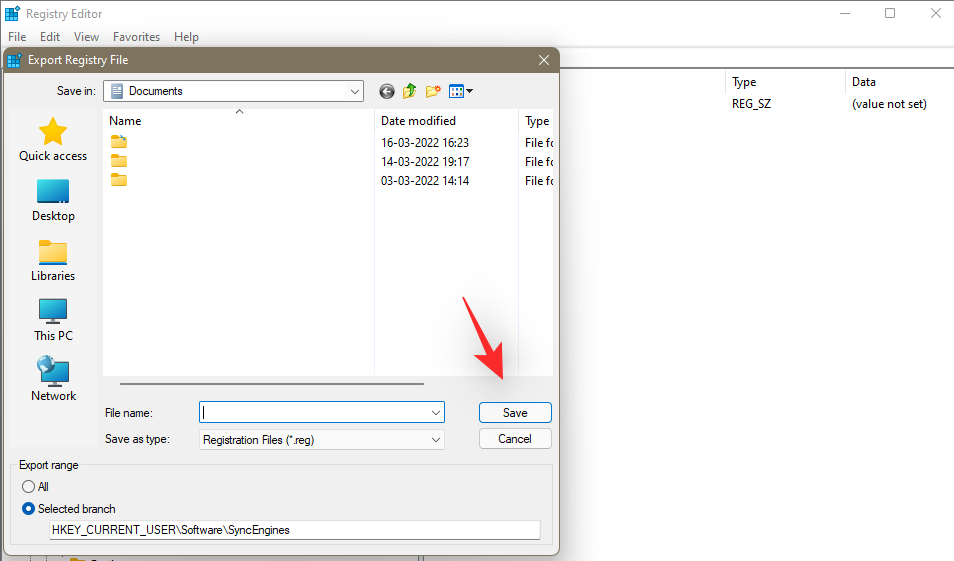
Olet nyt varmuuskopioinut rekisteriasetuksesi. Voit nyt käyttää seuraavaa osaa valitaksesi fontin, jota käytetään tietokoneessasi.
Aiheeseen liittyvä: Google Play Kaupan ja Gappsin hankkiminen Windows 11:ssä
Vaihe 2. Valitse fontti
Avaa Windows 11 -asetukset Käynnistä-valikon kiinnitetyistä sovelluksista. Vaihtoehtoisesti voit myös käyttää Windows + ipikanäppäintä avataksesi Asetukset-ikkunan.
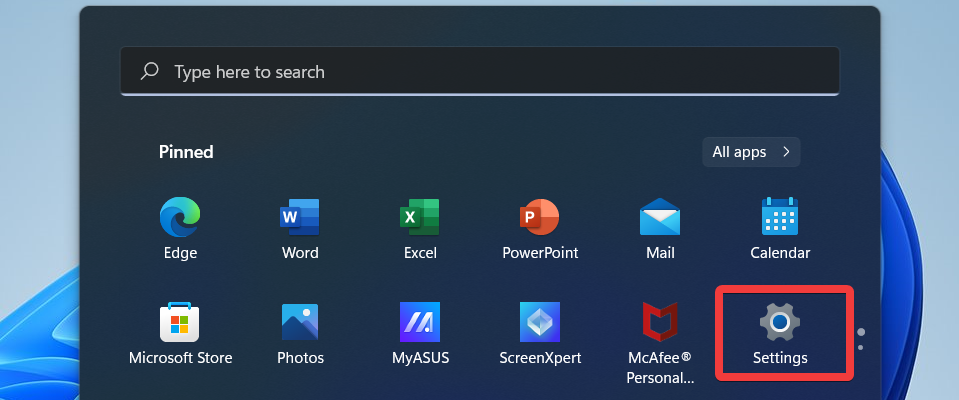
Valitse sitten vasemmasta navigointipalkista Mukauttaminen.
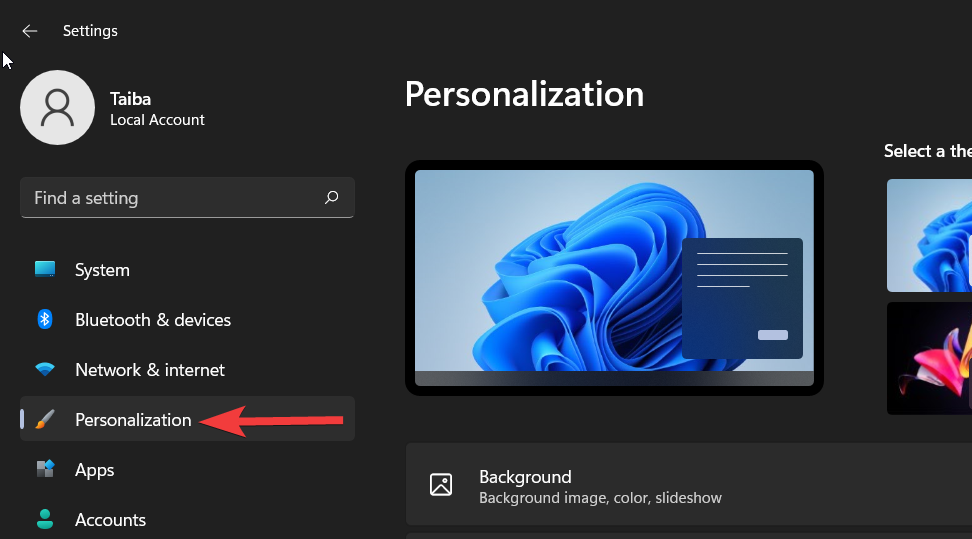
Napsauta seuraavaksi oikealta Fontit-vaihtoehtoa.
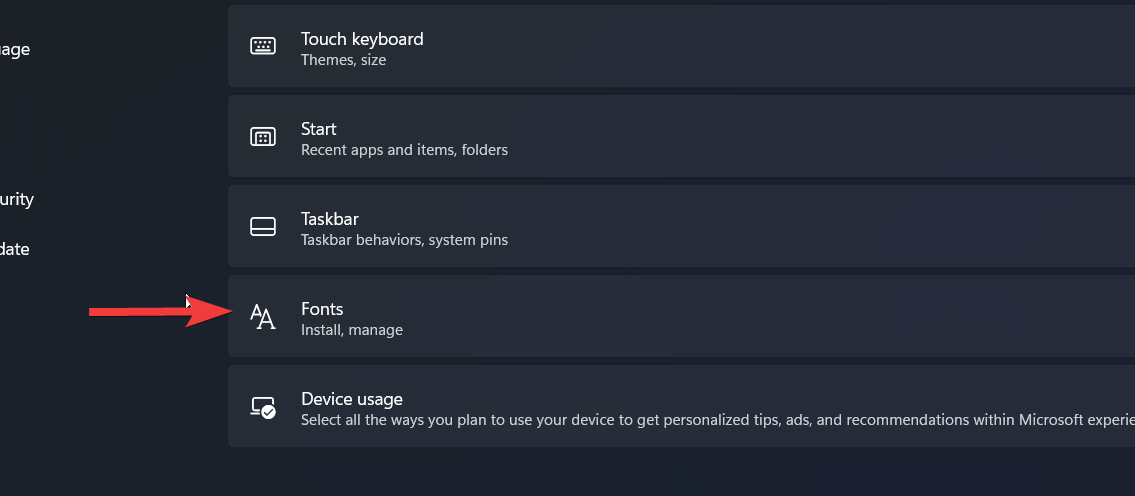
Seuraavassa näytössä näet kaikki käytettävissä olevat fontit. Napsauta sitä, jota haluat käyttää.

Kirjoita muistiin haluamasi fonttityylin koko nimi ja sulje Asetukset-ikkuna.
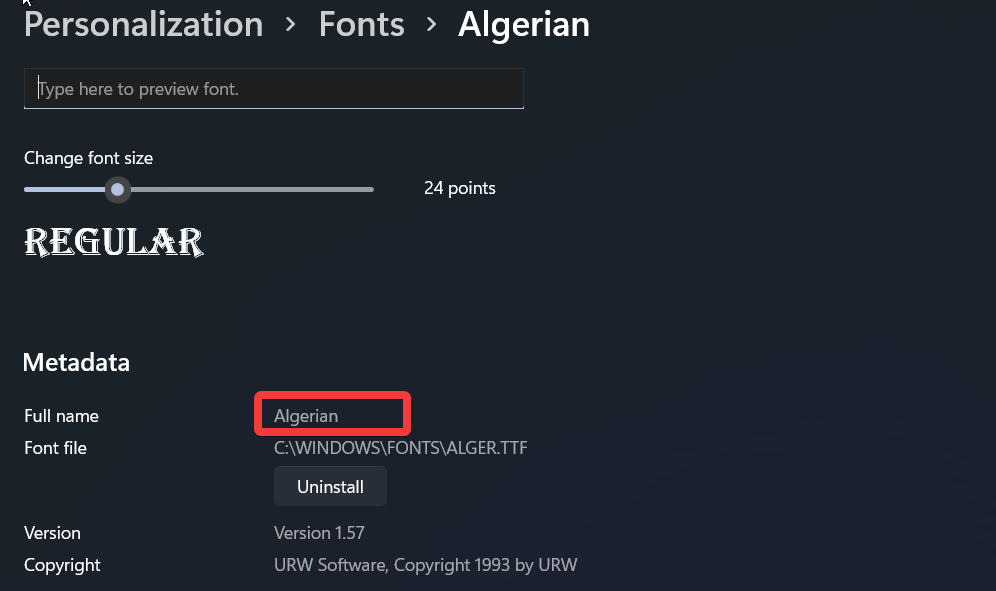
Aiheeseen liittyvä: Hakujen tekeminen Windows 11:ssä
Vaihe 3. Vaihda fonttia
Voimme nyt vaihtaa fontin Windows 11:ssä. Voit joko käyttää ladattua valmiiksi .reg-tiedostoa ja muokata sitä vastaavasti tai luoda .reg-tiedoston manuaalisesti. Voit myös käyttää kolmannen osapuolen työkalua vaihtaaksesi oletusfonttisi Windows 11:ssä. Käytä jompaakumpaa alla olevista osioista auttamaan sinua prosessissa.
Tapa #01: Valmiiksi tehdyn .reg-tiedoston käyttäminen
Lataa yllä linkitetty tiedosto paikalliseen tallennustilaan, napsauta sitä hiiren kakkospainikkeella ja valitse Muokkaa.
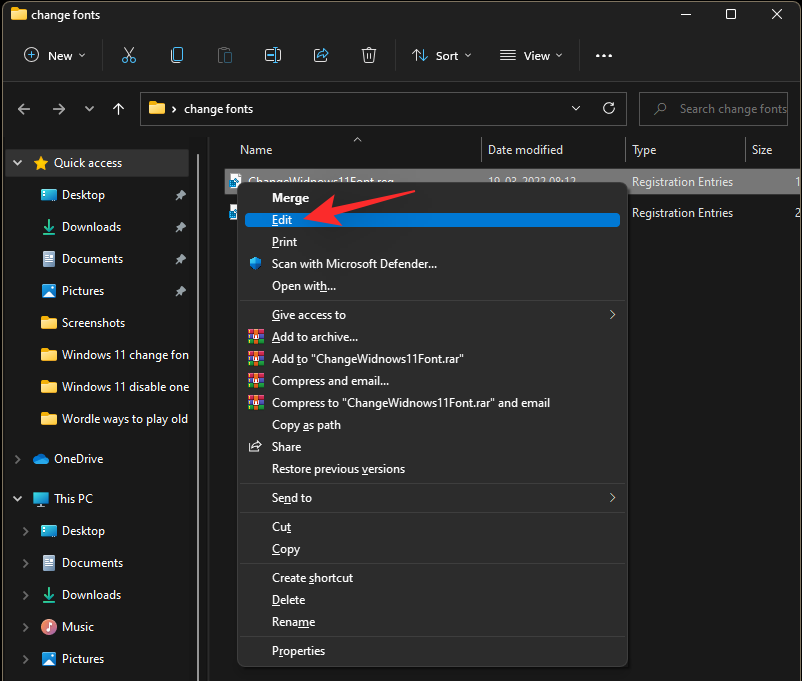
Korvaa nyt koodin alareunassa oleva "New-Font-Name" aiemmin valitsemasi kirjasimen fontin nimellä.
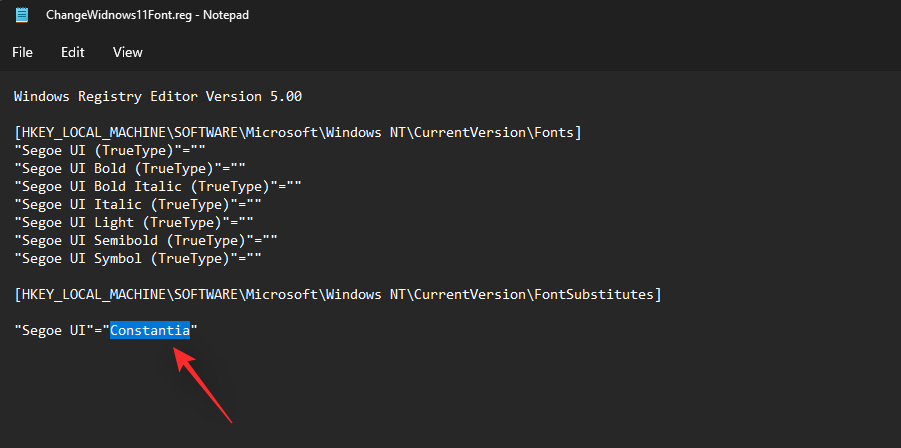
Tallenna muutokset ja sulje tiedosto painamalla Ctrl + Snäppäimistöäsi.
Huomautus: Muista valita alareunassa olevasta avattavasta valikosta Kaikki tiedostot, jos Tekstidokumentti on valittuna.
Napsauta tiedostoa hiiren kakkospainikkeella ja valitse Yhdistä tällä kertaa.
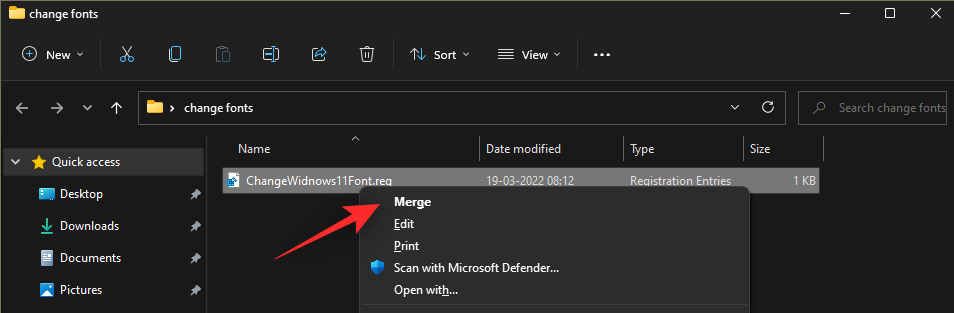
Kun rekisteritiedosto on yhdistetty rekisteriin, käynnistä järjestelmä uudelleen. Uutta kirjasinta pitäisi nyt käyttää kaikkiin yhteensopiviin elementteihin Windows 11 -käyttöliittymässä.
Tapa #02: Luo oma .reg-tiedosto manuaalisesti
Avaa Käynnistä-valikko ja kirjoita hakupalkkiin Muistio ja napsauta asianmukaista hakutulosta.
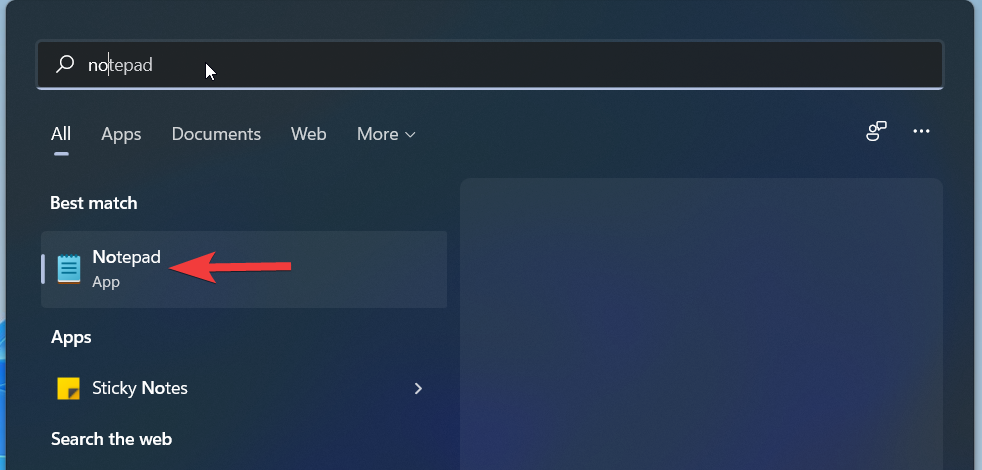
Kopioi ja liitä seuraava rekisterikoodi Notepadin uuteen tiedostoon
Windows Registry Editor Version 5.00
[HKEY_LOCAL_MACHINE\SOFTWARE\Microsoft\Windows NT\CurrentVersion\Fonts]
"Segoe UI (TrueType)"=""
"Segoe UI Bold (TrueType)"=""
"Segoe UI Bold Italic (TrueType)"=""
"Segoe UI Italic (TrueType)"=""
"Segoe UI Light (TrueType)"=""
"Segoe UI Semibold (TrueType)"=""
"Segoe UI Symbol (TrueType)"=""
[HKEY_LOCAL_MACHINE\SOFTWARE\Microsoft\Windows NT\CurrentVersion\FontSubstitutes]
"Segoe UI"="New-Font-Name"
Korvaa New-Font-Name fontin koko nimellä. Katso alla olevaa kuvaa.
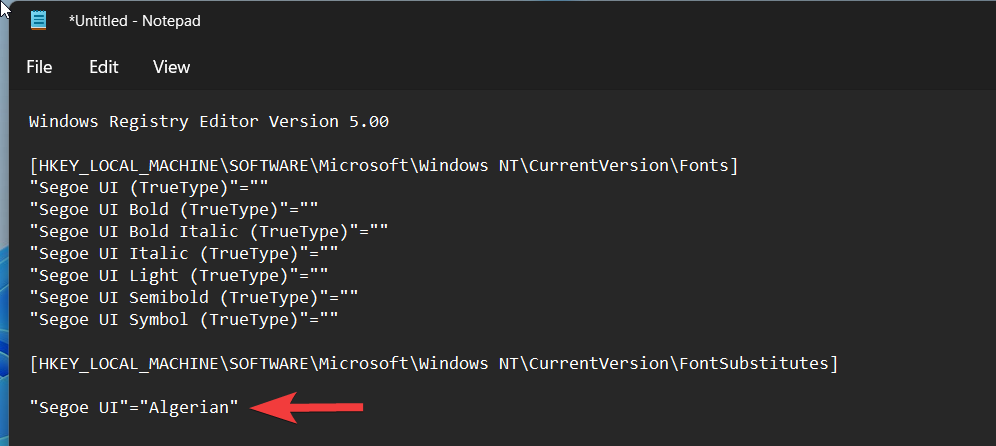
Kun olet valmis, Ctrl + Stallenna tiedosto pikakuvakkeen avulla. Valitse Tallenna nimellä -ikkunassa tiedoston sijainniksi Työpöytä. Anna tiedostolle merkityksellinen nimi ja laita tiedostopäätteeksi .reg. Älä unohda asettaa 'Kaikki tiedostot' avattavasta Tallenna tyyppi -valikosta. Kun olet valmis, paina "Tallenna" oikeassa alakulmassa.
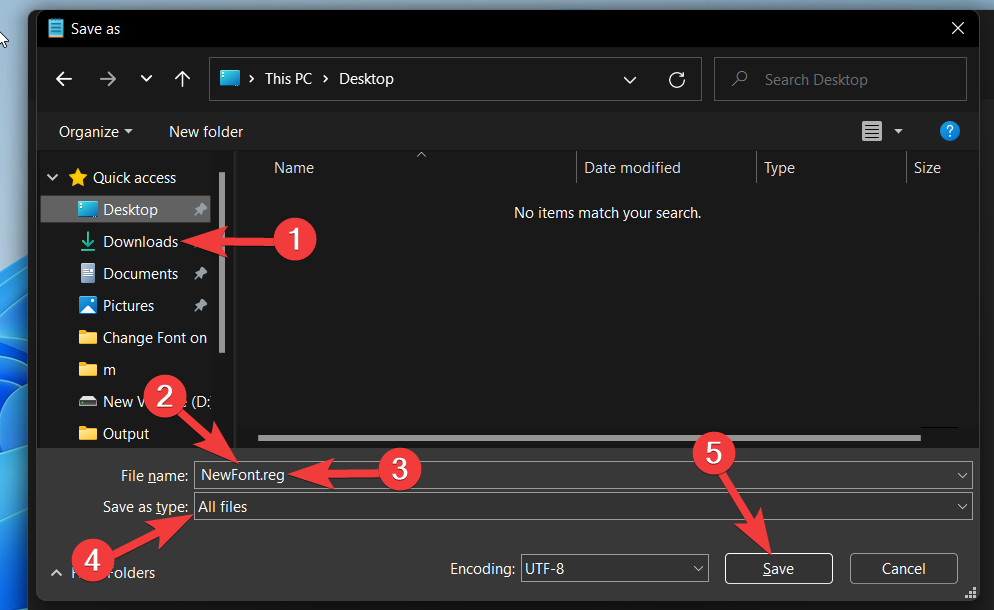
Siirry nyt työpöydälle ja napsauta tiedostoa hiiren kakkospainikkeella. Valitse kontekstivalikosta Yhdistä.
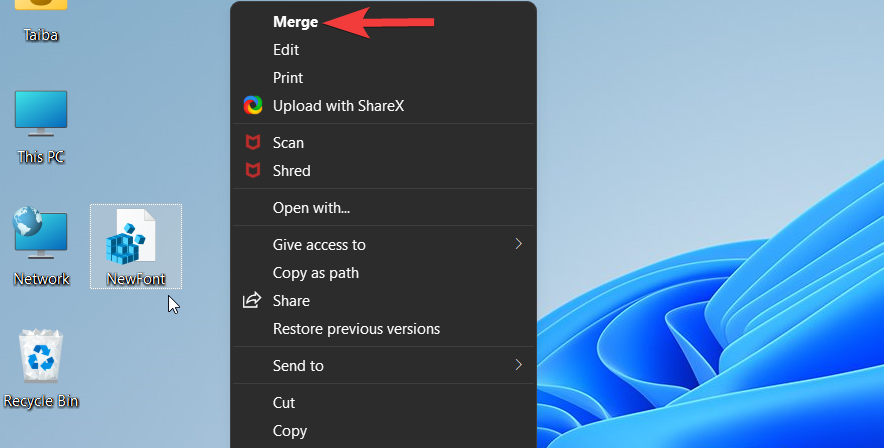
Valitse näyttöön tulevista kehotuksista Kyllä ja lopuksi käynnistä tietokone uudelleen.
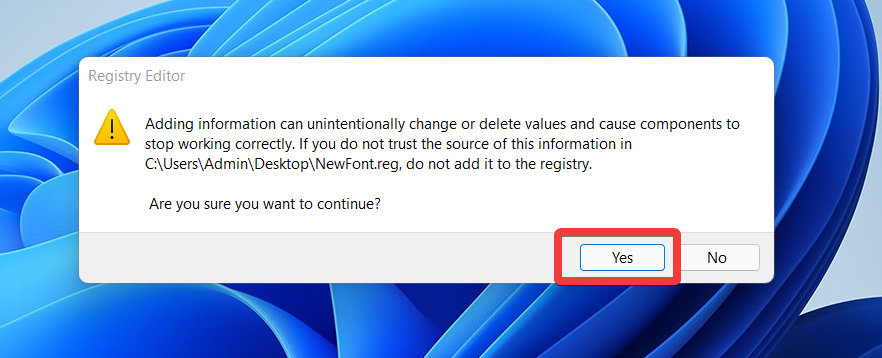
Kun tietokoneesi käynnistyy uudelleen, näet, että uutta fonttia käytetään kaikissa järjestelmän tekstielementeissä.
Tapa 03: Käytä kolmannen osapuolen sovellusta
Kolmannen osapuolen sovellukset voivat myös auttaa sinua muuttamaan Windows 11 -fontin yhdellä napsautuksella. Suosittelemme kokeilemaan yllä olevaa Font Changeria. Napsauta ja lataa työkalu paikalliseen tallennustilaan. Kun olet valmis, käynnistä suoritettava tiedosto ja sinulla pitäisi nyt olla mahdollisuus valita fontteja järjestelmästäsi. Muutetaan esimerkkinä järjestelmän otsikkopalkin fontti. Napsauta sen vieressä olevaa fonttia.
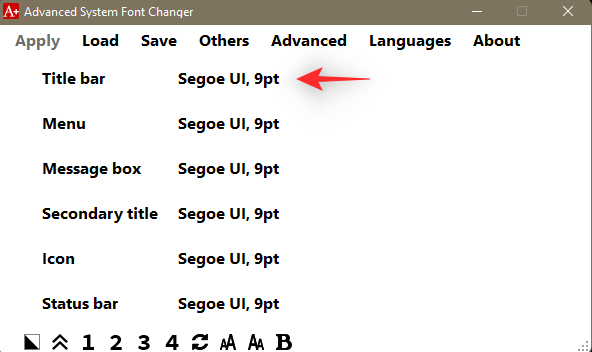
Napsauta nyt avattavaa valikkoa ja valitse haluamasi fontti.
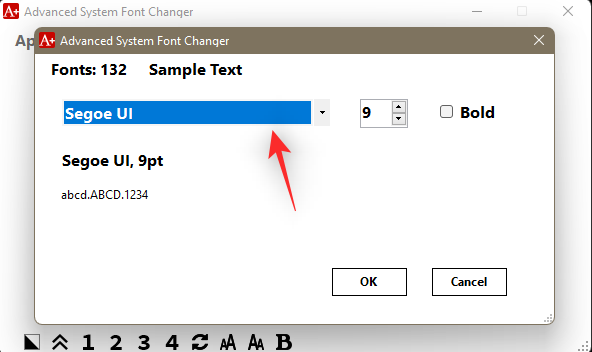
Napsauta ja valitse haluamasi fontti näytön luettelosta.
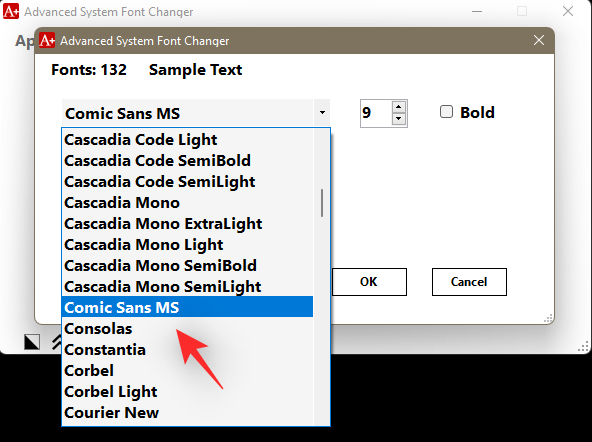
Muuta tarvittaessa fonttikokoa ja valitse Lihavoitu ruutu, jos haluat lihavoida fontin järjestelmäsi otsikkoriveissä.
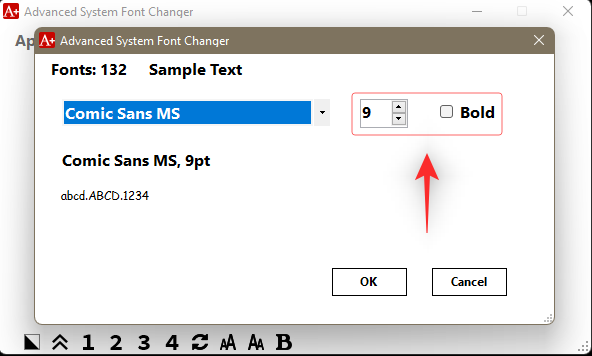
Kun olet valmis, napsauta 'OK'.
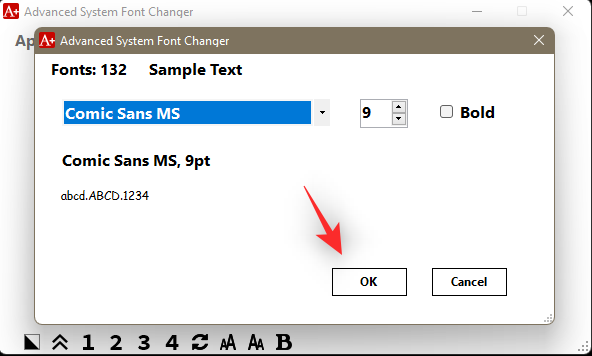
Muuta samalla tavalla järjestelmän muita fontteja tarpeen mukaan. Kun olet tehnyt kaikki muutokset, napsauta "Käytä" yläreunasta.
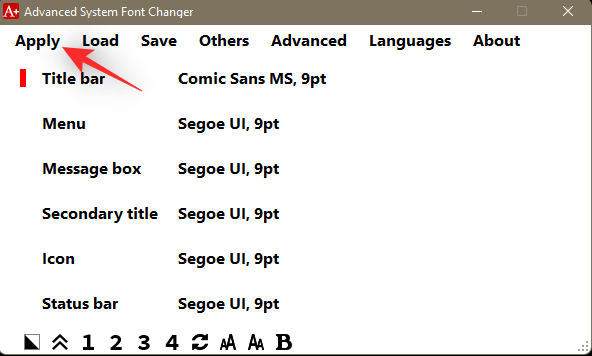
Fontit pitäisi nyt vaihtaa tietokoneesi Windows 11:ssä.
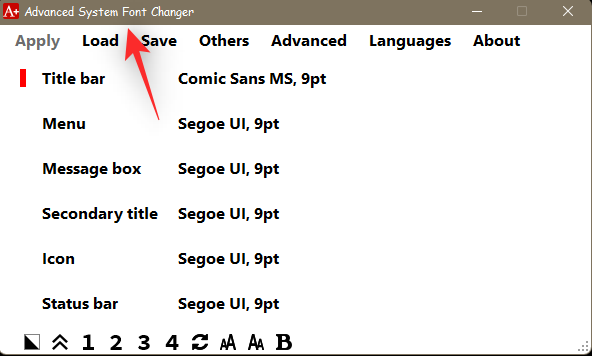
Voit nyt tallentaa saman profiilina napsauttamalla ylhäältä Tallenna.
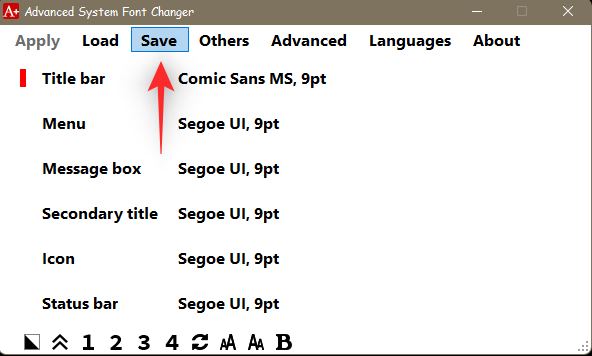
Voit sitten käyttää alareunassa olevia numeroita vaihtaaksesi järjestelmän profiilien välillä.
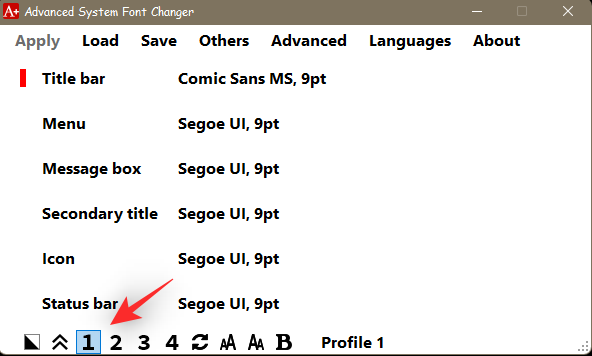
Ja siinä se! Olet nyt vaihtanut järjestelmäsi fontin.
Kuinka palauttaa oletusfontti Windows 11:ssä
Etkö pidä uudesta fonttivalinnastasi? Näin voit palata oletusfonttiin Windows 11:ssä.
Tapa #01: Valmiiksi tehdyn .reg-tiedoston käyttäminen
Lataa yllä oleva linkki tiedosto ja napsauta sitä hiiren kakkospainikkeella. Valitse kontekstivalikosta Yhdistä.
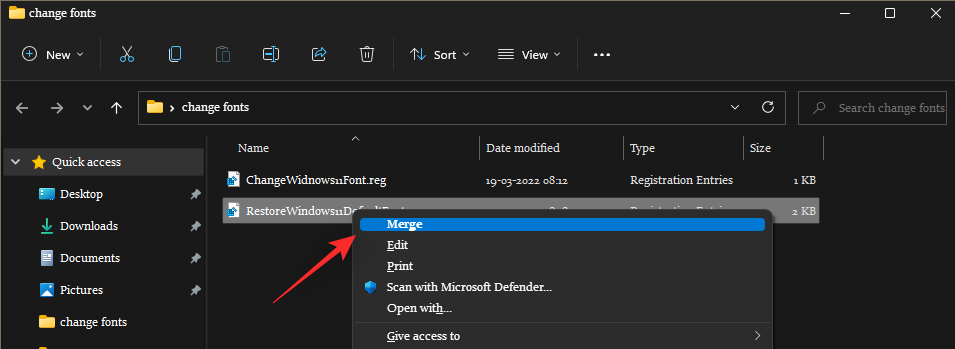
Vahvista valintasi napsauttamalla 'Kyllä'.
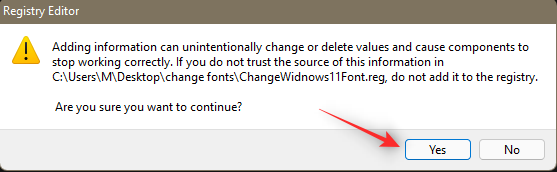
Käynnistä nyt tietokoneesi uudelleen. Fontti tulee palauttaa, kun tietokone käynnistyy uudelleen.
Tapa #02: Luo oma .reg-tiedosto manuaalisesti
Avaa uusi asiakirja Muistiossa ja kopioi ja liitä alla oleva koodi tyhjään asiakirjaan.
Windows Registry Editor Version 5.00
[HKEY_LOCAL_MACHINE\SOFTWARE\Microsoft\Windows NT\CurrentVersion\Fonts]
"Segoe UI (TrueType)"="segoeui.ttf"
"Segoe UI Black (TrueType)"="seguibl.ttf"
"Segoe UI Black Italic (TrueType)"="seguibli.ttf"
"Segoe UI Bold (TrueType)"="segoeuib.ttf"
"Segoe UI Bold Italic (TrueType)"="segoeuiz.ttf"
"Segoe UI Emoji (TrueType)"="seguiemj.ttf"
"Segoe UI Historic (TrueType)"="seguihis.ttf"
"Segoe UI Italic (TrueType)"="segoeuii.ttf"
"Segoe UI Light (TrueType)"="segoeuil.ttf"
"Segoe UI Light Italic (TrueType)"="seguili.ttf"
"Segoe UI Semibold (TrueType)"="seguisb.ttf"
"Segoe UI Semibold Italic (TrueType)"="seguisbi.ttf"
"Segoe UI Semilight (TrueType)"="segoeuisl.ttf"
"Segoe UI Semilight Italic (TrueType)"="seguisli.ttf"
"Segoe UI Symbol (TrueType)"="seguisym.ttf"
"Segoe MDL2 Assets (TrueType)"="segmdl2.ttf"
"Segoe Print (TrueType)"="segoepr.ttf"
"Segoe Print Bold (TrueType)"="segoeprb.ttf"
"Segoe Script (TrueType)"="segoesc.ttf"
"Segoe Script Bold (TrueType)"="segoescb.ttf"
[HKEY_LOCAL_MACHINE\SOFTWARE\Microsoft\Windows NT\CurrentVersion\FontSubstitutes]
"Segoe UI"=-
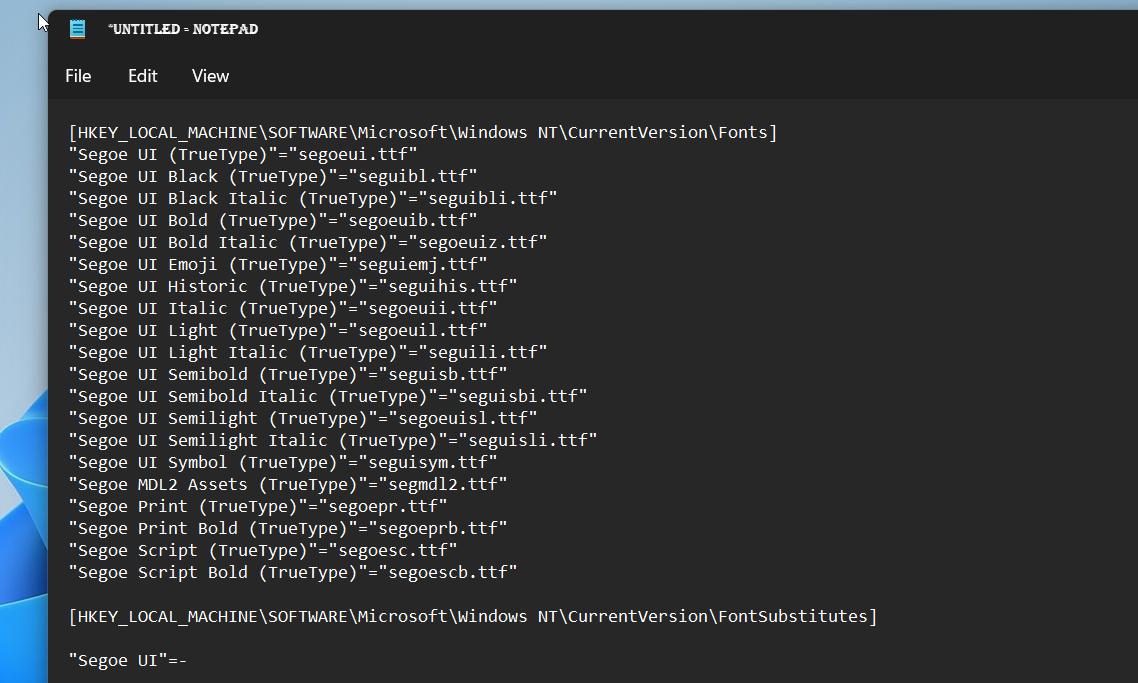
Tallenna tiedosto käyttämällä pikakuvaketta Ctrl + Styöpöydällesi. Valitse "Tallenna nimellä" kohdassa "Kaikki tiedostot" ja käytä tiedostonimesi lopussa olevaa .reg-tunnistetta. Napsauta lopuksi "Tallenna", kun olet valmis.
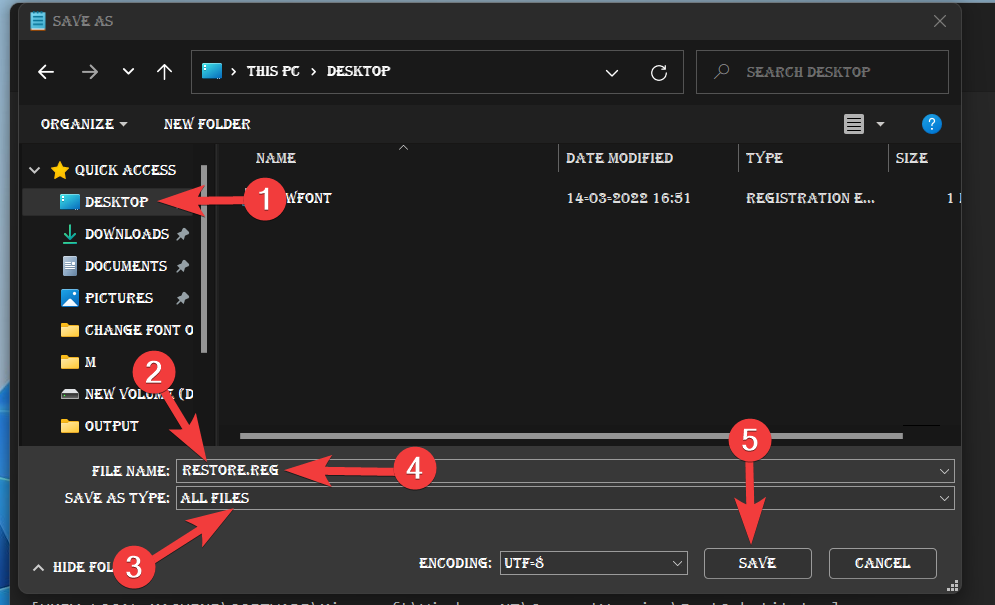
Siirry nyt työpöydälle tallentamasi rekisteritiedoston pikavalikkoon ja napsauta Yhdistä-vaihtoehtoa.
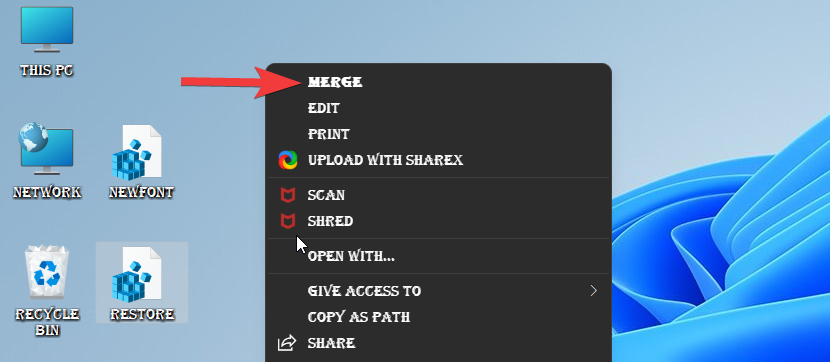
Jos näytölle tulee varoituskehote, valitse Kyllä.

Oletusfonttia käytetään tarkoituksenmukaisesti Windows 11 -tietokoneessasi.
Huomautus: Muutokset tulevat voimaan, kun järjestelmä käynnistyy uudelleen.
Tapa #03: Windowsin järjestelmän palautuksen käyttäminen
Jos loit palautuspisteen ennen rekisterin muokkaamista, voit käyttää sitä kumoamaan kirjasinasetuksiin tehdyt muutokset.
Toimi näin:
Paina Windows-näppäintä ja kirjoita Luo palautuspiste hakupalkkiin. Napsauta ja avaa sama hakutuloksistasi.
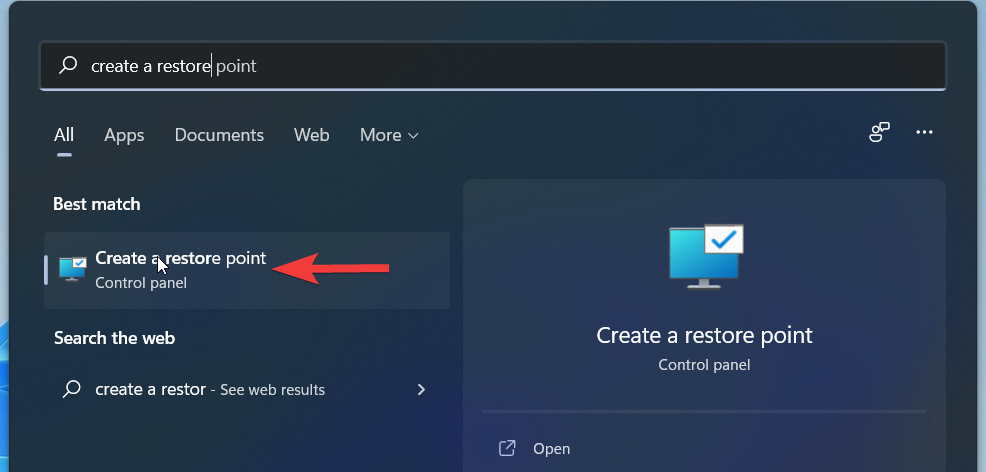
Napsauta 'Järjestelmän palautus'.
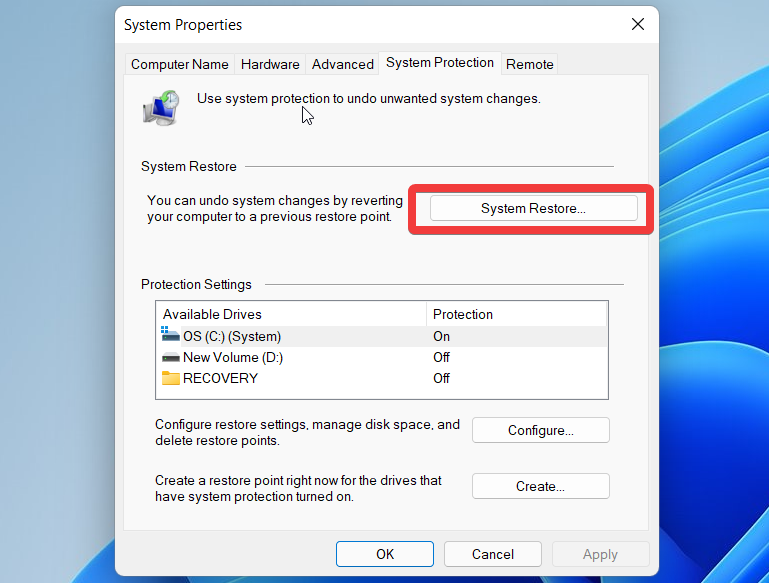
Napsauta 'Seuraava' avautuvassa uudessa ikkunassa.
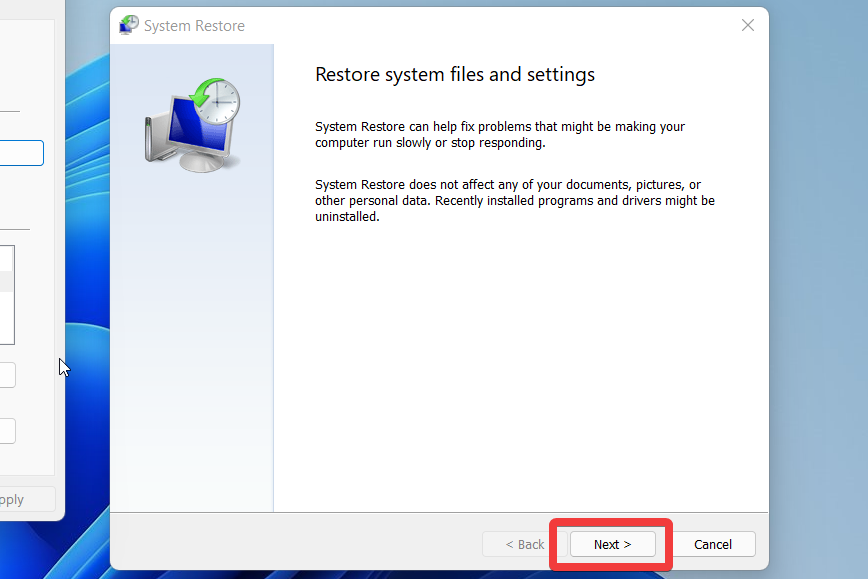
Valitse nyt palautuspiste, jonka loit ennen rekisterin muokkaamista.
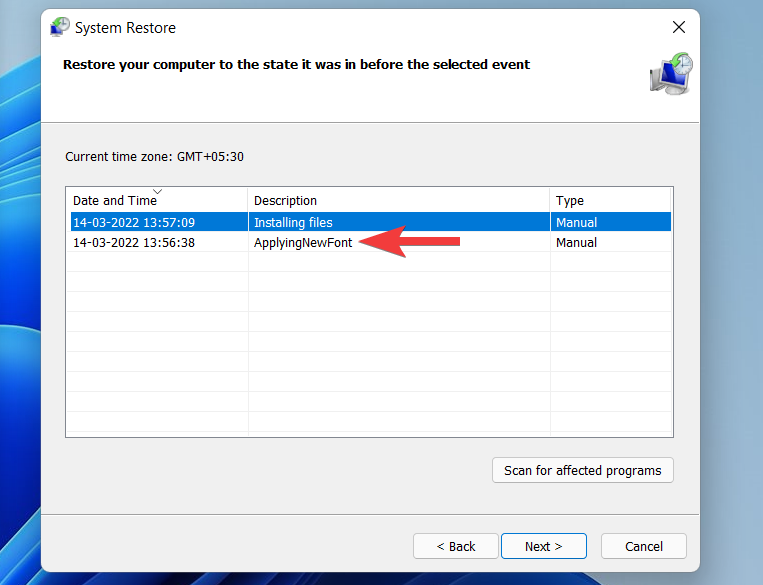
Napsauta 'Seuraava' alareunassa.
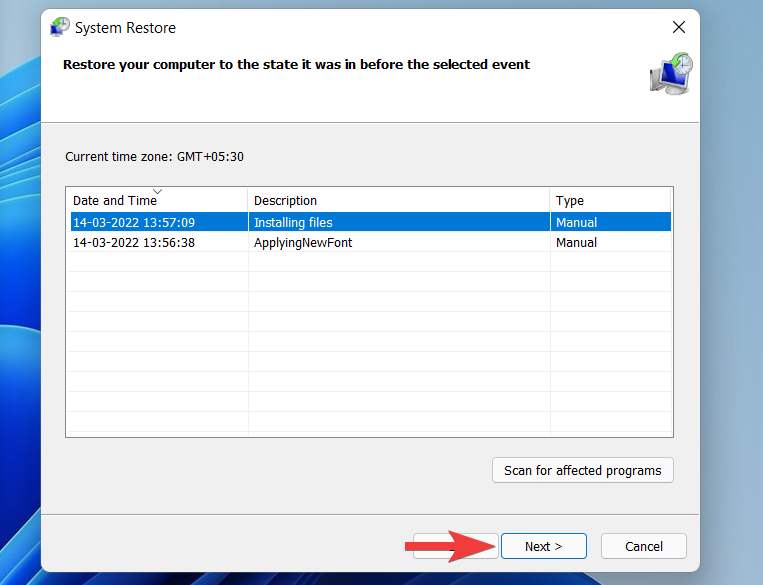
Napsauta lopuksi 'Valmis' ottaaksesi muutokset käyttöön.
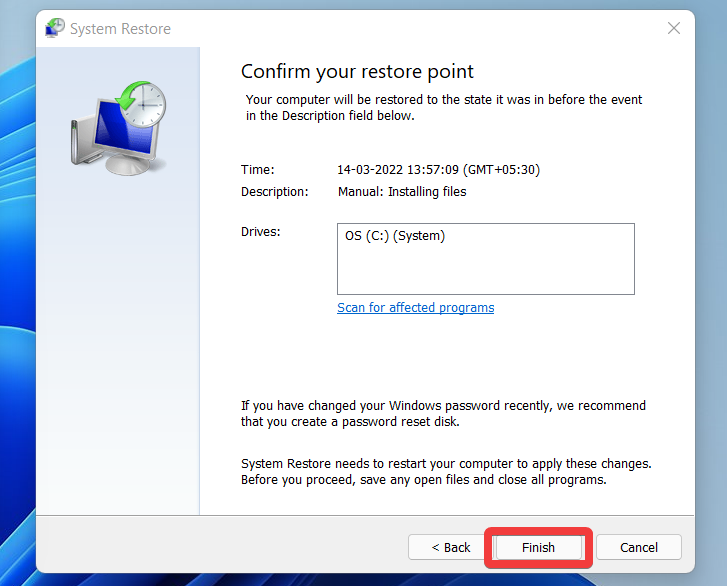
Odota nyt kärsivällisesti, kunnes järjestelmä palaa edelliseen palautuspisteeseen. Kun olet valmis, Windows 11 -oletusfontti pitäisi palauttaa järjestelmääsi.
Tapa #04: Rekisterin varmuuskopion käyttäminen
Jos loit rekisterin varmuuskopion ennen fontin vaihtamista, voit käyttää sitä Windows 11 -tietokoneesi oletusfontin palauttamiseen seuraavasti.
Siirry paikalliseen tallennustilaan tallentamamme rekisterin varmuuskopiotiedostoon. Kun olet löytänyt, napsauta sitä hiiren kakkospainikkeella ja valitse Yhdistä.
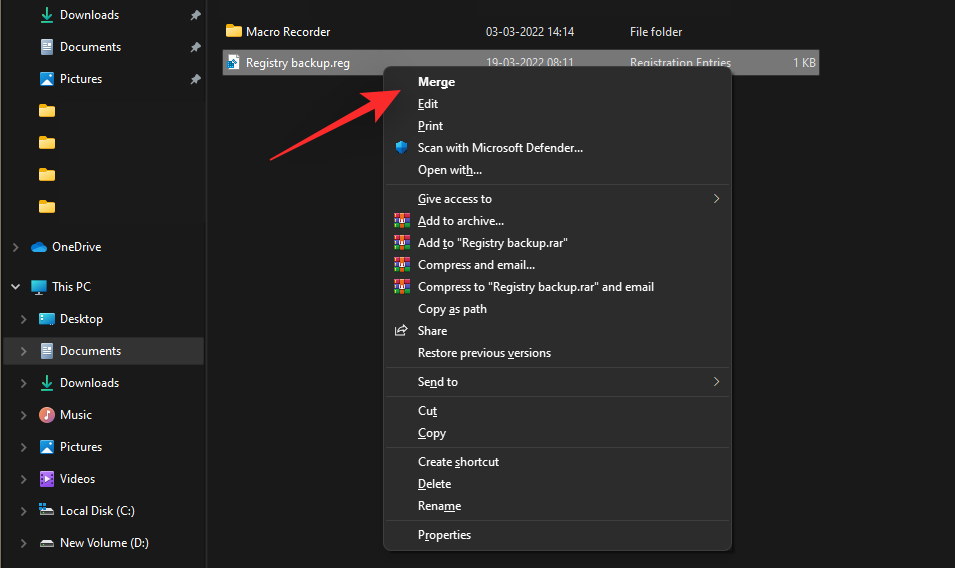
Napsauta nyt Kyllä, kun sinua kehotetaan yhdistämään merkinnät nykyiseen rekisteriin. Käynnistä järjestelmä uudelleen yhdistämisen jälkeen, ja oletusfontti pitäisi nyt palauttaa Windows 11:ssä.
Kuinka muuttaa fonttikokoa Windows 11:ssä
Jos sinulla on luettavuusongelmia, kirjasinkoon suurentaminen voi helpottaa ongelmaa.
Voit suurentaa fonttikokoa siirtymällä kohtaan Asetukset > Helppokäyttöisyys > Tekstin koko .
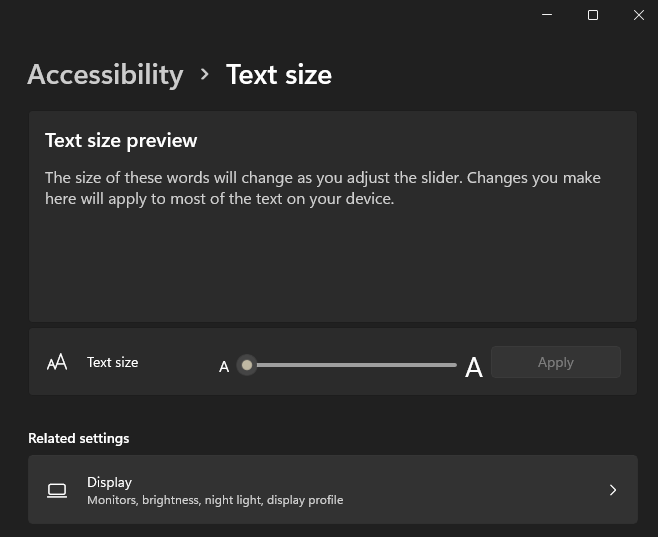
Täällä voit siirtää liukusäädintä saadaksesi haluamasi tekstikoon. Voit esikatsella tuloksia tekstin esikatseluikkunassa ennen muutosten käyttöönottoa.
Kuinka lisätä uusia kirjasimia Windows 11:ssä
Voit ladata ja asentaa uusia kirjasimia Windows 11:ssä Microsoft Storesta.
Tätä varten siirry kohtaan Asetukset > Mukauttaminen > Kirjasimet . Täältä löydät linkin Microsoft Storeen. Klikkaa sitä.
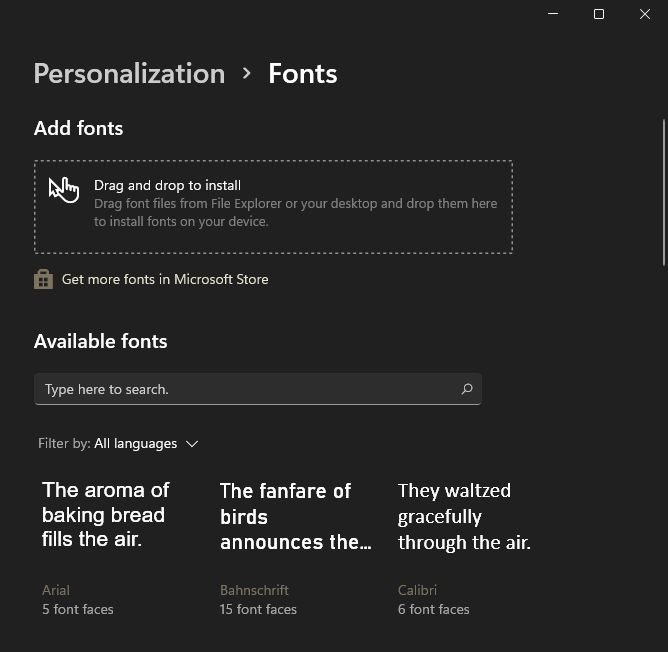
Voit asentaa kolmannen osapuolen verkkosivustolta lataamasi kirjasimen vetämällä ne työpöydältä ja pudottamalla ne Microsoft Store -linkin yläpuolella olevaan laatikkoon.
Kuinka vaihtaa fonttia kolmannen osapuolen sovelluksissa
Voit myös käyttää mukautettuja kirjasimia suosituissa kolmannen osapuolen sovelluksissa. Tämä auttaa sinua sovittamaan alkuperäisen käyttöliittymäsi ulkoasun myös kolmannen osapuolen sovelluksissa, minkä pitäisi mahdollistaa luovampi hallinta. Mukauta fonttia kolmannen osapuolen sovelluksissa noudattamalla jompaakumpaa alla olevista osioista.
1. Vaihda fonttia Google Chromessa
Napsauta oikeassa yläkulmassa olevaa Valikko-kuvaketta.
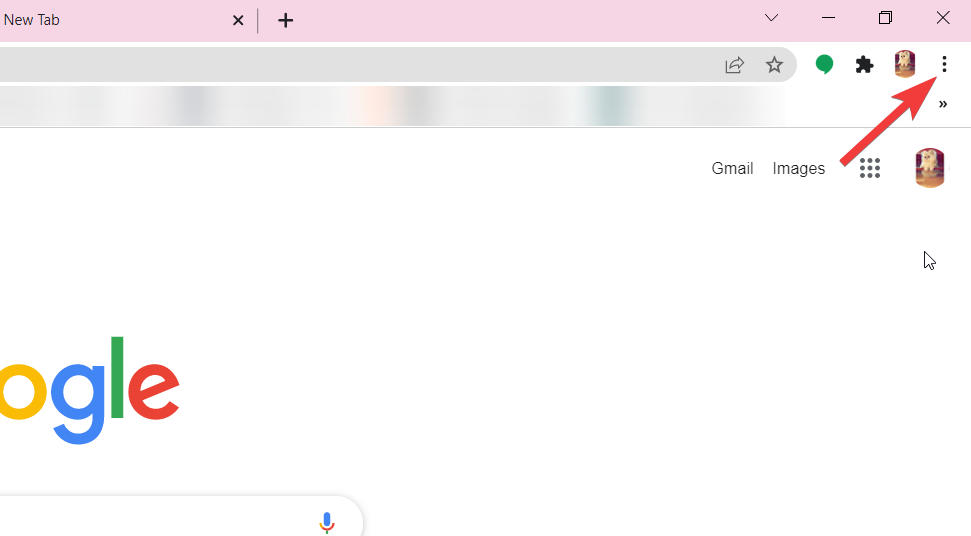
Valitse avattavasta valikosta Asetukset.
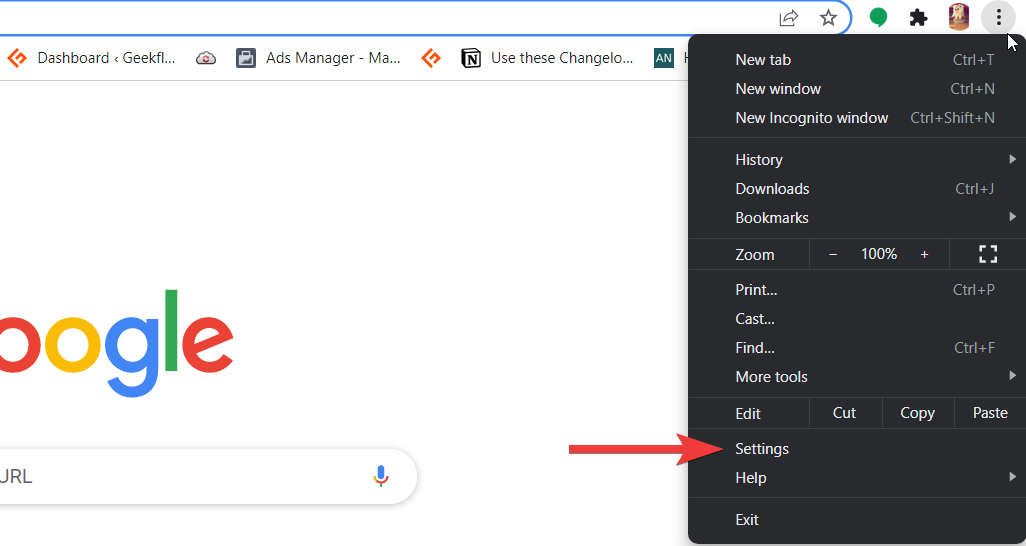
Valitse nyt "Ulkoasu" vasemmasta sivupalkista.
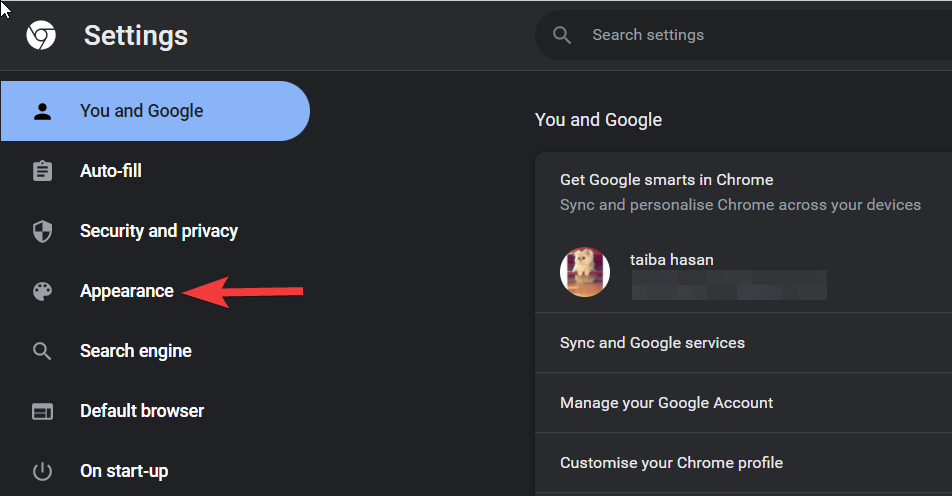
Napsauta seuraavaksi Mukauta kirjasimia.
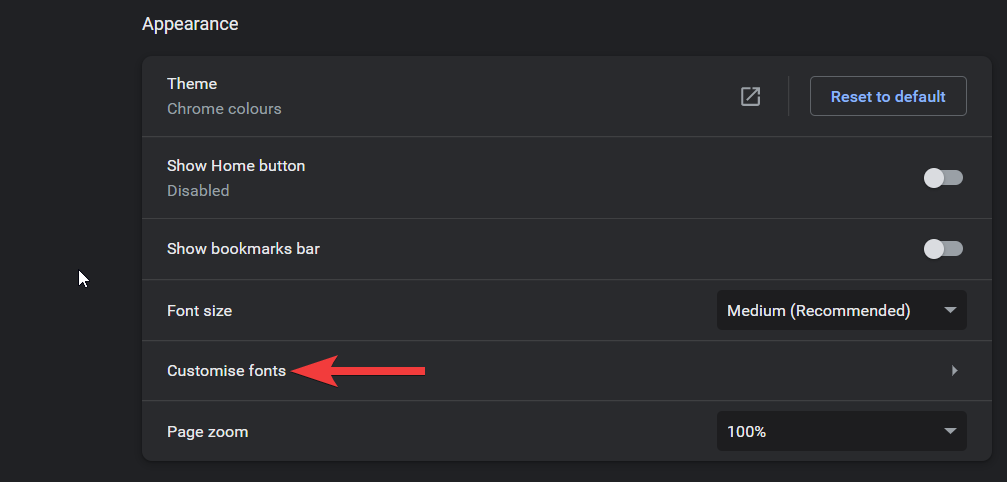
Nyt voit määrittää fontin tyylin, jota haluat käyttää Standard-, Serif-, Sans-serif- ja Fixed Width -kirjasintyypeissä.
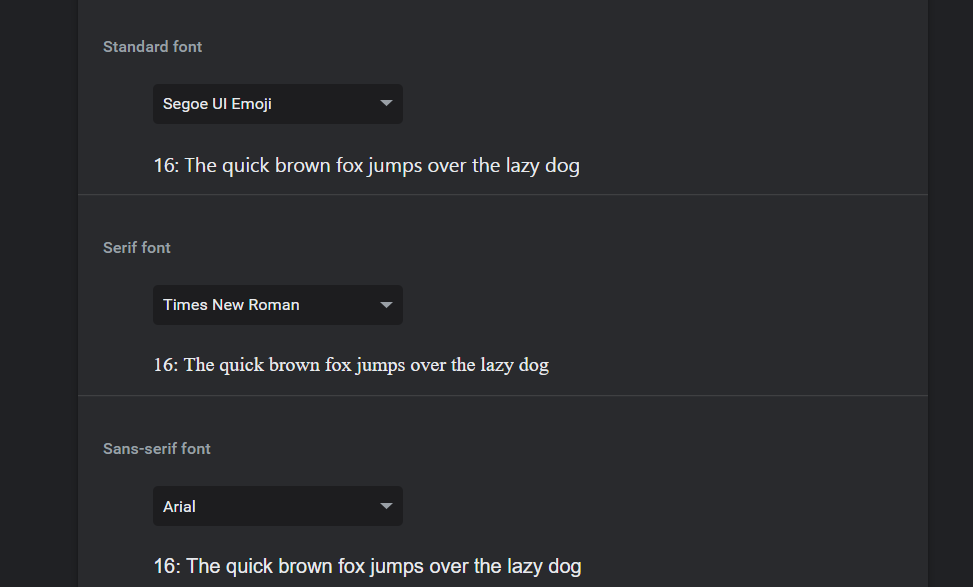
Napsauta avattavaa valikkoa ja valitse haluamasi kirjasin jokaiselle tyypille. Kun olet valmis, käynnistä Chrome uudelleen ja selaimen pitäisi nyt käyttää valitsemiasi mukautettuja kirjasimia.
2. Vaihda fonttia MS Paintissa
Tekstin fontin vaihtaminen MS Paintissa on helppoa. Tässä on mitä sinun tulee tehdä:
Valitse tekstityökalu ja sijoita tekstilaatikko piirustusalueelle napsauttamalla mitä tahansa.
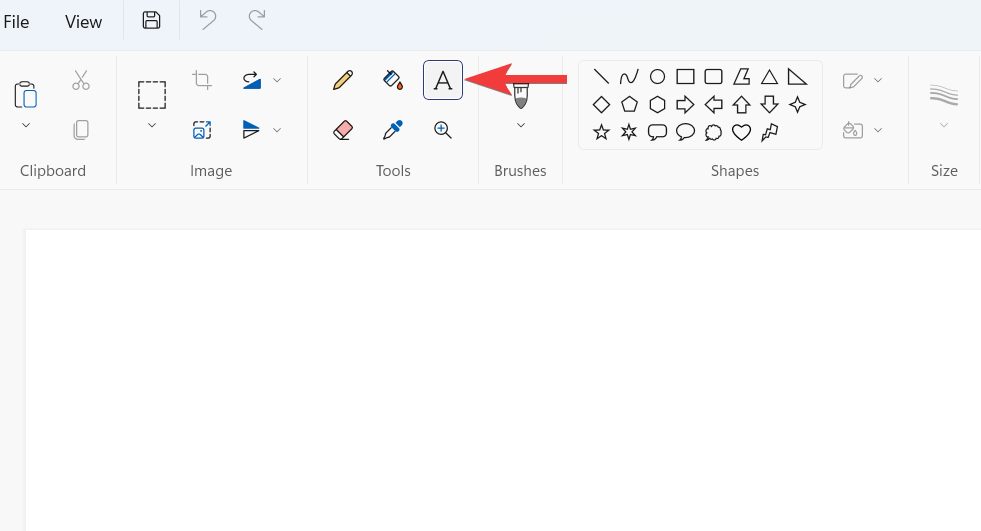
Heti kun teet niin, työkalupalkki tulee näkyviin näytön yläosaan. Käytä työkalupalkin työkaluja muuttaaksesi fonttia, kokoa, kirjasintyyliä, kohdistusta ja niin edelleen.
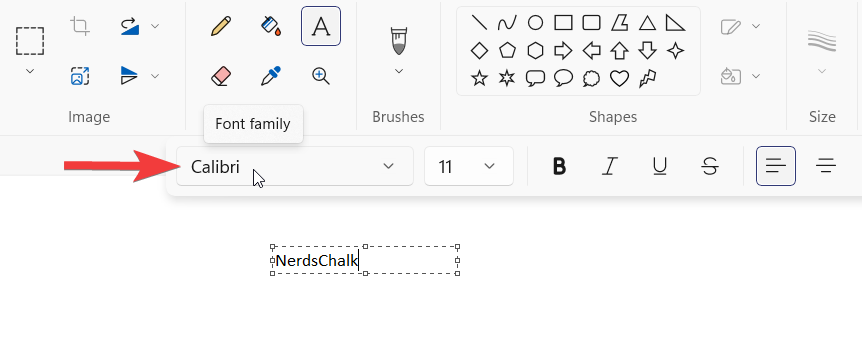
3. Vaihda fonttia Photoshopissa
Jos et ole varma, kuinka fonttia vaihdetaan Photoshopissa Windows 11:ssä, olemme täällä auttamassa! Avaa uusi asiakirja ja kirjoita teksti. Varmista, että teksti on tyyppitasolla.
Valitse nyt siirtotyökalu ja valitse se kaksoisnapsauttamalla tekstiä. Heti kun valitset tekstin, näet vaihtoehtoja, joilla voit muokata fonttia, kirjasinkokoa, fontin väriä ja muuta asetuspalkissa. Kun olet vaihtanut kirjasintyypin, napsauta oikealla olevaa valintamerkkiä. Helppo nakki!
4. Vaihda fontti MS Wordissa
Microsoft on tarjonnut mahdollisuuden muokata fonttityyppiä, joka voi muuttaa asiakirjan kirjasintyyppiä ja jopa yksittäistä sanaa tai lausetta erityisesti.
Sinun tarvitsee vain valita teksti, jonka fonttityyppiä haluat muuttaa, ja klikata avattavaa fonttityyppiä valitaksesi haluamasi kirjasin.
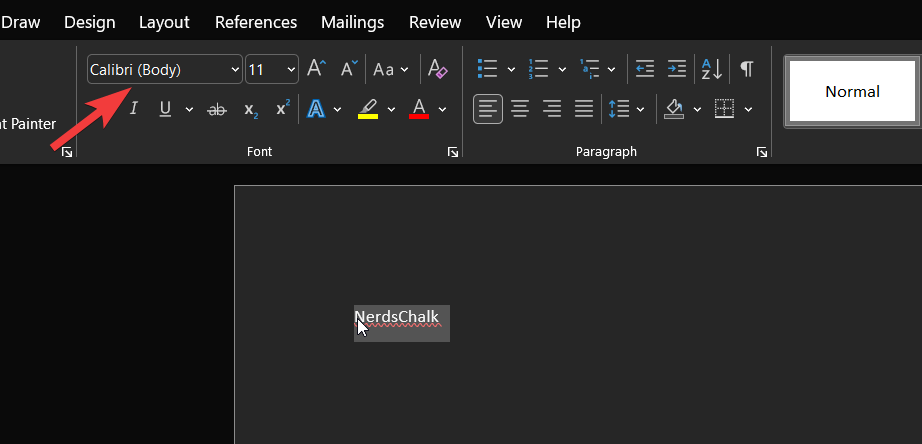
Jos haluat muuttaa koko asiakirjan fonttia, valitse koko teksti Ctrl + A -pikanäppäimellä ja valitse sitten haluamasi fontti pudotusvalikosta.
5. Vaihda fonttia Gmailissa
Napsauta rataskuvaketta oikeassa yläkulmassa.
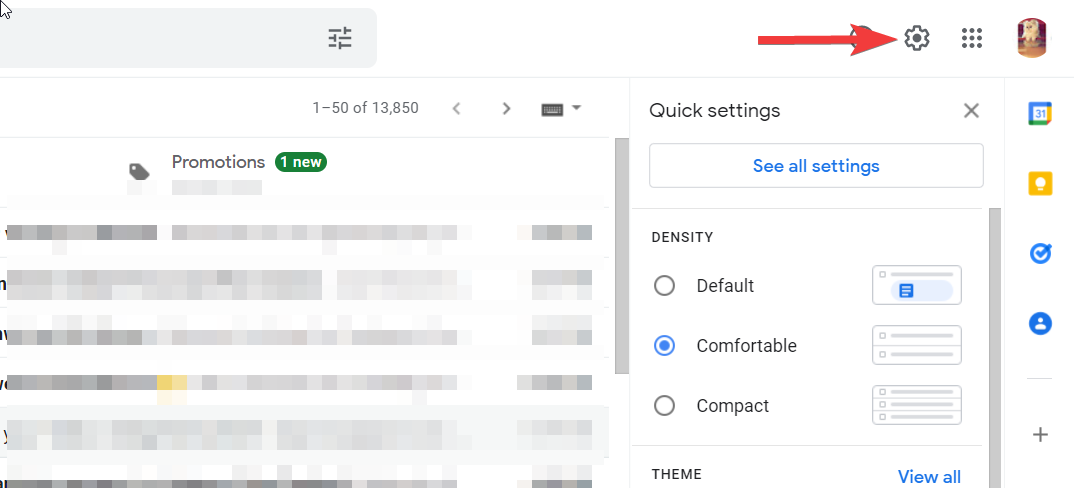
Napsauta seuraavaksi Näytä kaikki asetukset -vaihtoehtoa.
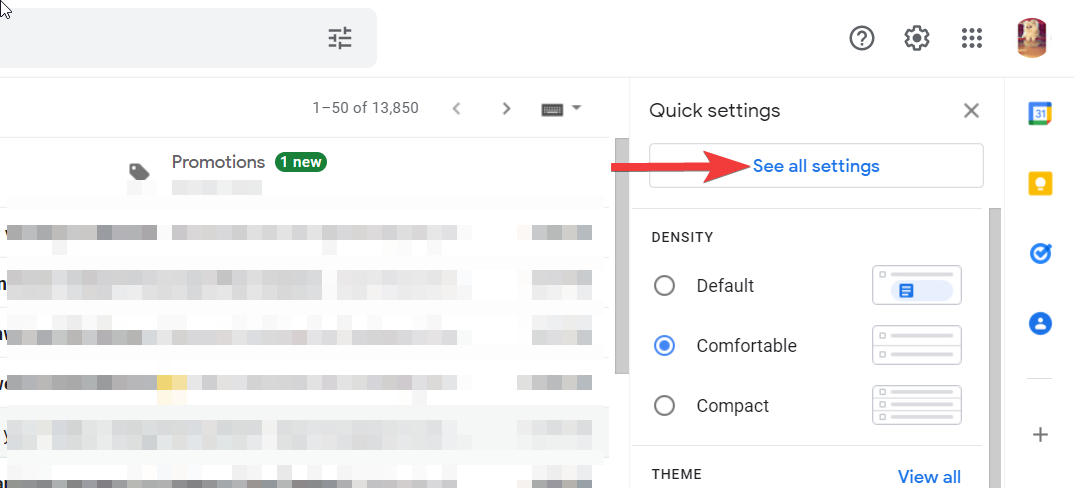
Vieritä alas ja etsi Tekstin oletustyyli -osio.
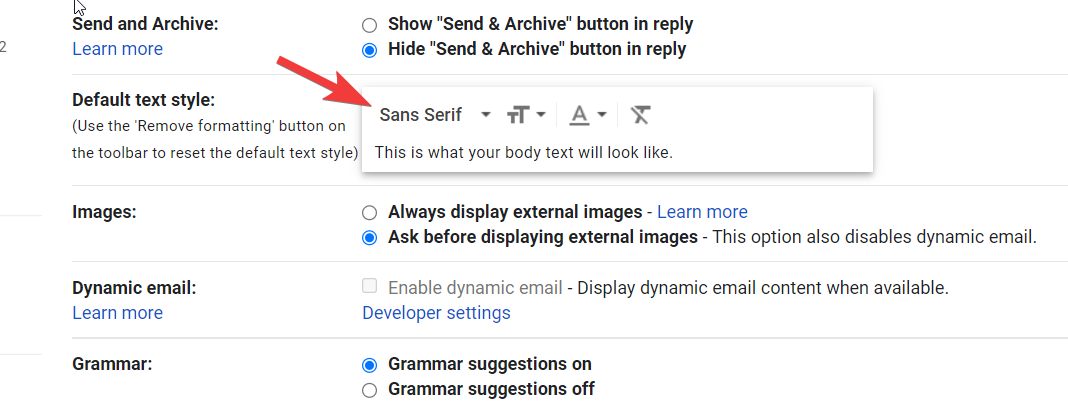
Napsauta nyt ensimmäistä avattavaa valikkoa ja valitse tekstityyli, jota haluat käyttää kaikissa jatkossa kirjoittamissasi sähköposteissa. Kun olet valmis, vieritä sivun alaosaan ja napsauta Tallenna muutokset -painiketta.
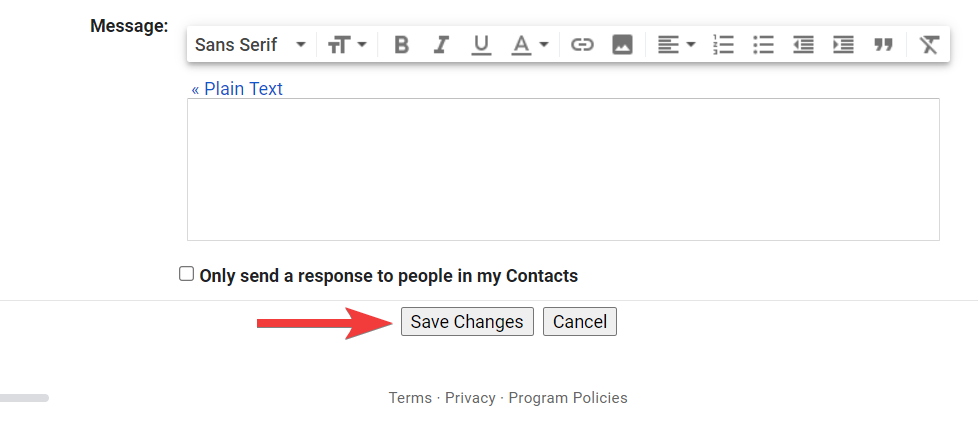
Jos haluat muuttaa tietyn sähköpostin kirjasinta, löydät vaihtoehdon kirjoitusikkunan alareunasta.
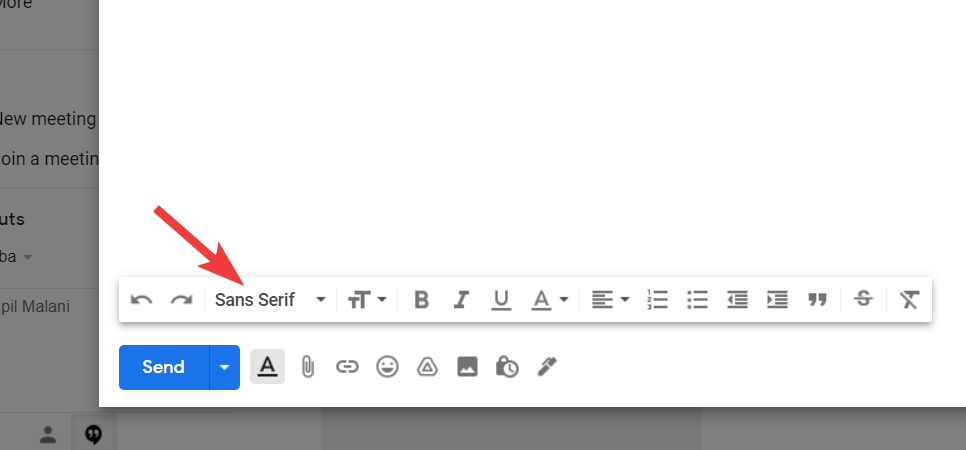
Aiheeseen liittyvä: Jos hylkään Windows 11 -päivityksen, voinko saada sen myöhemmin? [Selitetty]
UKK
Tässä on joitain usein kysyttyjä kysymyksiä fontin vaihtamisesta Windows 11:ssä, joiden pitäisi auttaa sinua saamaan viimeisimmät saatavilla olevat tiedot.
Voinko käyttää mukautettuja kirjasimia Windows 11:ssä?
Kyllä, voit käyttää mukautettuja kirjasimia Windows 11:ssä. Sinun on ladattava kirjasin paikalliseen tallennustilaan, napsauta sitä hiiren kakkospainikkeella ja valitse Asenna. Tämä asentaa fontin tietokoneellesi. Voit sitten käyttää jotakin yllä olevista tavoista käyttääksesi fontin järjestelmäelementteihin vastaavasti.
Vaikuttaako fontin muuttaminen suorituskykyyn?
Tämä voi tapahtua tietyissä järjestelmissä näytönohjaimen ja näytön asetuksista riippuen. Yhteensopimattomat ja huonosti koodatut kirjasimet, jotka ylittävät käyttöliittymärajat, voivat aiheuttaa suorituskykyongelmia. Jos kohtaat saman, suosittelemme, että yrität käyttää eri fonttia järjestelmässäsi ja lähetät virheraportin kehittäjälle.
Toivomme, että tämä viesti auttoi sinua vaihtamaan kirjasimen helposti Windows 11:ssä. Jos kohtaat ongelmia tai sinulla on meille kysyttävää, ota rohkeasti yhteyttä alla olevan kommenttiosion avulla.
LIITTYVÄT