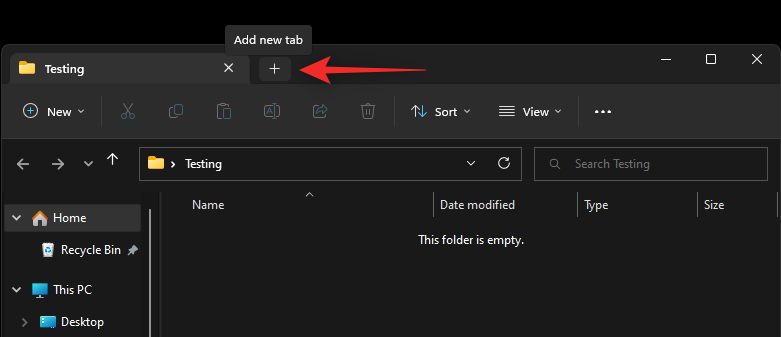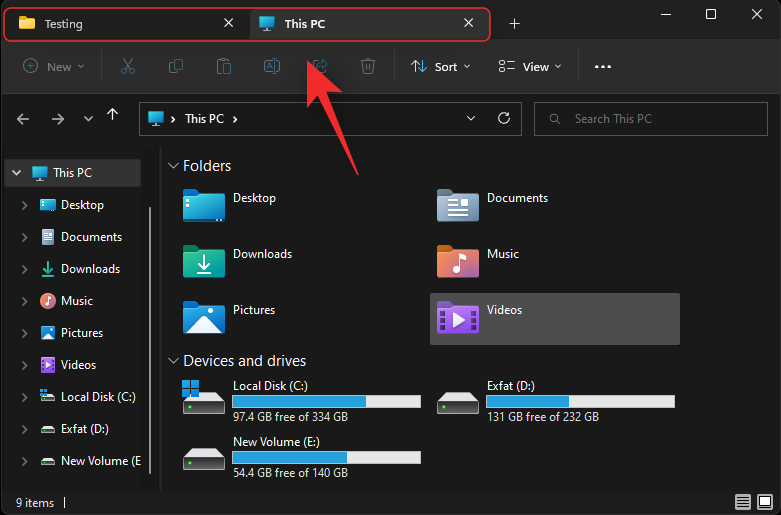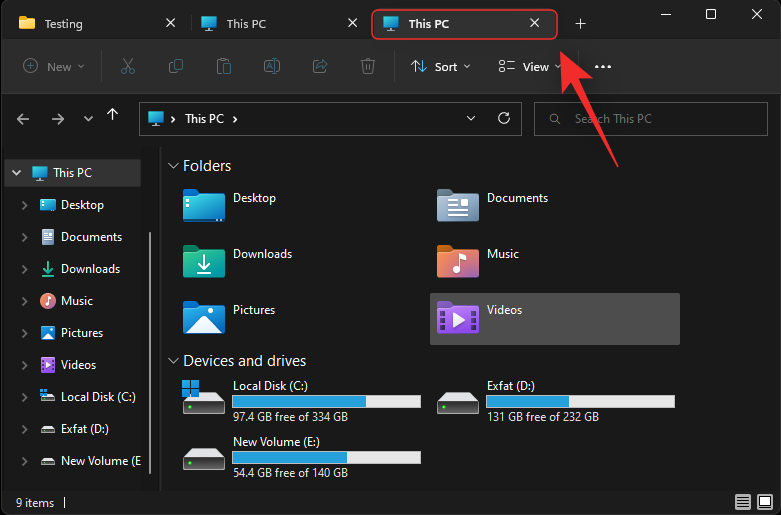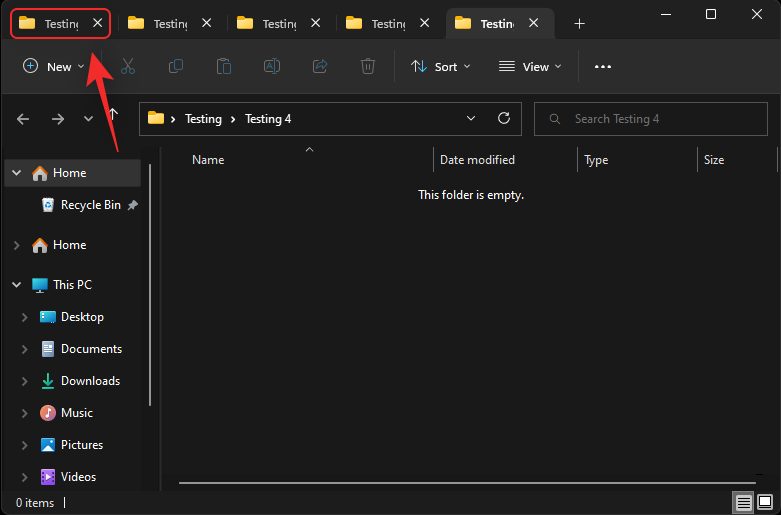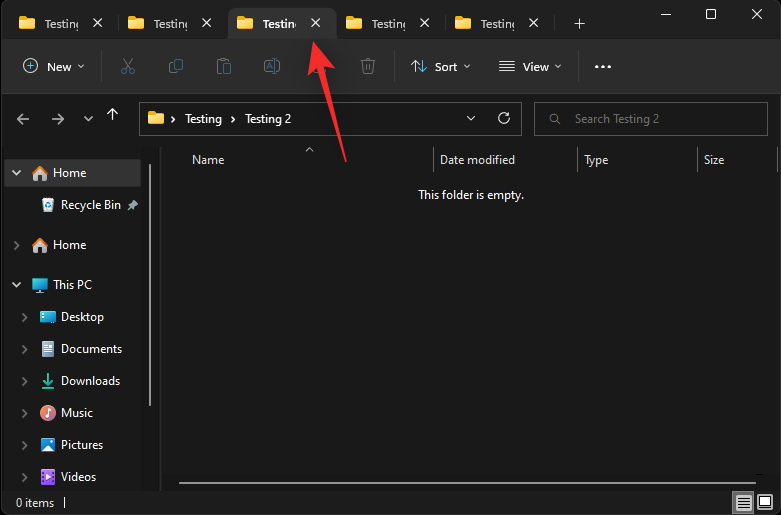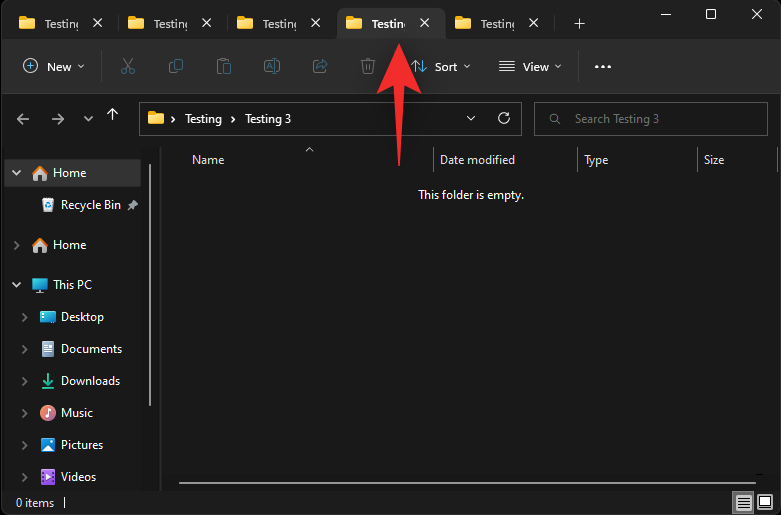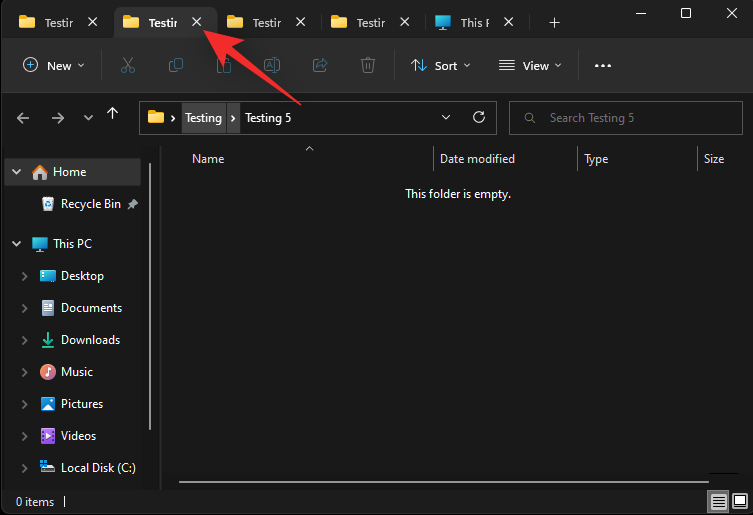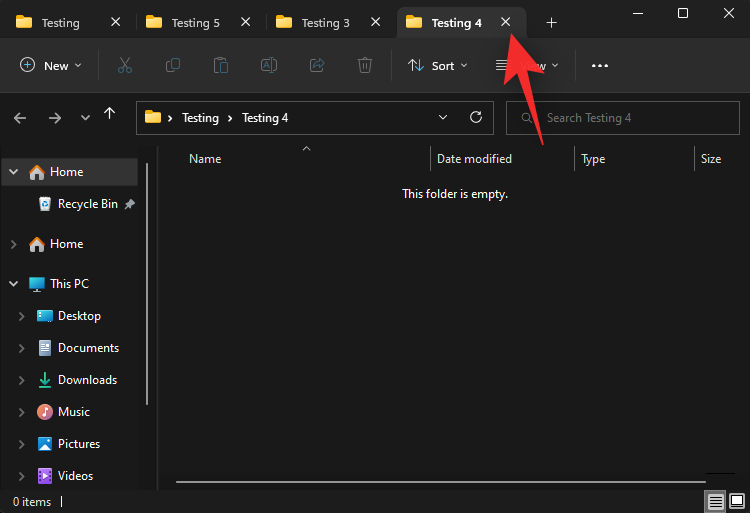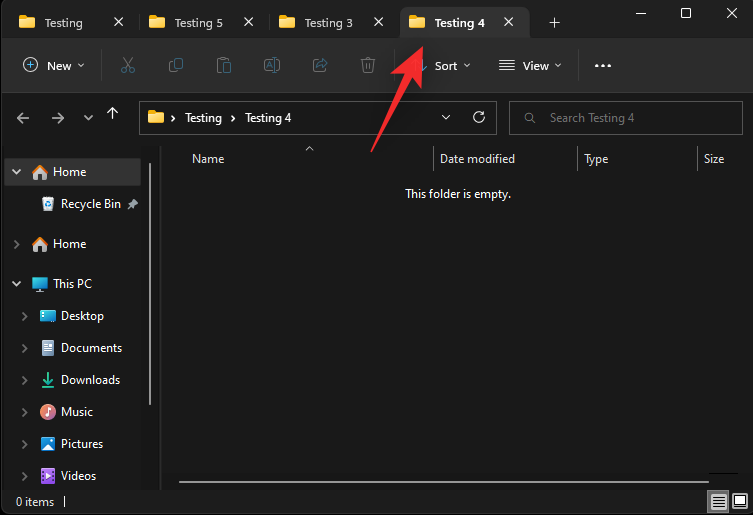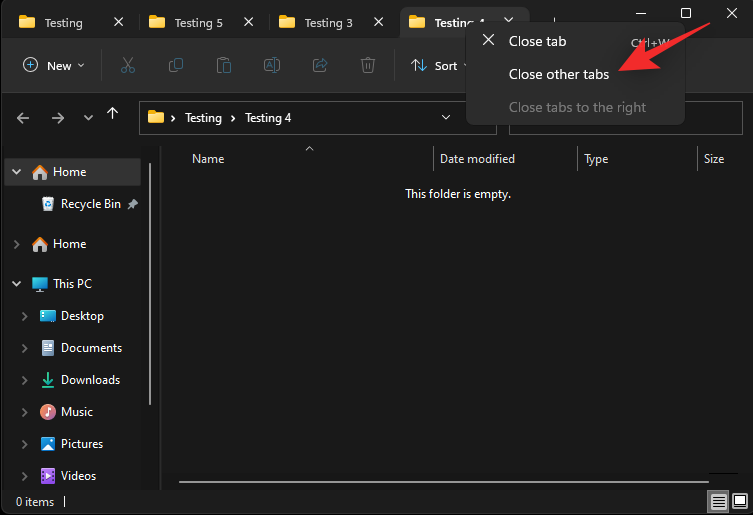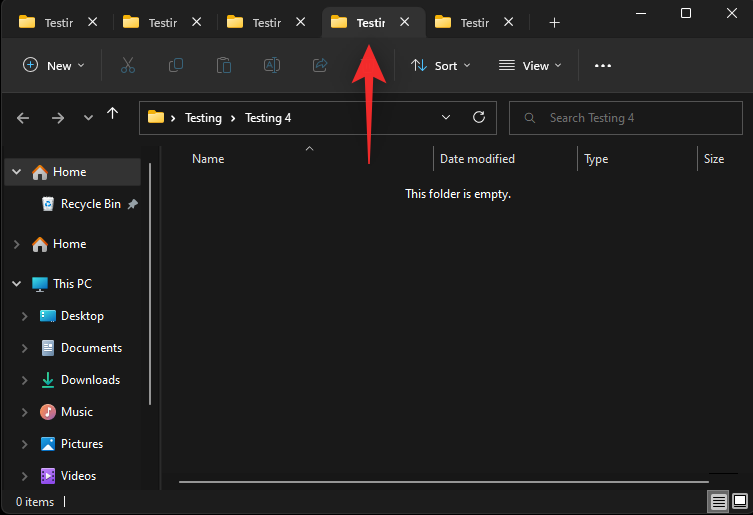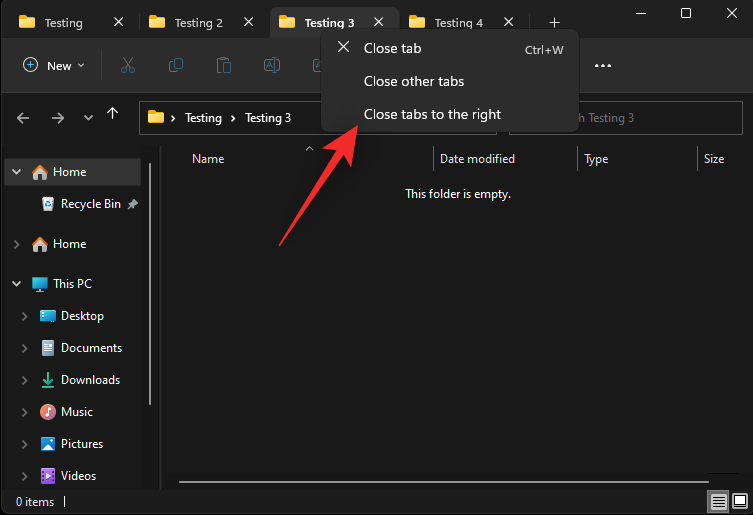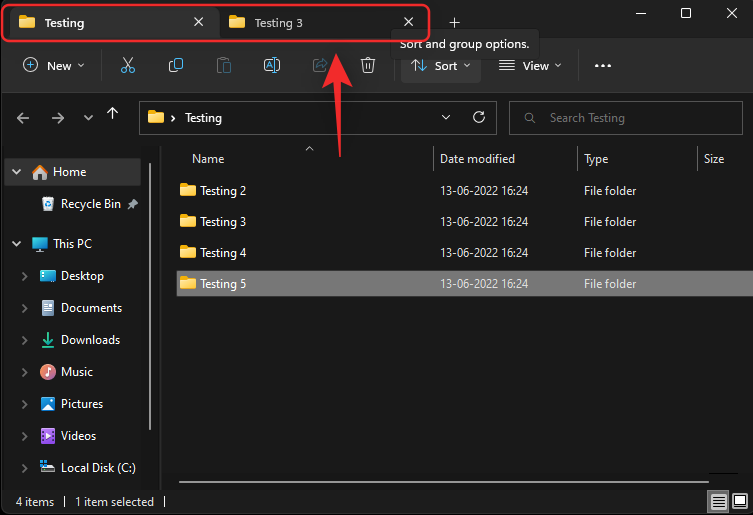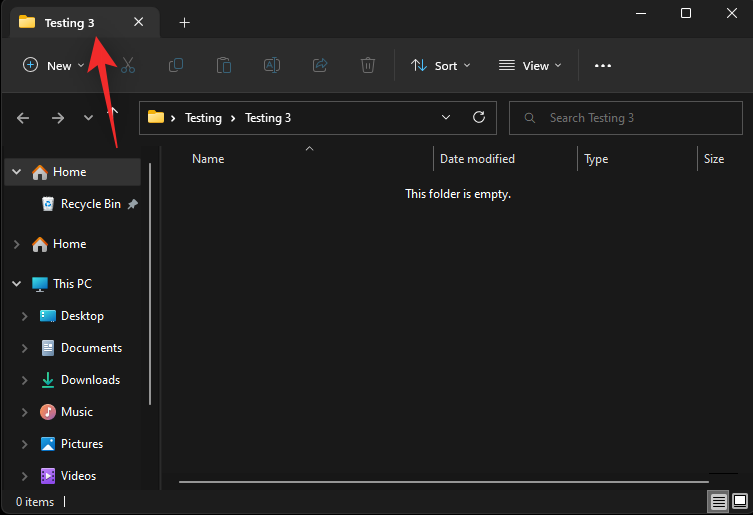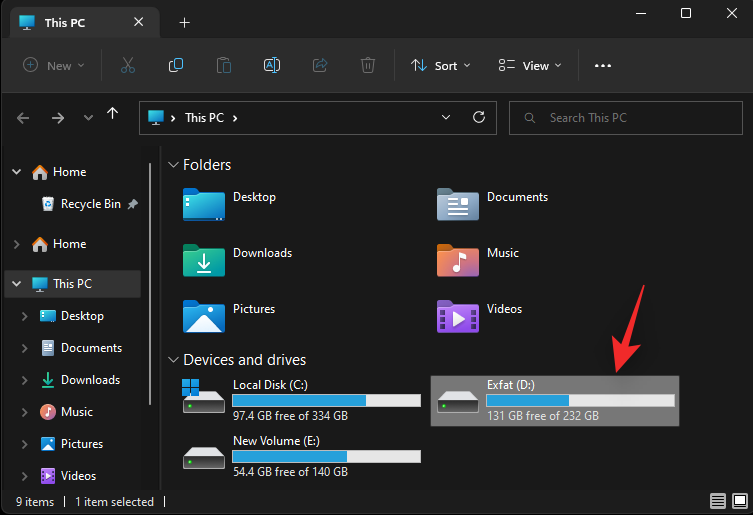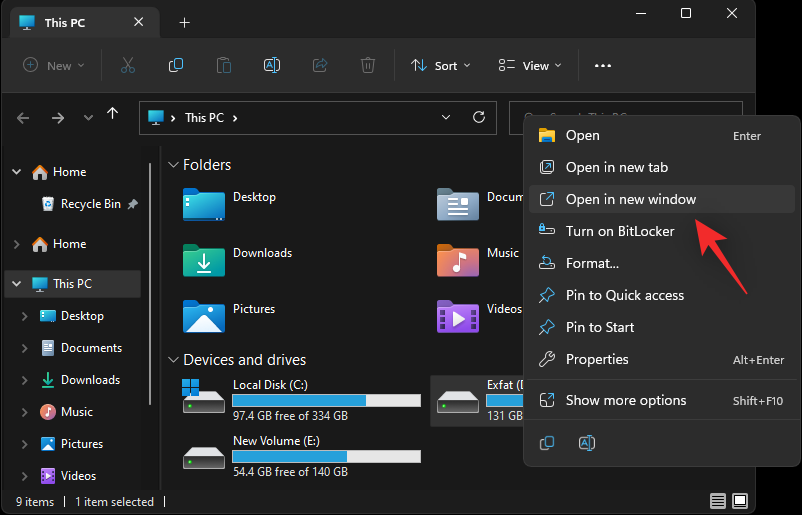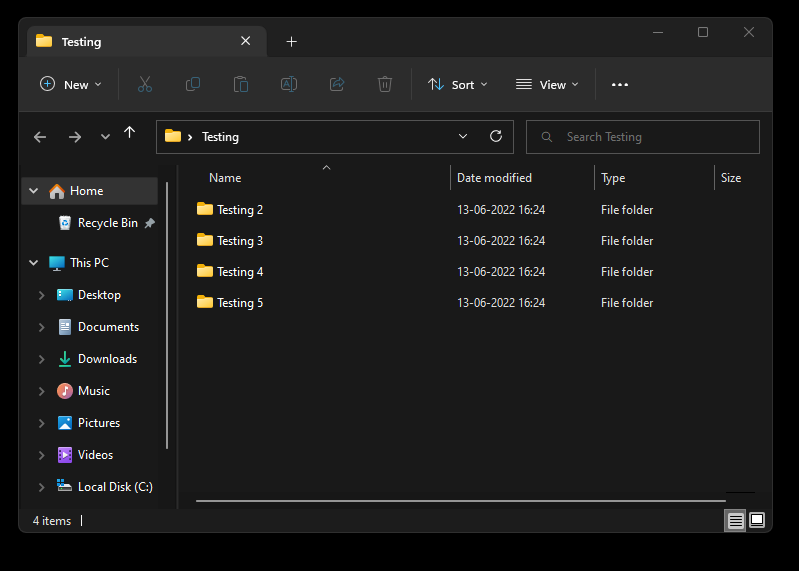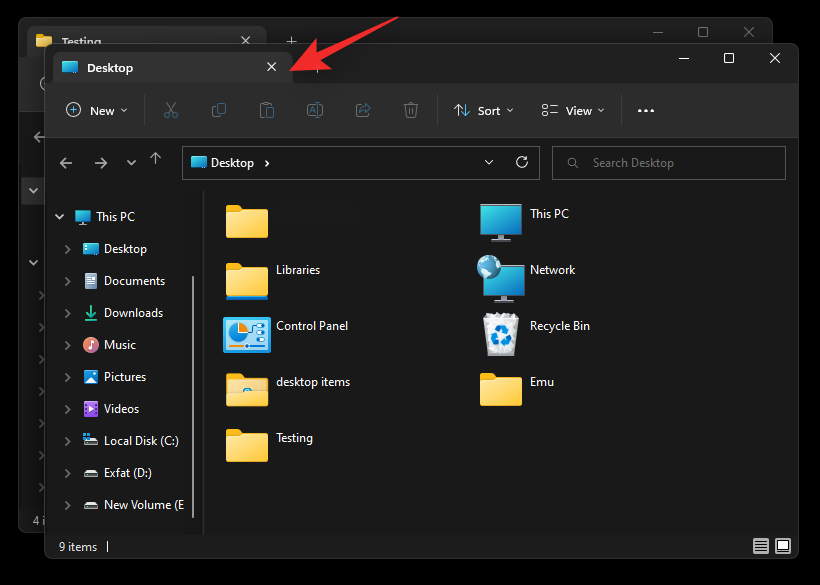Windows 11 oli kiusannut File Explorer -välilehtiä muutama kuukausi sitten, mutta poisti pian ominaisuuden äskettäisen 22H2 Sun Valley -päivityksen hyväksi . Monet käyttäjät uskoivat, että ominaisuus oli kadonnut lopullisesti, mutta olisit yllättynyt, kun tietää, että se on otettu uudelleen käyttöön uusimmassa Windows 11:n Windows Insider Dev Channel -versiossa.
Oikein! File Explorer -välilehdet ovat palanneet, ja näin voit käyttää niitä Windows 11:ssä.
Kuinka käyttää File Explorer -välilehtiä
Koska tämä ominaisuus on tällä hetkellä kehitysvaiheessa, sinun on täytettävä muutamia vaatimuksia, jotta voit käyttää File Explorer -välilehtiä Windows 11:ssä.
Vaatimukset
- Windows 11 Insider Dev Build 25136.1 tai uudempi
- Yhteensopiva alue ja PC: Vaikka File Explorer -välilehdet on julkaistu Insider Dev -kanavalla, ominaisuus otetaan edelleen käyttöön vain tietyille käyttäjille heidän alueensa ja PC:nsä mukaan. Tästä syystä sinun on oltava yhteensopivalla alueella yhteensopivan tietokoneen kanssa, jotta voit käyttää tätä ominaisuutta.
Kun olet täyttänyt nämä vaatimukset, voit käyttää alla olevia osioita apunasi välilehtien käytössä File Explorerissa.
Aiheeseen liittyvä: Hymiöiden käyttäminen Windows 11:ssä pikanäppäinten avulla
1. Lisää uusia välilehtiä
Katsotaanpa, kuinka voit lisätä uusia välilehtiä File Exploreriin.
Tapa 1: Otsikkopalkin käyttäminen
Otsikkopalkissa, kuten kaikissa selaimissa, on Plus ( + ) -vaihtoehto, jonka avulla voit lisätä uusia välilehtiä File Exploreriin. Napsauta sitä lisätäksesi uuden välilehden alla olevan kuvan mukaisesti.
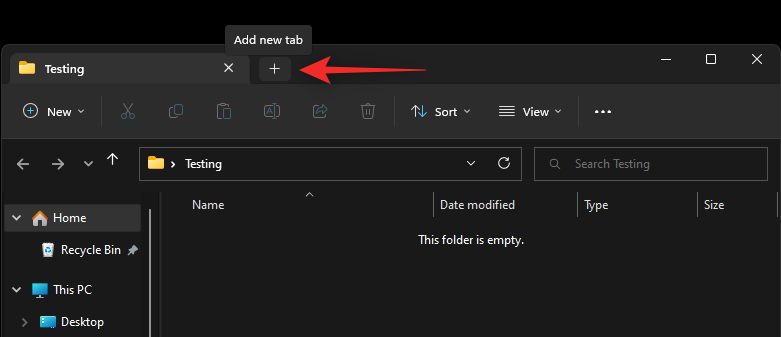
Ja näin voit lisätä välilehden otsikkopalkin avulla.
Tapa 2: Pikanäppäimen käyttäminen
Voit myös käyttää pikanäppäintä Ctrl + Tlisätäksesi uuden välilehden File Exploreriin. Lisää uusi välilehti painamalla samaa näppäimistöäsi.
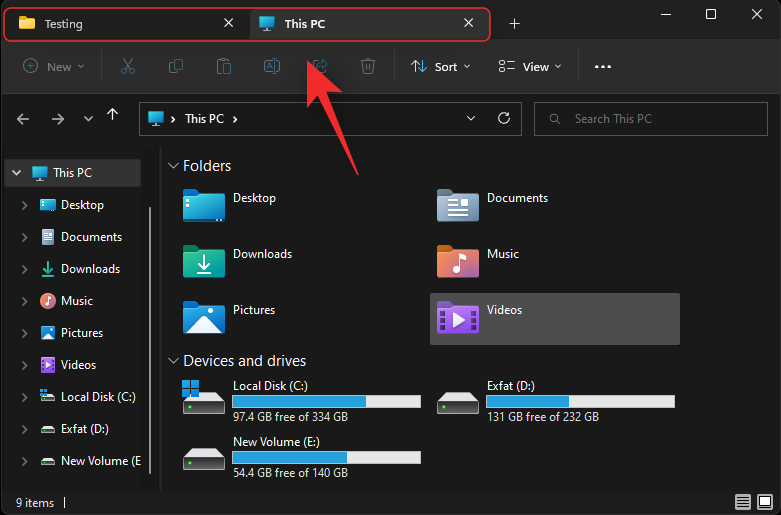
File Exploreriin lisätään nyt uusi välilehti. Jatka uusien välilehtien lisäämistä File Exploreriin tarvittaessa pikanäppäimen avulla.
Aiheeseen liittyvä: 3 parasta tapaa ottaa horrostila käyttöön tai poistaa sen käytöstä Windows 11:ssä
2. Vaihda välilehtiä
Näin voit vaihtaa File Explorer -välilehtien välillä Windows 11:ssä.
Tapa 1: Hiiren käyttäminen
Helpoin tapa vaihtaa välilehtiä on käyttää hiirtä. Napsauta vain otsikkorivin välilehteä vaihtaaksesi samaan.
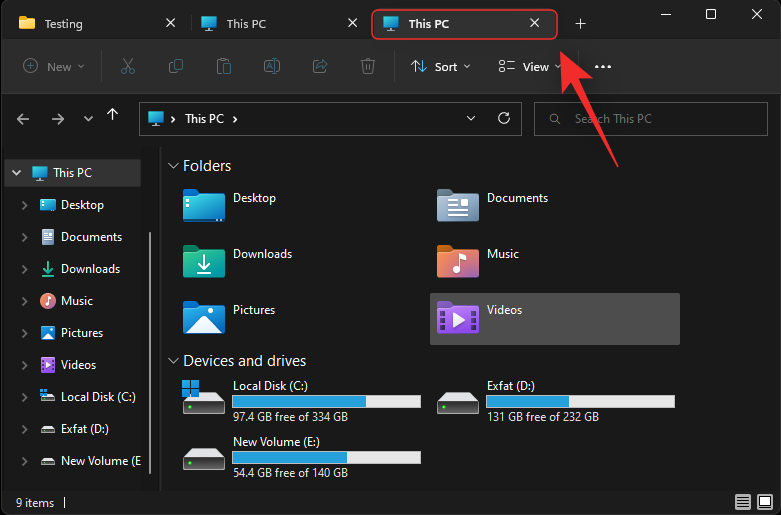
Ja näin voit vaihtaa välilehtien välillä hiirellä.
Tapa 2: Pikanäppäinten käyttäminen
Voit myös vaihtaa välilehtien välillä käyttämällä erilaisia pikanäppäimiä. Katso alla olevista ohjeista, jotka auttavat sinua hyppäämään ja vaihtamaan välilehtiä nopeasti Windows 11:ssä.
Seuraava välilehti
Ctrl + TabVoit siirtyä seuraavaan välilehteen pikanäppäimellä .
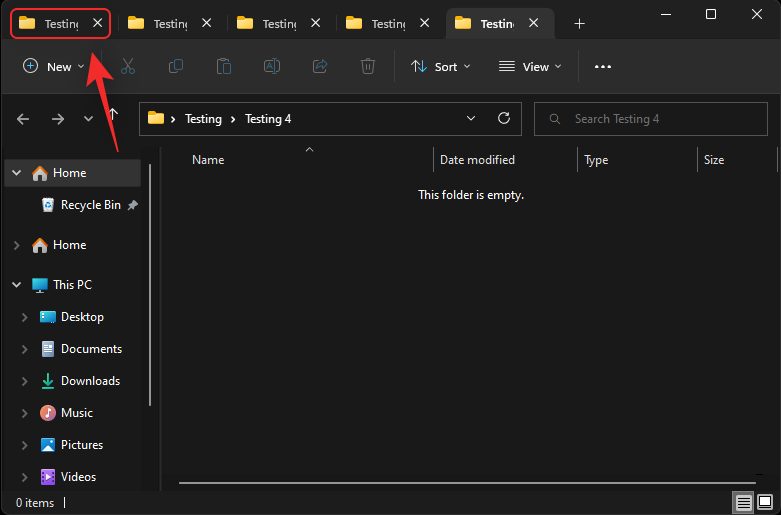
Jatka näppäinten painamista vaihtaaksesi välilehteä, kunnes saavutat halutun välilehden.
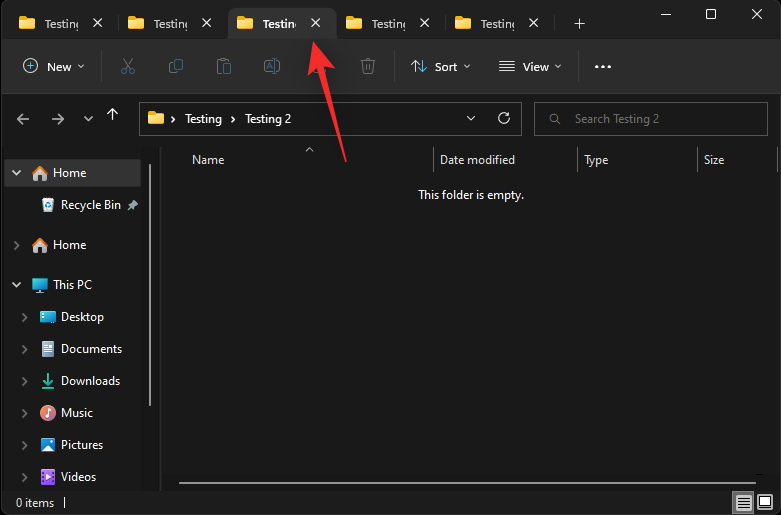
Ja näin voit vaihtaa välilehtien välillä Windows 11:ssä.
Edellinen välilehti
Voit myös siirtyä edelliseen välilehteen (välilehti nykyisen välilehden vasemmalla puolella) käyttämällä pikanäppäintä Ctrl + Shift + Tab. Paina samaa näppäimistölläsi siirtyäksesi edelliseen välilehteen.
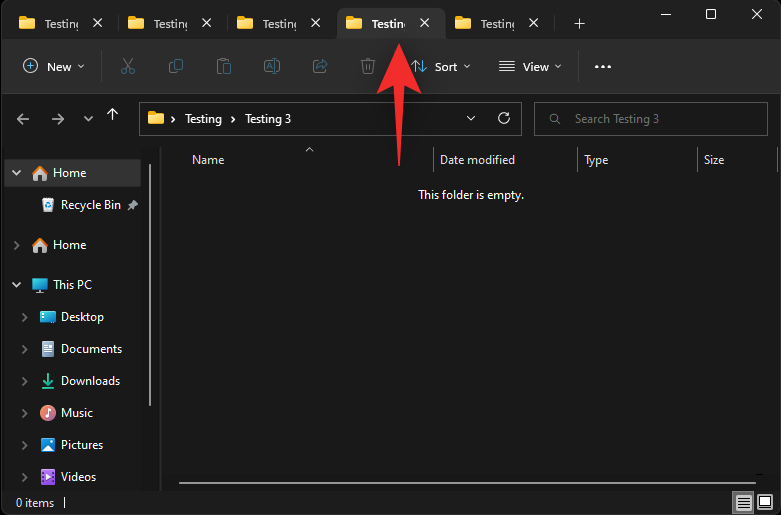
Jatka pikanäppäimen painamista, kunnes saavutat haluamasi välilehden.
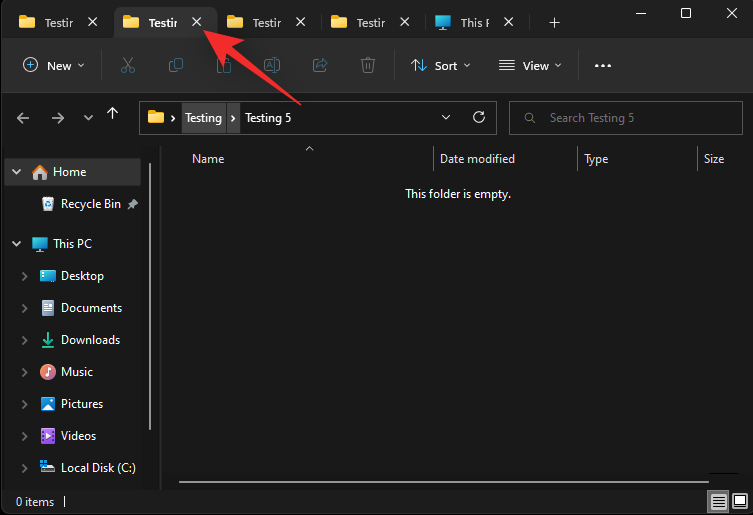
Ja näin voit siirtyä edelliseen välilehteen Windows 11:n Resurssienhallinnassa.
Siirry välilehdelle
Voit myös siirtyä välilehdelle suoraan File Explorerissa. Tämä toimii kuitenkin vain ensimmäisillä yhdeksällä välilehdelläsi. Käytä alla olevaa ohjetta auttamaan sinua prosessissa.
Käytä pikanäppäintä Ctrl + (NUMBER)siirtyäksesi numeroa vastaavaan välilehteen. Korvaa (NUMBER) valitsemallasi numerolla väliltä 1–9. Windows pitää vasemmanpuoleisinta välilehteä välilehtenä 1 ja jatkaa siitä oikealle. Siirrymme tässä esimerkissä 4. välilehteen.
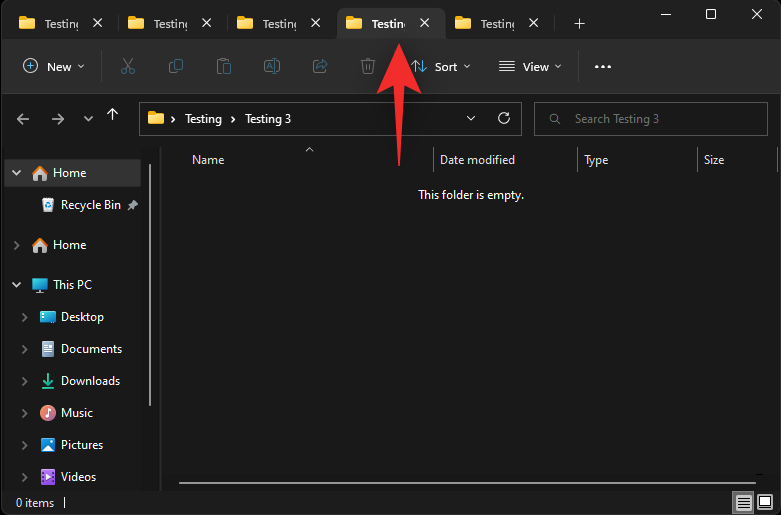
Ja näin voit siirtyä File Explorer -välilehtien välillä Windows 11:ssä käyttämällä pikanäppäimiä.
Huomautus: toisin kuin selaimet, Ctrl + 9ei vie sinua viimeiselle välilehdelle. Sen sijaan sinut ohjataan 9. välilehdelle.
Aiheeseen liittyvä: 2 helppoa tapaa asentaa Virtualbox Windows 11:een (käyttäen CMD:tä ja asennusohjelmaa)
3. Sulje välilehdet
Näin voit sulkea File Explorer -välilehdet Windows 11:ssä.
Tapa 1: Hiiren käyttäminen
Voit sulkea välilehtiä hiirellä eri tavoilla. Seuraa jompaakumpaa alla olevista sinua koskevista osioista.
Sulje nykyinen välilehti
Napsauta vain otsikkopalkin nykyisen välilehden vieressä olevaa X- merkkiä sulkeaksesi nykyinen välilehti.
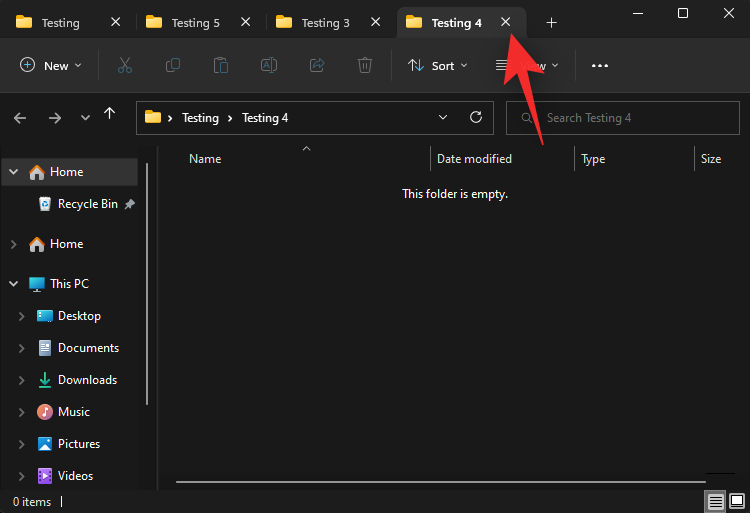
Toista yllä oleva vaihe sulkeaksesi kaikki nykyisessä ikkunassa tarvittavat välilehdet.
Sulje kaikki välilehdet paitsi nykyinen välilehti
Napsauta hiiren kakkospainikkeella nykyisen välilehden luetteloa otsikkorivillä.
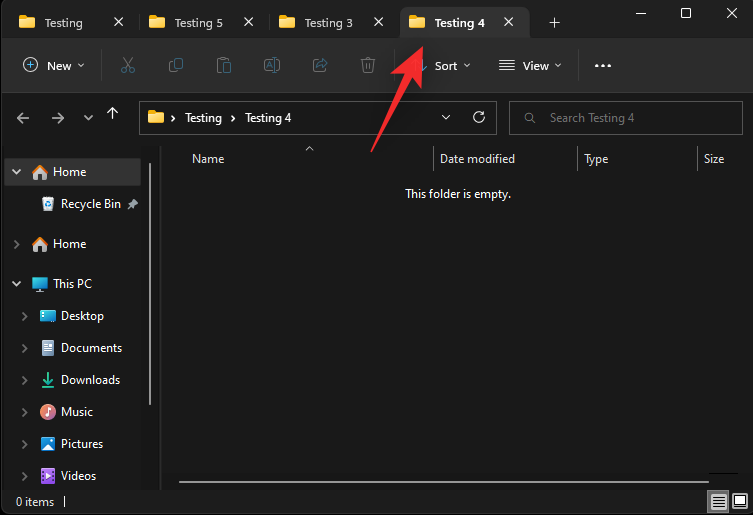
Valitse Sulje muut välilehdet .
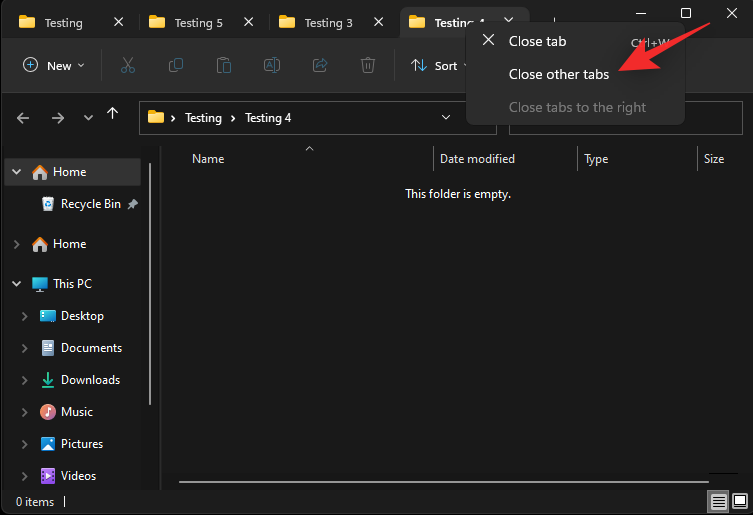
Ja siinä se! Kaikki välilehdet paitsi nykyinen välilehti suljetaan nyt File Explorer -ikkunassa.
Sulje välilehdet suoraan nykyiseen välilehteen
Napsauta hiiren kakkospainikkeella nykyistä välilehteä otsikkorivillä.
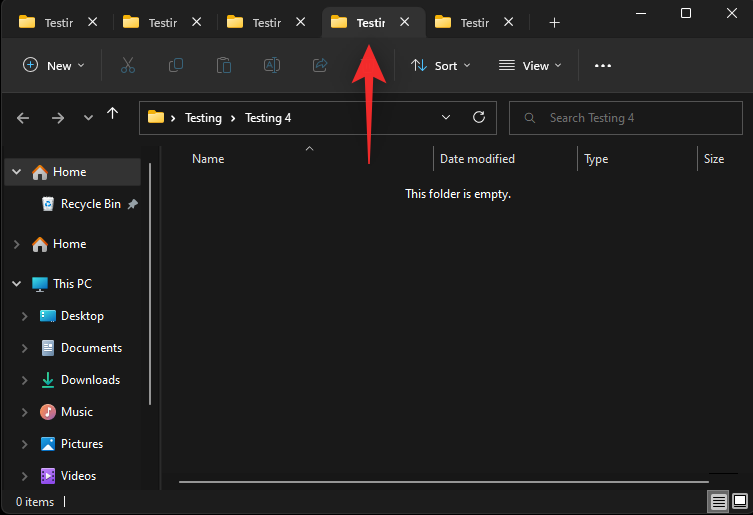
Valitse nyt oikealla olevat Sulje välilehdet .
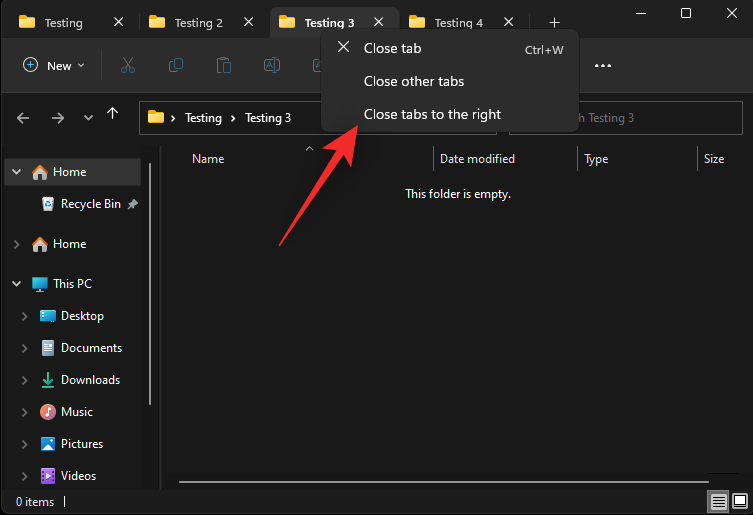
Kaikki nykyisen välilehden oikealla puolella olevat välilehdet suljetaan nyt nykyisessä File Explorer -ikkunassa.
Tapa 2: Pikanäppäimen käyttäminen
Voit myös sulkea File Explorer -välilehdet pikanäppäimellä Ctrl + W. Sulje Ctrl + Wnykyinen välilehti painamalla näppäimistöäsi.
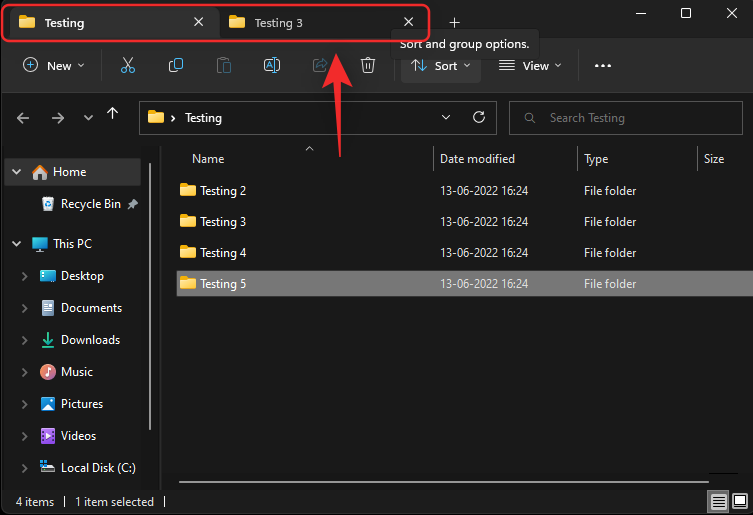
Seuraava välilehti avautuu automaattisesti näytölle.
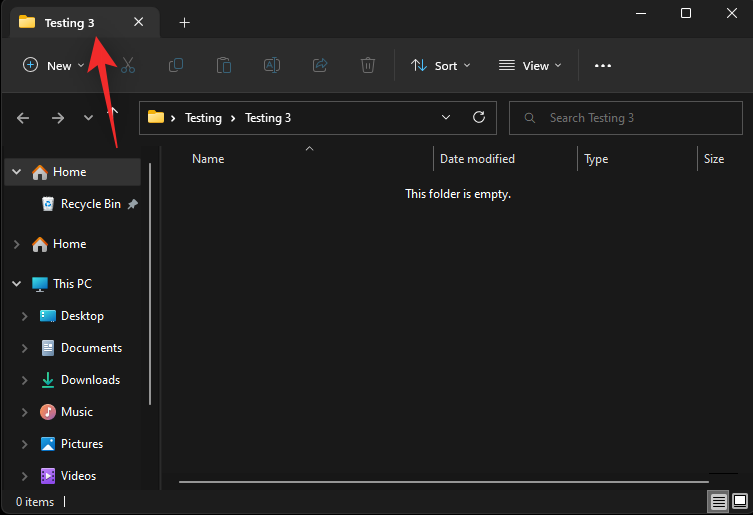
Jatka pikanäppäimen käyttöä sulkeaksesi muut välilehdet nykyisessä File Explorer -ikkunassa tarpeen mukaan.
4. Avaa uusi ikkuna
Voit myös avata uuden ikkunan File Explorerissa hallitaksesi ja järjestääksesi välilehtiäsi paremmin. Käytä alla olevia menetelmiä avataksesi uuden ikkunan.
Tapa 1: Napsauta hiiren kakkospainikkeella
Napsauta hiiren kakkospainikkeella kansiota, asemaa tai hakemistoa, jonka haluat avata uudessa ikkunassa.
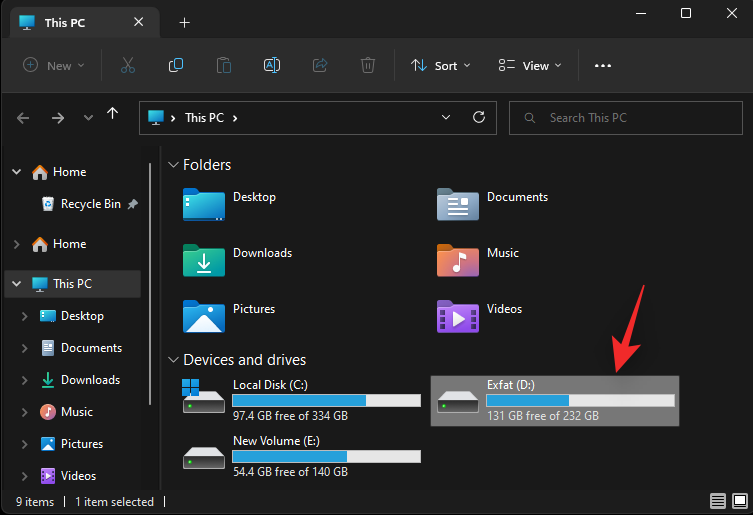
Valitse Avaa uudessa ikkunassa .
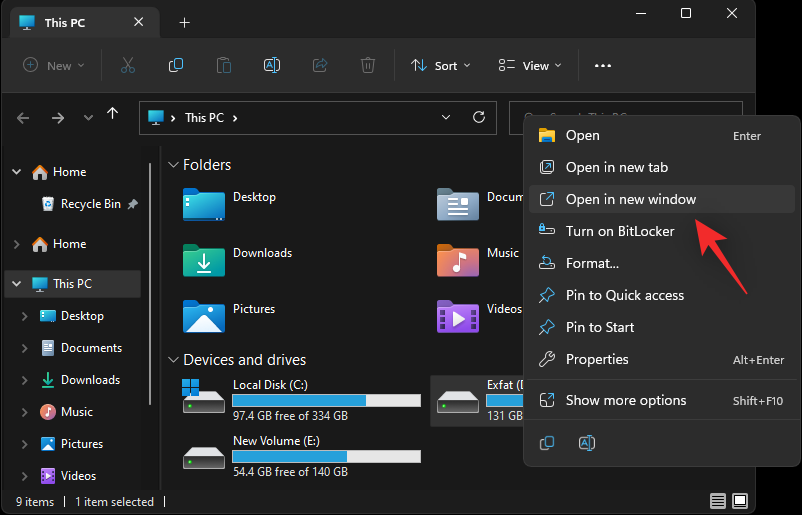
Valittu hakemisto, asema tai kansio avautuu nyt uuteen ikkunaan.
Tapa 2: Pikanäppäimen käyttäminen
Voit myös käyttää pikanäppäintä avataksesi uuden File Explorer -ikkunan. Avaa uusi ikkuna painamalla Ctrl + Nnäppäimistöä.
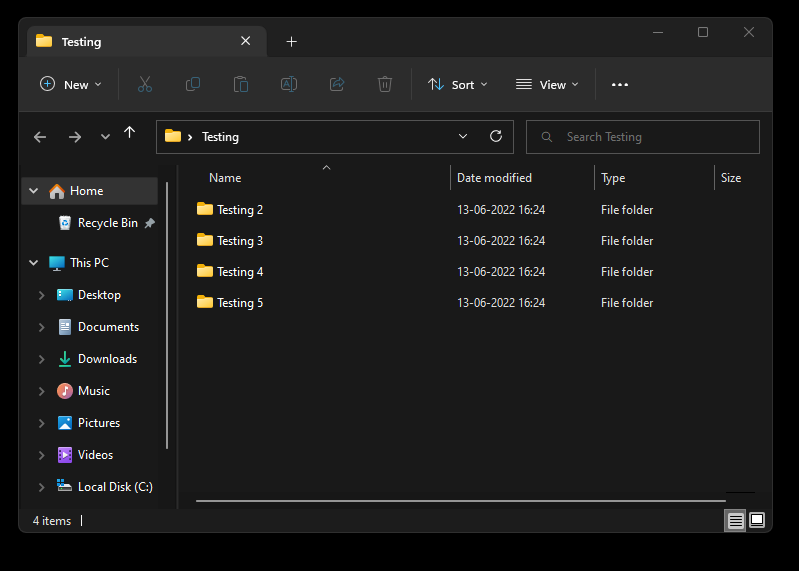
Uuden ikkunan pitäisi nyt avautua näytölle.
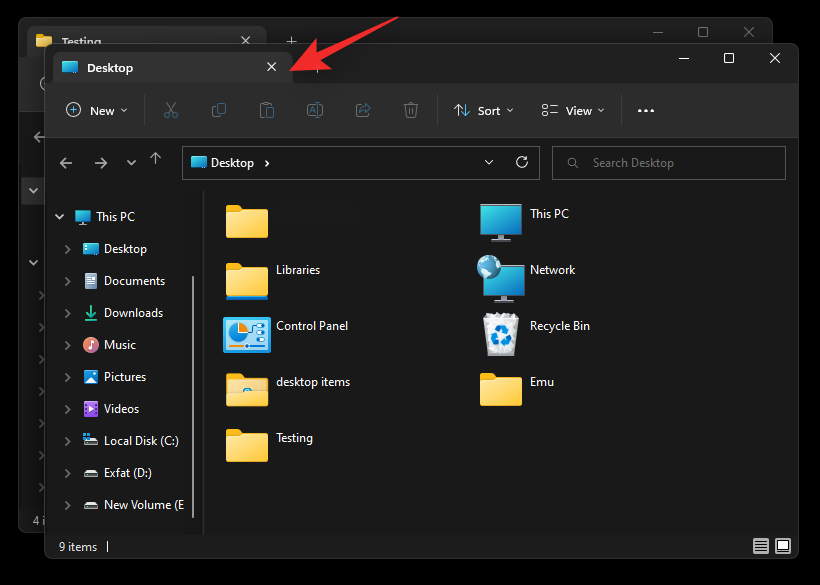
Ja näin voit käyttää pikanäppäintä avataksesi uuden File Explorer -ikkunan Windows 11:ssä.
UKK
Tässä on muutamia usein kysyttyjä kysymyksiä Windowsin File Explorer -välilehdistä, joiden pitäisi auttaa vastaamaan joihinkin polttaviin kysymyksiin.
Voitko poistaa välilehdet käytöstä File Explorerissa uusimmassa versiossa?
Valitettavasti ei näytä olevan tapaa poistaa File Explorer -välilehtiä käytöstä Windows 11:ssä toistaiseksi. Jos jotain ilmenee tulevaisuudessa, päivitämme samalla tähän viestiin.
Miksi et voi vetää ja pudottaa File Explorer -välilehtiä eri ikkunoissa?
Tämä näyttää menetettyltä tilaisuudelta, mutta et voi vetää ja pudottaa välilehtiä eri File Explorer -ikkunoissa Windows 11:ssä. Siitä ei ole virallista lausuntoa, ja voi olla, että kehittäjät aikovat julkaista tämän ominaisuuden tulevaisuudessa. Meidän on vain odotettava seuraavaa Windows 11 -päivitystä saadaksemme lisätietoja samasta.
Toivomme, että tämä viesti auttoi sinua käyttämään File Explorer -välilehtiä helposti Windows 11:ssä. Jos sinulla on ongelmia tai sinulla on meille kysyttävää, ota rohkeasti yhteyttä alla olevan kommenttiosion avulla.
AIHEUTTAA: