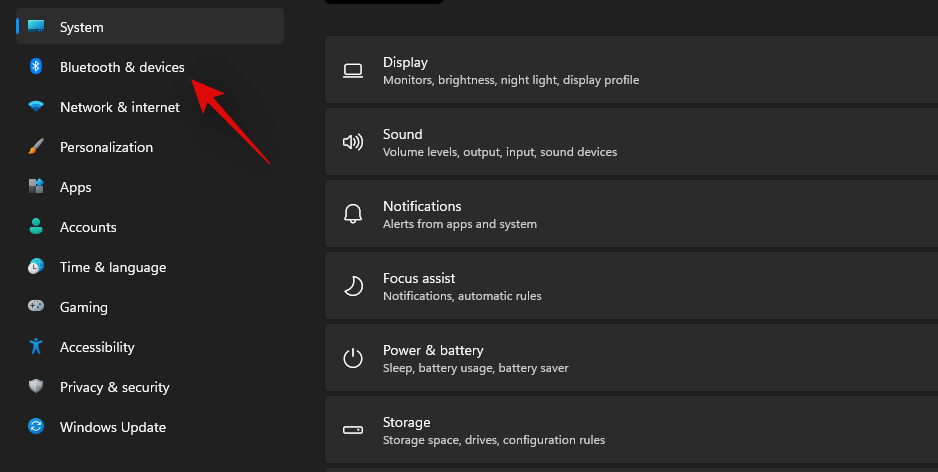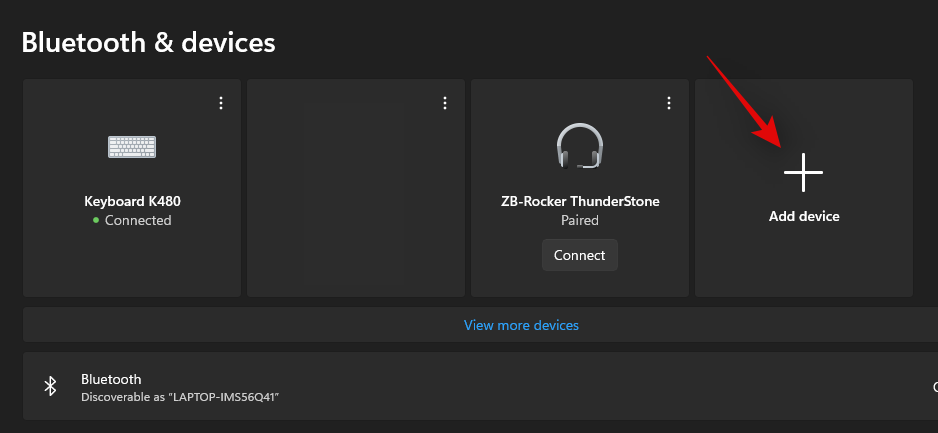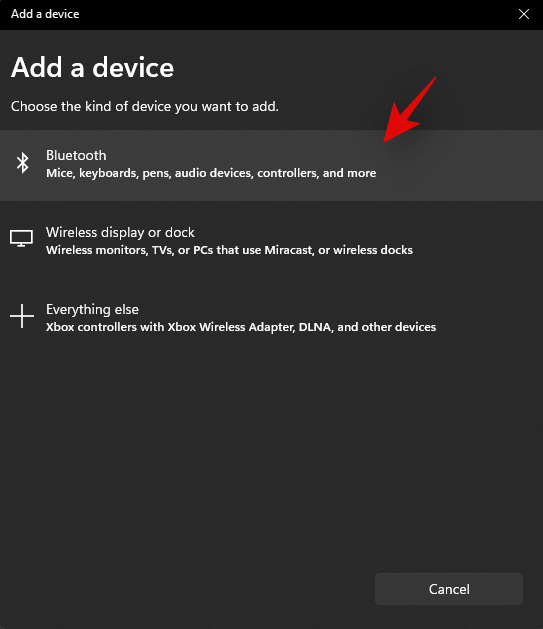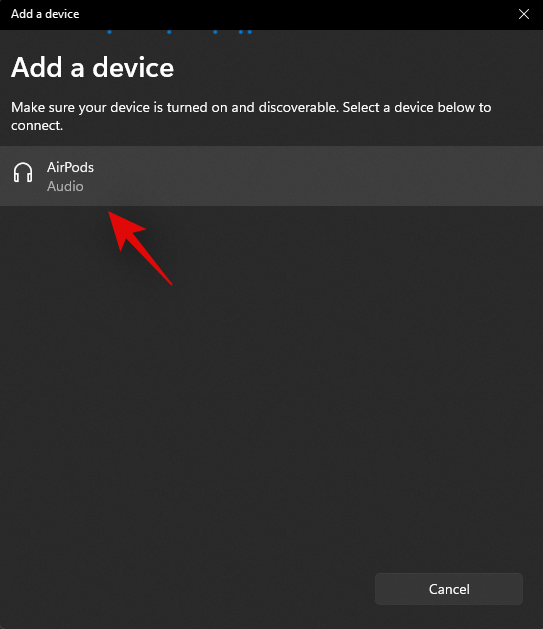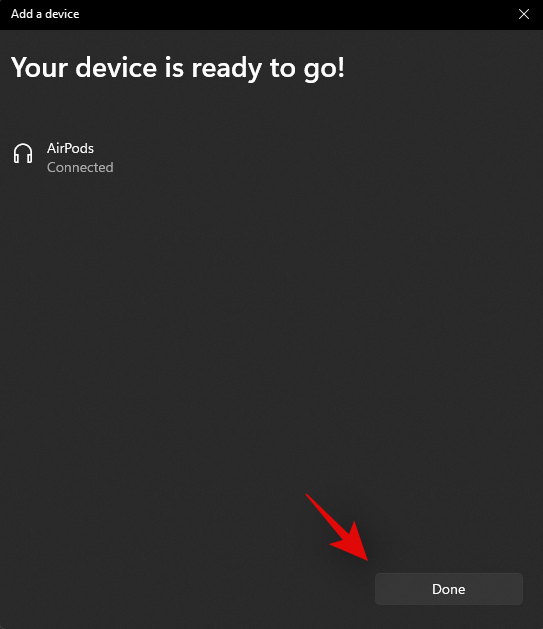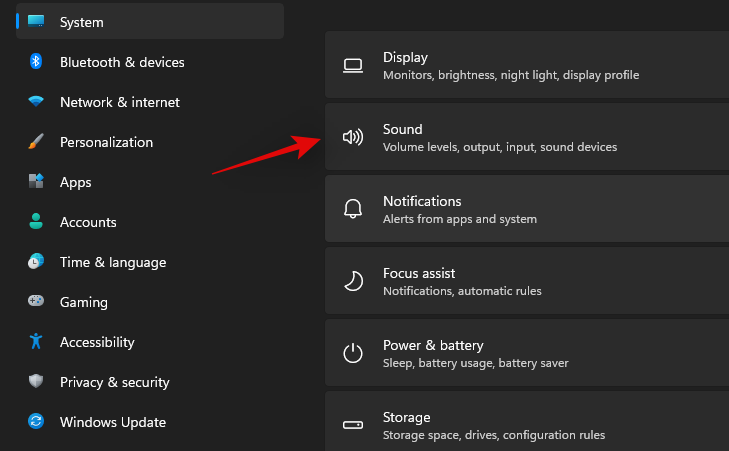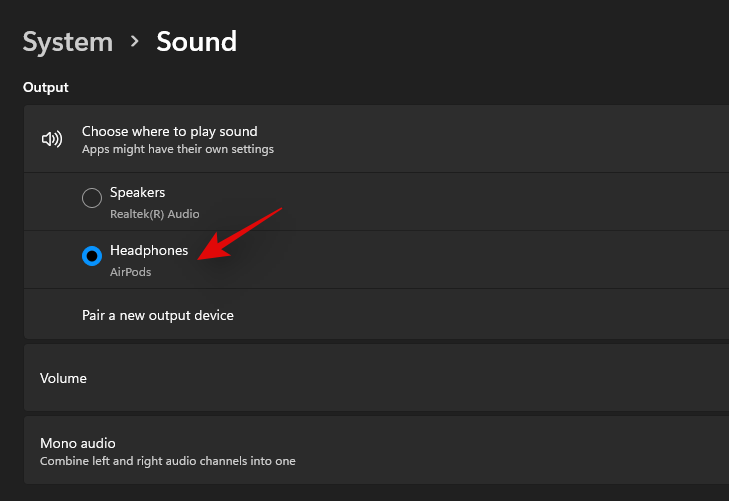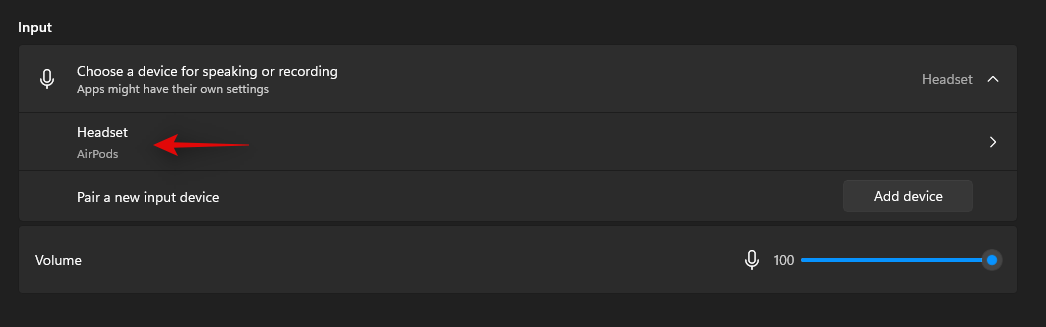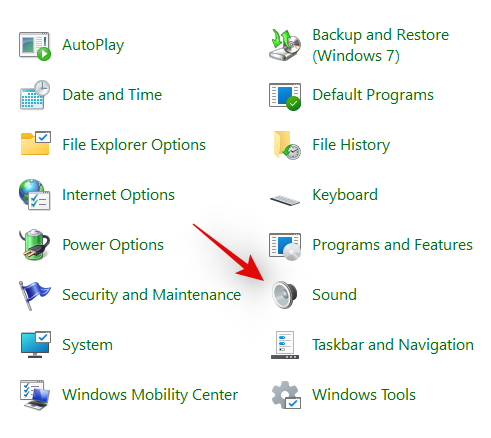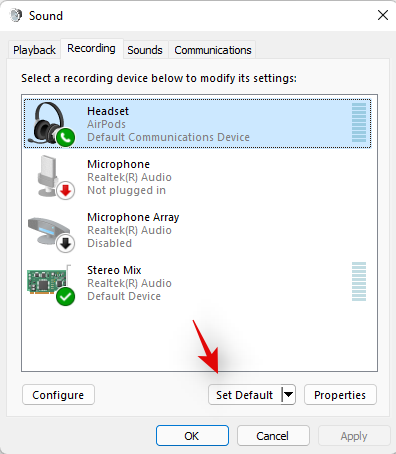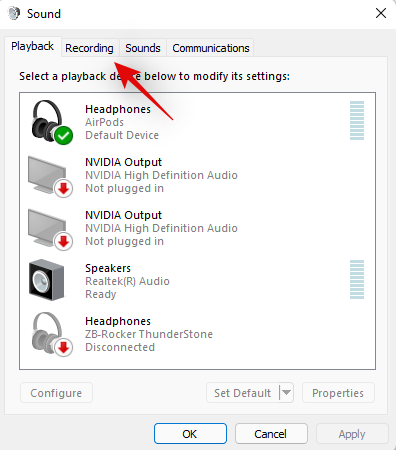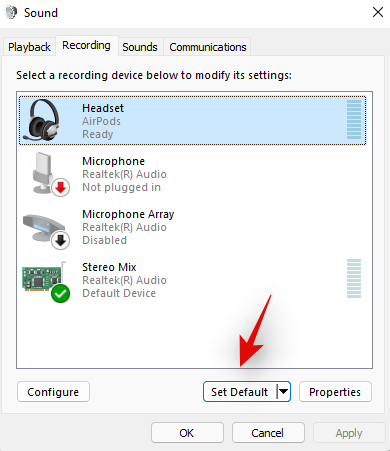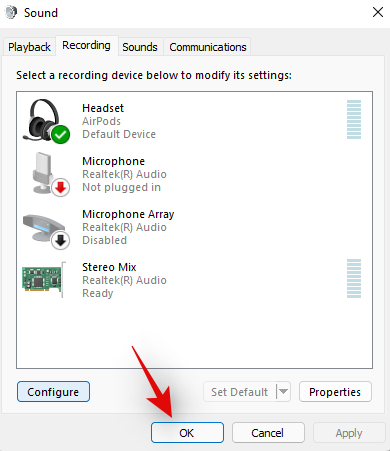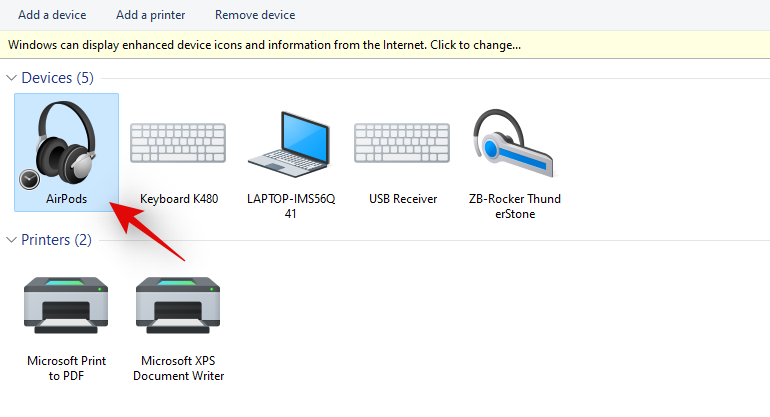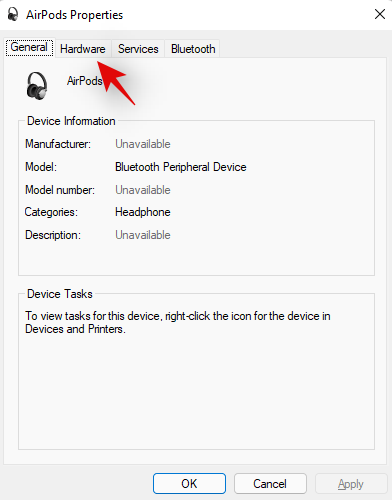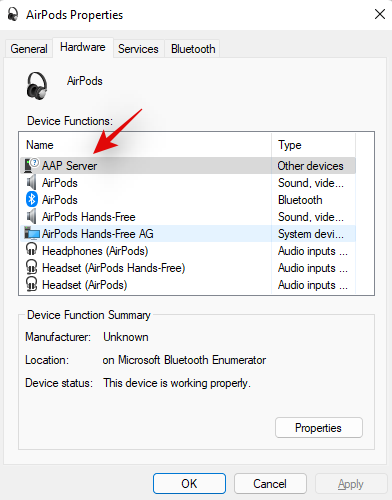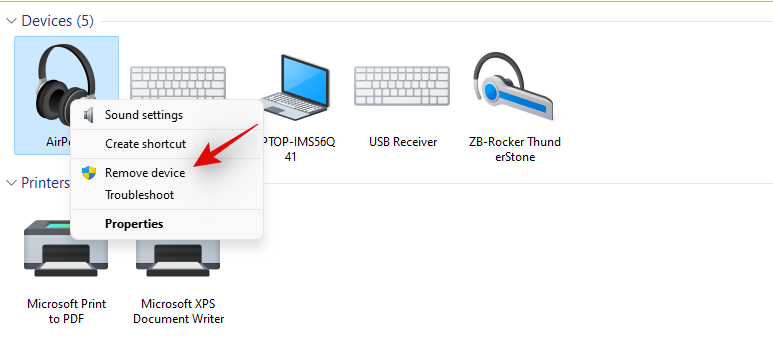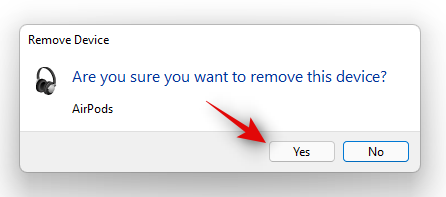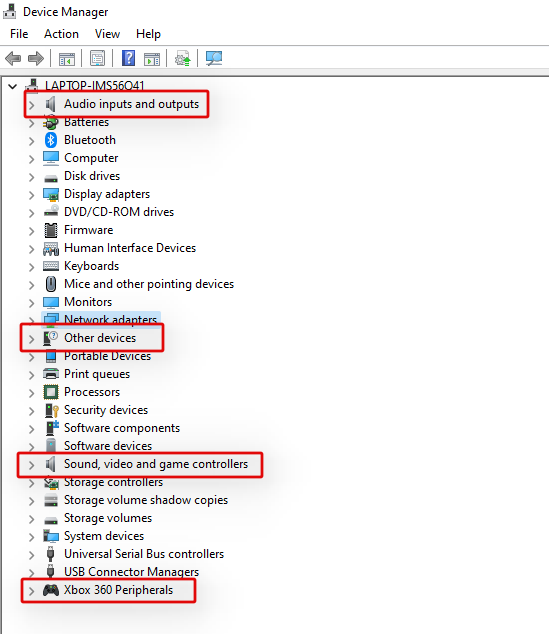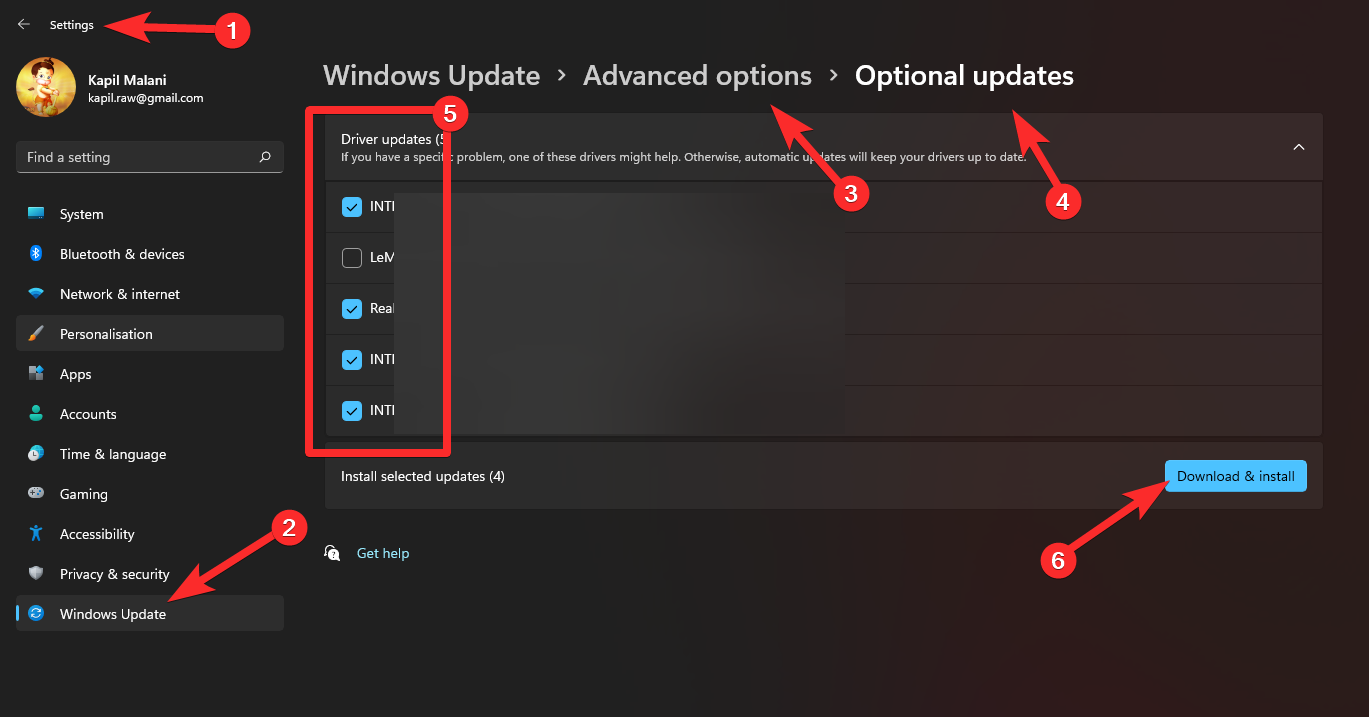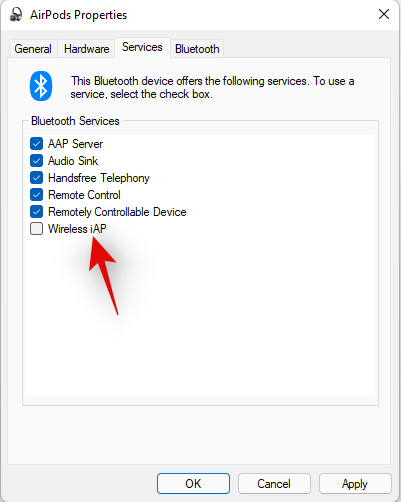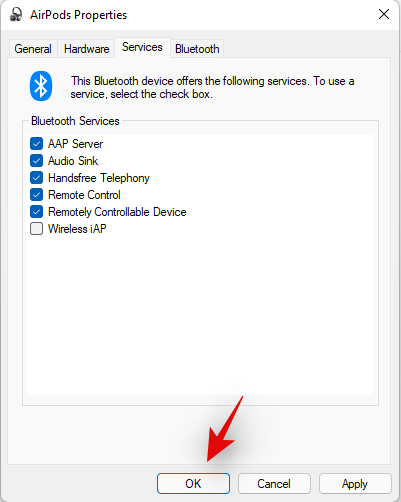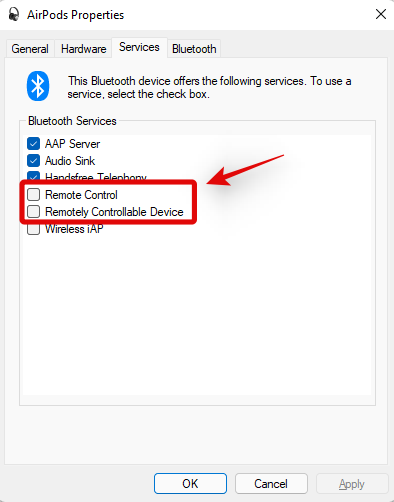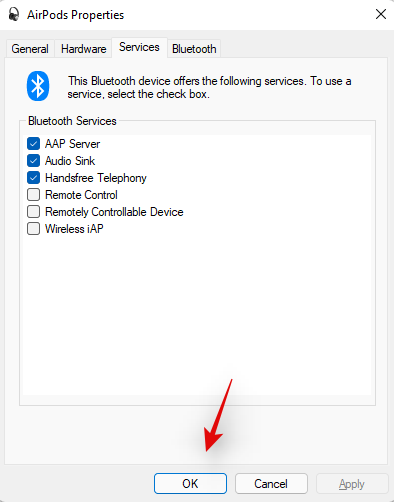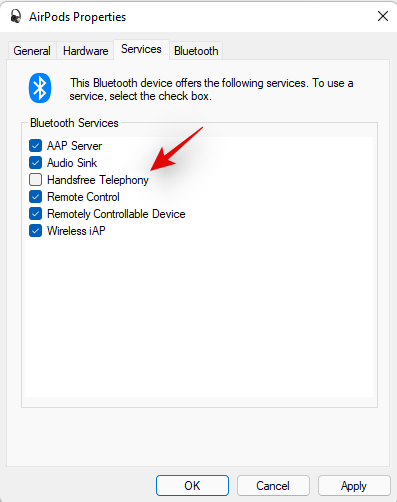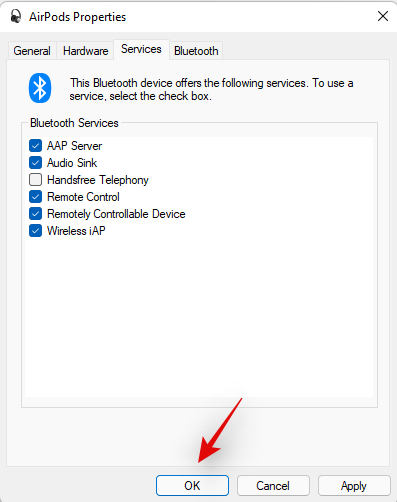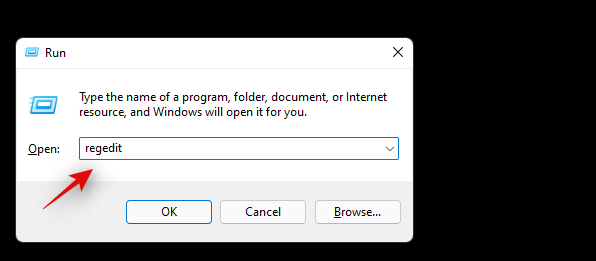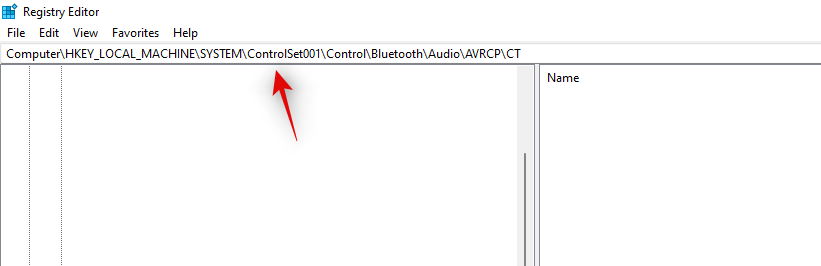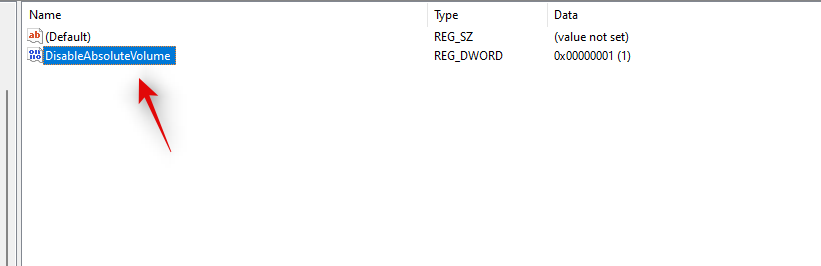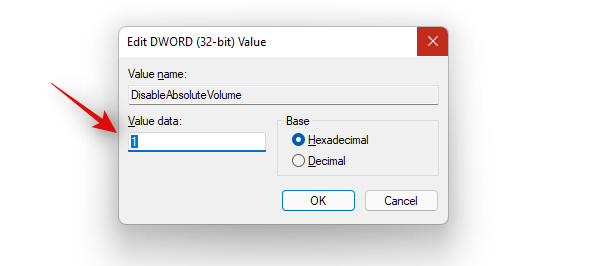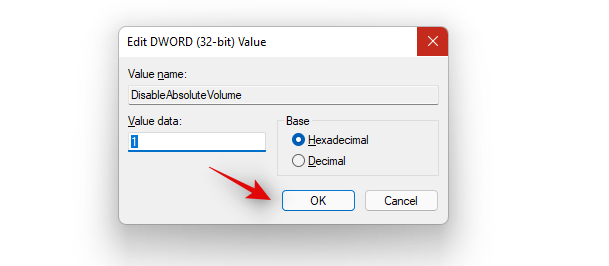Windows 11:n äskettäinen julkaisu on tuonut mukanaan lukuisia muutoksia, ja yksi niistä on ollut se, miten käyttöjärjestelmä käsittelee Bluetooth-profiileja yleensä. Tämä on parantanut yhteensopivuutta Airpods-laitteiden kanssa, joiden avulla voit nyt käyttää mikrofonia ja ohjata toistoa eleillä suoraan pakkauksesta.
Valitettavasti yhteys näiden kahden välillä on yhtä hieno kuin koskaan, ja jos sinulla on ollut yhteysongelmia Windows 11: ssä , et ole yksin. Tässä on kaikki mitä sinun tulee tietää Airpods-yhteysongelmien korjaamisesta Windows 11:ssä.
Mikä on muuttunut Airpodsissa Windows 11:ssä?
Windows 11 hallitsee nyt Airpods-profiilejasi automaattisesti heti, kun se on otettu käyttöön. Tämä tarkoittaa, että kun liität Airpodit tietokoneeseesi Windows 11:llä, ne eivät enää näy kahdella kuulokeprofiililla. yksi stereoäänelle ja yksi mikrofonilla varustetulle monoäänelle. Nämä profiilit ovat enää saatavilla kaikissa sovelluksissa, ja käyttöjärjestelmä näyttää vaihtavan älykkäästi molempien välillä tarpeidesi ja vaatimusten mukaan.
Vaihtoprosessi on kuitenkin vielä testausvaiheessa, ja silloin tällöin esiintyy häiriöitä, kun profiilien välillä on eniten tarvetta. Hyvä esimerkki tästä on kuinka Airpodeja käytetään ja ne näkyvät soitettaessa videopuheluita tietokoneellasi. Meidän tapauksessamme silmut siirtyvät Mono Audio -ääneen mikrofonin käyttöä varten ja kieltäytyivät vaihtamasta takaisin stereoääneen. Ainoa korjaus tähän oli muodostaa yhteys uudelleen, laittaa naput takaisin koteloon ja ottaa ne pois muutaman sekunnin kuluttua tai jatkaa Mono Audion käyttöä videopuheluissa.
Airpods-yhteysongelmien korjaaminen Windows 11:ssä tai 10:ssä
1. Liitä Airpodit uudelleen manuaalisesti

Ennen kuin siirrymme korjauksiin, suosittelemme, että luet lisää siitä, kuinka sinun pitäisi yhdistää Airpodisi uudelleen Windows 11:een, kun olet muodostanut ne pariksi. Kuten olet ehkä huomannut, Airpods muodostaa nyt tehokkaan yhteyden Windows 11:een aina, kun kotelo avataan, mutta tämä tapahtuu vain, kunnes liität Airpodit toiseen laitteeseen. Kun Airpods on yhdistetty, ne eivät enää muodosta yhteyttä Windows 11 -laitteeseesi, vaikka kotelo olisi auki ja yrität muodostaa yhteyden manuaalisesti.
Temppu tässä on, että sinun on siirryttävä pariliitostilaan Airpodsissa ja napsautettava sitten Asetukset-sovelluksessa Yhdistä. Pidä Airpod-laitteiden takana olevaa Setup-painiketta painettuna kansi auki, kunnes näet vilkkuvan valkoisen valon. Tämä tarkoittaa, että olet siirtynyt pariliitostilaan ja voit nyt painaa "Yhdistä" tietokoneellasi.
Sinun ei tarvitse poistaa ja yhdistää uudelleen Airpodeja joka kerta tietokoneellasi, kun muodostat yhteyden uudelleen, mutta sinun on siirryttävä pariliitostilaan Airpodissa yhdistääksesi uudelleen. Tämän lisäksi, jos et yhdistä Airpodeja toiseen laitteeseen, voit yksinkertaisesti nauttia automaattisesta yhteydestä, kun avaat Airpods-kannen Bluetoothin ollessa päällä tietokoneellasi.
2. Yhdistä Airpodit uudelleen
Muodostaaksesi Airpod-parin uudelleen varmista, että olet käynnistänyt tietokoneesi uudelleen ja että Bluetooth on päällä tietokoneessa. Avaa nyt Airpods-kotelon kansi ja pidä pohjassa olevaa Setup-painiketta painettuna, kunnes valo alkaa vilkkua valkoisena. Tämä tarkoittaa, että olet siirtynyt Airpod-laitteidesi pariliitostilaan ja voit nyt käyttää alla olevaa ohjetta liittääksesi ne pariksi tietokoneesi kanssa.
Paina Windows + inäppäimistöä ja napsauta "Bluetooth ja laitteet" vasemmalla puolellasi.
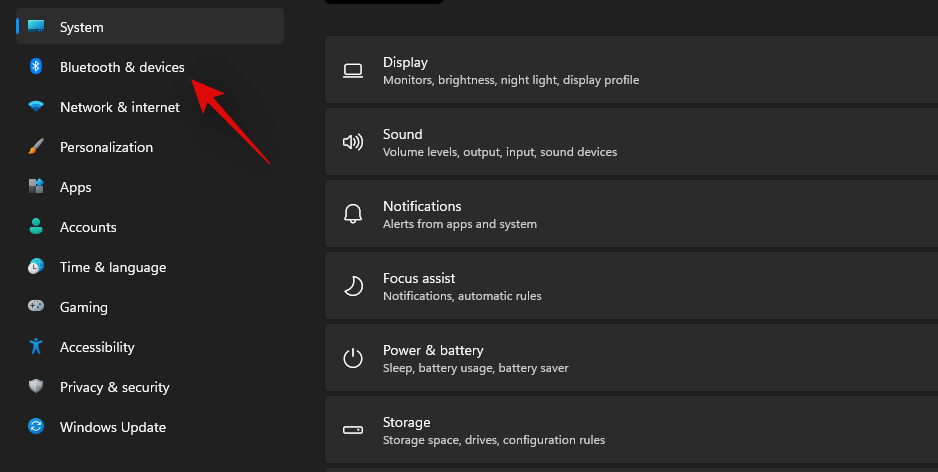
Napsauta yläreunassa Lisää laite.
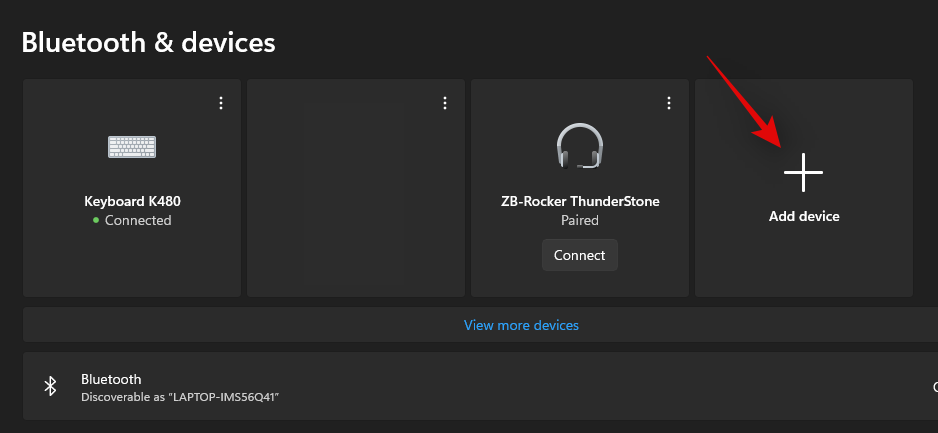
Napsauta nyt "Bluetooth".
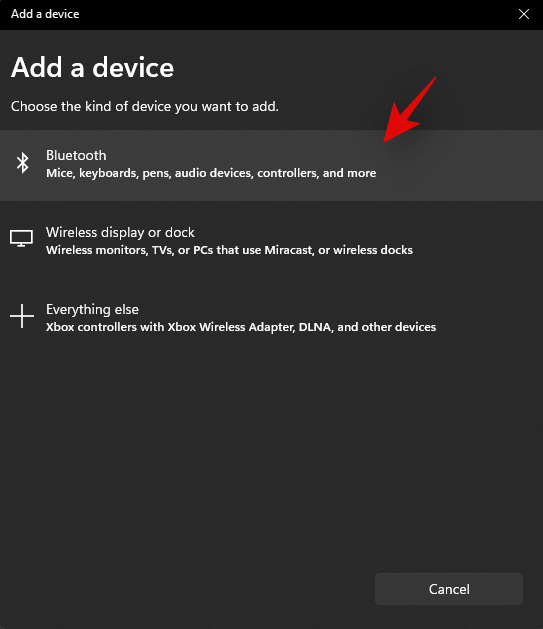
Napsauta "Airpodit", kun ne näkyvät luettelossa.
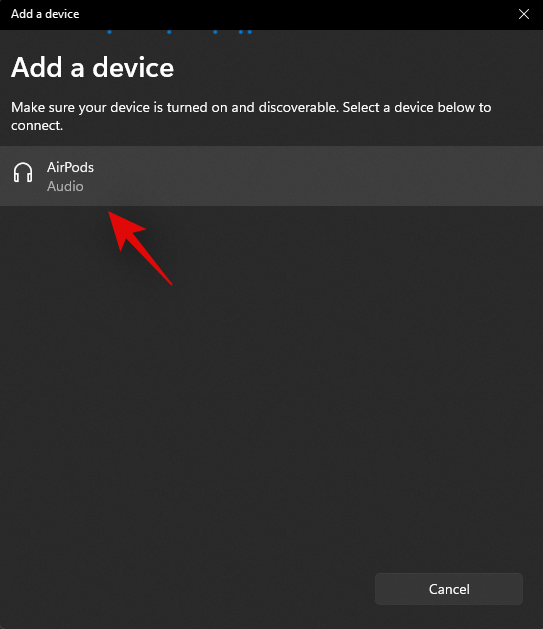
Napsauta 'Valmis', kun pariliitosprosessi on valmis.
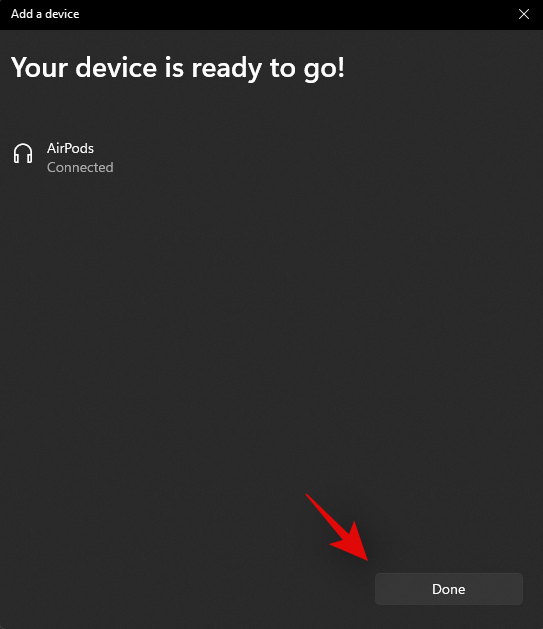
Silmut pitäisi nyt muodostaa automaattisesti pariksi, ja jos kaikki toimi suunnitellusti, sinun pitäisi nyt voida käyttää Airpodeja Windows 11 -tietokoneesi kanssa ilman ongelmia.
3. Varmista, että oikeat lähtö- ja syöttölaitteet on valittu
Varmistetaan, että olet valinnut oikeat lähtösyöttölaitteet Windows 11:ssä, kun olet liittänyt AirPodit tietokoneeseen. Tämä on yksinkertainen tarkistus, mutta jos käytät järjestelmässäsi useita Bluetooth- ja äänilähtölaitteita, tämä voi olla ongelma sinulle.
Paina Windows + inäppäimistöäsi ja napsauta "Ääni" oikealla puolellasi.
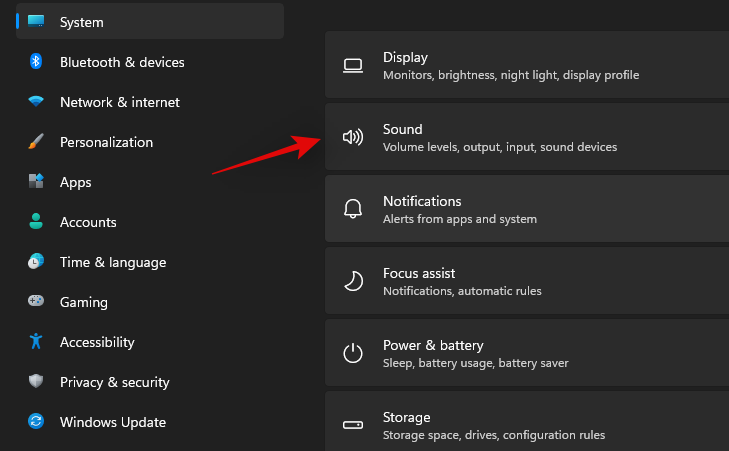
Napsauta nyt ja valitse "Kuulokkeet" kohdassa "Output".
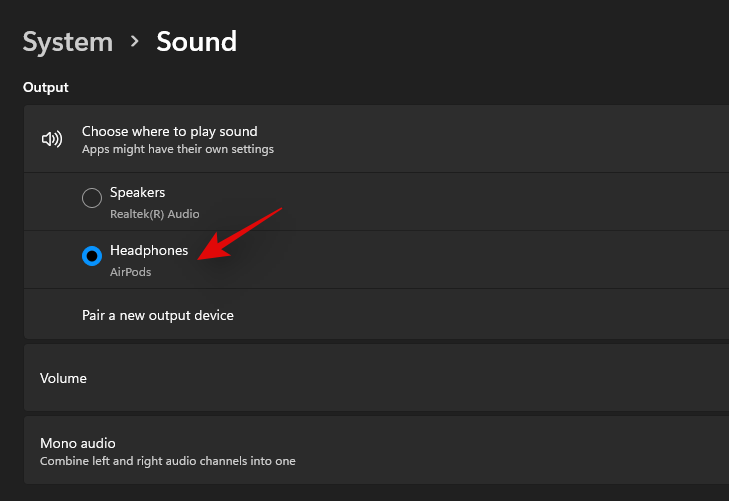
Vastaavasti valitse 'Airpods' 'Input'-osiosta, jos järjestelmääsi on liitetty useita syöttölaitteita. Jos ei, Airpods-mikrofoni tulisi valita oletuksena.
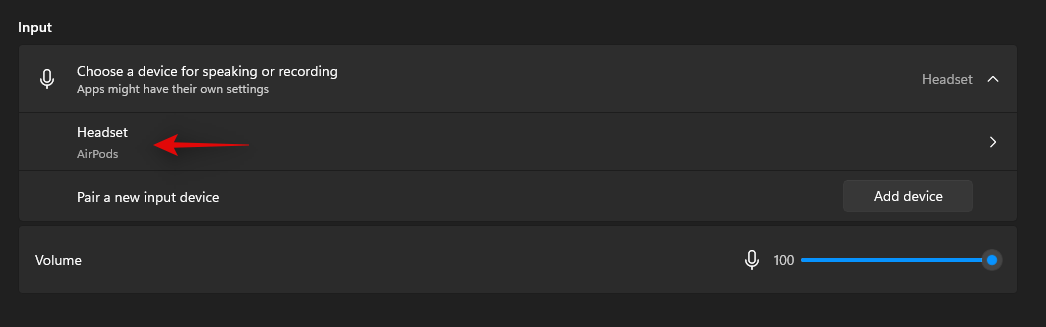
Käynnistä nyt Käynnistä-valikko, etsi "Ohjauspaneeli" ja käynnistä sama hakutuloksistasi.

Napsauta oikeassa yläkulmassa olevaa avattavaa valikkoa ja valitse "Suuret kuvakkeet".

Napsauta nyt "Ääni".
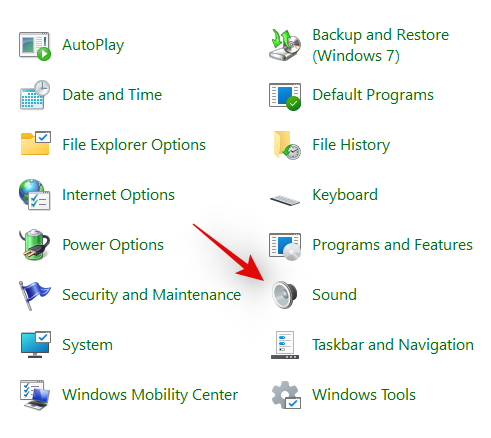
Napsauta ja valitse "Airpods" ja napsauta sitten "Aseta oletus" ikkunan alareunassa.
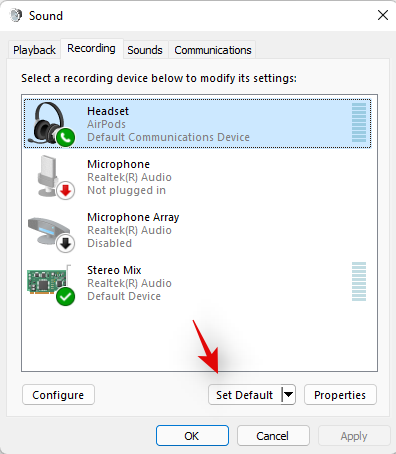
Siirry yläreunassa olevaan "Tallennus"-välilehteen napsauttamalla samaa.
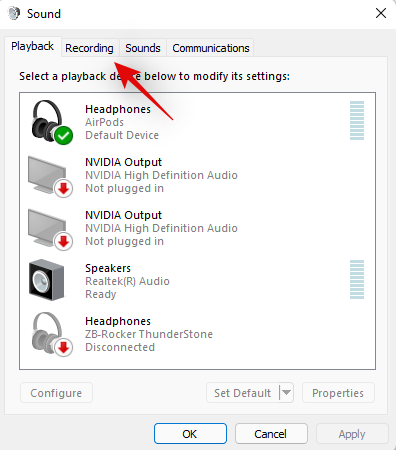
Valitse AirPods uudelleen ja napsauta Aseta oletus.
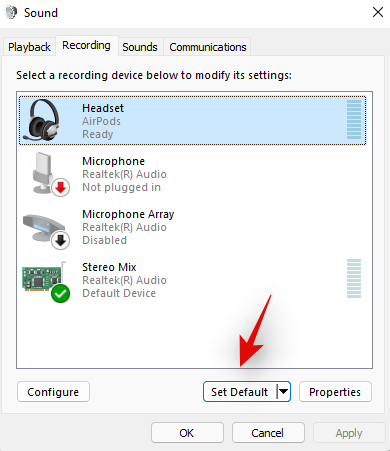
Napsauta 'OK' sulkeaksesi ikkunan.
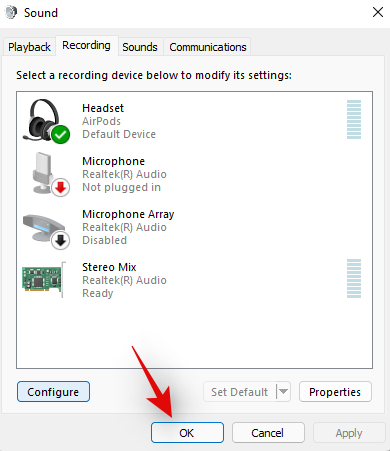
Jos Airpods oli oletuslaitteesi kaikissa näissä paikoissa, olet läpäissyt tämän tarkistuksen ja jatka oppaan kanssa. Jos Airpodeja ei kuitenkaan valittu oletuslaitteeksi, suosittelemme, että teet samoin ja yrität käyttää Airpodeja ennen kuin jatkat oppaan käsittelyä.
4. Varmista, että Airpodit näkyvät Laitteet ja tulostimet -kohdassa
Huolimatta Microsoftin lukuisista ponnisteluista, Laitteet ja tulostimet pysyvät jotenkin Asetukset-sivulla, jolla voit hallita kaikkia kytkettyjä laitteitasi oikein ilman ongelmia. Yleinen ongelma, joka vaikuttaa BT-laitteisiin Windows 11:ssä, on se, että laitteet näkyvät yhdistettyinä Asetukset-sovelluksessa, mutta ne eivät ole käytettävissä Laitteet ja tulostimet -sivulla. Uudelleenkäynnistys yleensä korjaa tämän ongelman, mutta jos Airpodit eivät näy loputtomasti, saatat kohdata ohjaimen tai pariliitosongelmia. Suosittelemme, että käytät alla olevaa opasta Airpod-laitteiden tarkistamiseen.
Käynnistä Käynnistä-valikko, etsi Ohjauspaneeli ja käynnistä sama hakutuloksistasi.

Napsauta ruudun oikeassa yläkulmassa olevaa avattavaa valikkoa ja valitse Suuret kuvakkeet.

Napsauta nyt luettelosta "Laitteet ja tulostimet".

Tarkista Airpods tästä luettelosta, jos löydät, napsauta ja valitse sama ja paina Alt + Enternäppäimistöäsi.
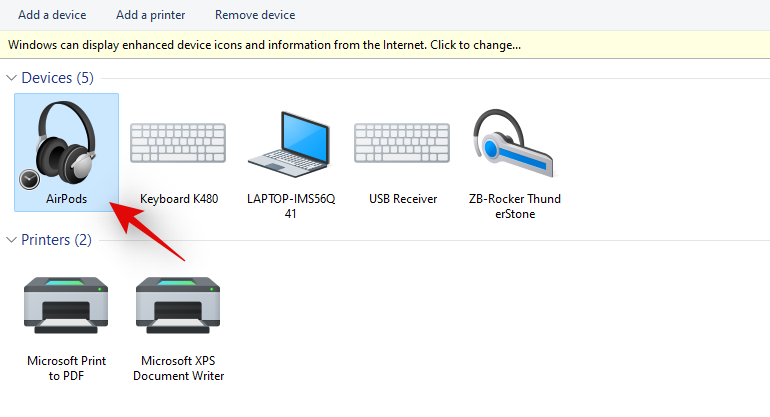
Siirry nyt Laitteisto-välilehteen ja tarkista, onko ristiriitaisia ohjaimia. Sinun pitäisi nähdä '?' tai varoitusmerkki jokaisen ristiriitaisen kuljettajan vieressä.
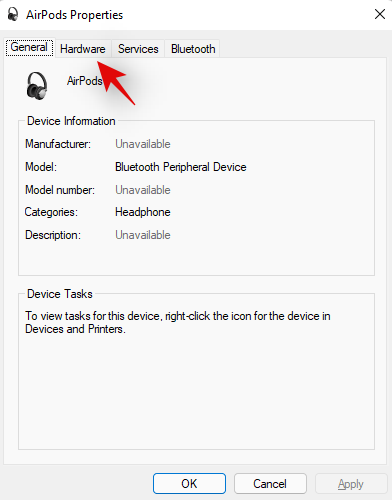
Jos löydät tällaisia ongelmia, sinun on poistettava Airpods kokonaan järjestelmästäsi ja muodostettava laitepari uudelleen.
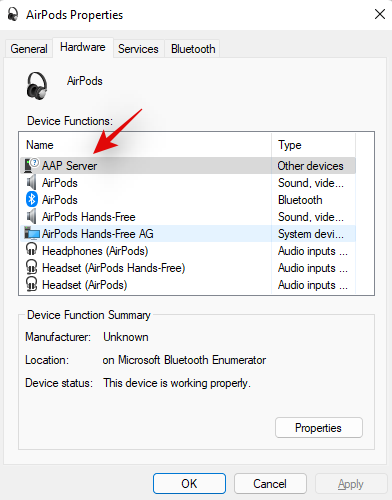
Jos Airpodit kuitenkin näkyvät ilman ohjainristiriitoja, voit käyttää muita tämän luettelon korjauksia ongelman korjaamiseen. Suosittelemme kuitenkin, että yrität muodostaa parin uudelleen, sillä sen tiedetään korjaavan useimmat Windows 11:n yhteysongelmat.
5. Poista piilotetut merkinnät
Suosittelemme nyt poistamaan kaikki piilotetut Airpod-merkinnät Laitehallinnasta. Tämä oli tunnettu ongelma Windows 10:ssä, joka näyttää edelleen olevan olemassa Windows 11:ssä. Piilotettujen merkintöjen poistamisen pitäisi auttaa käyttöjärjestelmääsi oletusarvoisesti käyttämään oikein asennettua laitetta, mikä auttaa sinua saamaan kaiken takaisin käyntiin järjestelmässäsi. Käytä alla olevaa ohjetta päästäksesi alkuun.
Paina Windows + Xnäppäimistöäsi ja valitse Laitehallinta.

Napsauta nyt 'Näytä' yläreunasta.

Valitse Näytä piilotetut laitteet.

Kaksoisnapsauta ja laajenna Bluetooth-sovitin. Meidän tapauksessamme se näkyy yksinkertaisesti nimellä "Bluetooth". Jos löydät harmaaksi merkittyjä merkintöjä, jotka liittyvät Airpodeihin, napsauta sitä hiiren kakkospainikkeella.

Napsauta 'Poista laite'.

Napsauta samaa uudelleen vahvistaaksesi valintasi.

Valitun laitteen asennus poistetaan nyt järjestelmästäsi. Toista yllä olevat vaiheet poistaaksesi kaikki muut Airpodeihin liittyvät harmaat laitteet tietokoneeltasi.
Varotoimenpiteenä, etsi myös muita Bluetooth-laitteita ja sovittimia tietokoneestasi, varsinkin jos käytät ulkoisia Bluetooth-sovittimia. Jos löydät sellaisia, toista yllä olevat vaiheet kaikille tietokoneellesi asennetuille Airpod-laitteille.
Kun olet poistanut, käynnistä järjestelmä uudelleen. Voit nyt yrittää käyttää/kytkeä uudelleen Airpodeja uudelleen, ja niiden pitäisi toimia tarkoitetulla tavalla ilman ongelmia.
6. Irrota laite kokonaan
Jos piilotettujen merkintöjen poistaminen ei toiminut sinulle tai jos et löytänyt piilotettuja merkintöjä Airpodeille, suosittelemme nyt, että poistat Airpodin kokonaan ja muodostat pariliitoksen uudelleen Windows 11:ssä. Pääset alkuun alla olevan oppaan avulla.
6.1 Poista laitteista ja tulostimista
Käynnistä Käynnistä-valikko, etsi Ohjauspaneeli ja käynnistä sama hakutuloksistasi.

Kun olet käynnistänyt, napsauta avattavaa valikkoa näytön oikeassa yläkulmassa ja valitse "Suuret kuvakkeet".

Napsauta nyt "Laitteet ja tulostimet".

Napsauta hiiren kakkospainikkeella kohtaa "Airpods" ja valitse "Poista laite".
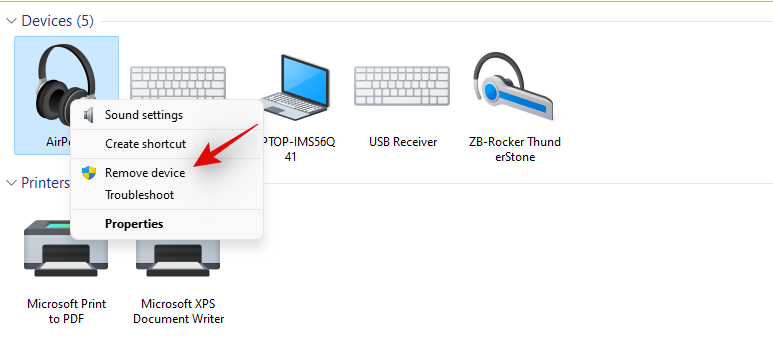
Vahvista valintasi napsauttamalla 'Kyllä'.
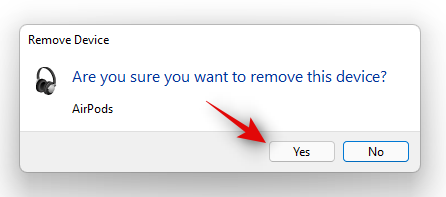
Airpodit poistetaan nyt laitteestasi. Suosittelemme nyt poistamaan kaikki seuraavat Airpods-merkinnät Laitehallinnasta alla olevan oppaan avulla.
6.2 Poista laitehallinnasta
Poistetaan Airpods järjestelmäsi Laitehallinnasta. Käytä alla olevaa ohjetta päästäksesi alkuun.
Paina Windows + Xnäppäimistöäsi ja valitse Laitehallinta.

Napsauta nyt 'Näytä' yläreunasta.

Valitse Näytä piilotetut laitteet.

Kaksoisnapsauta ja laajenna Bluetooth-sovitin. Meidän tapauksessamme se näkyy yksinkertaisesti nimellä "Bluetooth". Jos löydät harmaaksi merkittyjä merkintöjä, jotka liittyvät Airpodeihin, napsauta sitä hiiren kakkospainikkeella.

Napsauta 'Poista laite'.

Napsauta samaa uudelleen vahvistaaksesi valintasi.

Valitun laitteen asennus poistetaan nyt järjestelmästäsi. Toista yllä olevat vaiheet poistaaksesi kaikki muut Airpodeihin liittyvät harmaat laitteet tietokoneeltasi. Samoin etsi Airpodeja myös seuraavista luokista. Jos laite löytyy, napsauta hiiren kakkospainikkeella ja poista laite tietokoneesta yllä olevan kuvan mukaisesti.
- Äänitulot ja -lähdöt
- Ääni-, video- ja peliohjaimet
- Muut laitteet
- Xbox 360 -oheislaitteet
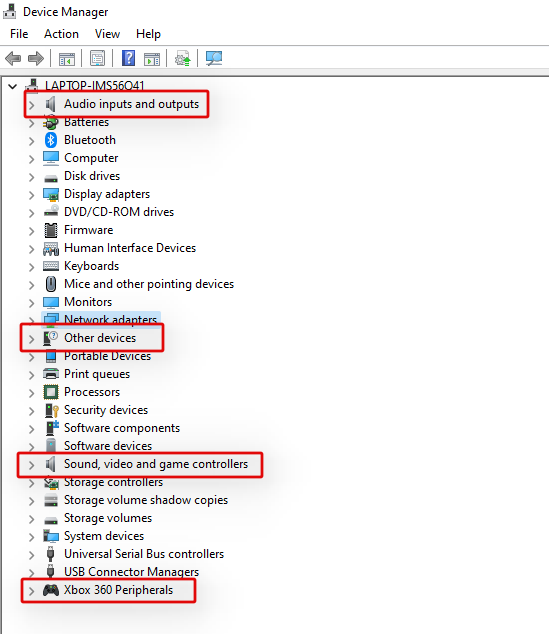
Kun olet poistanut, suosittelemme siirtymään seuraavaan vaiheeseen ja käynnistämään tietokoneesi uudelleen.
6.3 Käynnistä tietokone uudelleen
Tässä vaiheessa suosittelemme käynnistämään tietokoneesi uudelleen. Tämä auttaa poistamaan kaikki välimuistissa olevat ohjaimet, päivittämään ja käynnistämään uudelleen BT-palvelut sekä puhdistamaan kaikki tarvittavat tiedot tietokoneellesi tallennetuista Airpodeista. Kun olet käynnistänyt tietokoneesi uudelleen, voit muodostaa Airpodin pariliitoksen uudelleen alla olevan oppaan avulla.
7. Päivitä BT-ajurit
Bluetooth-hyödynnät ovat nykyään melko yleisiä, ja Apple julkaisee myös useita laiteohjelmistopäivityksiä kaikille laitteilleen säännöllisesti. Tämä tarkoittaa, että saatat kohdata ohjain- ja laiteohjelmistoristiriidan, jossa Airpod-laitteiden nykyinen laiteohjelmisto ei ole yhteensopiva vanhemman Bluetooth-ohjainversiosi kanssa.
Suosittelemme, että tarkistat mahdolliset ohjainpäivitykset tai käytät OEM-tukisivustoasi saadaksesi uusimmat ohjaimet Bluetooth-sovittimellesi. Voit myös tarkistaa valinnaiset ohjainpäivitykset Windows 11:ssä siirtymällä kohtaan Asetukset > Windows Update > Lisäasetukset > Valinnaiset päivitykset > Ohjainpäivitykset .
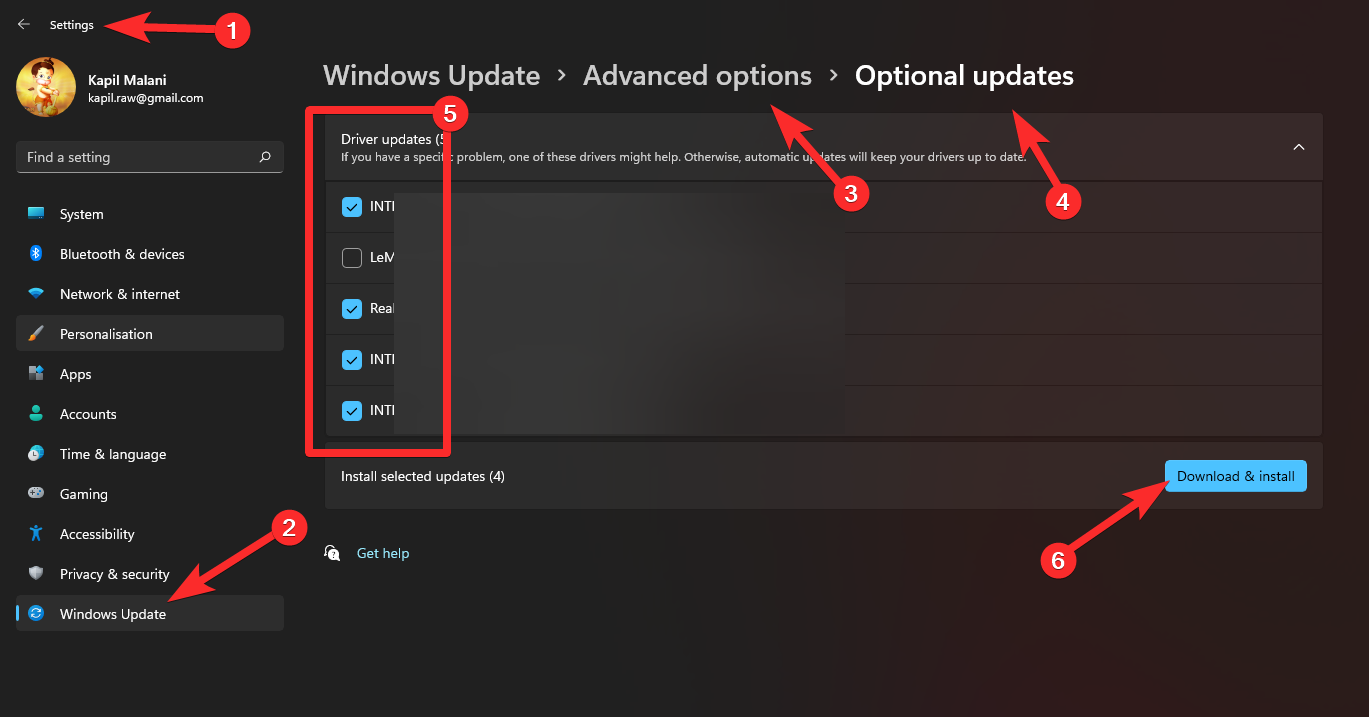
8. Poista langaton iAP-palvelu käytöstä
Langattoman iAP-palvelun avulla voit käyttää äänikomentoja ja puheentunnistusta Windows 11:ssä. Tämä kuitenkin käyttää paljon kaistanleveyttä ja on tunnettu syy yhteysongelmiin Windows 11:ssä. Jos et käytä äänikomentoja tietokoneesi kanssa, suosittelemme. että poistat langattoman iAP-palvelun käytöstä alla olevan oppaan avulla.
Aloita käynnistämällä Käynnistä-valikko ja etsimällä Ohjauspaneeli.

Napsauta oikeassa yläkulmassa olevaa avattavaa valikkoa ja valitse "Suuret kuvakkeet".

Napsauta 'Laitteet ja tulostimet'.

Valitse "Airpods" ja paina Alt + Enternäppäimistöäsi.

Siirry Palvelut-välilehdelle napsauttamalla samaa ikkunan yläosassa.

Poista "Wireless iAP" -palvelu käytöstä poistamalla valinta.
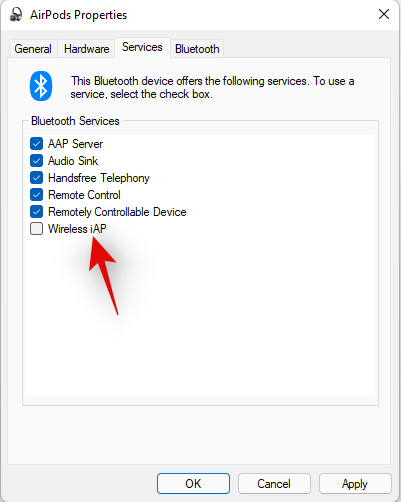
Napsauta 'OK', kun olet valmis.
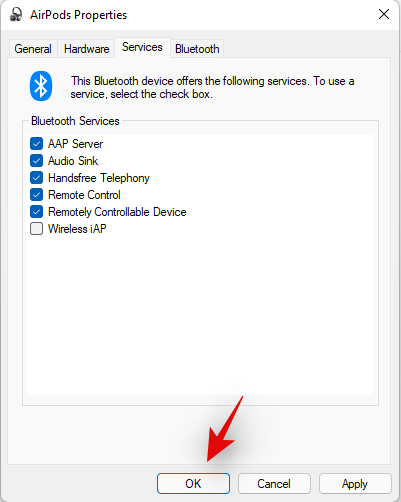
9. Poista kaukosäädin käytöstä
Windows 11:ssä on nyt natiivi toistotuki kaikille Airpods-eleille, ja tämä on hieno uutinen. Alkutestauksessamme pystyimme ohjaamaan toistoa kaikissa suosituissa mediankäyttöön tarkoitetuissa verkkosovelluksissa, kuten YouTubessa, Twitchissä, Discordissa ja muissa. Säätimet toimivat myös hyvin Spotifyn, Apple Musicin, Deezerin ja muiden natiivisovellusten kanssa. Nämä toistosäätimet käyttävät kuitenkin etäyhteyspalvelua, joka aiheuttaa yhteysongelmia Windows 11:ssä varsinkin jos omistat Airpodeja (Gen 1) tai Airpodeja (Gen 2). Käytä alla olevaa ohjetta poistaaksesi nämä palvelut käytöstä ja korjataksesi yhteysongelmat järjestelmässäsi.
Huomautus: Sanomattakin on selvää, että menetät mahdollisuuden käyttää toistoeleitä Windows 11:n kanssa.
Käynnistä Käynnistä-valikko, etsi "Ohjauspaneeli" ja käynnistä sama hakutuloksista.

Napsauta oikeassa yläkulmassa olevaa avattavaa valikkoa ja valitse "Suuret kuvakkeet".

Kun olet valinnut, napsauta 'Laitteet ja tulostimet'.

Valitse nyt Airpods ja paina Alt + Enternäppäimistöäsi.

Napsauta ja vaihda "Palvelut"-välilehteen yläreunassa.

Poista nyt valinnat seuraavien palvelujen valintaruuduista.
- Kaukosäädin
- Kauko-ohjattava laite
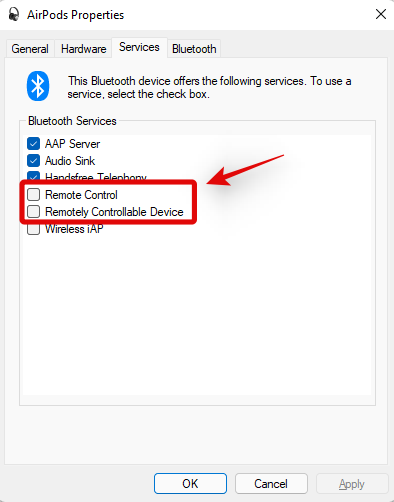
Napsauta 'OK', kun olet valmis.
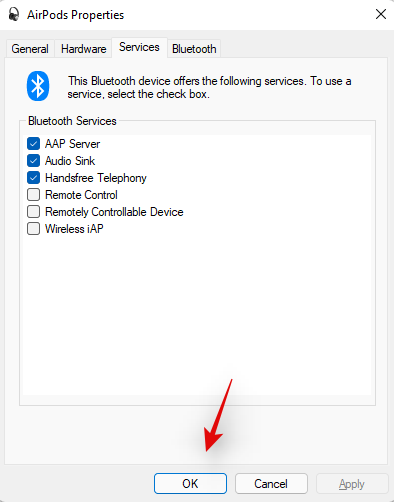
Suosittelemme nyt käynnistämään tietokoneesi uudelleen turvallisuuden vuoksi ja testaamaan Airpodit uudelleen. Jos kaikki meni oikein, sinun ei enää pitäisi kohdata yhteysongelmia Airpods-laitteiden kanssa Windows 11 -tietokoneellasi.
11. Poista puhelinpalvelu käytöstä (jos haluat vain äänilähdön)
Käynnistä Käynnistä-valikko, etsi "Ohjauspaneeli" ja käynnistä sama hakutuloksista.

Napsauta ruudun oikeassa yläkulmassa olevaa avattavaa valikkoa ja valitse Suuret kuvakkeet.

Napsauta 'Laitteet ja tulostimet'.

Napsauta ja valitse "Airpods" laitteistasi ja paina Alt + Enternäppäimistöäsi.

Siirry Palvelut-välilehteen napsauttamalla samaa näytön yläreunassa.

Poista valinta kohdasta Handsfree puhelin.
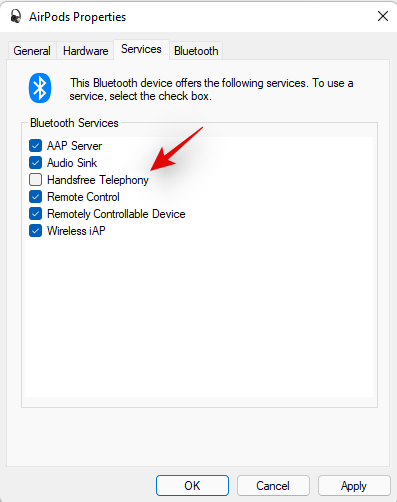
Napsauta 'OK' tallentaaksesi muutokset.
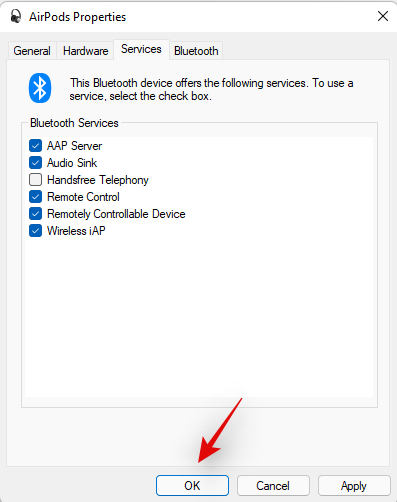
Äänen pitäisi nyt vaihtaa automaattisesti ja alkaa käyttää stereoääntä, jonka pitäisi auttaa sinua saamaan korkealaatuista ääntä Airpodeja käytettäessä.
12. Poista absoluuttinen äänenvoimakkuus käytöstä
Jos kohtaat alhaisen äänenvoimakkuuden tai katkonaista yhteyttä käyttäessäsi Airpodeja, suosittelemme, että poistat Absolute Volume -toiminnon käytöstä BT-laitteissa järjestelmässäsi. Tämä asetus auttaa hallitsemaan BT-äänilaitteiden äänenvoimakkuutta oikein nykyaikaisissa laitteissa, mutta se aiheuttaa ongelmia tietyissä ainutlaatuisissa laitteissa, jotka käyttävät erilaisia tai vanhempia protokollia, kuten Airpods. Absoluuttisen äänenvoimakkuuden poistamisen käytöstä pitäisi auttaa ratkaisemaan yhteys- ja äänenvoimakkuusongelmia järjestelmässäsi. Näin voit poistaa sen käytöstä järjestelmässäsi.
Paina Windows + Rnäppäimistöäsi, kirjoita seuraava ja paina Enter.
regedit
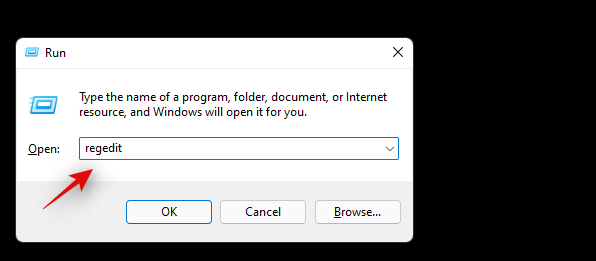
Etsi seuraava sijainti rekisterieditorissa. Voit myös kopioida ja liittää alla olevan polun yläreunassa olevaan osoitepalkkiin.
Computer\HKEY_LOCAL_MACHINE\SYSTEM\ControlSet001\Control\Bluetooth\Audio\AVRCP\CT
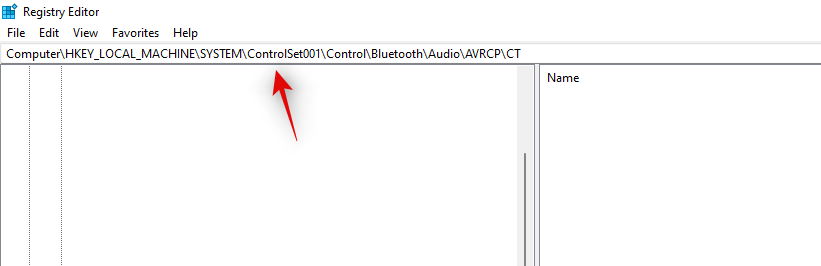
Kaksoisnapsauta oikealla olevaa kohtaa DisableAbsoluteVolume.
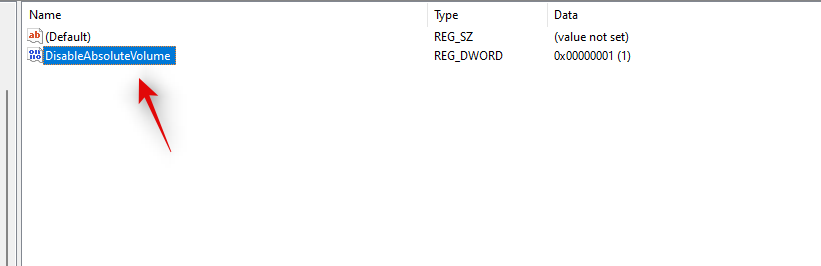
Aseta arvotiedot arvoksi 1.
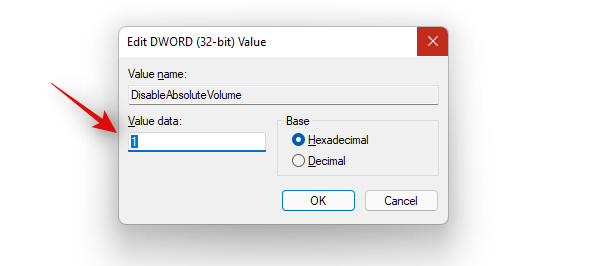
Napsauta 'OK', kun olet valmis.
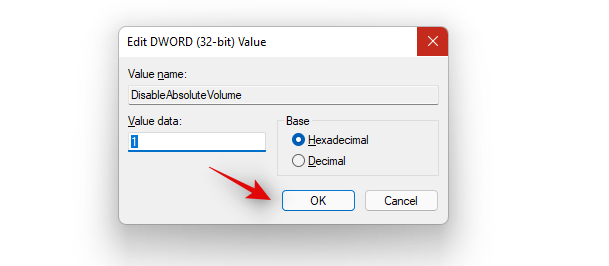
Absolute Volume on nyt poistettu käytöstä järjestelmässäsi, ja nyt suosittelemme käynnistämään järjestelmän uudelleen aikaisintaan. Tämän jälkeen voit liittää Airpodit uudelleen Windows 11:een, eikä sinun pitäisi enää kohdata yhteysongelmia järjestelmässäsi.
2. Nollaa Airpodit
Tämä voi olla hankalaa, koska joudut yhdistämään Airpodit uudelleen jokaisen omistamasi laitteen kanssa. Tämä on kuitenkin tunnettu korjaus useimpiin ongelmiin, joita sinulla saattaa olla Windowsin äänen tai yhteyden kanssa. Airpod-laitteiden nollaaminen antaa sinun aloittaa alusta, ja niiden yhdistäminen ensin Windowsin kanssa auttaa saamaan kaiken toimimaan tarkoitetulla tavalla. Nollaa pari alla olevan oppaan avulla ja yhdistä se sitten Windowsiin yllä olevan oppaan avulla.
Huomautus: Varmista, että poistat Airpodit tietokoneeltasi laitteena. Suosittelemme, että käytät tämän viestin oppaita poistaaksesi sen ensin Ohjauspaneelista ja sitten Laitehallinnasta (jos se näkyy).

Airpodien nollaus on melko yksinkertainen prosessi, aseta Airpodit koteloon ja jätä se rauhaan muutamaksi minuutiksi. Palaa nyt takaisin, avaa kansi ja pidä Airpod-laitteiden takana olevaa Setup-painiketta painettuna noin 15 sekunnin ajan. Sitten sinun pitäisi nähdä valon vilkkuva oranssi ja sitten valkoinen. Sulje nyt kansi, siirry pariliitostilaan ja yritä yhdistää ne Windows 11 -tietokoneeseesi uutena laitteena. Jos kaikki menee oikein, äänen ja yhteyden pitäisi toimia laitteellasi. Voit nyt käyttää yllä olevaa opasta konfiguroidaksesi Airpodit aiotulla tavalla.
Jos sinulla on edelleen yhteysongelmia Airpodien kanssa, on aika kokeilla vianmääritystä. Suosittelemme, että suoritat ensin alla olevat tarkistukset varmistaaksesi, että kaikki on asennettu oikein järjestelmässäsi.
Huomautus: Suosittelemme, että liität Airpodit ja muodostat pariksi tietokoneeseen, jotta voit suorittaa nämä vianetsintäkorjaukset tarkoitetulla tavalla.
Onko sinulla ongelmia videopuheluissa? Tässä on kaikki mitä sinun tarvitsee tietää
Tämä on melko hankalaa ja riippuu BT-ohjainversiostasi ja siitä, käytätkö Windows 11:tä vai Windows 10:tä. Jos käytät Windows 10:tä, Airpodit näkyvät kahtena eri laitteena, joista toinen on nimeltään "Airpods handsfree" ja toinen "Airpods stereo". Jos sinulla on uusin Windows 11:n kanssa yhteensopiva tietokone, joka käyttää samaa, useimmissa tapauksissa Airpods näkyy nyt yhtenä laitteena, jossa älykäs vaihto on jo käytössä. Kuitenkin, jos sinulla on vanhempi BT-sovitin tai vanhemmat BT-ohjaimet, se todellakin näkyy järjestelmässäsi kahtena laitteena.
Temppu tässä on valita "Airpods handsfree-puhelut", kun yrität käyttää Airpodeja videoneuvottelusovelluksissa, jos sinulla on kaksi laitetta. Jos sinulla on sellainen, ota puhelinpalvelu uudelleen käyttöön, jos olet poistanut sen käytöstä aiemmin. Myöhemmin sinun on lisättävä mikrofonitasoasi saadaksesi hallittavan äänenlaadun järjestelmässäsi. Testasimme seuraavat videoneuvottelusovellukset Airpodeilla (Gen 1), ja näin kokemus meni.
Testasimme ensin Google Meetin, jossa Airpodit näkyivät kolmena eri laitteena sekä äänen että videon osalta. Jommankumman valitseminen ei tehnyt mitään. Äänilähtö ja -tulo olivat oletusarvoisesti oikeanpuoleisia nappikuulokkeita, eikä minkäänlaista puuhailua saanut tuloa tai ulostuloa vaihtamaan.
Testasimme sitten Microsoft Teamsia ja asiat olivat yhtä pettymys. Teams tekee hienoa työtä vaihtaakseen automaattisesti stereo- ja monoäänen välillä, kun puhut tai kuuntelet, eli kunnes se ei tapahdu liian usein. Mikrofoni yksinkertaisesti lakkaa toimimasta, ja Mute-painikkeen vaihtaminen näyttää korjaavan tämän ensimmäisen tai toisen yrityksen jälkeen. Pahimmassa tapauksessa sinun on laitettava silmut takaisin koteloon, odotettava muutama sekunti ja käytettävä niitä uudelleen, jotta kaikki toimii. Tämä ei kuulosta pahalta, mutta jos sinun on tehtävä tämä 10 minuutin välein, Airpodeja ei yksinkertaisesti kannata käyttää. Olisi parempi, että yksi silmu toimii moitteettomasti kuin kaksi silmua, jotka toimivat harvoin. Olemme varmoja, että tämä on melko uusi, ja Microsoft pyrkii parantamaan tätä ajan myötä.
Toivomme, että tämä opas auttoi sinua korjaamaan yhteysongelmia Airpods- ja Windows 11 -käyttöjärjestelmissä. Jos kohtaat lisää ongelmia, voit jättää lisätietoja alla olevaan kommenttiosaan.