Ytimen tietojen sivulle tulon virheen korjaaminen Windowsissa

Ytimen tietojen sisääntulostusvirhe (pysäytyskoodi 0x0000007a) johtuu viallisista sektoreista, viruksista, kiintolevyistä tai viallisesta RAM-muistista.
Avaat tuhat sovellusta ja verkkosivua joka päivä, mutta jos saat virheilmoituksen, joka estää sinua tekemästä niin. Jos olet joskus kohdannut virheen, joka tunnetaan nimellä Remote Procedure Call Failed, olemme täällä tarjotaksemme sinulle korjaustoimenpiteet sen ratkaisemiseksi.
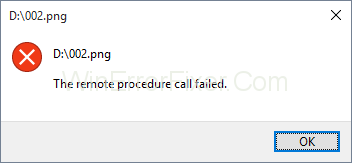
Ennen kuin aloitat, ymmärrämme etämenettelyn kutsun. Se auttaa järjestelmässä hajautetun asiakas-palvelin-ohjelman. Tämä virhe ilmenee yleensä Windows 7-, 8- ja jopa 10-käyttöjärjestelmissä. Ihmiset kohtaavat tämän ongelman yleensä käyttäessään valokuvia, asiakirjoja, Windows-mediasoitinta ja useita muita sovelluksia.
Sisällys
Kuinka korjata etäproseduuripuhelu epäonnistui -virhe Windows 10:ssä
Tämän ongelman syyt voivat johtua sovellusten tai käyttöjärjestelmän ongelmista, virustartunnasta, joistakin vioittuneista tiedostoista tai muusta vastaavasta syystä. Keskustelemme tämän ongelman ratkaisuista.
Tapa 1: Vianmääritystoiminnon käyttäminen
Windowsin mukana tulee jo useiden sovellusten ja laitteistojen vianmääritysominaisuus. Tässä näemme, kuinka vianmääritys suoritetaan ja ongelma korjataan.
Vaihe 1: Paina Windows + R. Kirjoita ohjauspaneeliin ja kirjoita.
Vaihe 2: Lajittele kuvakkeet luokan mukaan. Valitse järjestelmä ja suojaus.
Vaihe 3: Napsauta yleisten tietokoneongelmien vianmääritys. Valitse vianmääritys ja mene vain Windows-kauppaan.
Vaihe 4: Suorita vianmääritys. Viimeistele vianetsintävaiheet. Käynnistä järjestelmä uudelleen ja käynnistä Windows Store.
Tapa 2: Oletusohjelmien muuttaminen
Jos et lataa sovelluksia, kuten Photo-sovellusta tai muita sovelluksia RPC-virheen vuoksi, sinun on tarkistettava, mitä sovellusta käytät tähän tarkoitukseen. Valokuvilla on tietty pääte, ja niitä voi käyttää vain tietyillä sovelluksilla. Jos yrität avata sen jollakin sovelluksella, joka ei tue sitä, se voi johtaa virheeseen. Yksi asia, joka voidaan korjata, on oletussovellusten asetus.
Vaihe 1: Paina Windows + R. Kirjoita ohjauspaneeliin ja paina Enter.
Vaihe 2: Lajittele kuvakkeet luokkanäkymässä. Valitse Ohjelmat ja oletusohjelmat. Napsauta oletusohjelmia valitaksesi oletussovellukset.
Vaihe 3: Valitse valokuvat ja aseta se oletukseksi. Napsauta OK. Yritä avata valokuvasi.
Tapa 3: Windows Photo Viewer
Windows Photo Viewer -sovellus on erittäin tehokas työkalu, jota monet käyttäjät käyttävät, mutta tämä sovellus puuttuu Windows 10:stä. Ihmiset, joilla on aiemmat Windows-versiot, voivat käyttää sitä. Katsotaan kuinka saada Windowsin valokuvien katseluohjelma takaisin Windows 10:ssä. Aktivoidaksemme Windowsin valokuvien katseluohjelman meidän on tehtävä muutoksia rekisteriin, ennen kuin teet muutoksia, sinun on otettava varmuuskopio rekisteritietokannasta.
Vaihe 1: Valitse kuva ja merkitse muistiin sen tiedostopolku. Avaa muistilehtiö.
Vaihe 2: Liitä tiedoston polku muistilehtiötiedostoon.
Vaihe 3: Liitä Notepadin uudelle riville seuraava komento %SystemRoot%\System32\rundll32.exe “%ProgramFiles%\Windows Photo Viewer\PhotoViewer.dll”, ImageView_Fullscreen
Vaihe 4: Muistiotiedostossasi tulee olla 2 riviä. tiedosto ja koodi.
Vaihe 5: Kopioi polku ja liitä se uudelleen koodin jälkeen.
Vaihe 6: Kopioi koko koodi. Paina Windows+R ja liitä koko koodi ja paina Enter.
Vaihe 7: Kuva avautuu automaattisesti valokuvien katseluohjelmassa.
Vaihe 8: Sulje se ja yritä avata tiedosto suoraan, se avautuu suoraan valokuvien katseluohjelmassa oletusohjelmana.
Tapa 4: Käynnistä palvelut
On olemassa monia palveluita, jotka jatkuvat käynnissä taustalla erilaisten sovellusten sujuvan toiminnan varmistamiseksi. Jotta voit tehdä muutoksia palveluiden kokoonpanoon, sinulla on oltava järjestelmänvalvojan oikeudet. Palveluita on kolme, RPC, RPC-sijainti ja DCOM.
Voit yksinkertaisesti kaksoisnapsauttaa niitä kaksoisnapsauttamalla niitä.
Täällä opimme kuinka nämä palvelut määritetään Windows 10:ssä.
Vaihe 1: Paina Windows-näppäintä + R.
Vaihe 2: Kirjoita services.msc. Paina Enter ja näet palveluluettelon.
Vaihe 3: Siirry kohtaan Remote Procedure Call ja tarkista, että se on käynnissä.
Vaihe 4: Jos se ei toimi, napsauta sitä hiiren kakkospainikkeella ja valitse käynnistystyypin alta automaattinen. Napsauta Käytä ja valitse OK.
Vaihe 5: Etsi Remote Procedure -puhelun paikannus. Napsauta hiiren kakkospainikkeella ja valitse ominaisuudet. Käynnistystyypistä ja valitse manuaalinen. Käytä tätä ja valitse OK.
Vaihe 6: Tämän jälkeen sinun on etsittävä DCOM-palvelinprosessin käynnistysohjelma ja tarkistettava samalla tavalla, onko se käynnissä.
Vaihe 7: Jos se ei ole käynnissä, napsauta sitä hiiren kakkospainikkeella, valitse ominaisuudet. Valitse käynnistystyypissä uudelleen automaattisesti. Käytä tätä ja valitse ok.
Vaihe 8: Käynnistä järjestelmä uudelleen
Tapa 6: Tarkista tietokoneesi haittaohjelmien varalta
On suuri todennäköisyys, että järjestelmäsi kärsii haittaohjelmasta, joka aiheuttaa yleisiä ongelmia järjestelmällesi. Yksinkertainen tapa etsiä viruksia järjestelmästäsi, voit kokeilla ilmaista Avira antivirus -versiota. Toinen tapa suorittaa tarkistus on käyttää sisäänrakennettua Windowsin puolustajaa. Aina kun asennat virustorjuntaohjelman, näet kuvakkeen suoraan tehtäväpalkissa. Voit käyttää sitä joko etsimällä sitä tai voit käyttää sitä yksinkertaisesti tehtäväpalkin kautta.
Vaihe 1: Avaa vain Käynnistä-valikko ja kirjoita virustorjuntasi nimi.
Vaihe 2: Napsauta hiiren kakkospainikkeella virustorjuntaasi ja suorita järjestelmänvalvojana.
Vaihe 3: Tarkista järjestelmäsi. Vahvista, jos se pyytää sinua suorittamaan järjestelmänvalvojana
Vaihe 4: Suorita täydellinen tarkistus ja käynnistä järjestelmä uudelleen.
Jos haluat käyttää Windows Defenderiä. Nämä ovat saman vaiheet.
Vaihe 1: Siirry tehtäväpalkkiin
Vaihe 2: Napsauta hiiren kakkospainikkeella Windowsin lykkäystä ja avaa se.
Vaihe 3: Suorita järjestelmän täydellinen tarkistus
Vaihe 4: Käynnistä järjestelmä uudelleen aina, kun tarkistus on ohi.
Menetelmä 6: SFC/SCANNOW
Tämä on Windowsin tarjoama ominaisuus, joka tarkistaa, onko jokin tiedostosi vioittunut. Vioittuneiden tiedostojen poistaminen voi auttaa järjestelmääsi toimimaan sujuvasti. Tämän ominaisuuden avulla voit poistaa kaikki järjestelmässäsi olevat vioittuneet tiedostot. Käyttääksesi SFC-apuohjelmaa, voit käyttää sitä konsolivalikosta ja kirjoittaa komennon muodossa SCANNOW. Tämä skannaa kaikki tiedostosi ja korjaa ne automaattisesti.
Tapa 7: Muuta DPI-skaalaus
Toinen tapa, jolla RPC Failed -ongelma voidaan korjata, on Näyttö-otsikko Windows 7:ssä.
Tässä on tapa muuttaa DPI-skaalaus Windows 7:ssä.
Vaihe 1: Paina Windows + R.
Vaihe 2: Avaa ohjauspaneeli hakemalla.
Vaihe 3: Lajittele tuotteet luokan mukaan.
Vaihe 4: Valitse ulkoasu ja personointi.
Vaihe 5: Sieltä löydät vaihtoehdon Tee testi ja muita suurempia tai pienempiä kohteita.
Vaihe 6: Yritä muuttaa tekstin kokoa pienestä suureksi. Käytä niitä yksitellen.
Vaihe 7: Kirjaudu ulos järjestelmästäsi. Kokeile sovelluksiasi aina kirjautuessasi sisään.
Tapa 8: Sisällön poistaminen Local State -kansiosta
Seuraavassa menetelmässä poistamme sisältöä kansiosta, joka tunnetaan nimellä LocalStore. Poista tämä sisältö noudattamalla ohjeita.
Vaihe 1: Paina Windows+ E. Tiedostonhallinta avautuu.
Vaihe 2: Kirjoita seuraava polku navigoidaksesi haluttuun kansioon.
C:\Käyttäjät\Tilisi \AppData\Local\Packages\Microsoft.Windows.Photos_8wekyb3d8bbwe\LocalState
Step 3: Select all the files and delete them. Confirm the deletion of files.
Step 4: Restart your system. Try opening your applications.
Method 9: Uninstall registry cleaner
It is a possibility that the registry cleaner is causing trouble for your system. Here is the way to uninstall your registry cleaner.
Step 1: Press Windows + R.
Step 2: Type in appwiz.cpl and hit Enter. You’ll see the program and features window.
Step 3: See if you have any registry cleaner installed, generally people have wise registry cleaner. Simply right-click on it and uninstall.
Step 4: After the uninstallation, restart your system.
Method 10: Uninstall video codecs
There might be a possibility that you are having video codecs in your system. You need to uninstall any such software which provides video codecs. Here is the procedure for the same.
Step 1: Press Windows + R
Step 2: In the run window type in appwiz.cpl and hit enter.
Step 3: In the programs and features look for Windows 10 codec pack 2.0.8
Step 4: Right-click on this and uninstall.
Step 5: Restart your system and check your apps.
Method 11: Uninstall PDF Architect
Now just like the other two software, this is another software that can trouble up your apps. We will tell the procedure to delete this application.
Step 1: Press Windows+ R
Step 2: In the run Windows type appwiz.cpl and hit enter.
Step 3: In the program and features look for PDF Architect 5.
Step 4: Right click and uninstall.
Step 5: Restart your system.
Method 12: Reinstalling default applications
In Windows, you can reinstall your Windows default applications using the PowerShell applications.
Step 1: In the start menu look for PowerShell.
Step 2: Run this application with administrator privileges.
Step 3: Click Yes to confirm running of application.
Step 4: In the window type Get-AppxPackage photos | Remove-AppxPackage to uninstall Photos app. Again type Get-AppxPackage -AllUsers| Foreach {Add-AppxPackage -DisableDevelopmentMode -Register “$($_.InstallLocation)\AppXManifest.xml”} and press Enter to install Photos app again.
Step 5: Restart your system and your application should run fine.
Method 13: System Restore
People neglect the capabilities of the backup and restore feature and often do not create backups for their system. It’s a must for users to have a system backup when everything is running fine to avoid any sort of troubles.
Windows lets you restore your system to the desired position and ensure smooth working. Backup lets you create a system memory which you can restore at the time of need or when your apps fail to function properly. Here we shall be providing up the steps to create a Windows backup.
Step 1: Press Windows+ R
Step 2: Type in rstrui.exe in the run box
Step 3: You shall see a box showing up various restore points created by your system.
Step 4: Identify the checkpoint wherein your applications are functioning well and restore it. Click Finish
Step 5: Restart your system and your system shall be restored at the previous point.
Method 14: Move your data into another account
In the following method we shall be giving you steps to create another account with administrator privileges.
Step 1: Press Windows + R
Step 2: In the run command window type in netplwiz and hit enter.
Step 3: In the user account click on Add to add another user account.
Step 4: Select the option which says Sign in without a Microsoft account as in this method you shouldn’t use Microsoft account.
Step 5: Choose a local account, type in a username, password, hint, and hit next.
Step 6: You will have a new account created hit finish.
Step 7: In the new account and click properties.
Step 8: Choose the group membership tab. change your account from standard user to administrator.
Step 9: Click apply and hit OK.
Step 10: Press Windows + X
Step 11: Click the shutdown button and sign-out of the system.
Step 12: Log in to your new account.
Step 13: Open up file explorer, and select This PC on the left side.
Step 14: Go to the location C:\Users. You shall see all the accounts in your system, select the corrupted account.
Step 15: Select and copy the folders which are Desktop, Document, Downloads, Music, Pictures, and Videos from the corrupted folder and paste it in your newly created account.
Step 16: Press Windows + R
Step 17: Type in netplwiz and hit enter.
Step 18: Select your corrupted user account.
Step 19: Remove this account and confirm the deleting of the user profile.
Step 20: Try testing your apps, in case all your applications are working well, you can proceed on with the deletion of your corrupted account.
Step 21: Open the file explorer and navigate to C:\Users and proceed deletion of your corrupted account.
Step 22: Restart your system and see the effect.
Method 15: Reinstall your operating system
If even after all the methods mentioned above if your system still isn’t able to work properly, you can try reinstalling your complete operating system. In Windows 10 you shall get a feature to reset your system which shall uninstall everything in your system and reinstall Windows without damaging your files.
Here we shall provide you with steps to reset your pc. In case you are using the previous version of Windows you shall need a DVD or USB flash drive for the installation, along with this you need to take a backup of your data.
Step 1: Press Windows + I to launch Settings.
Step 2: Select update and security followed by recovery.
Step 3: You shall see an option under reset this pc click get started.
Step 4: Select the option accordingly. You shall see 2 options
Option 1: Keep my files: Remove apps and settings, but keeps your personal files.
Vaihtoehto 2: Poista kaikki: Poistaa kaikki henkilökohtaiset tiedostosi, sovelluksesi ja asetuksesi.
Vaihe 5: Napsauta nollaa, odota prosessin päättymistä. Asenna haluamasi sovellukset ja määritä järjestelmäsi alusta alkaen.
Johtopäätös
Toivomme, että tämä auttaa sinua korjaamaan Remote Procedure Call Failed -ongelman. Olemme tarjonneet sinulle kaikki mahdolliset ratkaisut. Jos kohtaat ongelmia jonkin ratkaisun kanssa, ota meihin yhteyttä .
Ytimen tietojen sisääntulostusvirhe (pysäytyskoodi 0x0000007a) johtuu viallisista sektoreista, viruksista, kiintolevyistä tai viallisesta RAM-muistista.
Windowsin suojaus on käytössä ja suojaa laitettasi ennakoivasti tarkistamalla haittaohjelmia, viruksia ja muita tietoturvauhkia.
Microsoft esittelee uudistetun Lisäasetukset-sivun Windows 11:ssä, lisäämällä järjestelmän mukauttamismahdollisuuksia kehittäjille ja käyttäjille uusilla ominaisuuksilla
Docker helpottaa säilöjen rakentamista, suorittamista ja hallintaa. Saatat kuitenkin kohdata virheellisen viitemuodon (Invalid Reference Format) ajon tai levynkuvan rakentamisen aikana.
Voit estää käyttäjiä lukitsemasta Windows 10 -tietokonettaan poistamalla lukitusnäytön käytöstä Windows 10:ssä seuraavien ohjeiden mukaisesti.
Voit varmuuskopioida ja palauttaa Microsoft Defender -asetuksesi uudelle tietokoneelle tai vianmäärittää sovelluksen kanssa mahdollisesti ilmeneviä ongelmia.
Järjestelmän suuret kansiot ovat yksi syyllisistä, jotka vievät paljon järjestelmätilaa. Monet luomasi kansiot palaavat takaisin jonkin ajan kuluttua poistamisen jälkeen. Ehkä ne ovat roskapostikansioita, joita yrität poistaa.
GodeMode on nimeltään Shortcut Windows Master Control Panel. GodMode (tai God Mode) on ohjauspaneeli, jonka avulla voit määrittää ja käyttää kaikkea Windows-käyttöjärjestelmässäsi.
Tässä artikkelissa käsitellään CCNA-komentoja sekä ICND:n osissa 1 ja 2 että nykyisessä CCNA-kokeessa (640-802).
Useiden asemien yhdistäminen Windows 11:n tallennustilojen avulla antaa käyttäjille mahdollisuuden suojata tiedostoja aseman vikaantumiselta ja samalla yhdistää tallennustilan yhdeksi helposti hallittavaksi virtuaaliasemaksi.







