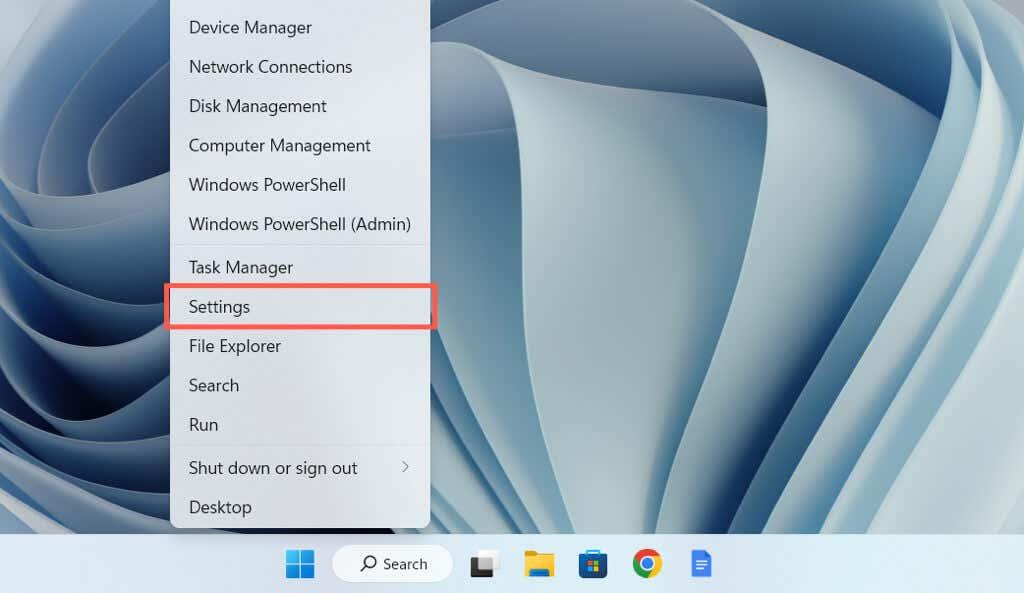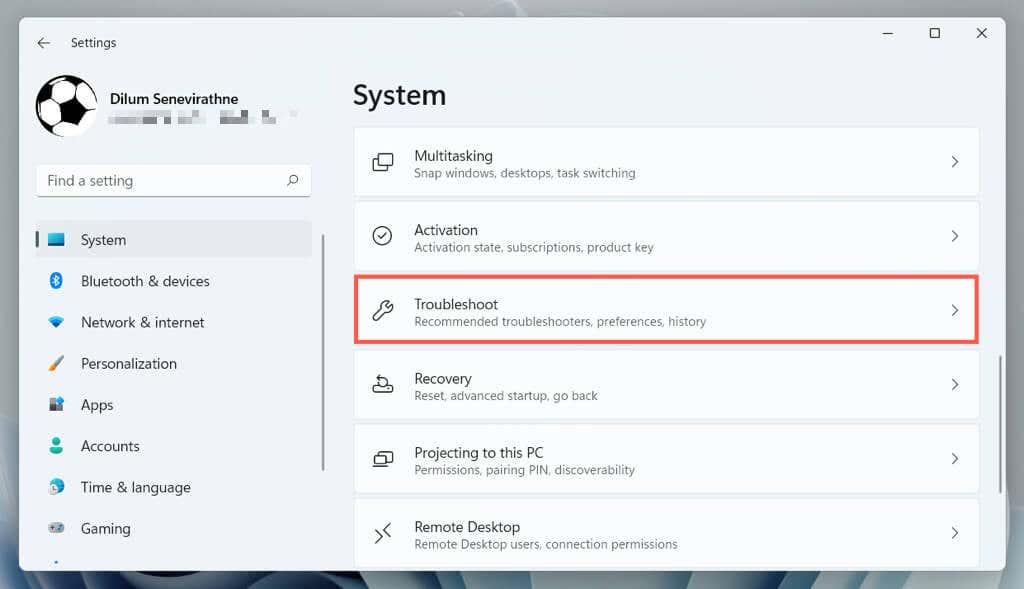Onko sinulla vaikeuksia saada Escape-näppäin rekisteröitymään Windows 11/10 -pöytäkoneellasi tai kannettavallasi? Tähän on useita syitä. Se voi johtua esimerkiksi ohjelmiston häiriöstä, ristiriitaisesta käyttöjärjestelmäasetuksesta tai korruptoituneesta näppäimistön ohjaimesta.
On myös mahdollista, että ESC-avain on viallinen, luultavasti lian, fyysisten vaurioiden tai säännöllisen käytön aiheuttaman kulumisen vuoksi. On kuitenkin parasta käydä läpi seuraavat korjaukset ennen kuin teet tämän johtopäätöksen.
Sisällysluettelo

1. Käytä näppäimistön vianmääritystä
Windows 10:ssä ja 11:ssä on oma vianmääritysapuohjelma, joka tunnistaa ja korjaa automaattisesti näppäimistökohtaiset ongelmat. Suorita se seuraavasti:
- Napsauta hiiren kakkospainikkeella Käynnistä-painiketta ja valitse Asetukset .
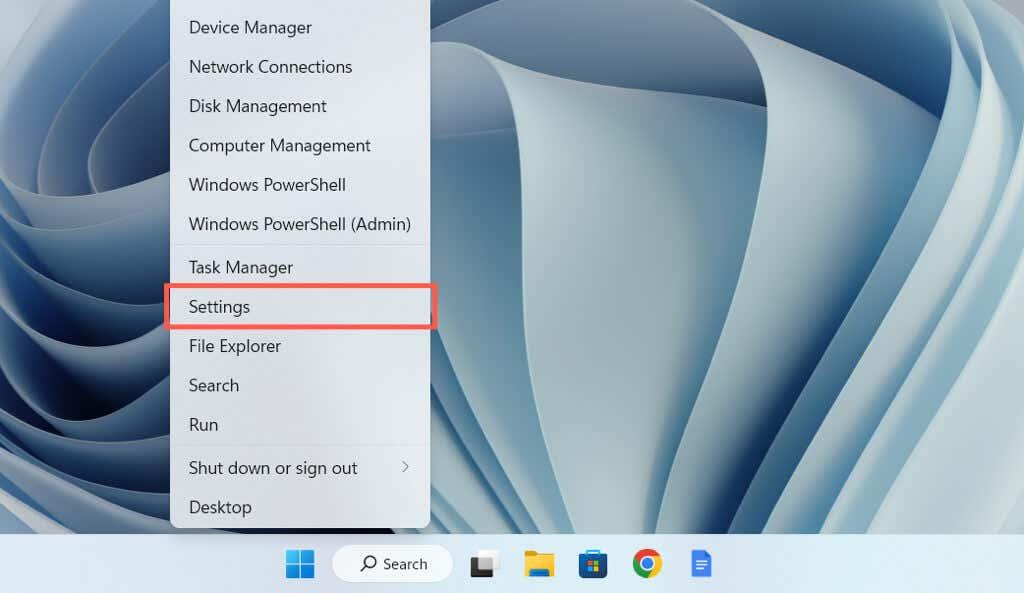
- Siirry kohtaan Järjestelmä > Vianmääritys .
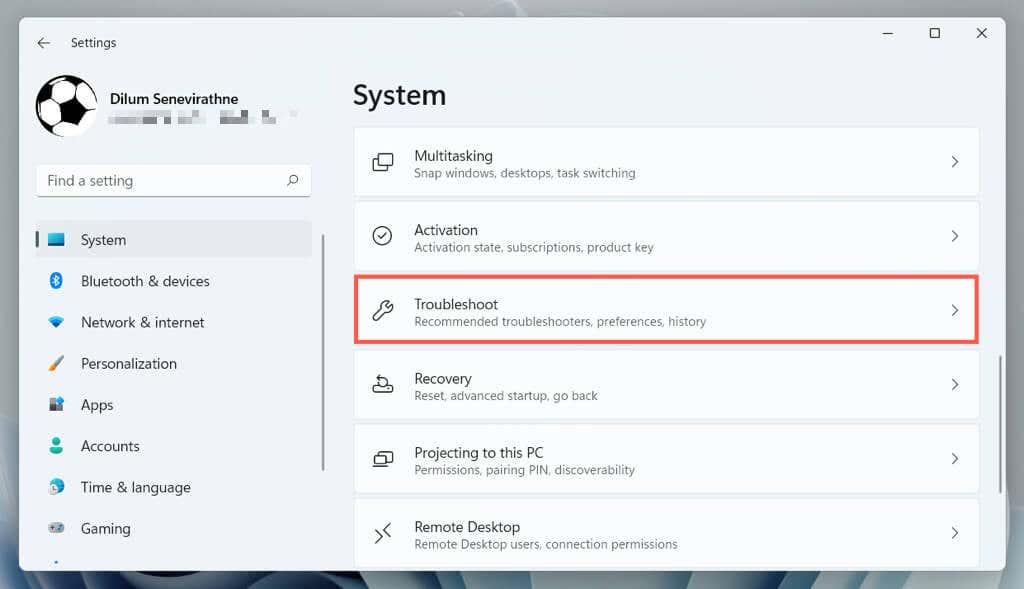
- Valitse Lisä / muut vianetsintäohjelmat .
- Valitse Suorita kohdan Näppäimistö vierestä .
- Korjaa sen havaitsemat ongelmat noudattamalla näppäimistön vianmäärityksen näytön ohjeita.
2. Vaihda USB-portteja
USB-portit voivat toimia väärin ja estää kytkettyjä laitteita toimimasta oikein. On hyvä idea kytkeä näppäimistö toiseen USB-porttiin ja tarkistaa, korjaako se ongelman. Jos käytät langatonta näppäimistöä, kokeile toista porttia sen langattomalle vastaanottimelle.
Älä myöskään liitä näppäimistöä mihinkään USB-keskittimeen. sen sijaan kytke se suoraan prosessorin kotelon porttiin.
3. Käynnistä tietokone uudelleen
Tietokoneen uudelleenkäynnistys tyhjentää väliaikaiset käyttöjärjestelmätiedot ja tyhjentää laitteisto-ohjaimen välimuistin , mikä ratkaisee useita näppäimistöön liittyviä ongelmia.
Avaa Käynnistä-valikko ja valitse Virta > Käynnistä uudelleen . Jos Windows-päivityksiä ei ole vielä viimeistelty, valitse Päivitä ja käynnistä uudelleen -vaihtoehto.
4. Poista suodatinnäppäimet käytöstä
Suodatinnäppäimet on Windowsin sisäänrakennettu esteettömyysominaisuus, joka suodattaa tahattomat näppäinpainallukset, mutta voi myös johtaa siihen, että ESC-näppäin ei toimi. Voit poistaa sen käytöstä seuraavasti:
- Avaa Windowsin Asetukset-sovellus ja valitse Helppokäyttöisyys > Näppäimistö .
- Poista käytöstä Käytä suodatinnäppäimiä -kohdan vieressä oleva kytkin .
5. Poista Sticky Keys käytöstä
Sticky Keys on toinen esteettömyysominaisuus, joka aktivoi Ctrl-, Alt- ja Shift-näppäimet, kunnes painat toista näppäintä. Kokeile poistaa se käytöstä, jos Esc-näppäin – mukaan lukien muut, kuten toimintonäppäimet – reagoi virheellisesti.
Voit tehdä tämän poistamalla valintaruudun Käytä tarttuvia näppäimiä vierestä samassa yllä olevassa näytössä – Asetukset > Esteettömyys > Näppäimistö .
6. Poista suodatinnäppäimet ja kiinnitysnäppäimet käytöstä (Alt-menetelmä)
Jos sinulla on ongelmia Windowsin Asetukset-sovelluksen avaamisessa , voit poistaa suodatinnäppäimet ja kiinnitysnäppäimet käytöstä tietokoneesi ohjauspaneelin kautta. Tehdä se:
- Avaa Käynnistä-valikko , kirjoita Ohjauspaneeli ja valitse Avaa .
- Valitse Helppokäyttöisyys .
- Valitse Helppokäyttökeskus -kohdassa Muuta näppäimistön toimintaa .
- Poista valinta Ota käyttöön suodatinnäppäimet ja Ota kiinnipitoavaimet käyttöön -ruudusta .
- Valitse Käytä ja sitten OK .
7. Asenna Keyboard Manufacturer Software
Jotkut näppäimistöt eivät välttämättä toimi normaalisti, ellet lataa lisäohjaimia ja sovelluksia, esim. Logi Options+ Logitech-merkkisille näppäimistöille. Etsi valmistajan verkkosivustolta, lataa kaikki saatavilla olevat ohjelmistot ja tarkista, onko sillä merkitystä.
Jos sinulla on jo, yritä poistaa ohjelmisto ja asentaa se uudelleen. Tehdä se:
- Napsauta hiiren kakkospainikkeella Käynnistä-painiketta ja valitse Sovellukset ja ominaisuudet .
- Valitse näppäimistöohjelmisto ja valitse Poista asennus .
- Käynnistä tietokone uudelleen ja lataa ja asenna sitten uusin versio näppäimistön hallintaohjelmistosta valmistajan verkkosivustolta.
8. Tarkista haittaohjelmat
Näppäimistön kaappaus on yleinen tietokonevirusten hyökkäys, joten seuraava korjaus sisältää tietokoneesi tarkistamisen haittaohjelmien varalta. Käytä sisäänrakennettua Windowsin suojausapuohjelmaa virustentorjuntatarkistuksen suorittamiseen:
- Avaa Asetukset-sovellus ja valitse Tietosuoja ja suojaus / Päivitys ja suojaus > Windowsin suojaus .
- Valitse Virus- ja uhkien suojaus .
- Valitse Skannausasetukset .
- Valitse Täysi haku -kohdan vieressä oleva valintanappi .
- Valitse Skannaa nyt .
Käytä kolmannen osapuolen haittaohjelmien poistotyökalua etsiäksesi muita haittaohjelmien muotoja. Esim. Malwarebytesin ilmainen versio tekee poikkeuksellista työtä troijalaisten, vakoiluohjelmien ja näppäinloggerien havaitsemisessa ja poistamisessa.
9. Suorita laitteiston ja laitteiden vianmääritys
Microsoftin Laitteiden ja laitteiden vianmääritys voi korjata muita näppäimistöongelmia, jotka johtuvat tietokoneesi laitteisto- ja ohjelmistoristiriidoista. Suorita se seuraavasti:
- Paina Windows- näppäin + R avataksesi Suorita-valintaikkunan, kopioi ja liitä seuraavat hakukenttään ja valitse OK :
msdt. exe -id DeviceDiagnostic
- Valitse näkyviin tulevasta Laitteiden ja laitteiden vianmäärityksestä Lisäasetukset , valitse Käytä korjauksia automaattisesti -kohdan vieressä oleva valintaruutu ja valitse Seuraava .
- Korjaa havaitsemat ongelmat noudattamalla Laitteiston ja laitteiden vianmäärityksen näyttöön tulevia ohjeita.
10. Päivitä näppäimistön ohjain
Jos ESC-näppäimen ongelma jatkuu, yritä päivittää näppäimistön ohjain uusimpaan versioon. Tehdä se:
- Napsauta hiiren kakkospainikkeella Käynnistä-valikkoa ja valitse Laitehallinta .
- Laajenna Näppäimistöt -luokka, napsauta hiiren kakkospainikkeella näppäimistön ohjainta (esim. HID Keyboard Device ) ja valitse Päivitä ohjain .
- Valitse Etsi automaattisesti ohjainta .
- Valitse Etsi päivitettyjä ohjaimia Windows Updatesta .
- Asenna kaikki saatavilla olevat näppäimistön ohjainpäivitykset, jotka Windows Update havaitsee.
11. Asenna näppäimistön ohjain uudelleen
Vioittunut näppäimistöohjain on toinen syy, miksi ESC-näppäin ei toimi Windowsissa. Poista ja asenna se uudelleen korjataksesi ongelma. Tehdä se:
- Napsauta hiiren kakkospainikkeella näppäimistön ohjainta Laitehallinnassa ja valitse Poista laite .
- Valitse vahvistusponnahdusikkunasta Poista asennus .
- Käynnistä tietokoneesi uudelleen.
Windowsin pitäisi asentaa näppäimistön ohjaimet automaattisesti uudelleen tietokoneen käynnistyksen yhteydessä. Jos näppäimistö ei vastaa uudelleenkäynnistyksen jälkeen, avaa Laitehallinta uudelleen ja valitse valikkoriviltä Toiminto > Etsi laitteistomuutoksia .
12. Asenna käyttöjärjestelmäpäivitykset
Windowsin päivittäminen uusimpaan versioon voi ratkaista odottamattomat näppäimistöön liittyvät ongelmat, jotka johtuvat ohjelmistojen ja laitteistojen yhteensopimattomuudesta.
Avaa Asetukset-sovellus, valitse Windows Update ja valitse Tarkista päivitykset . Jos Windows Update havaitsee päivityksen, asenna se valitsemalla Lataa ja asenna .
13. Suorita SFC- ja DISM-skannaus
Windows-korruptio estää erilaisia ESC-näppäimiin liittyviä toimintoja ja pikanäppäimiä toimimasta, esimerkiksi avaamalla Tehtävienhallinnan Ctrl - Shift - Esc - pikanäppäimellä. Suorita System File Checker ja DISM (Deployment Image Services and Management) -työkalu korjataksesi käyttöjärjestelmä.
- Kirjoita Käynnistä-valikkoon cmd ja valitse Suorita järjestelmänvalvojana .
- Suorita kaksi komentoa peräkkäin:
- sfc /scannow
- DISM. exe /Online /Cleanup-Image /Restorehealth
14. Suorita järjestelmän palautus
Palauta Windows aiempaan tilaan ratkaistaksesi ongelmia, jotka johtuvat ristiriitaisista ohjelmien asennuksista, laitteistoohjainpäivityksistä ja muista viimeaikaisista käyttöjärjestelmän muutoksista. Tehdä se:
- Kirjoita Suorita-ruutuun rstrui ja valitse OK .
- Valitse ohjatussa järjestelmän palautustoiminnossa Seuraava .
- Valitse Näytä lisää palautuspisteitä -kohdan vieressä oleva valintaruutu , valitse palautuspiste ja valitse Seuraava .
- Valitse Etsi vaikuttavia ohjelmia -vaihtoehto, jos haluat nähdä luettelon ohjelmista, joihin tämä vaikuttaa, kun jatkat. Jatka valitsemalla Valmis .
- Odota, kunnes Windows palauttaa käyttöjärjestelmän asennuksen määritettyyn palautuspisteeseen.
15. Tarkista laitteisto-ongelmat
Jos mikään yllä olevista korjauksista ei auta korjaamaan ESC-avainta, ongelma liittyy todennäköisesti laitteistoon. Tässä on useita tapoja, joiden avulla voit määrittää, onko näin.
- Lataa online-näppäimistön testaustyökalu, kuten KeyboardTester.com , paina ESC- näppäintä ja tarkista, rekisteröityykö se.
- Avaa näyttönäppäimistö Windowsissa ( Käynnistä-valikon kautta > Kaikki sovellukset > Helppokäyttöisyys ), suorita toiminto, johon liittyy ESC-näppäin (esim. sulje koko näytön sovelluksesta) ja tarkista, toimiiko se.
- Liitä näppäimistö toiseen tietokoneeseen ja tarkista, ilmeneekö sama ongelma. Jos käytät kannettavaa laitetta, liitä ulkoinen näppäimistö testataksesi, reagoiko Windows ESC-näppäimeen.
Jos kaikki merkit viittaavat laitteistoongelmiin Esc-näppäimessä, irrota avain näppäinkannen ulosvetimellä ja tarkasta mekaaninen kytkin tai alla oleva kalvo vaurioiden varalta. Puhdista se tai vaihda se tarvittaessa. Voit myös huoltaa näppäimistön PC-teknikon toimesta, vaihtaa sen takuuseen tai ostaa itsellesi uuden näppäimistön .
Sillä välin voit käyttää kolmannen osapuolen näppäimistön mukautustyökalua, kuten SharpKeysiä , yhdistääksesi ESC:n toiseksi näppäimistön näppäimeksi.