Ytimen tietojen sivulle tulon virheen korjaaminen Windowsissa

Ytimen tietojen sisääntulostusvirhe (pysäytyskoodi 0x0000007a) johtuu viallisista sektoreista, viruksista, kiintolevyistä tai viallisesta RAM-muistista.
Vaikka suoratoisto verkossa on kätevin tapa katsella elokuvia, ei haittaa, jos sinulla on konkreettinen kopio suosikkielokuvistasi tai -videoistasi varajäseneksi, eikö niin? Vielä nykyäänkin monet ihmiset haluavat säilyttää elokuvakokoelmansa vanhanaikaisessa analogisessa alustassa. Jotkut ihmiset haluavat edelleen yllättää ystävänsä syntymäpäivänä kotitekoisilla videoilla ja diaesityksillä tallennetuilla DVD-levyillä.
Jos haluat tuntea vanhoja hyviä aikoja ja nauttia suosikkielokuvistasi isommalla televisioruudulla käyttämällä DVD-soitinta, opi:

Kuinka polttaa video DVD-levylle?
Videoiden jakaminen verkon ja muiden alustojen kautta on nopein tapa, mutta joskus videon polttaminen DVD-levylle on hyödyllistä. Kun haluat polttaa videon DVD-levylle, pidä seuraavat asiat käsillä: Tyhjä DVD-levy, poltettava suosikkivideosi ja ihanteellinen DVD Creator- tai DVD Burner -ohjelmisto.
Tätä tarkoitusta varten käytämme Wondershare DVD Creatoria , joka on yksi suosituimmista ja luotettavimmista vaihtoehdoista polttaa videoita mihin tahansa muotoon: DVD/ISO/Blu-ray DVD.
Wondershare DVD Creator – paras DVD-poltin- ja videoeditoriohjelmisto
Wondershare DVD Creator on tehokas DVD-poltinohjelmisto, joka on saatavana sekä Windowsille että Macille. Työkalun avulla voit polttaa HD-videoita ja kuvia DVD-levylle. Se tukee useita videomuotoja, mukaan lukien M4V, MP3, AVCHD ja kuvatiedostomuodot, GIF, JPEG, PNG ja TIF. Ohjelmistossa on myös sisäänrakennettu videoeditori, jonka avulla käyttäjät voivat leikata, rajata, parantaa videon laatua, lisätä tekstityksiä, vesileimaa ja paljon muuta.
Tämän lisäksi, jos haluat polttaa musiikkia CD-levylle suoraviivaisella tavalla, Wondershare DVD Creator on paras valinta. Tämä DVD-/CD-poltin sisältää myös satoja staattisia ja dynaamisia DVD-malleja eri teemoille. Lisäksi voit muokata taustapisteitä, kuvaa, otsikkoa, pikkukuvaa ja paljon muuta, kaikkea yhdestä kojelaudasta. Täynnä niin monia toimintoja ja ominaisuuksia, eikö Wondershare DVD Creator ole paras DVD-poltto-ohjelmisto?
Lue myös:-
11 parasta videomuunnosohjelmistoa Windows 10:lle... Videon muuntaminen ei ole enää monimutkaisempi tehtävä. Tässä on 11 parasta videomuunninohjelmistoa Windows 10, 7...
Kuinka käyttää Wondershare DVD Creatoria videoiden polttamiseen DVD-levylle?
Wondershare on omistettu DVD Creator/Burner -ohjelmisto, joka on suunniteltu sekä Windowsille että Macille. Voit nopeasti ladata työkalun polttaaksesi minkä tahansa tyyppisiä videoita DVD-levylle, jota voidaan toistaa millä tahansa DVD-soittimella. Voit käyttää työkalua mitä tahansa Windows 10/8/7/XP/Vista-käyttöjärjestelmää.
VAIHE 1 - Lataa ja asenna tämä DVD/CD-poltin Windows-järjestelmääsi.
VAIHE 2 - Käynnistä Wondershare DVD Creator ja suorita useita toimintoja, kuten luo DVD-videolevy, luo Blu-ray-levy, polta CD-levyjä, tee diaesityksiä, muokkaa videoita ja paljon muuta.
Jos etsit välitöntä videon polttoominaisuutta DVD-levylle, se tarjoaa myös yhdellä napsautuksella poltettavan DVD-levyn -vaihtoehdon.
VAIHE 3 – Jos haluat polttaa videosi DVD:lle, muokkaa sitä ja käytä siihen malleja samanaikaisesti. Käytä Luo DVD-videolevy -vaihtoehtoa.
VAIHE 4- Napsauta (+) -kuvaketta lähdevälilehden alla. DVD Creator tukee tiedostomuotoja MP4, AVI, MKV, MOV ja paljon muuta. Voit myös käyttää vedä ja pudota -ominaisuutta lisätäksesi haluamasi videot.
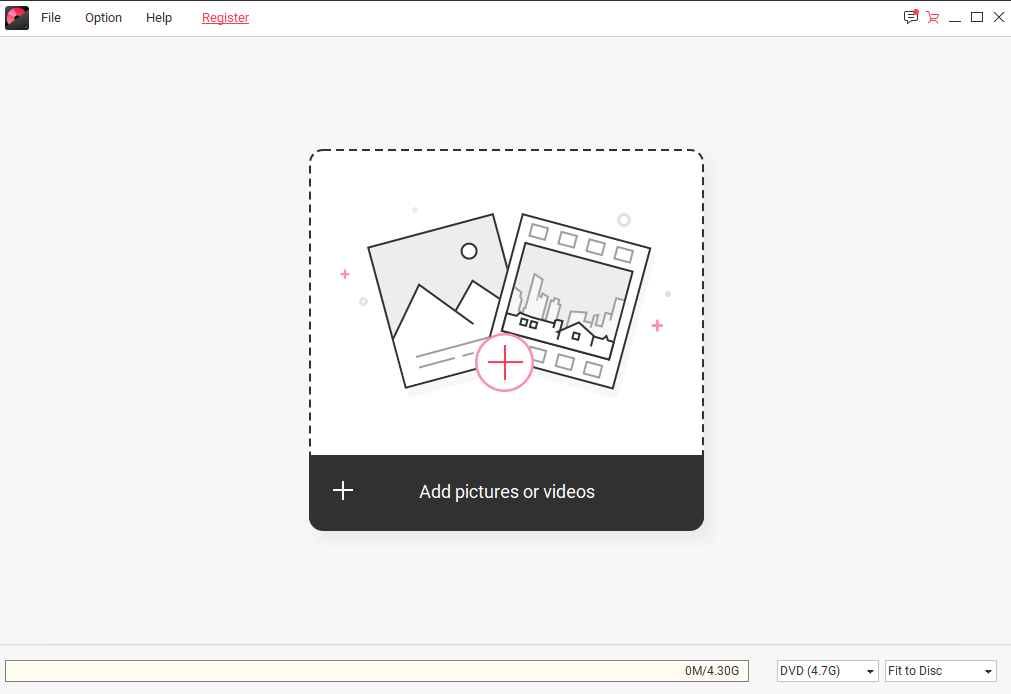
VAIHE 5 – Kun videosi on lisätty, voit lisätä otsikon ja muuttaa leikkeen laatua.
Jos haluat muokata videota lisää, napsauta kynäkuvaketta avataksesi videonmuokkausikkunan. Voit rajata videon, leikata, lisätä vesileiman, käyttää tehosteita jne. muuttaaksesi videoleikkeen. Kun olet valmis, napsauta OK tallentaaksesi.
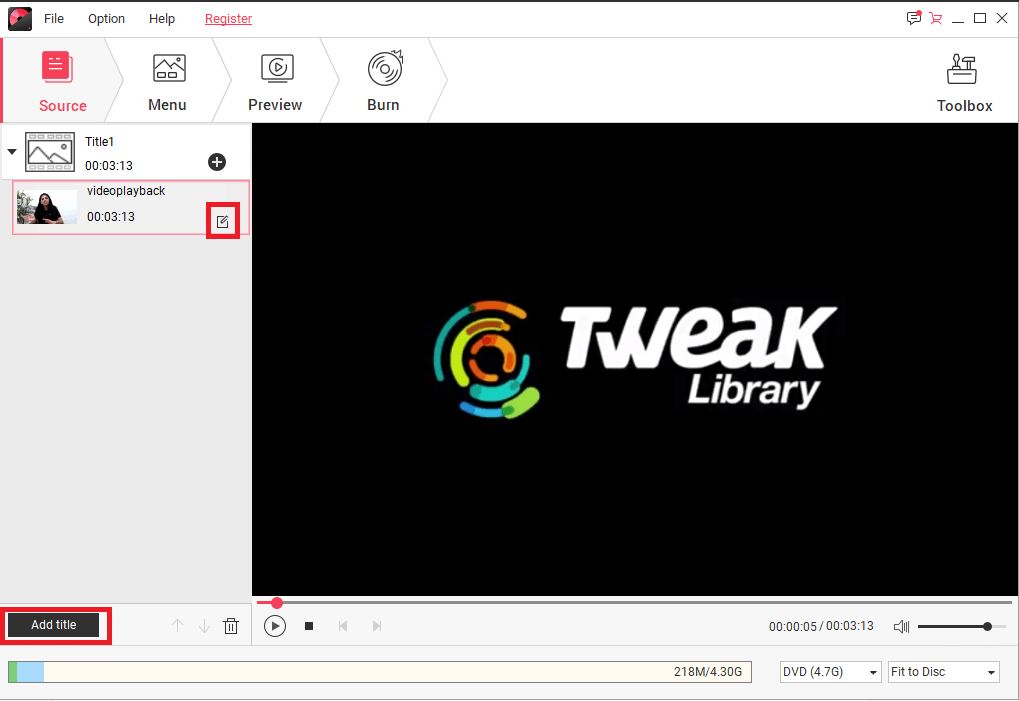
VAIHE 6 - Siirry Valikko-välilehteen lisätäksesi mallimalleja videoleikkeeseen. Voit myös muuttaa tiedoston kuvasuhdetta, lisätä taustan, taustapisteet ja tehdä muita mukautuksia.
VAIHE 7 - Vaihda Esikatselu-välilehteen tarkistaaksesi kaikki muutokset. Jos tarvitset muita muutoksia, voit palata Valikko-välilehdelle ja tehdä muita tarvittavia muutoksia.
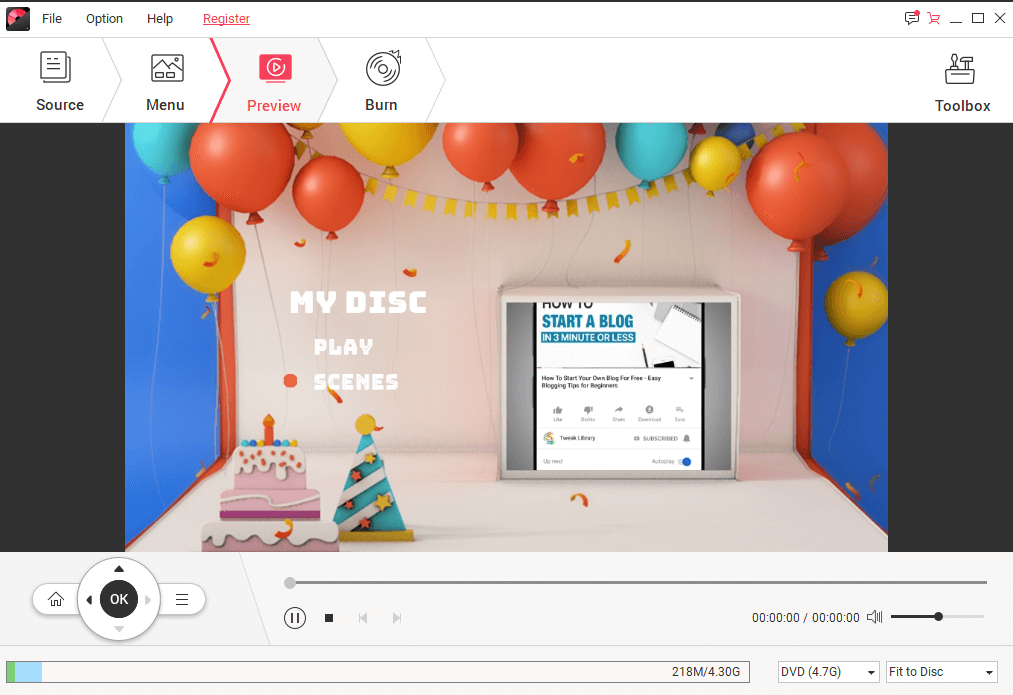
Kun olet tyytyväinen, siirry Polta-välilehdelle polttaaksesi videon DVD-levylle.
Lue myös:-
10 parasta DVD-rippausohjelmistoa Windowsille... Jos haluat Windows 10:n DVD-rippausohjelmiston muuntaa DVD-sisältösi missä tahansa suositussa...
VAIHE 8 - Aseta DVD-levy asemaan ja valitse Polta levylle -vaihtoehto aloittaaksesi videotiedoston poltto DVD-levylle heti.
Älä huoli, jos sinulla ei ole DVD-levyä tällä hetkellä, voit silti polttaa videosi, se tallennetaan automaattisesti ISO-tiedostona. Aina kun saat DVD-levyn käsiisi, polta ISO-tiedosto DVD-levylle niiden nopealla ISO To DVD -ominaisuuden avulla.
Lataa Wondershare DVD Creator -työkalu Windowsille tai Macille ja polta suosikkivideosi tehokkaasti DVD-levylle.
Kerro meille kokemuksistasi Wondershare DVD Creator -ohjelmistosta kommenteissa!
Ytimen tietojen sisääntulostusvirhe (pysäytyskoodi 0x0000007a) johtuu viallisista sektoreista, viruksista, kiintolevyistä tai viallisesta RAM-muistista.
Windowsin suojaus on käytössä ja suojaa laitettasi ennakoivasti tarkistamalla haittaohjelmia, viruksia ja muita tietoturvauhkia.
Microsoft esittelee uudistetun Lisäasetukset-sivun Windows 11:ssä, lisäämällä järjestelmän mukauttamismahdollisuuksia kehittäjille ja käyttäjille uusilla ominaisuuksilla
Docker helpottaa säilöjen rakentamista, suorittamista ja hallintaa. Saatat kuitenkin kohdata virheellisen viitemuodon (Invalid Reference Format) ajon tai levynkuvan rakentamisen aikana.
Voit estää käyttäjiä lukitsemasta Windows 10 -tietokonettaan poistamalla lukitusnäytön käytöstä Windows 10:ssä seuraavien ohjeiden mukaisesti.
Voit varmuuskopioida ja palauttaa Microsoft Defender -asetuksesi uudelle tietokoneelle tai vianmäärittää sovelluksen kanssa mahdollisesti ilmeneviä ongelmia.
Järjestelmän suuret kansiot ovat yksi syyllisistä, jotka vievät paljon järjestelmätilaa. Monet luomasi kansiot palaavat takaisin jonkin ajan kuluttua poistamisen jälkeen. Ehkä ne ovat roskapostikansioita, joita yrität poistaa.
GodeMode on nimeltään Shortcut Windows Master Control Panel. GodMode (tai God Mode) on ohjauspaneeli, jonka avulla voit määrittää ja käyttää kaikkea Windows-käyttöjärjestelmässäsi.
Tässä artikkelissa käsitellään CCNA-komentoja sekä ICND:n osissa 1 ja 2 että nykyisessä CCNA-kokeessa (640-802).
Useiden asemien yhdistäminen Windows 11:n tallennustilojen avulla antaa käyttäjille mahdollisuuden suojata tiedostoja aseman vikaantumiselta ja samalla yhdistää tallennustilan yhdeksi helposti hallittavaksi virtuaaliasemaksi.







