Ytimen tietojen sivulle tulon virheen korjaaminen Windowsissa

Ytimen tietojen sisääntulostusvirhe (pysäytyskoodi 0x0000007a) johtuu viallisista sektoreista, viruksista, kiintolevyistä tai viallisesta RAM-muistista.
Kyberrikolliset käyttävät nykyaikaisia tekniikoita ja ovat luopuneet tavanomaisista tavoistaan kohdistaa viruksia tietokoneisiin. Nykyään hakkerit voivat lähettää haitallisia tartuntoja, viruksia tai haittaohjelmia mahdollisesti ei-toivotuista ohjelmistoista, jotka ovat tehokkaampia ilmaisten latausten ansiosta. Windows Defender pystyy kuitenkin suojaamaan tietokonettasi. Mutta mitä tulee Crapwareen, Windows Defender näyttää kylmät jalat.
Onneksi voit suojata laitteesi roskaohjelmilta käyttämällä crapware-estoa säätämällä Windows Defenderin piilotettuja asetuksia. Tämä asetus on kätevä estämään mainosohjelmia, haittaohjelmia, viruksia, PUP-sovelluksia ja muita tarpeettomia sovelluksia. Muista, että Windows Defender ei ole tehokas, jos olet aktivoinut kolmannen osapuolen virustentorjuntatyökalun.
Tässä viestissä aiomme keskustella Crapware-suojauksen ottamisesta käyttöön Windows Defenderissä.
Miksi haittaohjelmien estäminen on tärkeää?
Useimmiten Crapware on ladattu ilmaisilla työkaluilla ja niiden latauksilla. Crapware eroaa haittaohjelmista, koska se heijastaa mainoksia, selaushistoriaa ja koneen sammuttamista. Ohjelmistot, kuten Crapware, sisältävät sääohjelmia, selaimen työkalurivejä ja muita tietokoneen puhdistus-/optimointiohjelmia, jotka kertovat, että koneesi toimii hitaasti ja tarjoavat sinulle maksullisia palveluita tietokoneesi suorituskyvyn korjaamiseksi.
Kuinka ottaa Crapware-suojaus käyttöön tietokoneessasi?
Varmistaaksesi Crapware-suojauksen koneessasi, sinun on pyydettävä Windows PowerShell -kehotetta. Tarvitset järjestelmänvalvojan oikeudet muutosten tekemiseen, jos et ole järjestelmänvalvoja (jätä huomioimatta, jos käytät jo hallinnoijien tiliä). Sinun tarvitsee vain napsauttaa hiiren kakkospainikkeella Käynnistä-painiketta, joka sijaitsee Windows-näytön vasemmassa alakulmassa. Valitse Windows PowerShell (Admin) ja avaa se.
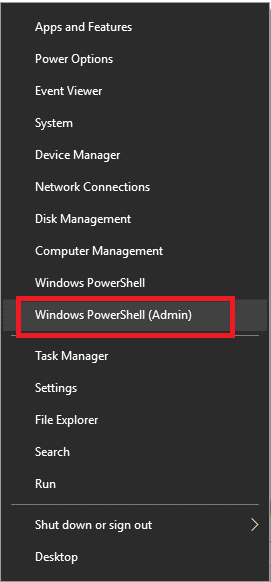
Nyt sinun on napsautettava Kyllä päästäksesi Windows PowerShell -ikkunaan. Kun olet siellä, sinun on kirjoitettava "Set-MpPreference -PUAProtection 1" -komento kehotteeseen ja painettava Enter.
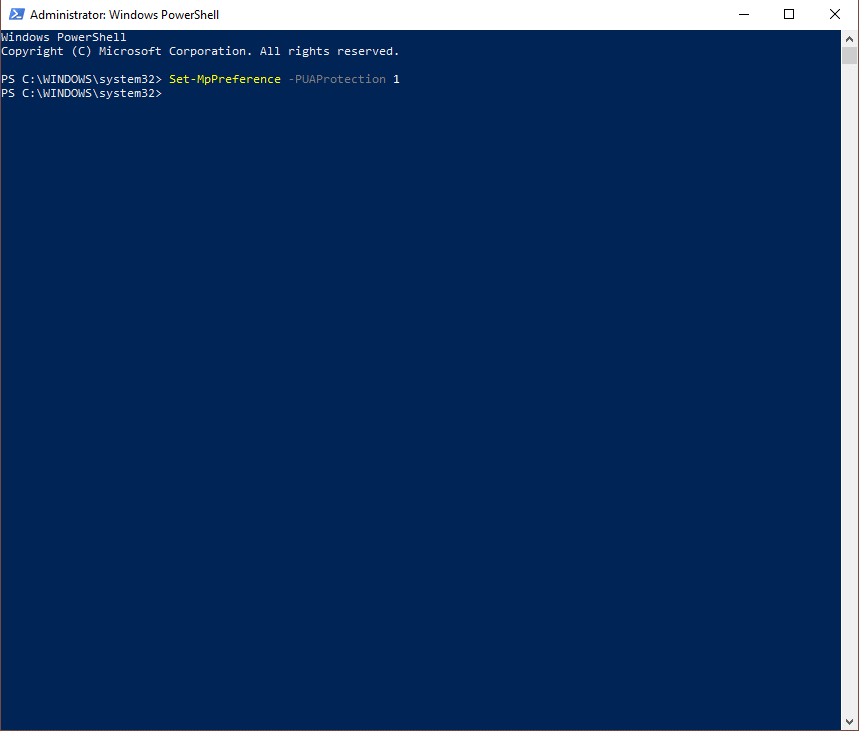
Nyt olet ottanut Crapwaren käyttöön, mutta jos haluat poistaa sen käytöstä uudelleen lähipäivinä, sinun on asetettava "1" "0":n sijaan.
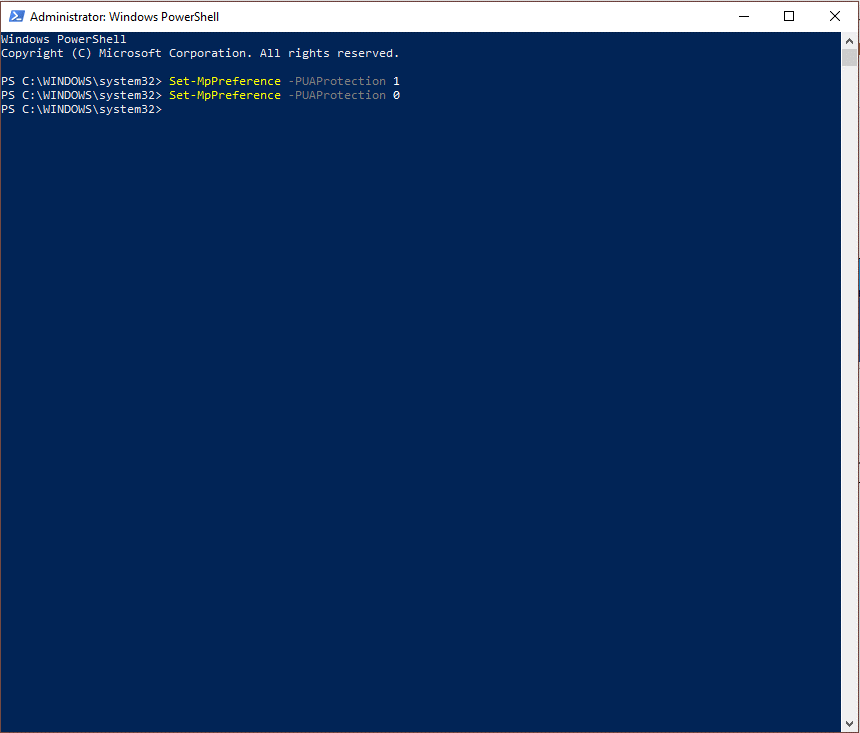
Katso myös:-
Kuinka ottaa Windows Defender käyttöön Windowsissa... Etsitkö luotettavaa vakoiluohjelmien tai virustentorjuntaa Windows 10:lle? Jos kyllä, lakkaa näyttämästä sisäänrakennetulta Windows Defenderiltä...
Selvitä, onko Crapware Blocker käytössä?
On helppo selvittää, onko crapware-esto käytössä tietokoneessasi vai ei. Sinun tarvitsee vain kopioida ja liittää seuraavat komennot yksitellen selvästi ja painaa Enter.
Kun Windows PowerShellissä näkyy "1", mikä tarkoittaa, että crapware-estotoiminto on aktivoitu tietokoneessasi. Komento päättyy kuitenkin "0", jolloin crapware esto ei ole aktivoitu koneellasi ja sinun on otettava se uudelleen käyttöön.
Kuinka tarkistaa, toimiiko Crapware?
Voit ottaa käyttöön Crapware-suojauksen, se ei auta sinua ennen kuin suojaus ei toimi koneessasi. Windowsin luontaisten asetusten avulla sinun on ladattava ja asennettava IMgBurn-asennusohjelma. Suorita ohjelma tarkistaaksesi, että ImgaBurnissa on "InstallCore" - joka paketti ohjelmia, joka yrittää saada muut koneellesi löytyvät työkalut.
Kuinka se on tehokasta?
Kun koneessasi on Crapware-suojaus, Windows Defender karanteenissa saa asennusohjelman ja luottamukselliset tiedot, kuten "Mahdollisesti tarpeettomat sovellukset", jota Windows Defender kutsuu PUA:ksi.
Saat käsiisi kaikkien tietokoneen estettyjen uhkailujen historian. Tee sama noudattamalla mainittuja vaiheita:
Vaihe 1: Kirjoita Asetukset hakupalkkiin, joka on Käynnistä-painikkeen vieressä vasemmassa alakulmassa.
Vaihe 2: Napsauta Asetukset.
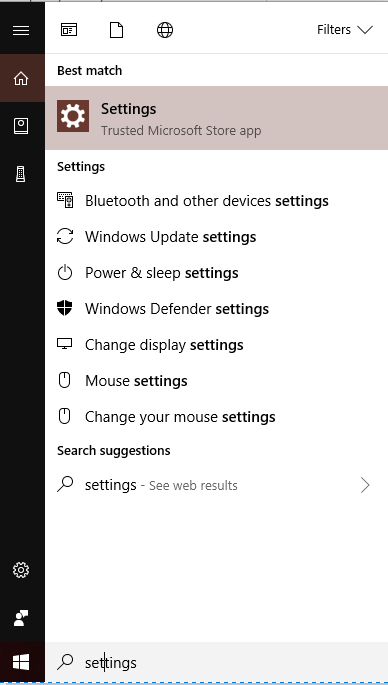
Vaihe 3: Valitse Päivitys ja suojaus.
Vaihe 4: Valitse Windowsin suojaus.
Vaihe 5: Napsauta Avaa Windows Defender Security Center.
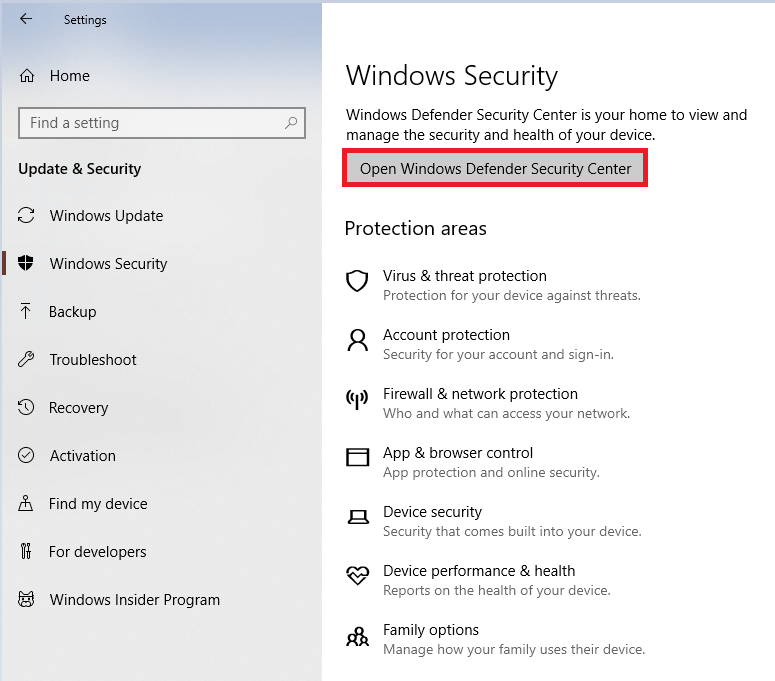
Vaihe 6: Valitse Virus- ja uhkien suojaus.
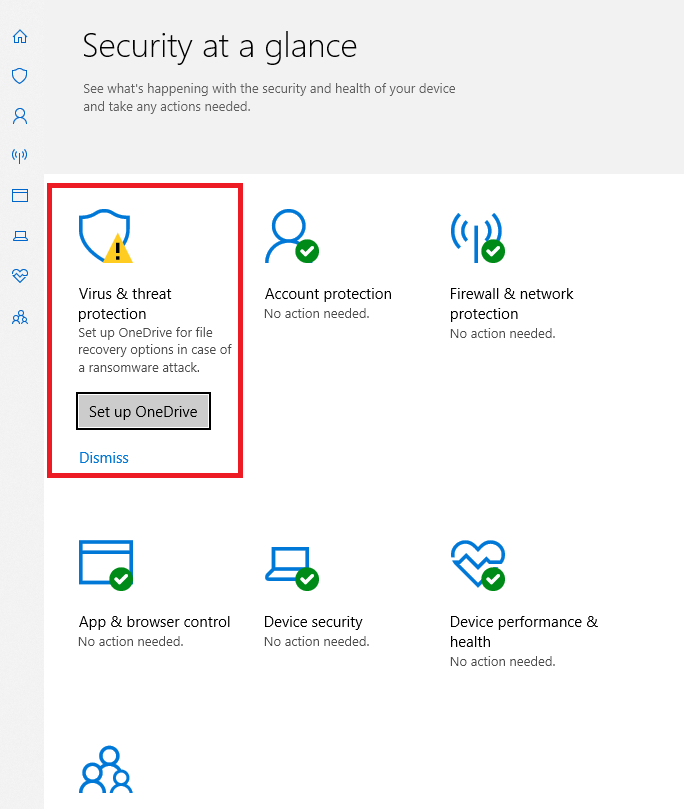
Vaihe 7: Osumauhkahistoria.
Katso myös:-
10 parasta palomuuriohjelmistoa Windows 10, 8,... Palomuuriohjelmat pitävät tietokoneesi turvassa ja suojaavat sinua kaikilta online-uhilta, jotka virustorjuntaohjelmisto saattaa ohittaa....
Vaihe 8: Napsauta Katso koko historia karanteeniin asetettujen uhkien alla.
Koska Windows Defender ei joskus estä kaikkea PUP:ia, mutta tämä suojaus voi tehdä sen. Lisäksi laitteesi lisäsuojaus ei aiheuta haittaa. Crapware-suojauksen ottaminen käyttöön tekee Windows Defenderistä tehokkaamman ilkeiden ja ei-toivottujen ohjelmien estämisessä.
Ytimen tietojen sisääntulostusvirhe (pysäytyskoodi 0x0000007a) johtuu viallisista sektoreista, viruksista, kiintolevyistä tai viallisesta RAM-muistista.
Windowsin suojaus on käytössä ja suojaa laitettasi ennakoivasti tarkistamalla haittaohjelmia, viruksia ja muita tietoturvauhkia.
Microsoft esittelee uudistetun Lisäasetukset-sivun Windows 11:ssä, lisäämällä järjestelmän mukauttamismahdollisuuksia kehittäjille ja käyttäjille uusilla ominaisuuksilla
Docker helpottaa säilöjen rakentamista, suorittamista ja hallintaa. Saatat kuitenkin kohdata virheellisen viitemuodon (Invalid Reference Format) ajon tai levynkuvan rakentamisen aikana.
Voit estää käyttäjiä lukitsemasta Windows 10 -tietokonettaan poistamalla lukitusnäytön käytöstä Windows 10:ssä seuraavien ohjeiden mukaisesti.
Voit varmuuskopioida ja palauttaa Microsoft Defender -asetuksesi uudelle tietokoneelle tai vianmäärittää sovelluksen kanssa mahdollisesti ilmeneviä ongelmia.
Järjestelmän suuret kansiot ovat yksi syyllisistä, jotka vievät paljon järjestelmätilaa. Monet luomasi kansiot palaavat takaisin jonkin ajan kuluttua poistamisen jälkeen. Ehkä ne ovat roskapostikansioita, joita yrität poistaa.
GodeMode on nimeltään Shortcut Windows Master Control Panel. GodMode (tai God Mode) on ohjauspaneeli, jonka avulla voit määrittää ja käyttää kaikkea Windows-käyttöjärjestelmässäsi.
Tässä artikkelissa käsitellään CCNA-komentoja sekä ICND:n osissa 1 ja 2 että nykyisessä CCNA-kokeessa (640-802).
Useiden asemien yhdistäminen Windows 11:n tallennustilojen avulla antaa käyttäjille mahdollisuuden suojata tiedostoja aseman vikaantumiselta ja samalla yhdistää tallennustilan yhdeksi helposti hallittavaksi virtuaaliasemaksi.







