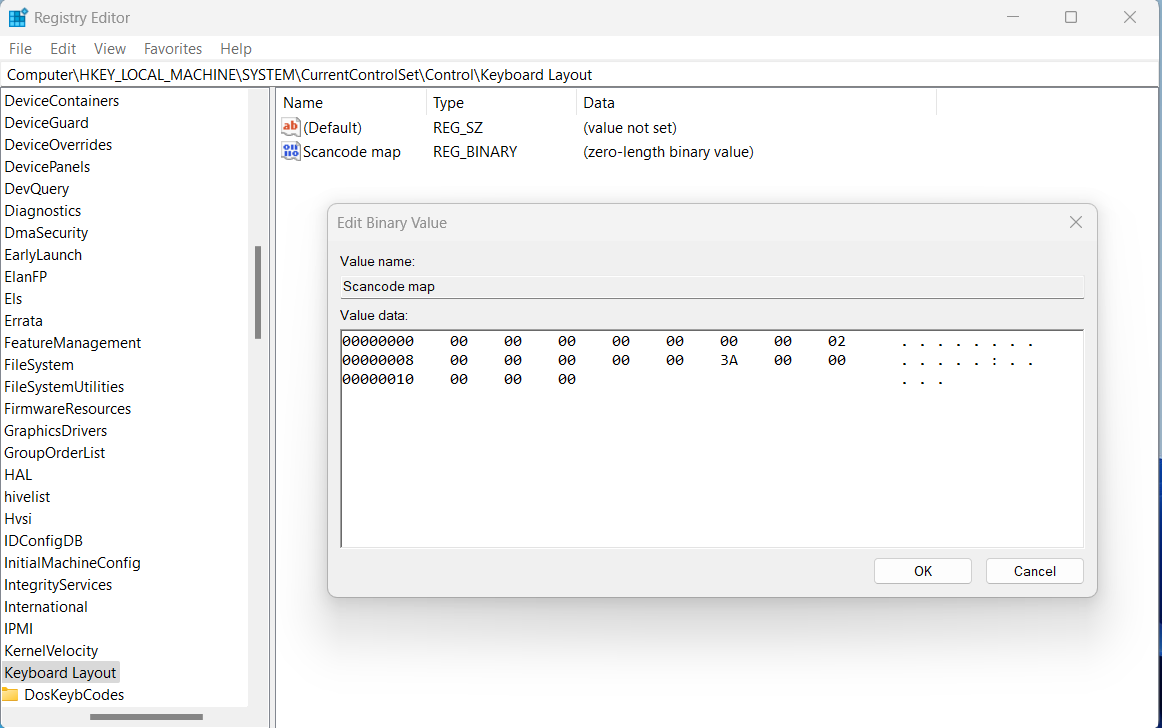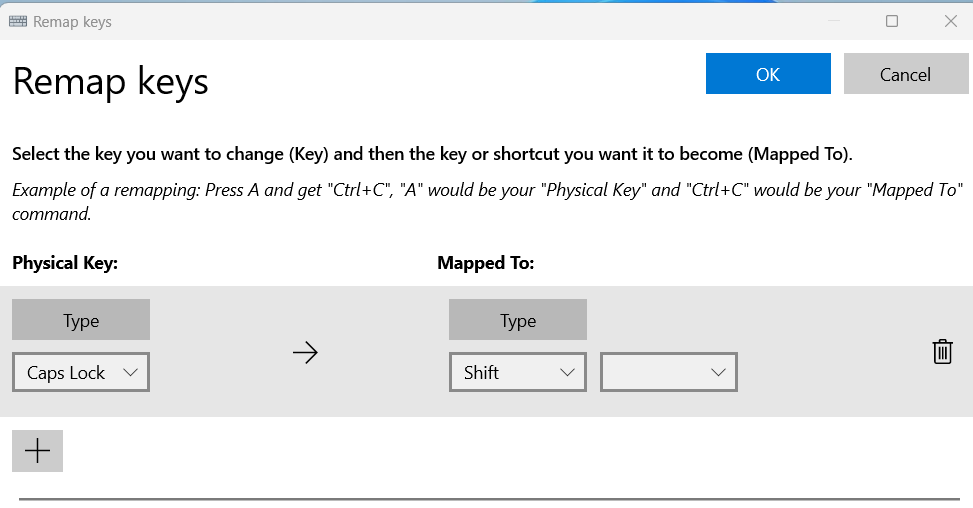Caps Lock -näppäimen käyttöönotto tarkoittaa, että kaikki kirjoittamasi näkyy isoilla kirjaimilla. Vaikka se saattaa kuulostaa hyödylliseltä, sen tietämättään käynnistäminen voi olla turhauttavaa, koska sanat kirjoitetaan isoilla kirjaimilla. Tilanne pahenee, kun kirjoitat joitain rivejä huomaamatta.
Ellet kirjoita hienostuneella tekstieditorilla, ei ole helppoa tapaa muuntaa isoja kirjaimia pieniksi. Ainoa vaihtoehto on poistaa isoilla kirjaimilla kirjoitettu teksti ja kirjoittaa sanat uudelleen pienillä kirjaimilla.
Jos näin on käynyt sinulle usein ja haluat poistaa Caps Lockin käytöstä, jatka lukemista. Tässä opetusohjelmassa käsittelen joitain todistettuja ja tehokkaita menetelmiä Caps Lock -toiminnon poistamiseksi käytöstä Windows 11:ssä.
Caps Lockin poistaminen käytöstä Windows 11:ssä: 2 menetelmää
Tapa 1: Poista Caps Lock käytöstä rekisterieditorilla
Rekisterieditorin virheellinen muokkaaminen voi aiheuttaa vakavia seurauksia. Siksi olisi parasta, jos olisit varovainen käyttäessäsi tätä menetelmää tai pyydä apua asiantuntijalta.
- Avaa Suorita -valintaikkuna painamalla Windows + R- näppäimiä.
- Kirjoita regedit ja paina Enter avataksesi rekisterieditorin.
- Siirry seuraavaan paikkaan navigoimalla:
HKEY_LOCAL_MACHINE\SYSTEM\CurrentControlSet\Control\Keyboard Layout
- Valitse Näppäimistön asettelu -kansio ja etsi Scancode Map -näppäin.
- Jos sitä ei ole, sinun on luotava se.
- Napsauta hiiren kakkospainikkeella Keyboard Layout -kansiota ja valitse Uusi > Binaariarvo .
- Kirjoita binääriarvon nimi Scancode Map ja paina Enter .
- Kaksoisnapsauta nyt Scancode Map -arvoa ja kirjoita seuraava heksadesimaalikoodi arvotietokenttään:
00000000 00000000 02000000 00003A00 00000000
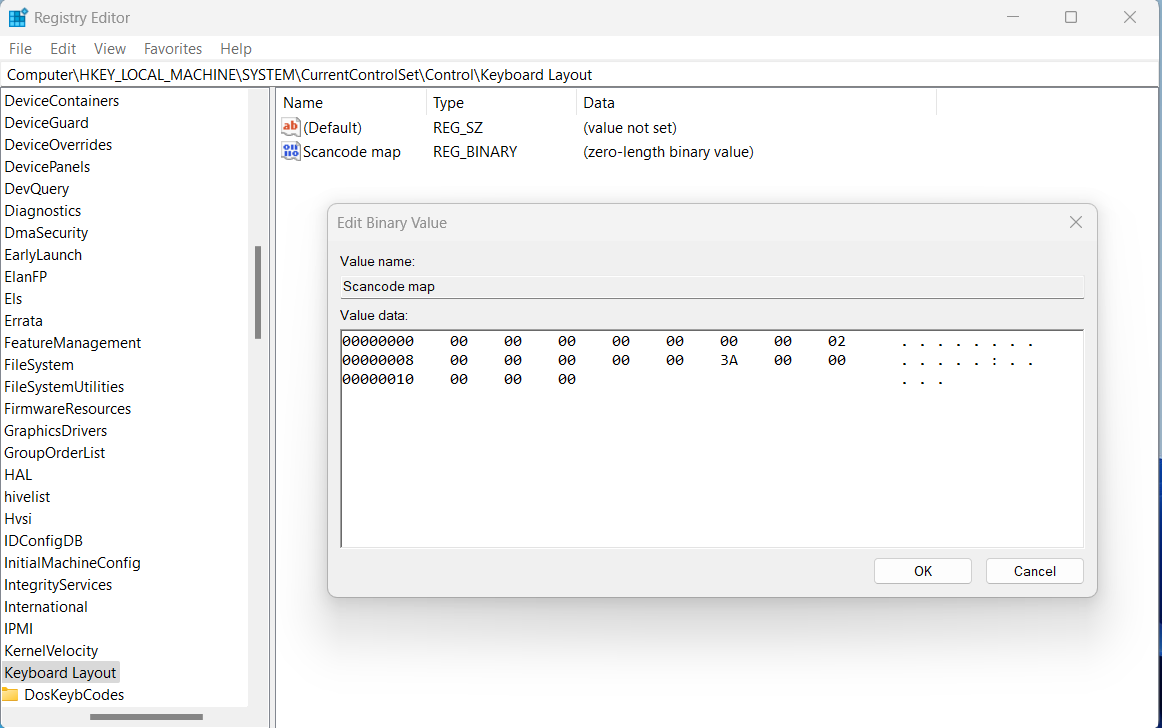
- Napsauta OK ja sulje rekisterieditori.
- Käynnistä tietokone uudelleen, niin se sammuttaa Caps Lock -näppäimen Windows 11:ssä.
Tapa 2: Poista Caps Lock käytöstä käyttämällä Microsoft PowerToys Remappingia
Jotta voit käyttää tätä menetelmää, sinun on ladattava Microsoftin PowerToys-apuohjelma. Asennuksen jälkeen voit käyttää sisäänrakennettua Keyboard Remapperia muuttaaksesi Caps Lock -näppäimen joksikin muuksi. Tässä ovat vaiheet Caps Lock -näppäimen yhdistämiseksi uudelleen:
- Avaa PowerToys Kaikki sovellukset -luettelosta.
- Valitse vasemmalta Keyboard Manager .
- Napsauta Avaa asetukset -painiketta.
- Valitse Avaimet - osiossa Yhdistä avain avataksesi Remap Keys -ikkunan.
- Napsauta + -kuvaketta fyysisen avaimen alla.
- Napsauta Tyyppi- painiketta ja paina näppäimistön Caps Lock -näppäintä.
- Voit myös avata avattavan valikon ja valita Caps Lockin .
- Napsauta Tyyppi -painiketta Yhdistetty kohteeseen -vaihtoehdon alla ja paina Ctrl / Shift / mitä tahansa muuta näppäintä.
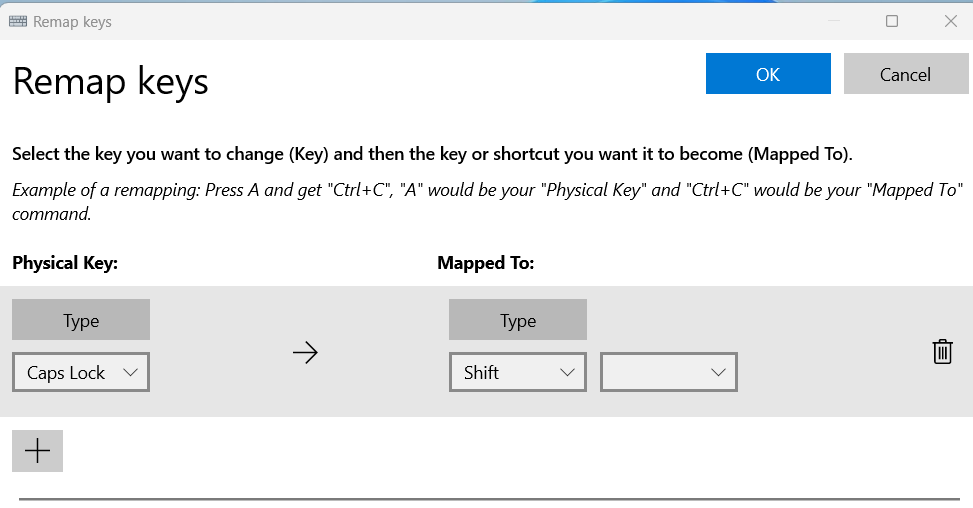
- Voit myös valita nämä näppäimet Mapped To -osion avattavasta valikosta .
- Napsauta OK- painiketta ja sulje ikkuna.
- Caps Lock -näppäin toimii kuten Ctrl/Shift/mikä tahansa muu valitsemasi näppäin.
- Jotta uudelleenkartoitus toimisi, PowerToysin pitäisi olla käynnissä tietokoneessasi.
Johtopäätös
Poistamalla Caps Lock -näppäimen käytöstä näppäimistöltäsi voit parantaa kirjoituskokemustasi ja hallita tekstiäsi täysin. Nyt kun tiedät kuinka Caps Lock -näppäin sammutetaan, voit kokeilla näitä menetelmiä ja nähdä, mikä toimii sinulle.
Onko sinulla ärsyttäviä tai hauskoja tarinoita Caps Lock -näppäimen vahingossa käyttöönotosta? Jaa kanssamme kommenttiosiossa. Jaa tämä artikkeli myös perheellesi ja ystävillesi, jotta he voivat myös hyödyntää tekniikoita tarvittaessa.
Seuraavaksi, kuinka näyttönäppäimistö otetaan käyttöön tai poistetaan käytöstä Windows 11:ssä.