Ohjeet Windowsin asetusten uudelleenasentamiseen

Jos muuttamasi asetukset vaikuttavat tietokoneesi sisältöön tai ilmenee ongelma, voit palauttaa Windowsin asetukset alla olevien ohjeiden mukaisesti.
BSOD:t tai Blue Screens of Death ovat pelättyjä Windows-virheitä, jotka voivat aiheuttaa vakavia ongelmia järjestelmässäsi. Ne voivat estää sinua käynnistämästä Windowsia ja pahimmassa tapauksessa estää sinua pääsemästä tietoihisi kokonaan. Viime aikoina monet Windows 11 -käyttäjät ovat kohdanneet BSOD-virheen, jonka pysäytyskoodi on Sivuvirhe sivuttamattomalla alueella .
Tämä on melko laaja selitys pysäytyskoodille ilman osoitusta siitä, mikä järjestelmäpalvelu tai ajuri aiheuttaa tämän virheen. Jos olet samassa veneessä, tässä on kaikki mitä sinun tulee tietää tästä BSOD:sta.
Mikä aiheuttaa sivuvirheen sivuttamattomalla alueella?
Sivuvirheiden pääsyy sivutuissa BSOD:issa ovat epäonnistuneet järjestelmäpalvelut, järjestelmäkomponentit tai vialliset ohjaimet. Joissakin tapauksissa myös kolmannen osapuolen tietoturvaohjelmistot voivat aiheuttaa tämän ongelman. Tämä sisältää virustorjuntaohjelmat, huijauksenestokoneet ja paljon muuta.
Sivuvirhe sivuttamattoman alueen BSOD:ssa tapahtuu, kun ohjelma, järjestelmäpalvelu tai ohjain yrittää käyttää sivutiedostoa, jonka pitäisi olla järjestelmässäsi, mutta ei tällä hetkellä. Tämä saa Windows 11:n pysähtymään ja kaatumaan BSOD:n Page Fault in Nonpaged Area -pysäytyskoodilla.
Kuinka korjata "Sivuvika sivuttamattomalla alueella" BSOD Windows 11:ssä
Koska tämä on pysäytyskoodi, joka voi viitata useisiin virheisiin, suosittelemme, että aloitat käyttämällä alla mainittuja korjauksia. Jos et pysty käynnistämään Windowsia järjestelmässäsi, suosittelemme, että yrität käyttää näitä korjauksia vikasietotilassa.
Voit myös käyttää palautustietovälinettä ja CMD:tä, jos järjestelmäsi kaatuu myös vikasietotilassa. Aloitetaan.
Tapa 1: Palauta vanhat ohjaimet
Yleisin syy tähän BSOD:iin on vialliset tai yhteensopimattomat ohjaimet. Jos päivitit äskettäin järjestelmän laitteistokomponentin ohjaimet, se saattaa olla syy sivuvirheeseen sivuttamattoman alueen BSOD:ssa.
Tässä on joitain yleisiä laitteistokomponentteja, jotka ovat äskettäin saaneet ohjainpäivityksiä, jotka näyttävät aiheuttavan tämän BSOD:n monissa järjestelmissä.
Ja enemmän. Tunnista kyseinen laitteistokomponentti ja käytä alla olevia ohjeita poistaaksesi kyseisen ohjaimen järjestelmästäsi. Kun olet poistanut asennuksen, voit asentaa aiemmin tunnetun toimivan ohjaimen uudelleen saadaksesi kaiken takaisin toimimaan.
Lataa DriverStoreExplorerin uusin julkaisu yllä olevan linkin kautta ja pura arkisto. Kun se on purettu, kaksoisnapsauta Rapr.exe -tiedostoa .
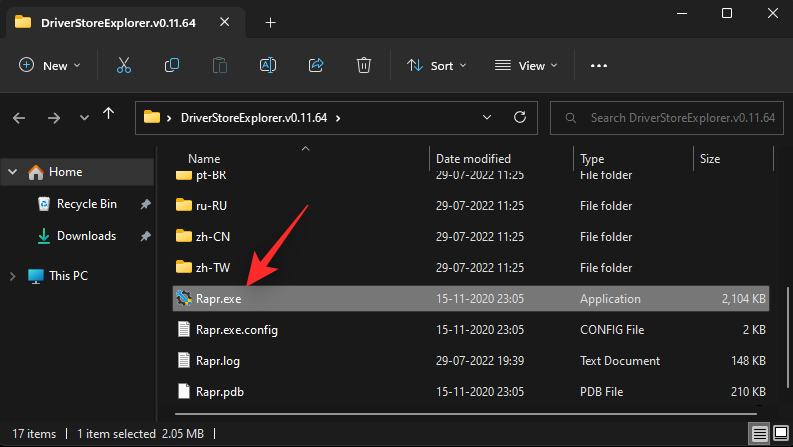
DriverStoreExplorer tarkistaa nyt järjestelmän ja täyttää luettelon kaikista siihen asennetuista ohjaimista. Etsi äskettäin asennettu ohjain näytön luettelosta ja valitse sen valintaruutu. Voit tunnistaa kyseiset ohjaimet Laitteen nimi ja toimittaja -sarakkeen avulla.
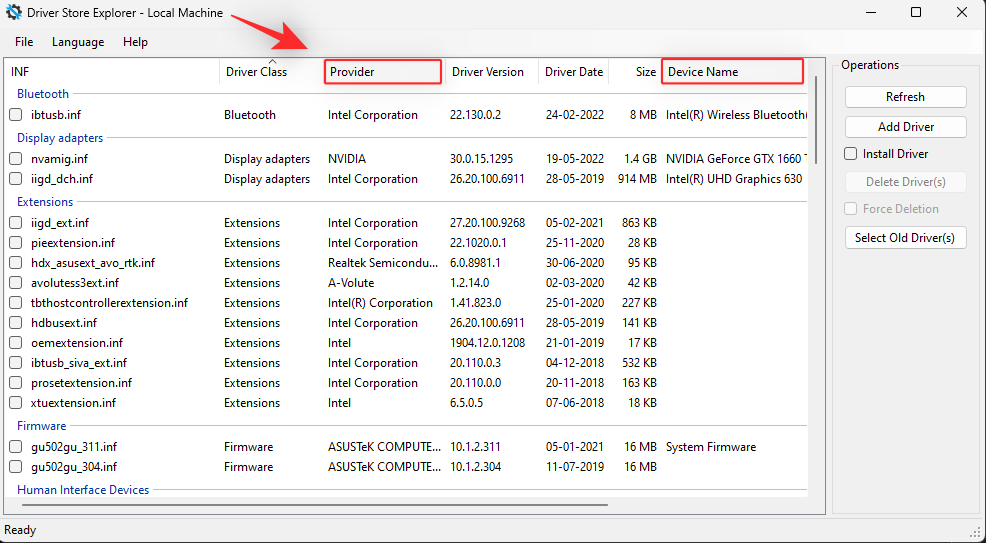
Jos kyseiselle laitteelle on asennettu useita ohjaimia, valitse kaikkien ohjainten valintaruudut.
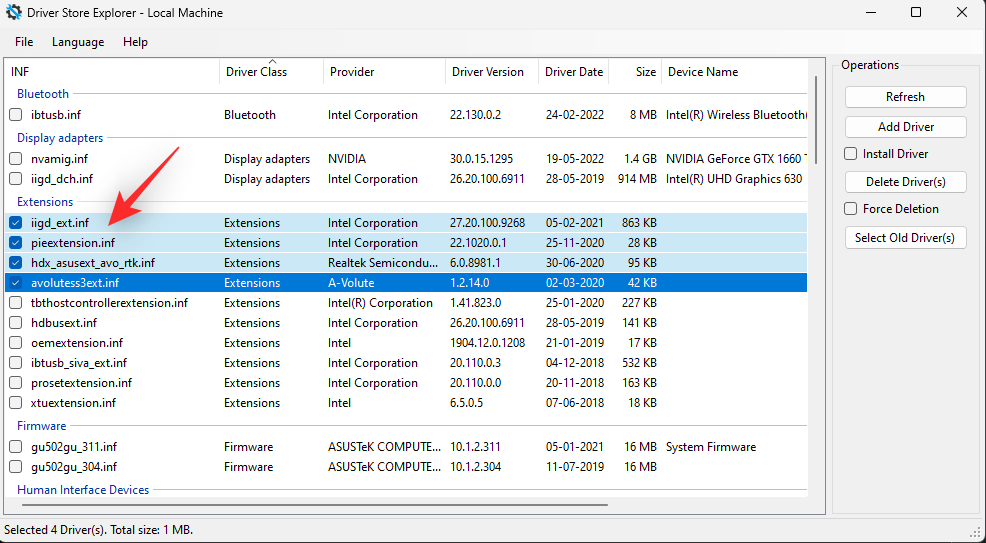
Valitse nyt Pakota poistaminen -valintaruutu .
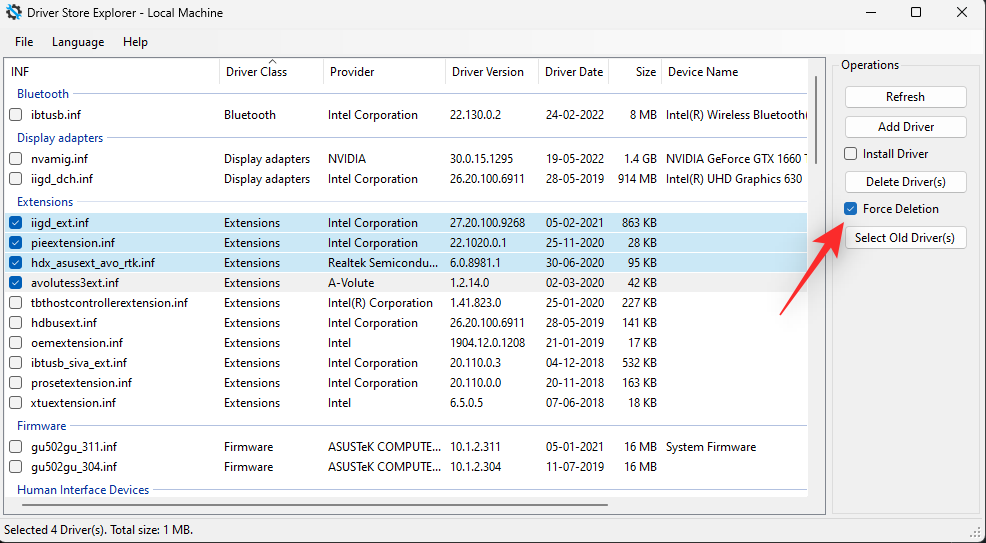
Napsauta Poista ohjain(t) .
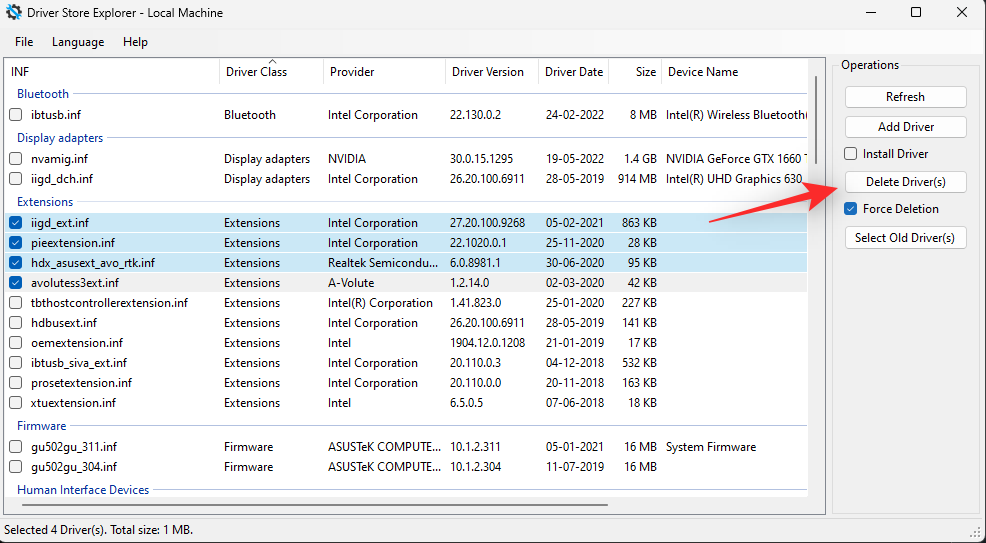
Napsauta OK vahvistaaksesi valintasi.
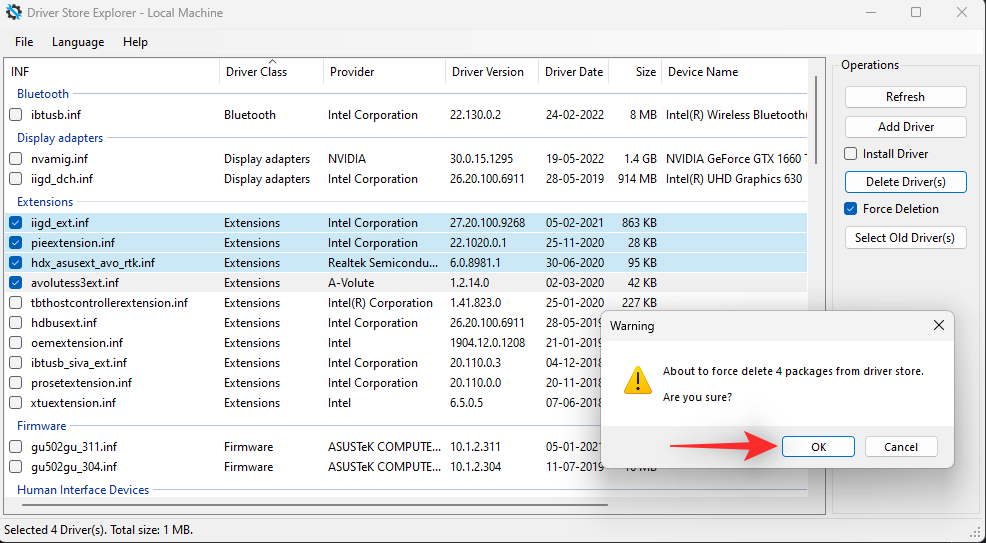
Valitut ohjaimet poistetaan nyt järjestelmästäsi. Suosittelemme käynnistämään järjestelmän uudelleen tässä vaiheessa. Kun olet käynnistänyt uudelleen, asenna uudelleen tunnettu toimiva ohjain kyseiselle laitteistokomponentille ja yritä käyttää tietokonettasi jonkin aikaa. Jos äskettäin asennettu ohjain oli syynä ongelmaasi, se olisi nyt pitänyt korjata järjestelmässäsi.
Tapa 2: Tarkista ja korjaa levy
Toinen yleinen sivuvirheen syy sivuttamattoman alueen BSOD:ssa ovat käynnistysaseman vialliset sektorit. Käynnistysasemasi on sivutiedoston ensisijainen sijainti, ja oletusarvoisesti Windows hallitsee sen kokoa automaattisesti.
Käynnistysaseman huonot ja vioittuneet sektorit voivat kuitenkin aiheuttaa tietojen katoamisen sivutiedostosta, mikä voi aiheuttaa sivuvirheen järjestelmän sivuttamattoman alueen BSOD:ssa.
Suosittelemme, että tarkistat ensin levyn virheiden varalta ja suoritat sitten tarkistukset levyn ja Windows-kuvan korjaamiseksi. Seuraa alla olevia ohjeita auttaaksesi sinua prosessissa.
Paina Windows + ija napsauta Palautus .
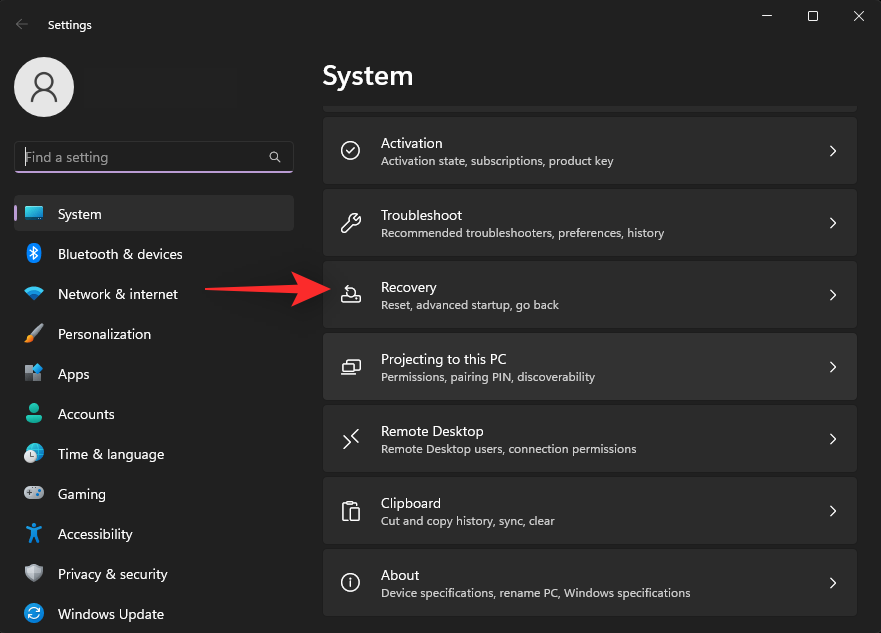
Napsauta Käynnistä uudelleen nyt -kohdan Advanced startup -kohdan vierestä .
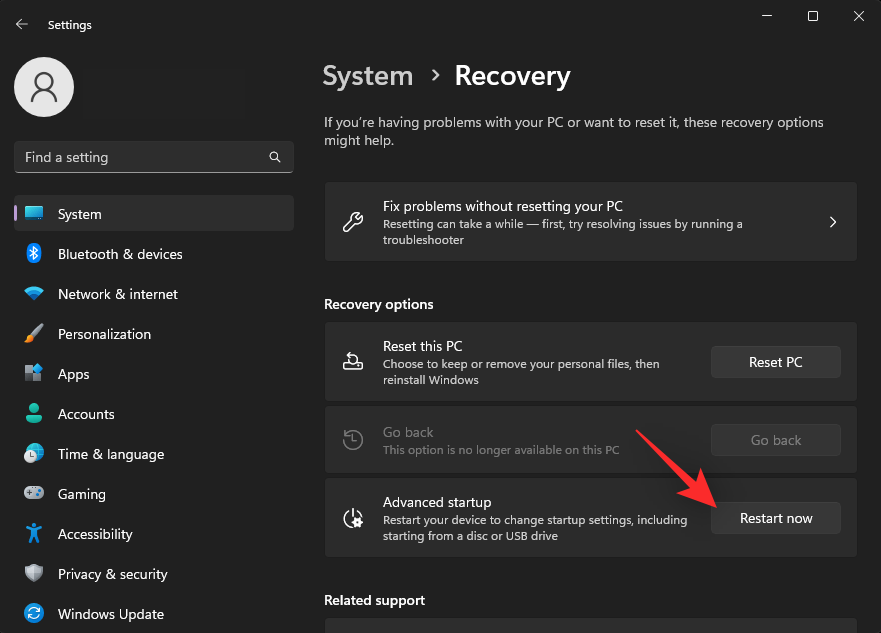
Tietokoneesi käynnistyy nyt Advanced Recovery -vaihtoehdoilla. Napsauta Vianmääritys .
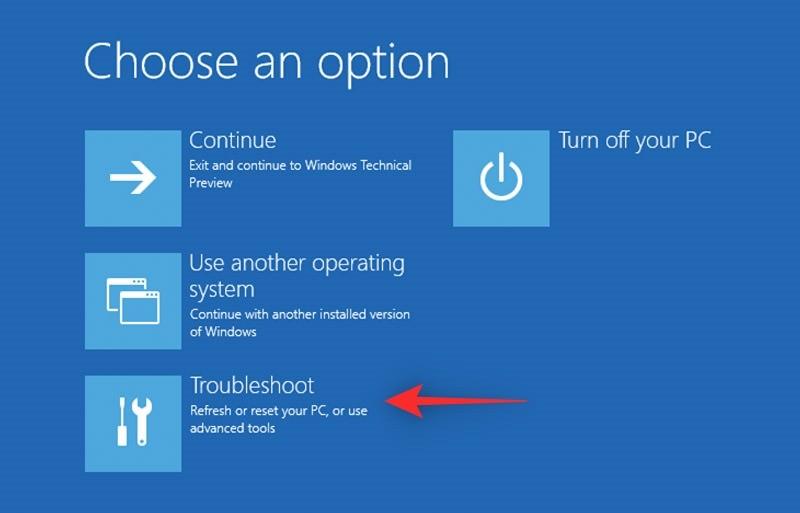
Napsauta nyt komentokehote .
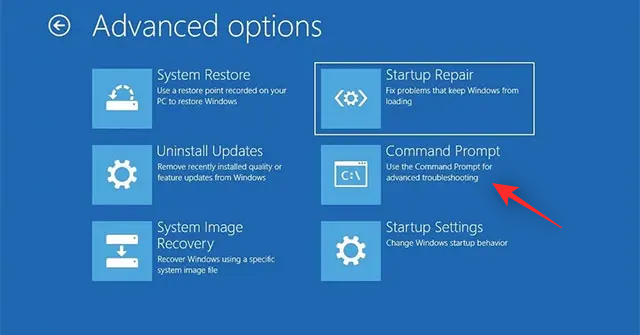
CMD käynnistyy nyt näytölläsi. Käytä seuraavaa komentoa tarkistaaksesi ensisijaisen käynnistysaseman. Korvaa C: käynnistysasemasi asemakirjaimella, jos mahdollista.
chkdsk c: /x /r
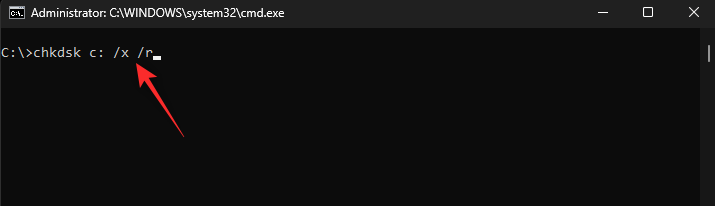
Odota skannauksen päättymistä. Kun olet valmis, suorita seuraava komento tarkistaaksesi virheet.
sfc /scannow
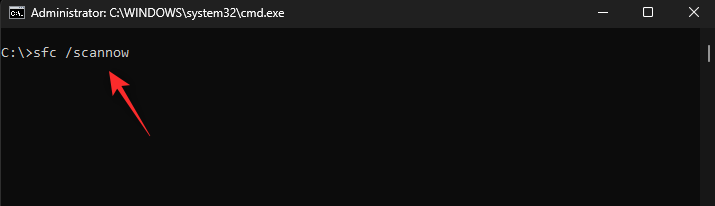
Käytä nyt seuraavaa komentoa sulkeaksesi CMD.
exit
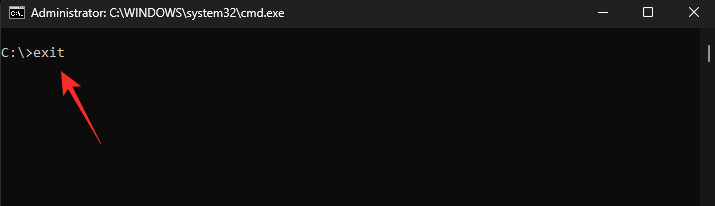
Kun olet valmis, käynnistä tietokoneesi uudelleen tavalliseen tapaan ja käynnistä Windows + RSuorita painamalla .

Huomautus: Jos et pysty käynnistämään tietokonettasi normaalisti, suosittelemme käynnistämistä vikasietotilassa verkkoyhteyden avulla.
Kirjoita nyt seuraava ja paina Ctrl + Shift + Enter.
cmd
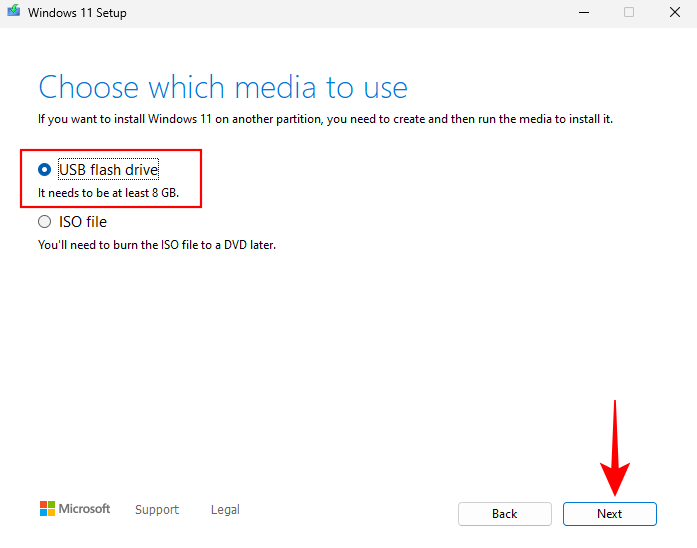
Käytä seuraavaa komentoa tarkistaaksesi ja korjataksesi Windows-kuvasi.
DISM /Online /Cleanup-Image /RestoreHealth
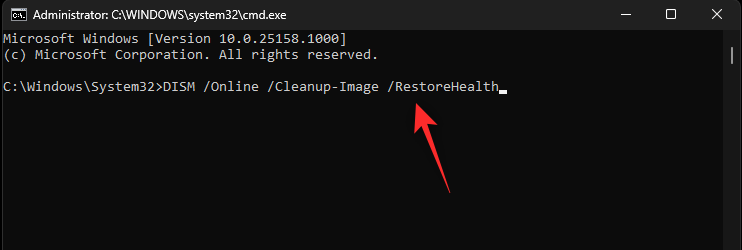
Odota nyt prosessin päättymistä. Tämä voi kestää jonkin aikaa ja on täysin normaalia. Kun olet valmis, käynnistä tietokoneesi uudelleen ja yritä käyttää järjestelmää uudelleen. Jos käynnistysaseman vialliset sektorit tai vioittunut Windows-kuva aiheuttivat sivuvirheen sivuttamattoman alueen BSOD:ssa, se pitäisi nyt korjata tietokoneellesi.
Tapa 3: Tarkista ja asenna odottavat Windows-päivitykset
Kuten yllä on todettu, ajurien yhteensopimattomuus voi myös aiheuttaa BSOD:ita, joiden pysäytyskoodi on Sivuvirhe sivuttamattomalla alueella . On mahdollista, että Windows on päivitettävä uuteen ohjaimeen, jotta kaikki toimisi järjestelmässäsi tarkoitetulla tavalla. Alla olevan oppaan avulla voit tarkistaa ja asentaa odottavat Windows-päivitykset järjestelmääsi.
Paina Windows + ija napsauta Windows Update .
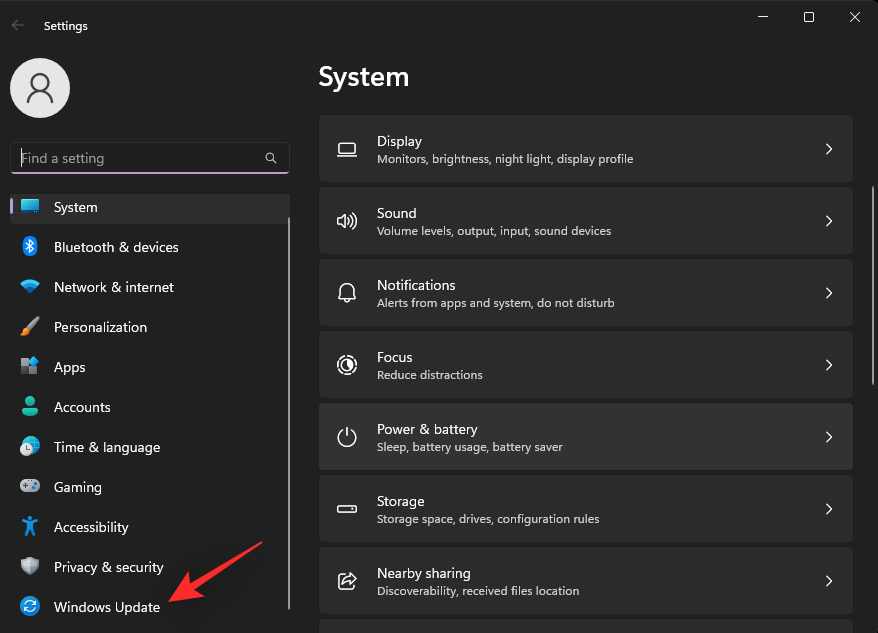
Napsauta nyt Tarkista päivitykset . Lataa ja asenna kaikki järjestelmässäsi näkyvät Windows-päivitykset.
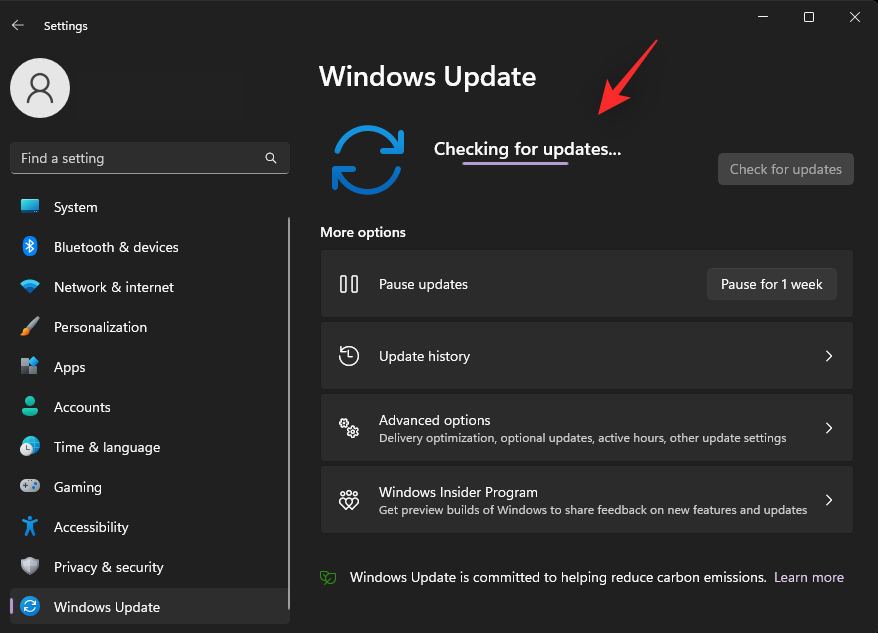
Napsauta lisäksi Lisäasetukset .
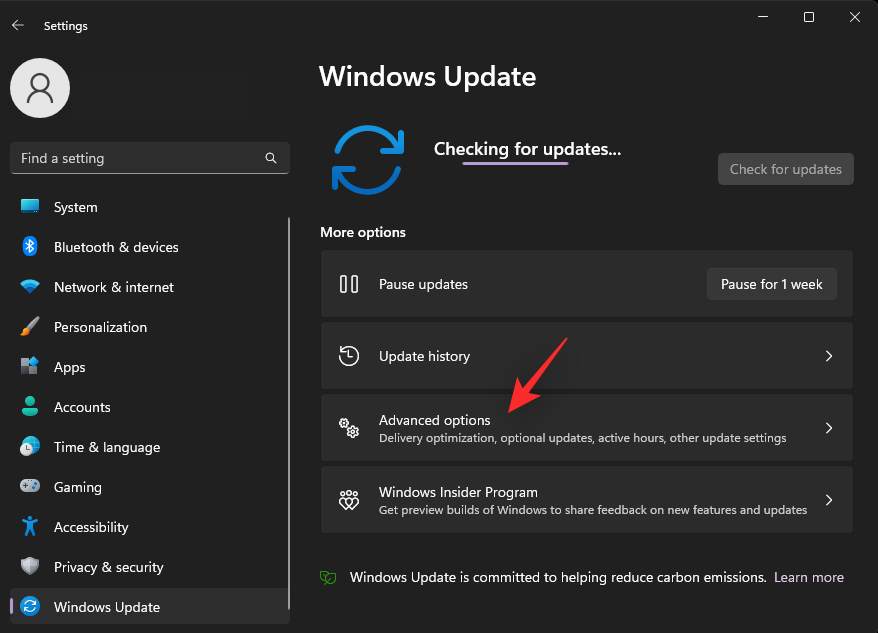
Napsauta nyt Valinnaiset päivitykset .
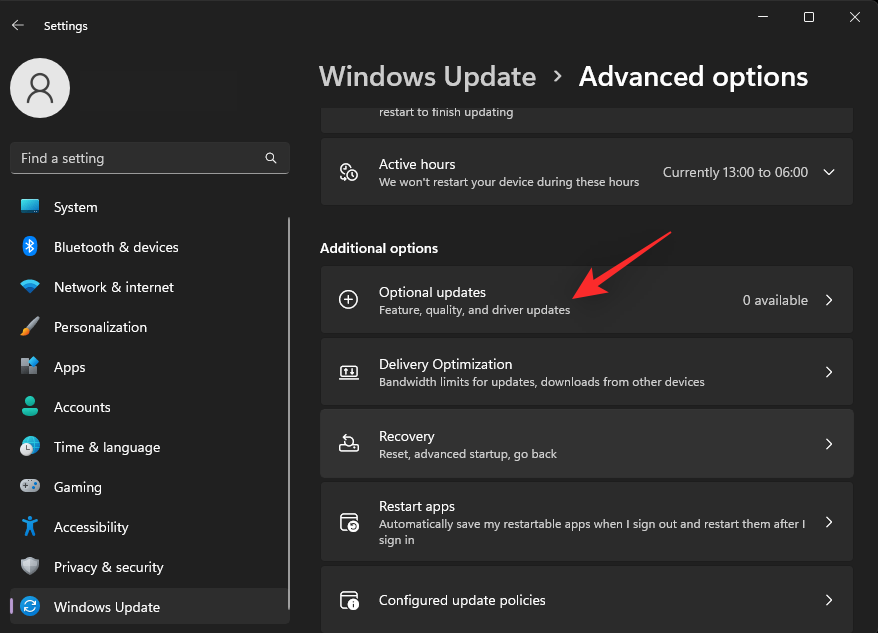
Etsi päivityksiä saatavilla oleville laitteistokomponenteille, jotka saattavat aiheuttaa tämän BSOD:n järjestelmässäsi. Lataa ja asenna myös kyseiset päivitykset. Kun olet valmis, käynnistä tietokoneesi uudelleen. Jos odotettavissa olevia päivityksiä tarvittiin, jotta uusin ohjain toimisi tarkoitetulla tavalla, tämän pitäisi auttaa korjaamaan sivuvirheen sivuttamattoman alueen BSOD:ssa järjestelmässäsi.
Tapa 4: Aseta mukautettu koko sivutiedostollesi
Koska tiedämme, että sivutiedostossa on ongelmia järjestelmässäsi, voimme yrittää määrittää sille mukautetun koon. Oletusarvon mukaan Windows hallitsee kiintolevylläsi olevaa sivutiedostoa järjestelmän tarvitseman muistin ja asemassa olevan tilan mukaan.
Tämä voi joskus aiheuttaa ongelmia ja johtaa BSOD:iin, joiden pysäytyskoodi on Sivuvirhe sivuttamattomalla alueella . Mukautetun ja staattisen sivutiedoston koon asettaminen voi auttaa korjaamaan tämän ongelman tällaisissa tilanteissa. Käytä alla olevia ohjeita auttamaan sinua prosessissa.
Paina Windows + ija napsauta Tietoja .
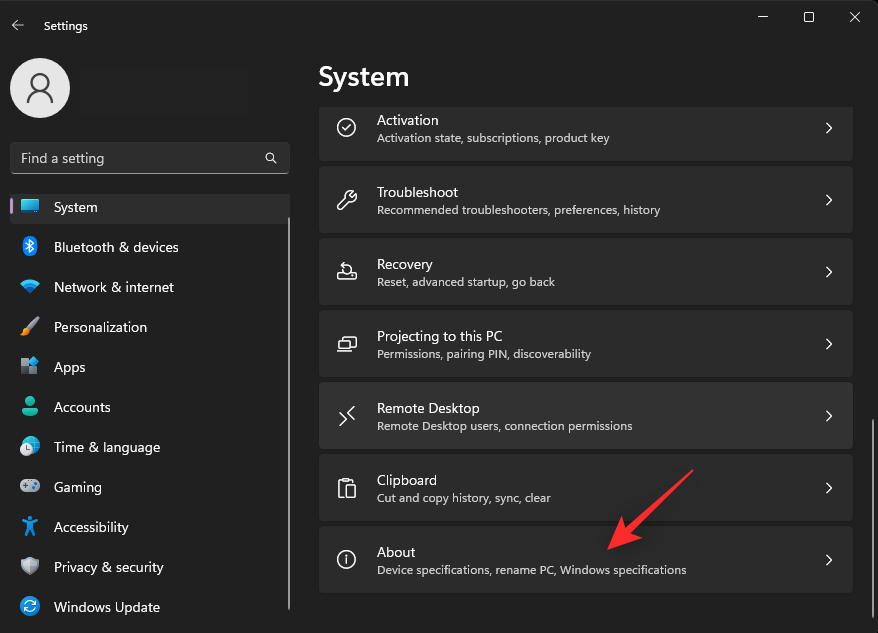
Napsauta Järjestelmän lisäasetukset .
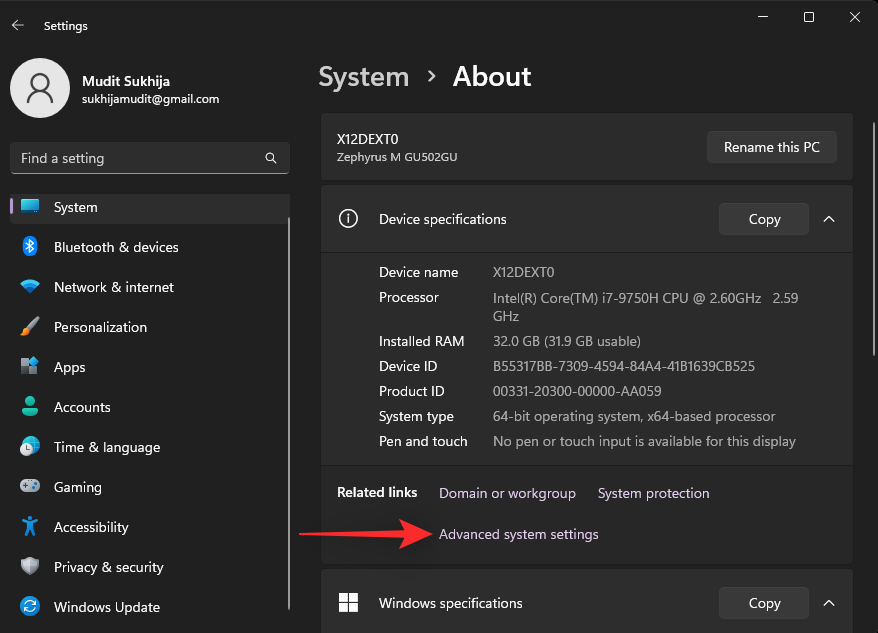
Napsauta Suorituskyky- kohdassa Asetukset .
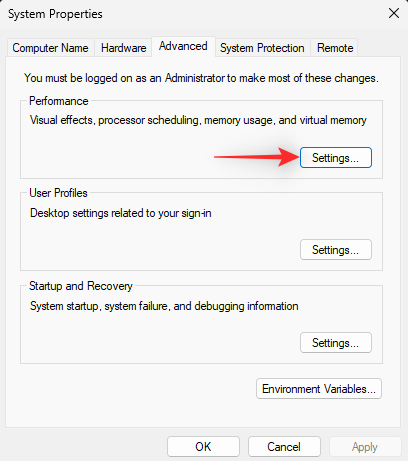
Napsauta ja vaihda Lisäasetukset- välilehteen yläreunassa.
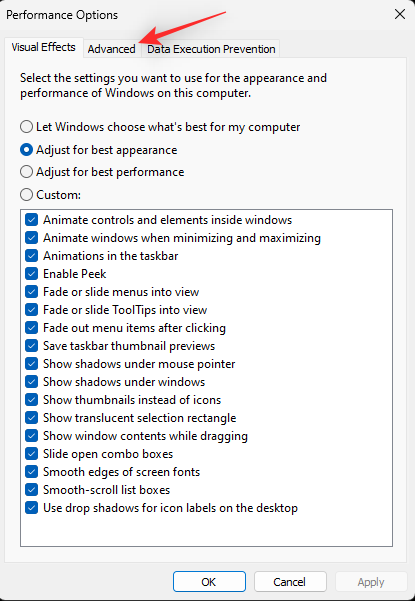
Napsauta Muuta Virtuaalimuisti -osiossa . _
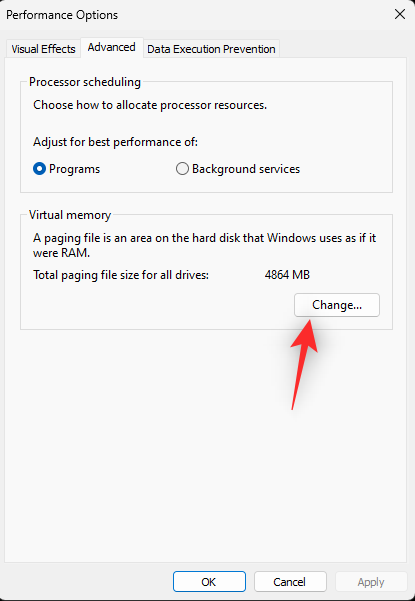
Napsauta ja valitse käynnistysasemasi yläreunassa olevasta luettelosta.
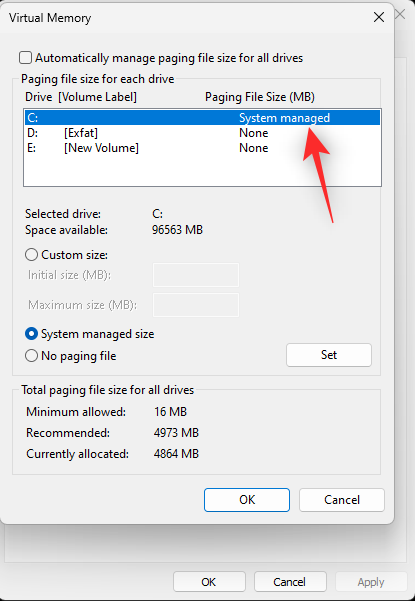
Napsauta Mukautettu koko .
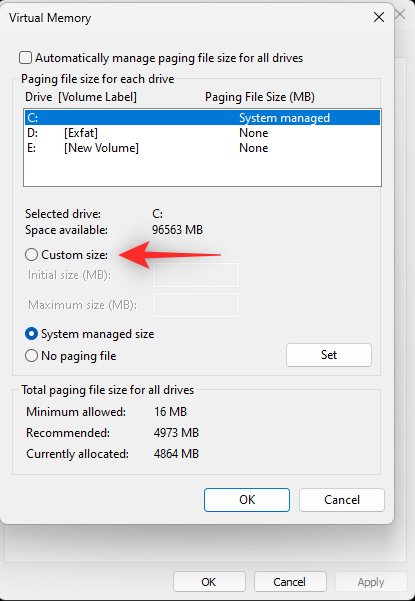
Tarkista nyt alareunassa oleva osio ja ota huomioon sivutiedostosi suositeltu koko.
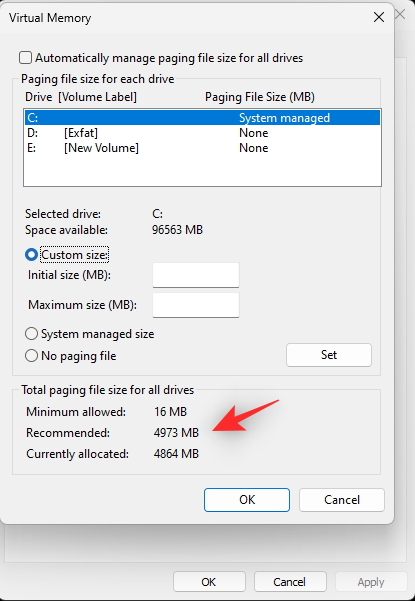
Suosittelemme, että käytät suositeltua kokoa suurempaa sivutiedostokokoa ja kirjoitat sen yläreunaan Alkukoko (MB) -kohdan viereen.
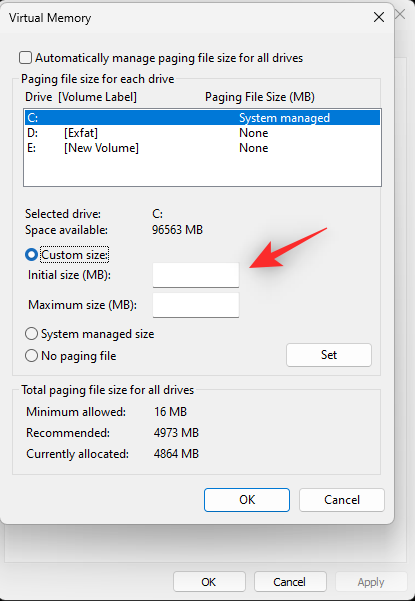
Valitse sivutiedostollesi haluamasi maksimiarvo ja kirjoita se Maksimikoko (MB) -kohdan viereen .
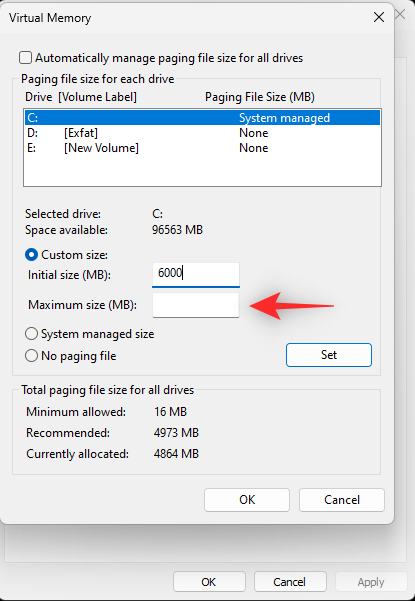
Napsauta Aseta .
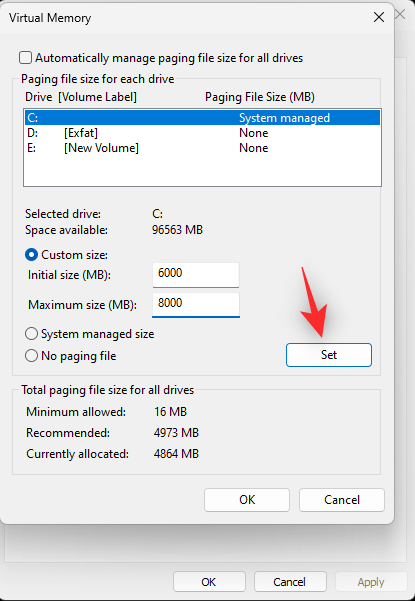
Toista yllä olevat vaiheet asettaaksesi staattisen sivutiedoston koon myös muille asemillesi (jos mahdollista). Napsauta OK, kun olet valmis.
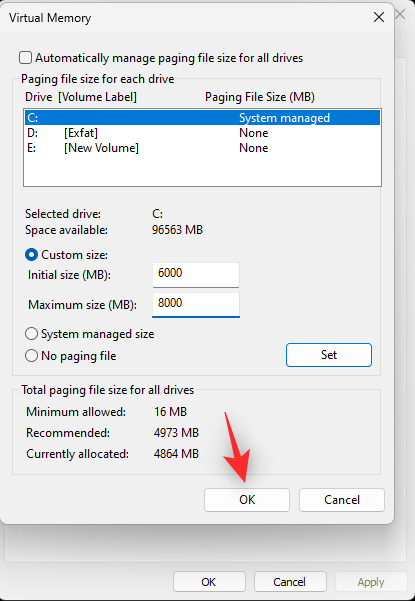
Sulje kaikki Windows ja sinua pyydetään käynnistämään järjestelmä uudelleen. Käynnistä järjestelmä uudelleen napsauttamalla Käynnistä uudelleen nyt .
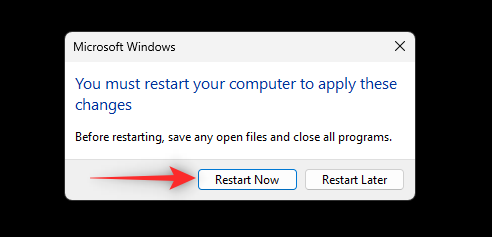
Uudelleenkäynnistyksen jälkeen sivutiedostosi tulee asettaa uuteen kokoonsa. Jos automaattisesti hallittu sivutiedosto oli ongelmasi syy, se pitäisi nyt korjata järjestelmässäsi.
Tapa 5: Poista ja poista sivutiedosto
Jos muokatun ja staattisen koon asettaminen sivutiedostolle ei ratkaissut tätä ongelmaa, suosittelemme poistamaan sivutiedoston käytöstä ja poistamaan sen. Tämän pitäisi auttaa estämään sivuvika järjestelmän sivuttamattomissa BSOD:issa. Seuraa alla olevia ohjeita auttaaksesi sinua prosessissa.
Paina Windows + ija napsauta Tietoja oikealta.
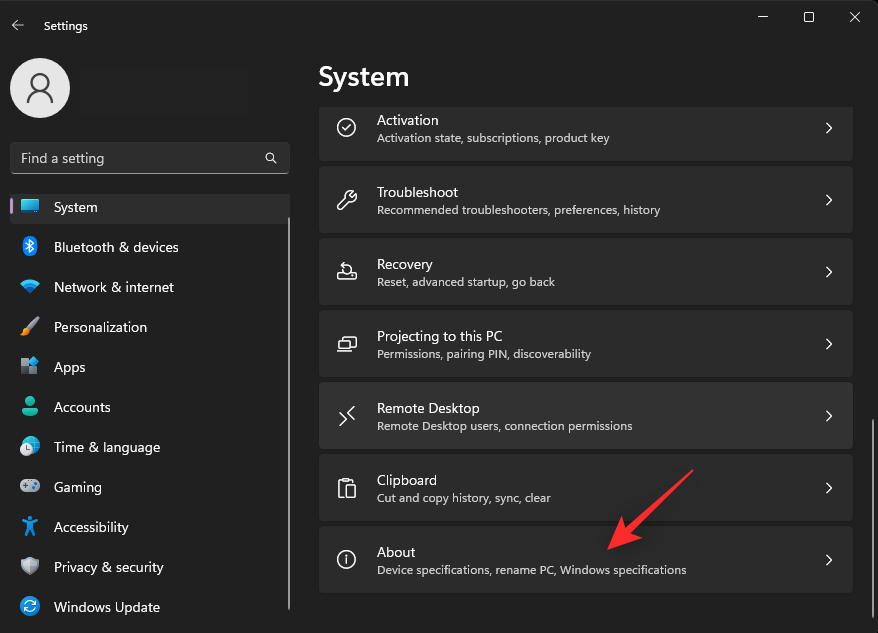
Valitse Järjestelmän lisäasetukset .
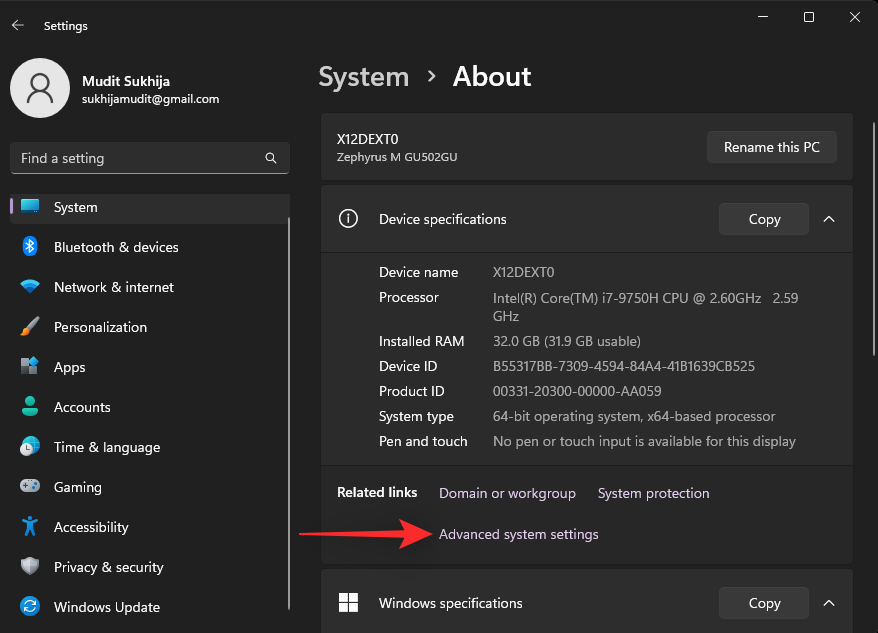
Napsauta nyt Suorituskyky -osiossa Asetukset .
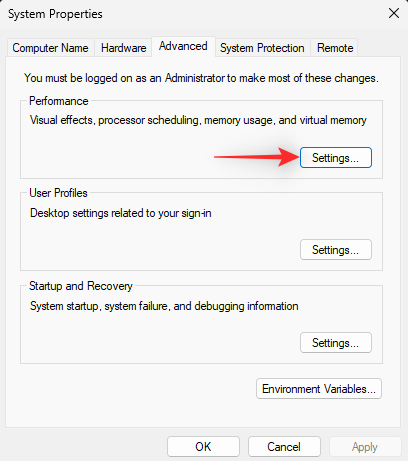
Napsauta yläreunassa Lisäasetukset .
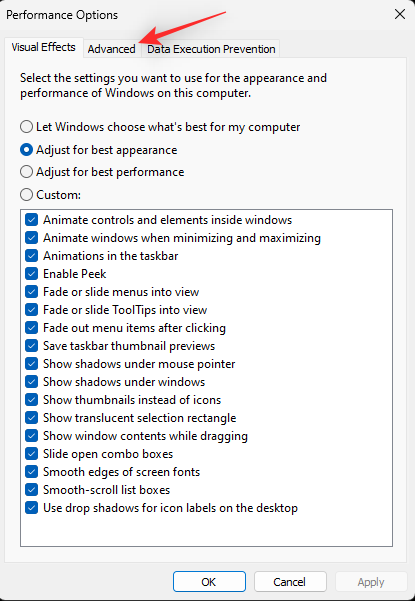
Napsauta Muuta Virtuaalimuisti - osiossa.
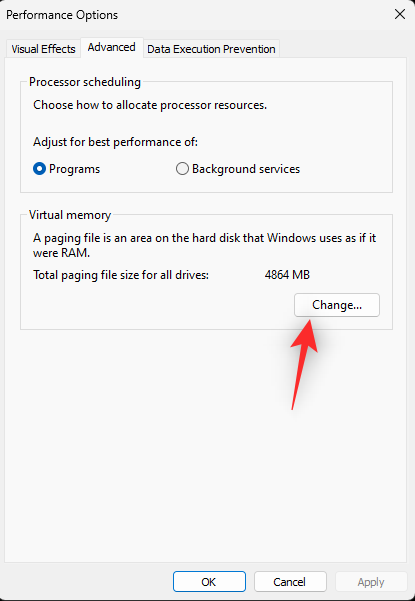
Napsauta nyt ja valitse käynnistysasemasi yläreunasta.
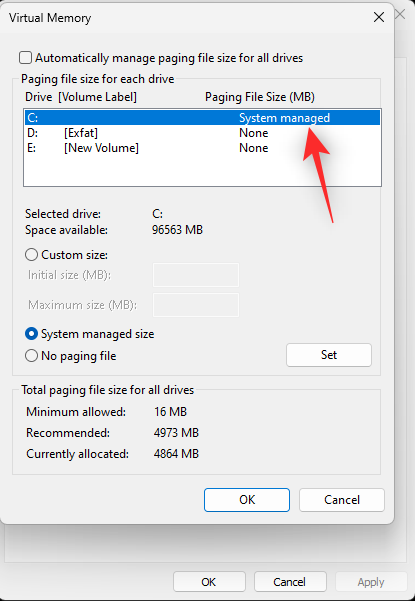
Napsauta Ei sivutustiedostoa .
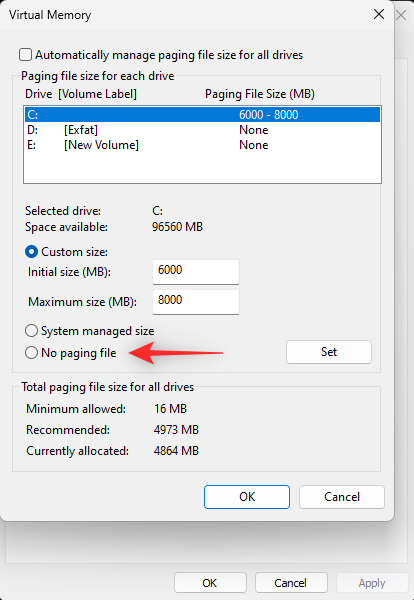
Napsauta Aseta .
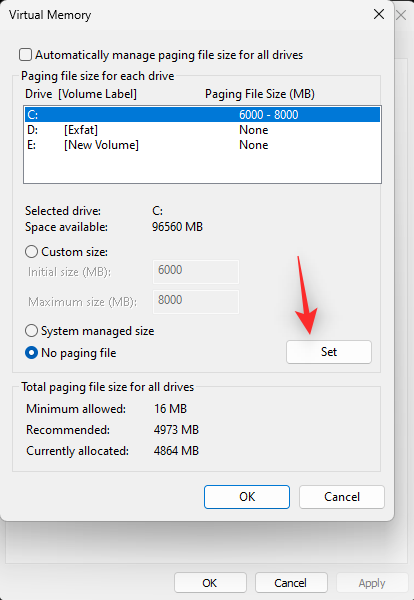
Toista yllä olevat vaiheet poistaaksesi sivutiedoston käytöstä järjestelmän muilta asemista. Kun olet valmis, napsauta OK .
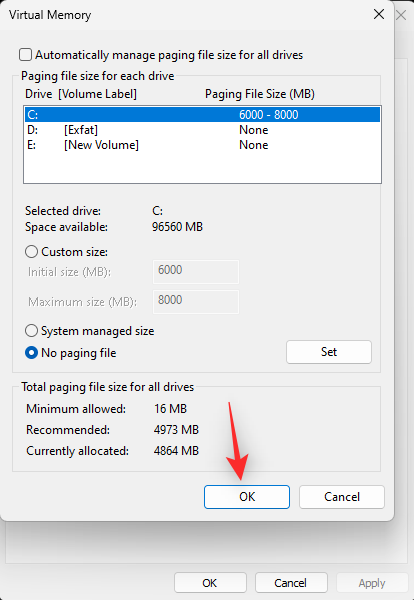
Napsauta OK uudelleen.
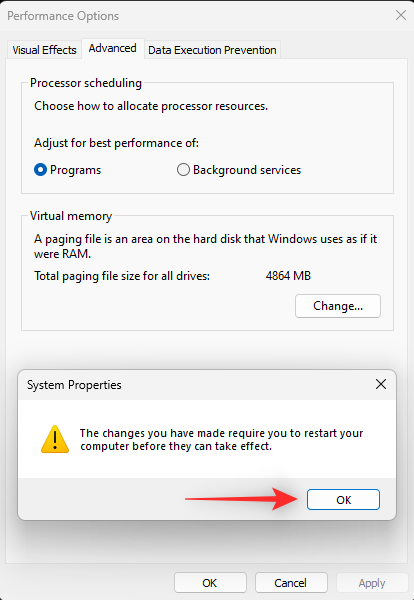
Napsauta lopuksi OK sulkeaksesi järjestelmäasetukset.
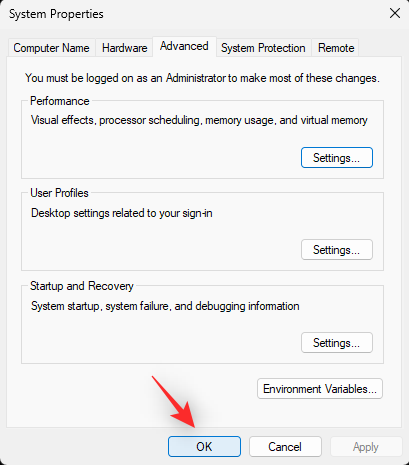
Sinua pyydetään nyt käynnistämään järjestelmä uudelleen. Suosittelemme käynnistämään järjestelmän uudelleen mahdollisimman pian, jotta tarvittavat muutokset tehdään. Napsauta Käynnistä uudelleen nyt .
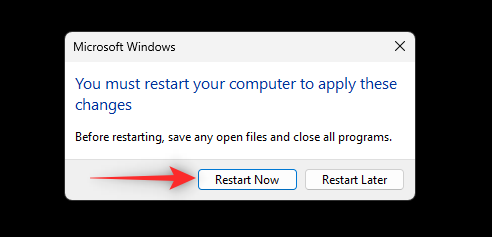
Ja siinä se! Sinun ei pitäisi enää kohdata sivuvirhettä järjestelmäsi sivuttamattoman alueen BSOD:ssa, kun se käynnistyy uudelleen.
Tapa 6: Aseta RAM-muisti uudelleen
RAM on toinen laitteistokomponentti, joka voi päätyä aiheuttamaan sivuvirheen sivuttamattomissa BSOD:issa järjestelmissä. Tämä voi johtua ylikellotuksesta, uusista RAM-tikuista tai RAM-nopeuden muutoksista. RAM-ajoitukset voivat myös vahingoittaa järjestelmääsi ja siten aiheuttaa BSOD:ita prosessissa.
Jos äskettäin ylikelloit RAM-muistia, muutit ajoituksia tai asensit uuden tikun, se on todennäköisesti syy sivuvirheeseen järjestelmäsi sivuttamattoman alueen BSOD:ssa. Jos haluat avata tietokoneesi, suosittelemme, että yrität tyhjentää CMOS-muistin ja asentaa RAM-muistin uudelleen. Avaa vain tietokoneesi ja poista yhteensopivat RAM-muistit akun irrotuksen jälkeen (jos mahdollista).
Kun olet poistanut RAM-muistit, tyhjennä järjestelmän CMOS poistamalla akku 10 sekunniksi. Aseta akku ja RAM-muistitikku uudelleen, kun olet valmis. Suosittelemme vaihtamaan paikkoja, jos mahdollista, vain varmuuden vuoksi. Voit nyt yrittää käynnistää tietokoneesi uudelleen. Jos virheellisesti asennettu RAM johtui ongelmasta, se pitäisi nyt korjata järjestelmässäsi.
Tapa 7: Yritä käynnistää järjestelmä yhdellä RAM-muistitikulla
Tämä saattaa tuntua ristiriitaiselta, mutta se on korjaus, joka näyttää toimivan monille käyttäjille. Jos järjestelmääsi on asennettu kaksikanavainen muisti, voi olla, että toisella tikullasi on virransyöttöongelmia järjestelmäsi iästä riippuen.
Voi myös olla, että käytät RAM-muistitikkuja, joiden ajoitukset eivät täsmää, mikä aiheuttaa tämän ongelman järjestelmässäsi. Suosittelemme, että poistat toisen tikun ja yrität käynnistää tietokoneesi vain yhdellä RAM-muistitikulla. Jos sinulla on kannettava tietokone, voit yrittää poistaa ulkoisen RAM-muistin ja käynnistää sen sijaan juotetun muistin avulla.
Jos tietokoneesi näyttää toimivan tarkoitetulla tavalla yhdellä RAM-muistitikulla, sinulla on todennäköisesti laitteisto-ongelmia toisen RAM-muistin kanssa. Suosittelemme, että otat yhteyttä OEM:ään tai valtuutettuun teknikkoon viallisen RAM-muistin vianmäärityksen jatkamiseksi.
Tapa 8: Palauta CPU, GPU ja RAM varastonopeuksille
Ylikellotuksella voi myös olla haitallisia vaikutuksia järjestelmääsi riippuen komponenttien käytettävissä olevasta ilmatilasta. RAM-muistin ylikellotus on suurin syy sivuvirheisiin järjestelmissä olevissa sivuttamattomissa BSOD:issa, ja jos käytät XMP-profiileja, suosittelemme palaamaan varastonopeuksiin. CPU:n ja GPU:n ylikellotus voi myös aiheuttaa ongelmia järjestelmän yleisessä virransyötössä.
Tämä voi johtaa vialliseen muistiin ja pahimmassa tapauksessa RAM-muistitikkujen epäonnistumiseen. Jos RAM-muistin palauttaminen varastonopeuksille ei auta, suosittelemme, että palautat myös CPU:n ja GPU:n vakionopeuksille. Useimmissa järjestelmissä voit nollata ylikellotukset kovalla tehonollauksella.
Jos et pysty käynnistämään Windowsia, tämä voi auttaa sinua palaamaan varastonopeuteen. Tämän lisäksi, jos käytät työpöytää, on todennäköistä, että voit hallita RAM-muistin ja suorittimen ylikellotuksia BIOSista. Palaa varastonopeuksiin BIOSin avulla ja sivuvirheen sivuvirheen BSOD pitäisi korjata järjestelmässäsi.
Tapa 9: Poista kaikki virtuaaliasemat
Virtuaaliset asemat ovat toinen syy sivuvirheisiin monissa järjestelmissä ei-sivutuissa BSOD:issa. Ongelma näyttää johtuvan tavasta, jolla kolmannen osapuolen ohjelmat asentavat virtuaalisen aseman ohjaimia. Windows voi tunnistaa nämä ohjaimet väärin, mikä puolestaan voi aiheuttaa muistivirheitä järjestelmässäsi.
Voit poistaa virtuaaliasemia poistamalla kyseisen kolmannen osapuolen ohjelman järjestelmästäsi. Voit myös pakottaa poistamaan virtuaaliasemia Laitehallinnasta tai Levynhallinta - apuohjelmasta. Seuraavien ohjeiden avulla voit poistaa virtuaaliasemia järjestelmästäsi.
Huomautus: Virtuaalisten asemien poistaminen ja poistaminen aiheuttaa niiden sisältämien tietojen menettämisen. Suosittelemme varmuuskopioimaan tärkeät tiedot ennen kuin jatkat alla olevien vaiheiden suorittamista.
Vaihtoehto 1: Poista virtuaaliasema Laitehallinnan avulla
Paina Windows + Xja valitse Laitehallinta .
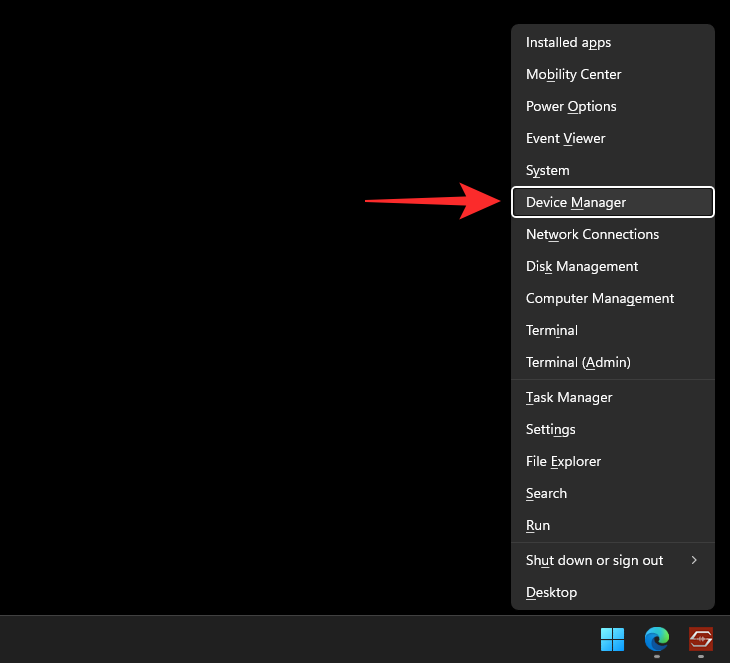
Kaksoisnapsauta Levyasemat .
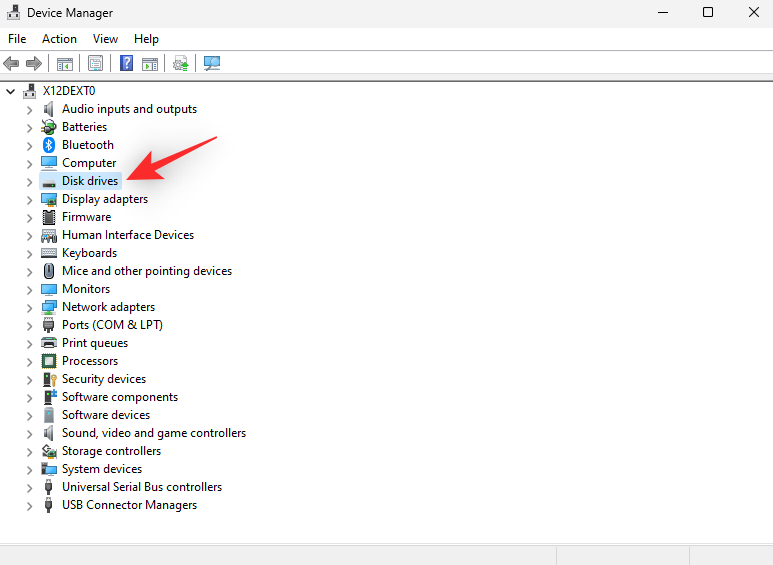
Napsauta nyt hiiren kakkospainikkeella virtuaaliasemaasi luettelosta.
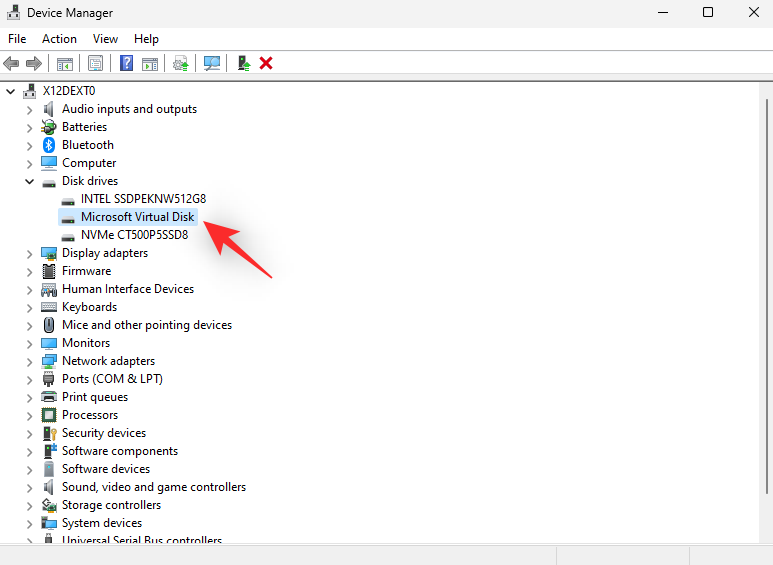
Valitse Poista laite .
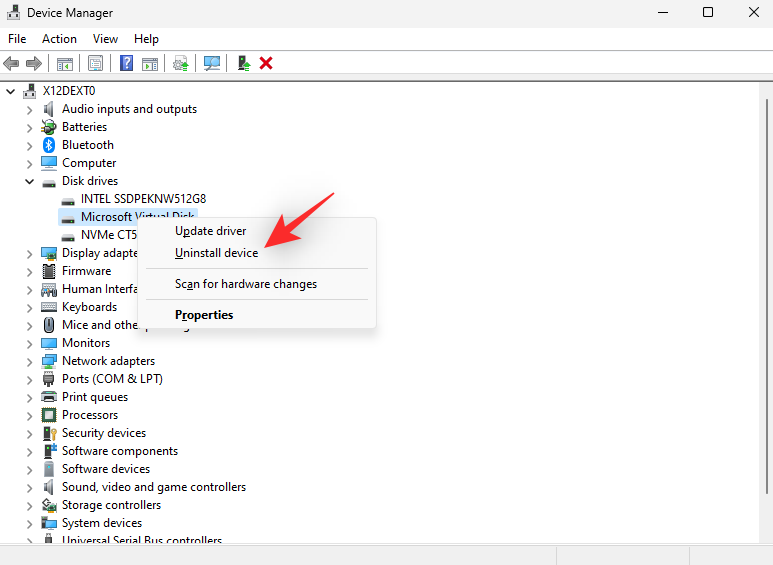
Napsauta Poista asennus .
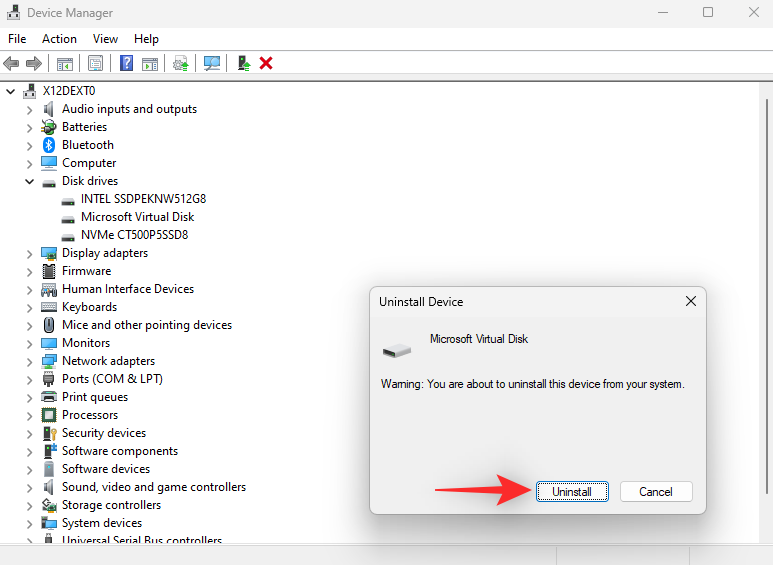
Valitun virtuaaliaseman asennus poistetaan nyt järjestelmästäsi. Toista yllä olevat vaiheet poistaaksesi tarvittaessa lisää virtuaaliasemia järjestelmästäsi.
Vaihtoehto 2: Poista virtuaalinen asema Levynhallinnan avulla
Käynnistä Käynnistä-valikko, etsi Levynhallinta ja käynnistä sama hakutuloksistasi.
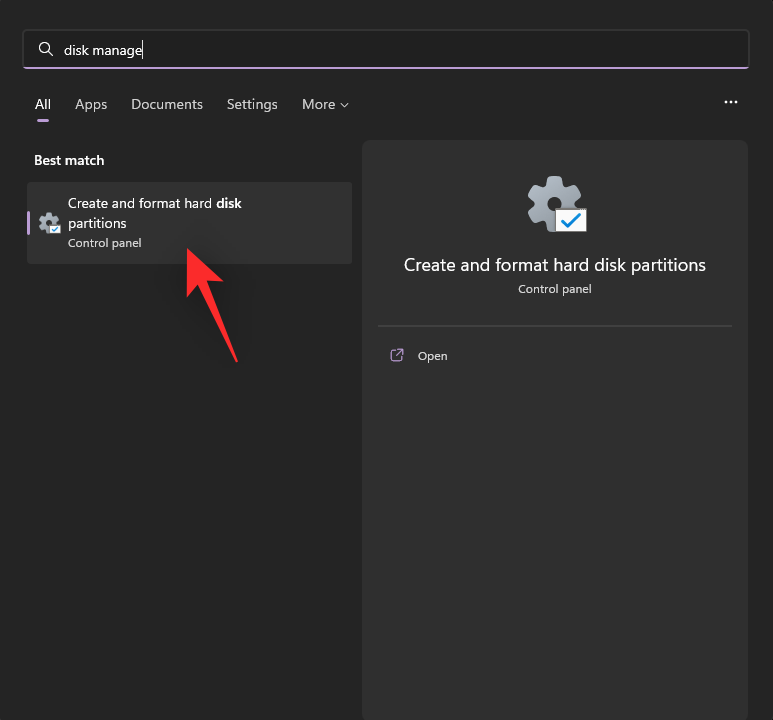
Vieritä nyt alaosaan ja etsi virtuaalinen asemasi. Kun olet löytänyt, napsauta sitä hiiren kakkospainikkeella.
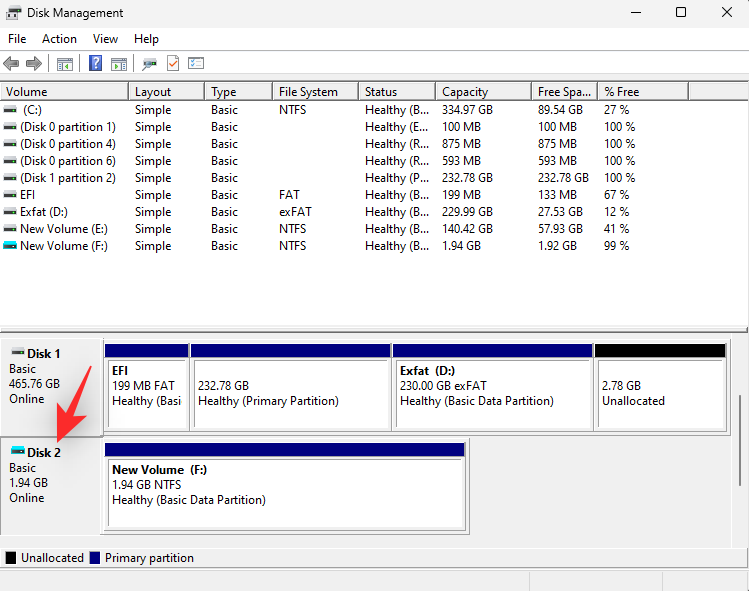
Valitse Offline .
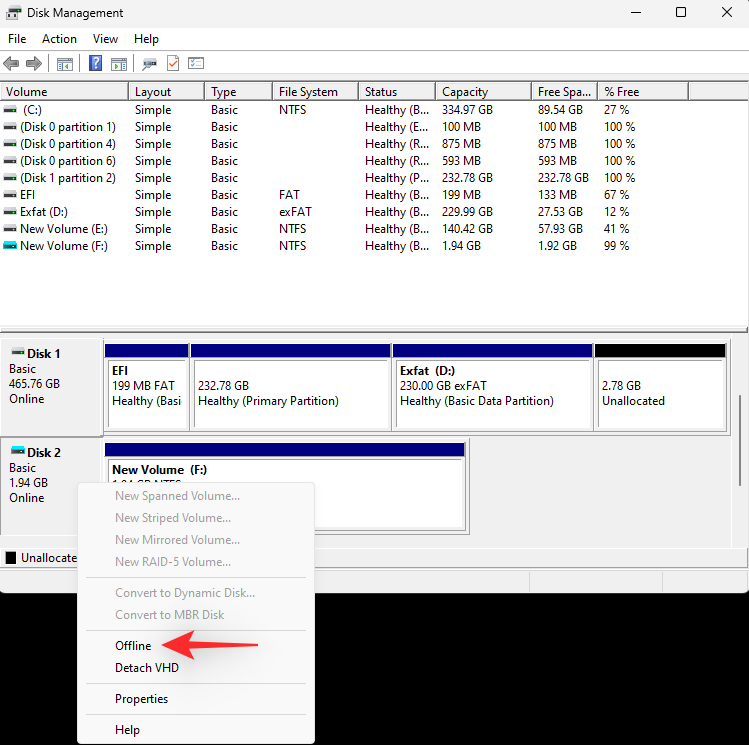
Napsauta virtuaaliasemaa uudelleen hiiren kakkospainikkeella ja valitse Irrota VHD .
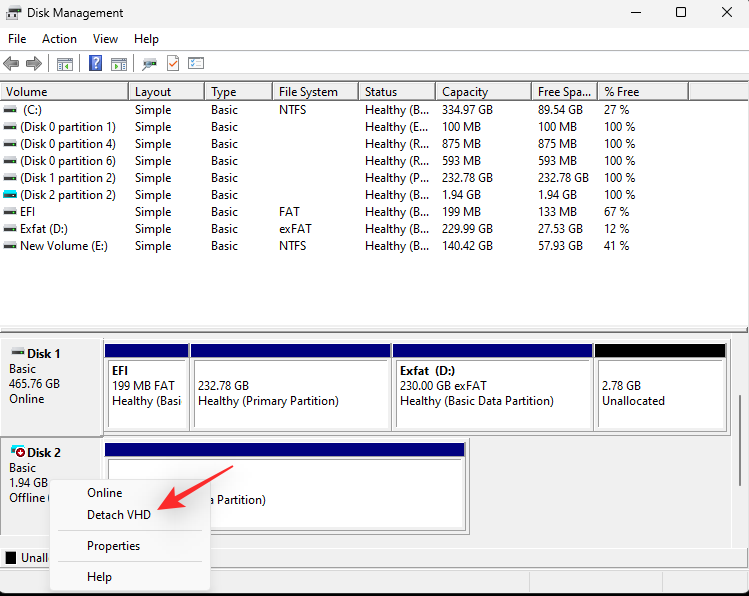
Napsauta OK .
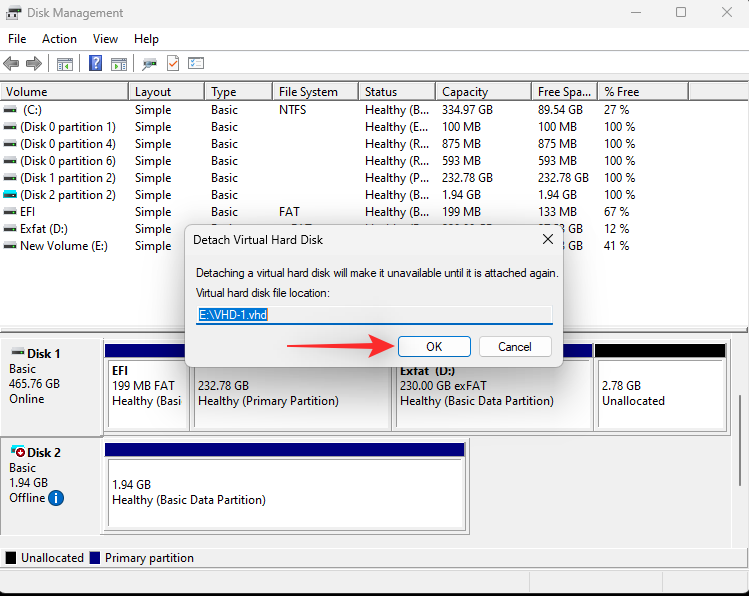
Voit nyt jatkaa ja poistaa virtuaaliasematiedoston paikallisesta tallennustilasta vapauttaaksesi varatun tilan. Toista yllä olevat vaiheet poistaaksesi ja poistaaksesi lisää virtuaalisia asemia tietokoneeltasi tarvittaessa.
Tapa 10: Poista pelit käyttämällä Anti-Cheat-moottoreita, jotka luottavat TPM:ään ja SecureBootiin
Anti-Cheat-moottorit luottavat nykyaikaisiin laitteistopohjaisiin tietoturvaominaisuuksiin, jotka auttavat varmistamaan henkilöllisyytesi ja estämään huijaamisen. Nämä työkalut voivat kuitenkin toimia taustalla jatkuvasti ja kohdata ongelmia käytettäessä virtuaalisia asemia, levyjä ja ylikellotettua RAM-muistia.
Jotkut huijauskoneet eivät toimi hyvin muiden ohjelmien kanssa, jotka voivat myös aiheuttaa virheitä järjestelmäsi sivutiedostoon. Suosittelemme, että yrität poistaa käytöstä tai poistaa pelejä, jotka käyttävät järjestelmässäsi huijauksen estomoottoreita, jotta näet, korjaako se ongelman.
Jos huijauksenestokoneet aiheuttivat sivuvirheen sivuttamattoman alueen BSOD:ssa järjestelmässäsi, ongelman olisi pitänyt nyt korjata.
Tapa 11: Suorita Windowsin muistin diagnostiikkatyökalu
Voit myös kokeilla Windows-muistin diagnostiikkatyökalua testataksesi järjestelmäsi RAM-muistia. Tämä muistitesti on melko kattava ja sen pitäisi auttaa tunnistamaan muistiongelmia useimmissa tapauksissa. Seuraa alla olevia ohjeita Windows-muistin diagnostiikkatyökalun suorittamiseksi järjestelmässäsi.
Huomautus: Tietokoneesi käynnistyy uudelleen tämän prosessin aikana. Suosittelemme, että tallennat kaikki tärkeät työt järjestelmässäsi ennen kuin jatkat alla olevan oppaan kanssa.
Paina Windows + Rkäynnistääksesi Run .
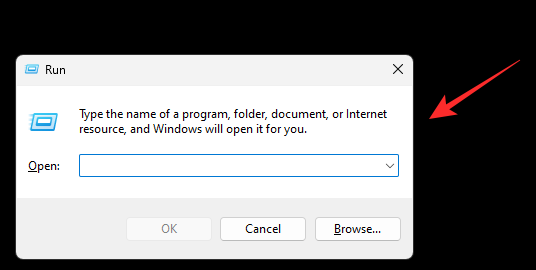
Kirjoita seuraava ja paina Enter.
mdsched.exe
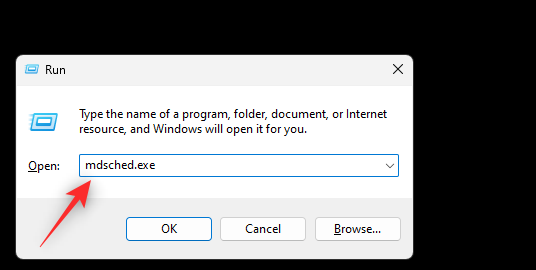
Napsauta Käynnistä uudelleen nyt ja tarkista ongelmat (suositus) .
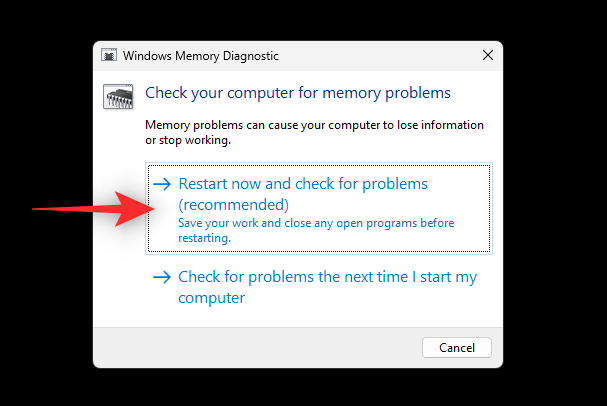
Windows käynnistyy nyt uudelleen ja suorittaa muistitestin järjestelmässäsi. Tämä voi kestää jonkin aikaa asetuksistasi riippuen. Voit seurata testin etenemistä yläreunassa olevan tilan avulla.
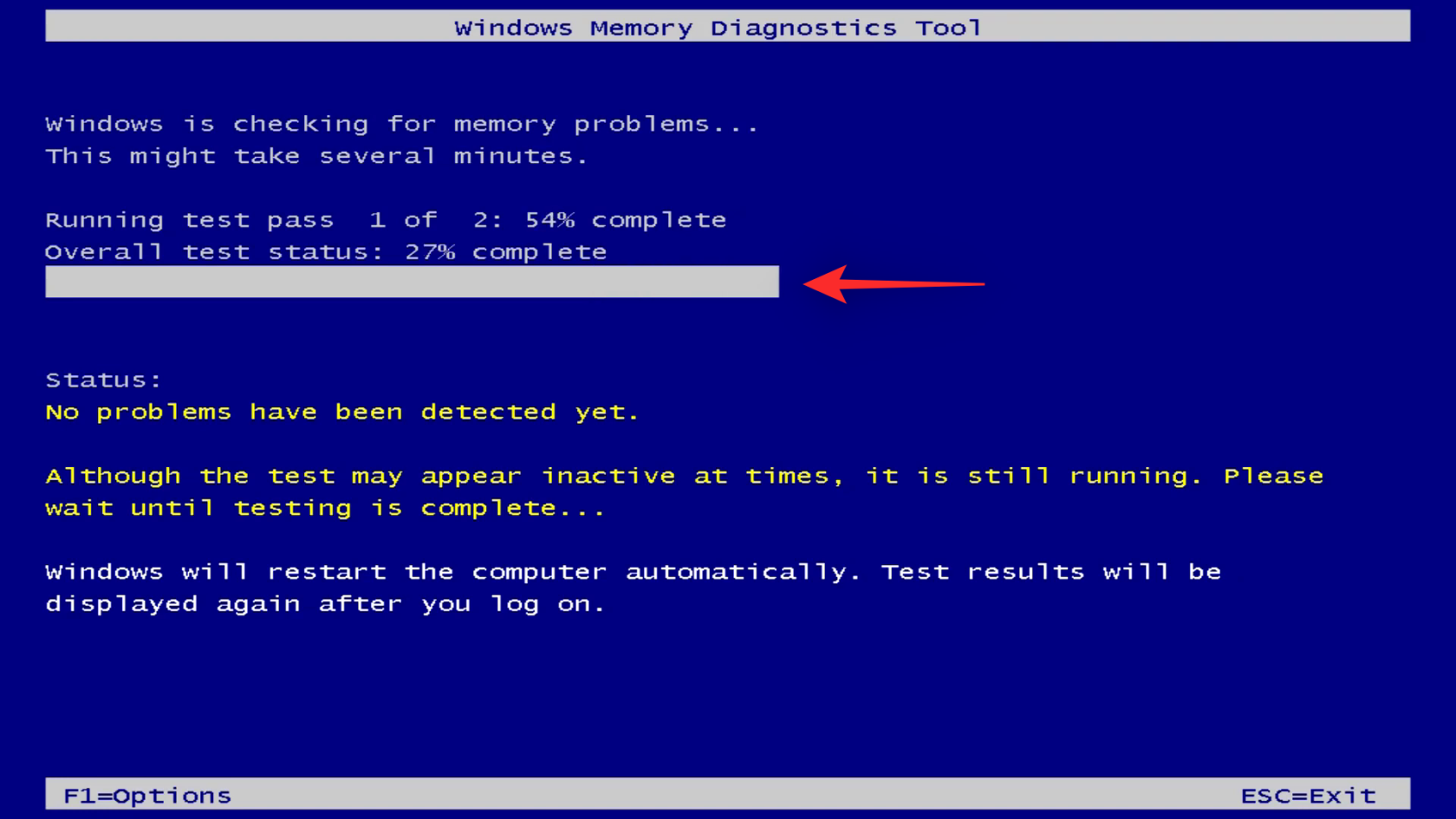
Kun testi on valmis, tietokoneesi käynnistyy uudelleen normaalisti. Kirjaudu tilillesi ja testiraportti pitäisi näkyä työpöydälläsi.
Tapa 12: Poista kolmannen osapuolen tietoturvaohjelmisto käytöstä
Kolmannen osapuolen suojaustyökalut ovat loistava tapa ylläpitää järjestelmääsi, jos et halua luottaa Windows Defenderiin. Ne voivat kuitenkin joskus aiheuttaa ongelmia sivutiedoston kanssa järjestelmässäsi käyttöönotetuista suojaustoimenpiteistä riippuen. Jos tässä vaiheessa saat edelleen sivuvirheen sivuttamattoman alueen BSOD:ssa, se johtuu todennäköisesti kolmannen osapuolen tietoturvaohjelmistostasi. Suosittelemme poistamaan saman tilapäisesti käytöstä ja katsomaan, korjaako se ongelman puolestasi.
Voit myös yrittää poistaa saman asennuksen ja käyttää Windows Defenderiä jonkin aikaa. Poista vain kyseinen suojausohjelmisto Asetukset-sovelluksesta, ja Windowsin pitäisi automaattisesti vaihtaa oletustietoturvaohjelmistoksi Windows Defender. Kun asennus on poistettu, sinun ei pitäisi enää kohdata sivuvirheitä järjestelmäsi sivuttamattoman alueen BSOD:issa, jos ongelmasi aiheutti kolmannen osapuolen tietoturvaohjelmisto.
Tapa 13: Asenna Windows uudelleen toiseen asemaan (viimeinen vaihtoehto)
Jos tässä vaiheessa järjestelmässäsi on edelleen sivuvirhe sivutuissa BSOD:issa, on aika tehdä radikaaleja toimenpiteitä. Suosittelemme, että luovut nykyisestä käynnistysasemastasi ja yrität asentaa Windowsin uudelleen toiseen asemaan. Käynnistysasemasi on todennäköisesti huonontumassa ja kohtaa laitteistovikoja, jotka puolestaan aiheuttavat ongelmia sivutiedostossasi. Tällaisissa tapauksissa Windowsin uudelleenasentaminen toiseen asemaan voi auttaa korjaamaan ongelman puolestasi.
Jos sinulla ei kuitenkaan ole toista asemaa, saatat olla poissa valinnoista tässä vaiheessa. Voit käyttää sen sijaan ulkoista asemaa tai yrittää hankkia järjestelmääsi tilapäisesti toisen aseman, jotta voit testata Windows 11:n uutta asennusta.
Tämän jälkeen voit käyttää tätä kattavaa opastamme alustaaksesi käynnistysasemasi ja asentaaksesi Windowsin uudelleen toiselle asemalle.
Toivomme, että tämä viesti auttoi sinua korjaamaan sivuvirheen järjestelmäsi sivuttamattoman alueen BSOD:ssa. Jos sinulla on lisää kysyttävää, ota meihin yhteyttä alla olevien kommenttien avulla.
Jos muuttamasi asetukset vaikuttavat tietokoneesi sisältöön tai ilmenee ongelma, voit palauttaa Windowsin asetukset alla olevien ohjeiden mukaisesti.
Windows 11:ssä ei ole erillistä kaikkien sovellusten sulkemispainiketta, mutta on olemassa joitakin tapoja sulkea kaikki avoimet sovellukset kerralla Windows 11:ssä.
Pitkän odotuksen jälkeen Windows 11:n ensimmäinen merkittävä päivitys on virallisesti julkaistu.
Nykyään haitallisia linkkejä ilmestyy yhä enemmän ja niitä jaetaan sosiaalisessa mediassa huimaa vauhtia. Jo pelkkä haitallisen linkin napsauttaminen voi aiheuttaa sinulle vaaroja.
Windowsin suojaus suojaa paljon muutakin kuin vain perusviruksilta. Se suojaa tietojenkalastelulta, estää kiristysohjelmia ja estää haitallisten sovellusten suorittamisen. Näitä ominaisuuksia ei kuitenkaan ole helppo havaita – ne ovat piilossa useiden valikkokerrosten takana.
Kun opit ja kokeilet sitä itse, huomaat, että salaus on uskomattoman helppokäyttöinen ja käytännöllinen jokapäiväisessä elämässä.
Ohjeet BIOSin syöttämiseen Windows 10:ssä, videokuvauksen kera.
Clipchamp on Windows 11:n oletusvideonmuokkausohjelma, mutta jos sinun tarvitsee vain tehdä nopea leikkaus, jakaa yksinkertainen valokuva tai lisätä musiikkia leikkeeseen, Photos Legacy -sovelluksen klassinen editori on paljon parempi valinta.
Tallenna kuvia kirjautumisnäytöltä, lataa Windows 10:n lukitusnäytön kuvia säilyttääksesi haluamasi kuvat tai aseta ne tietokoneesi taustakuvaksi. Tässä on yksityiskohtaisin tapa ladata kuvia Windows Spotlightista.
Sen sijaan, että maksaisit 30 dollaria vuoden mittaisista tietoturvapäivityksistä, pidä Windows 10 turvassa vuoteen 2030 asti tällä yksinkertaisella ratkaisulla.








