Kuinka pysyä turvassa Windows 10:ssä vuoteen 2030 asti

Sen sijaan, että maksaisit 30 dollaria vuoden mittaisista tietoturvapäivityksistä, pidä Windows 10 turvassa vuoteen 2030 asti tällä yksinkertaisella ratkaisulla.
Mitä tietää
Bing AI on mahtava! Voit jopa puhua sen kanssa ja käydä futuristista keskustelua. Microsoft näyttää kuitenkin painostavan sitä hieman liian lujasti integroimalla sen tavallaan "mihin tahansa" mahdollista. Vaikka Bingin saaminen osaksi Edge-selainta on yksi asia, on hieman liikaa nähdä Bingin tunkeutuvan henkilökohtaiseen aloitusvalikkoon.
Jos et halua nähdä Bingiä tai saada Bing-verkkotuloksia Käynnistä-valikon haussa, on parasta poistaa se sieltä kokonaan. Tässä oppaassa tarkastellaan kaikkia mahdollisia tapoja, joilla voit poistaa Bingin Käynnistä-valikosta Windows 11:ssä.
Poista Bing Käynnistä-valikosta Windows 11:ssä tai 10:ssä
Riippuen siitä, kuinka ärsyyntynyt olet Bingistä ja kuinka syvälle haluat kaivaa poistaaksesi sen Käynnistä-valikosta, voit valita tarpeisiisi sopivan menetelmän Bingin poistamiseksi. Vaihtoehtoisesti, jos jokin menetelmä ei toimi, voit aina kokeilla toista menetelmää. Joten aloitetaan.
Tapa 1: Asetusten käyttäminen
Yksinkertaisin tapa poistaa Bing Käynnistä-valikosta on natiivi Asetukset-sovellus. Näin:
Paina Win+Iavataksesi Asetukset-sovelluksen. Valitse vasemmasta ruudusta Yksityisyys ja turvallisuus .
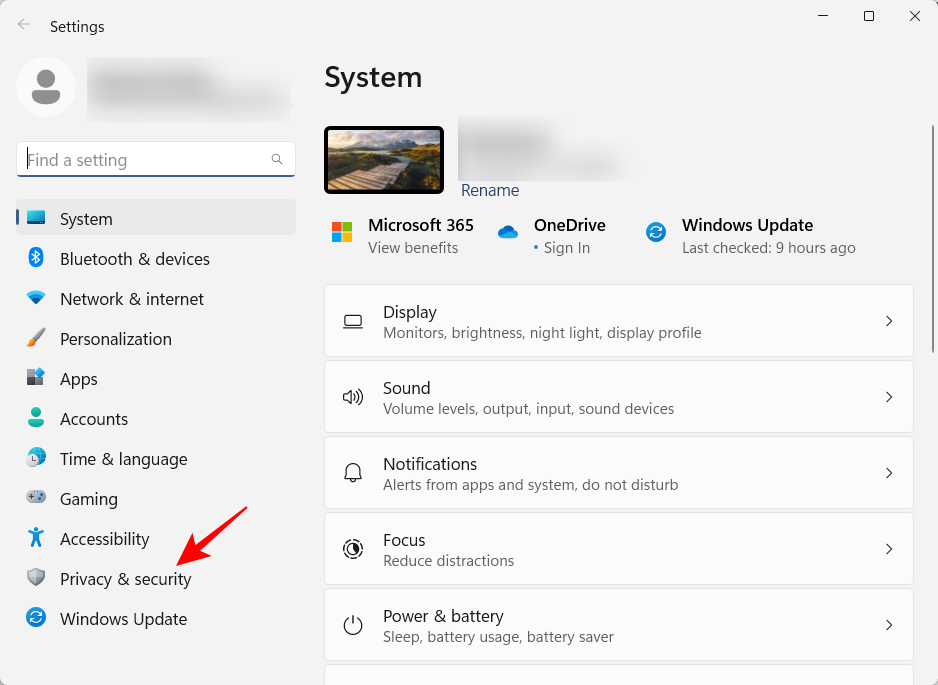
Vieritä alas ja valitse Hakuoikeudet .
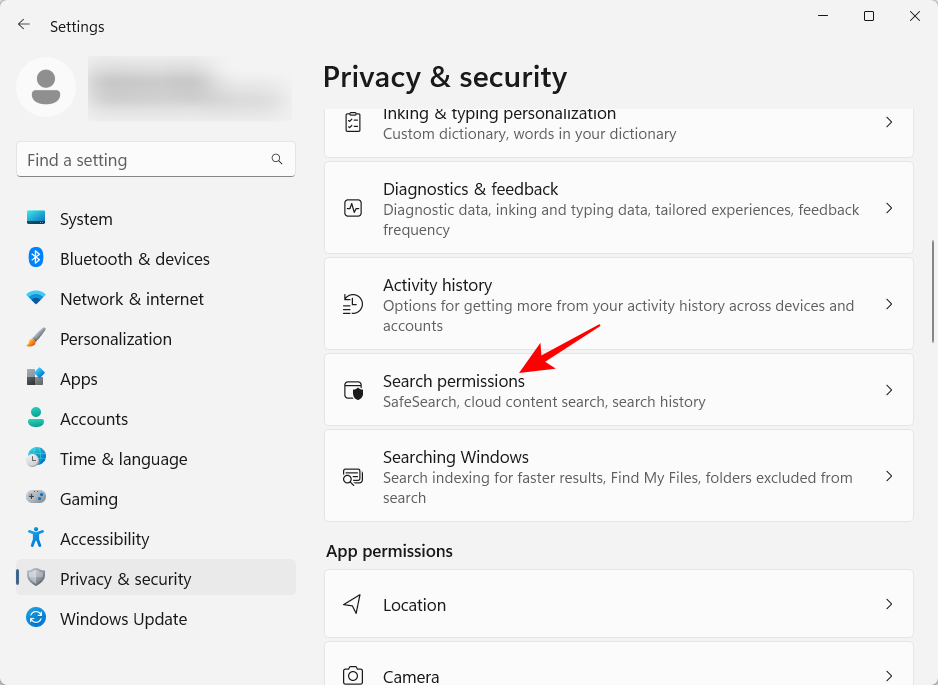
Poista nyt "Pilvisisältöhaku" -kohdasta pääsy Microsoft-tilillesi ja työ- tai koulutilillesi.
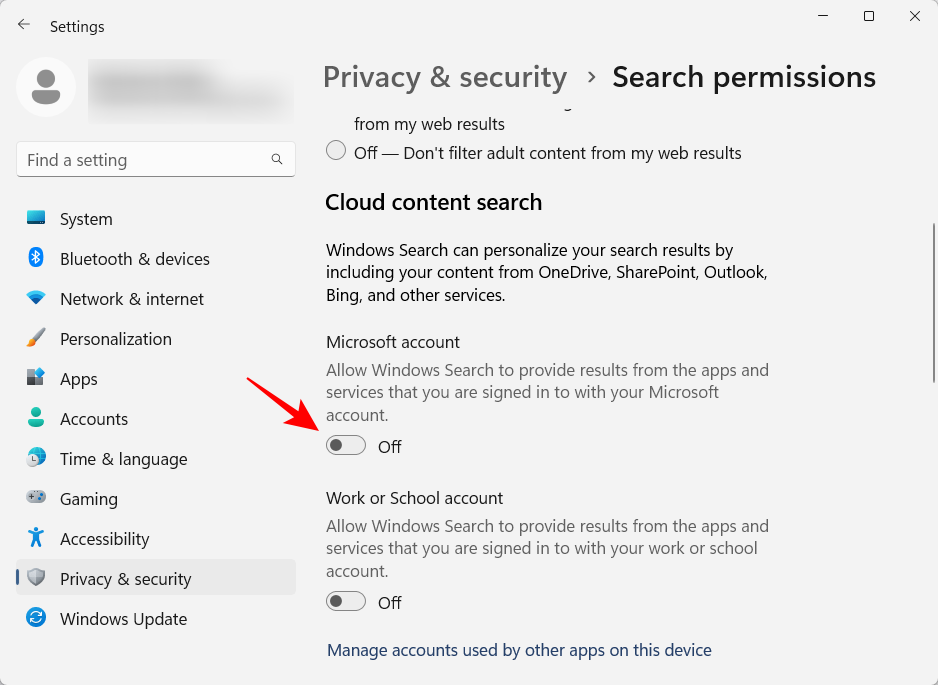
Tämä poistaa Bingin Käynnistä-valikosta.
Tapa 2: Poista Bing-haku käytöstä rekisterin avulla
Jos haluat kaivaa hieman syvemmälle, rekisterieditori on yksi parhaista paikoista Bing-haun poistamiseen Käynnistä-valikosta.
Aloita painamalla Käynnistä, kirjoita regedit ja paina Enter.
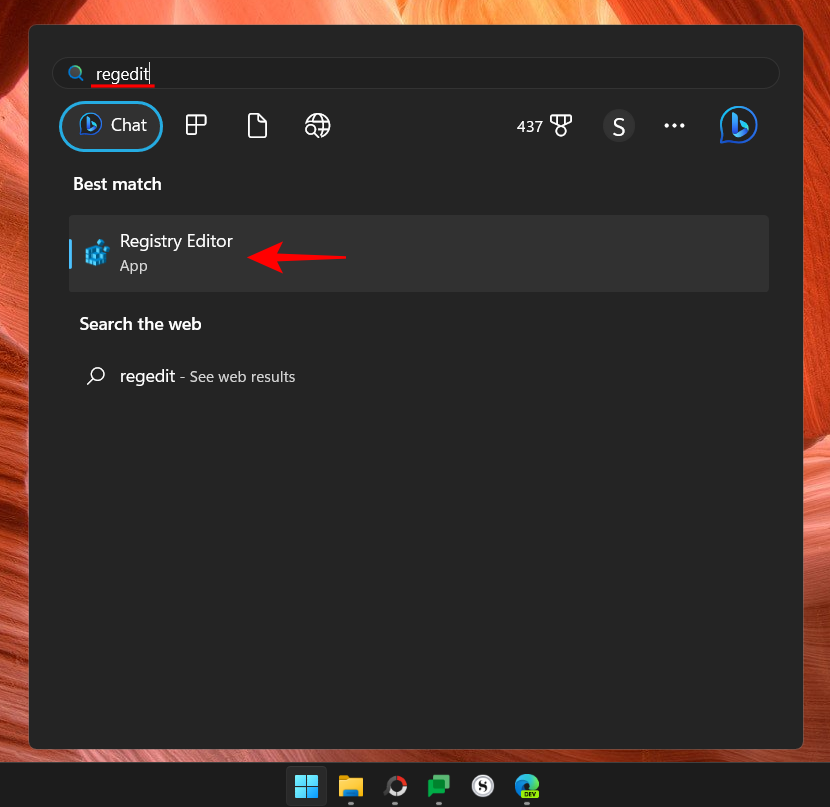
Siirry nyt seuraavaan osoitteeseen:
Computer\HKEY_CURRENT_USER\Software\Policies\Microsoft\Windows\Explorer
Vaihtoehtoisesti kopioi yllä oleva ja liitä se rekisterieditorin osoiteriville.
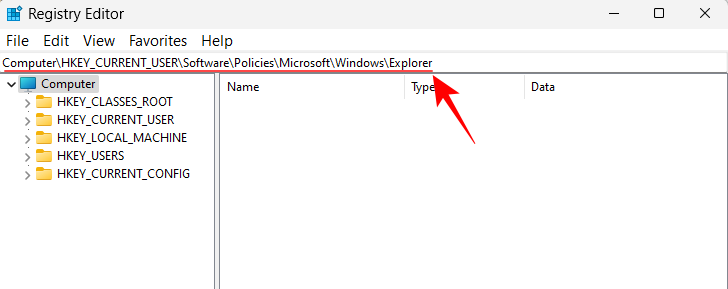
Paina sitten Enter. Jos et näe Explorer-aliavainta, napsauta hiiren kakkospainikkeella vasemmalla olevaa Windows-näppäintä, valitse Uusi ja sitten Avain .
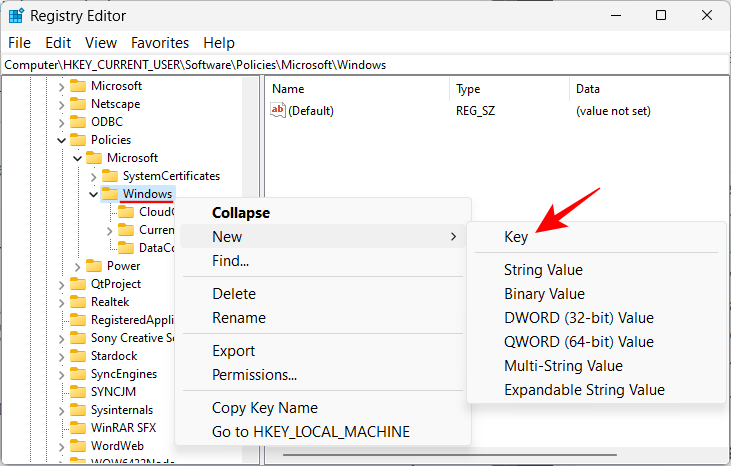
Nimeä se Explorer .
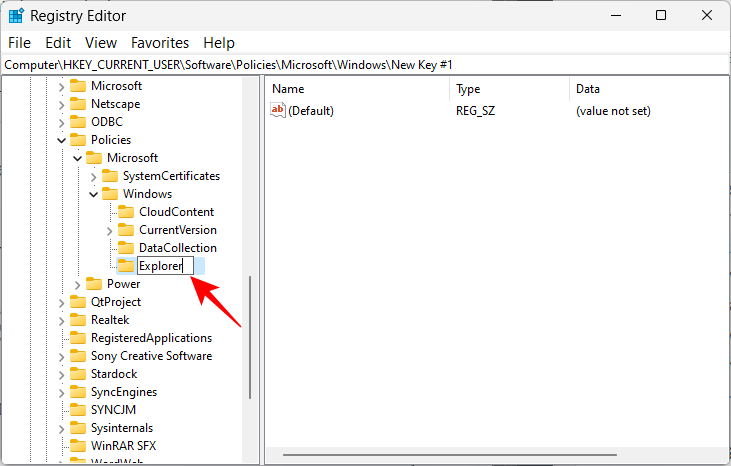
Kun sinulla on 'Explorer'-aliavain, napsauta hiiren kakkospainikkeella oikealla olevaa tyhjää kohtaa, valitse Uusi ja napsauta sitten DWORD-arvoa (32-bittinen) .
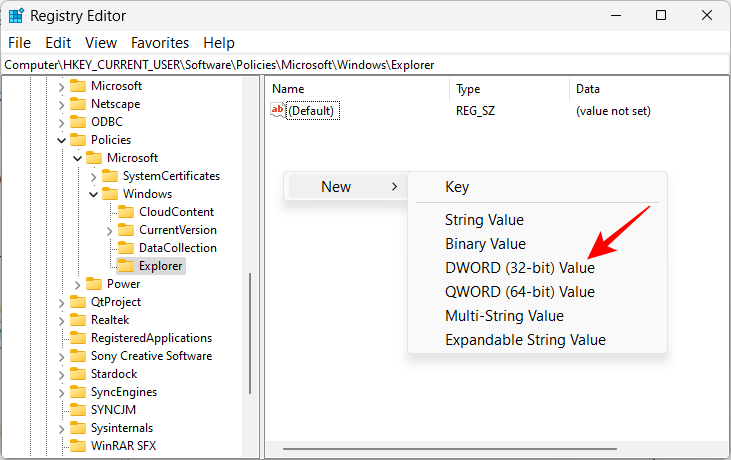
Nimeä se DisableSearchBoxSuggestions .
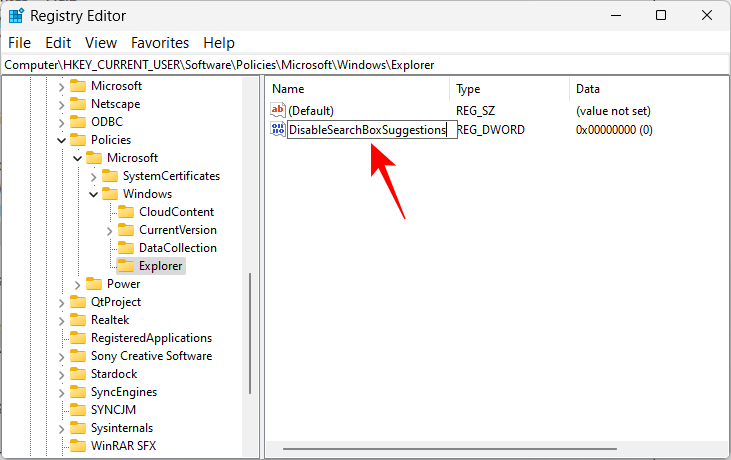
Sen jälkeen kaksoisnapsauta sitä muuttaaksesi sen arvoa. Muuta arvotiedot arvosta 0 arvoon 1 .
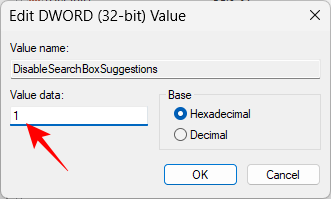
Napsauta sitten OK .
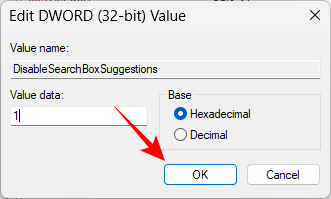
Sulje nyt rekisterieditori ja avaa Tehtävienhallinta painamalla Ctrl+Shift+Esc.
Etsi hakupalkista "explorer".
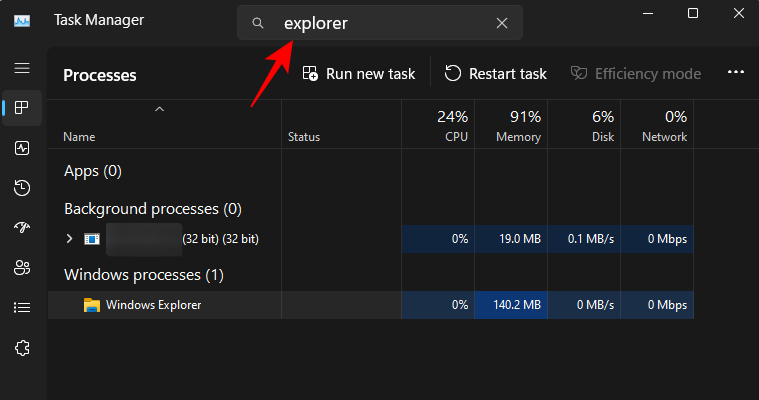
Napsauta sitä hiiren kakkospainikkeella ja valitse Käynnistä uudelleen .
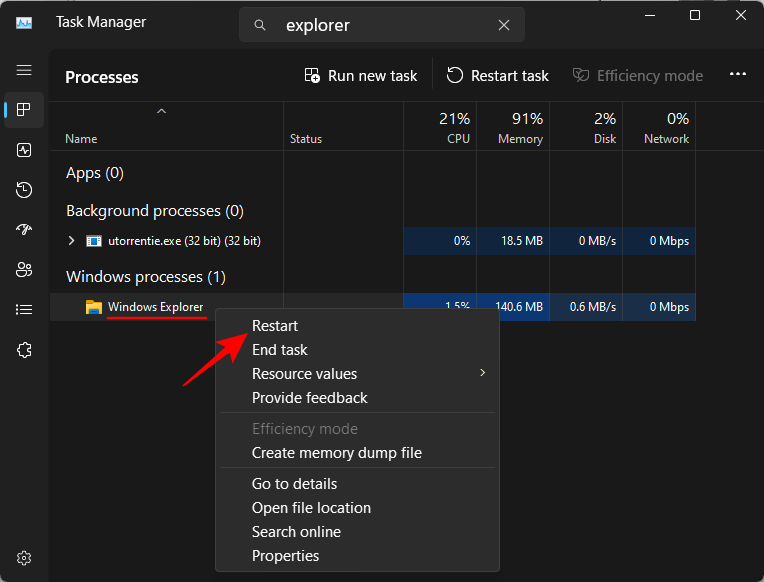
Odota, että Explorer käynnistyy uudelleen. Näet nyt, että Bing-palvelu ei ole enää käytettävissä Käynnistä-valikossa.
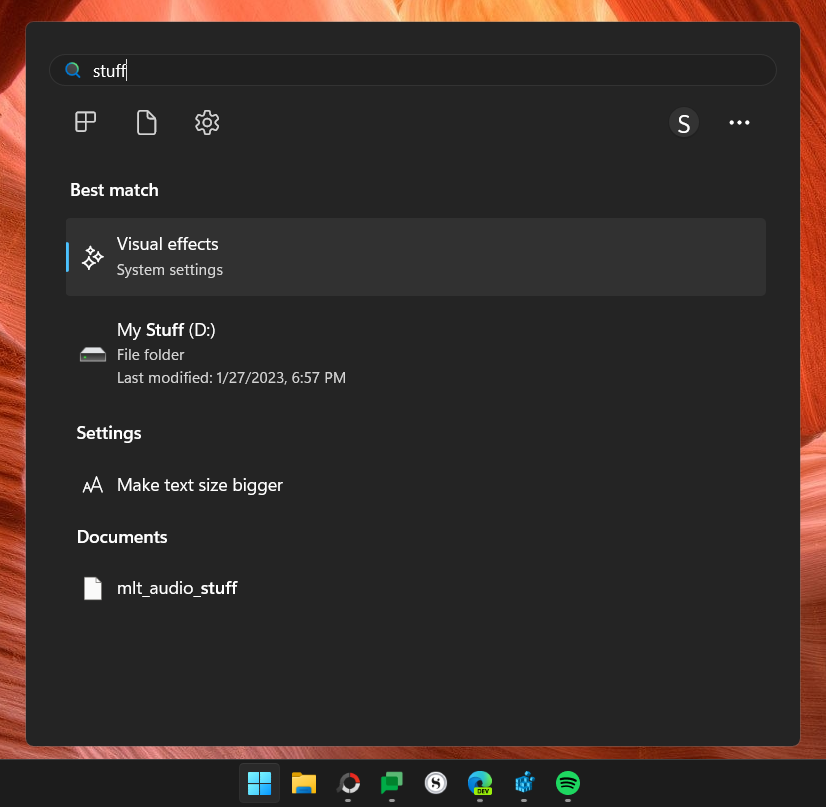
Jos haluat palauttaa Bingin Startiin, napsauta hiiren kakkospainikkeella aiemmin luotua DisableSearchBoxSuggestions-DWORD-arvoa ja poista se.
Tämä kolmas menetelmä ei vain poista Bingiä käytöstä Käynnistä-valikosta, vaan myös kyselyjesi verkkotulokset. Joten kun olet tehnyt rekisterimuutokset seuraavilla vaiheilla, näet vain paikalliset tulokset Käynnistä-valikon hakukyselystäsi. Toimi näin:
Avaa Rekisterieditori kuten aiemmin on esitetty. Siirry sitten seuraavaan osoitteeseen:
Computer\HKEY_CURRENT_USER\Software\Microsoft\Windows\CurrentVersion\Search
Vaihtoehtoisesti kopioi yllä oleva ja liitä se rekisterieditorin osoiteriville.
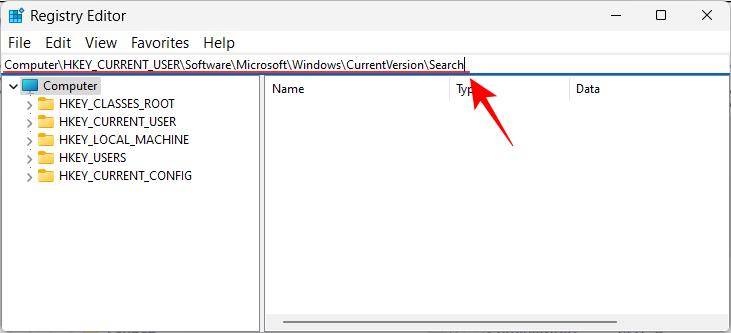
Paina sitten Enter. Kun Haku-näppäin on valittuna vasemmasta ruudusta, napsauta oikeanpuoleista ruutua hiiren kakkospainikkeella, valitse Uusi ja valitse sitten DWORD-arvo (32-bittinen) .
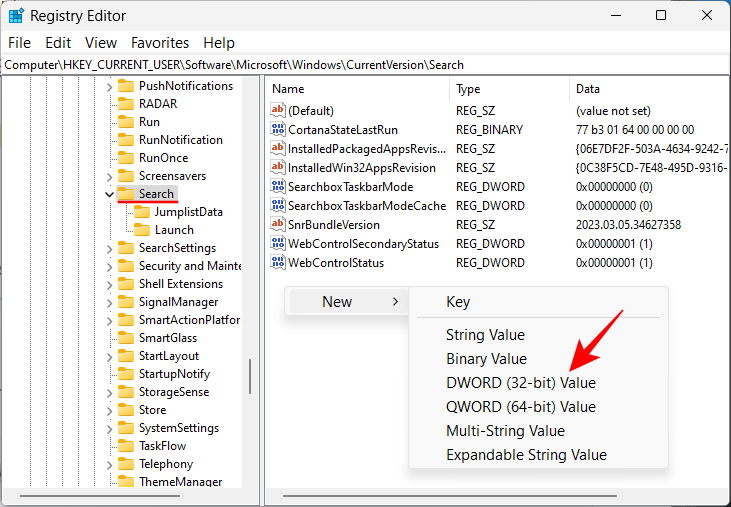
Nimeä tämä BingSearchEnabled .
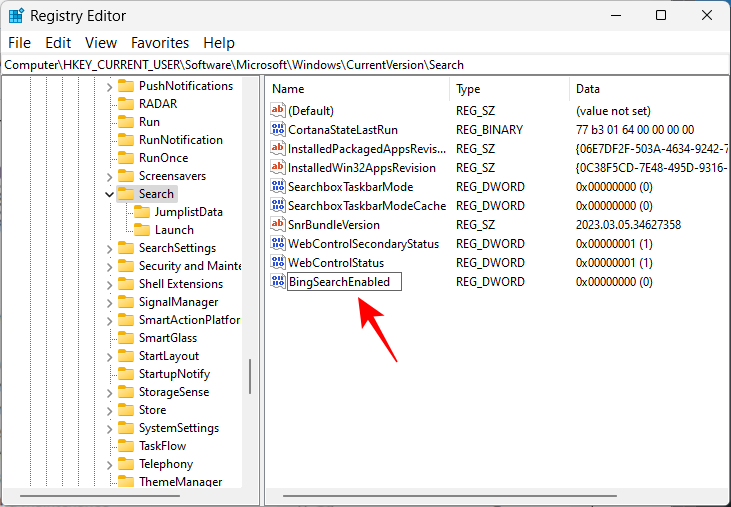
Kaksoisnapsauta nyt tätä avainta ja varmista, että arvotiedot on asetettu arvoon 0 . Jos se jo on, sinun ei tarvitse tehdä muita muutoksia.
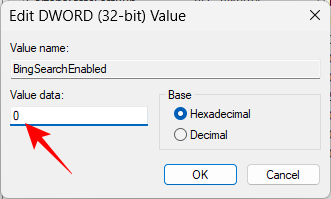
Avaa nyt kuten ennenkin Tehtävienhallinta, etsi 'explorer' ja käynnistä se uudelleen.
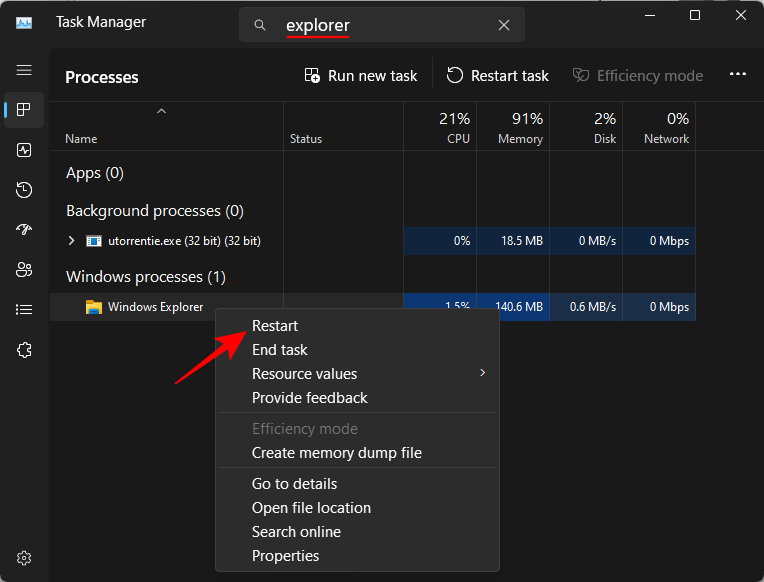
Ja samalla tavalla Bing poistetaan Käynnistä-valikosta. Tästä eteenpäin kaikki hakukyselysi tuottavat vain paikallisia tuloksia, ei mitään muuta.
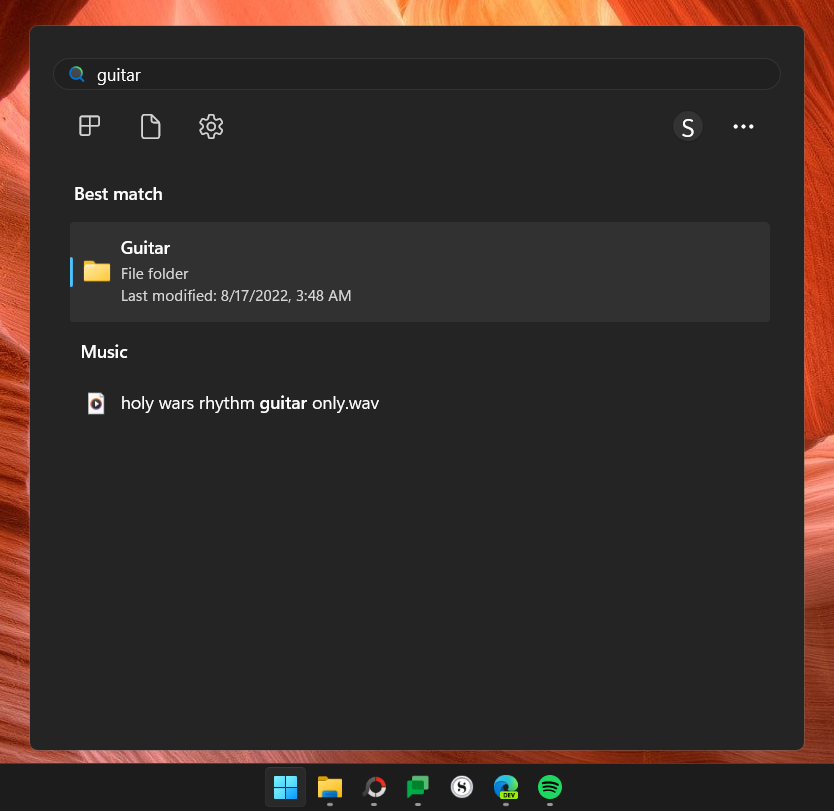
Tapa 4: Poista Bing-hakutulokset käytöstä ryhmäkäytäntöeditorilla
Bingin ja sen verkkohakutulosten poistaminen käytöstä Käynnistä-valikosta voidaan tehdä myös ryhmäkäytäntöeditorista. Toimi näin:
Paina Käynnistä, kirjoita ryhmäkäytäntö ja paina Enter.
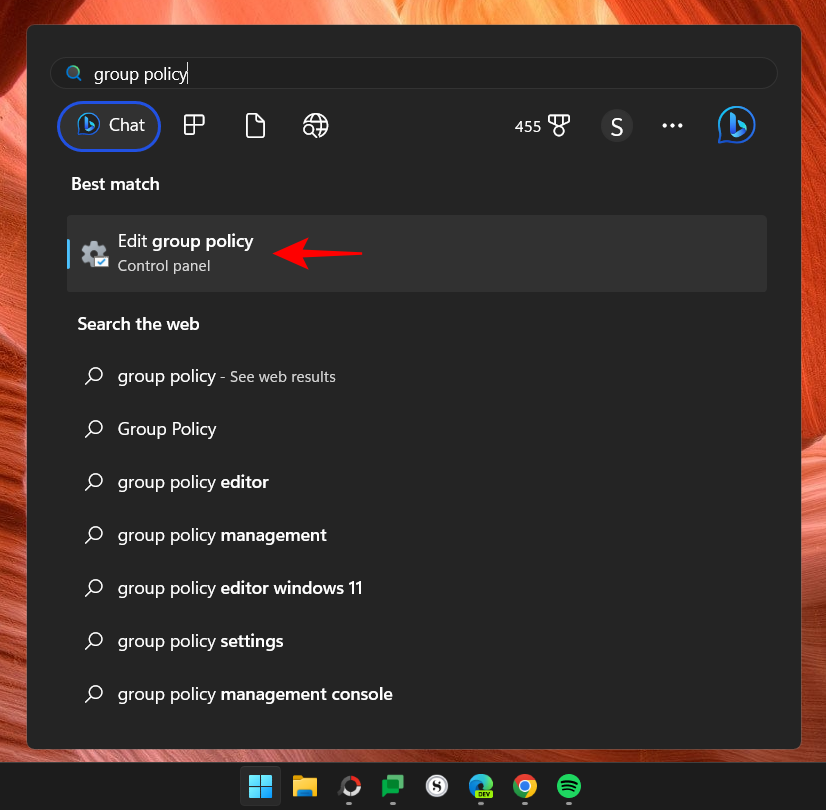
Siirry nyt seuraavaan vasemmassa ruudussa:
Computer Configuration > Administrative Templates > Windows Components > Search
Kun "Haku" on valittuna vasemmalta, etsi Älä salli verkkohakua ja Älä etsi verkosta tai näytä verkkotuloksia oikealla Haussa.
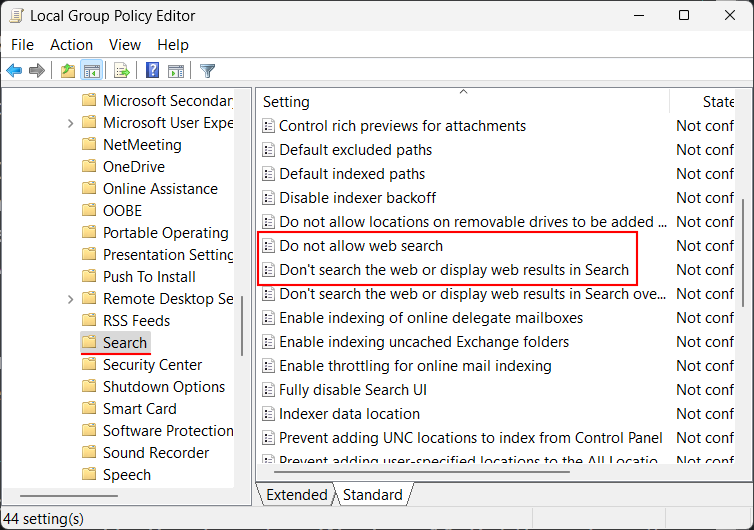
Kaksoisnapsauta nyt kumpaakin näistä kahdesta asetuksesta ja valitse Käytössä .
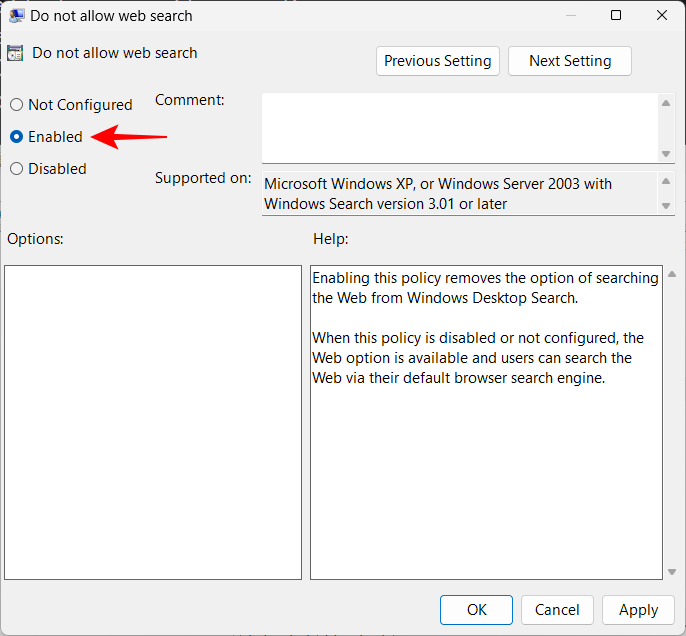
Napsauta OK .
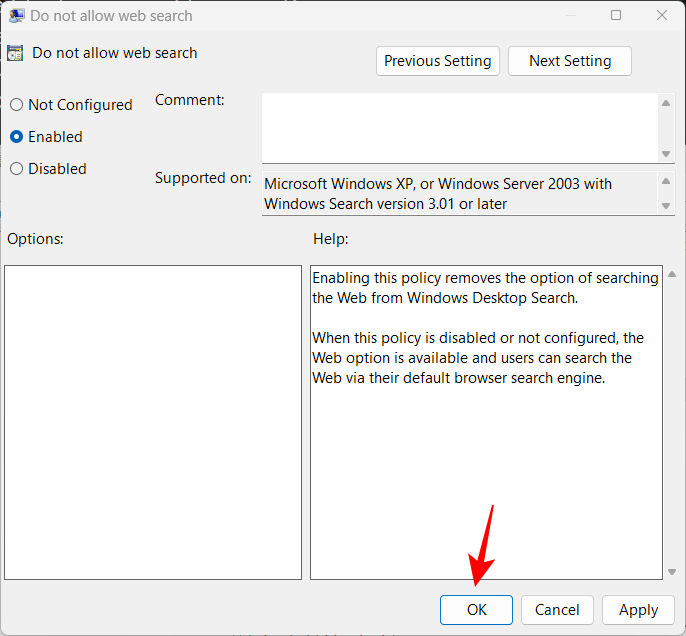
Kun olet ottanut molemmat asetukset käyttöön, sulje ryhmäkäytäntöeditori ja käynnistä tietokone uudelleen. Jos näet edelleen Bingin ja sen verkkotulokset kyselyillesi Käynnistä-valikossa, kokeile rekisteritapaa.
Tapa 5: Poista Bing-palvelut käytöstä käynnistyksen yhteydessä (tehtävänhallinnassa)
Oletusarvoisesti Bing-palvelut on asetettu käynnistymään automaattisesti Windowsin käynnistyksen yhteydessä. Haluat myös poistaa sen käytöstä Task Managerista. Näin:
Napsauta tehtäväpalkkia hiiren kakkospainikkeella ja valitse Tehtävienhallinta .
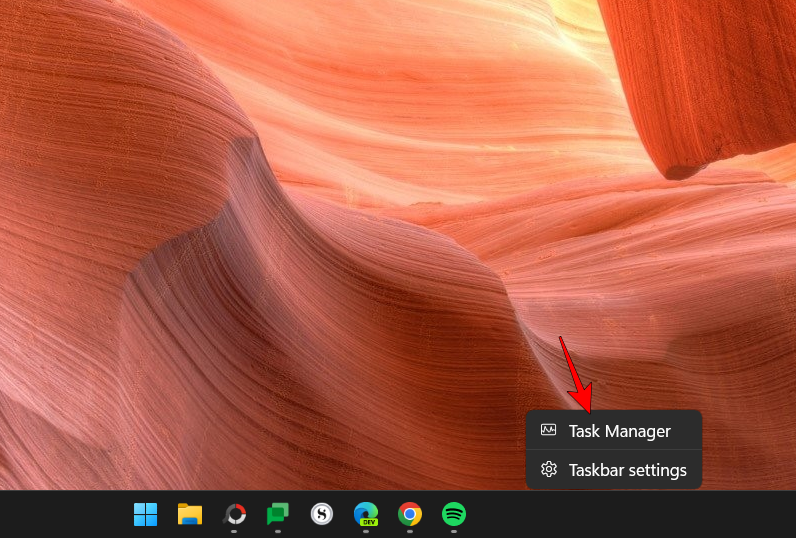
Vaihtoehtoisesti paina Ctrl+Shift+Esckäynnistääksesi Tehtävienhallinnan. Napsauta nyt vasemmassa yläkulmassa olevaa hampurilaiskuvaketta.
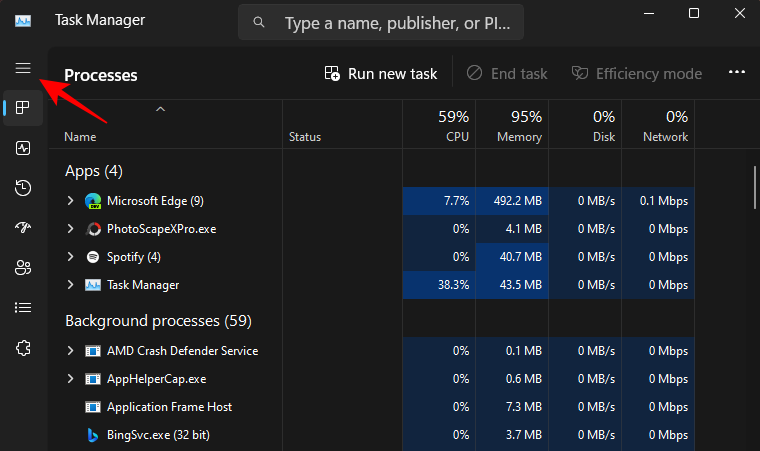
Valitse Käynnistyssovellukset .
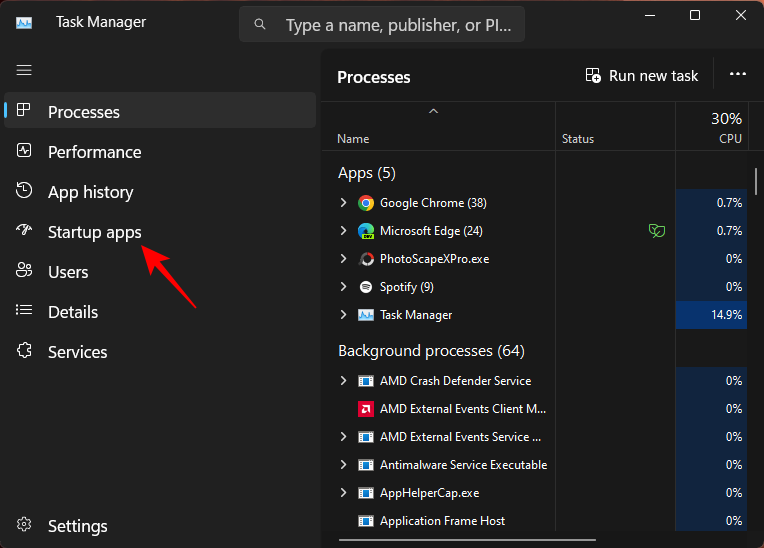
Napsauta nyt hiiren kakkospainikkeella BingSvc.exe- tiedostoa ja valitse Poista käytöstä .
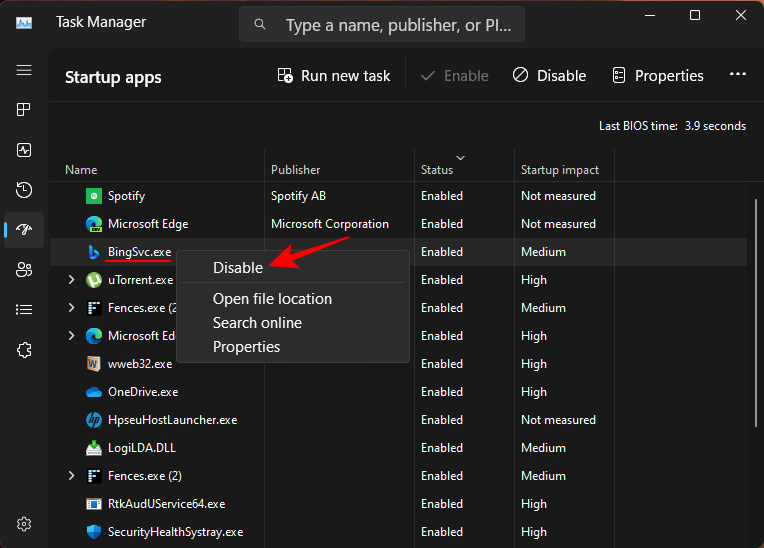
Napsauta seuraavaksi sivupaneelin Prosessit-välilehteä.
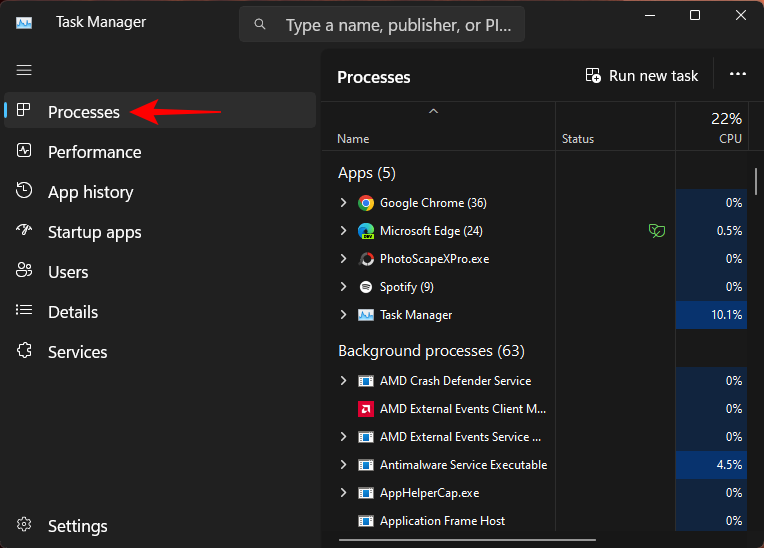
Etsi sitten "Bing". Jos Bing-palvelut ovat tällä hetkellä käynnissä, näet sen täällä. Napsauta sitä hiiren kakkospainikkeella ja valitse Poista käytöstä .
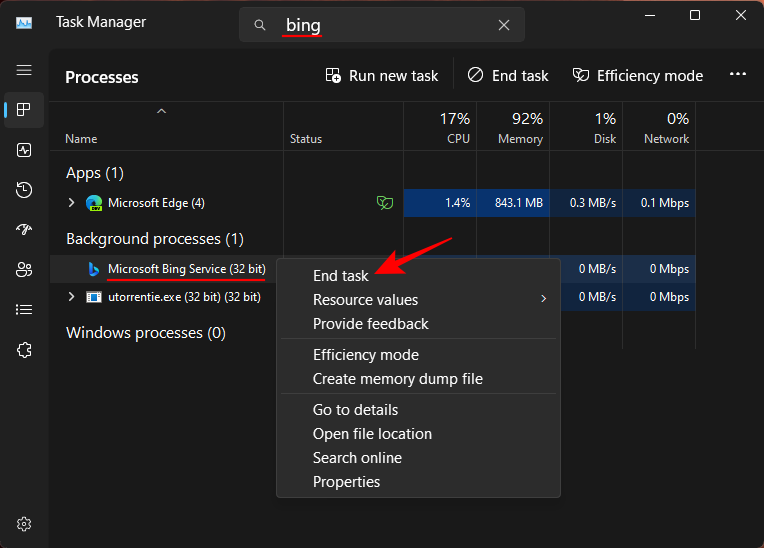
Käynnistä sitten Explorer uudelleen (kuten aiemmin näytettiin) tai käynnistä järjestelmä uudelleen. Kun olet valmis, et näe Bing-palveluita ilmestyvän missään, mukaan lukien Käynnistä-valikko.
Huomautus: Jos tämä menetelmä ei pysty sammuttamaan Bingiä Käynnistä-valikossa, katso yllä näkyvää rekisteritapaa, sillä se on tehokkain tapa poistaa Bing käytöstä ja toimii taatusti.
UKK
Katsotaanpa muutamia usein kysyttyjä kysymyksiä Bingin poistamisesta käytöstä Käynnistä-valikosta.
Kuinka estän Microsoft Bingiä avautumasta käynnistyksen yhteydessä?
Jos haluat estää Bingin avaamisen käynnistyksen yhteydessä, sinun on poistettava se käytöstä käynnistyspalveluna Tehtävienhallinnasta ja pysäytettävä se, jos se on parhaillaan käynnissä. Katso yllä olevan oppaan viimeinen menetelmä tietääksesi kuinka.
Kuinka poistan Bingin aloitussivultani?
Voit poistaa Bingin selaimesi aloitussivulta siirtymällä selaimesi asetussivulle. Etsi sieltä "Hallitse hakukoneita" ja etsi Bing. Napsauta sen oikealla puolella olevaa kolmen pisteen kuvaketta ja valitse Poista. Jos käytät Microsoft Edgeä, sinun on valittava toinen hakukone sen vieressä olevasta avattavasta valikosta.
Nämä olivat joitakin tapoja, joilla voit poistaa Bingin Käynnistä-valikosta, sekä sen Bing AI -chat-logon että kyselysi Bing-verkkotulokset. Toivomme, että oppaastamme oli apua Bingin poistamisessa Käynnistä-valikosta. Ensi kertaan!
Sen sijaan, että maksaisit 30 dollaria vuoden mittaisista tietoturvapäivityksistä, pidä Windows 10 turvassa vuoteen 2030 asti tällä yksinkertaisella ratkaisulla.
Windowsin kohdalla on aina hyödyllistä tietää muutamia vinkkejä, kun tietokone alkaa kaatua. Monet ihmiset ovat äskettäin kohdanneet samanlaisen tilanteen ja käynnistäneet tietokoneensa uudelleen tällä superyksinkertaisella kikalla.
Vaikka se on melko kätevää, monet ihmiset eivät pidä automaattisesta toistosta turvallisuusongelmien vuoksi. Tässä oppaassa opit joitakin tapoja ottaa automaattinen toisto käyttöön tai poistaa se käytöstä Windows 11:ssä.
Dell tarjoaa käyttäjille päivitysratkaisun TPM 1.2:sta TPM 2.0:aan.
Monet ihmiset eivät koskaan pitäneet pimeää verkkoa todellisena uhkana, ennen kuin yksi heidän suosikkipalveluistaan antoi varoituksen tietomurrosta.
Windowsissa sinun on joskus myös palautettava Windowsin suojausasetukset oletusarvoihin korjataksesi joitakin yhteysvirheitä, lakataksesi toimimasta tai yksinkertaisesti halutessasi palata alkuperäiseen tilaan...
Jos mietit, miten minkä tahansa ikkunan voi kiinnittää aina muiden ikkunoiden päälle (aina päällimmäiseksi), lue tämä artikkeli heti!
Eikö kotisi Wi-Fi-verkon internet-nopeus vastaa odotuksiasi? Tähän ongelmaan on olemassa suhteellisen halpa ja yksinkertainen ratkaisu: Powerline-sovitin.
Tietokoneen kiintolevyyn liittyvät virheet voivat estää järjestelmääsi käynnistymästä oikein ja rajoittaa tiedostojesi ja sovellustesi käyttöä.
Jos haluat luoda yksityisen pilven jakaa ja siirtää suuria tiedostoja ilman rajoituksia, voit luoda FTP-palvelimen (File Transfer Protocol Server) Windows 10 -tietokoneellesi.








