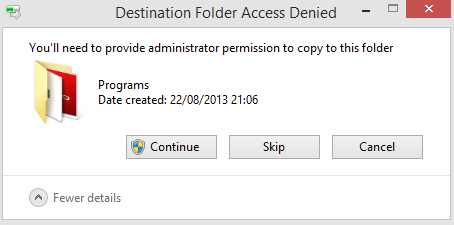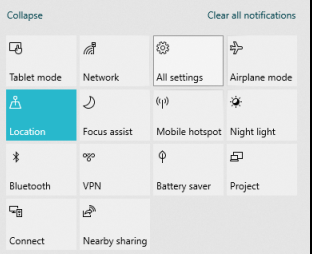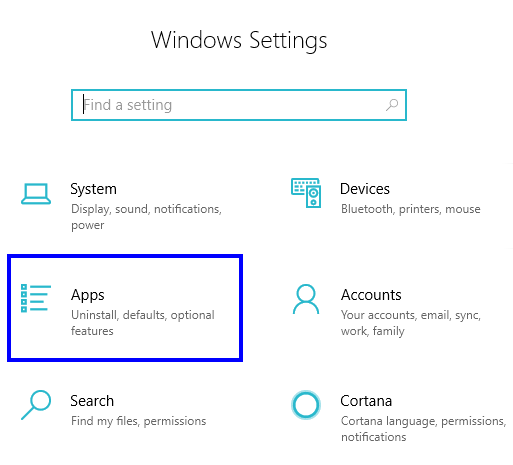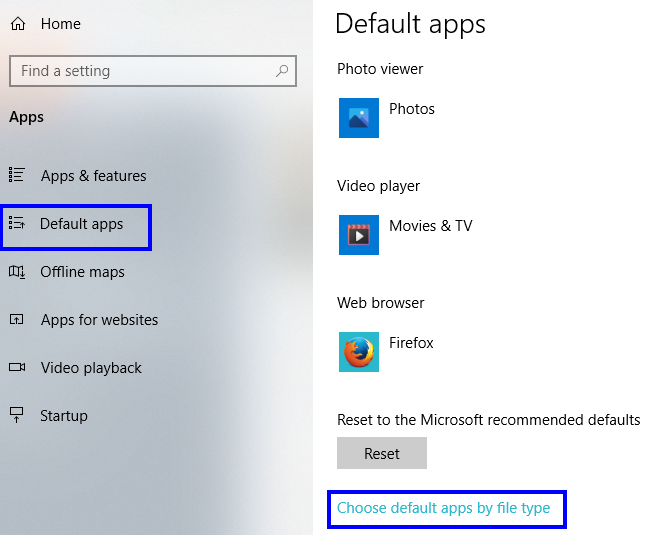Windows 10:n Adobe Acrobat Reader on erinomainen sovellus PDF-tiedostojen avaamiseen tietokoneellasi, mutta joskus se ei näytä vastaavaa kuvaketta tietokoneellasi. Tämä Windows 10:ssä puuttuva Adobe-kuvakkeen ongelma on ollut johdonmukainen jo pitkään ja monet käyttäjät ympäri maailmaa. On kaksi nopeaa ja yksinkertaista tapaa päästä eroon tästä ongelmasta.
Lue myös: Kuinka ottaa Flash Player käyttöön Chromessa, Firefoxissa ja Edgessä?
Tapa 1. Korvaa Käynnistä-valikon kohta Korjaaksesi kuvakeongelmat Adobe Acrobat Readerilla Windows 10:ssä
Ensimmäinen tapa on poistaa olemassa olevat Adobe Acrobat Readerin jäljet Windows 10:ssä ja luoda uusi pikakuvake ohjelman alkuperäisestä suoritettavasta tiedostosta ja korjata Windows 10:ssä puuttuva Adobe-kuvake.
Vaihe 1 . Poista ensin Adobe Acrobat Readerin kuvakkeet työpöydältä ja tehtäväpalkista.
Vaihe 2 . Seuraavaksi meidän on poistettava pikakuvake Käynnistä-valikosta. Tätä varten avaa File Explorer painamalla Windows + E ja siirry seuraavaan polkuun:
C:\ProgramData\Microsoft\Windows\Start Menu\Programs
Huomautus : Voit kopioida polun täältä ja liittää sen yläreunan osoitepalkkiin.
Vaihe 3 . Etsi nyt pikakuvake Adobe Acrobat Readerin nimellä Windows 10:ssä ja poista se.
Vaihe 4 . Seuraava vaihe on avata uusi tiedostonhallinnan ikkuna sulkematta ensimmäistä File Explorer -ikkunaa ja navigoida toiseen paikkaan toisessa ikkunassa:
C:\Ohjelmatiedostot (x86)\Adobe\Acrobat Reader\Reader
Huomautus : Asennuspaikka voi olla eri tietokoneessasi, mutta se on samassa asemassa, johon käyttöjärjestelmäsi on asennettu, ja siirry Ohjelmatiedostot (x86) -kansioon ja siirry sitten Adobe-kansioon.
Vaihe 5 . Kun olet löytänyt Adobe Acrobat Readerin suoritettavan tiedoston Windows 10:ssä, voit napsauttaa kuvaketta hiiren kakkospainikkeella ja valita Lähetä> Työpöytä (Luo pikakuvake).
Vaihe 6. Sulje toinen File Explorer -ikkuna ja siirry työpöydällesi ja etsi äskettäin asetettu pikakuvake. Voit halutessasi nimetä tämän pikakuvakkeen uudelleen ja kopioida tämän pikakuvakkeen.
Vaihe 7 . Siirry nyt ensimmäiseen tiedostojenhallintaikkunaan, jossa näkyi Käynnistä-valikon kohdat, ja liitä kopio pikakuvakkeesta työpöydältä.
Vaihe 8 : Saatat saada kehotteen, jossa pyydetään lupaa tehdä muutoksia järjestelmäkansioon. Aloita kopiointi napsauttamalla Jatka .
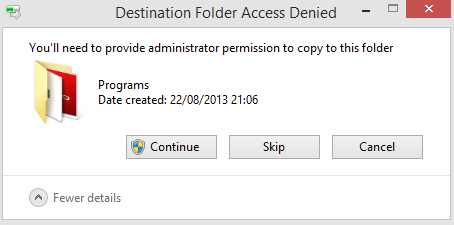
Vaihe 9. Nyt voit käyttää Adobe Acrobat Readeria Windows 10:ssä työpöydältä tai Käynnistä-valikosta, ja puuttuvan kuvakkeen ongelma on nyt ratkaistu.
Lue myös: Adobe Photoshop vinkkejä ja temppuja valokuvaajille
Tapa 2. Vaihda oletus.ico-sovellus
Toinen tapa korjata kuvakeongelmia, kun Adobe Reader -kuvake ei näy Windows 10:ssä, on muuttaa ICO-tiedostojen tiedostoyhdistelmä Photos-sovelluksesta Microsoft Paint -ohjelmistoon.
Vaihe 1. Kirjoita Action Center tehtäväpalkin hakukenttään ja valitse avattava haku.
Vaihe 2 . Etsi nyt Kaikki asetukset ja napsauta sitä paljastaaksesi laatat. Etsimme laattaa nimellä Apps.
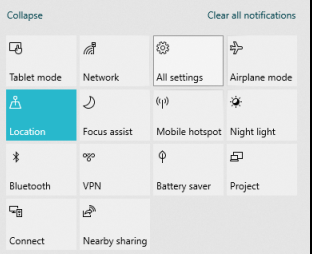
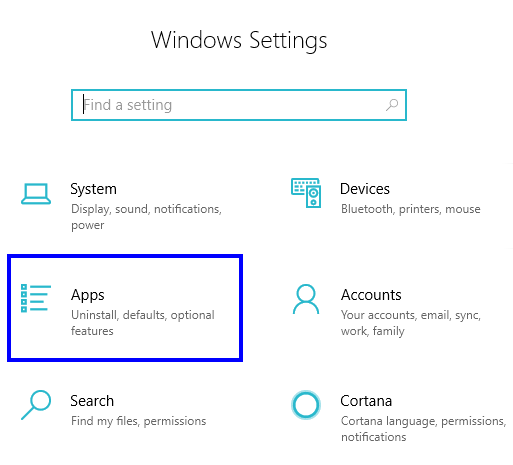
Vaihe 3 . Napsauta nyt sivuvälilehteä, jossa on oletussovellukset, ja vieritä alaspäin, kunnes löydät kohdan "Valitse oletussovellukset tiedostotyypin mukaan".
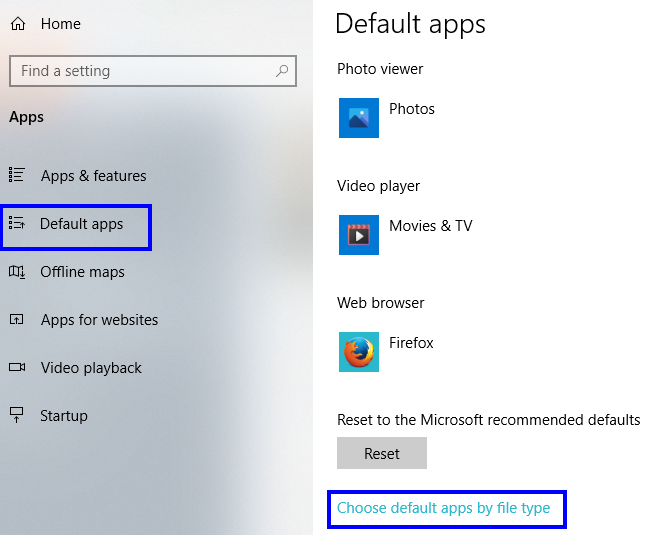
Vaihe 4. Hae luettelosta ja etsi tiedostopääte .ico ja vaihda nyt vain tämän laajennuksen oletussovellus valokuvasovelluksesta Paintiin.
Vaihe 5 . Poistu asetuksista ja käynnistä tietokone uudelleen. Voit nyt käynnistää Adobe Acrobat Readerin ja huomaat, että Adobe Reader -kuvake ei näy Windows 10:ssä tehtäväpalkissasi.
Lue myös: Parhaat Adobe Illustrator -laajennukset ja Illustrator-laajennukset
Ajatuksesi kuvakeongelmien korjaamisesta Adobe Acrobat Readerilla Windows 10:ssä
Vaikka Adobe Reader -kuvakkeen puuttuminen Windows 10:ssä ei ole suuri ongelma, eikä se vaikuta sovelluksen toimintaan. Kaikki sovellukset näyttävät kuitenkin kuvakkeen tehtäväpalkissa, ja tämä auttaa tietämään, mitkä sovellukset ovat avoinna ja kuluttavat resursseja tietokoneellamme. Samoin Windows 10:n Adobe Acrobat Readerin on näytettävä kuvake. Yllä olevat korjaukset eivät ole pysyviä, ja sama ongelma saattaa ilmetä uudelleen Windows 10- tai Adobe Acrobat Reader -päivityksen jälkeen. Jos se noudattaa samoja yllä kuvattuja vaiheita korjataksesi Windows 10:ssä puuttuvan Adobe-kuvakkeen.
Seuraa meitä sosiaalisessa mediassa – Facebookissa ja YouTubessa . Jos sinulla on kysyttävää tai ehdotuksia, ilmoita meille alla olevassa kommenttiosassa. Otamme mielellämme yhteyttä ratkaisun kera. Julkaisemme säännöllisesti vinkkejä ja temppuja sekä ratkaisuja yleisiin tekniikkaan liittyviin ongelmiin. Tilaa uutiskirjeemme saadaksesi säännöllisiä päivityksiä teknologiamaailmasta.
Suositeltua luettavaa
Adobe Max: uusia työkaluja videoiden luojille ja suunnittelijoille
6 parasta ilmaista Adobe Illustrator -vaihtoehtoa suunnittelijoille
21 parasta Adobe Photoshop -laajennusta, jotka säästävät aikaasi
Kuinka korjata Adobe Flash ei toimi Internet Explorerissa
Adobe Nimbus vahingossa vuotanut & Sega Genesis Flashback