Lisäasetusten ottaminen käyttöön Windows 11:ssä

Microsoft esittelee uudistetun Lisäasetukset-sivun Windows 11:ssä, lisäämällä järjestelmän mukauttamismahdollisuuksia kehittäjille ja käyttäjille uusilla ominaisuuksilla
Voi olla hyödyllistä tietää, kuinka voit säätää näytön kirkkautta Windows 11 -tietokoneellasi. Sinulla saattaa jo olla tapa muuttaa kirkkautta, mutta entä jos on olemassa nopeampi tapa? Seuraavassa artikkelissa näet eri tavat, joilla voit muuttaa näytön kirkkautta, etkä koskaan tiedä. saatat löytää uuden ensisijaisen tavan säätää näytön kirkkautta.
1. Näytön kirkkauden säätäminen näppäimistön näppäimillä
Nopein tapa säätää näytön kirkkautta on käyttää näppäimistön näppäimiä. Koska kaikkia näppäimistöjä ei ole valmistettu samalla tavalla, sinulla voi olla tai ei ehkä ole näitä näppäimiä, mutta se on tutustumisen arvoinen. Näppäimistön yläreunassa on näppäimiä, jotka vaihtelevat välillä F1-F12. Numero voi vaihdella näppäimistön mukaan, mutta kuten alla olevasta kuvasta näkyy, minulla on kirkkausasetus F5 lisätäksesi kirkkautta ja F4 vähentääksesi sitä.

Käytä näppäimistön näppäimiä näytön kirkkauden säätämiseen Windows 11:ssä
2. Näytön kirkkauden muuttaminen Windows 11:n asetusten avulla
Jos olet jo asetuksissa, voit muuttaa näytön kirkkautta seuraavasti. Mene:

Kirkkauden liukusäädin Windows 11
Sinun pitäisi nähdä liukusäädin, jonka avulla voit säätää kirkkautta niin pieneksi tai korkeaksi kuin haluat. Muutokset näkyvät reaaliajassa; saat täydellisen kirkkauden ennen kuin suljet Asetukset.
Näytön kirkkauden muuttaminen Toimintokeskuksen avulla
Toinen nopea ja helppo tapa säätää näytön kirkkautta on käyttää Action Centeriä. Avaa Action Center painamalla Windows + A -näppäimiä. Kirkkauden liukusäädin on ensimmäinen ylhäällä. Voit käyttää hiirtä tai jos sinulla on kosketusnäyttö, käsiäsi säätääksesi sitä.

Action Centerin kirkkauden liukusäädin Windows 11:ssä
Näytön kirkkauden säätäminen Mobility Centerin avulla Windows 11:ssä
Voit myös käyttää Mobility Centeriä, jos haluat edelleen lisää vaihtoehtoja näytön kirkkauden säätämiseen. Pääset Mobility Centeriin napsauttamalla hiiren kakkospainikkeella Käynnistä-valikkoa ja valitsemalla yläreunasta Mobility Center. Näytön kirkkaus -vaihtoehto on ensimmäinen vasemmalla. Käytä liukusäädintä säätääksesi kirkkautta mielesi mukaan.

Mobility Center Näytön kirkkaus Windows 11:ssä
Näytön kirkkauden muuttaminen Windows 11:n energiasuositusten avulla
Pidät näytöstäsi mahdollisimman kirkkaana, mutta jos haluat akun kestävän, nämä muutokset ovat välttämättömiä. Voit säätää kirkkautta akun säästämiseksi siirtymällä asetuksiin. Avaa Asetukset painamalla Windows + I -näppäimiä. Siirry Asetuksissa kohtaan Järjestelmä > Virta ja akku > Energiasuositukset . Näet kuusi muutosta, jotka sinun on tehtävä akun säästämiseksi, ja kirkkaus on yksi niistä.
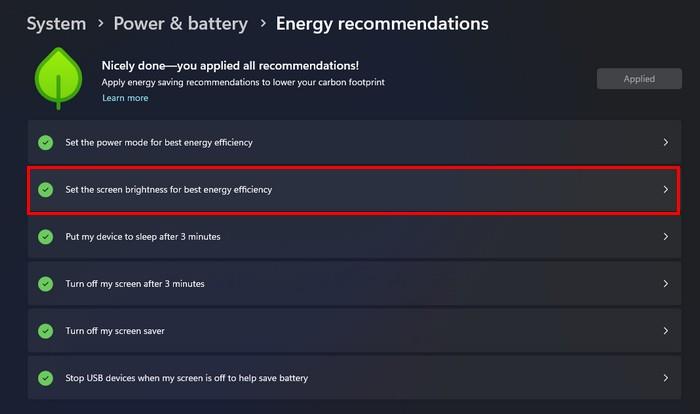
Energiasuositukset Näytön kirkkausvaihtoehto Windows 11:ssä
Oikeassa yläkulmassa on painike, jossa lukee Käytä. Napsauta sitä, ja tietokoneesi tekee nämä kuusi muutosta säästääkseen mahdollisimman paljon akkua. Huomaat muutoksen automaattisesti, jos näytön kirkkaus on liian korkea. Energiasuosituksista ei voi nähdä, kuinka suuren prosenttiosuuden kirkkaus oli. Mutta jos napsautat Aseta näytön kirkkaus parhaan energiatehokkuuden saavuttamiseksi -vaihtoehtoa, päädyt Näyttöasetuksiin, jossa jos asetat kohdistimen sinisen ympyrän päälle, sinun pitäisi nähdä prosenttiosuus ( tulevaa käyttöä varten ) .

Kirkkausprosentti Windows 11:ssä
Näytön kirkkauden muuttaminen PowerShellin avulla
Jos haluat käyttää PowerShellia muutosten tekemiseen, tässä on komento, jolla voit yrittää muuttaa näytön kirkkautta. Avaa ensin PowerShell järjestelmänvalvojana napsauttamalla hiiren kakkospainikkeella Windowsin Käynnistä-valikkoa ja valitsemalla Pääte (Järjestelmänvalvoja). Kun se on auki, liitä seuraava komento painamalla Ctrl + V:
(Get-WmiObject -Nimitilan juuri/WMI -luokka WmiMonitorBrightnessMethods).WmiSetBrightness(1, BrightnessValue)
Muista korvata kirkkausarvo tekstillä , kuinka kirkkaan tai matalan haluat näytön olevan. Voit esimerkiksi valita minkä tahansa luvun yhdestä sataan. Komento näyttää siis tältä:
(Get-WmiObject -Nimitilan juuri/WMI -luokka WmiMonitorBrightnessMethods).WmiSetBrightness(1, 90)
Paina Enter, jolloin muutos otetaan käyttöön automaattisesti. Tarkistaaksesi, että komento toimi, siirry kohtaan Asetukset > Näyttö > ja aseta kohdistin kirkkauden alla olevan sinisen ympyrän päälle. Jos asetat näytön kirkkauden arvoon 90, sen pitäisi olla 90.
Näytön kirkkauden muuttaminen komentokehotteen avulla
Jos haluat muuttaa näytön kirkkautta komentokehotteen avulla, sinun on avattava se järjestelmänvalvojana. Voit tehdä tämän kirjoittamalla hakukenttään Command Prompt ja kun se tulee näkyviin, valitse Suorita järjestelmänvalvojana -vaihtoehto. Kun se on auki, kirjoita seuraava komento:
PowerShell (Get-WmiObject -Nimitilan juuri/WMI -luokka WmiMonitorBrightnessMethods).WmiSetBrightness(1, BrightnessValue )
Muista muuttaa Kirkkausarvo-kohdan kohta haluamasi kirkkaus. Jos esimerkiksi aiot asettaa sen arvoon 70, komento näyttää tältä:
PowerShell (Get-WmiObject -Namespace root/WMI -Class WmiMonitorBrightnessMethods).WmiSetBrightness(1, 70 )
Näytön kirkkauden säätäminen kolmannen osapuolen sovelluksella
Microsoft Storesta löydät sovelluksia, joiden avulla voit hallita paremmin näytön kirkkautta. Löydät sovelluksia, joista joudut maksamaan, ja muita, joita voit kokeilla ilmaiseksi, kuten Twinkle Tray: Brightness Slider . Sovellus on ilmainen , ja muokataan, millä näppäimistön näppäimillä voit lisätä tai vähentää kirkkautta. Voit myös määrittää, kuinka paljon kirkkautta tulee säätää pikanäppäimiä käytettäessä.

Twinkle Tray Brightness Slider -sovellus
Kun asennat sovelluksen, se antaa sinulle lyhyet ohjeet sen määrittämiseen. Sovelluksen tehtäväpalkissa on tähden muotoinen kuvake ( muotoa voidaan muuttaa ). Kun napsautat sitä, voit helposti säätää kirkkautta, jos et voi säätää kirkkautta esimerkiksi Action Centeristä.
Voit tehdä muita asioita siirtymällä asetuksiin, kuten nimeämällä näytön uudelleen, käyttämällä vianmääritysvaihtoehtoja ja säätämällä näytön kirkkautta tietyn ajan kuluttua. Voit jopa ottaa käyttöön Idle Detection -vaihtoehdon, joka vähentää kaikkien näyttöjen kirkkautta, kun sovellus ei havaitse syötettä vähään aikaan. Muita hyödyllisiä vaihtoehtoja ovat teeman, kielen, sovelluskuvakkeen muuttaminen ja asetusten palauttaminen. Jos et ole tyytyväinen sovellukseen, voit aina poistaa sen. Koska se on ilmainen, hyvitysprosessia ei tarvitse suorittaa.
Näytön kirkkauden säätäminen Windows 11:n virransäästön avulla
Kun akku on vähissä, sinun on tehtävä muutoksia, jotta se kestää mahdollisimman pitkään. Virransäästö voi muuttaa näytön kirkkautta antaakseen sinulle lisäaikaa. Voit sallia ominaisuuden muuttaa näytön kirkkautta siirtymällä kohtaan Asetukset > Järjestelmä > Virta ja akku > Akun säästö . Ota käyttöön vaihtoehto, jossa lukee Pienennä näytön kirkkautta virransäästöä käytettäessä ja aseta prosenttiosuus, jolloin haluat virransäästön käynnistyvän.

Pienennä näytön kirkkautta käytettäessä akunsäästövaihtoehtoa Windows 11:ssä
Lue lisää
Niin kauan kuin käsittelemme näytön kirkkauden säätämistä, katso, kuinka voit muuttaa kameran kirkkautta Microsoft Teamsille . Tai jos sinulla on ongelmia Google Pixelin tai Androidin mukautuvan kirkkauden kanssa , tässä on joitain vinkkejä, joita voit kokeilla. Ja Android-käyttäjät, katso kuinka voit estää sovelluksia muuttamasta laitteesi kirkkautta. Zoom-käyttäjille näin voit lisätä verkkokamerasi kirkkautta .
Johtopäätös
Mitä enemmän vaihtoehtoja sinulla on, kun muutat näytön kirkkautta, sitä parempi. Jos et voi käyttää yhtä, voit valita muista. Voit säätää näytön kirkkautta asetuksista, Action Centeristä tai voit käyttää kolmannen osapuolen sovellusta ( muiden vaihtoehtojen ohella ). Jotkut menetelmät ovat nopeita, kun taas toiset ottavat muutaman askeleen lisää, mutta saavat työn silti tehtyä. Kumpi on sinun suosikkitapasi? Jaa ajatuksesi alla olevissa kommenteissa ja muista jakaa artikkeli muiden kanssa sosiaalisessa mediassa.
Microsoft esittelee uudistetun Lisäasetukset-sivun Windows 11:ssä, lisäämällä järjestelmän mukauttamismahdollisuuksia kehittäjille ja käyttäjille uusilla ominaisuuksilla
Docker helpottaa säilöjen rakentamista, suorittamista ja hallintaa. Saatat kuitenkin kohdata virheellisen viitemuodon (Invalid Reference Format) ajon tai levynkuvan rakentamisen aikana.
Voit estää käyttäjiä lukitsemasta Windows 10 -tietokonettaan poistamalla lukitusnäytön käytöstä Windows 10:ssä seuraavien ohjeiden mukaisesti.
Voit varmuuskopioida ja palauttaa Microsoft Defender -asetuksesi uudelle tietokoneelle tai vianmäärittää sovelluksen kanssa mahdollisesti ilmeneviä ongelmia.
Järjestelmän suuret kansiot ovat yksi syyllisistä, jotka vievät paljon järjestelmätilaa. Monet luomasi kansiot palaavat takaisin jonkin ajan kuluttua poistamisen jälkeen. Ehkä ne ovat roskapostikansioita, joita yrität poistaa.
GodeMode on nimeltään Shortcut Windows Master Control Panel. GodMode (tai God Mode) on ohjauspaneeli, jonka avulla voit määrittää ja käyttää kaikkea Windows-käyttöjärjestelmässäsi.
Tässä artikkelissa käsitellään CCNA-komentoja sekä ICND:n osissa 1 ja 2 että nykyisessä CCNA-kokeessa (640-802).
Useiden asemien yhdistäminen Windows 11:n tallennustilojen avulla antaa käyttäjille mahdollisuuden suojata tiedostoja aseman vikaantumiselta ja samalla yhdistää tallennustilan yhdeksi helposti hallittavaksi virtuaaliasemaksi.
Monet ihmiset ovat kohdanneet ongelman, jossa verkkosovitin katoaa Laitehallinnasta tai saa puuttuvasta verkkosovittimesta kertovan viestin. Tämä artikkeli opastaa sinua puuttuvan verkkosovittimen ohjaimen ongelman korjaamisessa Windows 10:ssä.
Windows luo automaattisesti järjestelmän palautuspisteitä asetettuun rajaan asti, jolloin sinulle jää kymmeniä palautuspisteitä, joita et koskaan käytä.







