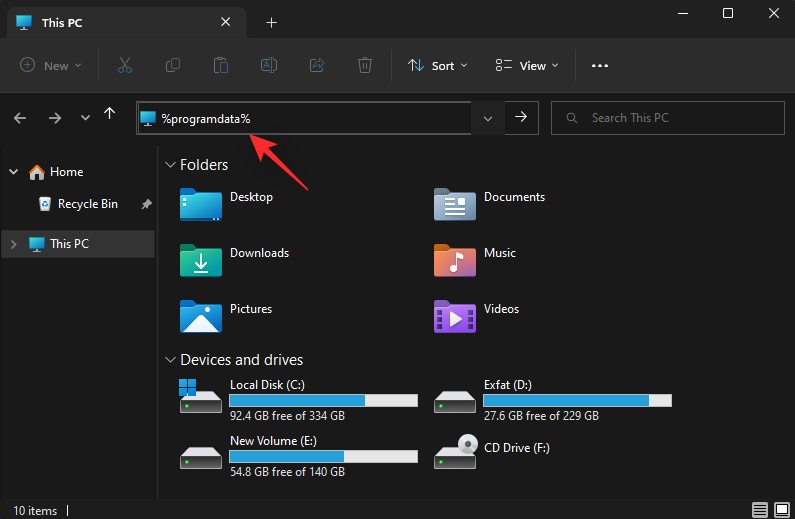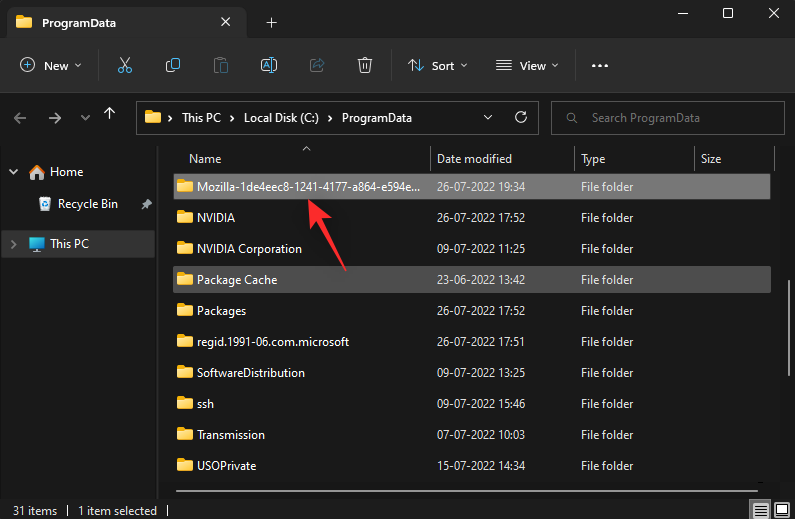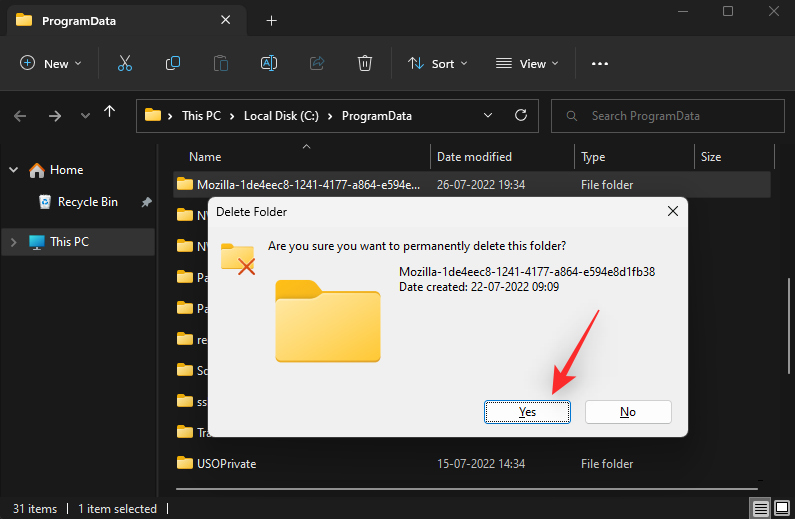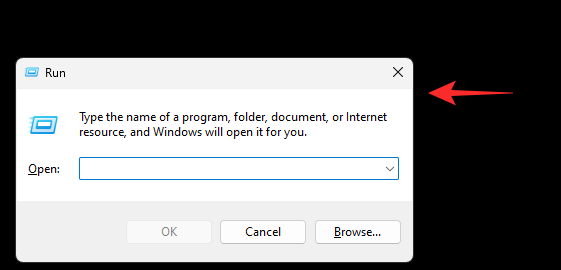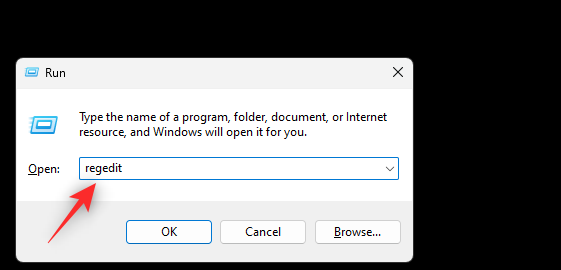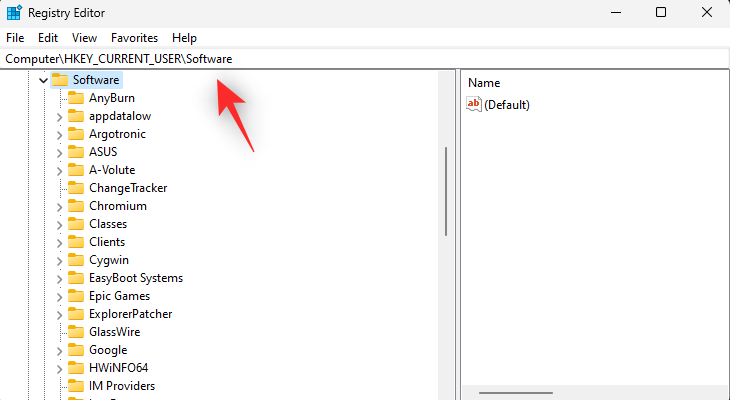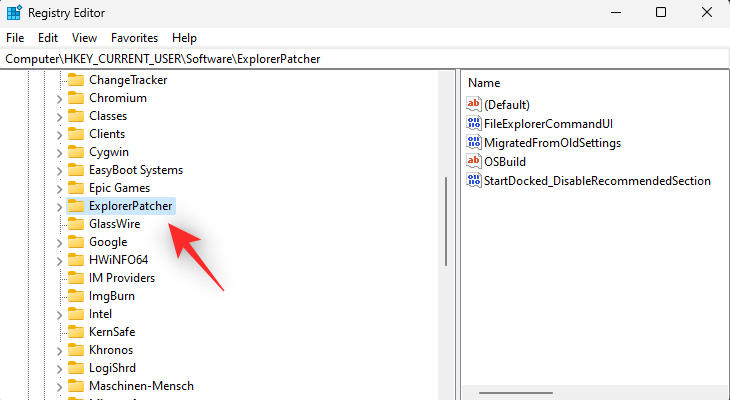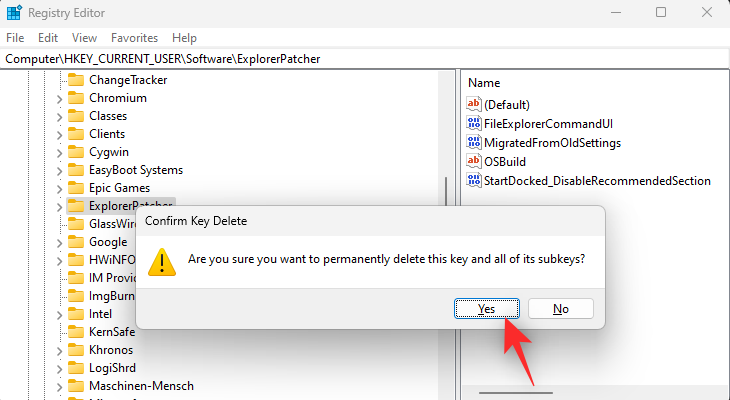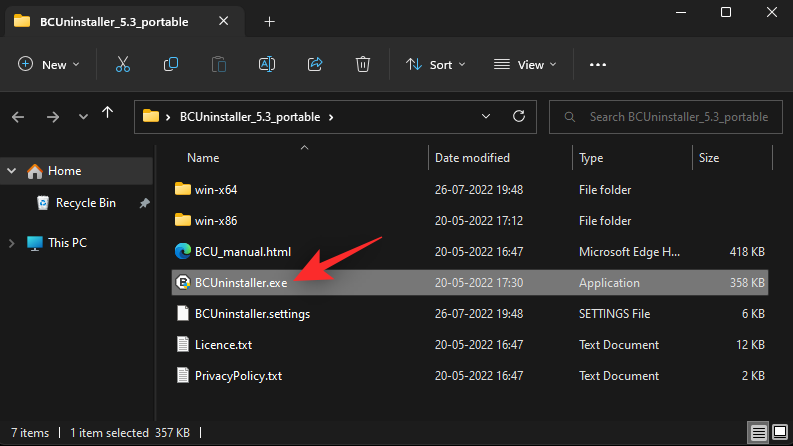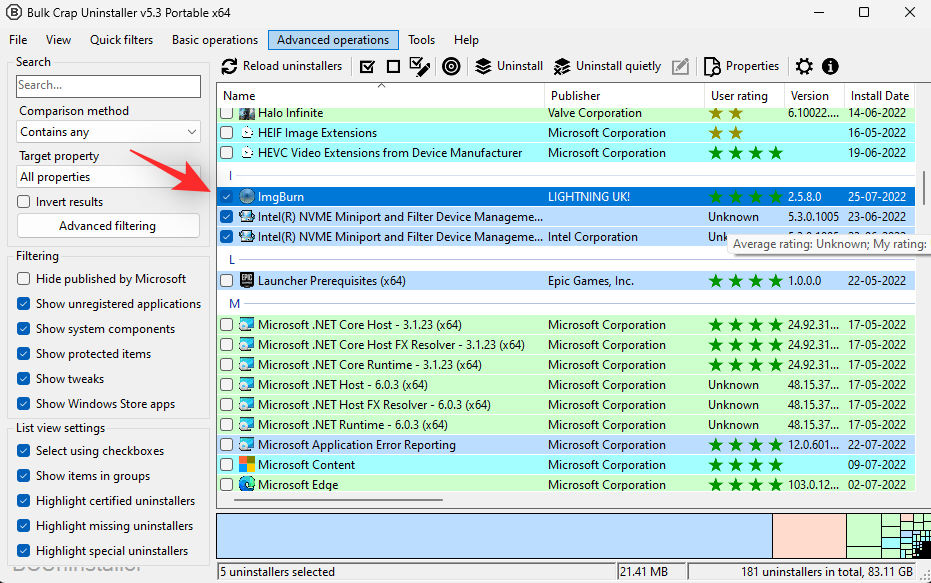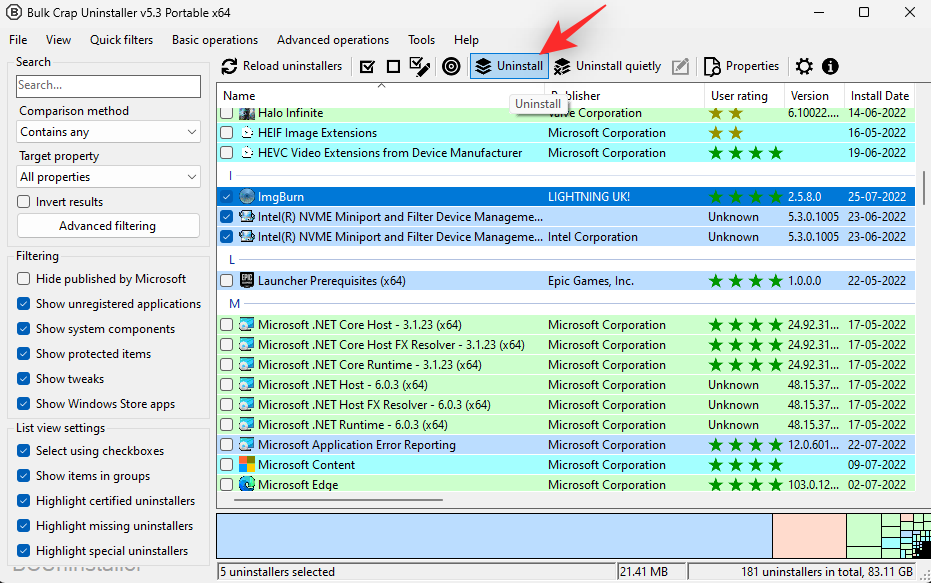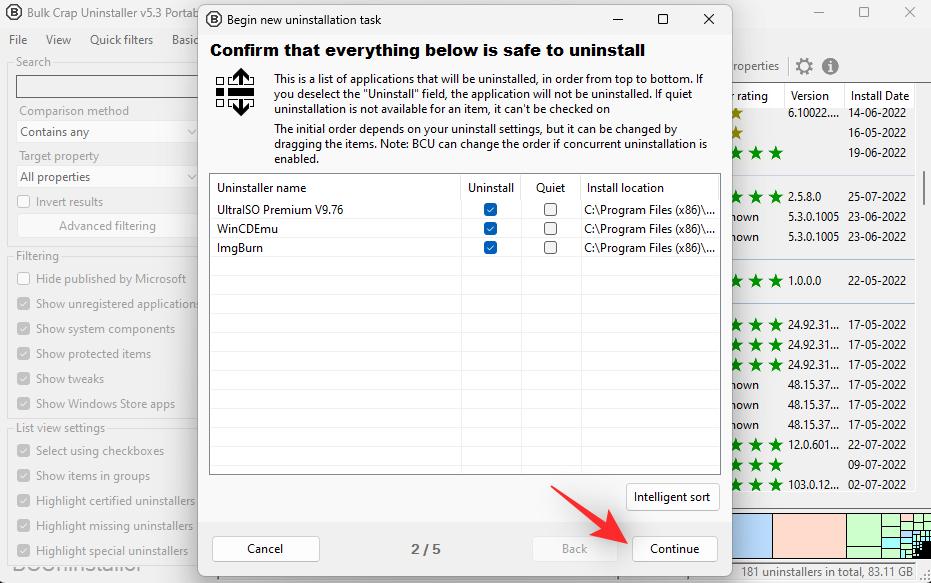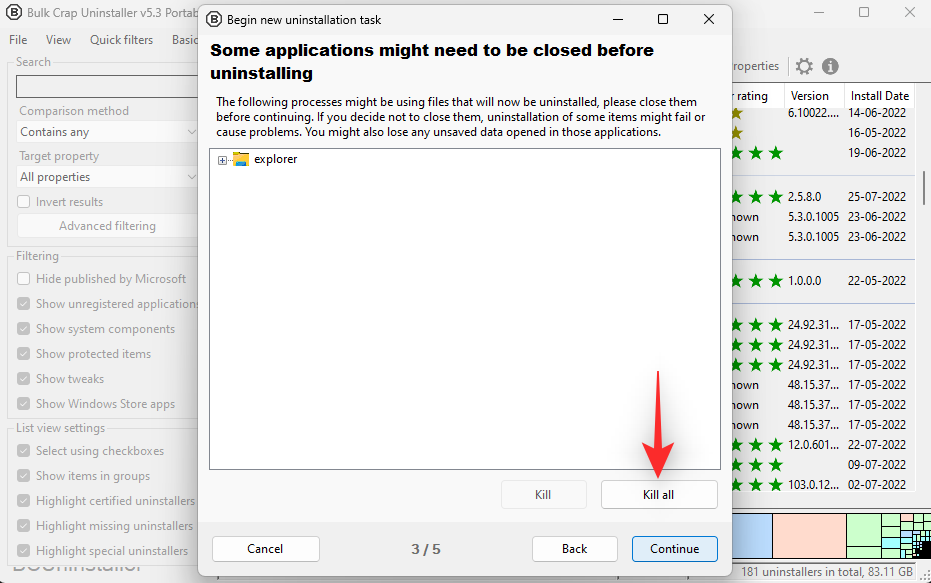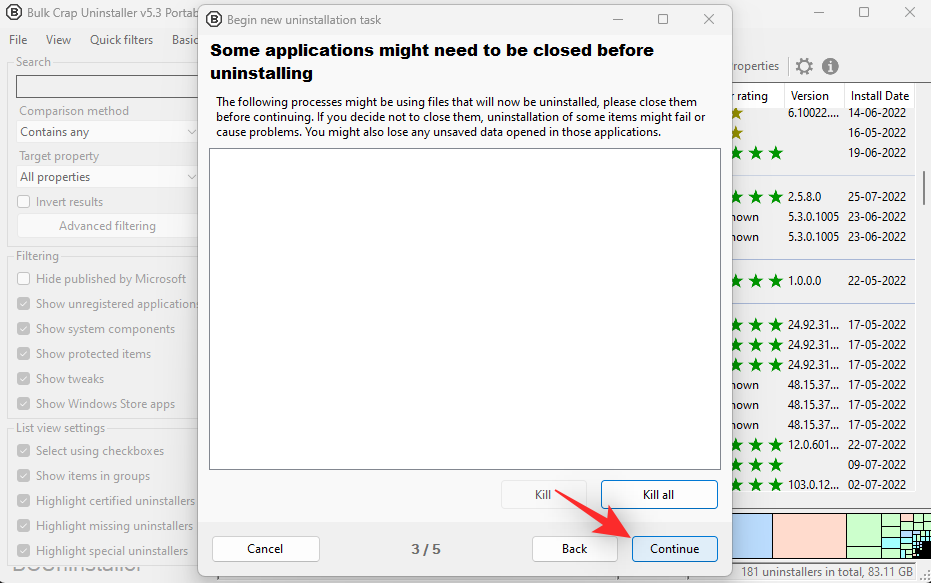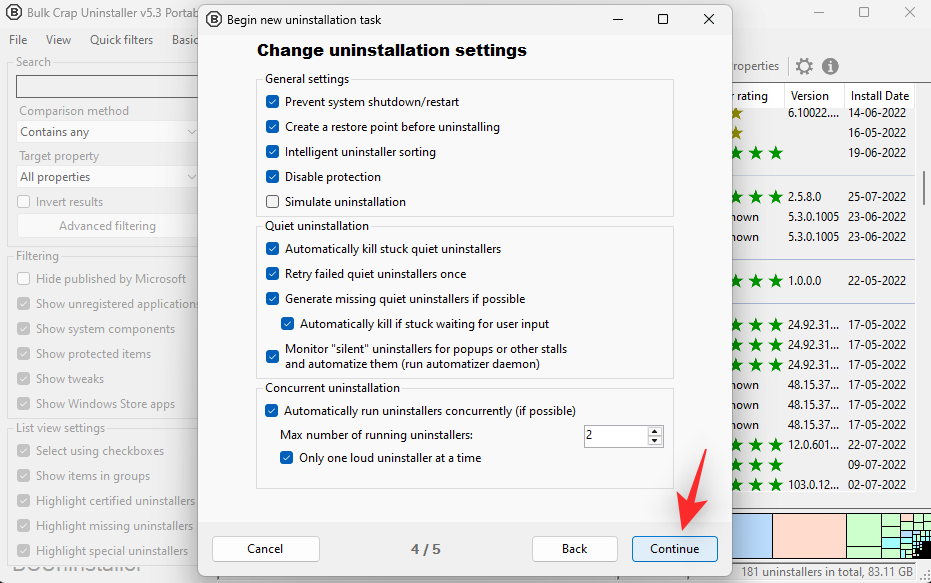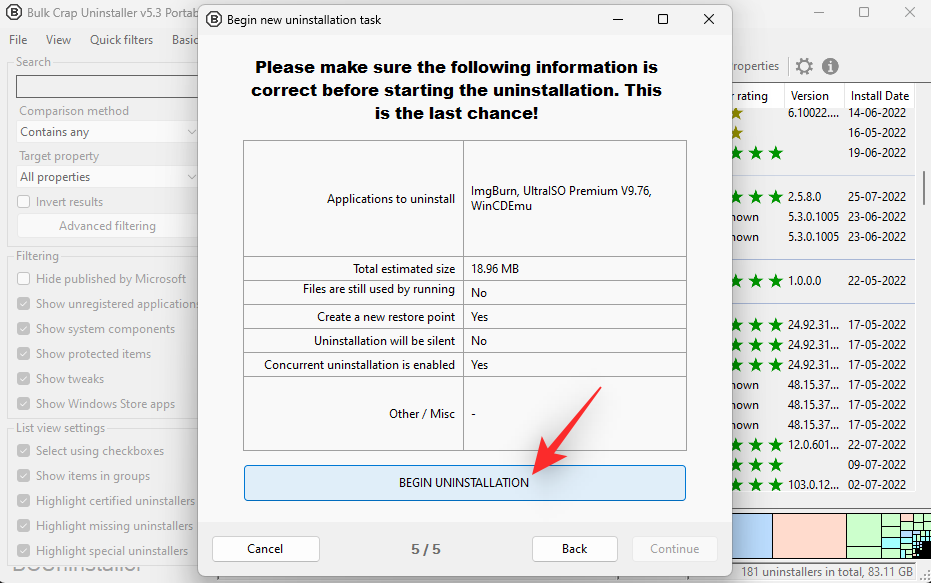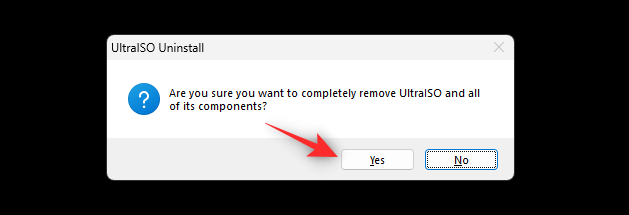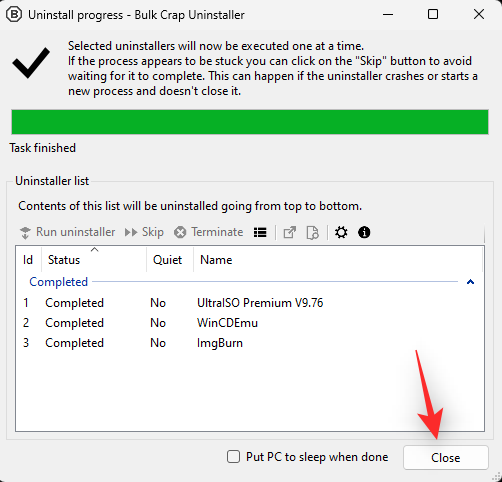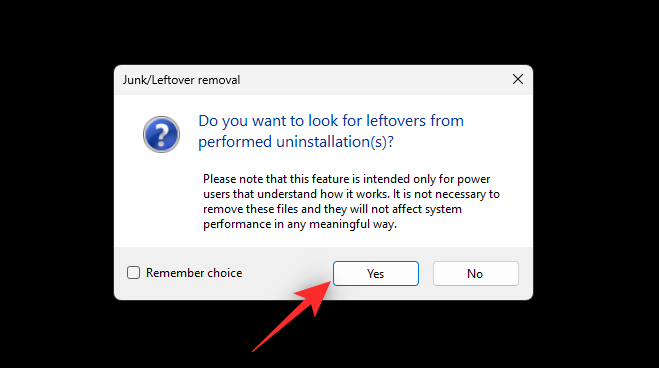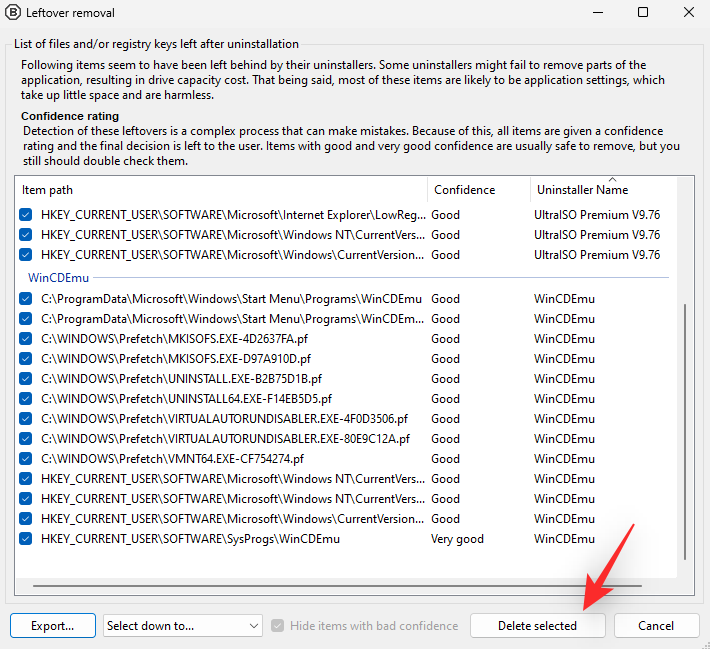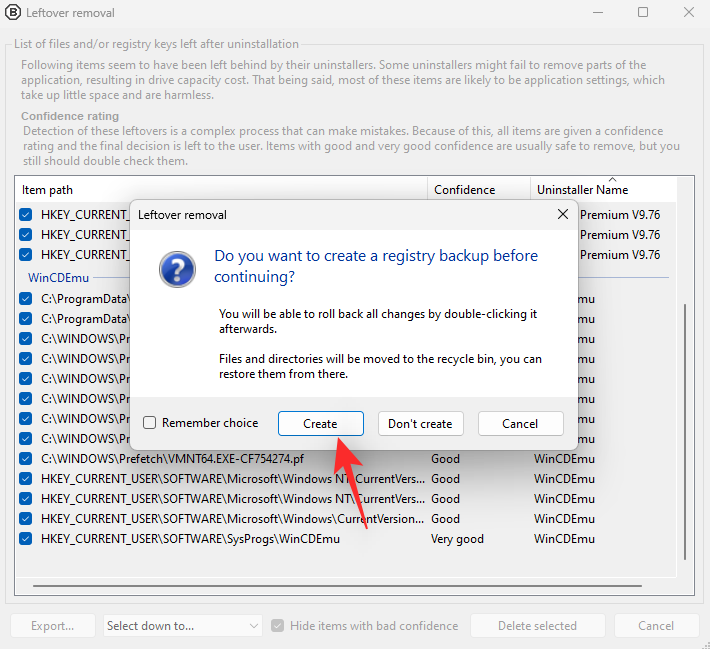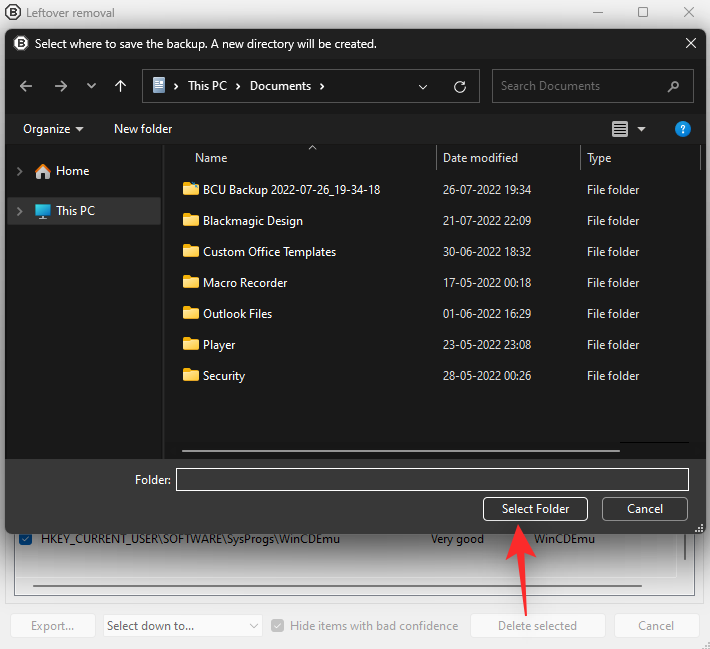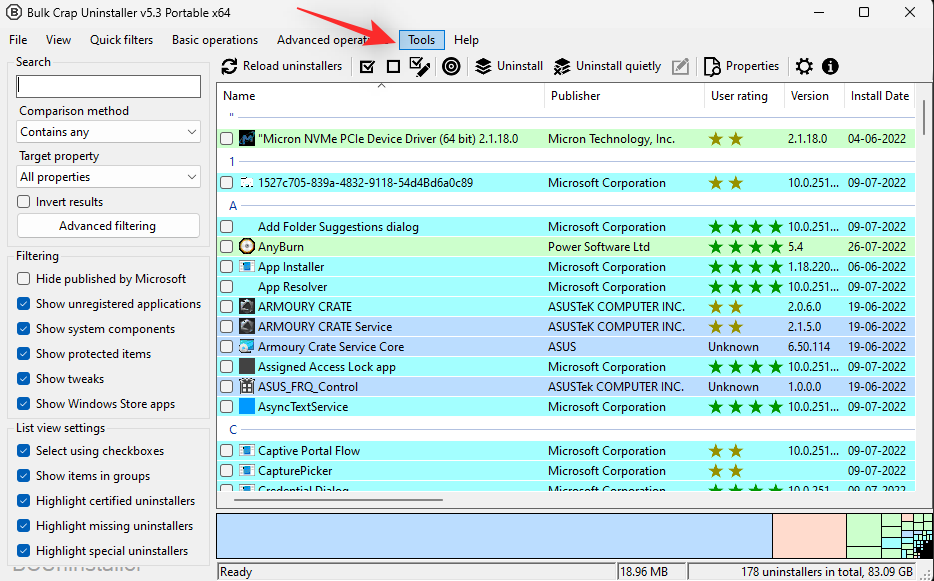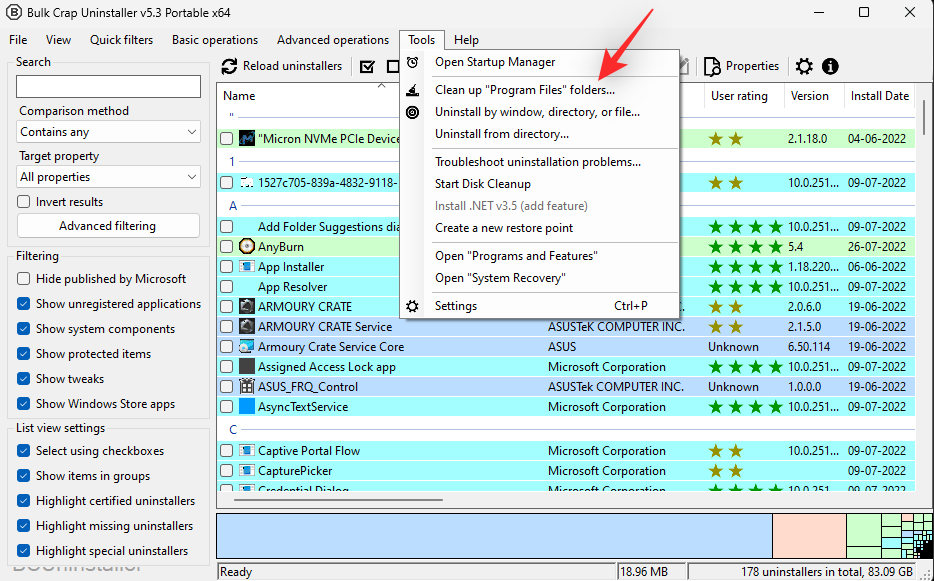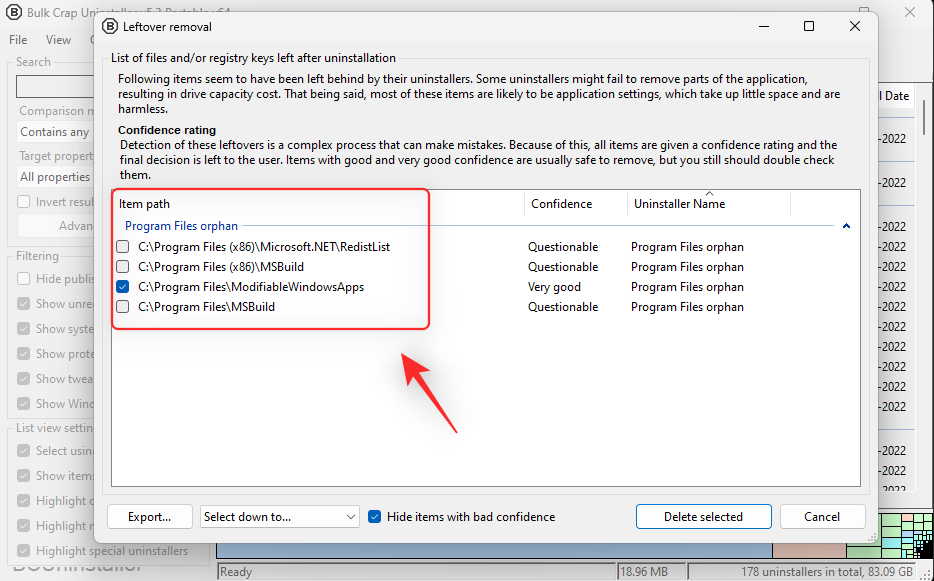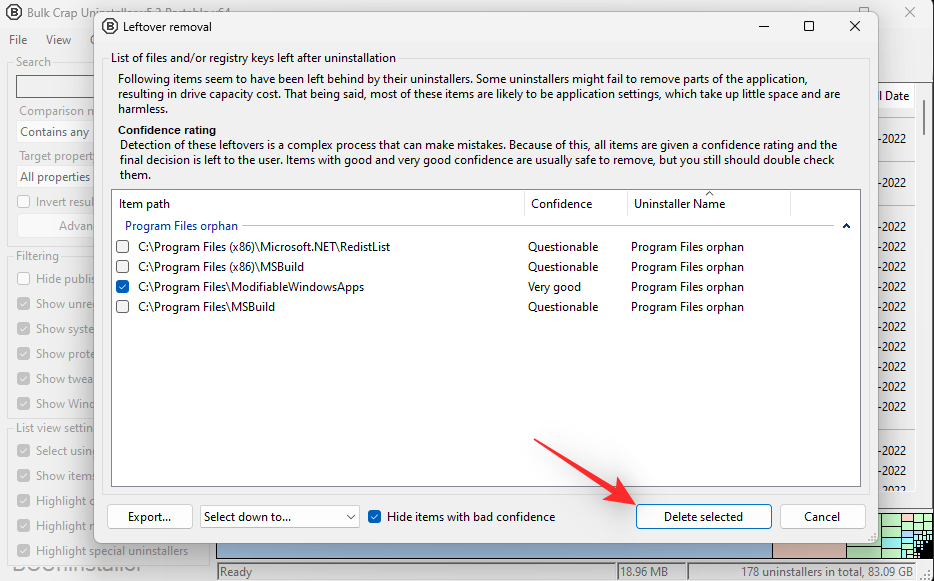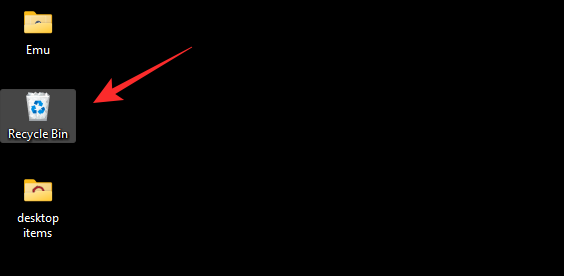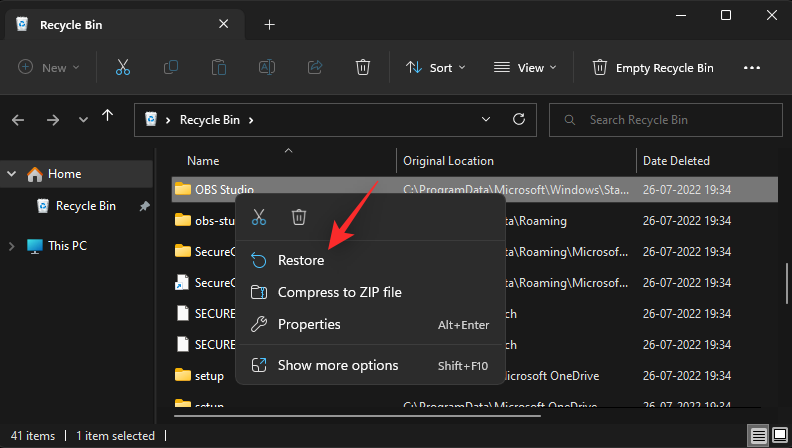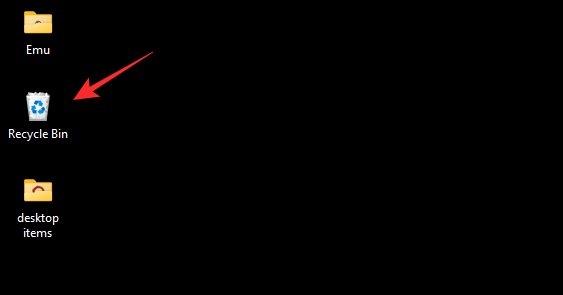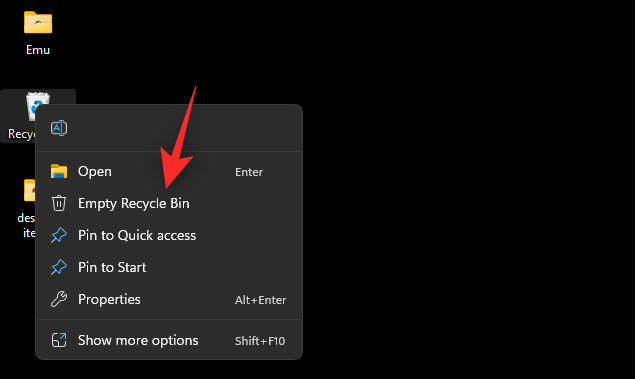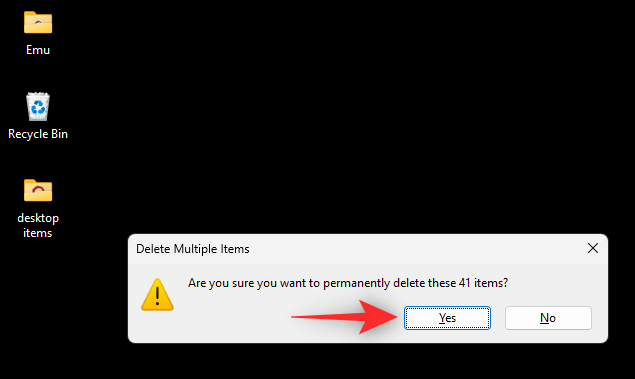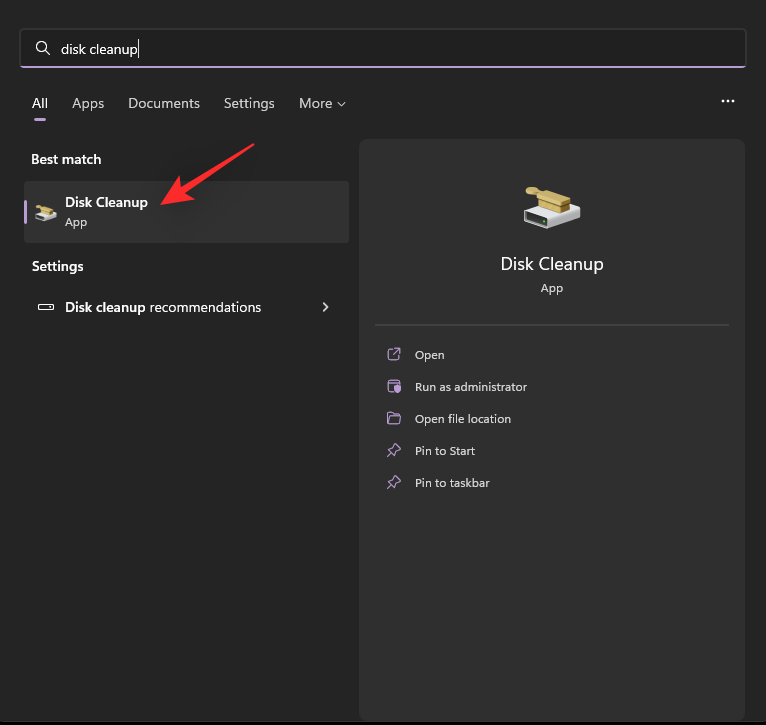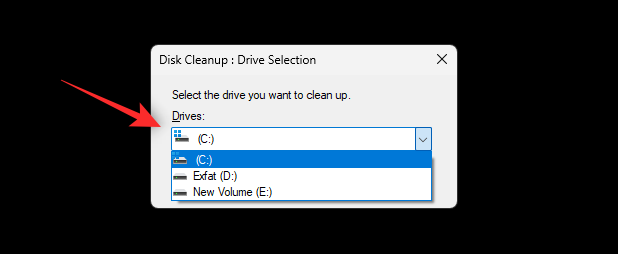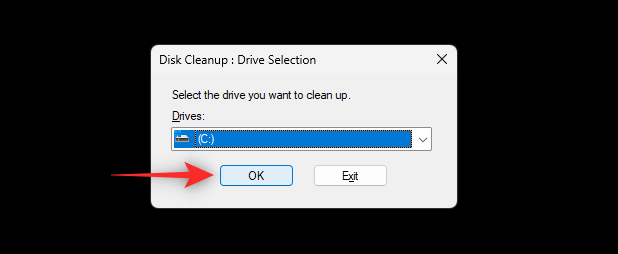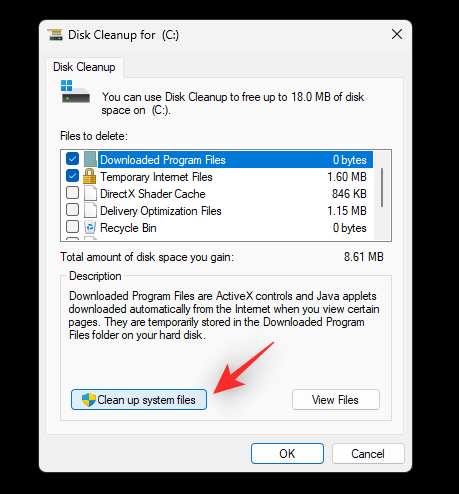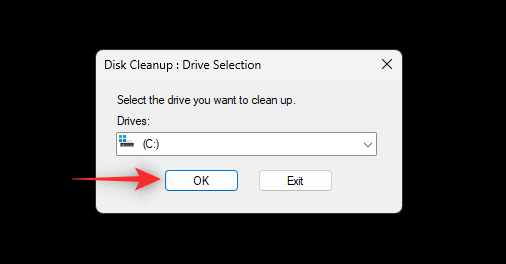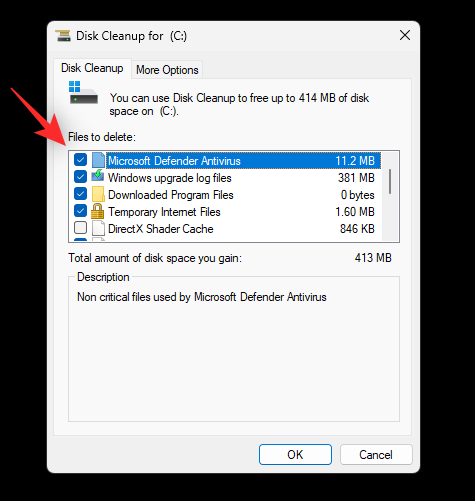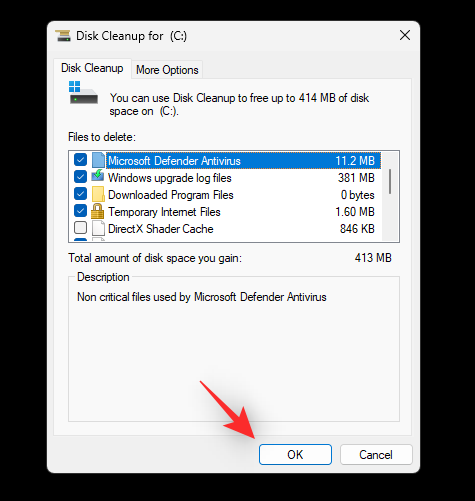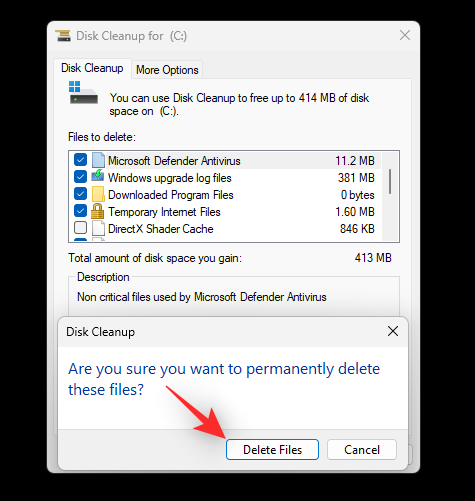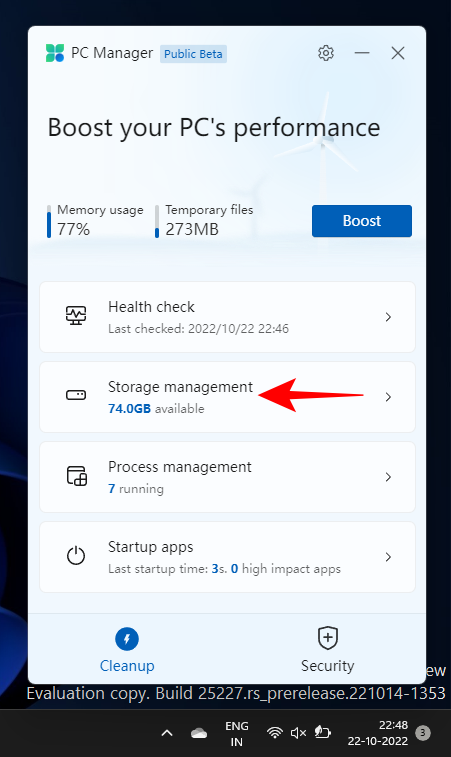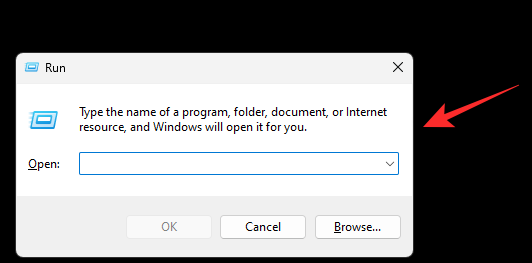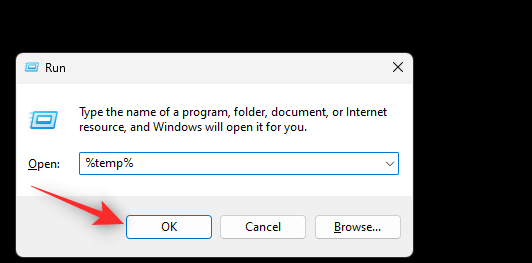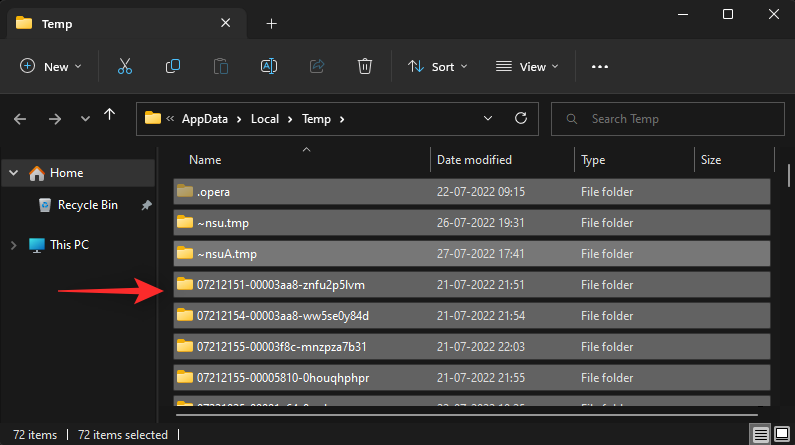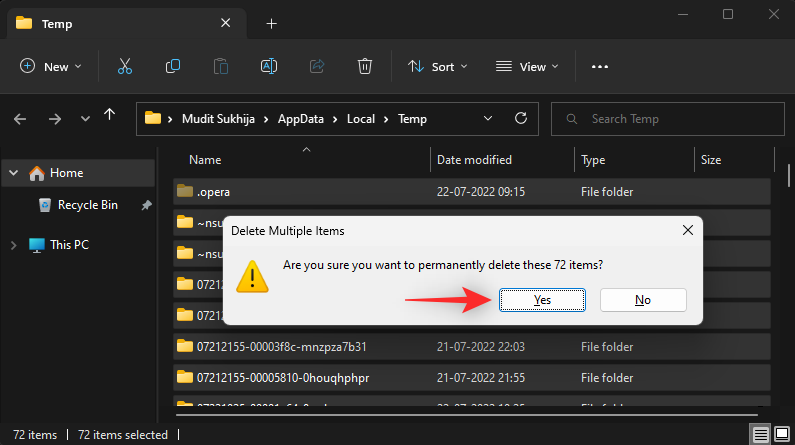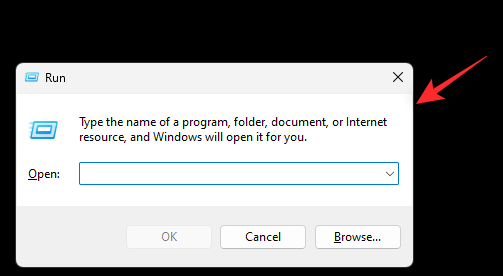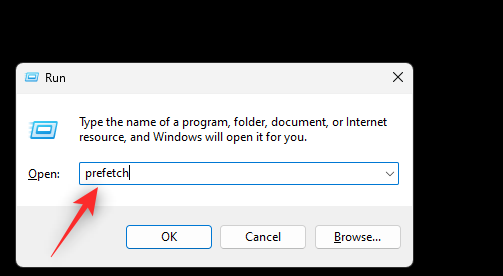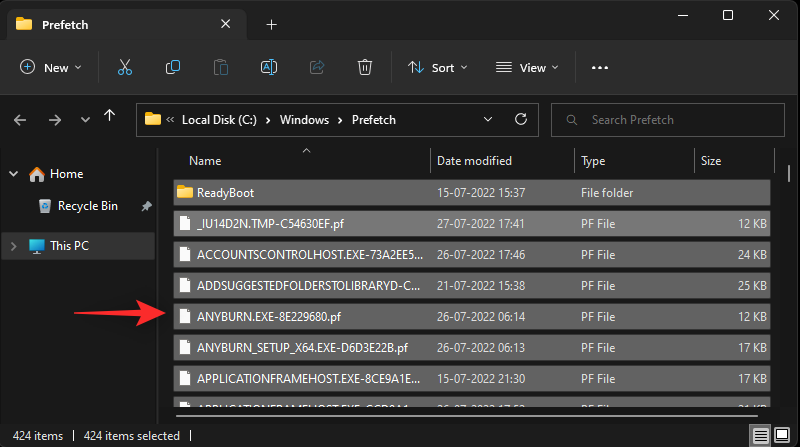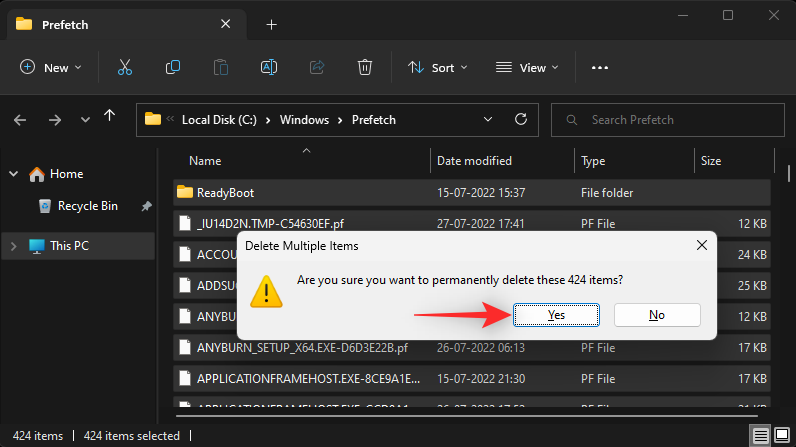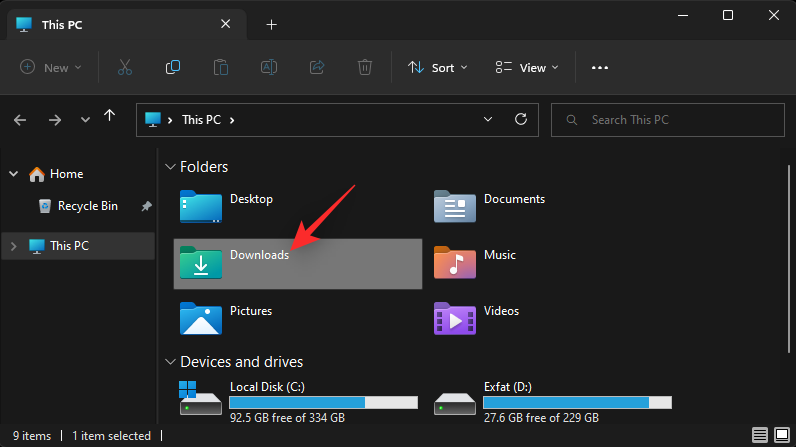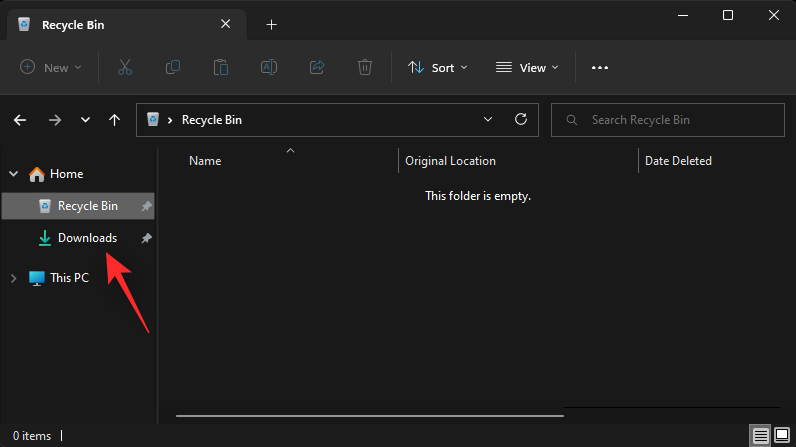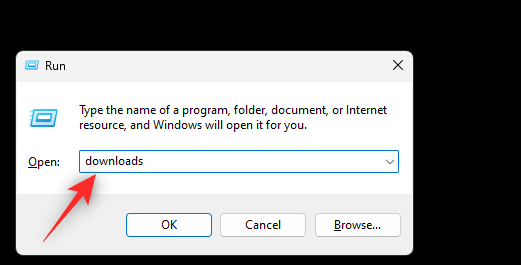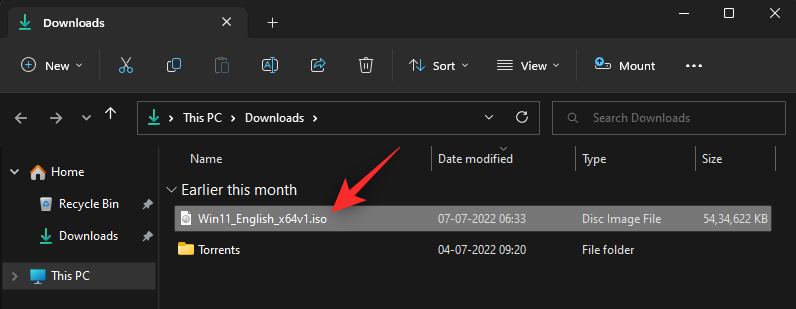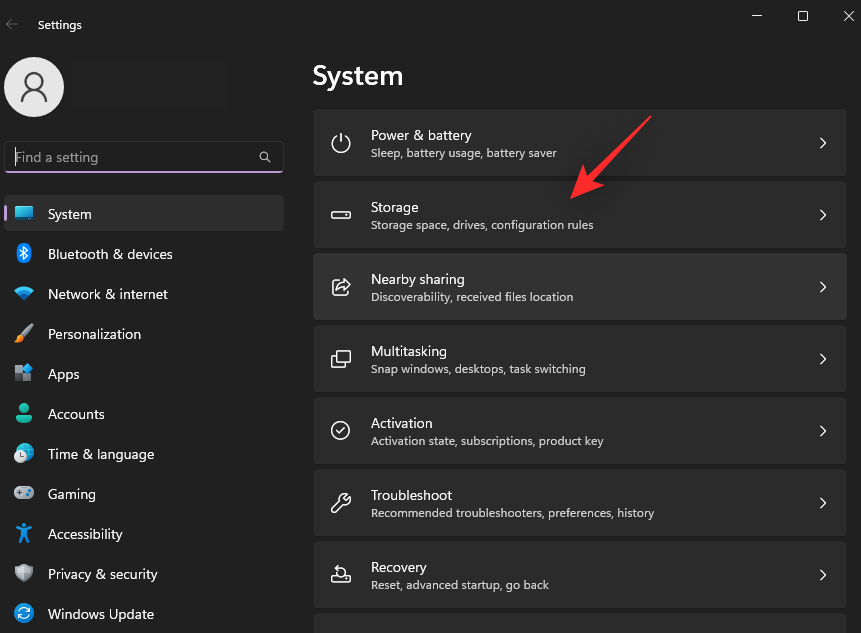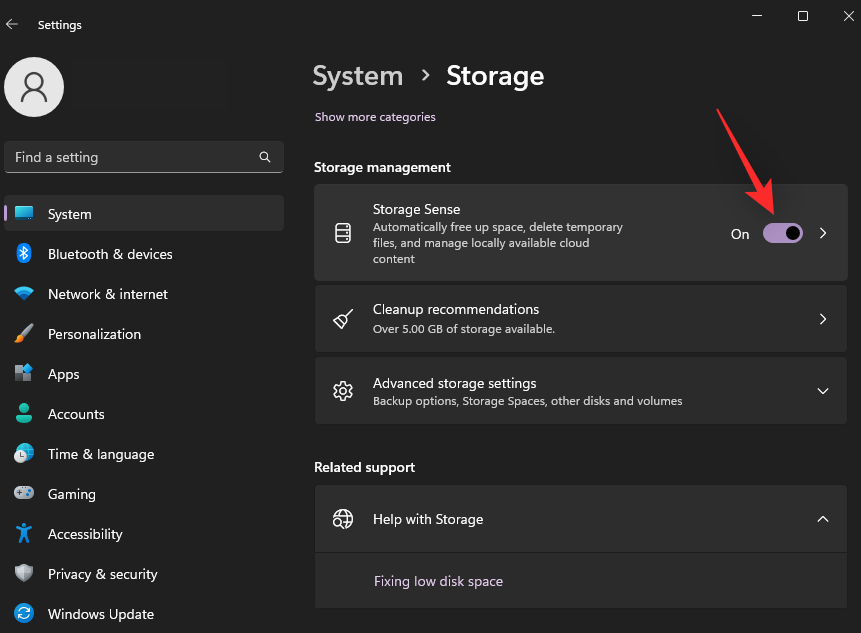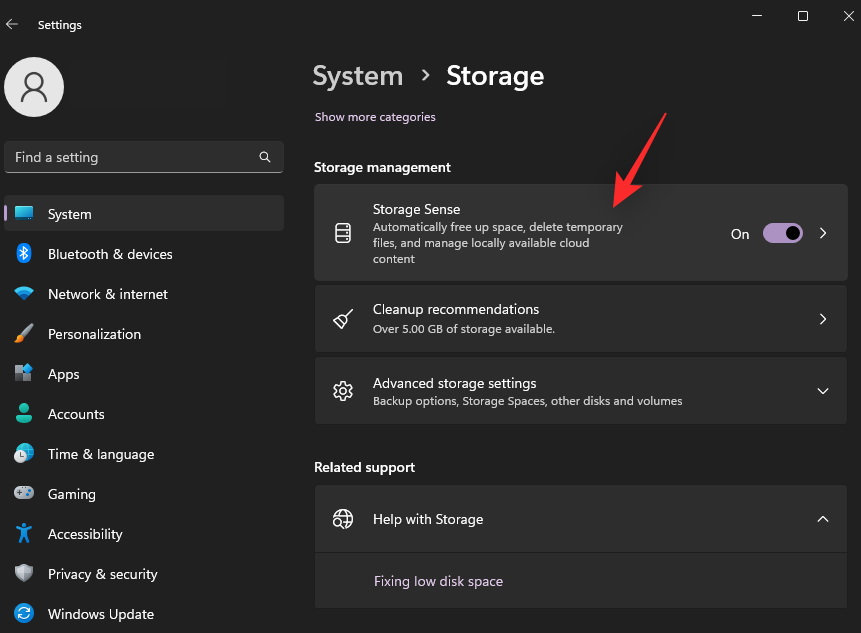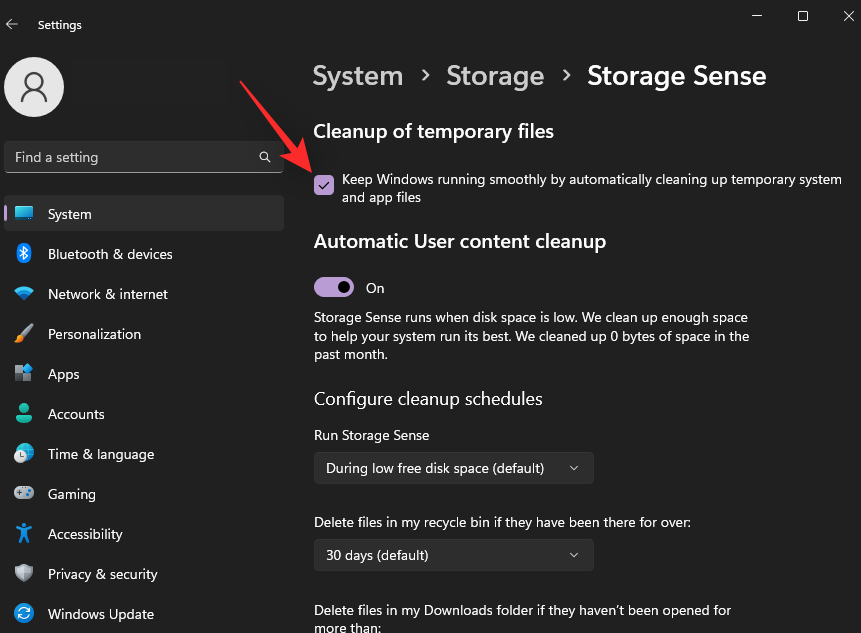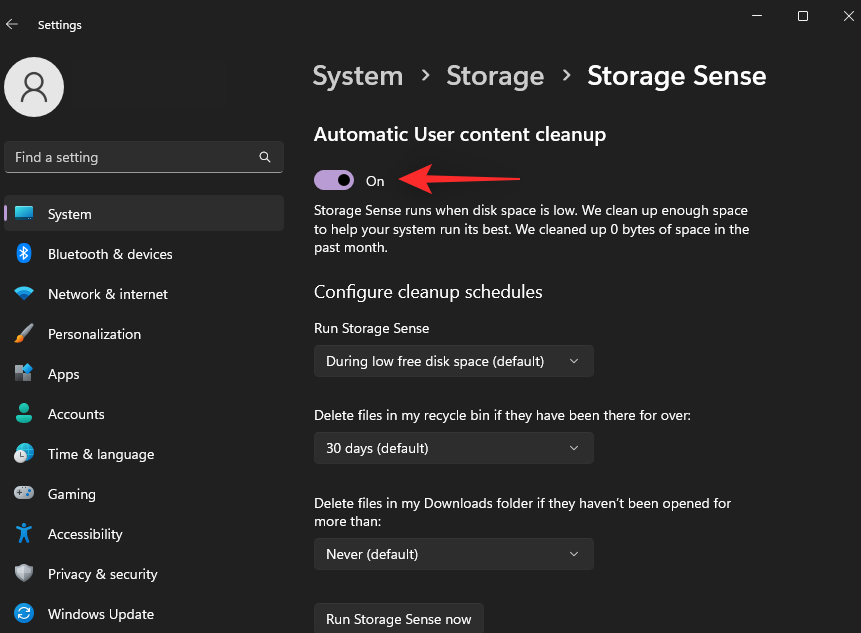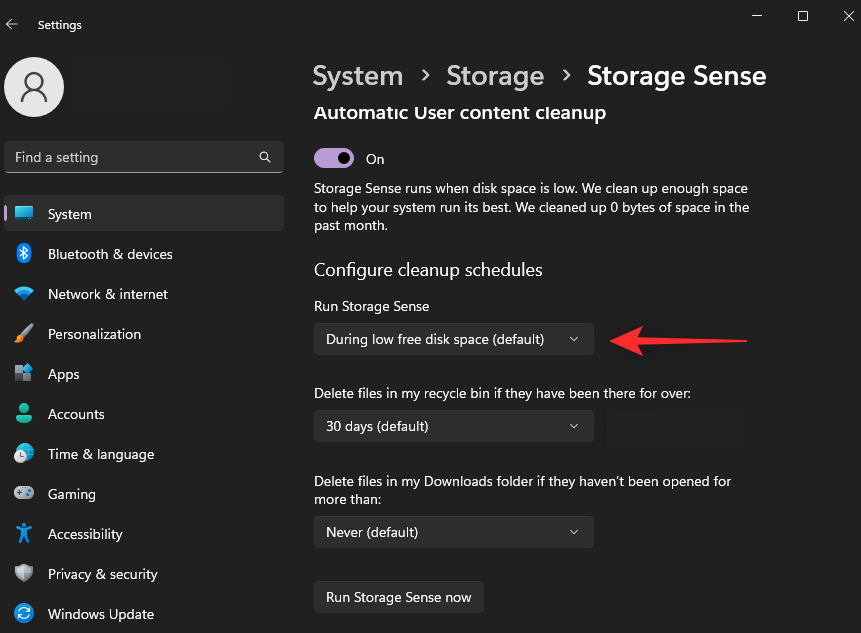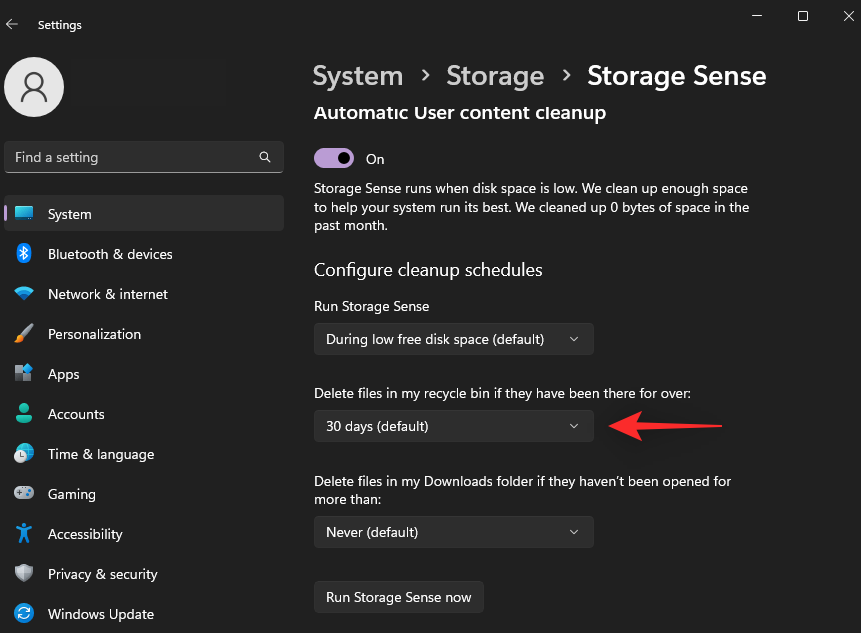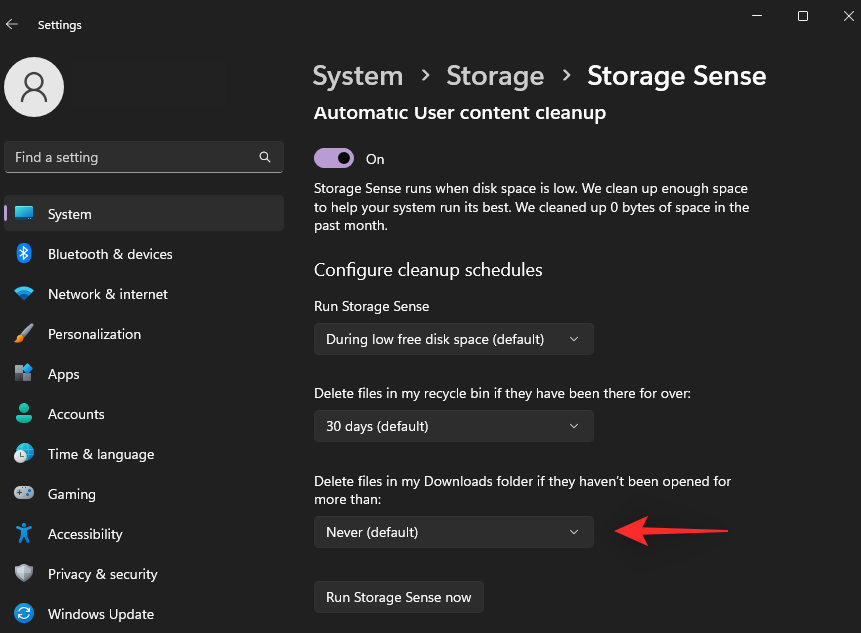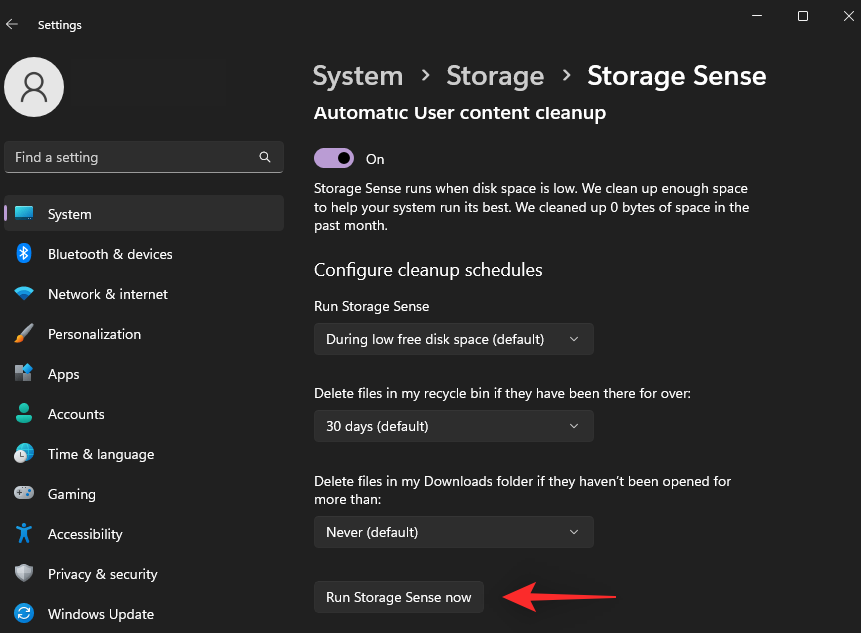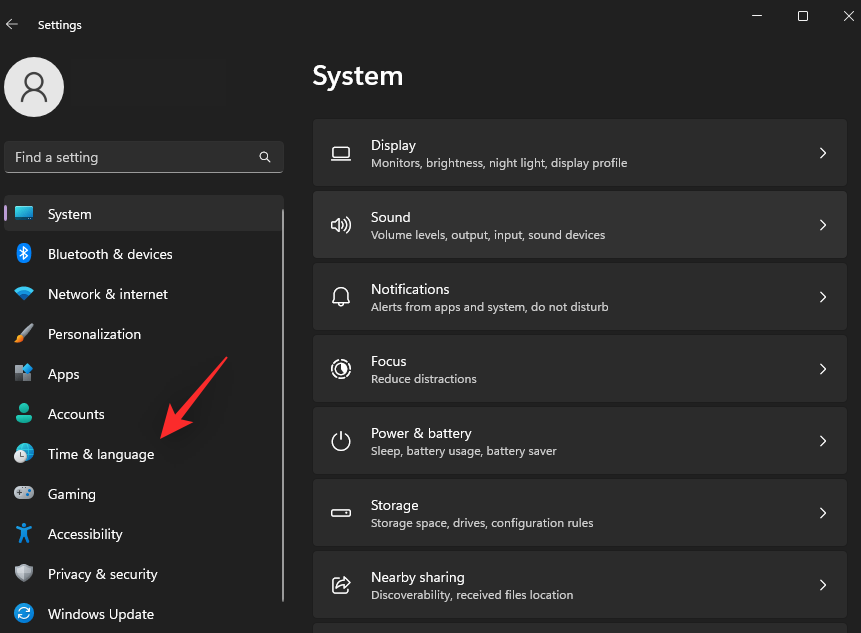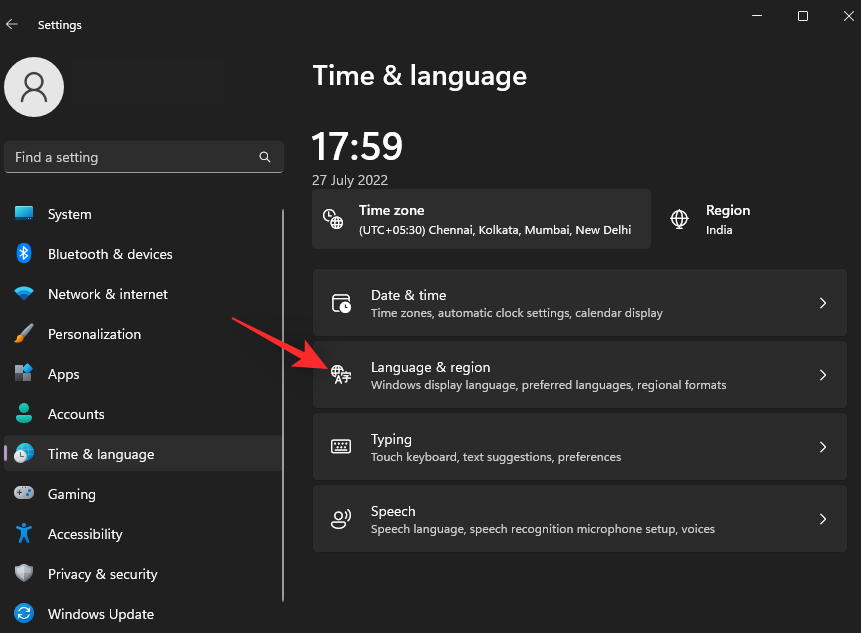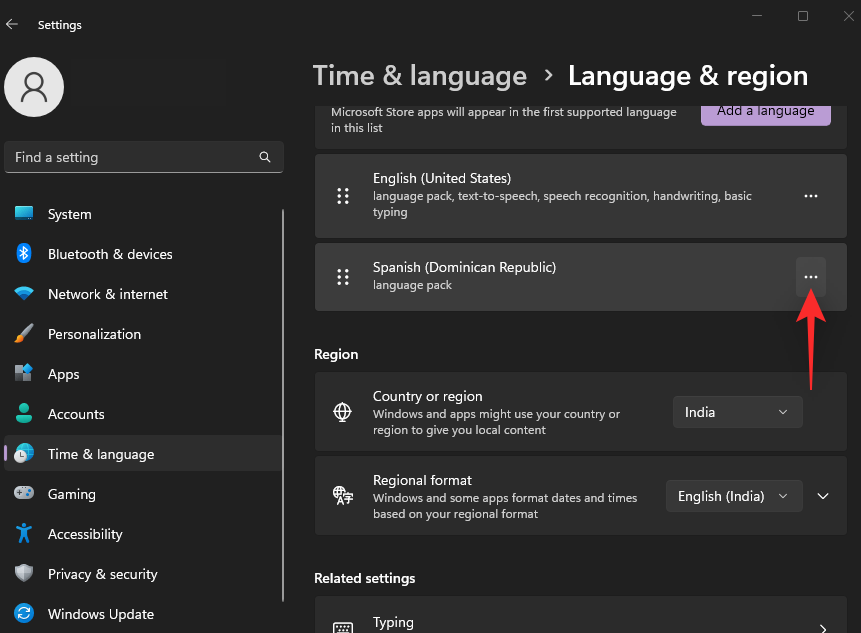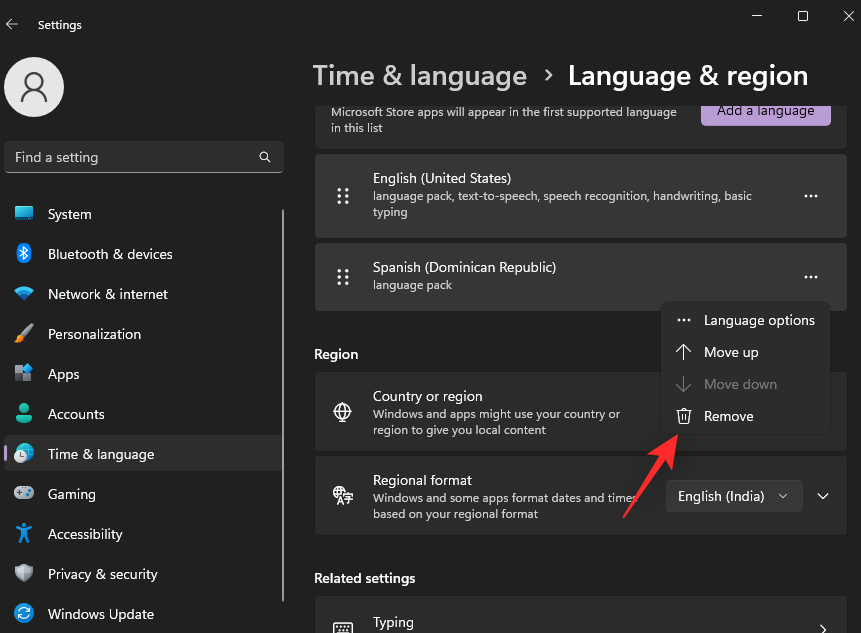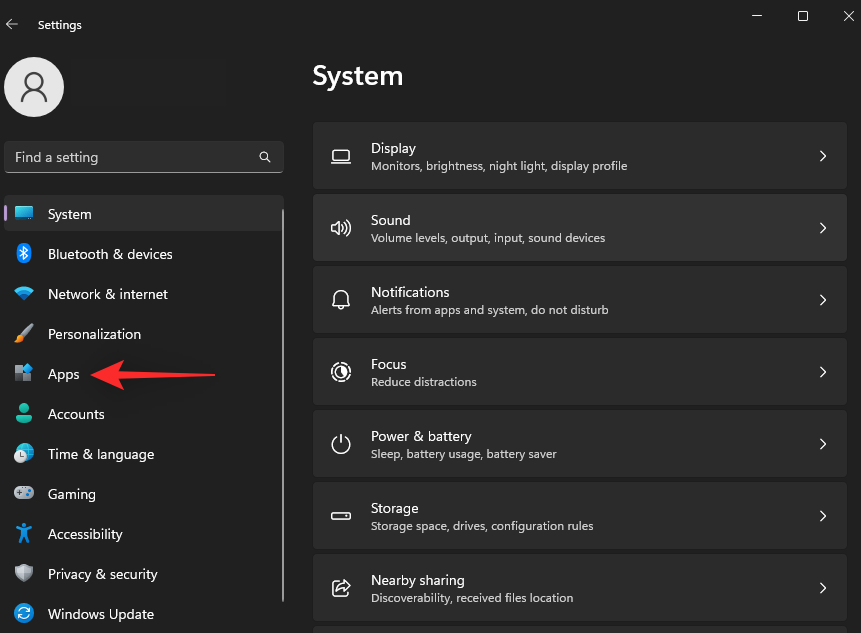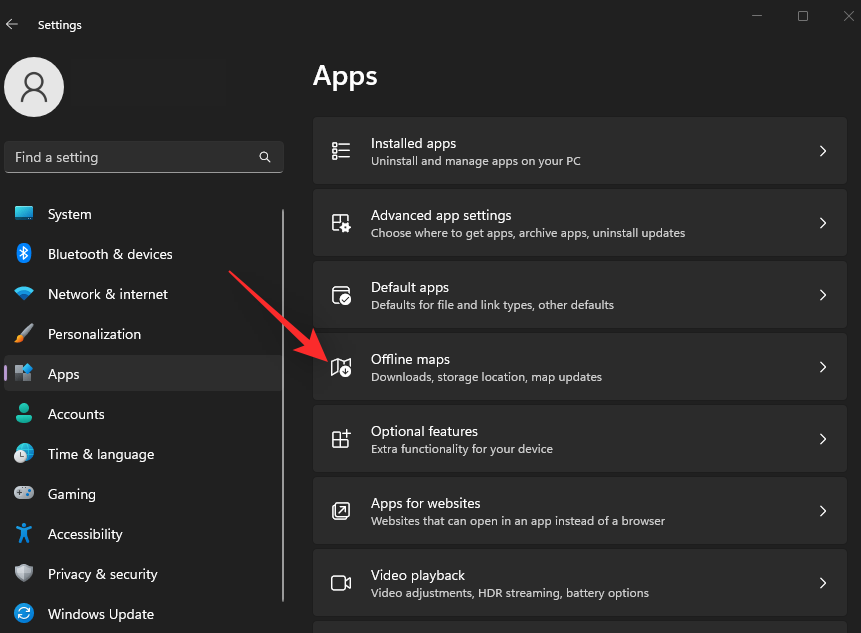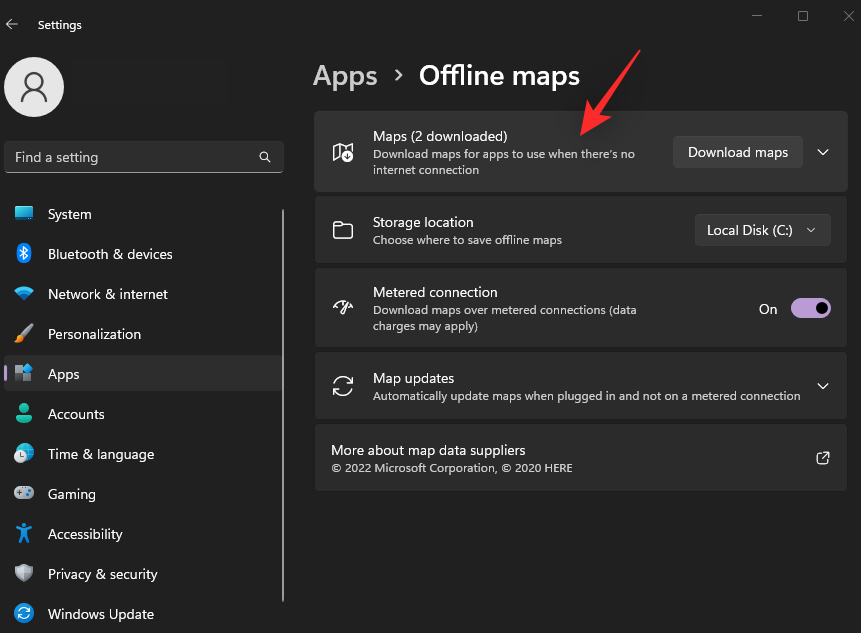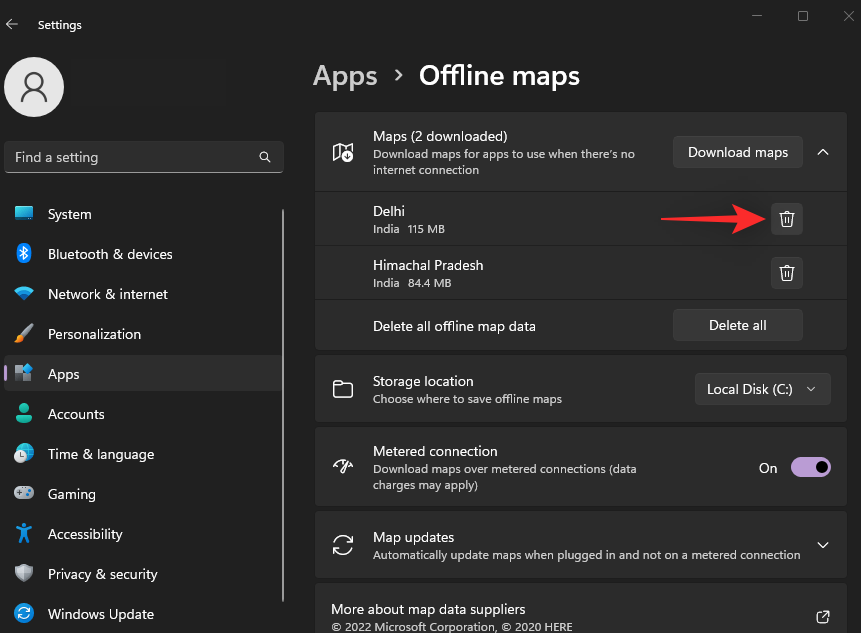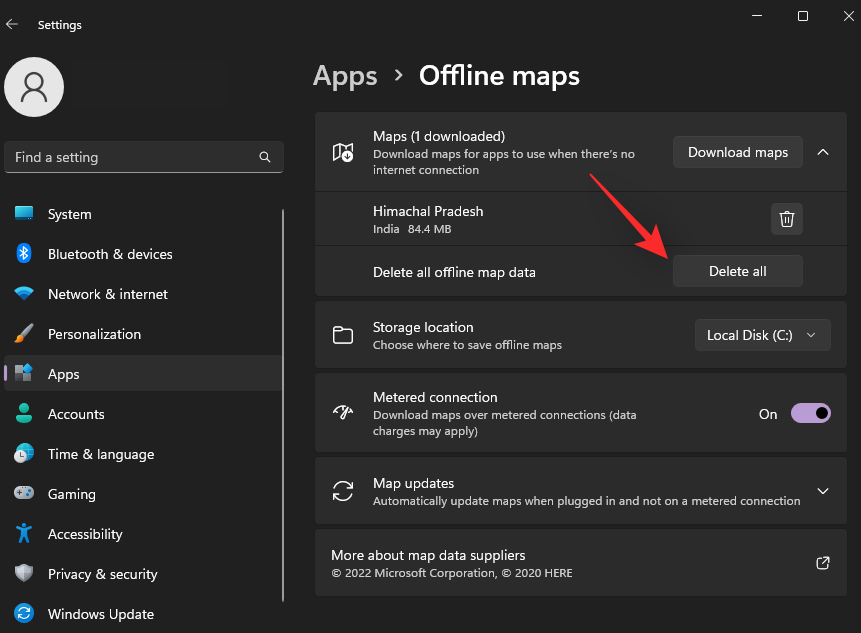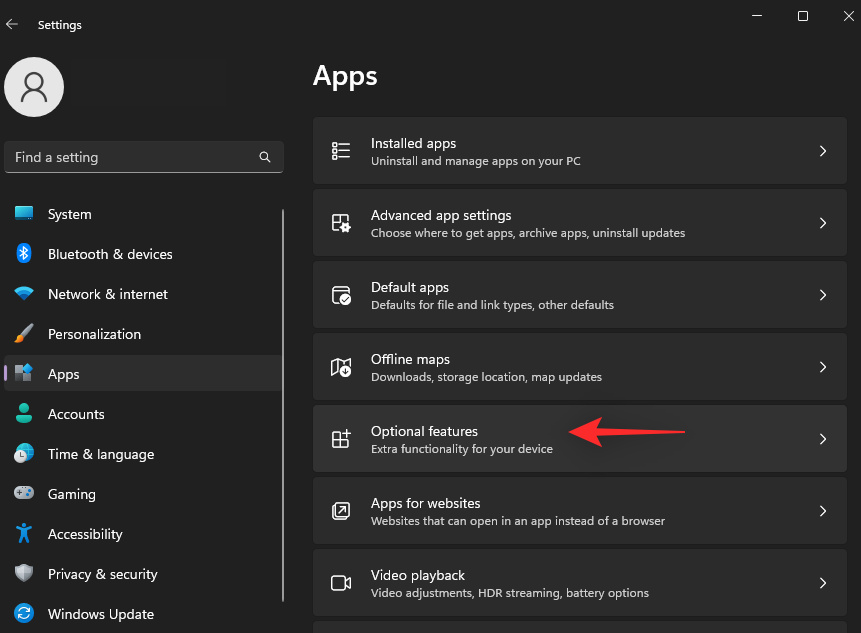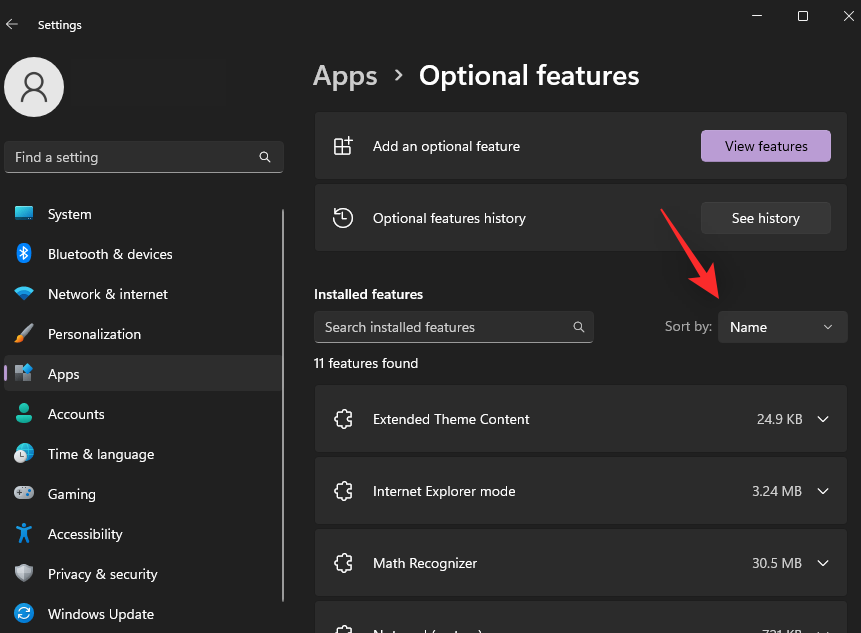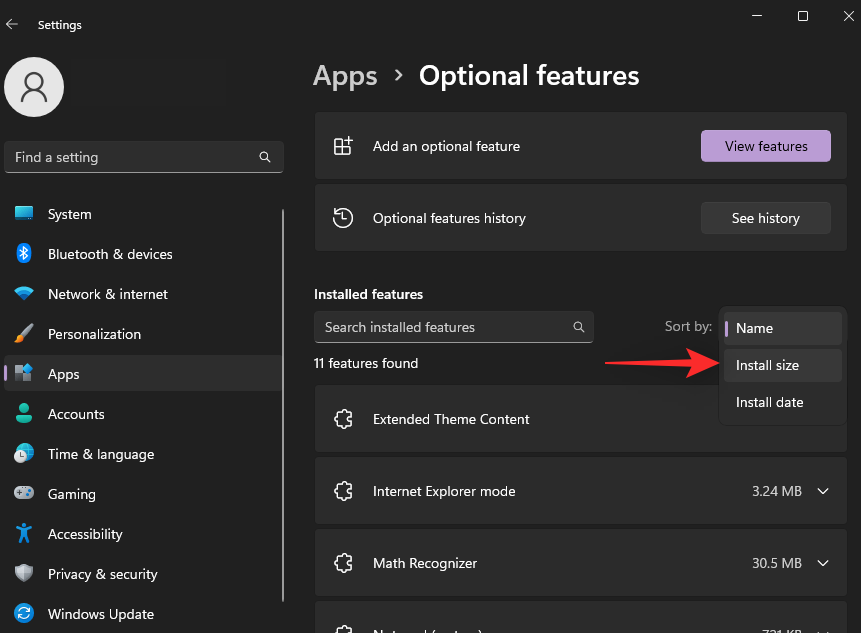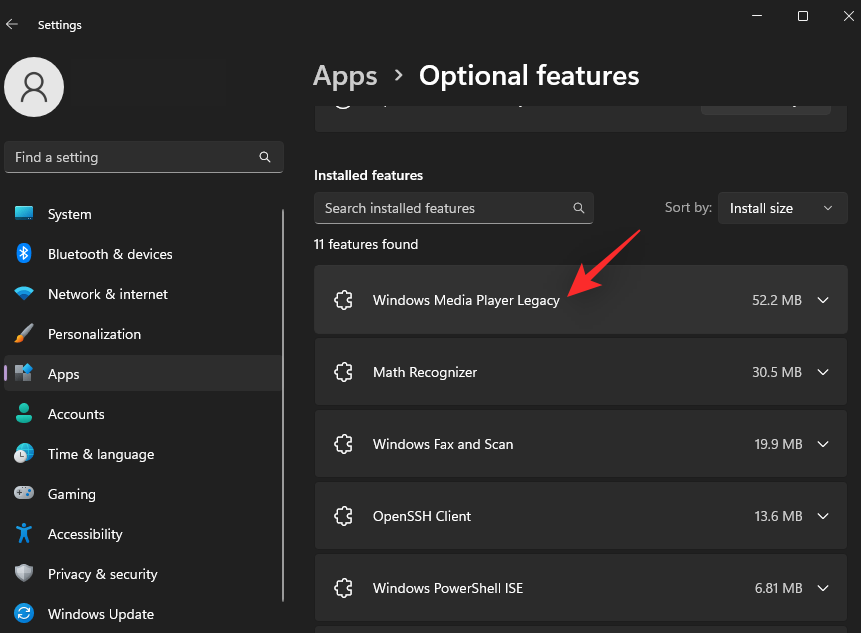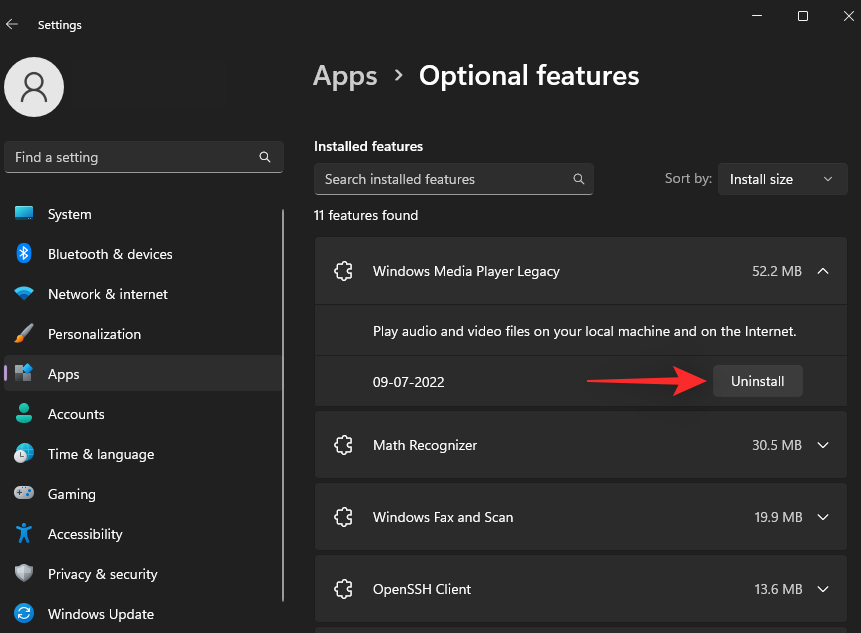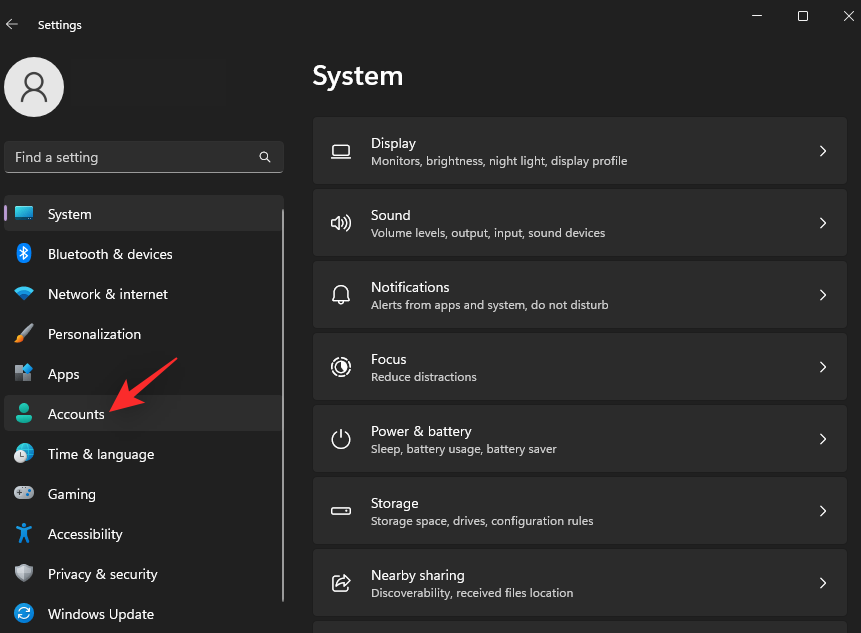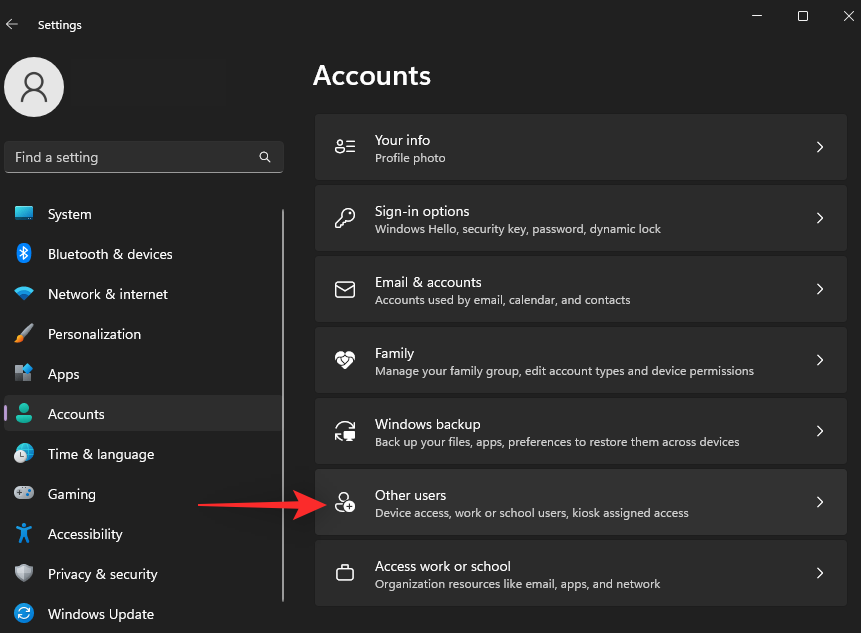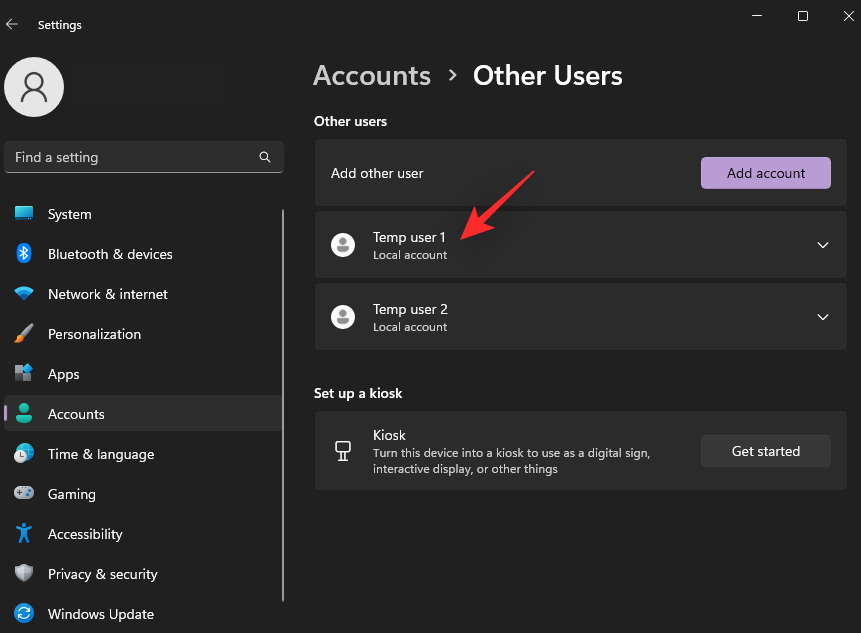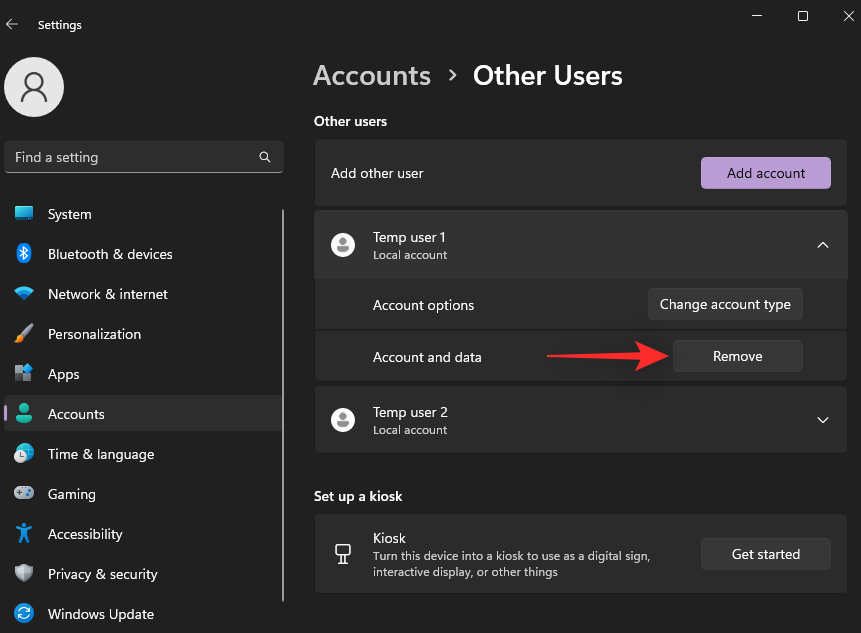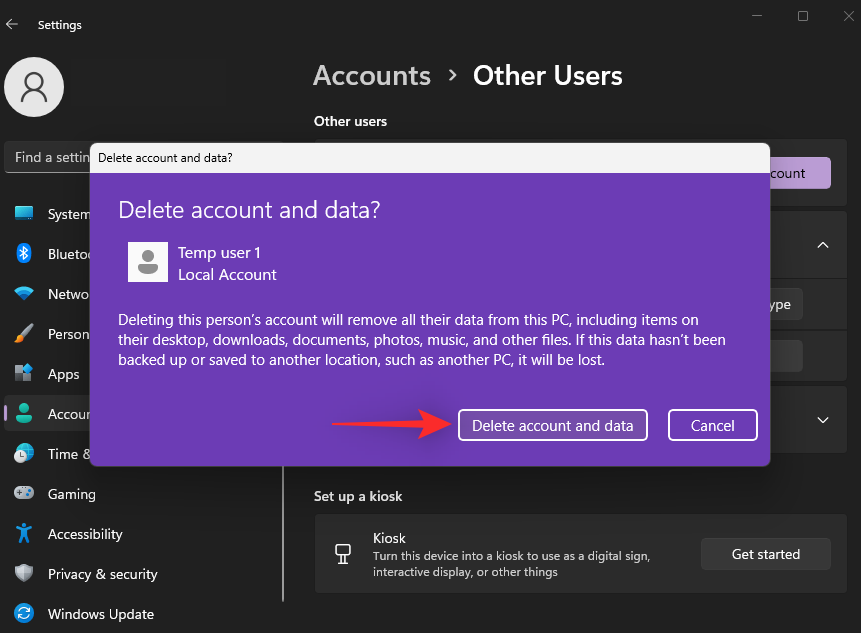Windows 11 on kohdannut kohtuullisen osuutensa nousuista ja laskuista sen jälkeen, kun se julkaistiin vuosi sitten. Microsoft on sittemmin lisännyt uuteen käyttöjärjestelmään useita parannuksia, mukaan lukien uuden Task Managerin ja päivitetyt tavat käyttää Asetukset-sovelluksen yleisiä kohteita.
Roskapostitiedostojen poistaminen Windows 11:ssä voi kuitenkin olla työlästä, varsinkin jos olet uusi käyttöjärjestelmässä ja sen käyttöliittymän uudistamisessa. Jos sinulla on ongelmia roskatiedostojen poistamisessa Windows 11:ssä, tässä on kaikki tavat, joilla voit aloittaa.
Kuinka poistaa järjestelmäroska Windows 11:ssä 9 tavalla
Voit poistaa turhat tiedostot monilla tavoilla Windows 11:ssä. Paras tapa on selata suuria määriä käyttäjätietoja tietokoneellasi, jotta voit vapauttaa huomattavan määrän tilaa. Tässä oppaassa keskitymme kuitenkin järjestelmän roskatiedostojen poistamiseen.
Käytä alla olevaa osaa poistaaksesi väliaikaiset ja turhat tiedostot Windows 11:ssä.
Tapa 1: Poista ohjelmista jääneet tiedot
Voit aloittaa poistamalla ja tyhjentämällä ylimääräiset tiedot tietokoneellesi aiemmin asennetuista ohjelmista. Voit tehdä tämän joko tarkistamalla manuaalisesti jäljellä olevat tiedostot yleisistä paikoista ja poistamalla ne itse tai käyttämällä kolmannen osapuolen asennuksen poistoohjelmaa, joka tekee työn puolestasi.
Käytä jompaakumpaa alla olevista vaihtoehdoista nykyisten mieltymystesi ja vaatimusten mukaan.
Vaihtoehto 1: Tyhjennä jäljellä olevat tiedostot ja kansiot manuaalisesti
Voit tarkistaa yleisesti käytetyt asennushakemistot ja tarkistaa, onko järjestelmässäsi jäljellä olevia tiedostoja asentamattomista ohjelmista. Löydät asiaankuuluvat tiedostot joko ohjelman tai julkaisijan nimellä. Seuraavien ohjeiden avulla voit tyhjentää saman tietokoneeltasi.
Windows + EAvaa File Explorer tietokoneellasi painamalla . Kopioi ja liitä seuraava osoite yläreunassa olevaan osoitepalkkiin.
%programdata%
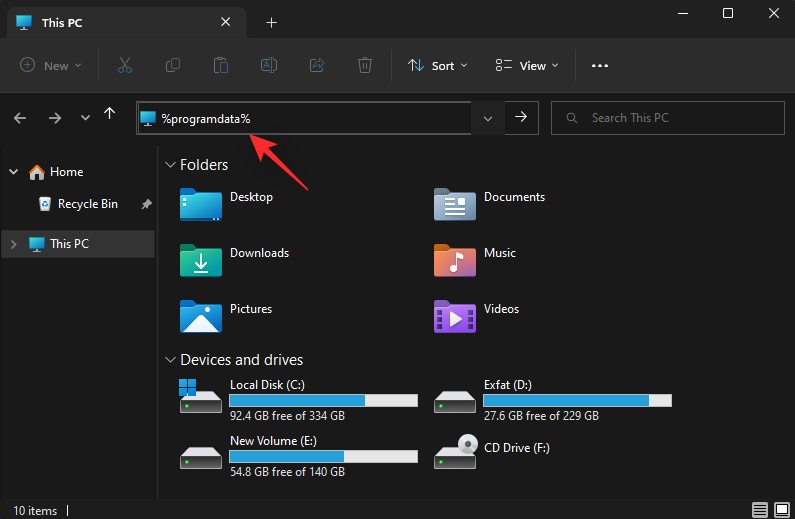
Etsi kaikki asiaankuuluvat kansiot järjestelmästäsi poistamattomille ohjelmille. Kun olet löytänyt, napsauta ja valitse se.
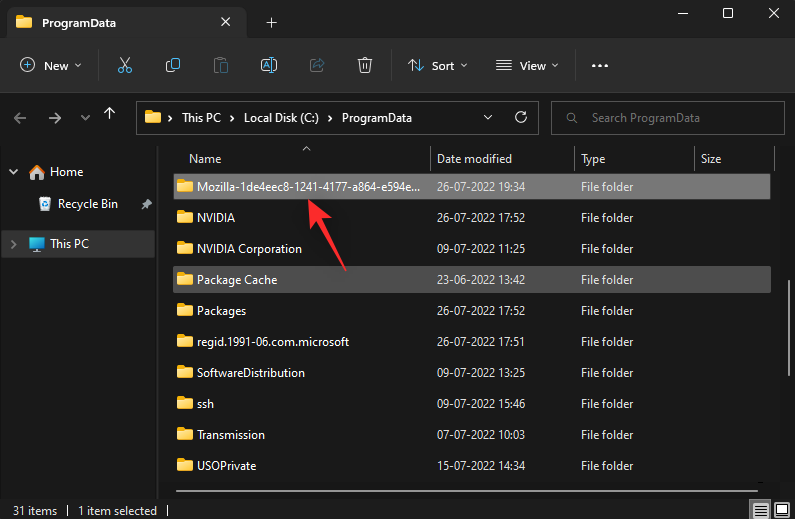
Paina nyt Shift + Delnäppäimistöä poistaaksesi saman pysyvästi. Paina Kyllä vahvistaaksesi valintasi.
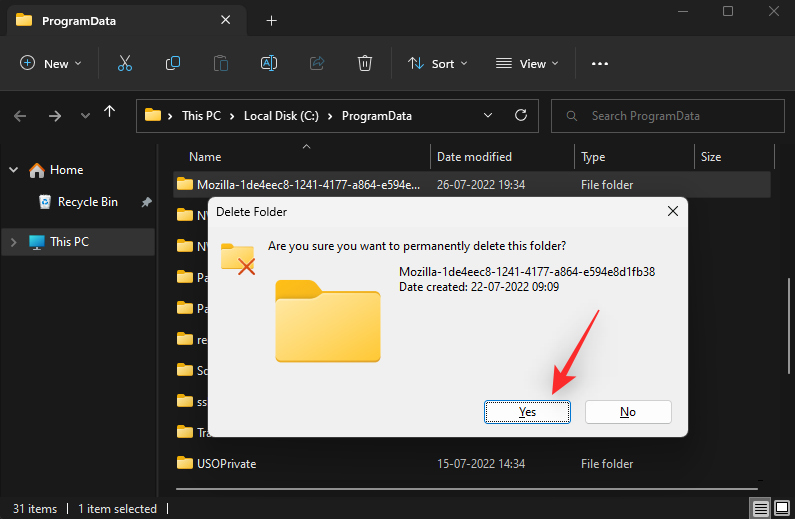
Toista yllä olevat vaiheet poistaaksesi jäljellä olevat tiedostot ja kansiot myös seuraavista paikoista.
Kun olet valmis, Windows + Rkäynnistä Suorita painamalla näppäimistöäsi.
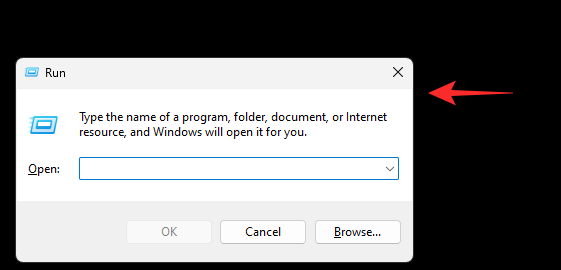
Kirjoita seuraava ja Enterkäynnistä rekisterieditori painamalla .
regedit
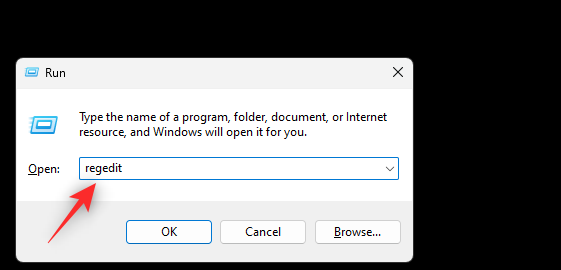
Siirry nyt seuraavaan hakemistoon. Voit käyttää vasenta sivupalkkia tai liittää alla olevan osoitteen yläreunassa olevaan osoitepalkkiin.
HKEY_CURRENT_USER\Software
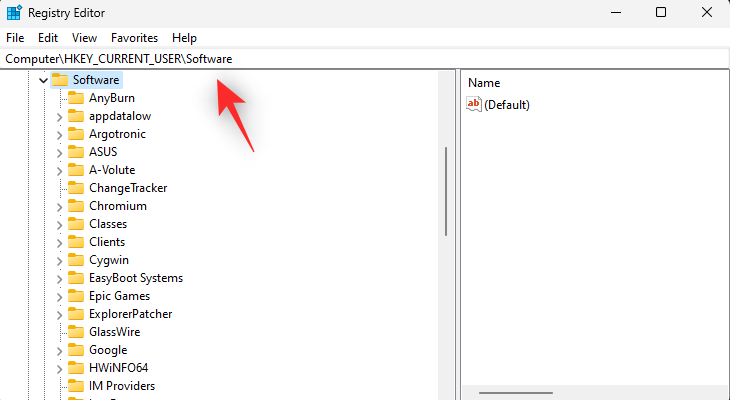
Etsi vasemmasta sivupalkista kaikki rekisteriavaimet, jotka liittyvät poistettuihin ohjelmistoihin ja ohjelmiin. Kun olet löytänyt, napsauta ja valitse sama.
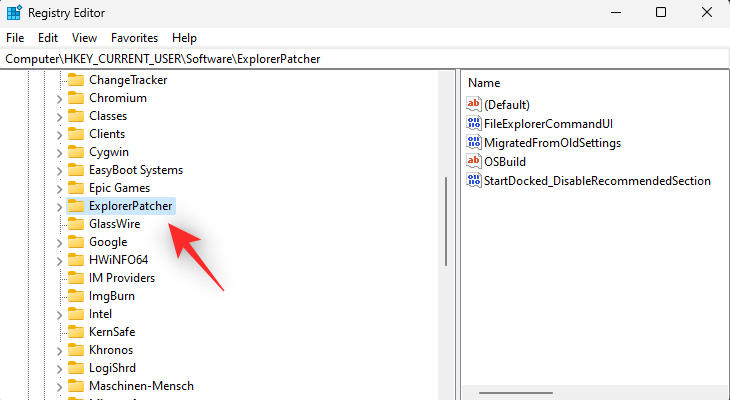
Poista Delsama painamalla näppäimistöäsi. Vahvista valintasi napsauttamalla Kyllä .
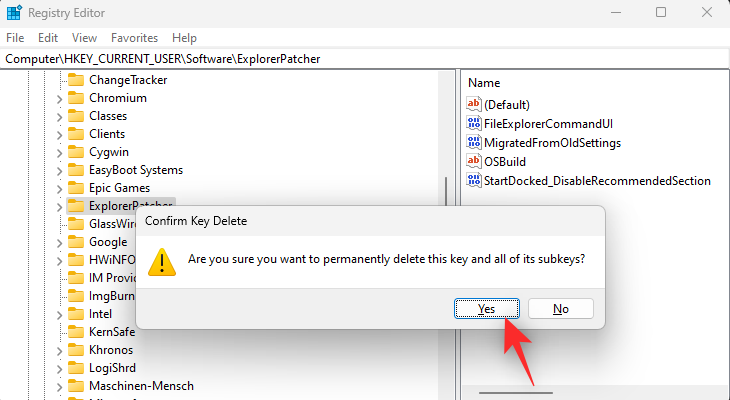
Toista yllä olevat vaiheet poistaaksesi ylimääräiset rekisteriavaimet järjestelmästäsi asentamattomille sovelluksille ja ohjelmille. Kun olet valmis, poista jäljellä olevat avaimet myös seuraavista paikoista.
HKEY_LOCAL_MACHINE\SOFTWAREHKEY_USERS\.DEFAULT\Software
Ja siinä se! Voit nyt sulkea rekisterieditorin ja käynnistää tietokoneesi uudelleen. Sinulla on nyt manuaalisesti poistettujen ohjelmien ja sovellusten jäljellä olevat tiedostot tietokoneeltasi.
Vaihtoehto 2: Poista ylijäämät käyttämällä kolmannen osapuolen sovellusta
Voit myös käyttää kolmannen osapuolen ohjelmaa poistaaksesi järjestelmästäsi osittain poistetut ohjelmat ja niiden jäännöstiedostot. Siellä on monia työkaluja, jotka voivat auttaa sinua tekemään saman. Käytämme tässä oppaassa BCUninstalleria. Käytä alla olevia ohjeita auttamaan sinua prosessissa.
- BCUninstaller | Lataa linkki
Lataa BCUninstaller yllä olevasta linkistä tietokoneellesi. Suosittelemme lataamaan kannettavan version käytön helpottamiseksi. Kun olet ladannut, kaksoisnapsauta ja käynnistä sama käyttämällä .exe- tiedostoa.
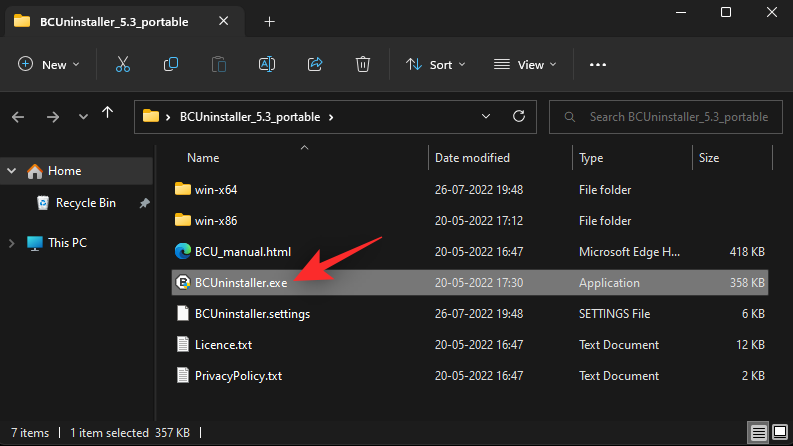
Viimeistele sovelluksen alkuasetukset mieltymystesi perusteella. Kun olet valmis, sinulla pitäisi olla luettelo kaikista tietokoneellesi tällä hetkellä asennetuista sovelluksista. Osittain poistetut sovellukset sekä sovellukset, joissa on jäljellä olevia tiedostoja, näkyvät myös tässä luettelossa. Valitse niiden sovellusten valintaruudut, jotka haluat poistaa.
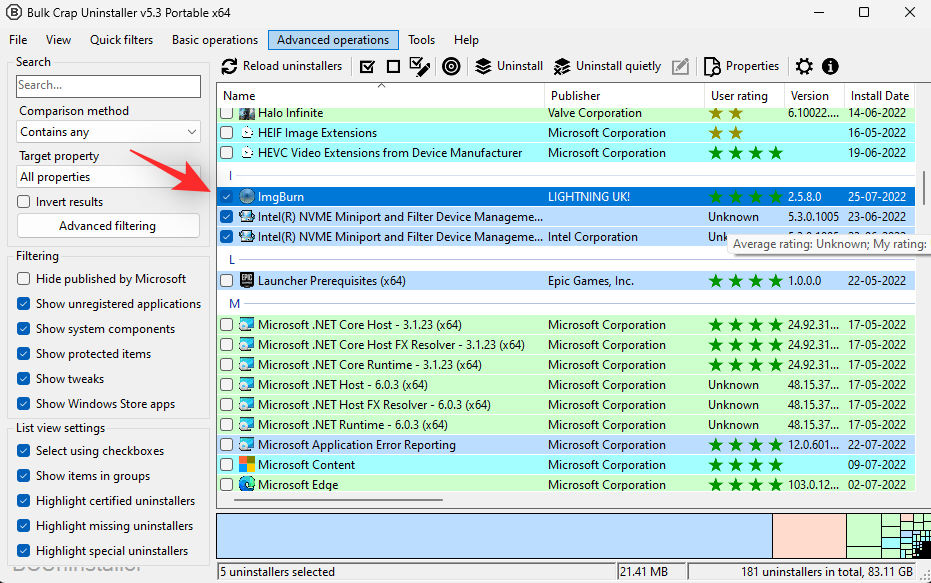
Kun olet valinnut, napsauta yläreunassa Poista asennus .
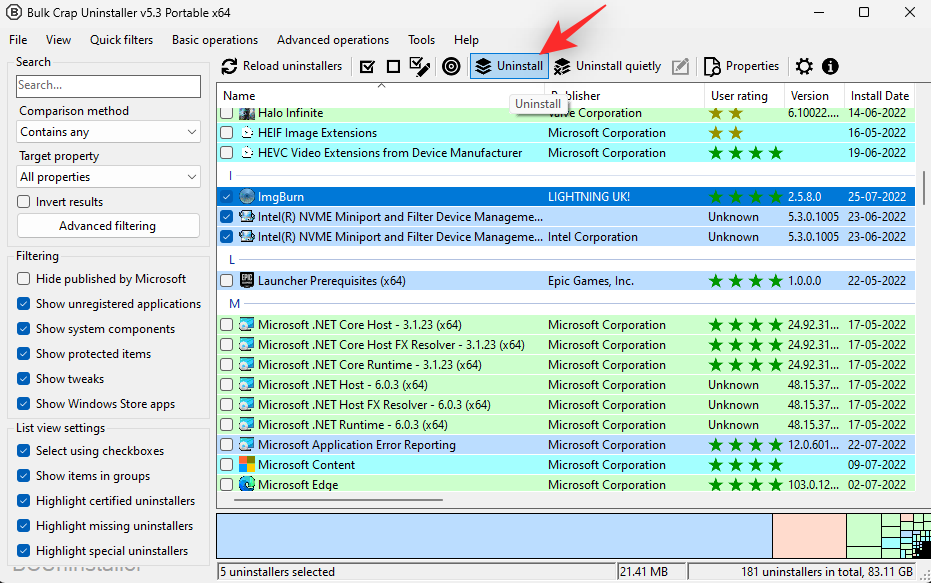
Sinulle näytetään nyt valikoima sovelluksia, jotka olet valinnut poistettavaksi. Napsauta Jatka .
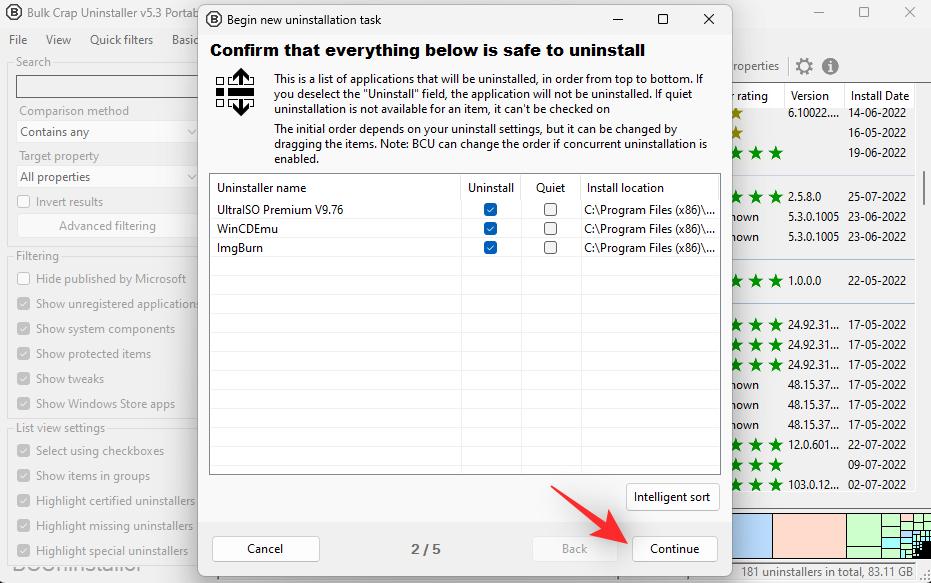
Jos sinua pyydetään lopettamaan käynnissä olevat prosessit, jotka saattavat häiritä asennuksen poistamista, napsauta Tapa kaikki .
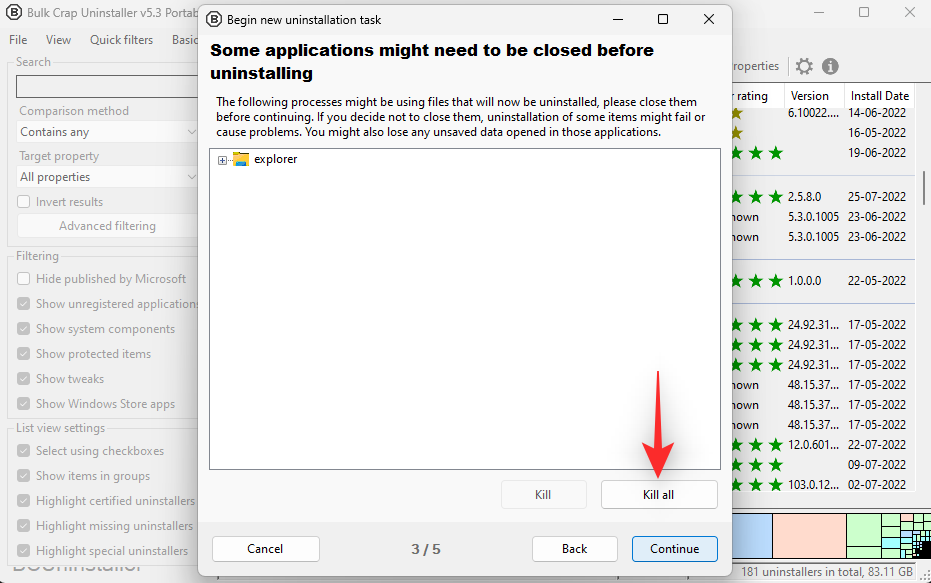
Napsauta Jatka .
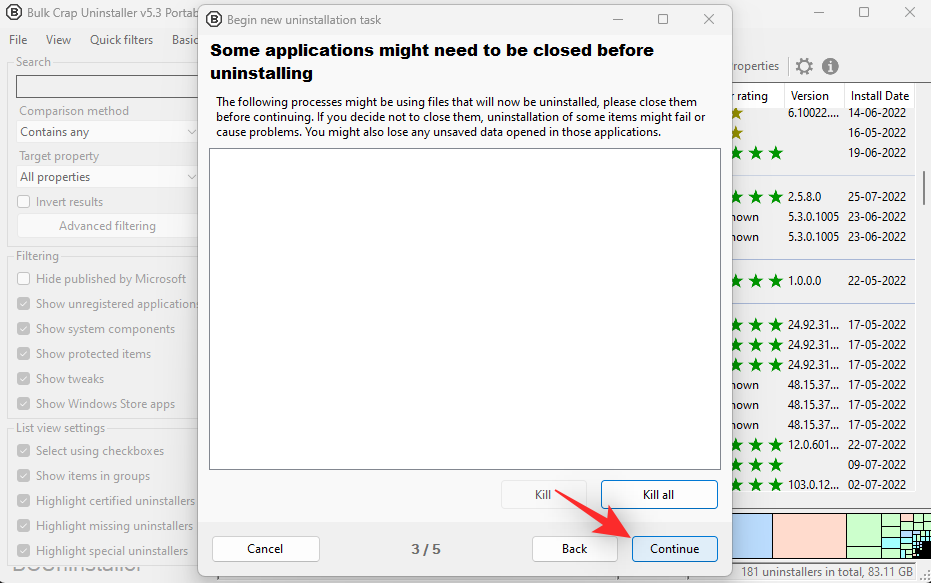
Napsauta Jatka uudelleen.
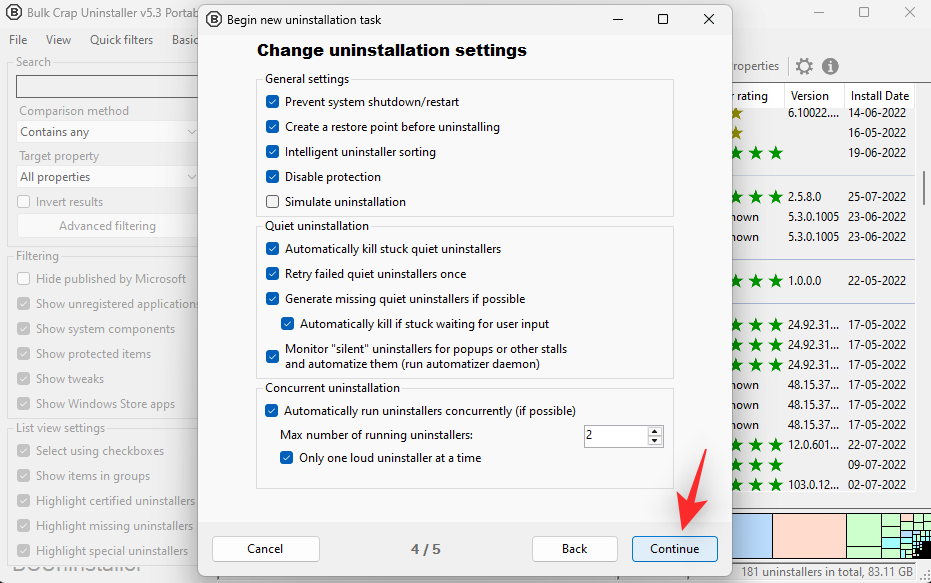
Napsauta nyt ALOITA POISTAMINEN .
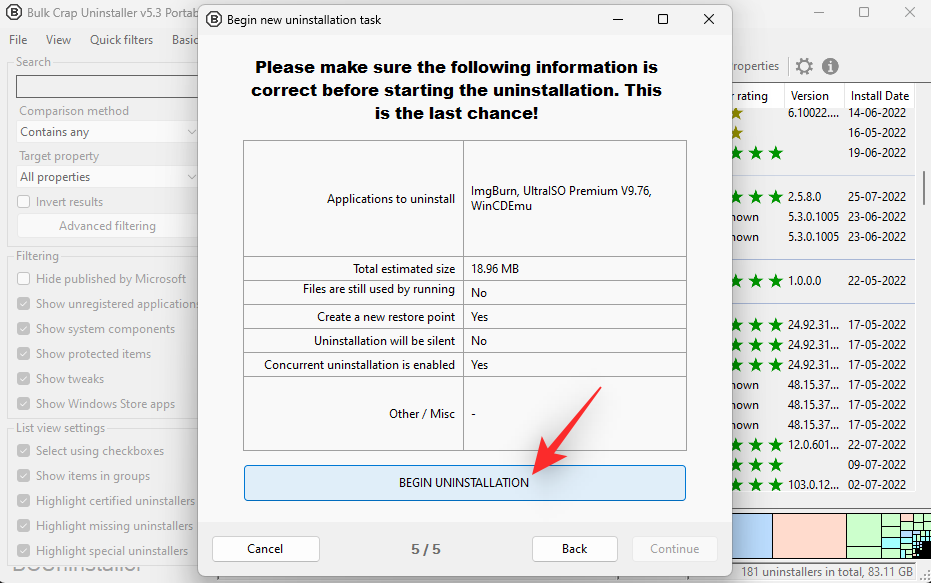
Valitut sovellukset poistetaan nyt tietokoneeltasi. Jos sovellukselle on saatavilla asennuksen poisto-ohjelmia, sama käynnistyy. Noudata näytön ohjeita poistaaksesi sovellukset tietokoneeltasi.
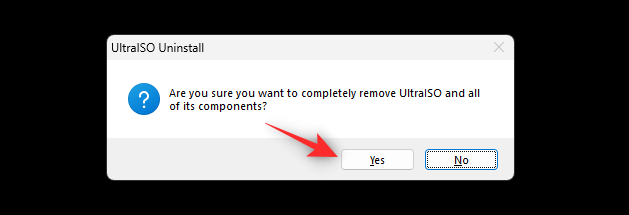
Kun olet valmis, napsauta Sulje .
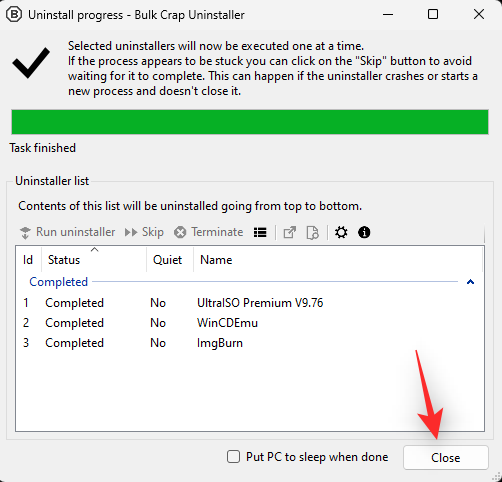
Napsauta Kyllä, kun sinua kehotetaan etsimään tähteitä.
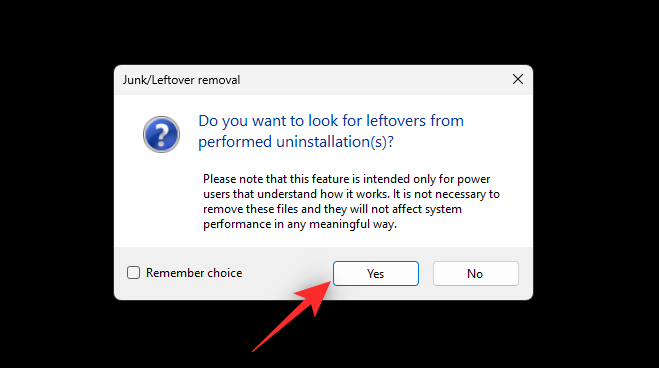
Sinulle näytetään nyt luettelo jäljellä olevista tiedostoista ja rekisteriavaimista, jotka liittyvät poistettuihin ohjelmiisi. Tarkista luettelosta, että kaikki on turvallista poistaa, ja napsauta Poista valitut .
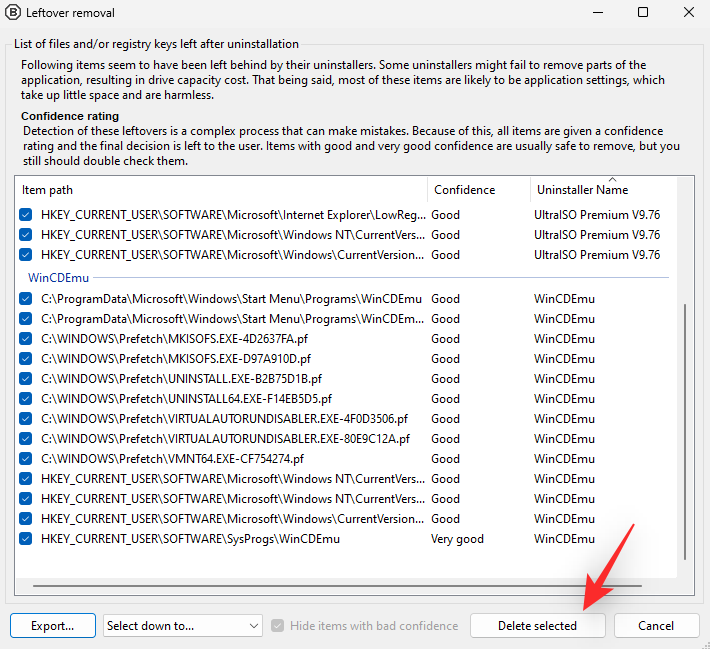
Sinulta kysytään nyt, haluatko varmuuskopioida rekisterisi. Suosittelemme varmuuskopioimaan rekisterisi napsauttamalla Luo .
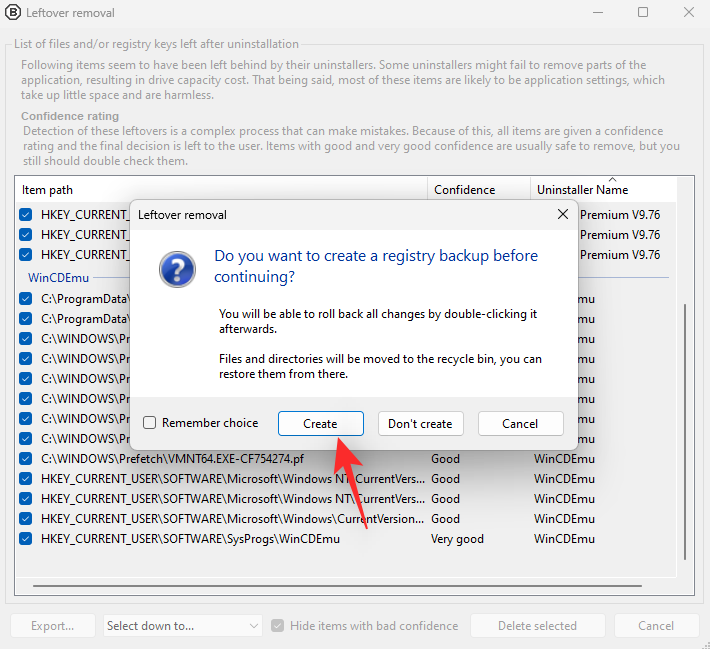
Valitse rekisterin varmuuskopion sijainti ja napsauta Valitse kansio .
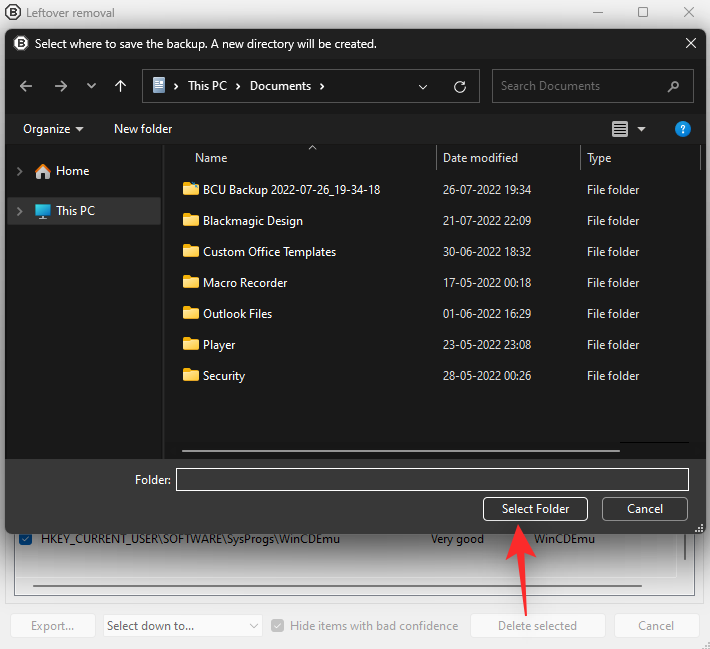
Jäljelle jääneet tiedostot on nyt poistettu järjestelmästäsi. Siivotaan tietokoneesi Ohjelmatiedostot -kansio. Napsauta yläreunassa Työkalut .
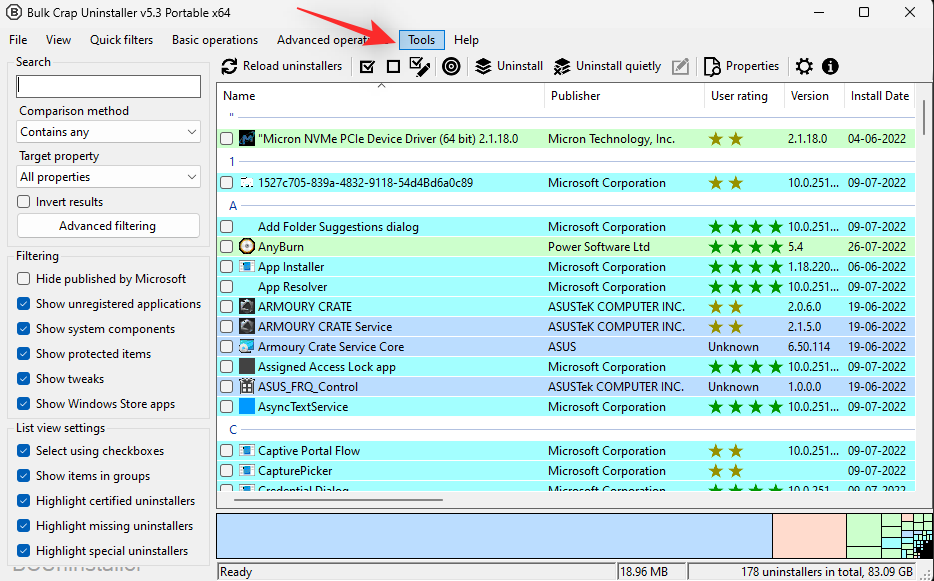
Valitse Puhdista "Ohjelmatiedostot" -kansiot .
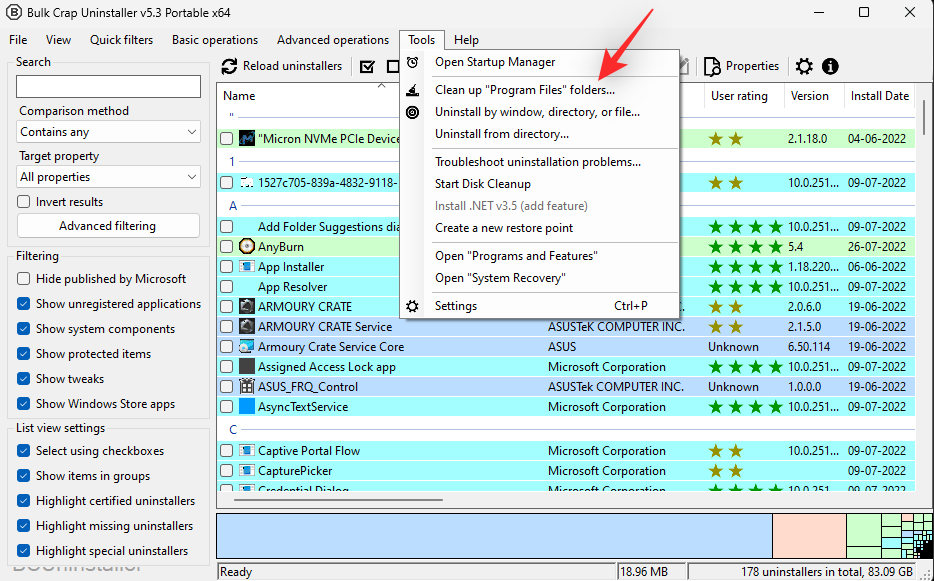
Valitse kaikkien asiaankuuluvien kansioiden valintaruudut, joita ei ole enää asennettu järjestelmääsi.
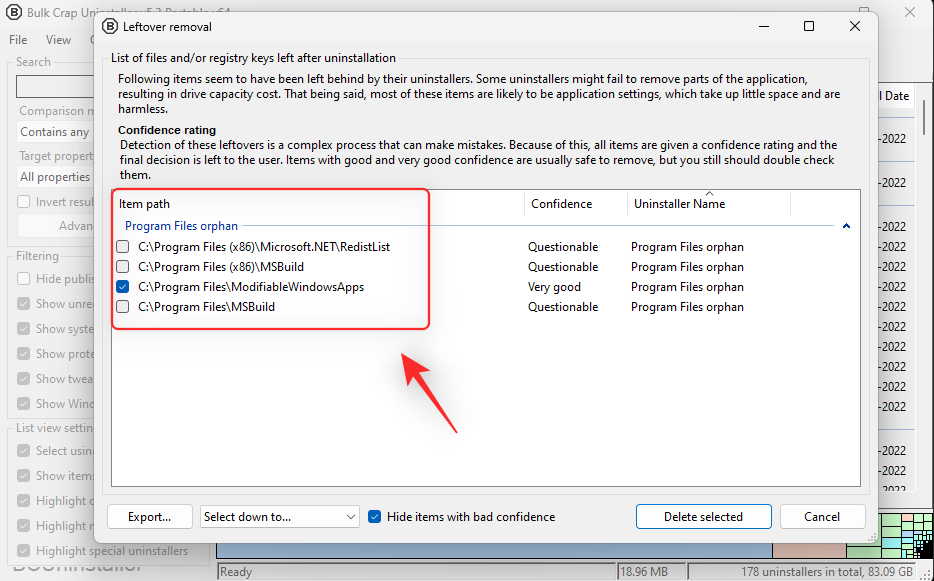
Napsauta Poista valitut .
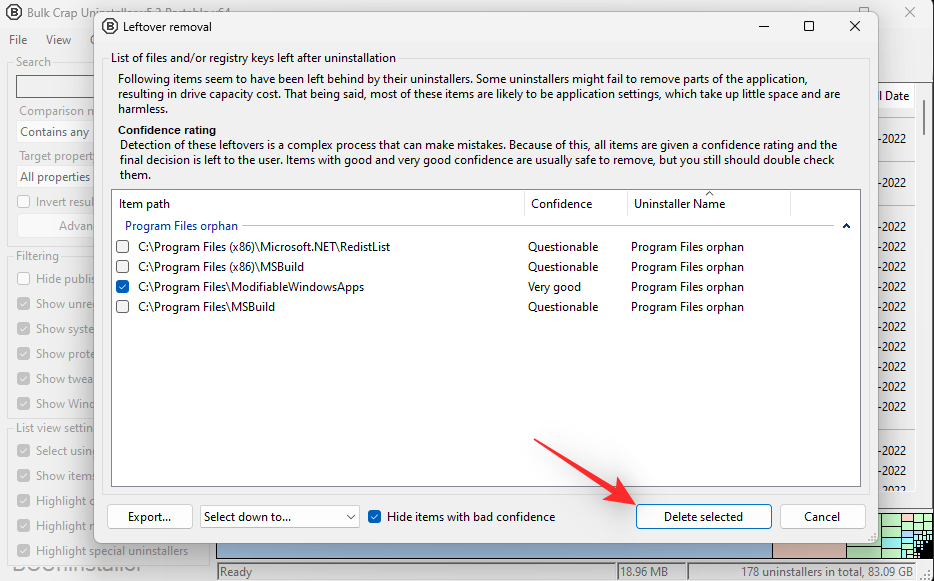
Ja siinä se! Sinulla on nyt tyhjennetty jäljellä olevat tiedostot ja ohjelmat järjestelmän BCUninstallerilla.
Tapa 2: Tyhjennä roskakori
Roskakori on toinen paikka, jossa järjestelmäroska voi helposti kerääntyä ja viedä valtavia määriä tietoa. Voit tyhjentää roskakorin poistaaksesi järjestelmäroskan järjestelmästäsi. Etsi roskakori tietokoneeltasi ja kaksoisnapsauta ja avaa se.
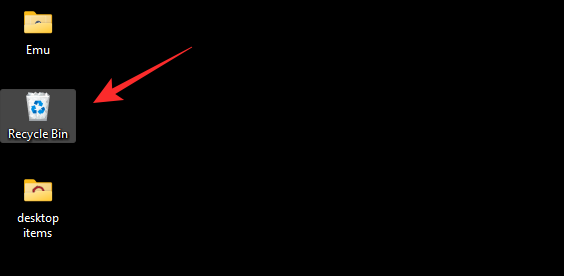
Etsi nyt tiedostoja tai kansioita, jotka haluat edelleen säilyttää tietokoneellasi. Kun löydät sen, napsauta sitä hiiren kakkospainikkeella ja valitse Palauta .
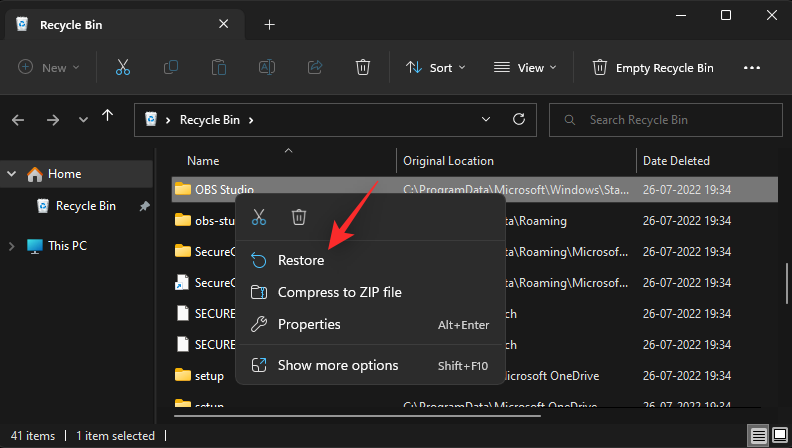
Kun olet palauttanut tiedostot, sulje roskakori ja napsauta sen kuvaketta hiiren kakkospainikkeella työpöydälläsi.
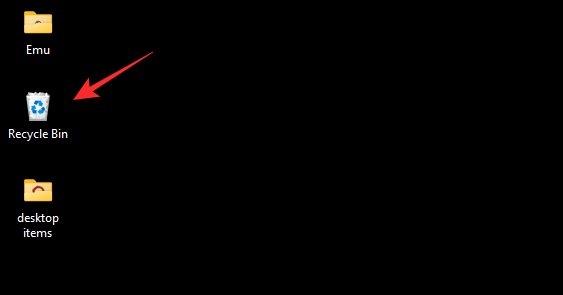
Valitse Tyhjennä roskakori .
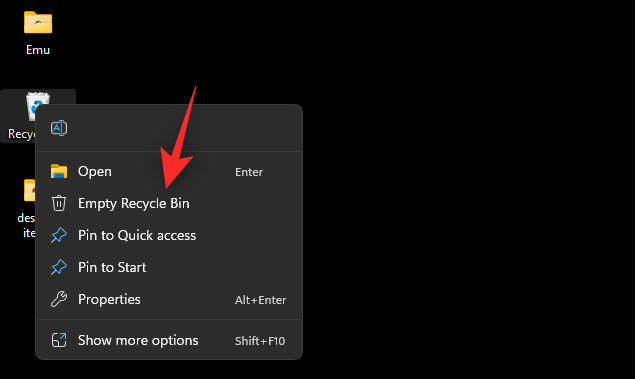
Vahvista valintasi napsauttamalla Kyllä .
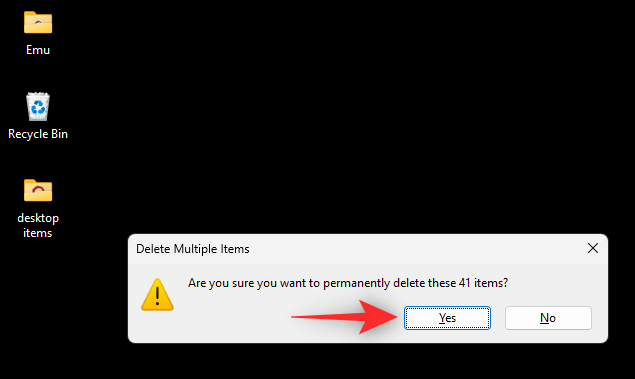
Ja siinä se! Sinulla on nyt tyhjennetty järjestelmäroska järjestelmäsi roskakorista.
Tapa 3: Tyhjennä Windows 11:n välimuisti
Toinen tapa tyhjentää järjestelmän roskatiedostot on tyhjentää Windows 11 -välimuisti. On olemassa lukuisia tapoja tyhjentää välimuisti Windows 11:ssä. Tarkastelemme kolmea parasta menetelmää, jotka auttavat sinua viemään eniten tilaa järjestelmistä. Voit sitten käyttää viimeistä osaa tyhjentääksesi muita välimuistitiedostoja järjestelmästäsi tarvittaessa. Aloitetaan.
Vaihtoehto 1: Levyn uudelleenjärjestämisen käyttäminen
Levyn uudelleenjärjestäminen on Windowsin sisäänrakennettu apuohjelma, jonka avulla voit puhdistaa turhat ja väliaikaiset tiedostot jokaisesta järjestelmäsi osiosta. Käytä alla olevia ohjeita auttamaan sinua prosessissa.
Käynnistä Käynnistä-valikko, etsi Levyn uudelleenjärjestäminen ja käynnistä sama hakutuloksistasi.
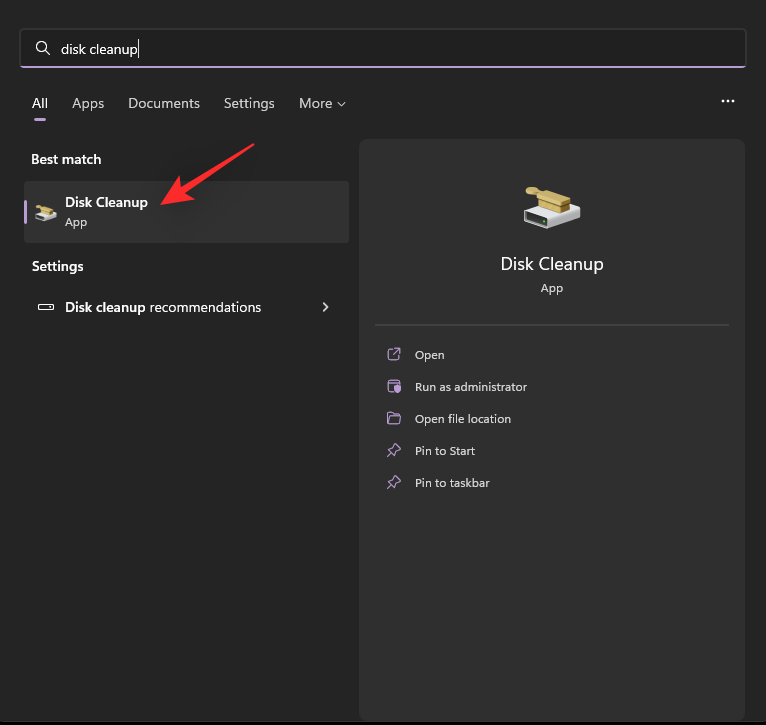
Napsauta avattavaa valikkoa ja valitse osio, jonka haluat puhdistaa.
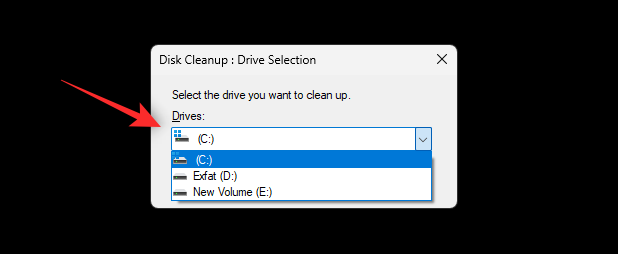
Napsauta OK .
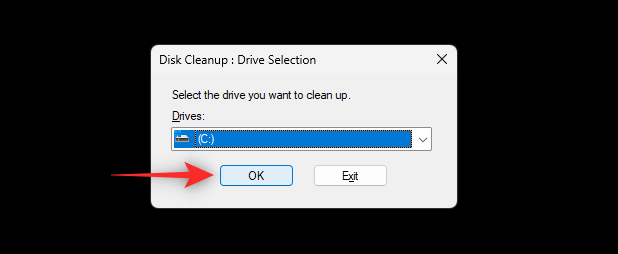
Napsauta Puhdista järjestelmätiedostot .
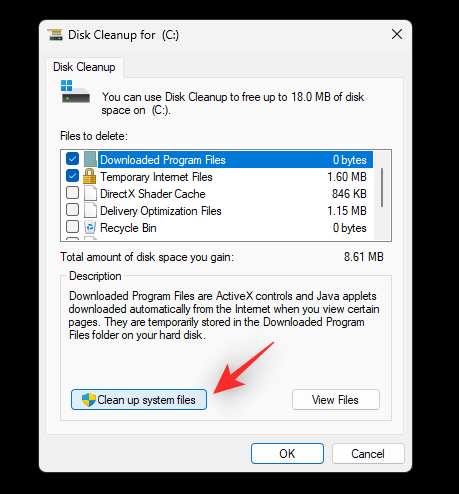
Valitse kyseinen asema uudelleen ja napsauta OK .
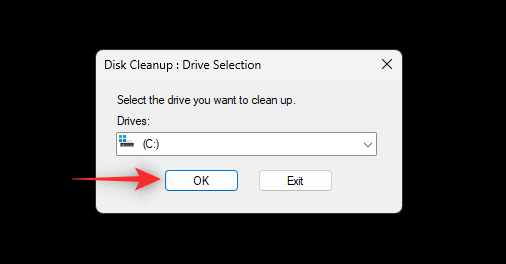
Sinulle näytetään nyt luettelo väliaikaisista ja järjestelmäroskatiedostoista. Valitse niiden tiedostojen valintaruudut, jotka haluat poistaa järjestelmästäsi.
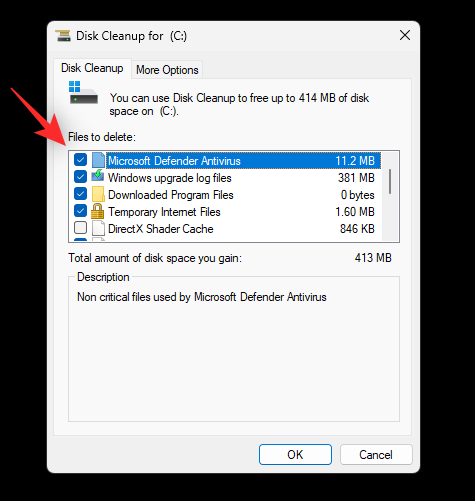
Kun olet valmis, napsauta OK .
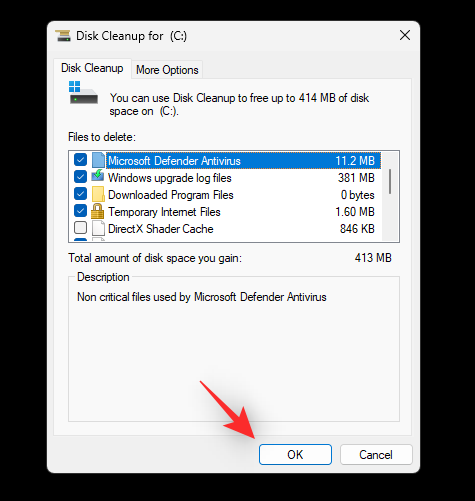
Vahvista valintasi napsauttamalla Poista tiedostot .
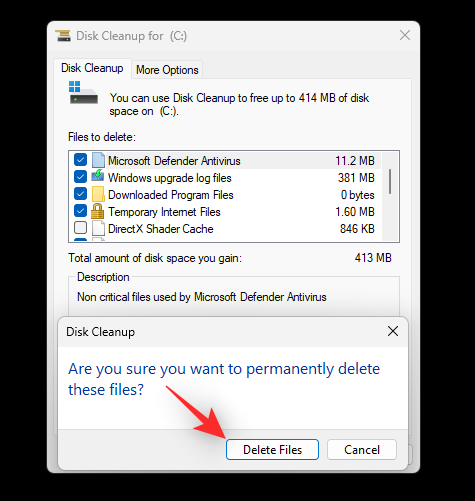
Valitut tiedostot poistetaan nyt valitsemastasi osiosta.
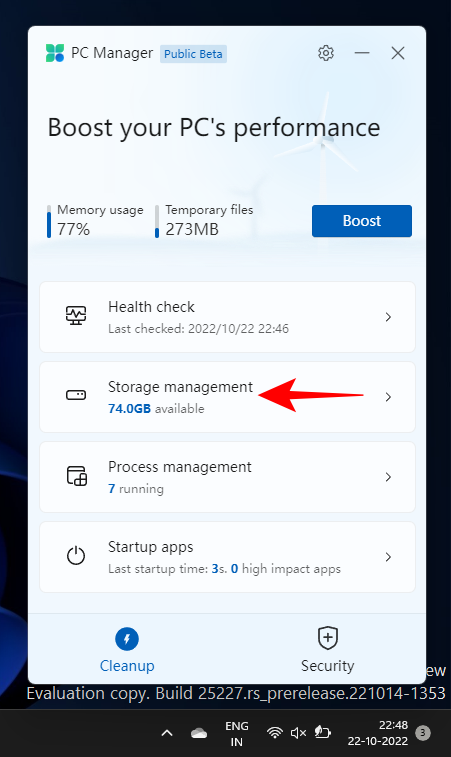
Voit nyt käynnistää levyn uudelleenjärjestämisen uudelleen järjestelmässäsi ja poistaa järjestelmän roskatiedostot myös muista osioista ja asemista. Ja näin voit käyttää Levyn uudelleenjärjestämistä järjestelmän roskatiedostojen poistamiseen Windows 11:stä.
Vaihtoehto 2: Tyhjennä %Temp%
Temp-kansio on lyhenne sanoista Temporary , ja se tallentaa väliaikaiset tiedot sovelluksistasi ja ohjelmistasi Windowsissa. Käytä alla olevia ohjeita tyhjentääksesi tiedot järjestelmästäsi.
Paina Windows + Rkäynnistääksesi Suorita järjestelmässäsi.
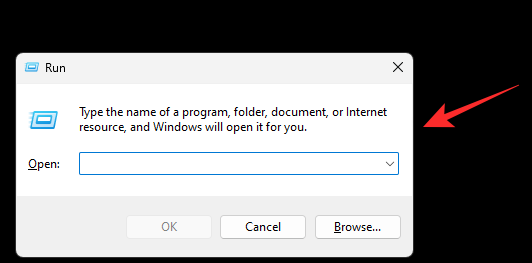
Kirjoita nyt seuraava ja paina Enter.
%temp%
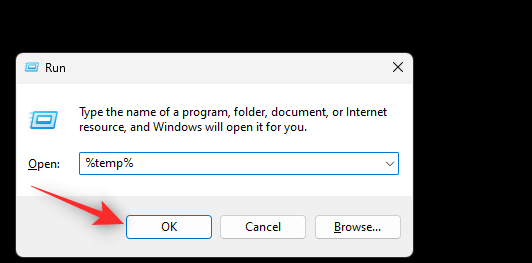
Paina Ctrl + Avalitaksesi kaikki Temp-kansion tiedostot.
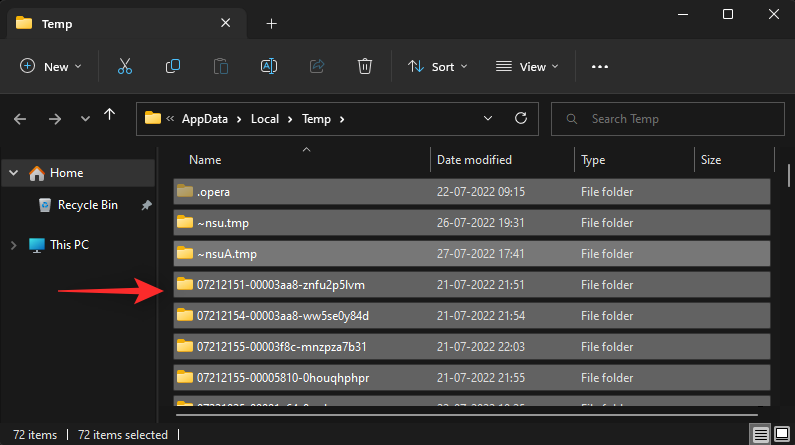
Paina Shift + Delpoistaaksesi kaikki tiedostot pysyvästi. Vahvista valintasi napsauttamalla Kyllä .
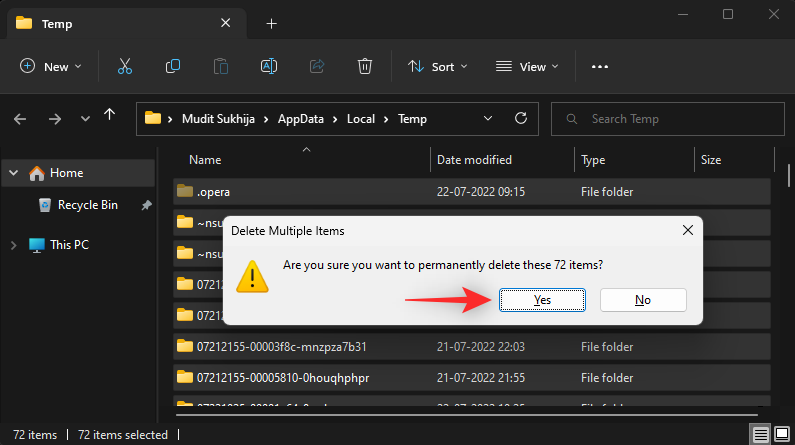
Ja siinä se! Olet nyt tyhjentänyt Temp-kansion Windows 11 -järjestelmästäsi.
Vaihtoehto 3: Esihaku
Prefetch on toinen kansio, johon Windows tallentaa väliaikaiset tiedostot. Näitä tiedostoja tarvitaan .exe -tiedostojen optimaaliseen suorittamiseen järjestelmässäsi. Seuraavien ohjeiden avulla voit tyhjentää sen tietokoneeltasi.
Paina Windows + Rkäynnistääksesi Run.
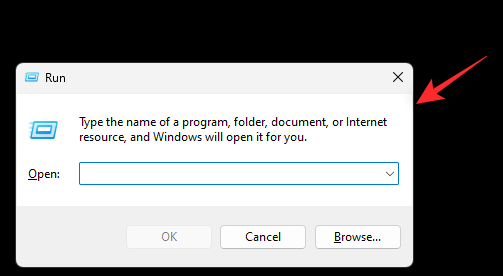
Kirjoita nyt seuraava ja paina Enter.
prefetch
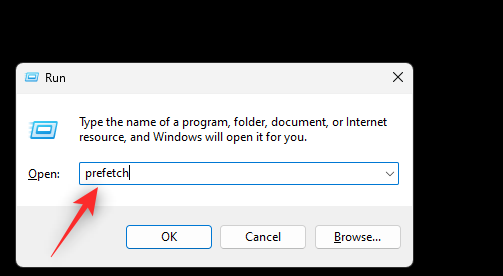
Napsauta Jatka , jos sinua pyydetään pääsyä varten. Paina nyt Ctrl + Avalitaksesi kaikki Prefetch- kansion tiedostot.
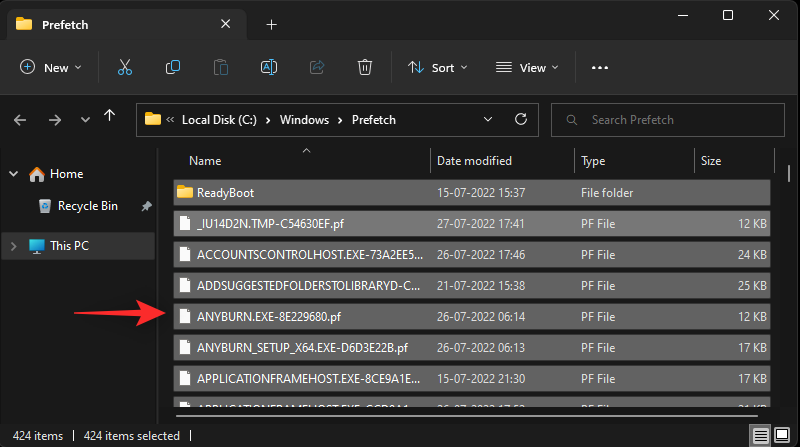
Paina Shift + Delpoistaaksesi valitut tiedostot pysyvästi. Vahvista valinta napsauttamalla Kyllä .
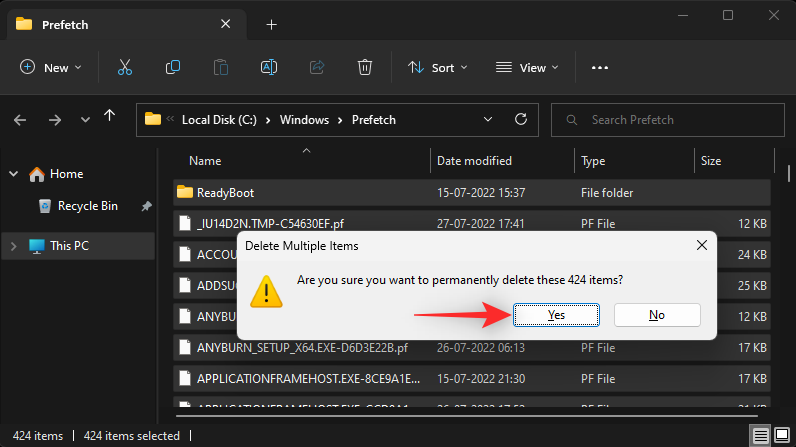
Suosittelemme, että käynnistät järjestelmän uudelleen tämän vaiheen jälkeen. Sinun olisi nyt pitänyt tyhjentää järjestelmäroskatiedostot Prefetch-kansiosta.
Vaihtoehto 4: Lisää tapoja tyhjentää välimuisti Windows 11:ssä
Kuten yllä on käsitelty, on monia muita tapoja tyhjentää välimuisti Windows 11:ssä. Jos olet etsinyt tilaa tai parantaa järjestelmän suorituskykyä, välimuistitiedostojen tyhjentäminen saattaa auttaa sinua matkan varrella.
Tämän kattavan oppaamme avulla voit tyhjentää useimmat Windows 11:n välimuistitiedostot.
Tapa 4: Järjestä ja hallitse latauksiasi
Windows lataa oletuksena useimmat ohjelmat Lataukset - kansioosi. Myös muut työkalut ja latausohjelmat lataavat tiedostoja tähän kansioon oletusarvoisesti. Tämä puolestaan voi viedä valtavia määriä tietoa järjestelmästäsi.
Suosittelemme, että tyhjennät Lataukset- kansion ja poistat tarpeettomat tiedostot siitä oman harkintasi mukaan. Pääset Lataukset- kansioon painamalla Windows + Enäppäimistön -painiketta. Voit nyt kaksoisnapsauttaa Lataukset- kansiota Kansiot- kohdassa , jos se on saatavilla.
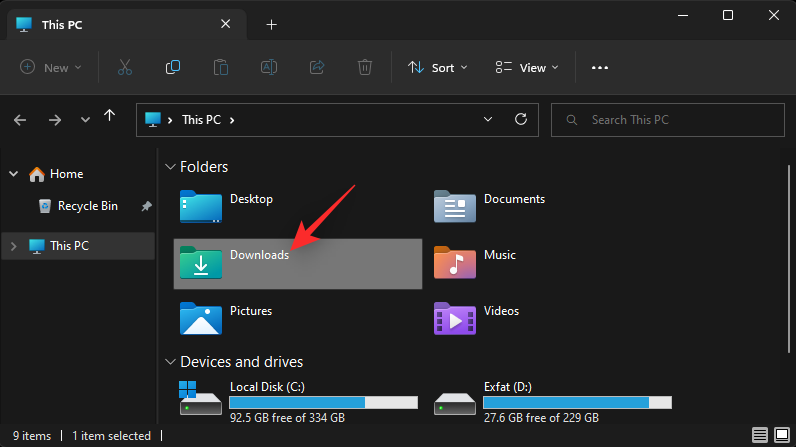
Voit käyttää samaa myös vasemman sivupalkin Pikakäyttö- kohdasta.
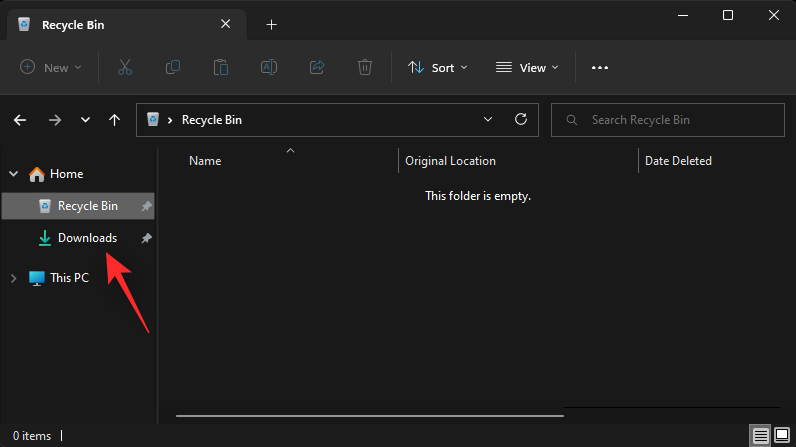
Jos et edelleenkään pääse latauksiin, käynnistä Windows + RSuorita painamalla. Kirjoita nyt seuraava ja avaa Lataukset-Enter kansio painamalla .
Downloads
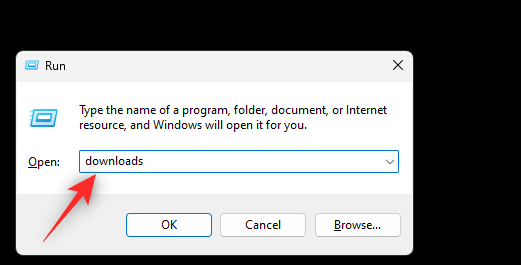
Kun olet avannut, paina näppäimistön Shift-näppäintä ja valitse poistettavat tiedostot ja kansiot. Kun olet valinnut, paina Dellähettääksesi ne roskakoriin. Voit myös Shift + Delpoistaa nämä tiedostot pysyvästi järjestelmästäsi.
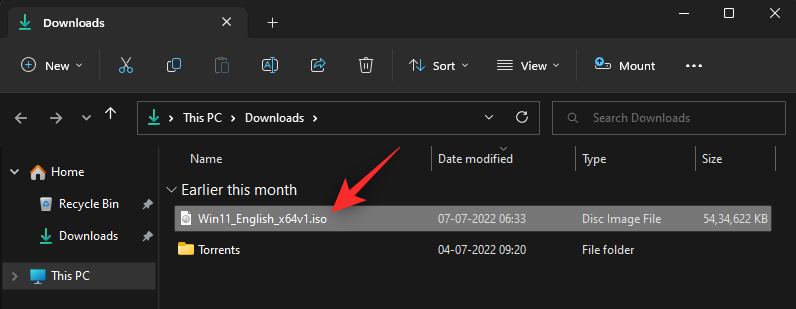
Ja näin voit tyhjentää tiedostot Lataukset-kansiosta Windows 11:ssä.
Tapa 5: Hallitse automaattisesti roskatiedostojasi
Voit myös antaa Windows 11:n hallita järjestelmän roskatiedostoja automaattisesti Storage Sensen avulla . Storage Sense on Windows 11:n uusi ominaisuus, joka auttaa hallitsemaan automaattisesti järjestelmässäsi käytettävissä olevaa tallennustilaa poistamalla väliaikaisia tiedostoja ja järjestelmäroskaa sekä hallitsemalla automaattisesti tietokoneellasi paikallisesti saatavilla olevaa pilvisisältöä.
Käytä alla olevia ohjeita ottaaksesi saman käyttöön Windows 11 -tietokoneellasi.
Paina Windows + ikäynnistääksesi Asetukset-sovelluksen . Napsauta Tallennus .
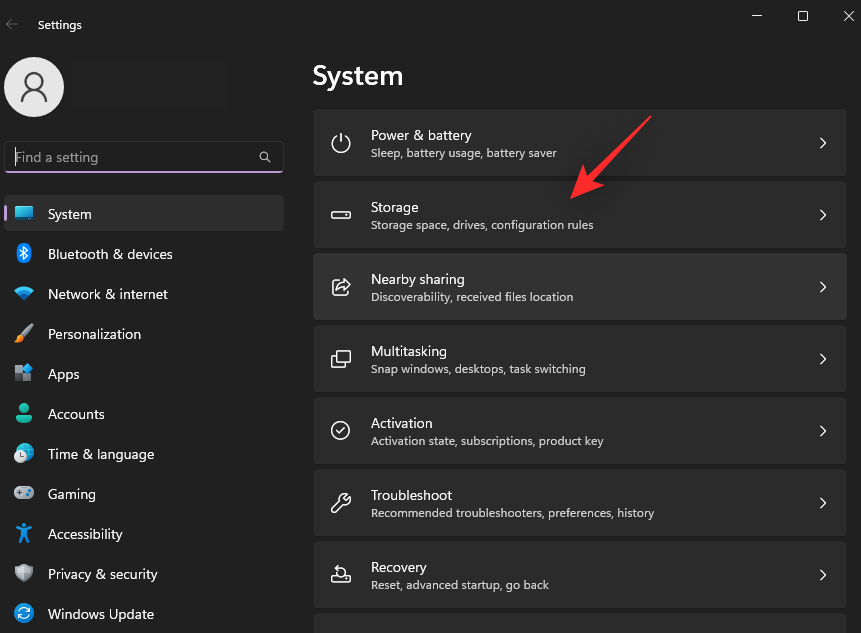
Ota Storage Sensen -kytkin käyttöön Tallennustilan hallinta -kohdassa .
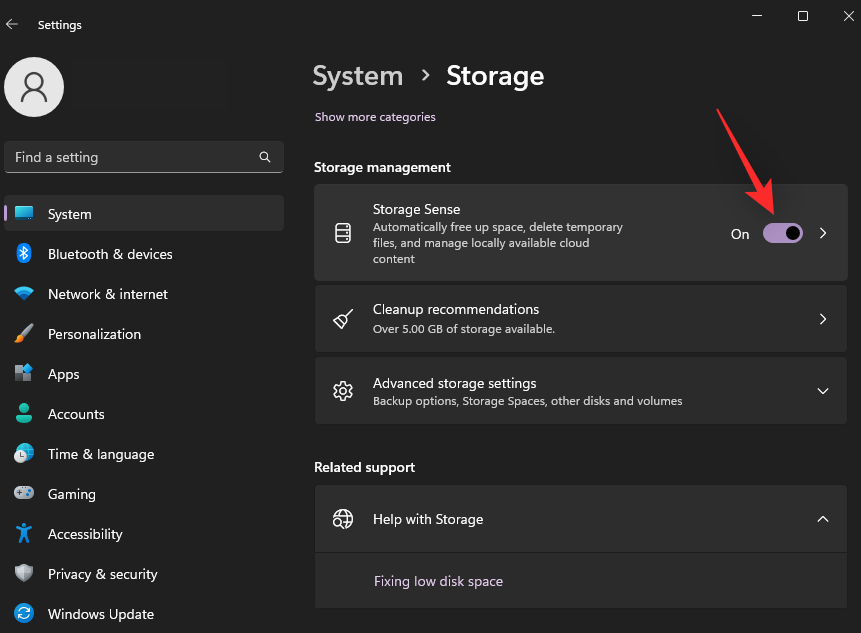
Napsauta Storage Sense uudelleen muokataksesi sen asetuksia.
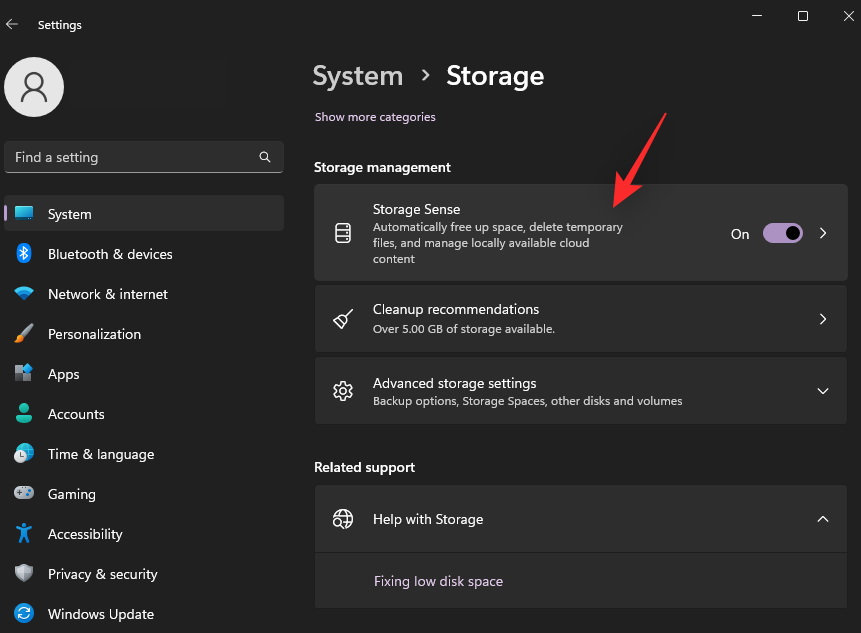
Varmista, että Pidä Windows käynnissä sujuvasti puhdistamalla väliaikaiset järjestelmä- ja sovellustiedostot automaattisesti -valintaruutu on valittuna yläreunassa.
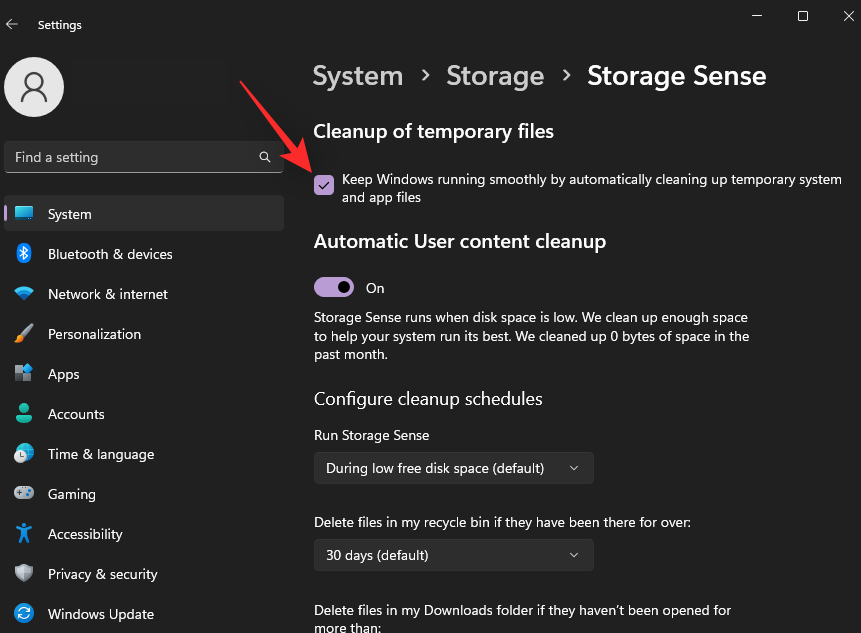
Ota nyt käyttöön automaattisen käyttäjän sisällön siivouksen kytkin .
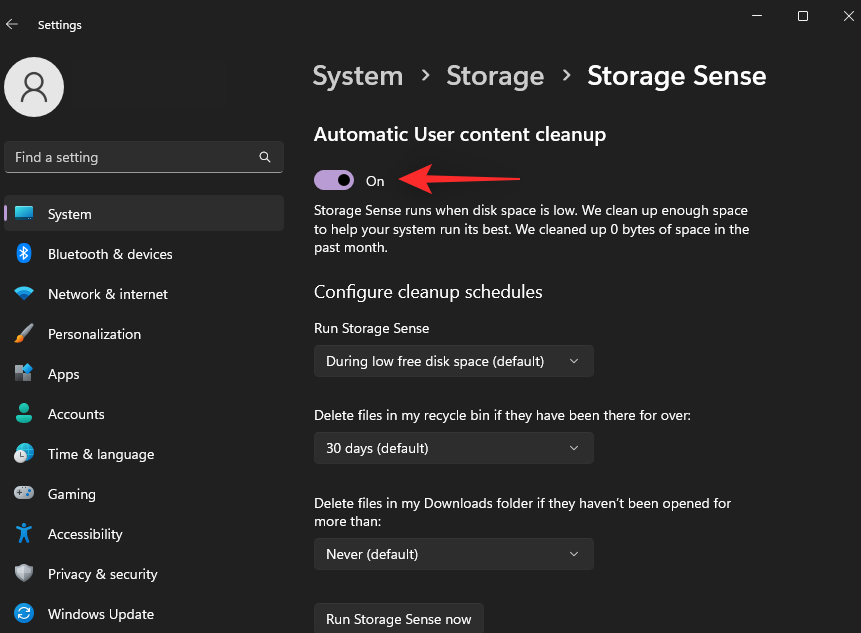
Napsauta avattavaa Run Storage Sense -valikkoa ja valitse jokin seuraavista vaihtoehdoista.
- Joka päivä
- Joka viikko
- Joka kuukausi
- Kun vapaata levytilaa on vähän (oletus)
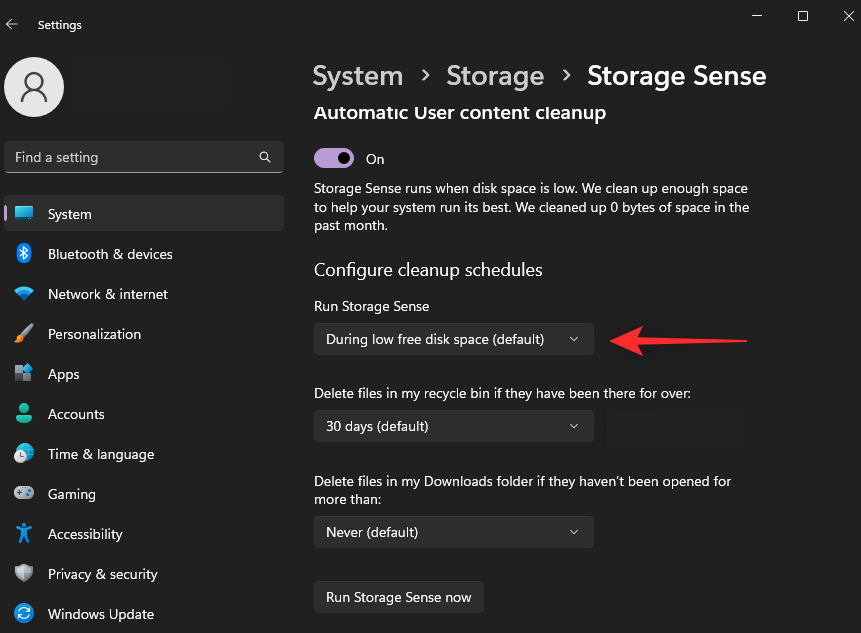
Napsauta seuraavaa avattavaa valikkoa ja valitse, milloin haluat poistaa roskakoritiedostosi jostakin seuraavista vaihtoehdoista.
- Ei koskaan
- 1 päivä
- 14 päivää
- 30 päivää (oletus)
- 60 päivää
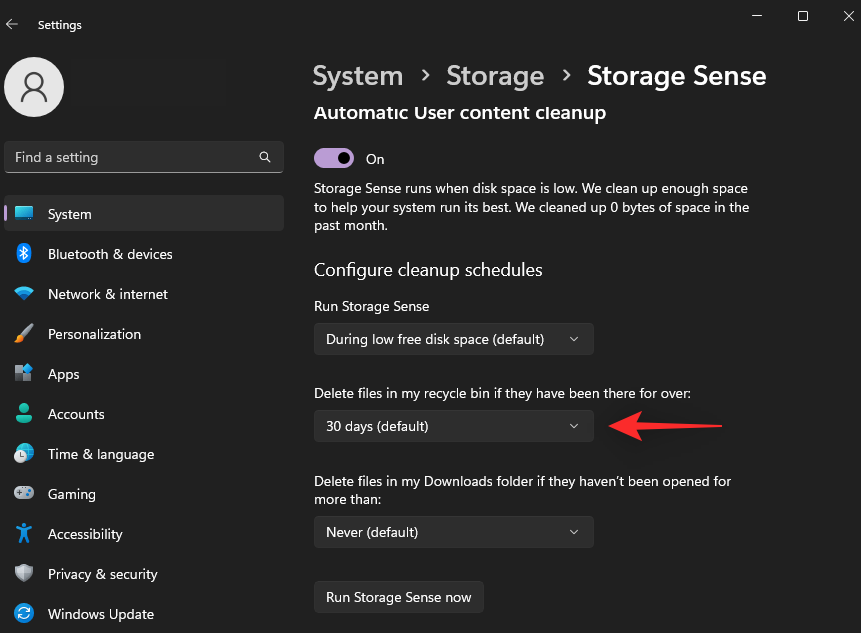
Lopuksi valitse, milloin ja haluatko poistaa tiedostoja Lataukset- kansiosta.
- Ei koskaan (oletus)
- 1 päivä
- 14 päivää
- 30 päivää
- 60 päivää
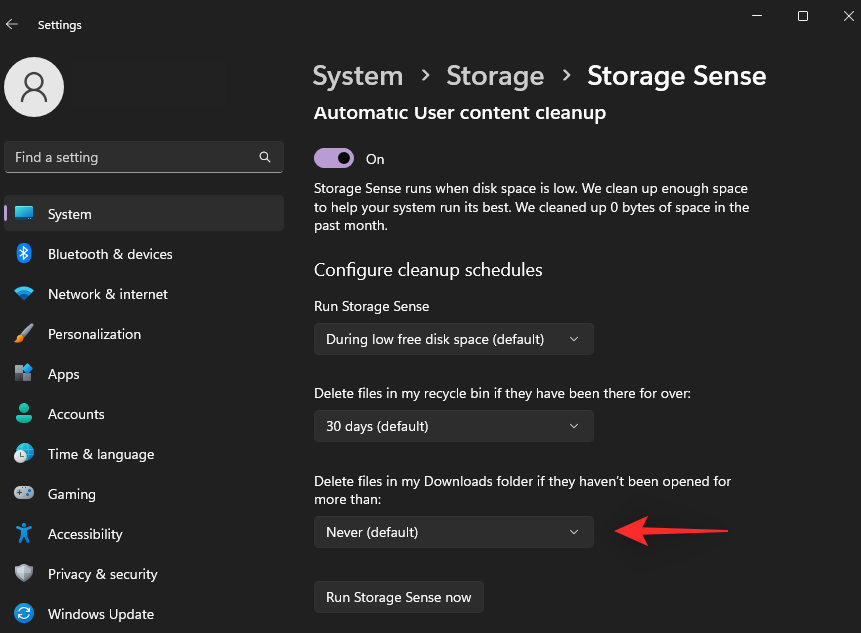
Napsauta lopuksi Suorita Storage Sense nyt .
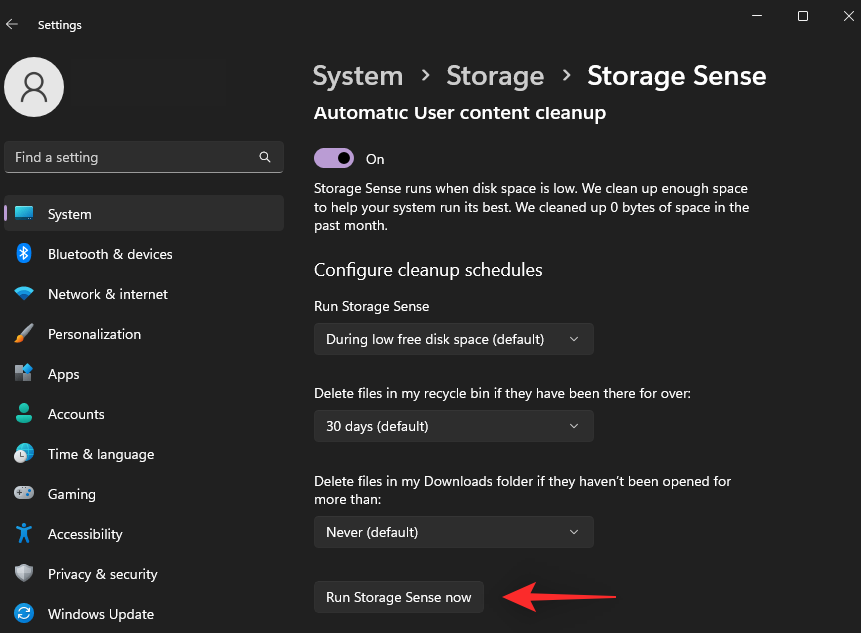
Tämä käynnistää Storage Sensen käynnistyvän välittömästi ja vapauttaa järjestelmästäsi turhat järjestelmätiedostot.
Tapa 6: Poista käyttämättömät kielet
Voit myös poistaa käyttämättömät järjestelmäkielet tietokoneeltasi poistaaksesi lisää roskatiedostoja. Käytä alla olevia ohjeita auttamaan sinua prosessissa.
Windows + iAvaa Asetukset-sovellus painamalla . Napsauta Aika ja kieli .
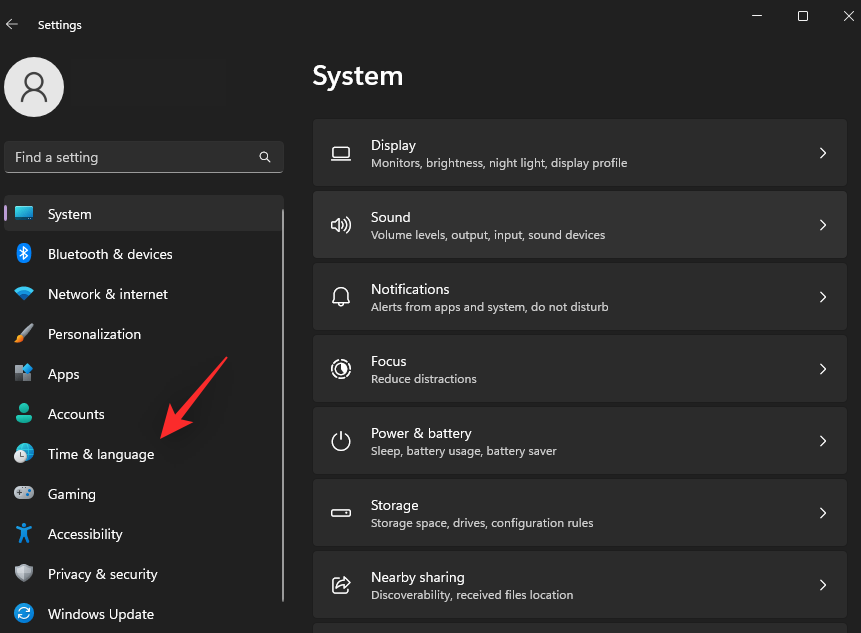
Napsauta Kieli ja alue .
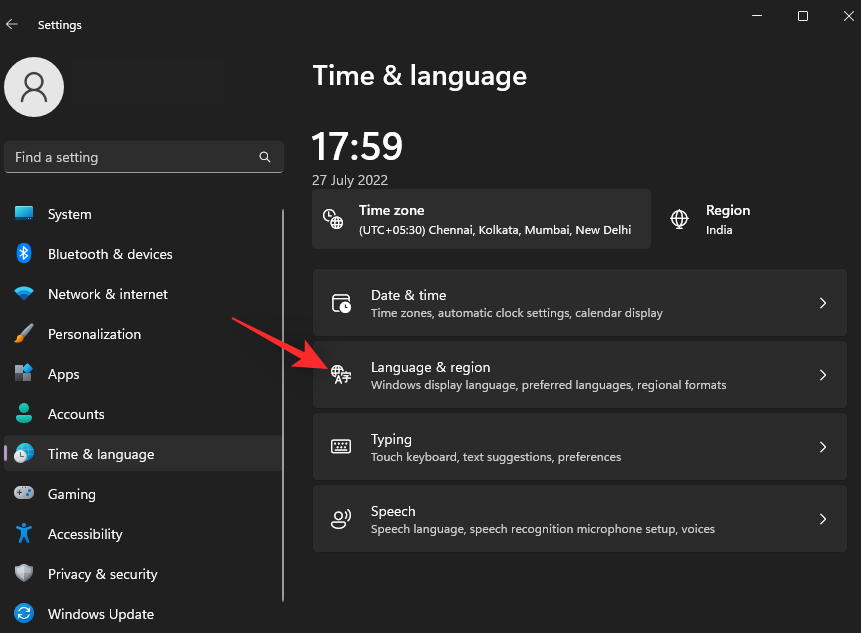
Tietokoneellesi asennetut kielet näkyvät yläreunassa. Napsauta kolmen pisteen () valikkokuvaketta poistettavan kielen vieressä.
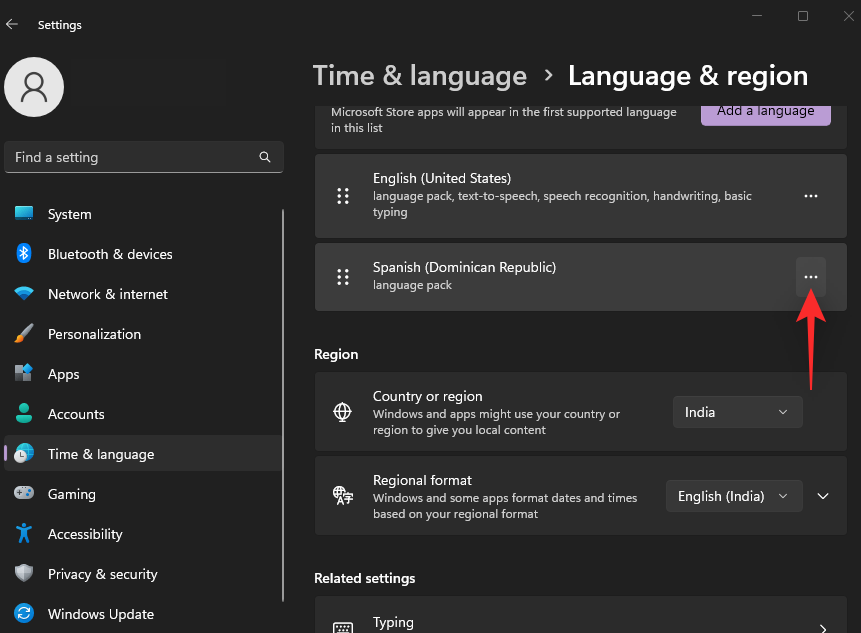
Napsauta Poista .
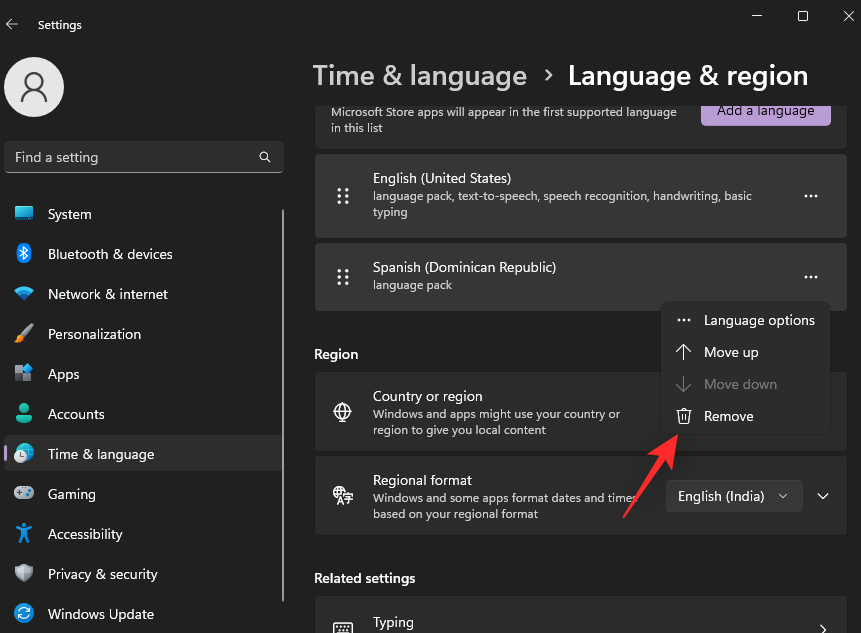
Huomautus: Jos tietokoneellesi on asennettu vain yksi kieli, et voi poistaa sitä.
Toista yllä olevat vaiheet poistaaksesi muita kieliä tietokoneeltasi. Ja näin voit poistaa käyttämättömät kielet Windows 11 -tietokoneeltasi.
Tapa 7: Poista kartat
Windows 11 myös lataa ja tallentaa usein alueesi karttoja offline-käyttöä varten. Vaikka se on loistava ominaisuus, se voi viedä paljon tilaa tietokoneeltasi. Poista ladatut kartat tietokoneeltasi noudattamalla alla olevia ohjeita.
Windows + iAvaa Asetukset-sovellus painamalla . Napsauta Sovellukset .
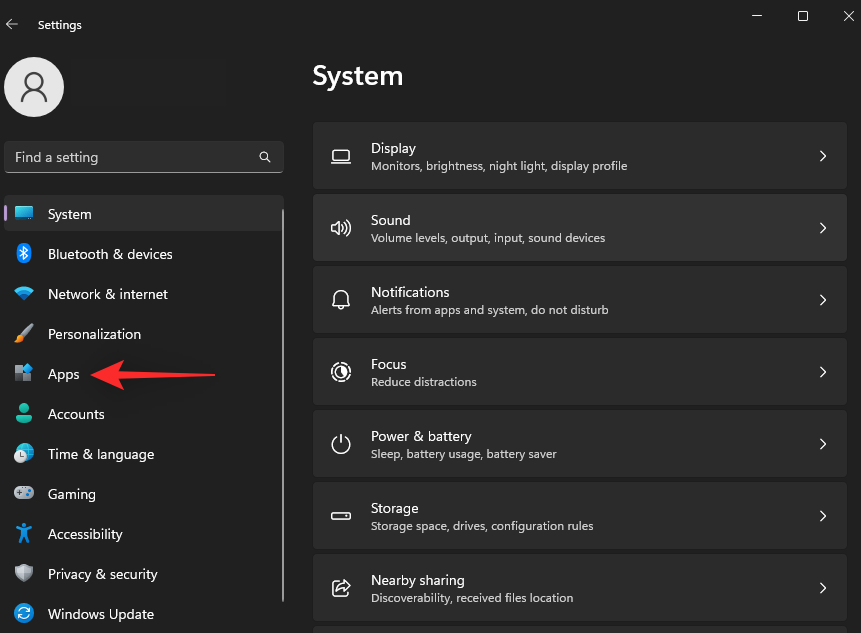
Napsauta nyt Offline-kartat .
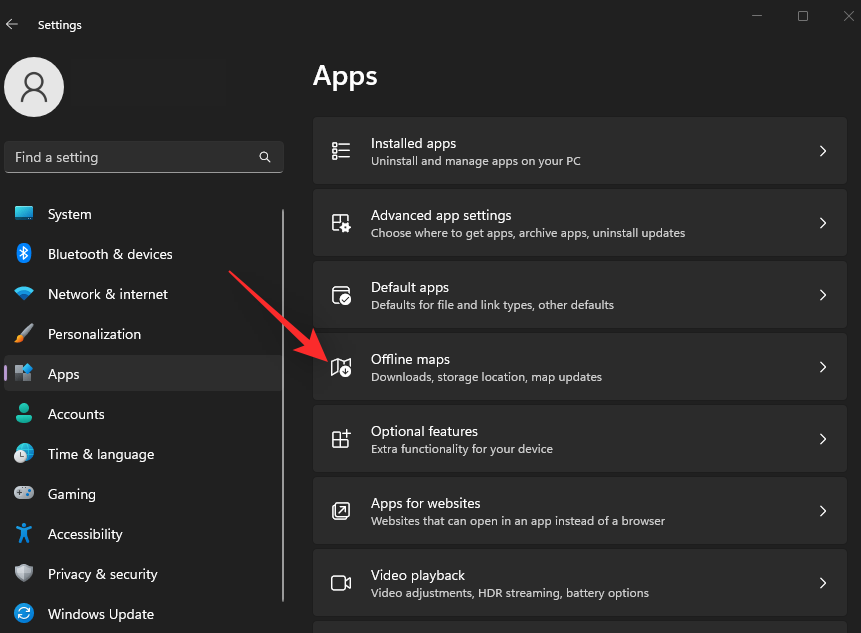
Valitse yläreunasta Maps .
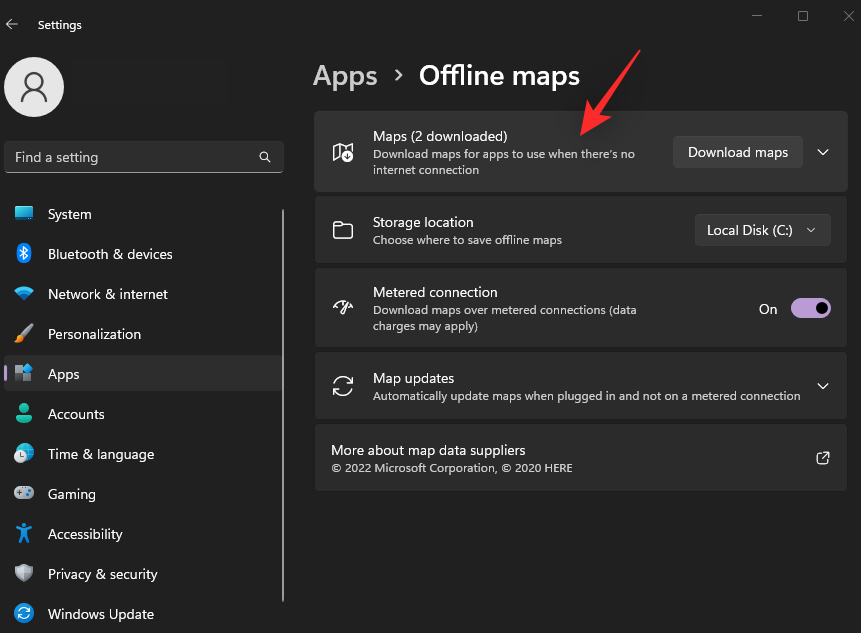
Jos järjestelmääsi on ladattu useita karttoja, napsauta Bin- kuvaketta sen kartan vieressä, jonka haluat poistaa.
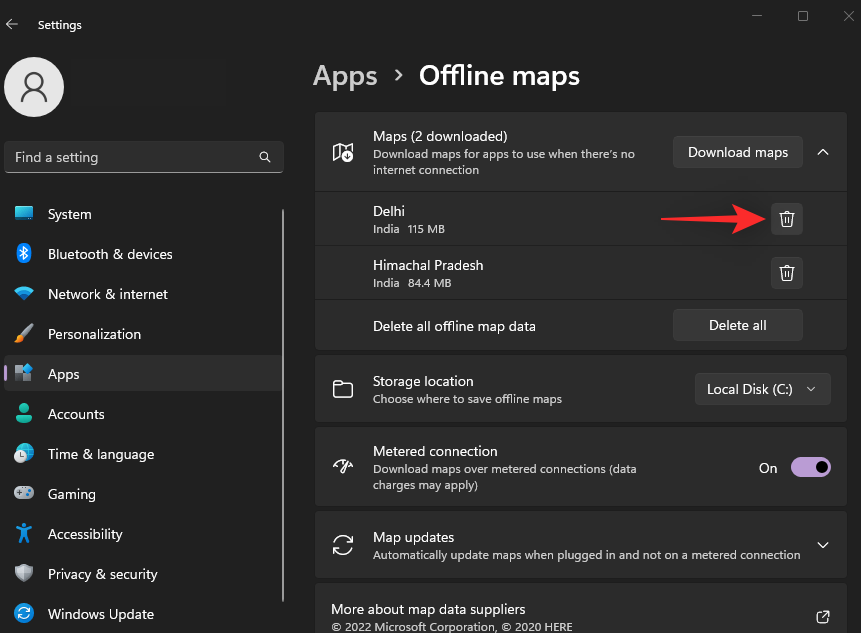
Voit myös poistaa kaikki tietokoneellesi ladatut offline-kartat napsauttamalla Poista kaikki .
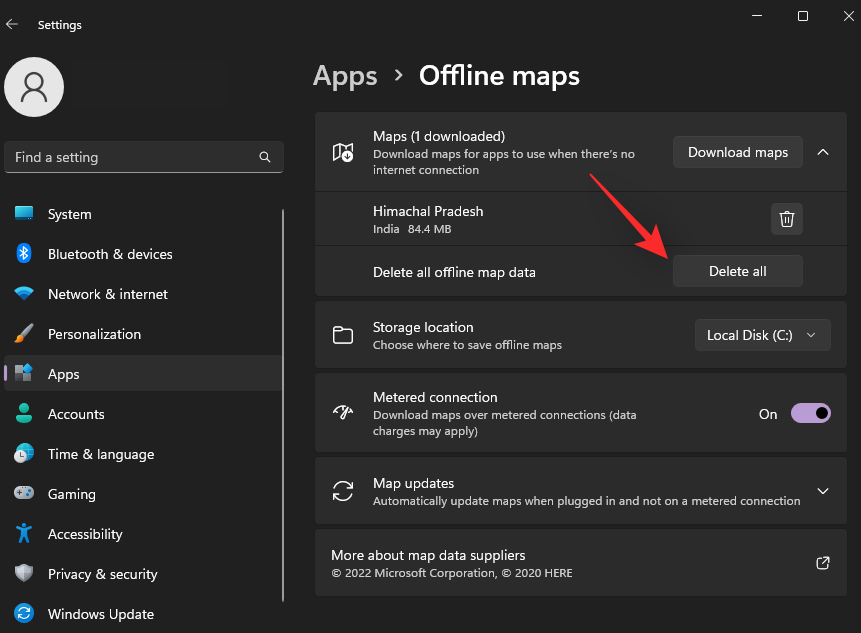
Ja näin voit poistaa offline-karttoja Windows 11 -tietokoneeltasi.
Tapa 8: Poista tarpeettomat valinnaiset ominaisuudet
Windows 11:n valinnaiset ominaisuudet ovat loistava tapa tuoda lisätoimintoja ja ominaisuuksia käyttöjärjestelmääsi. Niiden avulla voit myös saada vanhoja työkaluja ja ominaisuuksia, jotka toimivat Windows 11:ssä.
Kuitenkin, jos olet joku, joka ei koskaan käytä niitä, voit poistaa ne järjestelmästäsi ylimääräisenä järjestelmäroskana. Seuraa alla olevia ohjeita auttaaksesi sinua prosessissa.
Paina Windows + inäppäimistöä ja napsauta Sovellukset .
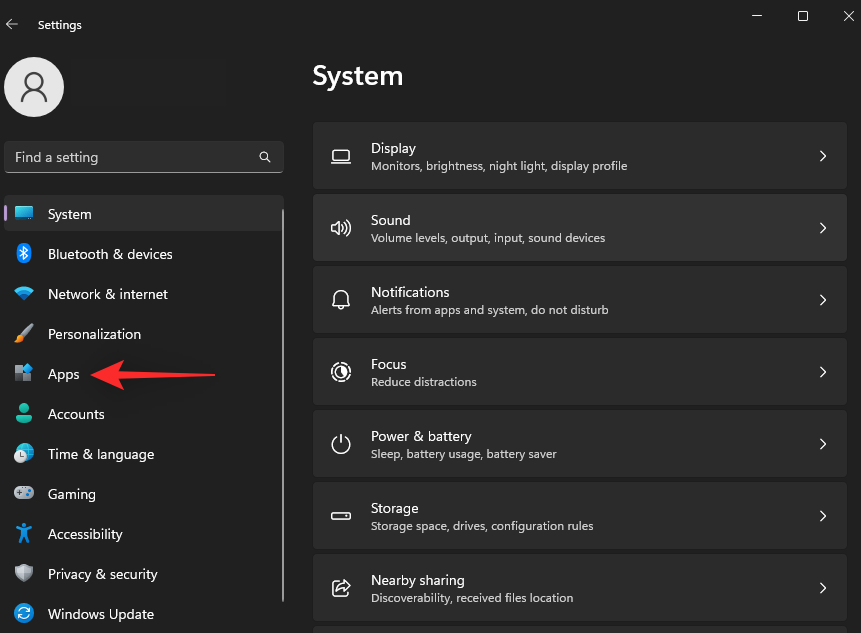
Napsauta Valinnaiset ominaisuudet .
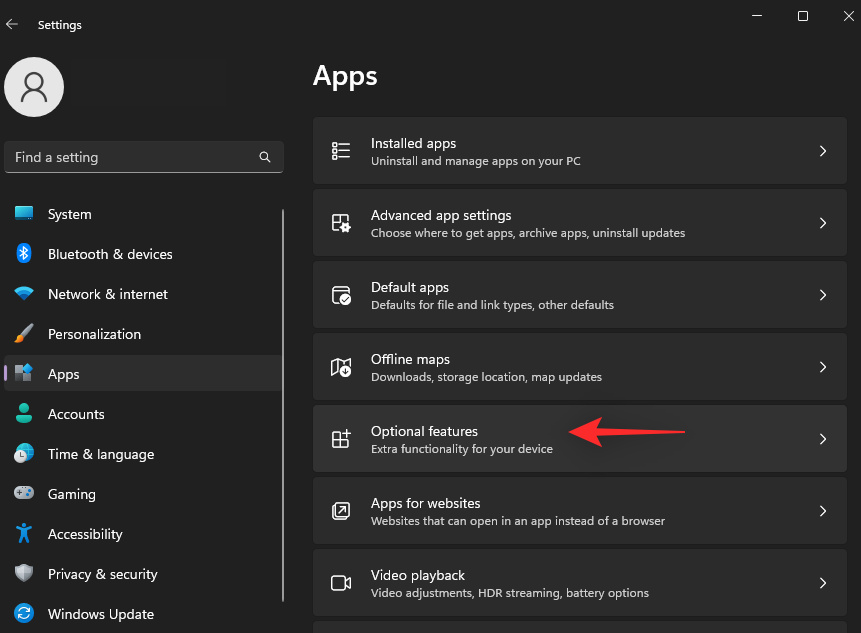
Napsauta Lajitteluperusteen avattavaa valikkoa .
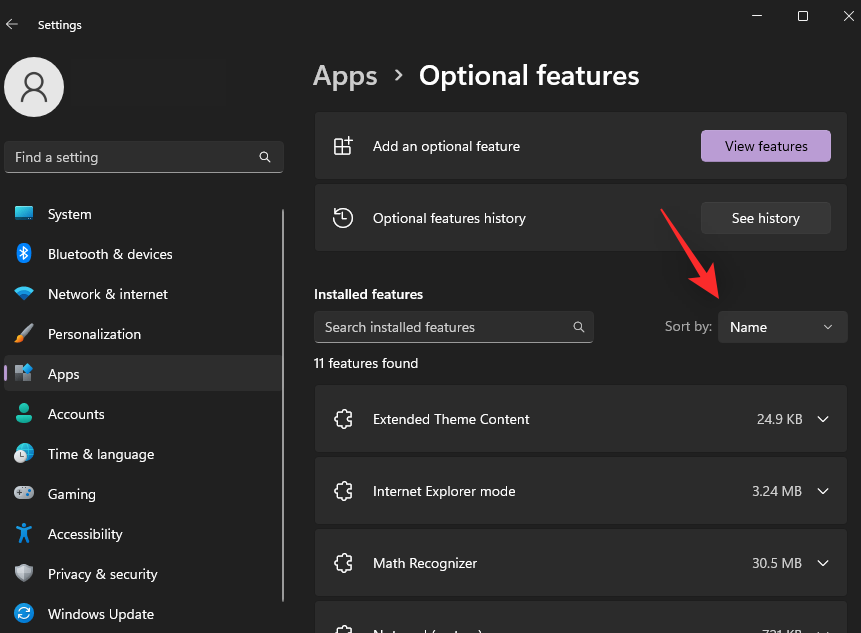
Valitse Asennuskoko .
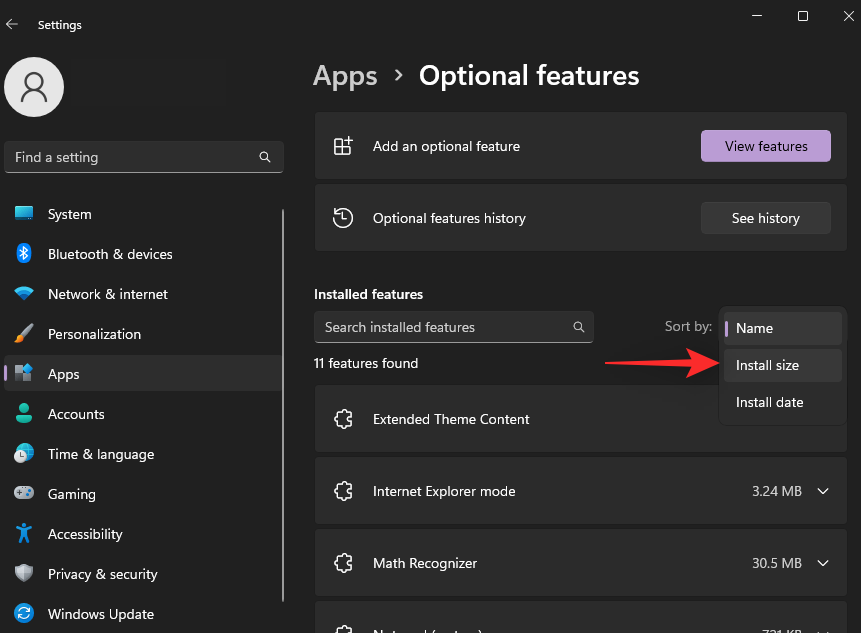
Napsauta nyt valinnaista ominaisuutta, jota et käytä ja jonka haluat poistaa tietokoneeltasi.
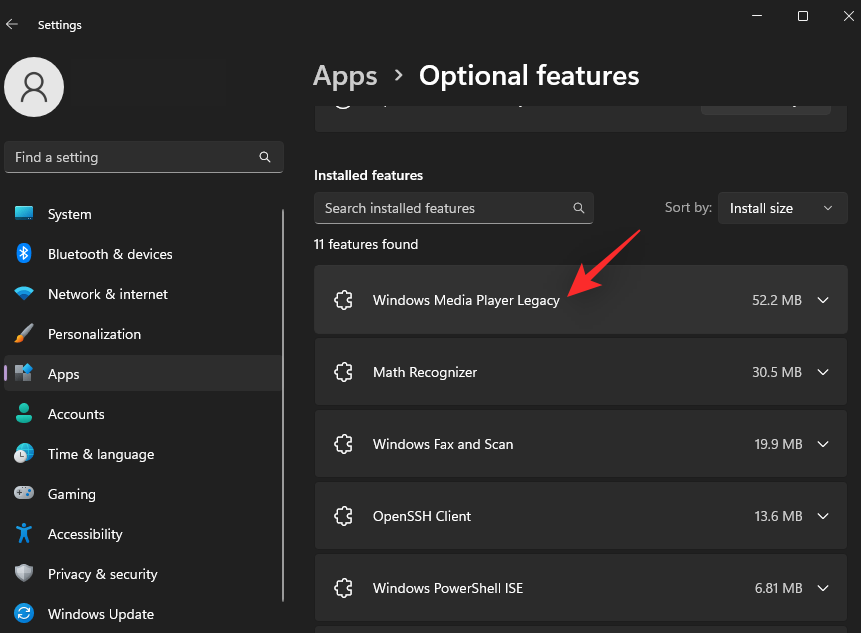
Napsauta Poista asennus poistaaksesi valitun ominaisuuden.
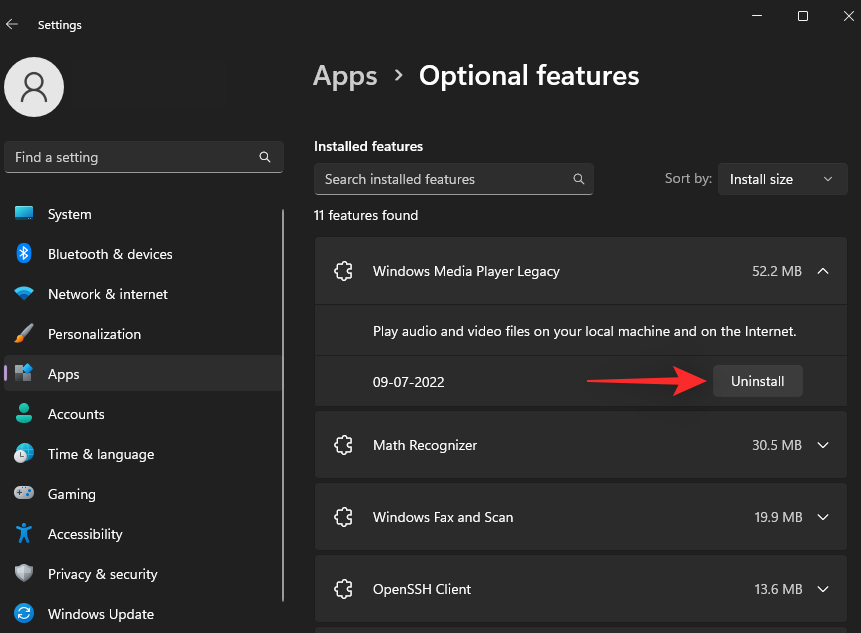
Toista vaiheet lisäominaisuuksien osalta, jotka haluat poistaa järjestelmästäsi. Ja siinä se! Olet nyt poistanut käyttämättömät järjestelmäominaisuudet järjestelmästäsi.
Tapa 9: Poista käyttäjät ja käyttäjätilitiedot
Käyttäjätilit ovat loistava tapa jakaa tietokoneesi ystävien ja perheenjäsenten kanssa säännöllisesti. Kuitenkin, jos et tällä hetkellä jaa tietokonettasi jonkun kanssa ja sinulla on useita käyttäjätilejä, he voivat kerätä taustalla valtavia määriä järjestelmäroskatiedostoja. Näin voit poistaa käyttämättömät tilit ja niiden tiedot prosessin aikana Windows 11:ssä.
Paina Windows + ija napsauta Tilit .
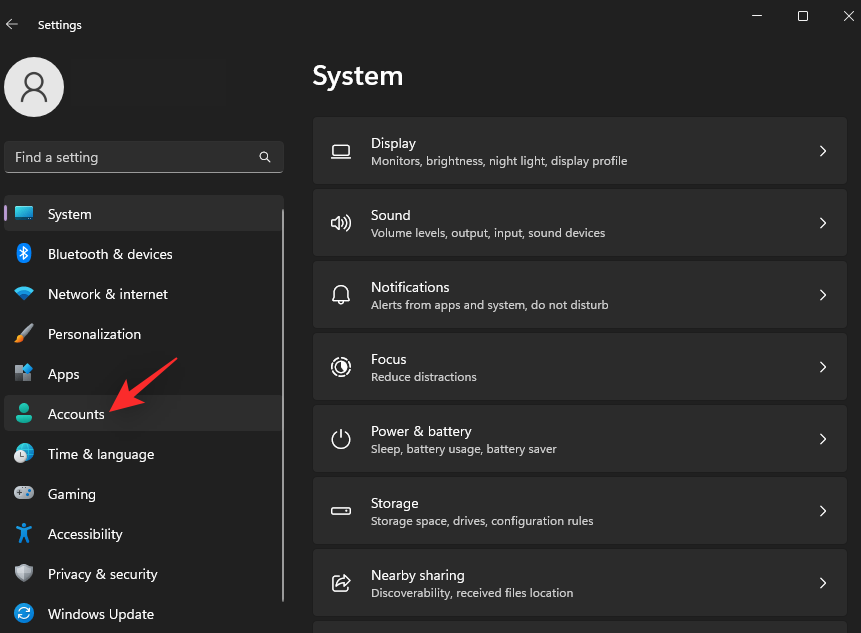
Vieritä alas ja napsauta Muut käyttäjät .
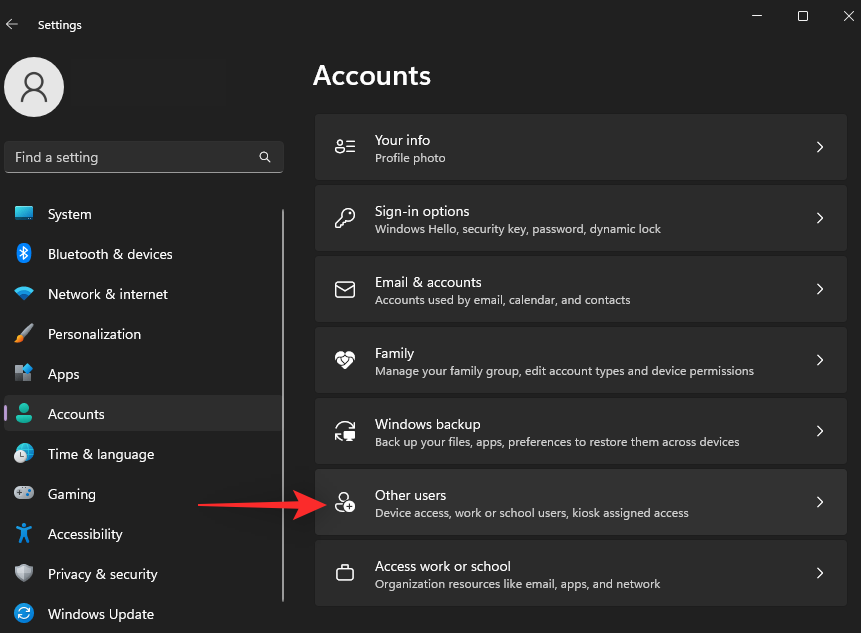
Napsauta ja valitse tili, jonka haluat poistaa.
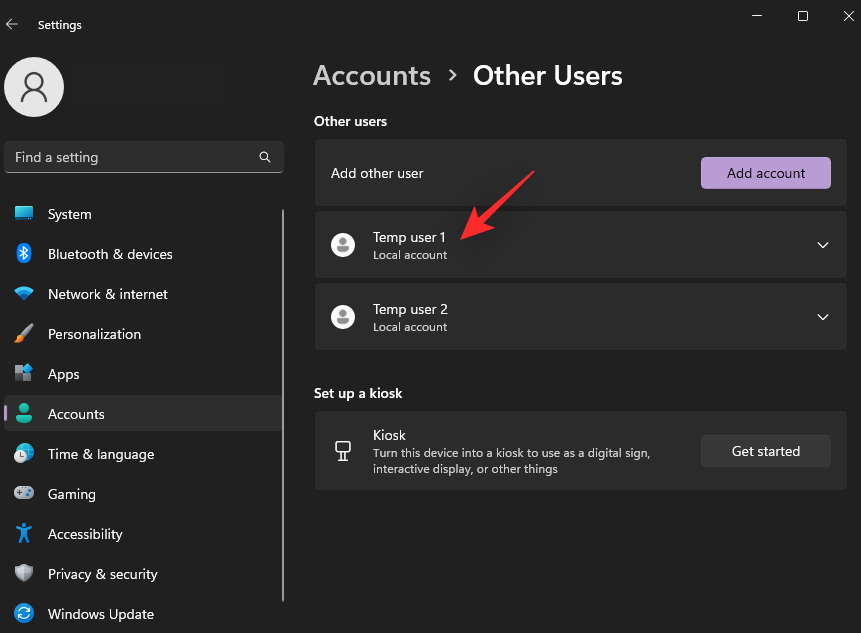
Napsauta Poista .
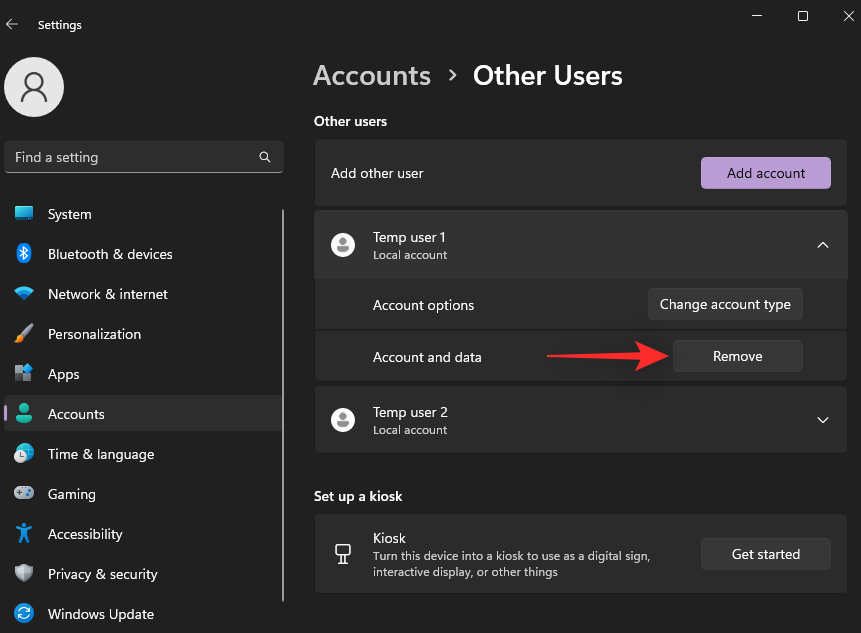
Napsauta Poista tili ja tiedot .
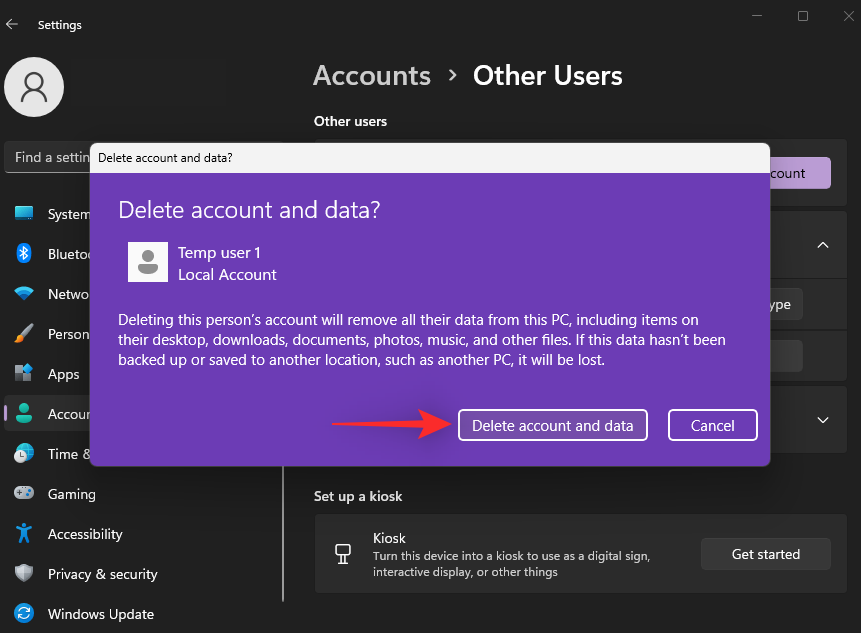
Valittu tili ja sen myöhemmät roskapostitiedostot poistetaan nyt järjestelmästäsi. Toista yllä olevat vaiheet poistaaksesi kaikki muut tilit tietokoneeltasi.
UKK
Tässä on joitain usein kysyttyjä kysymyksiä järjestelmäroskatiedostojen poistamisesta Windows 11 -tietokoneesta, joiden pitäisi auttaa sinua saamaan viimeisimmät tiedot.
Onko turvallista käyttää kolmannen osapuolen asennuksen poistoohjelmia?
Kyllä, niin kauan kuin olet tietoinen sovelluksista, joita poistat järjestelmästäsi, on melko turvallista käyttää kolmannen osapuolen asennuksen poistoohjelmia. Suosittelemme, että noudatat asianmukaista huolellisuutta ennen kuin käytät mitään kolmannen osapuolen työkaluja järjestelmässäsi.
Onko turvallista poistaa järjestelmäroskatiedostoja?
On melko turvallista poistaa roskapostitiedostoja kaikista yllä olevassa viestissä mainituista paikoista. Tärkeiden järjestelmätiedostojen virheellinen tunnistaminen ja poistaminen voi kuitenkin aiheuttaa järjestelmän kaatumisia ja pahimmassa tapauksessa BSOD:ita.
Pitäisikö sinun varmuuskopioida rekisterisi?
Kyllä, on suositeltavaa varmuuskopioida Windows-rekisteri aina ennen kuin teet siihen muutoksia. Windowsin rekisterieditori on melko kattava ja voi helposti rikkoa järjestelmän. Varmuuskopion avulla voit helposti palauttaa aiempaan tilaan, jos jokin menee pieleen, kun teet muutoksia.
Toivomme, että tämä viesti auttoi sinua helposti poistamaan järjestelmän roskatiedostot järjestelmästäsi. Jos sinulla on ongelmia tai sinulla on meille lisää kysymyksiä, jätä ne alla oleviin kommentteihin.