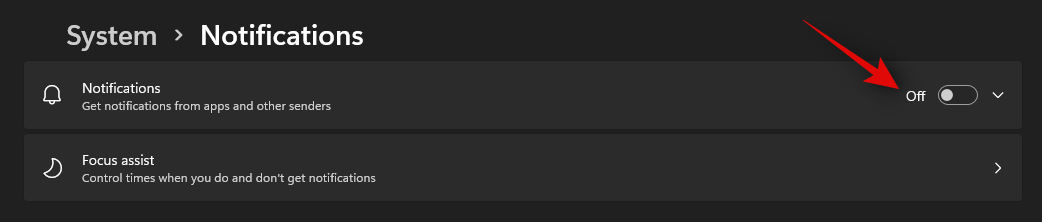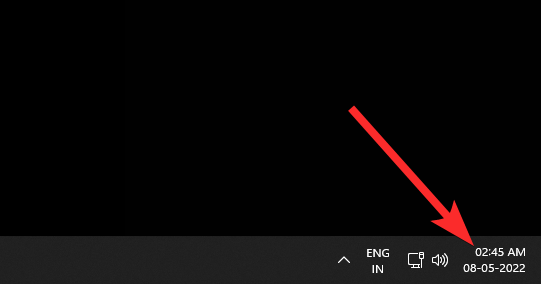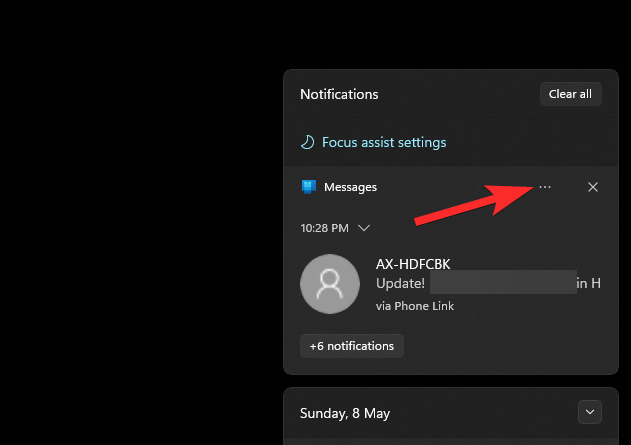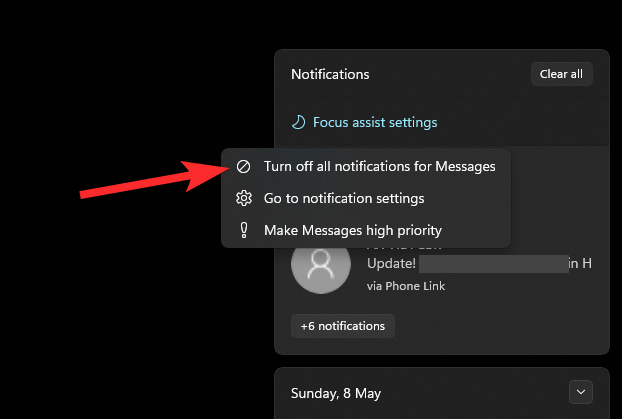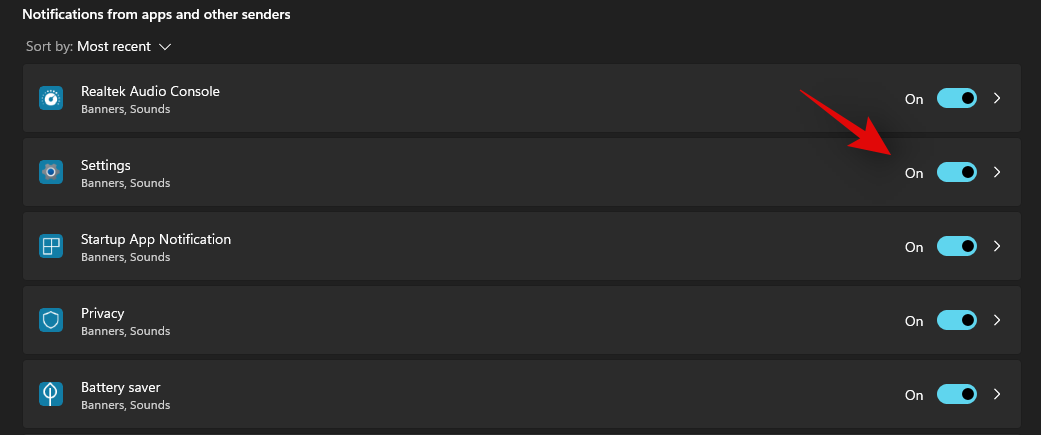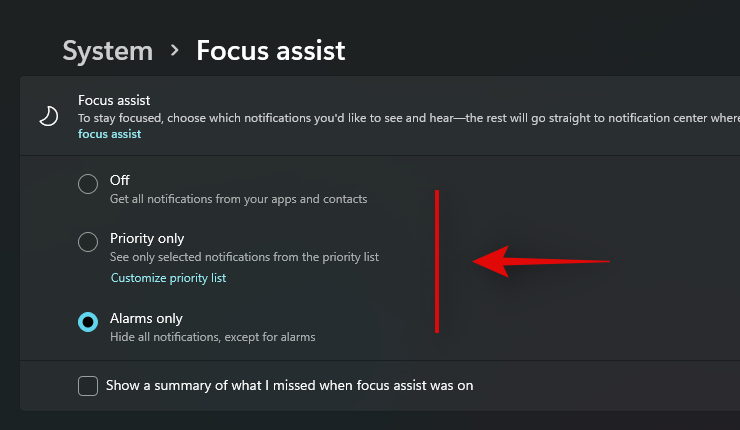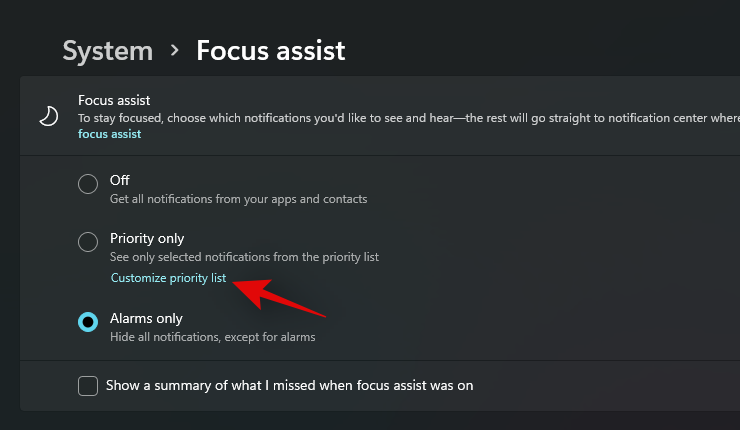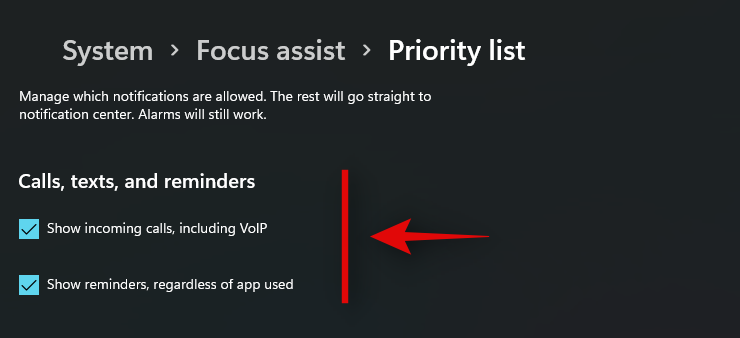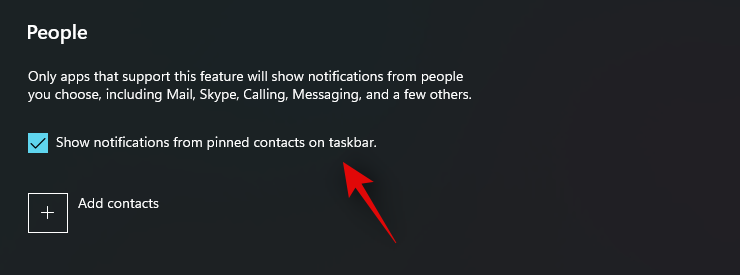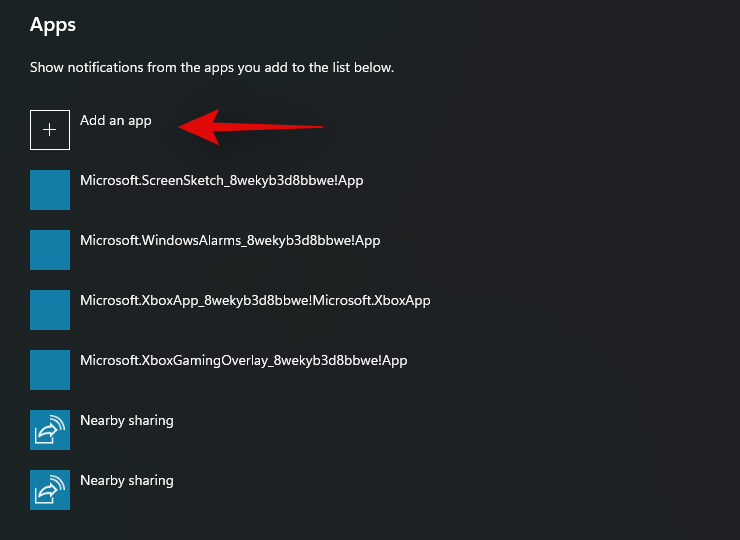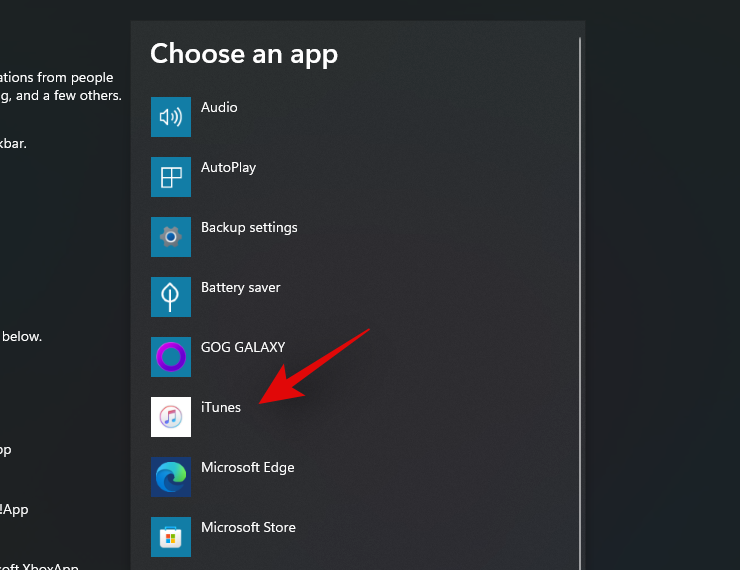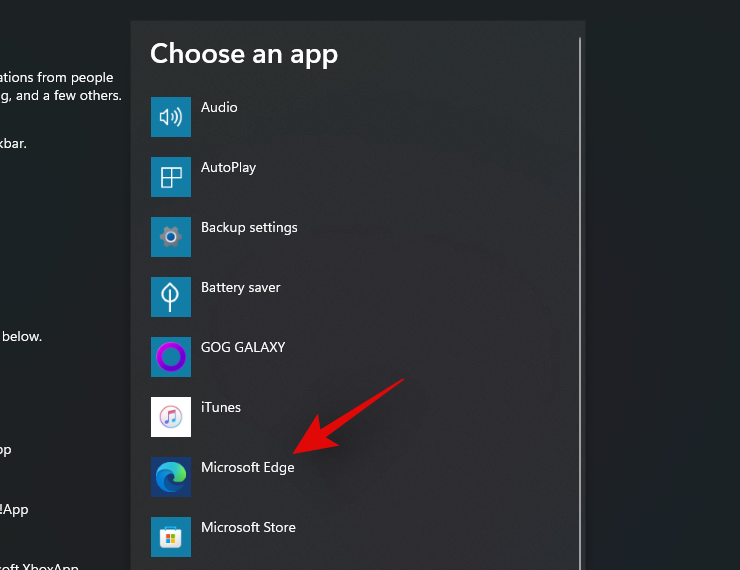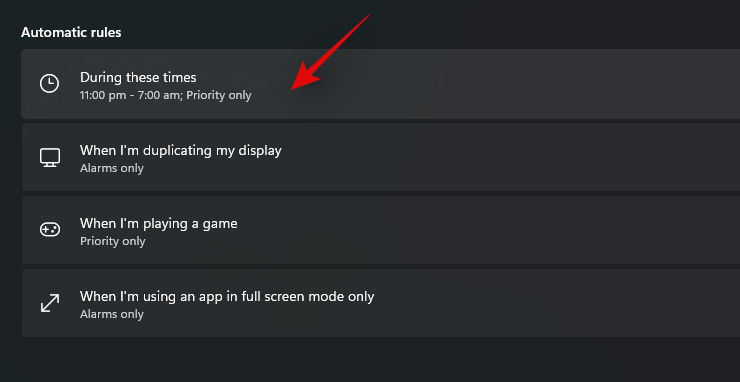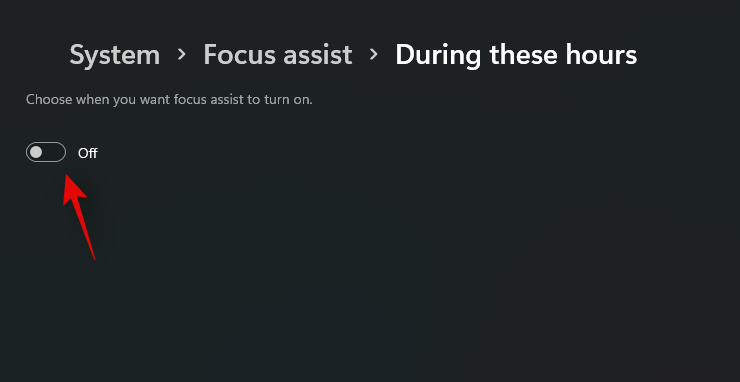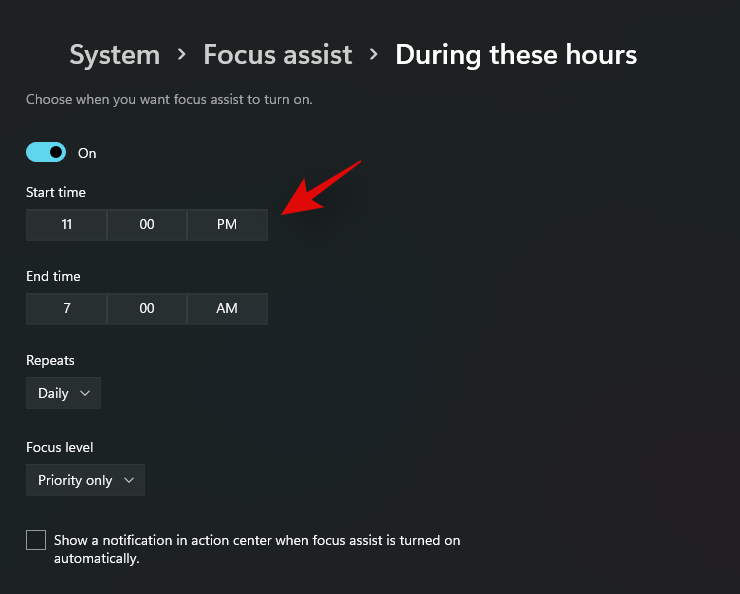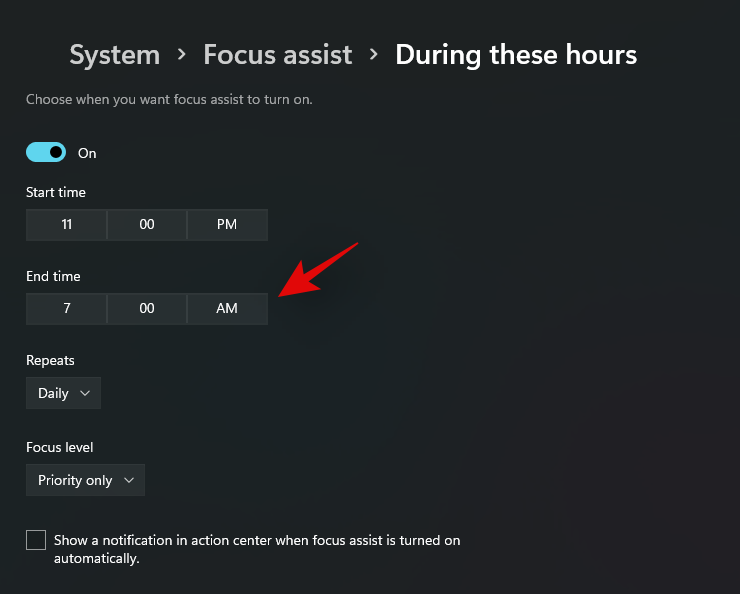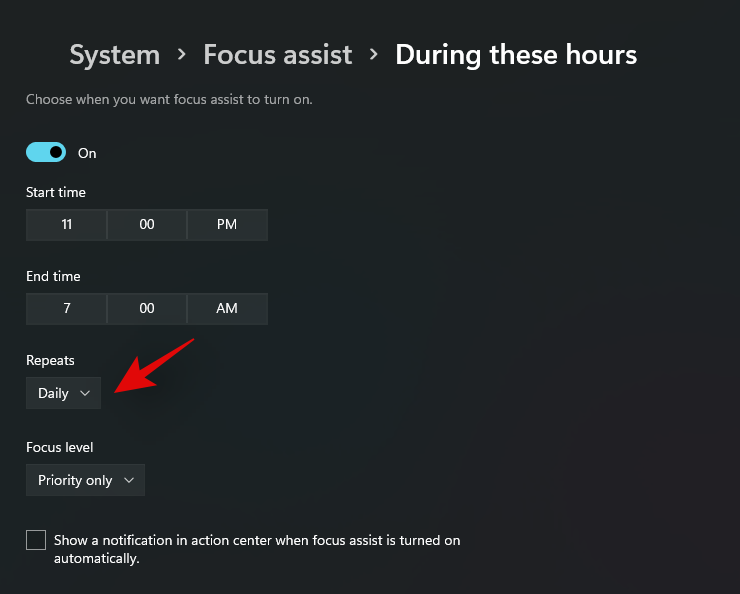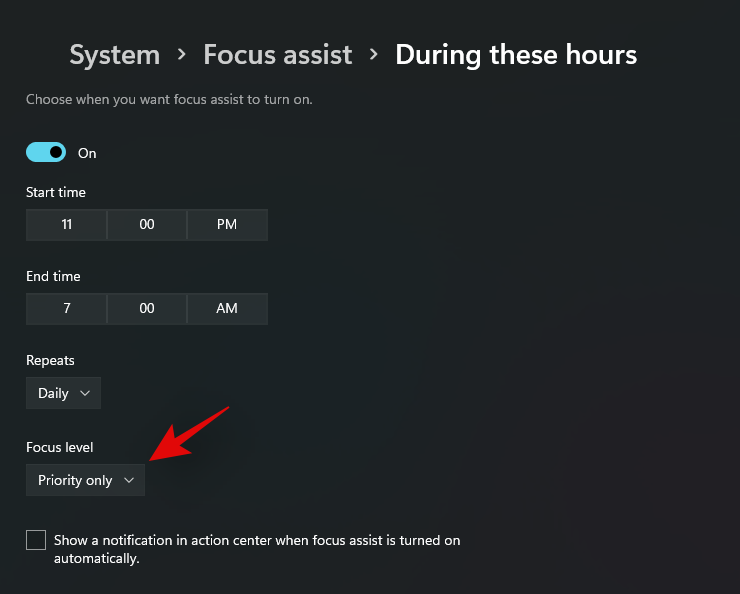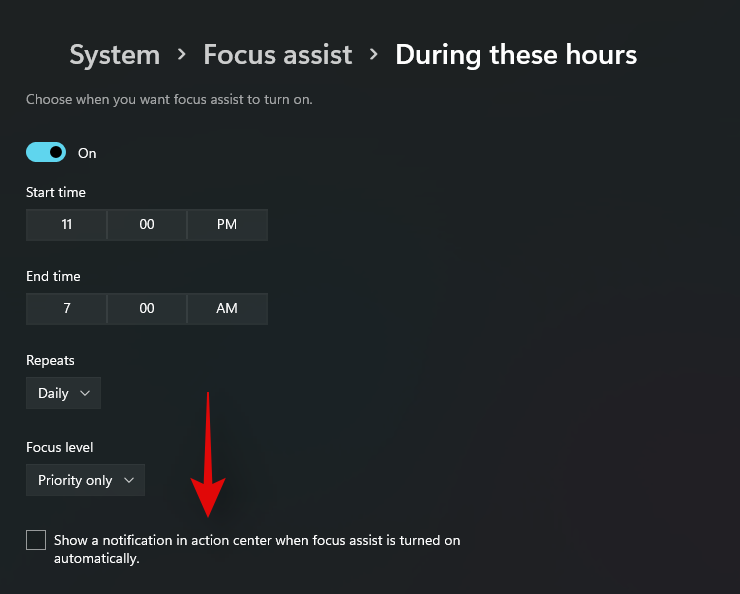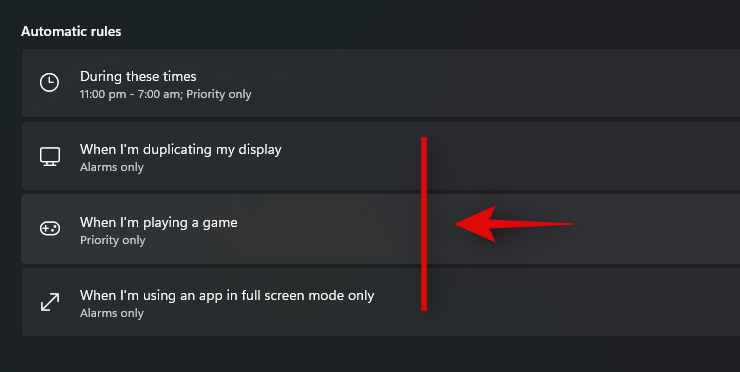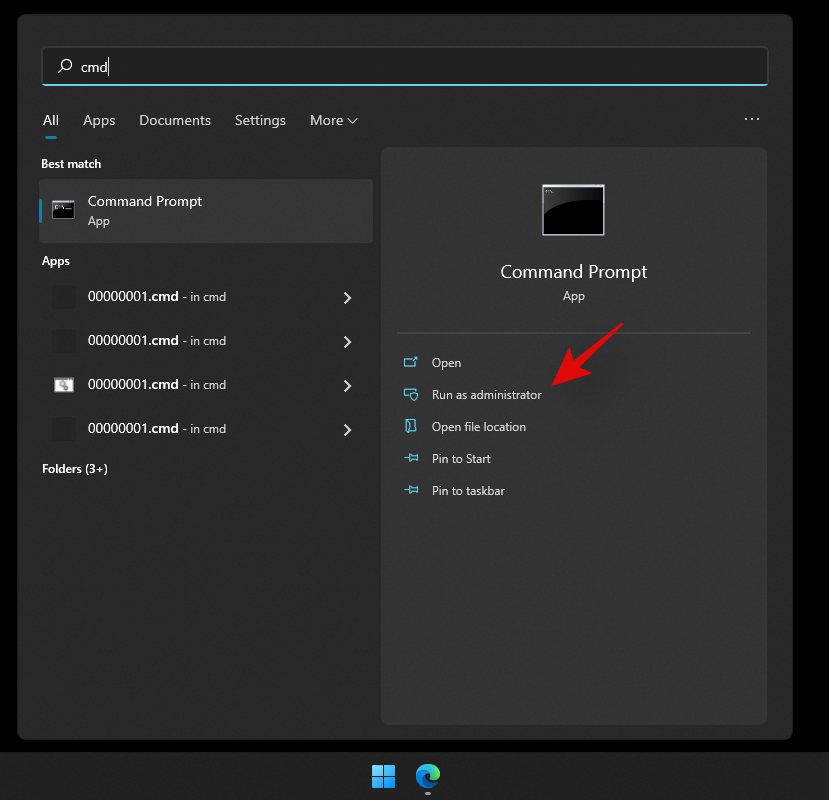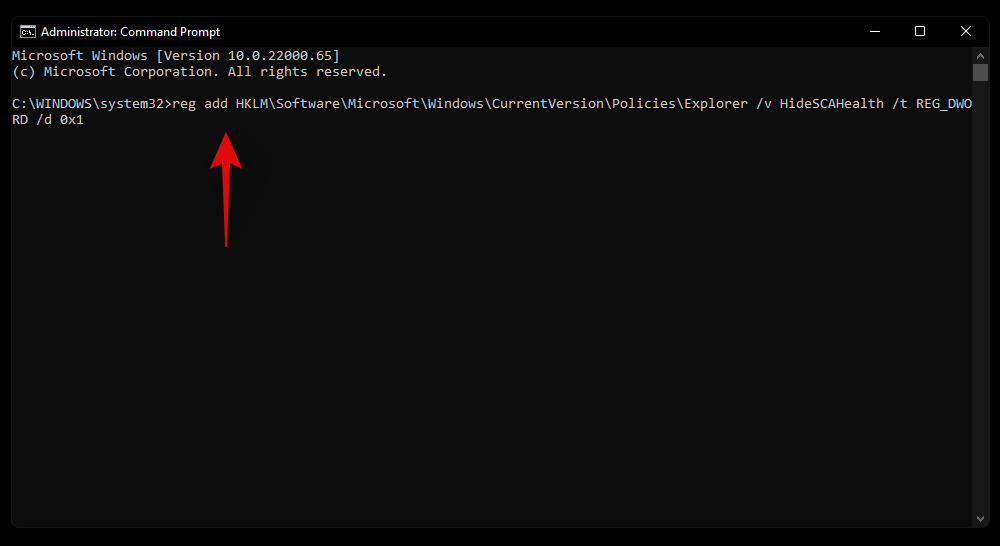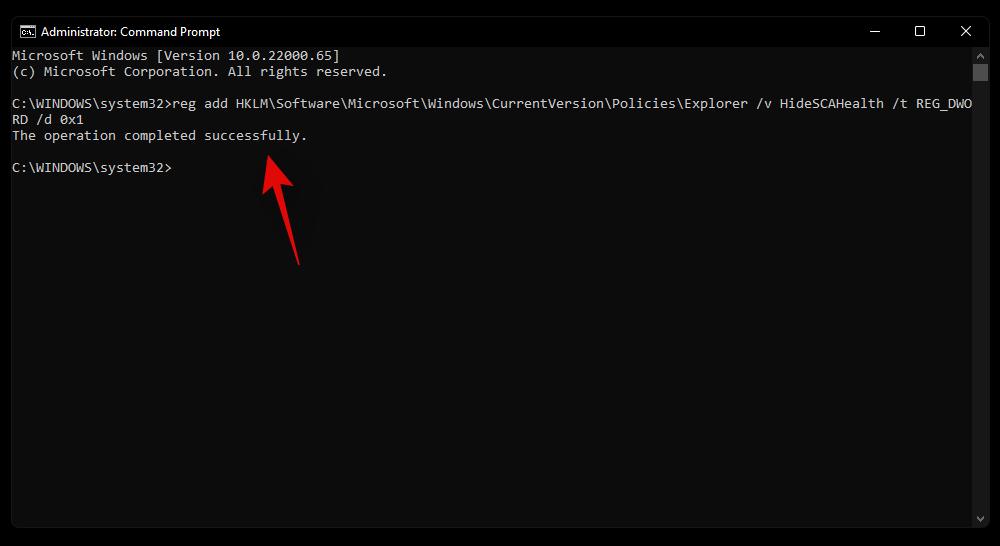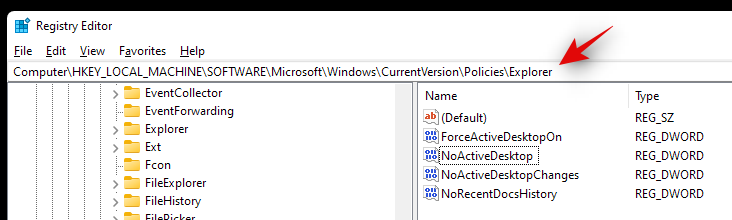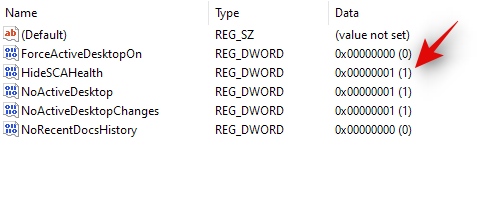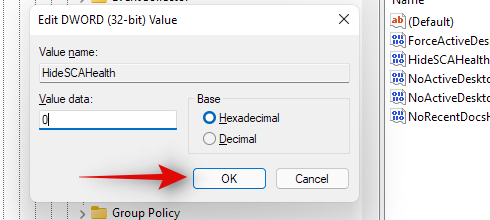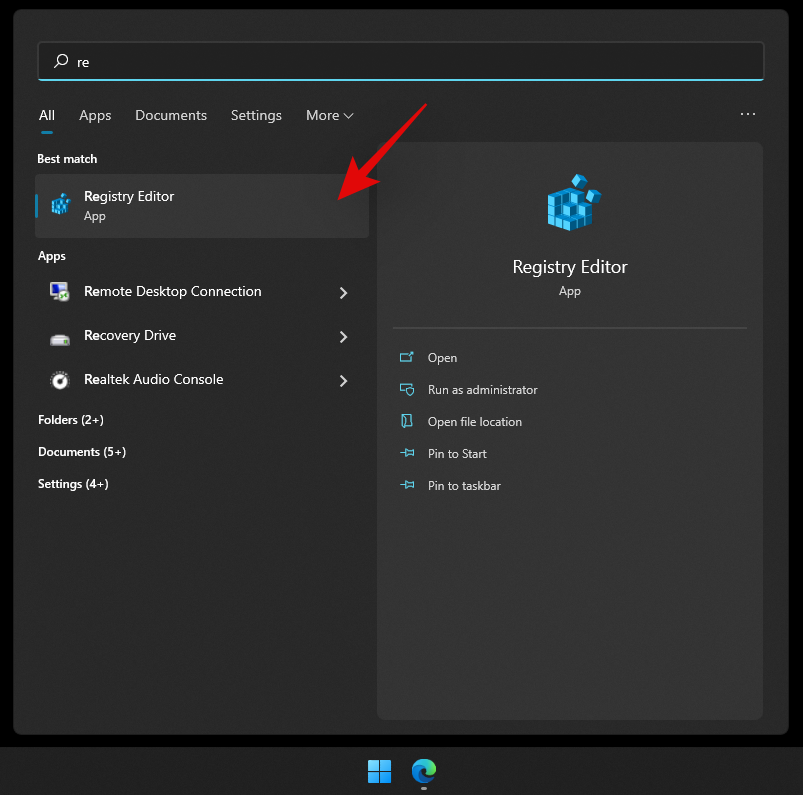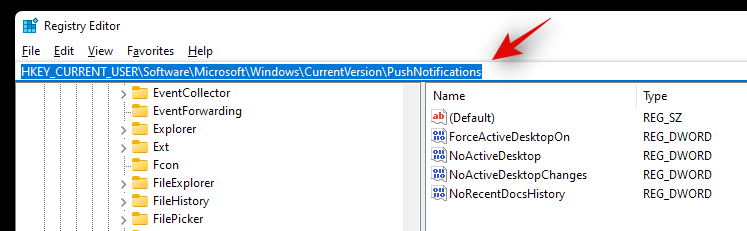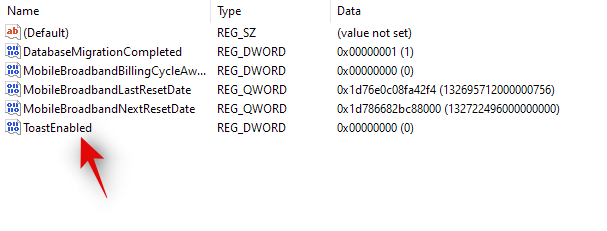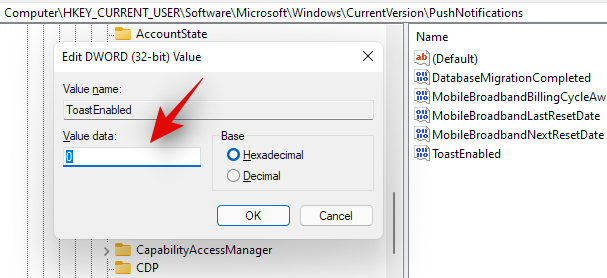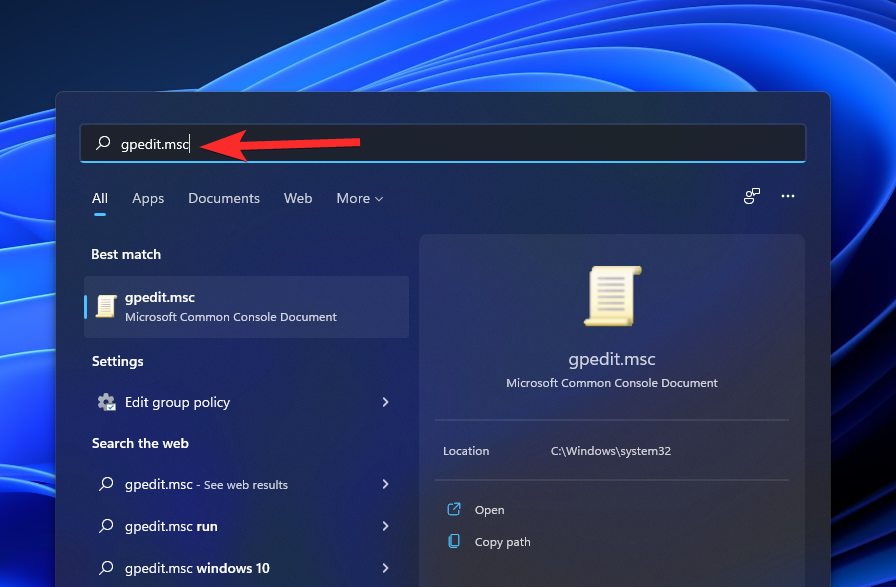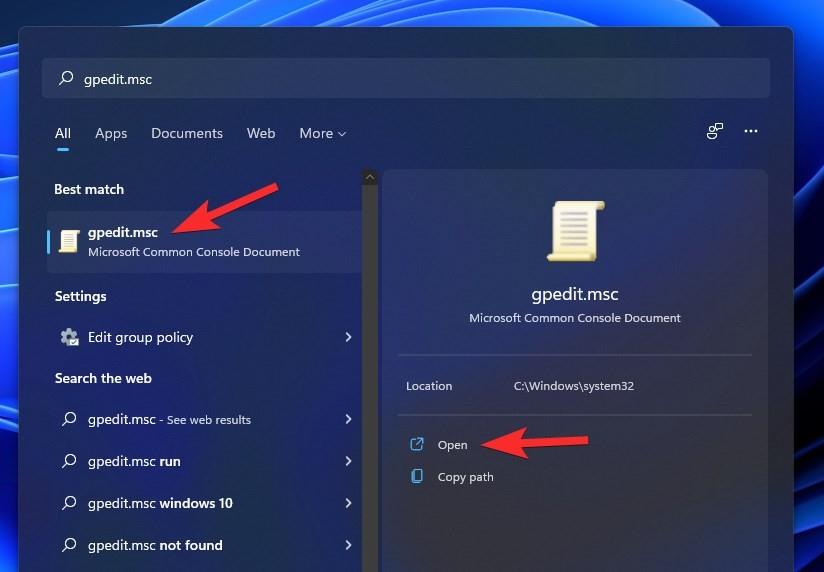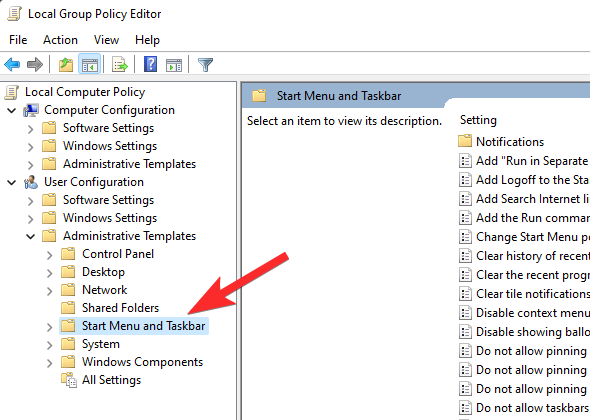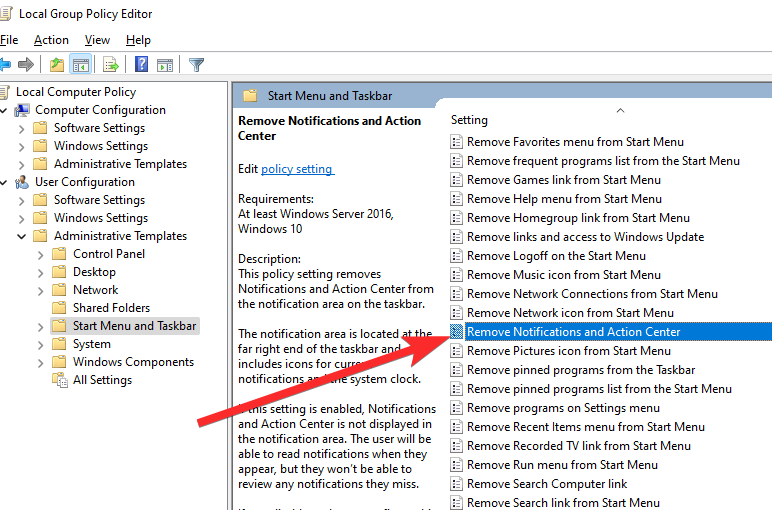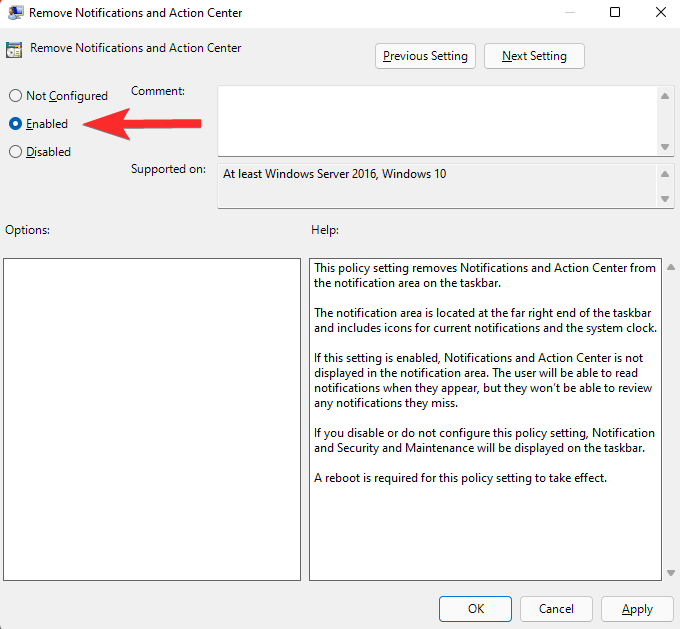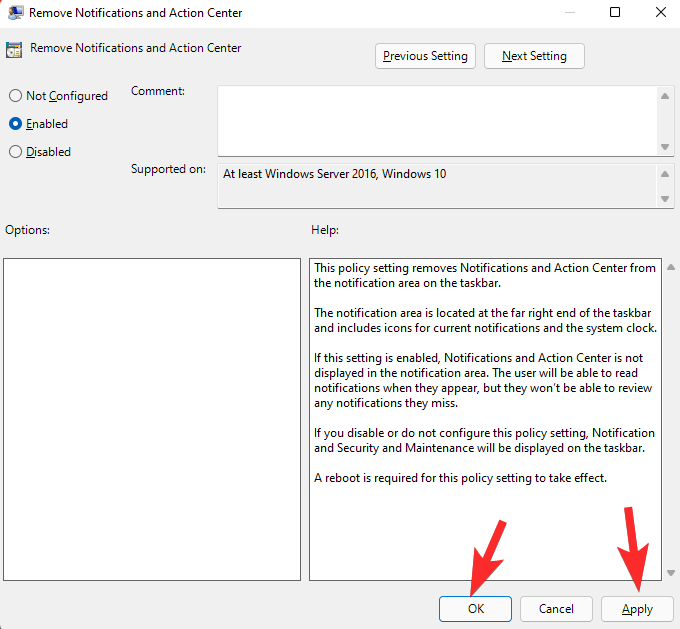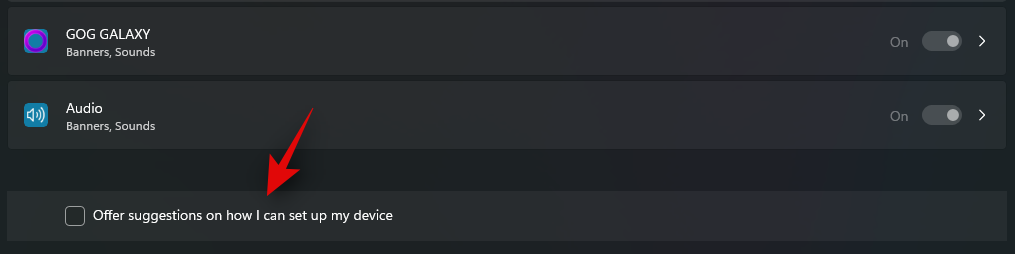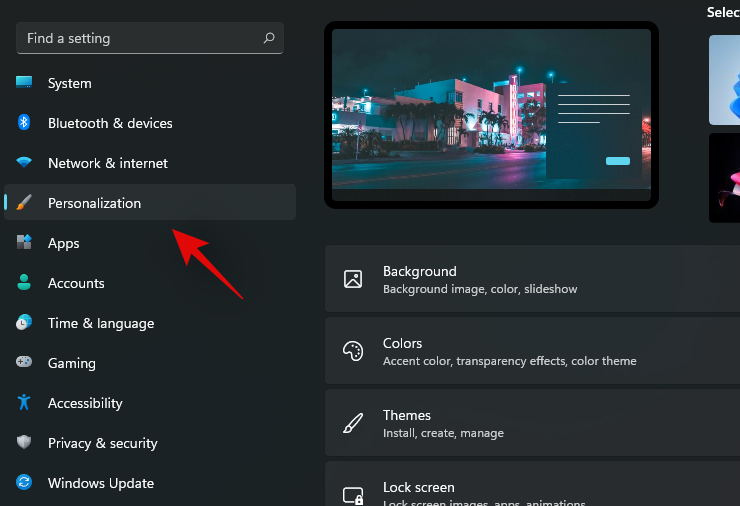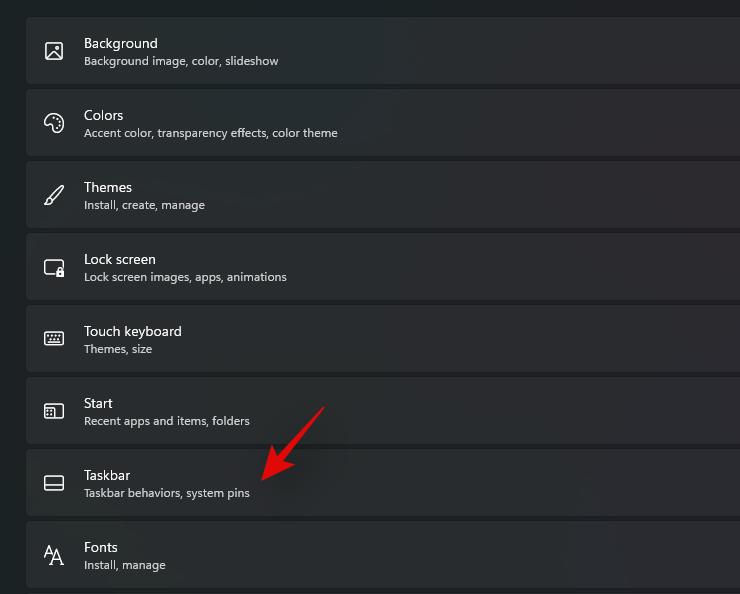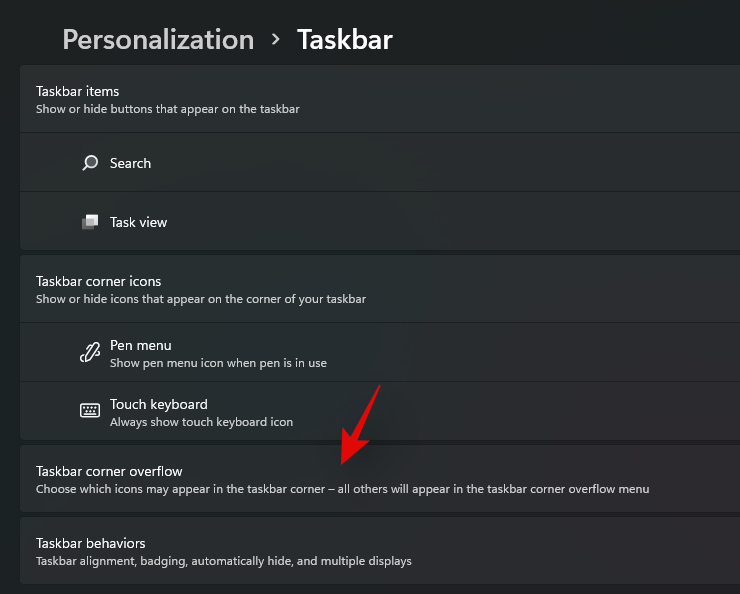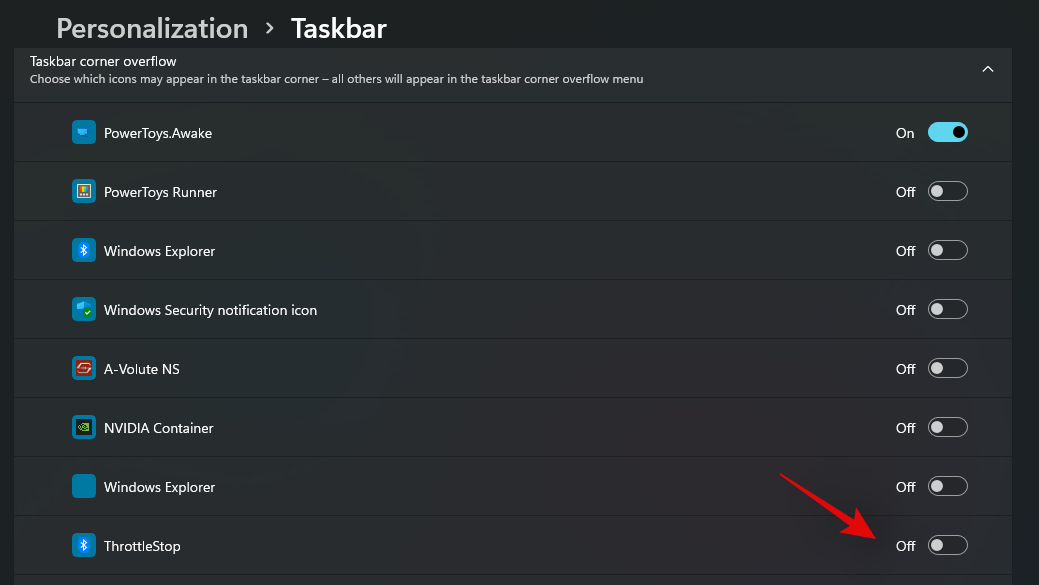Ilmoitukset ovat loistava työkalu tuottavuuden parantamiseksi, mutta ne voivat joskus olla hieman häiriötekijöitä. Tämä sivu on kaikki mitä tarvitset riippumatta siitä, haluatko poistaa ilmoitukset käytöstä kokonaan tai poistaa ne käytöstä valituissa sovelluksissa. Tarkastelemme myös, kuinka ilmoitukset voidaan poistaa käytöstä ja ottaa takaisin automaattisesti Focus Assist -toiminnolla.
Lisäksi, jos Asetukset-sovellus ei toimi sinulle, voit käyttää yhä nerokkaampia tapoja poistaa ilmoitukset käytöstä työkaluilla, kuten komentokehote, rekisterieditori ja ryhmäkäytäntöeditori. Katso alla olevista oppaista 7 tapaa poistaa ilmoitukset käytöstä Windows 11:ssä.
Miksi poistaa ilmoitukset käytöstä Windows 11:ssä?
Ilmoitusten poistamisella on useita etuja, joista osa on lueteltu alla. Muista kuitenkin, että tärkeiden sovellusten ilmoitusten poistaminen käytöstä saattaa saada sinut paitsi tärkeistä viesteistä ja hälytyksistä, jotka voivat olla tärkeitä tietokoneesi suorituskyvyn tai työsi kannalta. Muussa tapauksessa voit nauttia seuraavista eduista poistamalla ilmoitukset käytöstä.
- Vältä häiriötekijöitä
- Ohita mainosilmoitukset
- Vältä keskeytyksiä työn tai pelaamisen aikana
- Pidä työpöytäsi minimalistisena
- Ota tauko sosiaalisessa mediassa
- Vältä napsautussyöttiä
- Vältä mainoksia
ja enemmän. Pohjimmiltaan ilmoitusten poistaminen käytöstä antaa tauon kaikista merkityksettömistä viesteistä, joita sovellukset lähettävät sinulle saadakseen huomiosi.
Aiheeseen liittyvä: Windows 11 -pikakuvakkeet: Täydellinen luettelomme
Kuinka poistaa ilmoitukset käytöstä Windows 11:ssä
Näin voit poistaa ilmoitukset käytöstä Windows 11:ssä. Voit poistaa ilmoitukset käytöstä pääasiassa kolmella tavalla; suoraan ilmoituksesta, poista ilmoitukset käytöstä väliaikaisesti tai pysyvästi. Noudata jotakin alla olevista oppaista nykyisten tarpeidesi ja vaatimusten mukaan.
Tapa 1: Poista kaikki ilmoitukset käytöstä Windows 11:ssä Asetusten avulla
Paina Windows + inäppäimistöäsi ja napsauta oikealla olevaa "Ilmoitukset".

Sammuta nyt yläreunassa oleva Ilmoitukset-valitsin.
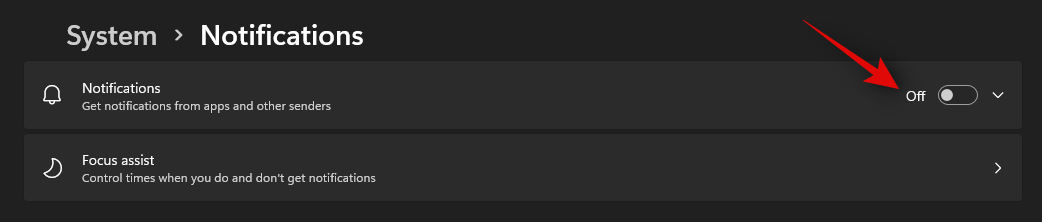
Ja siinä se! Kaikki ilmoitukset poistetaan nyt käytöstä työpöytäjärjestelmässäsi.
Aiheeseen liittyvä: Ponnahdusikkunoiden pysäyttäminen Windows 11:ssä
Tapa 2: Poista kaikki sovelluksen ilmoitukset käytöstä Ilmoituskeskuksen avulla
Voit poistaa kyseisen sovelluksen ilmoitukset käytöstä itse nykyisen ilmoituksen avulla. Katsotaanpa menettelyä.
Napsauta tehtäväpalkin oikeassa alakulmassa olevaa päivämäärä-widgetiä avataksesi ilmoituskeskuksen (kalenterin kanssa) ponnahdusikkunassa.
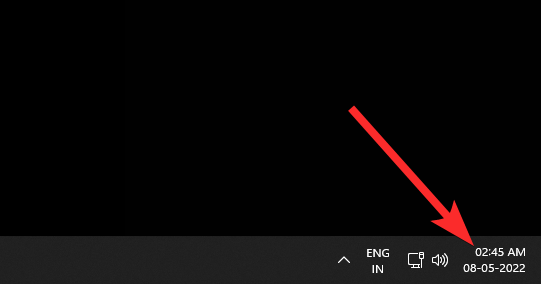
Etsi nyt sen sovelluksen ilmoitus, jonka ilmoitukset haluat poistaa käytöstä. Kun olet löytänyt, napsauta 3-piste-valikkokuvaketta.
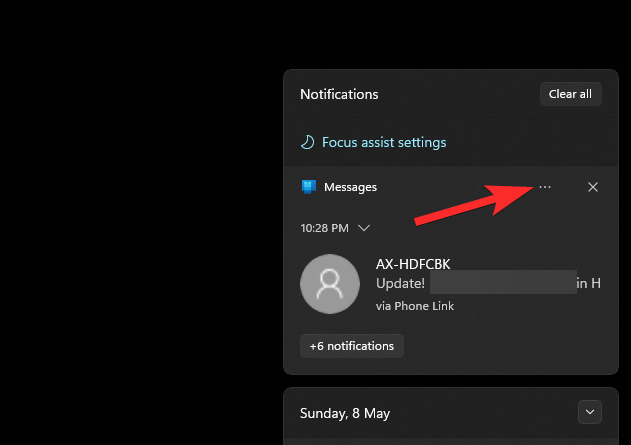
Napsauta nyt "Poista kaikki ilmoitukset [ABCD]-sovelluksesta", jossa [ABCD] on sovelluksesi nimi. (Viestisovellus alla olevassa esimerkissämme.)
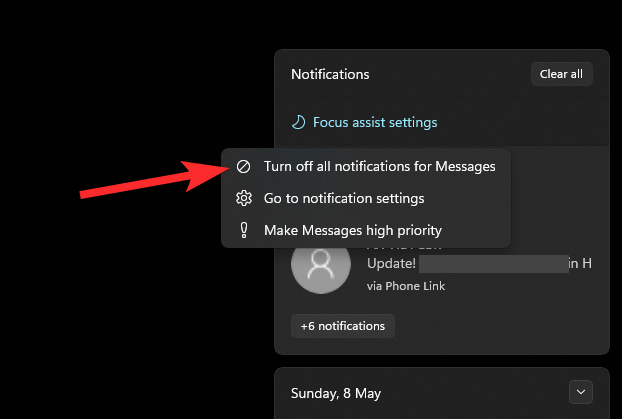
Ja siinä se! Kaikki kyseisen sovelluksen ilmoitukset poistetaan nyt käytöstä järjestelmästäsi.
Aiheeseen liittyvä: Sticky Keys -näppäimien poistaminen käytöstä helposti Windows 11:ssä
Tapa 3: Poista valittujen sovellusten ilmoitukset käytöstä Asetuksissa
Voit myös poistaa ilmoitukset käytöstä valikoiduissa sovelluksissa alla olevan oppaan avulla.
Paina näppäimistön Windows + i ja napsauta oikealla olevaa "Ilmoitukset".

Sinulla on nyt kaikkien asennettujen sovellusten valitsimet näytölläsi. Kytkimen poistaminen käytöstä kyseiseltä sovellukselta poistaa nyt sen ilmoitukset käytöstä.
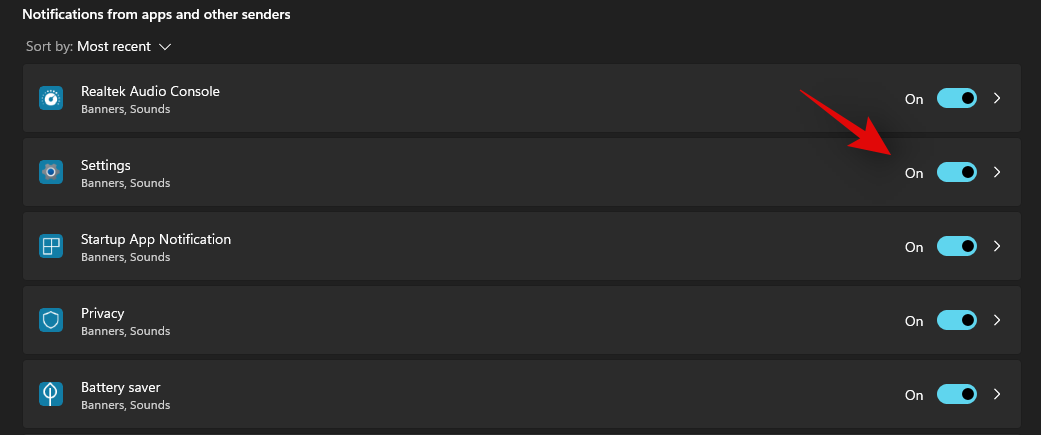
Valittujen sovellusten ilmoitukset poistetaan nyt käytöstä.
Tapa 4: Ilmoitusten poistaminen väliaikaisesti käytöstä Focus Assist -toiminnolla
Voit myös poistaa ilmoitukset väliaikaisesti käytöstä järjestelmässäsi seuraavilla tavoilla. Suosittelemme, että yrität poistaa ilmoituksesi väliaikaisesti käytöstä jollakin alla olevista Focus Assist -menetelmistä, sillä ilmoitusten pysyvä poistaminen käytöstä saattaa saada sinut paitsi tärkeistä viesteistä, jotka saattavat koskea tietokoneesi suorituskykyä, terveyttä, turvallisuutta tai yksityisyyttä. Käytä yhtä alla olevista tavoista, joka sopii parhaiten tarpeisiisi.
Ota Focus Assist käyttöön
Paina näppäimistön Windows + i avataksesi Asetukset-sovelluksen. Varmista nyt, että "Järjestelmä" on valittuna vasemmalta ja napsauta "Ilmoitukset" oikealla.

Napsauta 'Focus Assist'.

Napsauta nyt ja valitse haluamasi "Tarkennustilan" tyyppi.
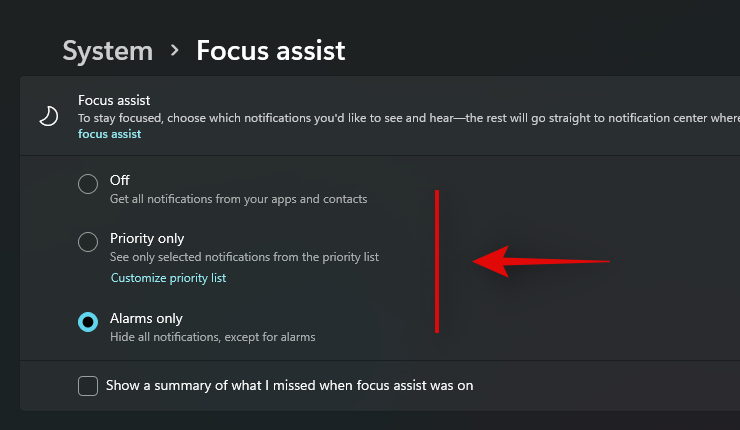
- Pois: Tarkennustilaa ei käytetä, jos tämä vaihtoehto on valittuna.
- Vain prioriteetti: Valitse tämä tarkennustila, jos haluat määrittää mukautetun prioriteettiluettelon sovelluksista. Windows lähettää sinulle ilmoituksia vain tästä sovellusluettelosta, ja loput ilmoitukset hiljennetään tietokoneellasi.
- Vain hälytykset: Tämä vaihtoehto ilmoittaa vain järjestelmäsi hälytyksistä. Kaikki muut ilmoitukset hiljennetään.
Jos valitsit "Vain prioriteetti", seuraa alla olevaa ohjetta ja jos ei, sulje Asetukset-sovellus.
Ja siinä se! Valitun tarkennusapuohjelman pitäisi nyt olla käytössä järjestelmässäsi. Et saa ilmoituksia ennen kuin tämä tila on otettu käyttöön, ja kaikki ilmoitukset tallennetaan toimintakeskukseen.
Luo prioriteettiluettelo Focus Assistissa
Jos valitsit "Vain ensisijaiset", voit luoda mukautetun luettelon sovelluksista alla olevan oppaan avulla. Saat ilmoituksia näistä sovelluksista vain, kun tarkennustila "Vain prioriteetti" on käytössä, ja loput ilmoitukset hiljennetään järjestelmässäsi.
Napsauta Vain prioriteetti -kohdassa Mukauta prioriteettiluetteloa.
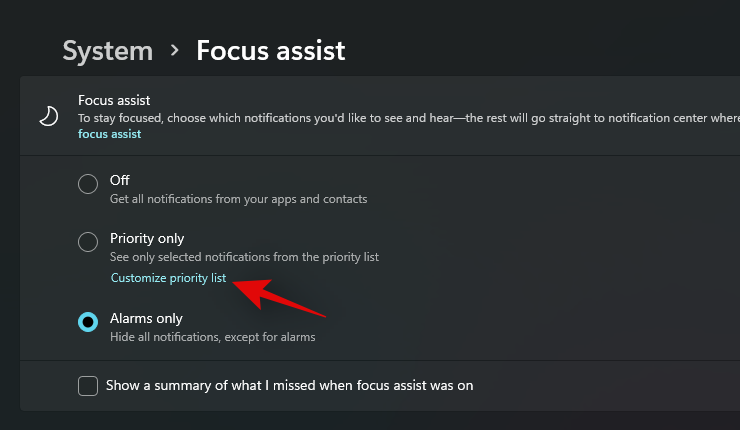
Valitse nyt seuraavat vaihtoehdot, jos haluat saada ilmoituksia muistutuksista, puheluista (VOIP), muistutuksista ja teksteistä.
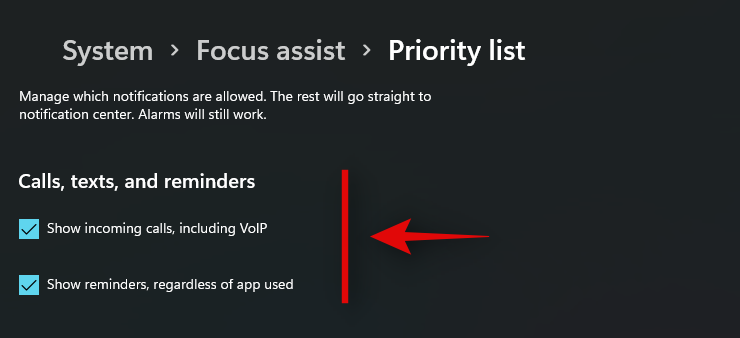
- Näytä saapuvat puhelut, mukaan lukien VOIP
- Näytä muistutukset käytetystä sovelluksesta riippumatta
Valitse "Näytä ilmoitukset kiinnitetyistä yhteystiedoista tehtäväpalkissa" -ruutu, jos haluat saada ilmoituksia kiinnitetyistä yhteystiedoista. Tämä vaihtoehto toimii vain sovelluksissa, jotka tukevat Microsoftin "Ihmiset"-yhteystietosovellusta. Tämä sisältää sovelluksia, kuten Skype, Mail, Messaging ja paljon muuta.
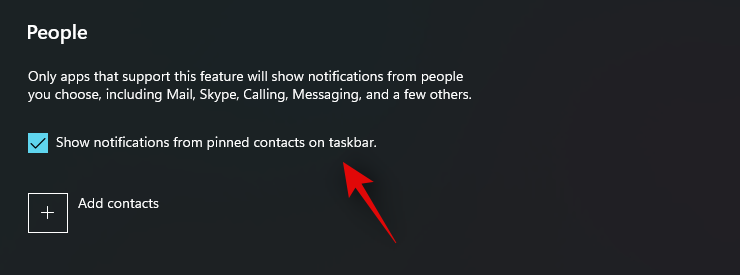
Vinkki: Voit myös napsauttaa Lisää yhteystietoja luodaksesi mukautetun luettelon yhteystiedoista, jotka sallitaan Focus Assistin kautta.
Napsauta nyt Sovellukset-kohdassa Lisää sovellus.
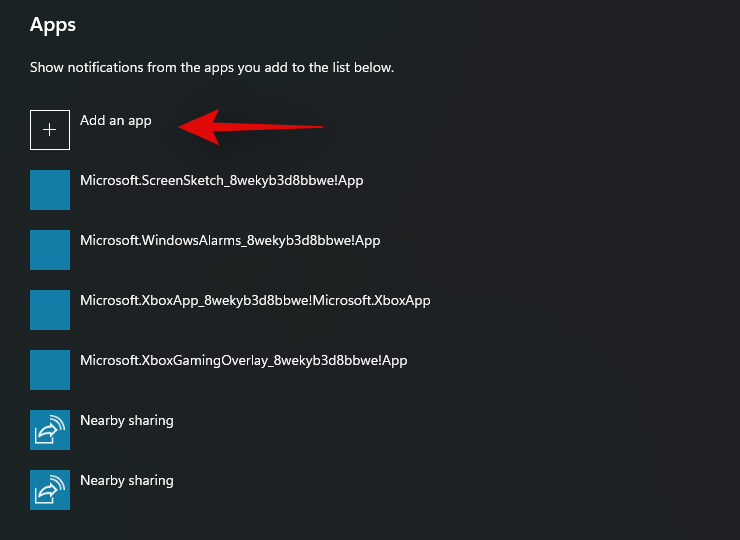
Napsauta ja valitse sovellus, jonka haluat lisätä prioriteettiluetteloon.
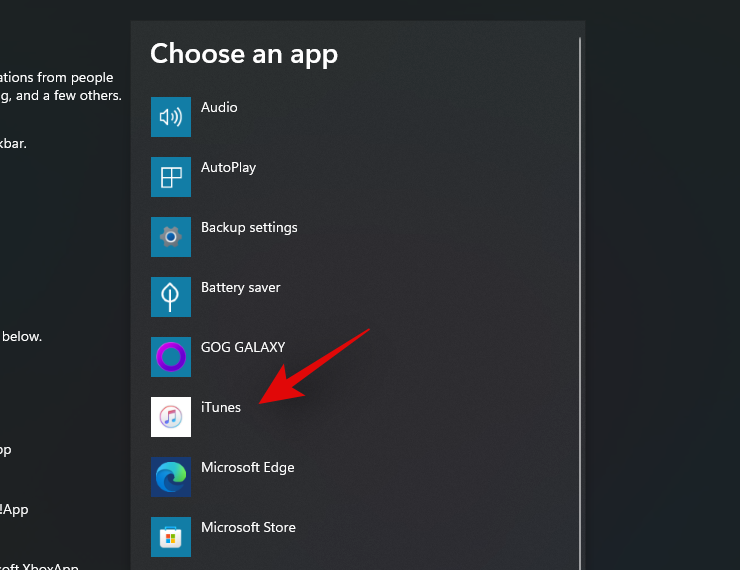
Toista yllä oleva vaihe kaikille tarvittaville sovelluksille.
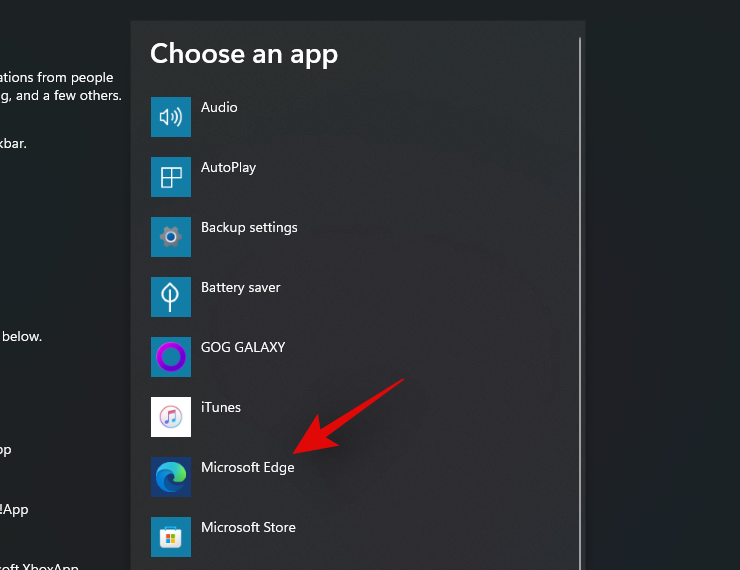
Voit nyt sulkea asetussovelluksen ja mukautettu prioriteettiluettelosi tallennetaan automaattisesti. Saat toistaiseksi vain valituista sovelluksista ilmoituksia.
Mukauta Focus Assist
Voit myös mukauttaa Focus Assist -toimintoa käyttämällä seuraavia vaihtoehtoja. Voit ottaa Focus Assist -aikataulun automaattisesti käyttöön tai ottaa käyttöön tai poistaa käytöstä automaatiosäännöt Focus Assistille valinnoistasi riippuen. Käytä jotakin alla olevista oppaista valintasi mukaan.
Ota Focus Assist käyttöön ja poista se käytöstä automaattisesti
Voit kytkeä Focus Assistin päälle ja pois päältä automaattisesti aikataulun mukaan alla olevan oppaan avulla. Tämä voi olla hyödyllistä työjärjestelmässäsi, jossa sinun ei tarvitse ottaa Focus Assist päälle manuaalisesti joka päivä.
Paina näppäimistön Windows + i avataksesi "Asetukset"-sovelluksen ja napsauta "Ilmoitukset".

Napsauta nyt "Focus Assist".

Napsauta 'Näinä aikoina'.
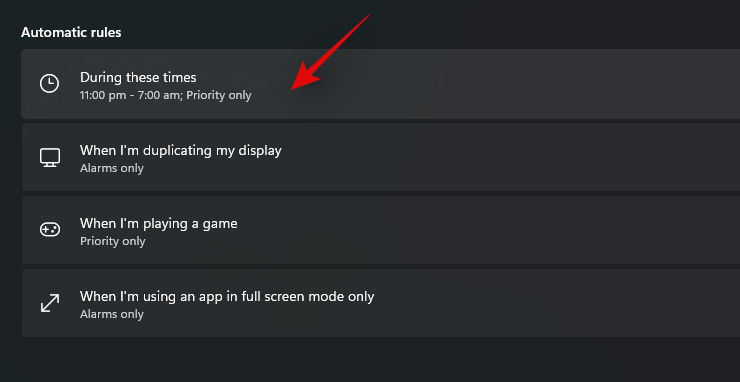
Ota käyttöön näytön yläreunassa oleva kytkin.
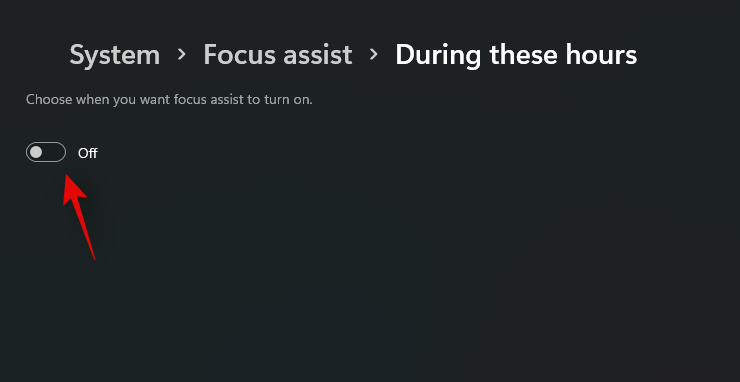
Valitse Aloitusaika-kohdasta Focus Assist -ajoituksen alkamisaika.
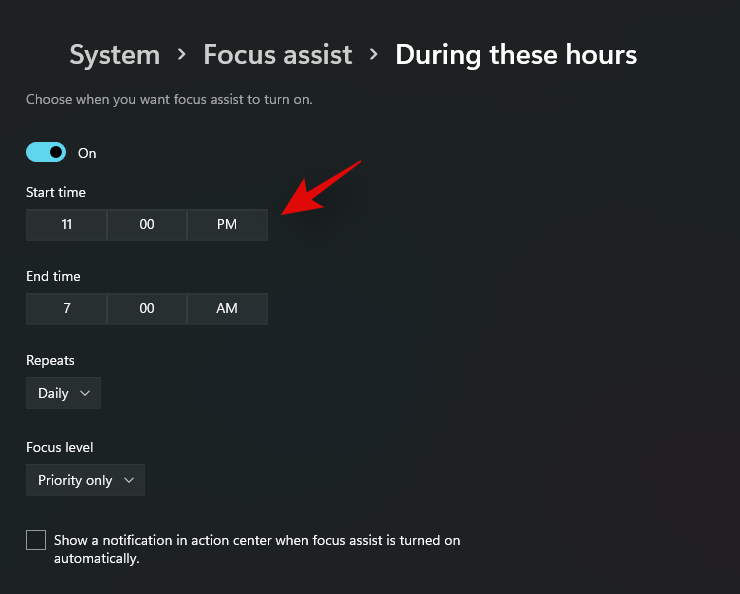
Valitse lopetusaika Päättymisaika-kohdasta.
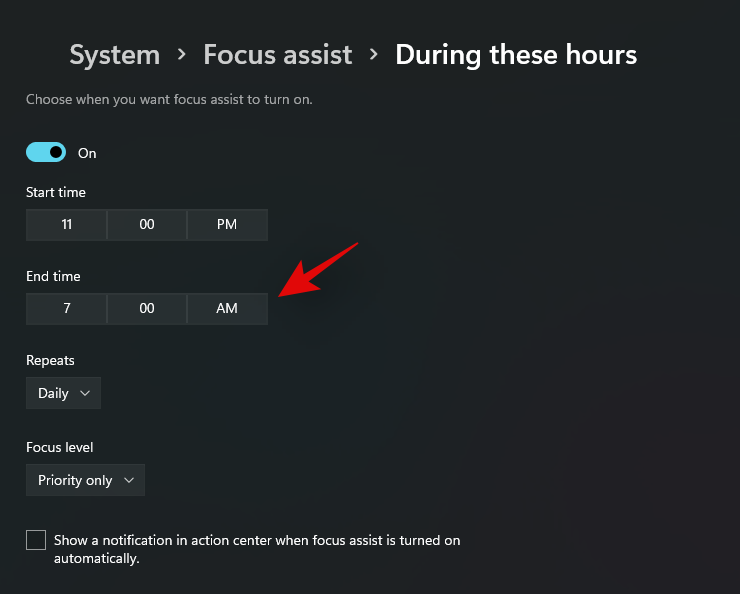
Valitse nyt Focus Assist -aikataulusi tiheys napsauttamalla avattavan valikon nuolta.
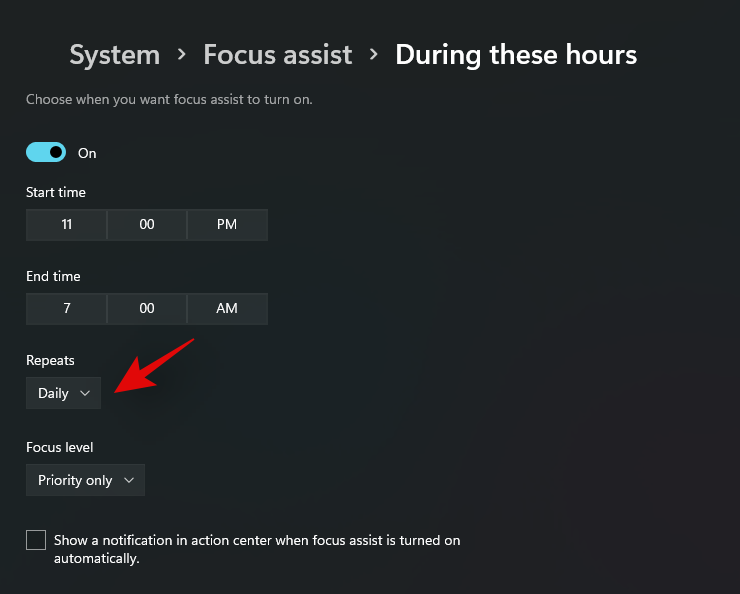
Valitse 'Focus Level', jonka haluat ottaa käyttöön ja poistaa sen käytöstä automaattisesti.
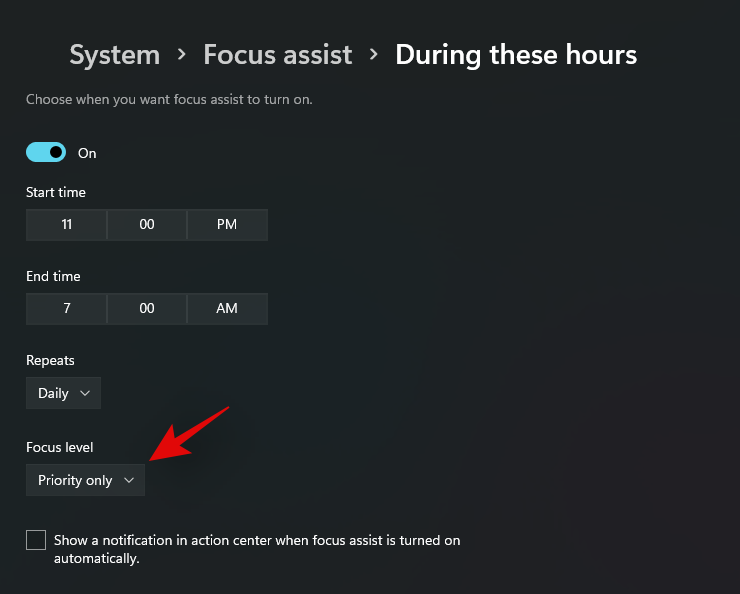
Valitse lopuksi Näytä ilmoitus toimintakeskuksessa, kun tarkennusapu kytketään päälle automaattisesti -ruutu, jos haluat saada ilmoituksen, kun Focus Assist kytketään päälle ja pois päältä aikataulun mukaisesti.
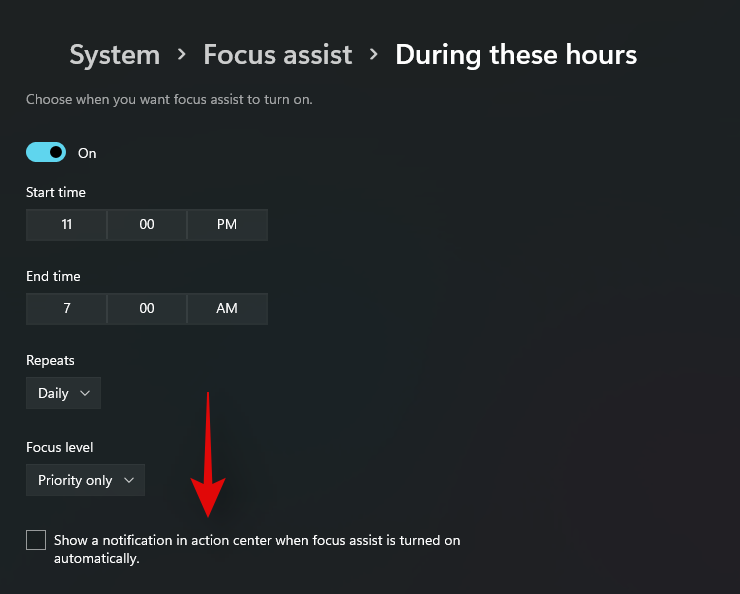
Ja siinä se! Focus Assist otetaan nyt käyttöön ja poistetaan käytöstä järjestelmässäsi automaattisesti määritetyn aikataulun mukaisesti.
Muokkaa Focus Assist -automaatiosääntöjä
Focus Assist sisältää myös tiettyjä automaatiovaihtoehtoja, joiden avulla voit hallita ilmoituksia, kun laitteesi on yhdistetty tiettyyn laitteistoon tai kun teet tiettyjä asioita järjestelmässäsi. Voit ottaa nämä automaatiosäännöt käyttöön tai poistaa ne käytöstä alla olevan oppaan avulla.
Paina näppäimistön Windows + i käynnistääksesi Asetukset-sovelluksen ja valitse oikealta puolelta Ilmoitukset.

Napsauta nyt ja valitse "Focus Assist".

Voit nyt ottaa seuraavat asetukset käyttöön tai poistaa ne käytöstä mieltymystesi mukaan.
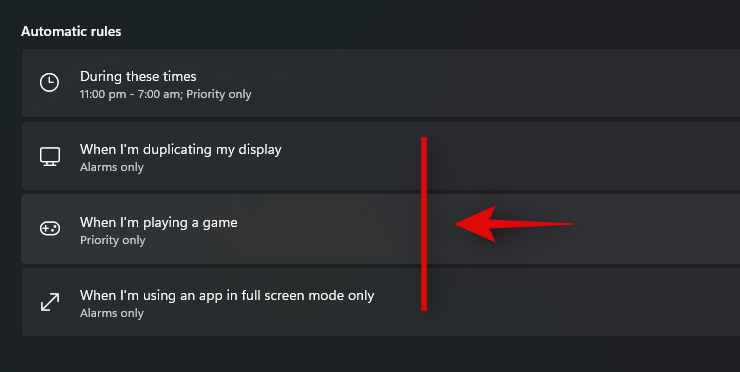
- Näinä aikoina: Voit käyttää tätä kytkintä aktivoidaksesi ja deaktivoidaksesi Focus Assistin aikataulun mukaan. Käytä yllä olevaa ohjetta aikataulun asettamiseen.
- Kun kopioin näyttöni: Ota tämä kytkin käyttöön ottaaksesi Focus Assistin automaattisesti käyttöön (vain hälytykset), kun olet liitettynä ulkoiseen näyttöön. Tämä auttaa säilyttämään yksityisyyden ja hylkäämään henkilökohtaiset viestit, jotka lähetetään ilmoitusten kautta, kun se on yhdistetty julkiseen näyttöön.
- Kun pelaan peliä: Tämä estää ilmoitusten näkymisen näytölläsi, kun pelaat pelejä.
- Kun käytän sovellusta vain koko näytön tilassa: Tämä ottaa tarkennustilan käyttöön, kun käytät koko näytön tilan sovelluksia. Tämä auttaa välttämään keskeytyksiä elokuvien, TV-ohjelmien ja muiden katselussa.
Ja siinä se! Olet nyt mukauttanut automaatiosäännöt Focus Assist -tilaa varten Windows 11:ssä.
Tapa 5: Poista ilmoitukset käytöstä komentokehotteella (CMD)
Voit myös poistaa ilmoitukset käytöstä komentokehotteen kautta. No, ei aivan sitä, koska voit päästä eroon Action Centeristä vain tällä menetelmällä. Toimintakeskus poistetaan käytöstä alla olevan komennon avulla, mikä estää sinua saamasta kaikenlaisia ilmoituksia. Tästä voi olla hyötyä, jos et voi tällä hetkellä käyttää työpöytääsi tai hallitset sitä etänä. Noudata alla olevaa ohjetta päästäksesi alkuun.
5.1 – Poista toimintakeskus käytöstä
Paina Windows + Snäppäimistöä ja etsi CMD. Napsauta Suorita järjestelmänvalvojana, kun se näkyy hakutuloksissasi.
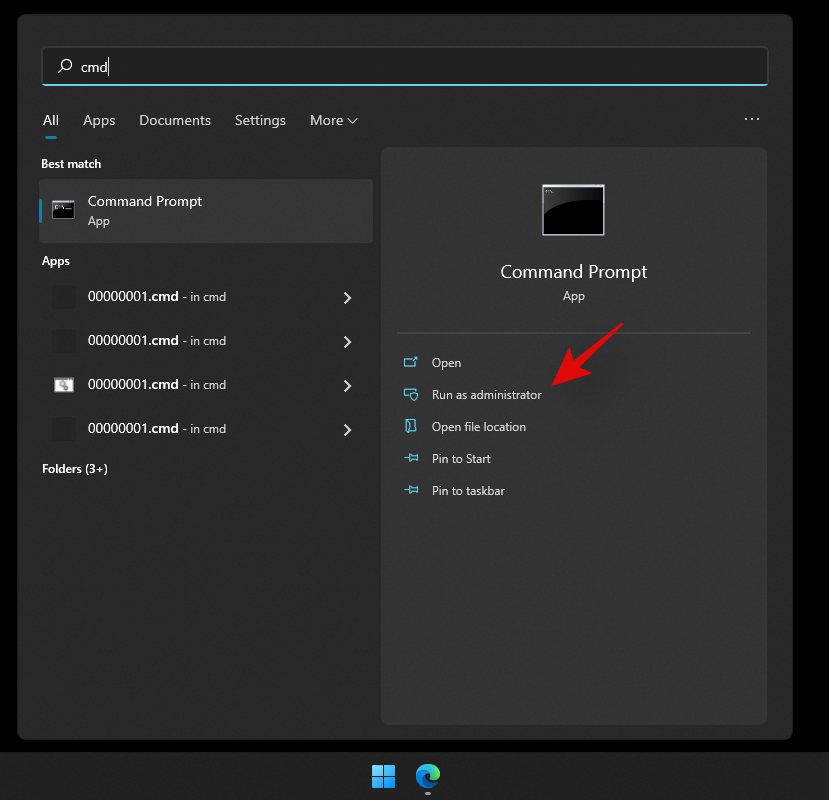
Kirjoita nyt seuraava komento ja paina näppäimistön Enter-näppäintä.
reg add HKLM\Software\Microsoft\Windows\CurrentVersion\Policies\Explorer /v HideSCAHealth /t REG_DWORD /d 0x1 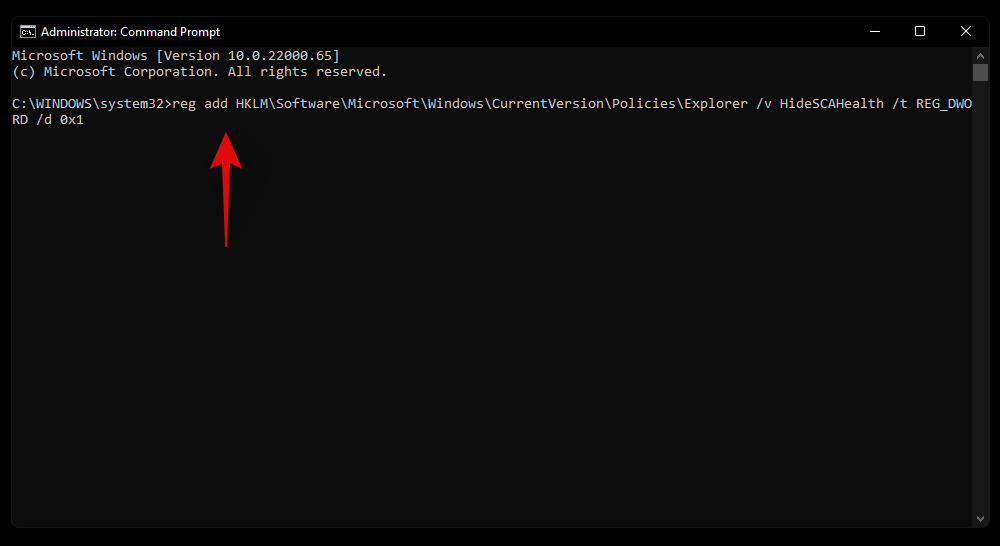
Järjestelmään luodaan nyt rekisteriarvo, joka poistaa toimintakeskuksen käytöstä järjestelmässäsi.
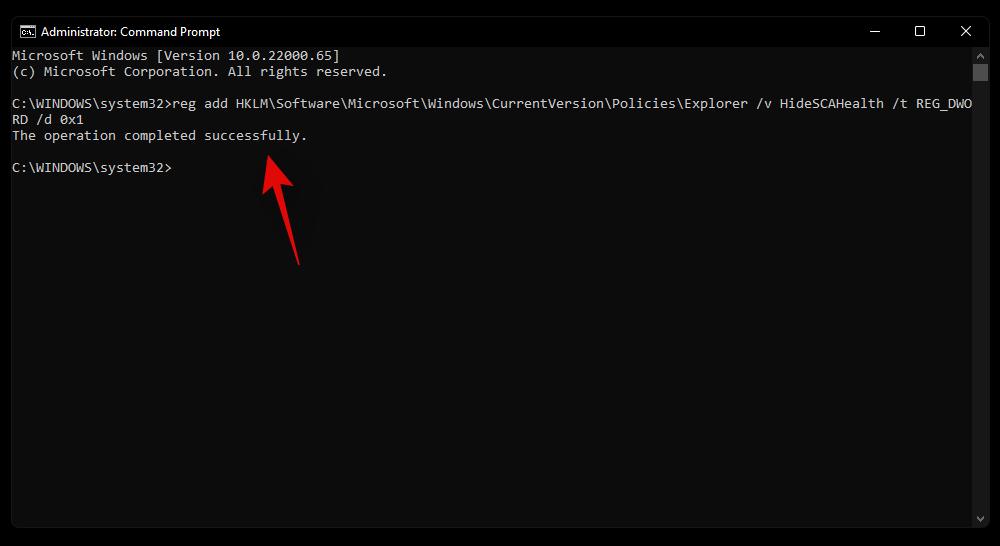
Jos aiemmat ilmoitukset näkyvät toimintakeskuksessasi, voit tyhjentää ne. Toimintokeskuksessasi ei tästä lähtien näytetä ilmoituksia.
5.2 – Ota toimintakeskus takaisin käyttöön (tarvittaessa tulevaisuudessa)
Käytä alla olevaa ohjetta ottaaksesi Action Centerin uudelleen käyttöön järjestelmässäsi.
Avaa Windows-haku painamalla Windows + Snäppäimistöä. Etsi "Regedit" ja napsauta ja käynnistä sovellus, kun se näkyy hakutuloksissasi.

Siirry nyt seuraavaan alla olevaan sijaintiin.
Computer\HKEY_LOCAL_MACHINE\SOFTWARE\Microsoft\Windows\CurrentVersion\Policies\Explorer
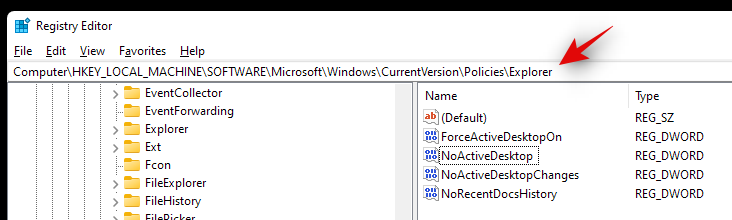
Etsi oikealta puolelta "HideSCAHealth" ja kaksoisnapsauta sitä.
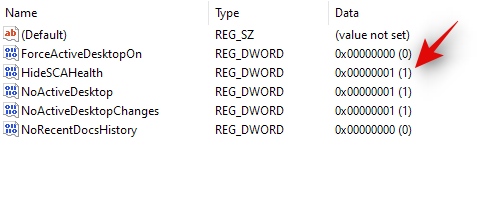
Muuta arvoksi 0 ja käynnistä järjestelmä uudelleen lopullisesti.
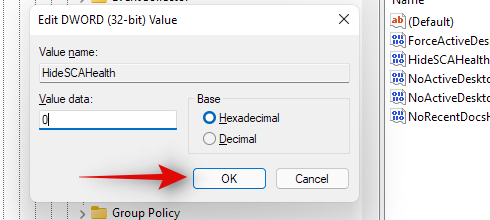
Toimintakeskuksen pitäisi nyt olla käytössä Windows 11 -järjestelmässäsi.
Tapa 6: Poista ilmoitukset käytöstä rekisterieditorilla
Voit myös luoda rekisteriarvon poistaaksesi Action Centerin manuaalisesti käytöstä järjestelmässäsi.
Paina Windows + Sja etsi 'Regedit'. Napsauta ja käynnistä sovellus, kun se näkyy hakutuloksissasi.
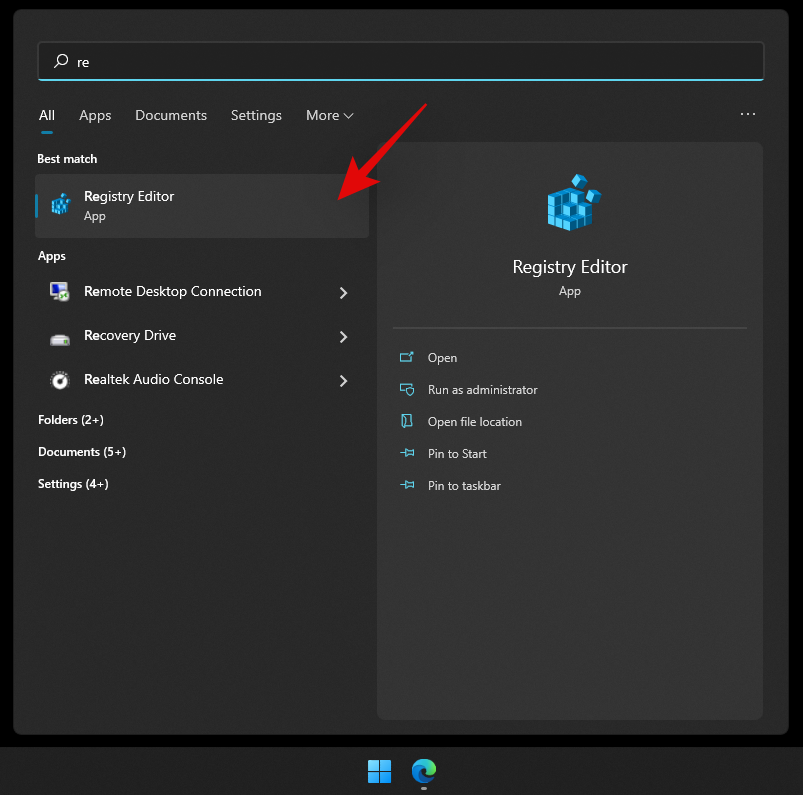
Siirry nyt seuraavaan hakemistoon.
HKEY_CURRENT_USER\Software\Microsoft\Windows\CurrentVersion\PushNotifications
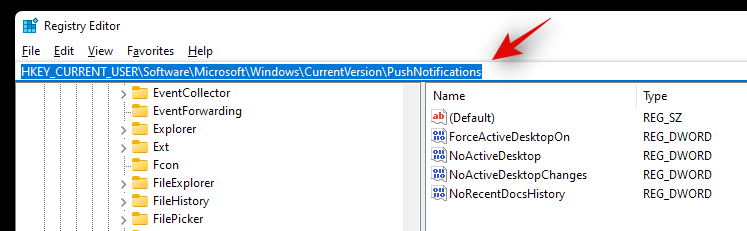
Napsauta oikealla puolella olevaa Toast Enabled -kohtaa hiiren kakkospainikkeella ja valitse Muokkaa.
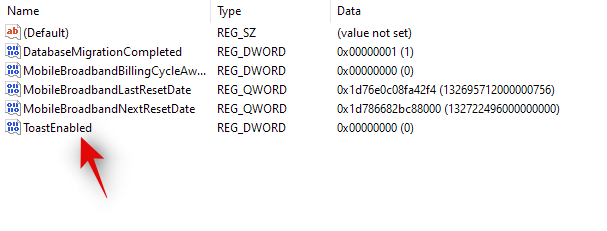
Aseta nyt jokin seuraavista arvotietojen arvoista nykyisten tarpeidesi ja vaatimusten mukaan. Jos haluat poistaa ilmoitukset käytöstä, kirjoita "0".
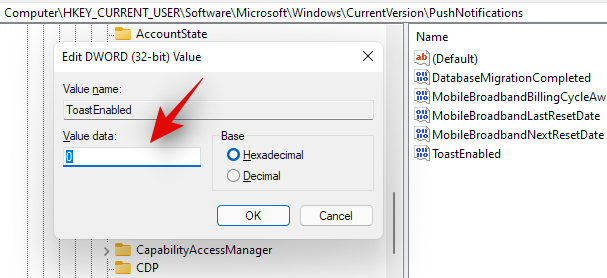
- 0: Syötä 0 poistaaksesi ilmoitukset käytöstä.
- 1: Ota ilmoitukset käyttöön kirjoittamalla 1.
Ja siinä se! Ilmoitukset poistetaan nyt käytöstä järjestelmässäsi.
Tapa 7: Poista ilmoitukset käytöstä ryhmäkäytäntöeditorilla
Jos käytät Windows 11 Prota tai uudempaa, voit myös käyttää ryhmäkäytäntöeditoria poistaaksesi ilmoitukset käytöstä järjestelmässäsi. Noudata alla olevaa ohjetta päästäksesi alkuun.
Paina Windows + Snäppäimistöäsi ja etsi 'gpedit.msc'.
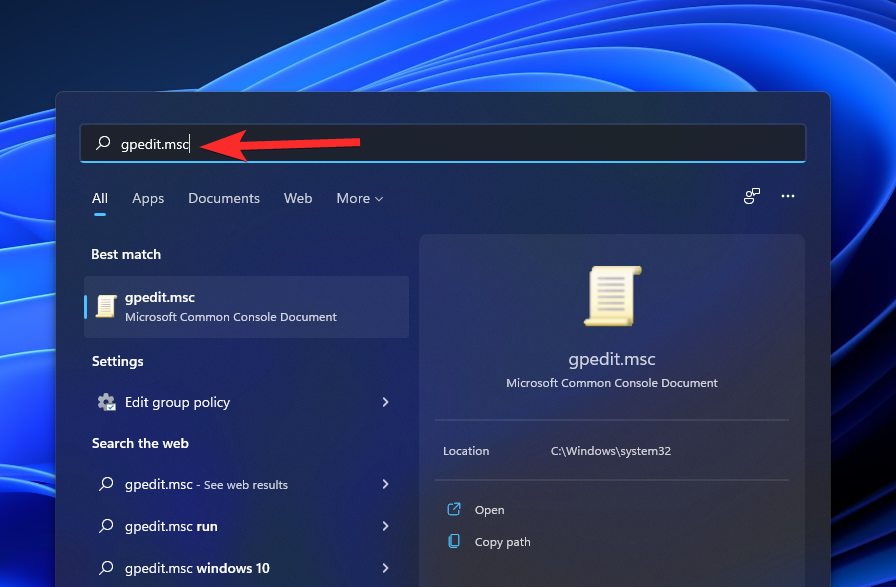
Napsauta ja käynnistä sovellus, kun se näkyy hakutuloksissasi.
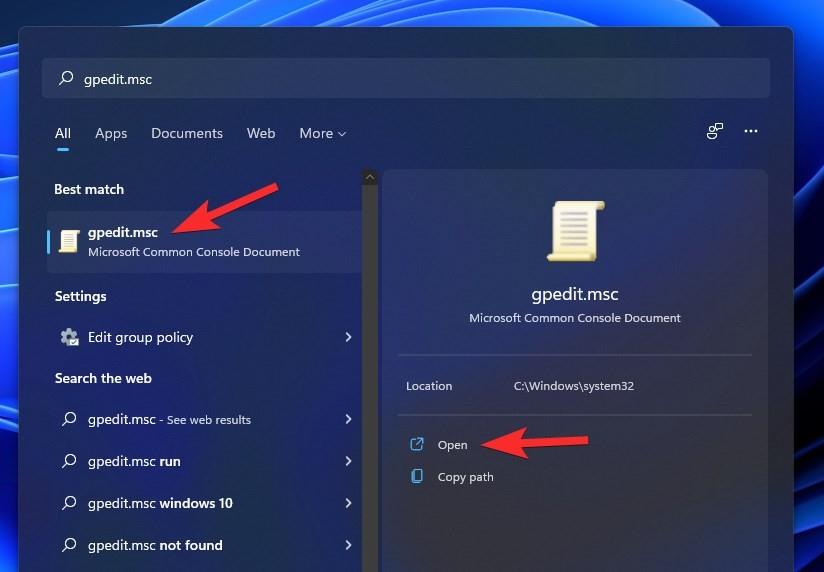
Siirry seuraavaan alla mainittuun polkuun.
User Configuration/Administrative Templates/Start Menu and Taskbar
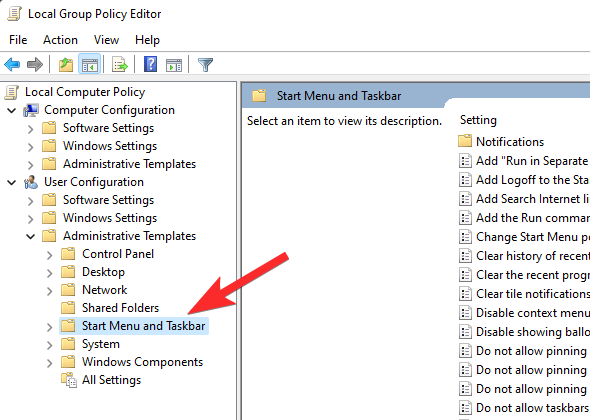
Etsi seuraava arvo oikealta "Poista ilmoitukset ja toimintakeskus". Kaksoisnapsauta sitä.
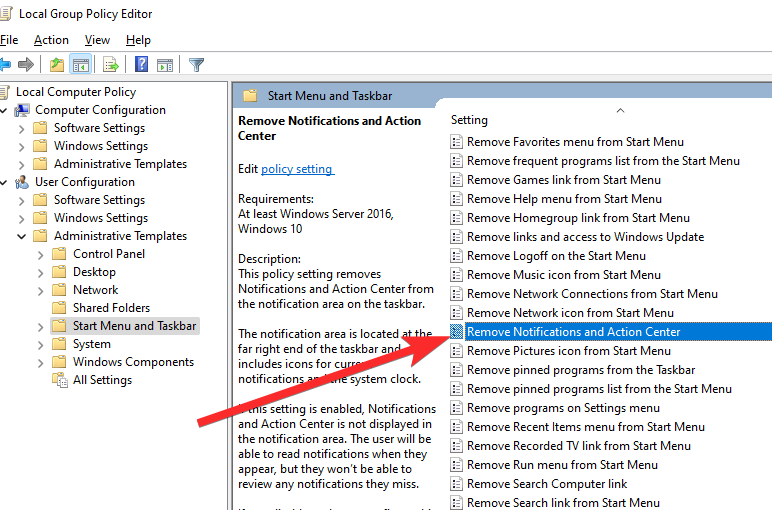
Valitse uudessa ponnahdusikkunassa "Käytössä".
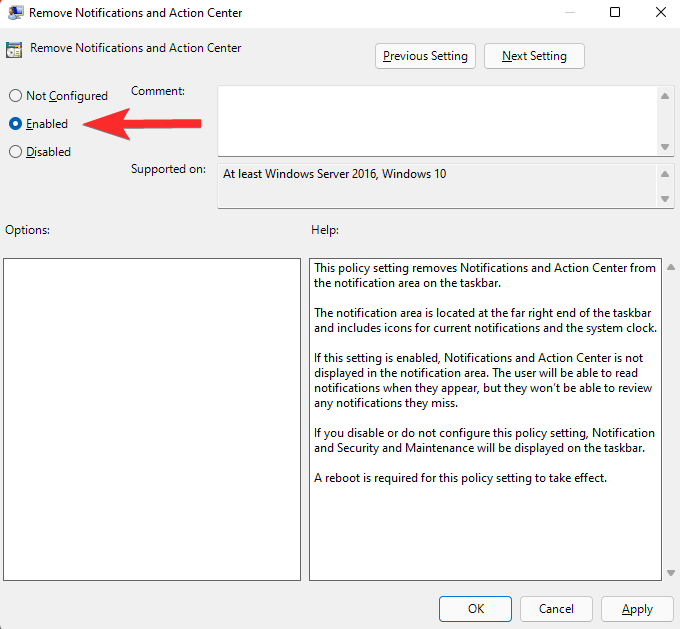
Napsauta "Käytä" ja sitten "OK".
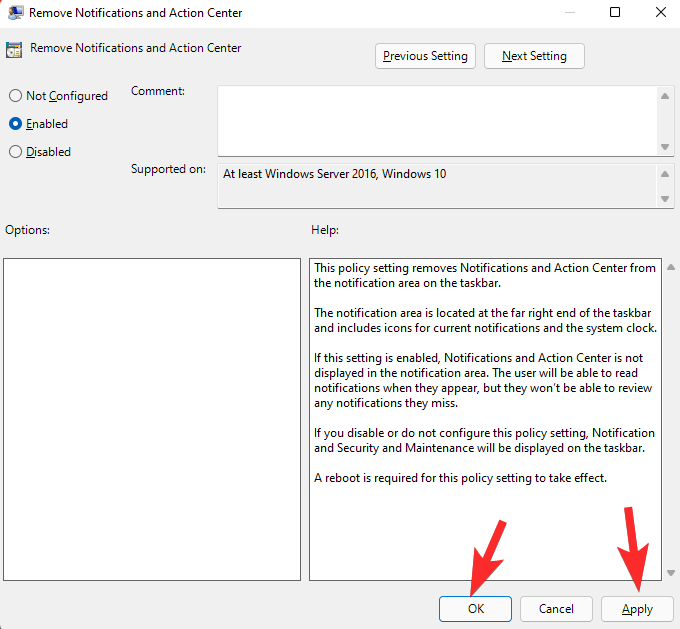
Ja siinä se! Olet nyt poistanut ilmoituksesi käytöstä Windows 11:n ryhmäkäytäntöeditorin kautta.
Tapa 8: Poista Windows Suggestionsin ilmoitukset käytöstä
Kun kaikki ilmoitukset on poistettu käytöstä, mutta Windows-ehdotukset tulevat edelleen näkyviin, voit käyttää alla olevaa opasta.
Avaa Asetukset-sovellus painamalla Windows + ija napsauta oikealla olevaa Ilmoitukset.

Vieritä nyt alareunaan ja poista valinta kohdasta Tarjoa ehdotuksia laitteeni määrittämiseksi.
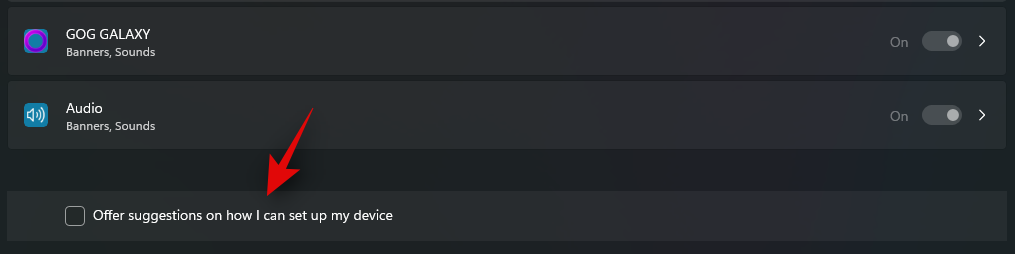
Ja siinä se! Windows-ehdotukset ja -ilmoitukset poistetaan nyt käytöstä laitteestasi.
Vinkki 1: Poista ilmoitusalueen kuvakkeet käytöstä
Taustalla toimivien sovellusten käynnistäminen voi aiheuttaa ilmoitusalueen kuvakkeita, jotka voivat joskus olla ärsyttäviä. Ilmoitusalueen kuvakkeiden hallinta on varmasti muuttunut hieman Windows 11:ssä, ja näin voit sammuttaa ne tarvittaessa.
Paina Windows + inäppäimistöäsi, joka sopii parhaiten nykyisiin tarpeisiisi. Napsauta vasemmalla olevaa "Personointi".
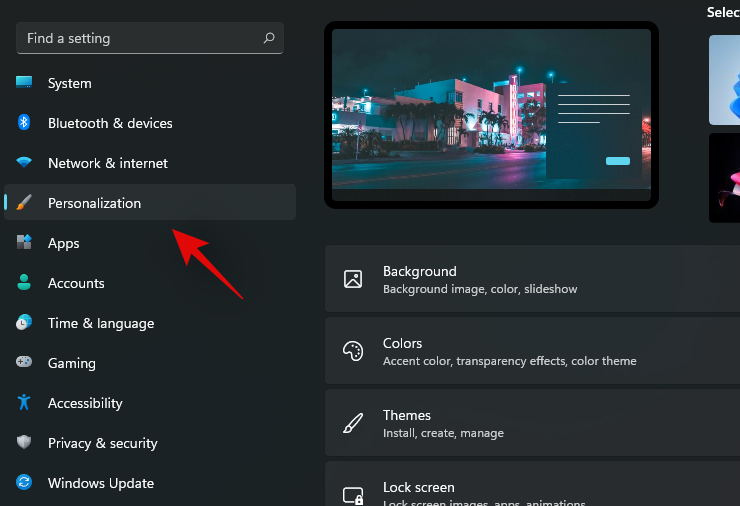
Napsauta nyt "Tehtäväpalkki".
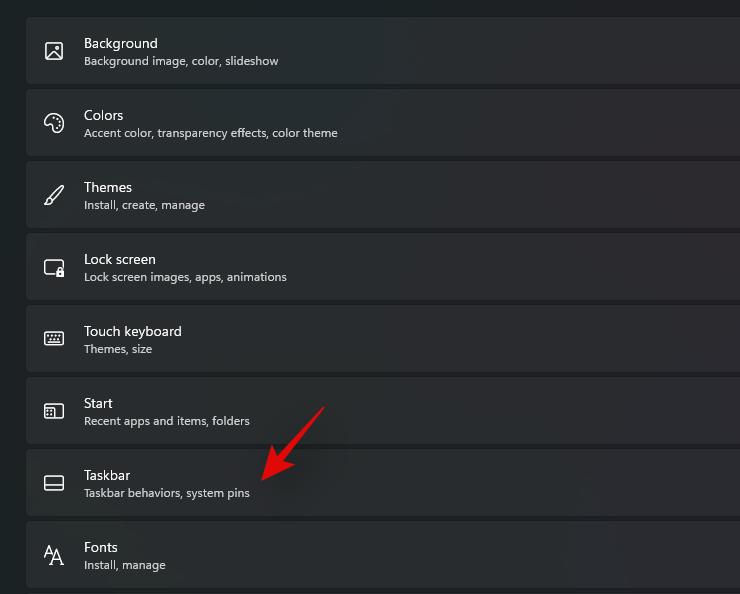
Napsauta 'Tehtäväpalkin kulman ylivuoto'.
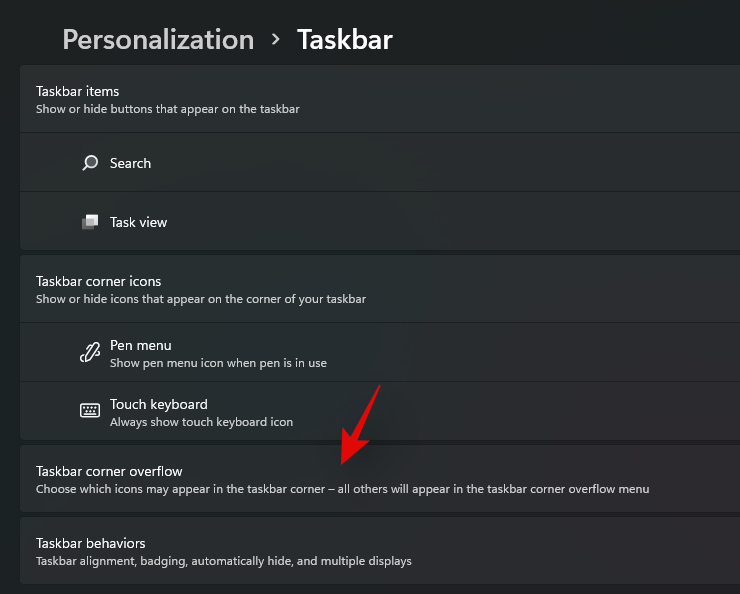
Sammuta nyt niiden sovellusten valitsimet, joita et halua näyttää ilmoitusalueella.
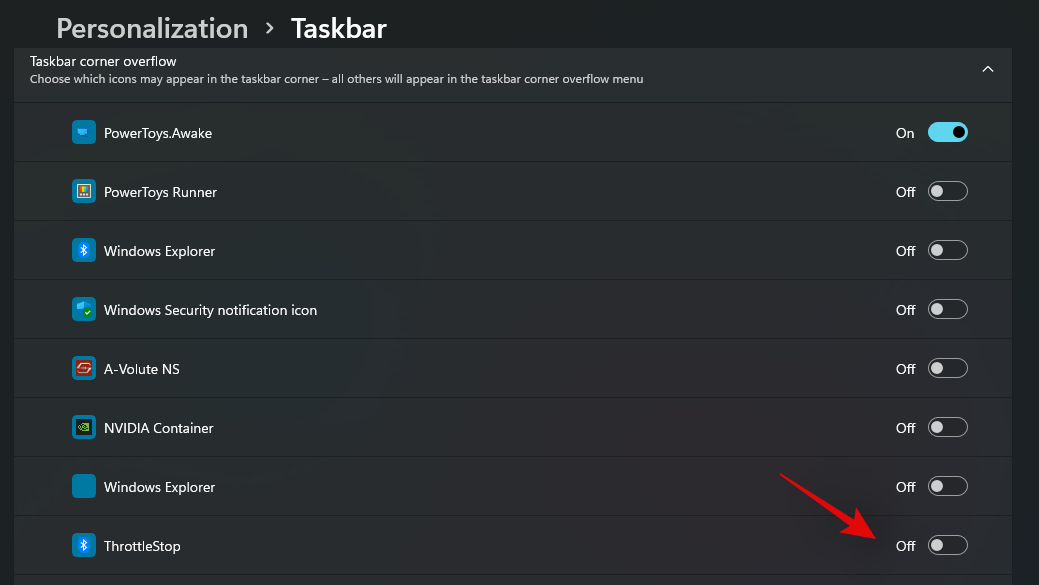
Ja siinä se! Valitut kytkimet eivät enää näy tehtäväpalkissasi.
Vinkki 2: Poista ilmoituskuvakkeet käytöstä tehtäväpalkissa
Tämän oppaan avulla voit myös poistaa käytöstä tehtäväpalkin sovelluksissa näkyvät ilmoitusmerkit. Kun se on poistettu käytöstä, et saa merkkejä tehtäväpalkkiin, mikä voi olla melko häiritsevää.
Lue: Merkkien piilottaminen tehtäväpalkin kuvakkeissa Windows 11:ssä
Tunnusmerkit auttavat pitämään sinut ajan tasalla kyseisen sovelluksen tällä hetkellä olevien lukemattomien viestien määrästä. Tämä voi kuitenkin joskus olla ahdistavaa tai häiritsevää, jos saat paljon mainosviestejä.
Kun olet lukenut oppaan, sinun ei enää pitäisi saada ilmoitusmerkkejä tehtäväpalkkiin Windows 11:ssä.
Vinkki 3: Minkä sovellusten ilmoitukset sallitaan aina?
Voit myös poistaa ilmoitukset pysyvästi käytöstä järjestelmässäsi alla olevan oppaan avulla. Emme suosittele ilmoitusten poistamista käytöstä pysyvästi, mutta jos aiot tehdä niin, suosittelemme sallimaan seuraavat sovellukset saada tärkeitä ilmoituksia.
- asetukset
- Yksityisyys
- Turvallisuus ja huolto
- Tallennusasetukset
- Varmuuskopiointiasetukset
- Akun säästäjä
Lisäksi, jos sinulla on sovelluksia, joilla voit hallita laitteistokomponenttejasi, kuten Realtek Audio, Dolby Audio tai muita, suosittelemme, että annat myös niiden vastaanottaa tärkeitä ilmoituksia. Nyt voit seurata jotakin alla olevista oppaista, jotka parhaiten vastaavat nykyisiä tarpeitasi ja vaatimuksiasi poistaaksesi ilmoitukset pysyvästi käytöstä Windows 11:ssä.
Toivomme, että pystyit helposti poistamaan ilmoitukset käytöstä Windows 11:ssä yllä olevan oppaan avulla. Jos sinulla on lisää kysyttävää, ota meihin yhteyttä alla olevan oppaan avulla.
LIITTYVÄT