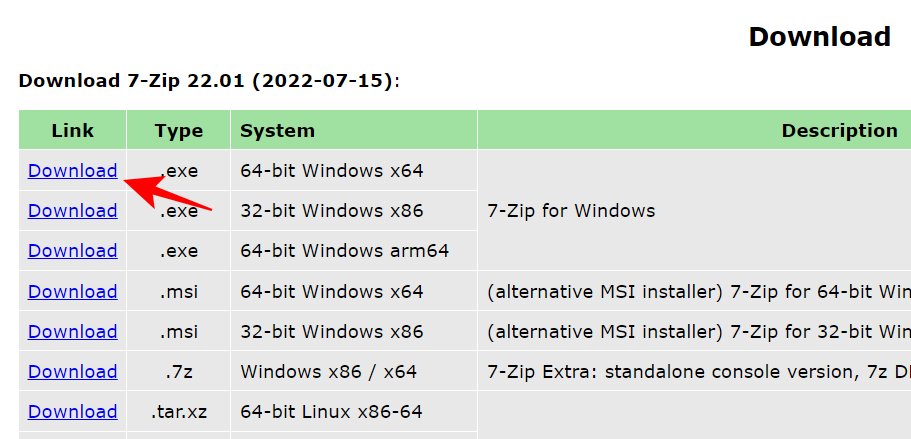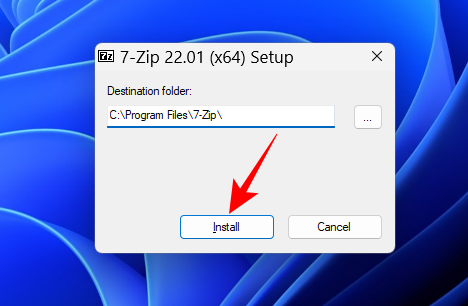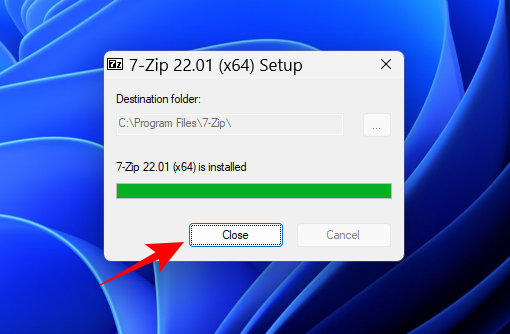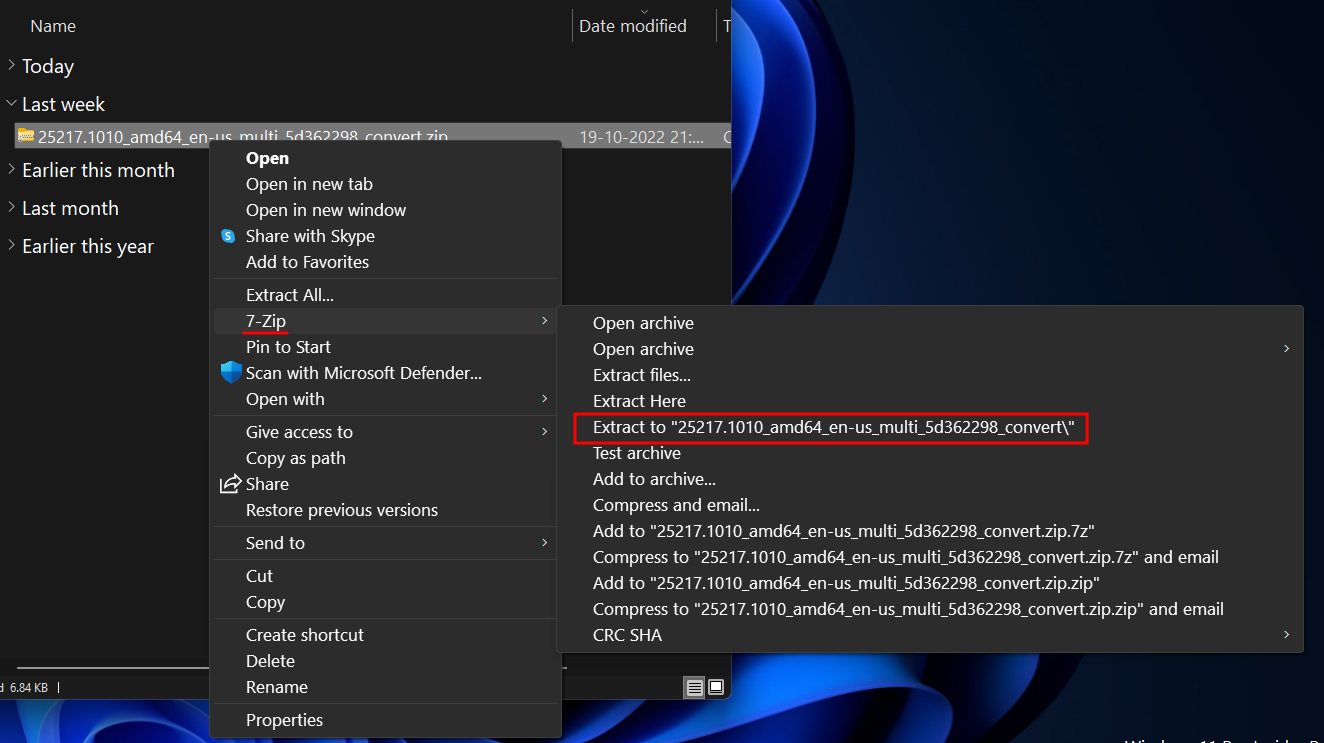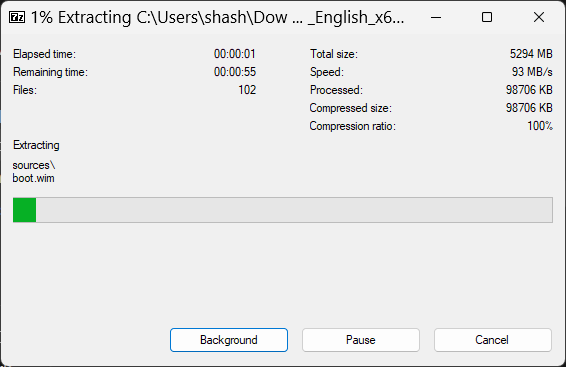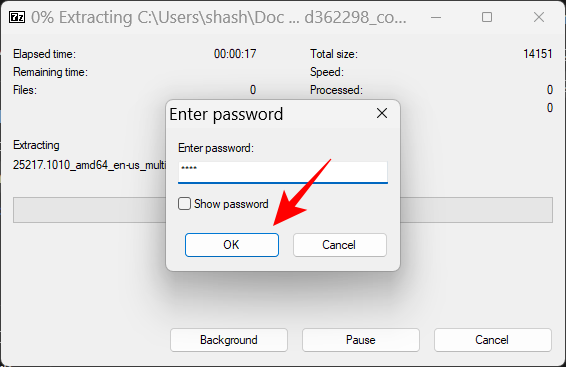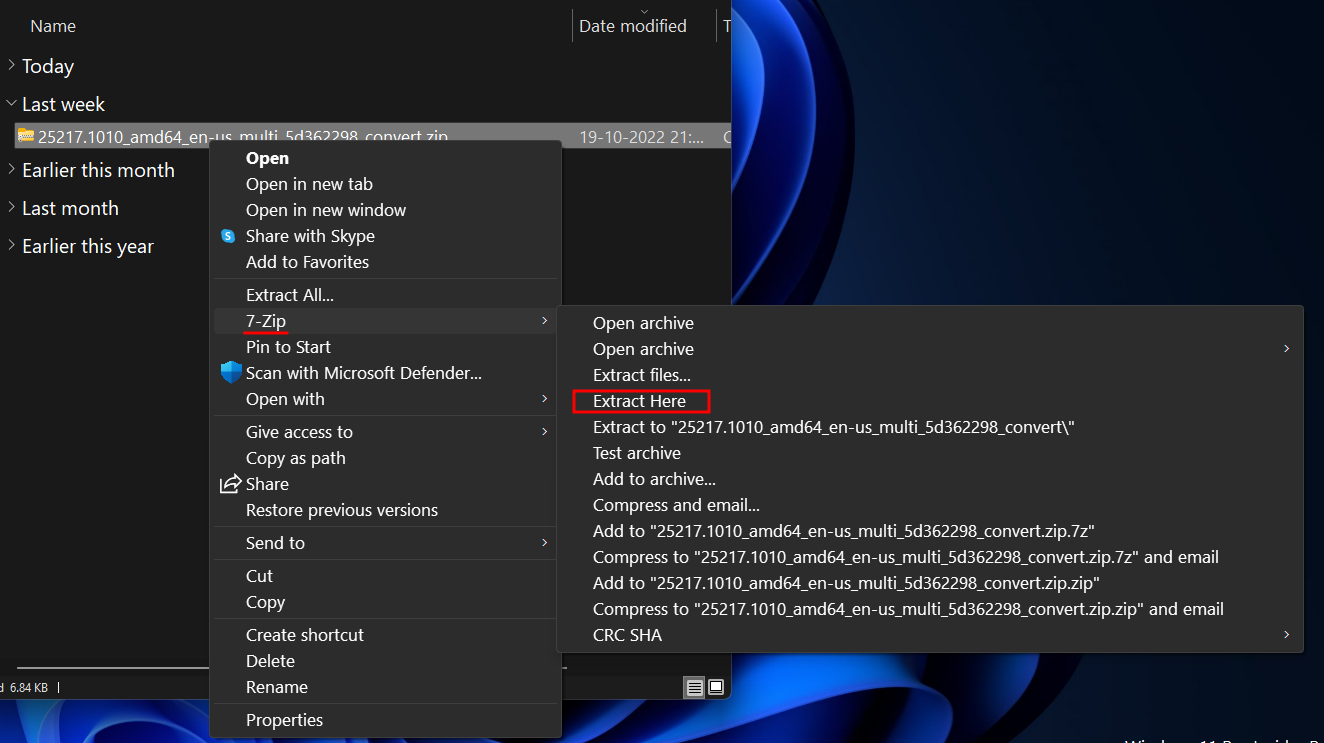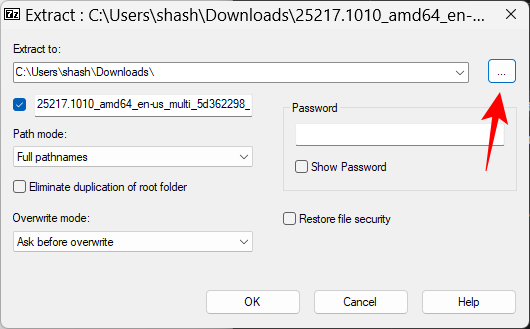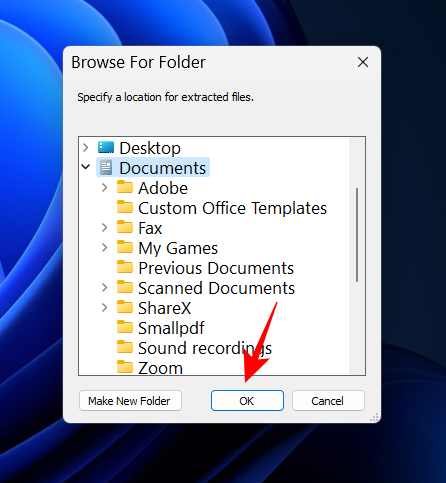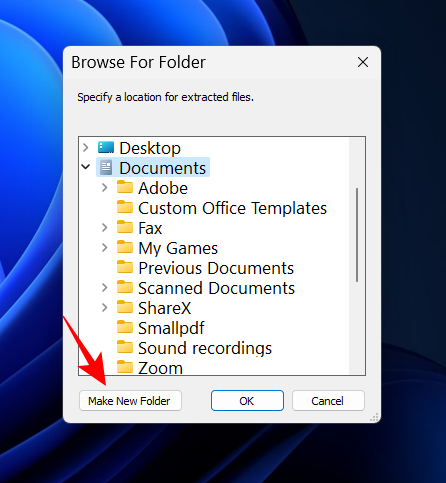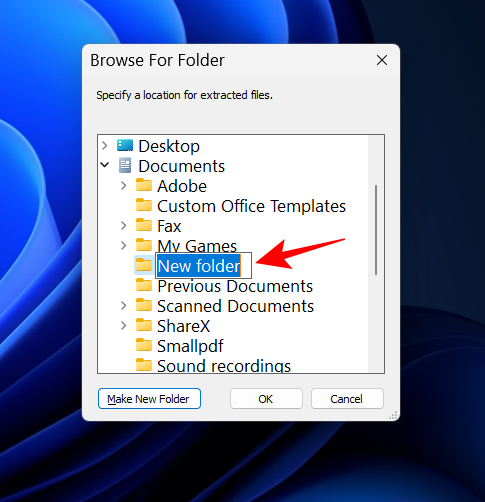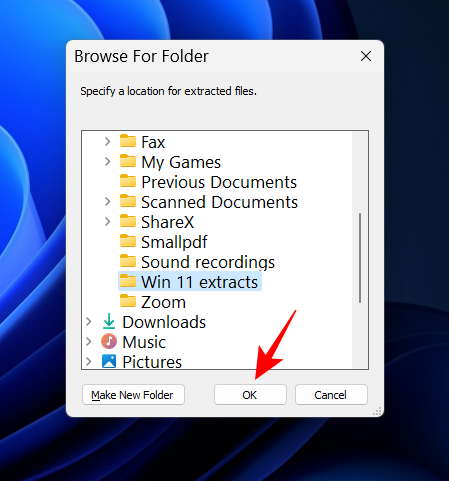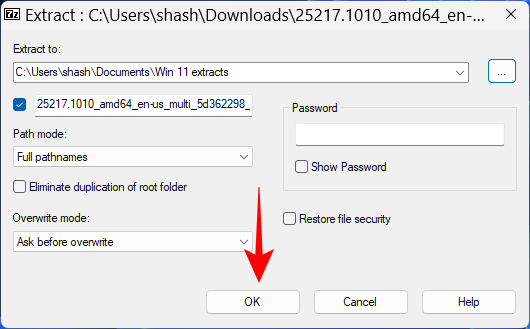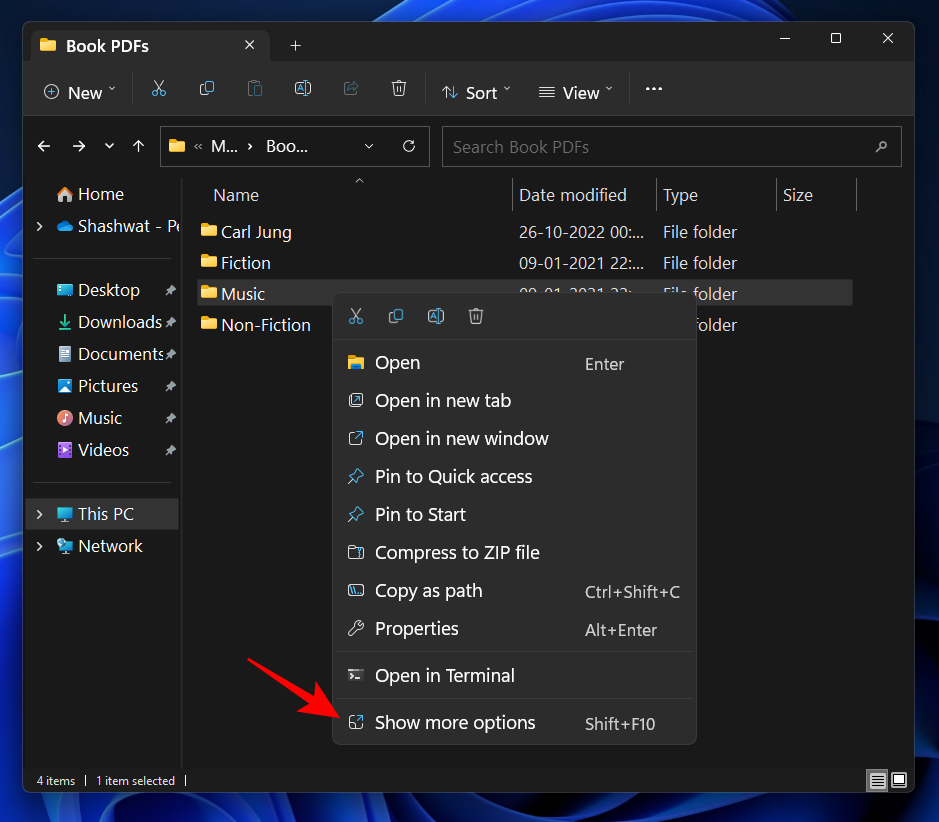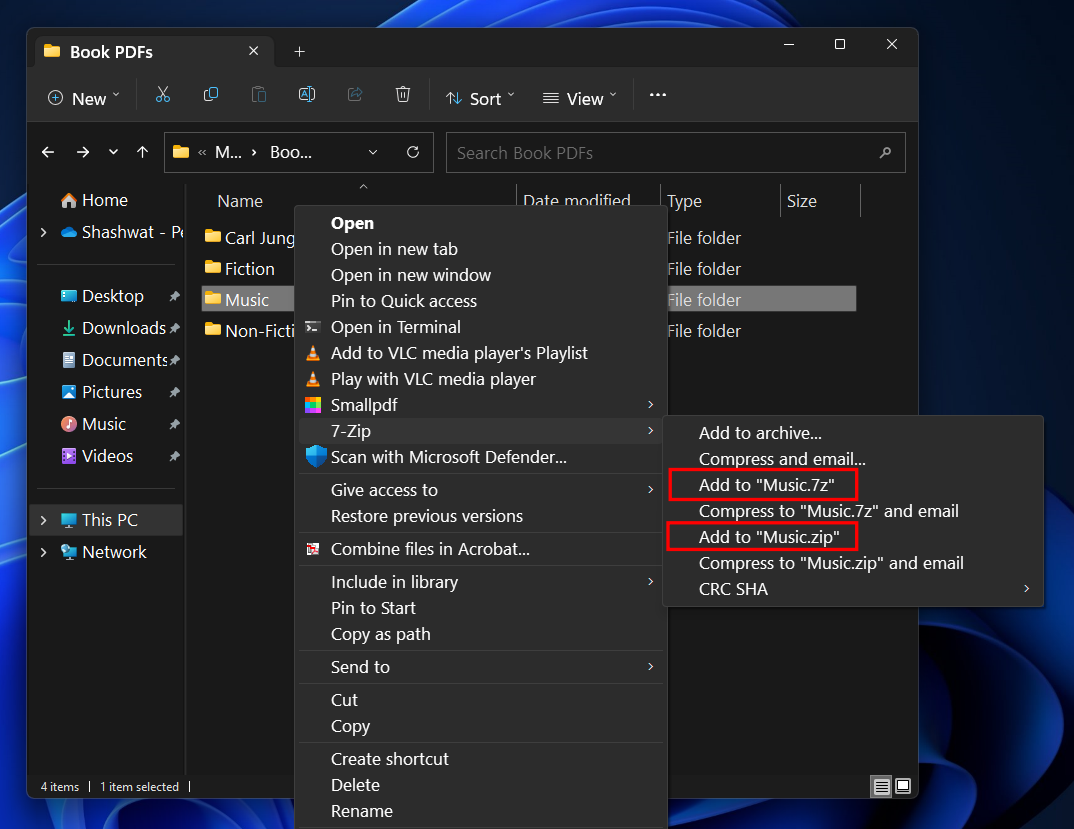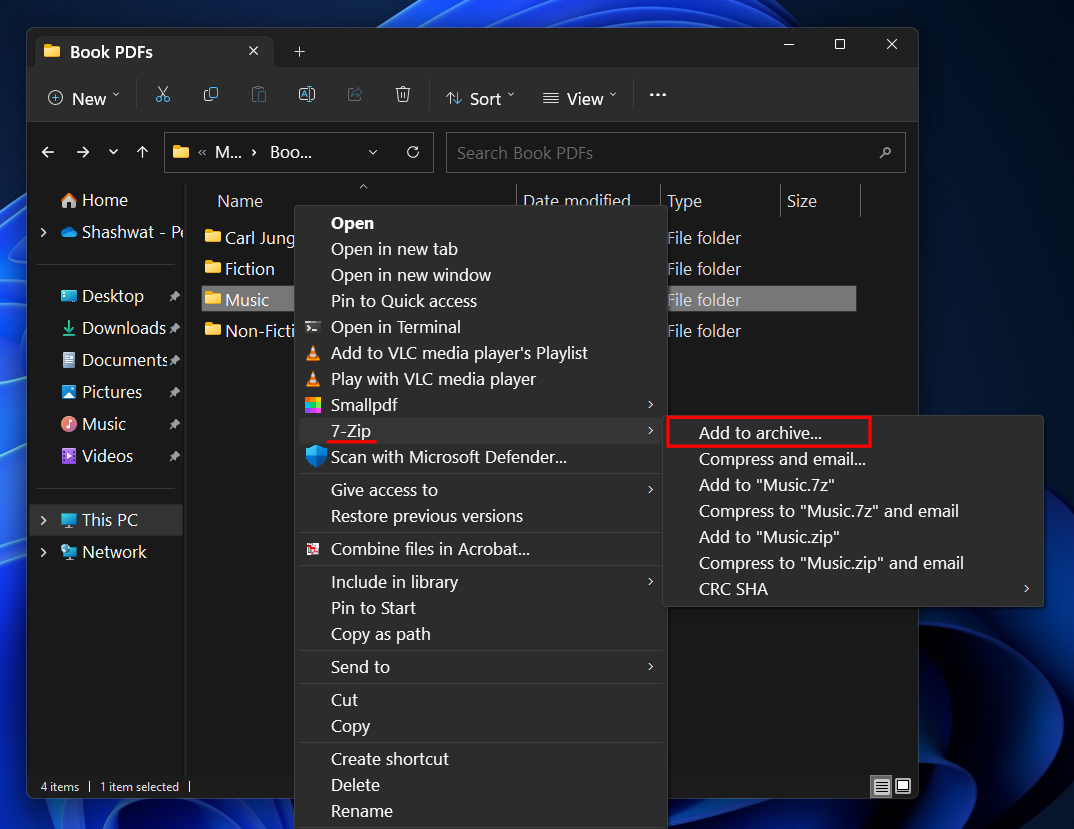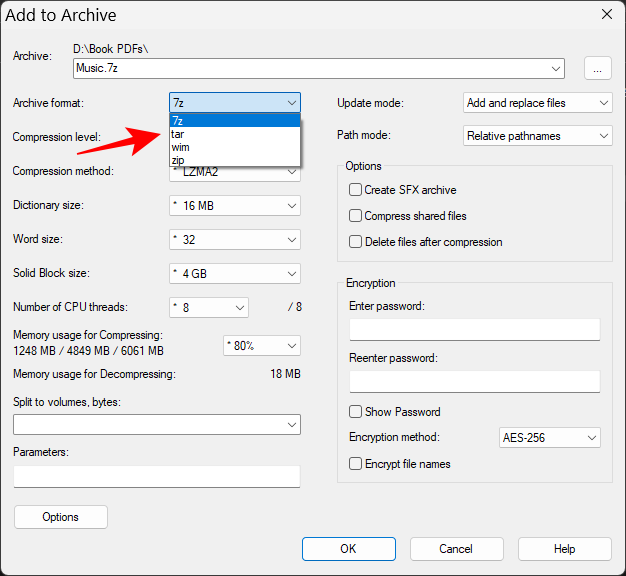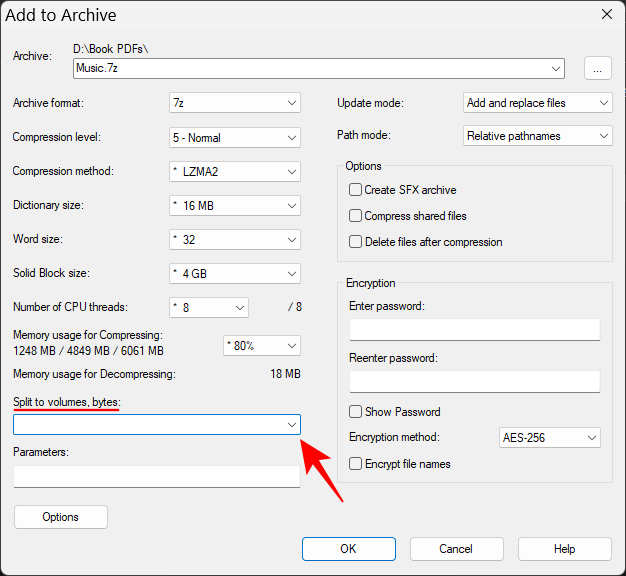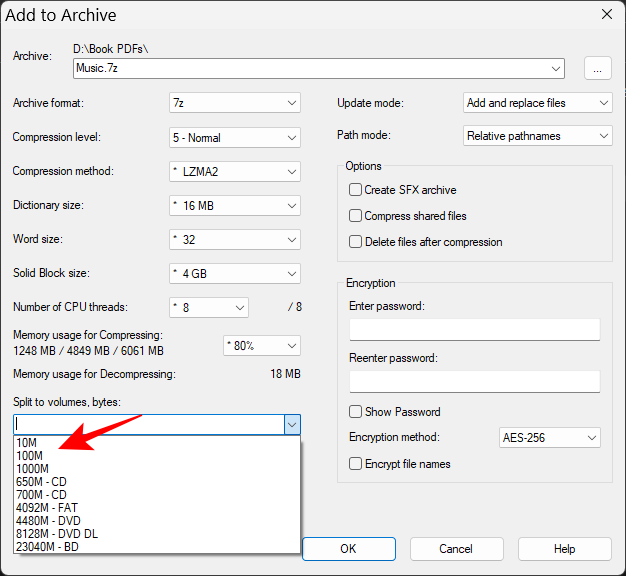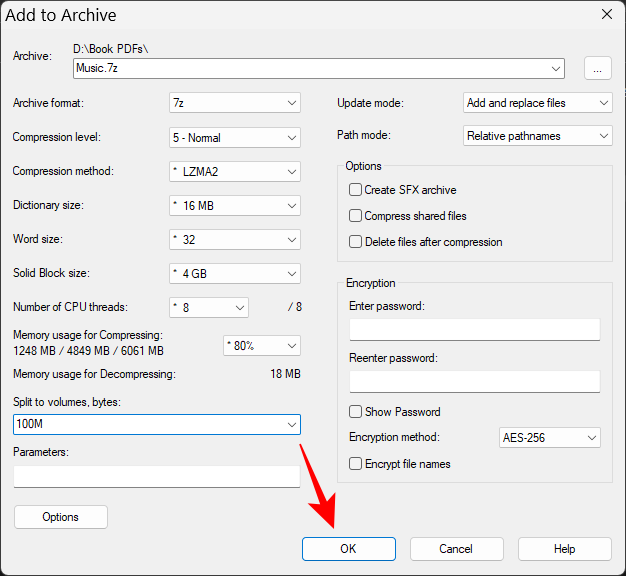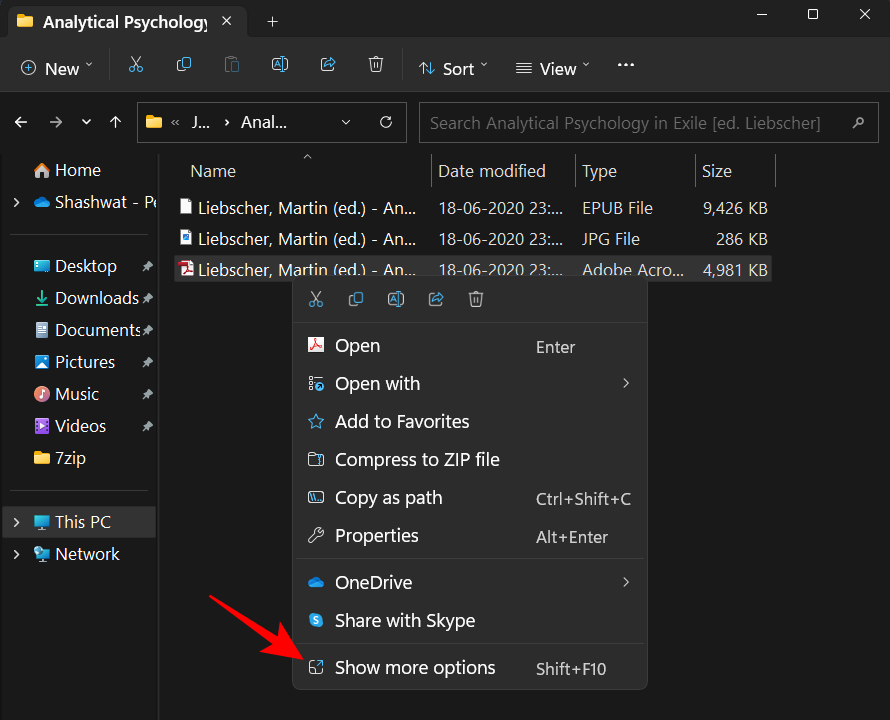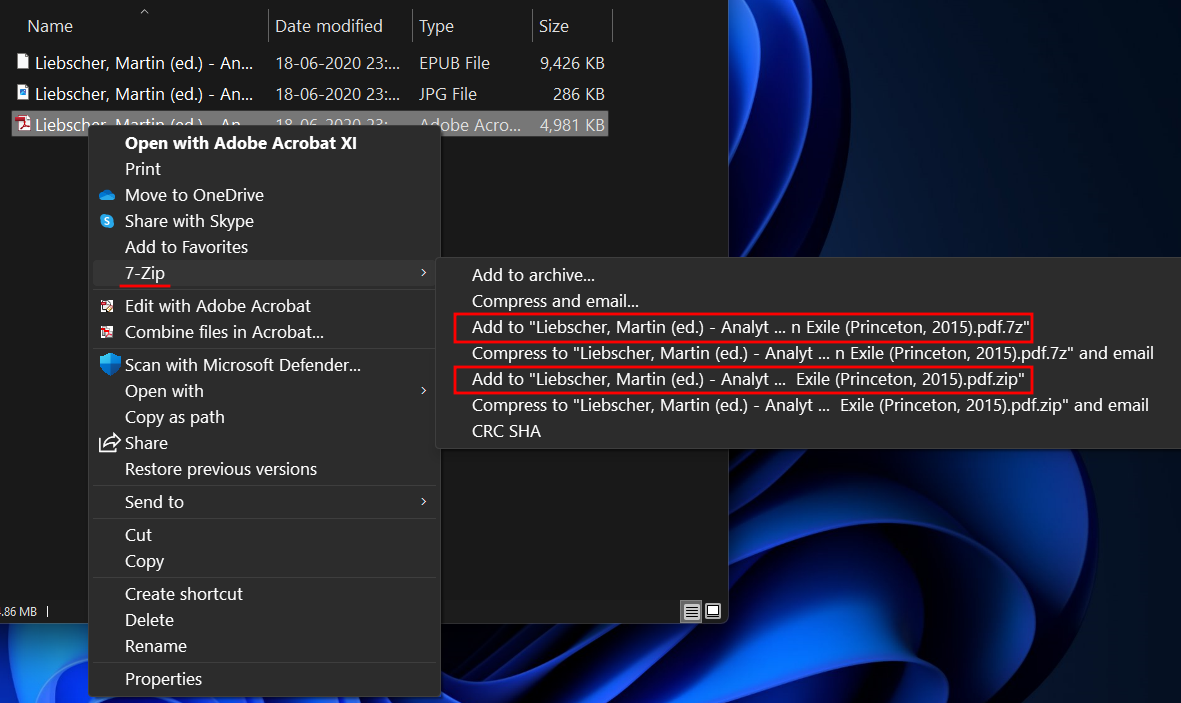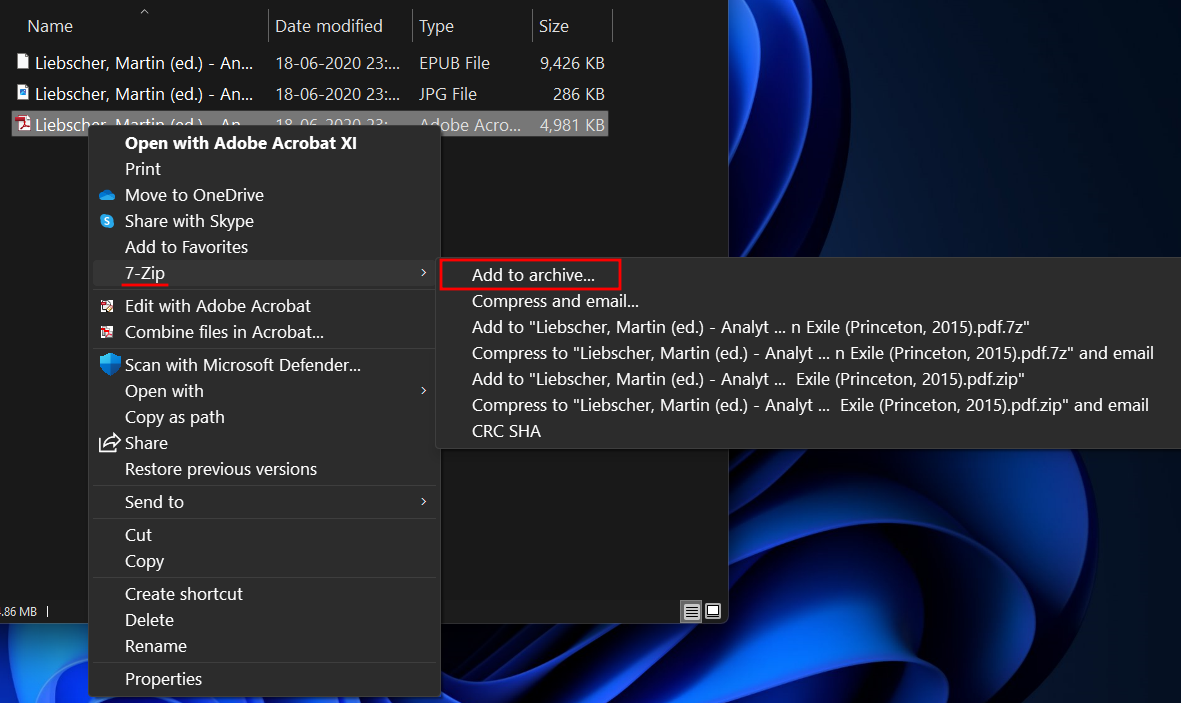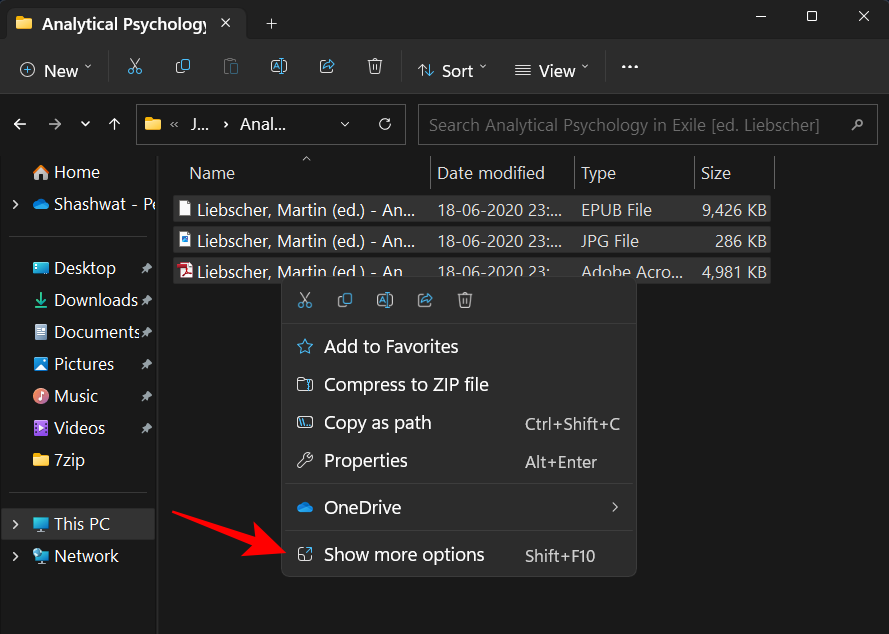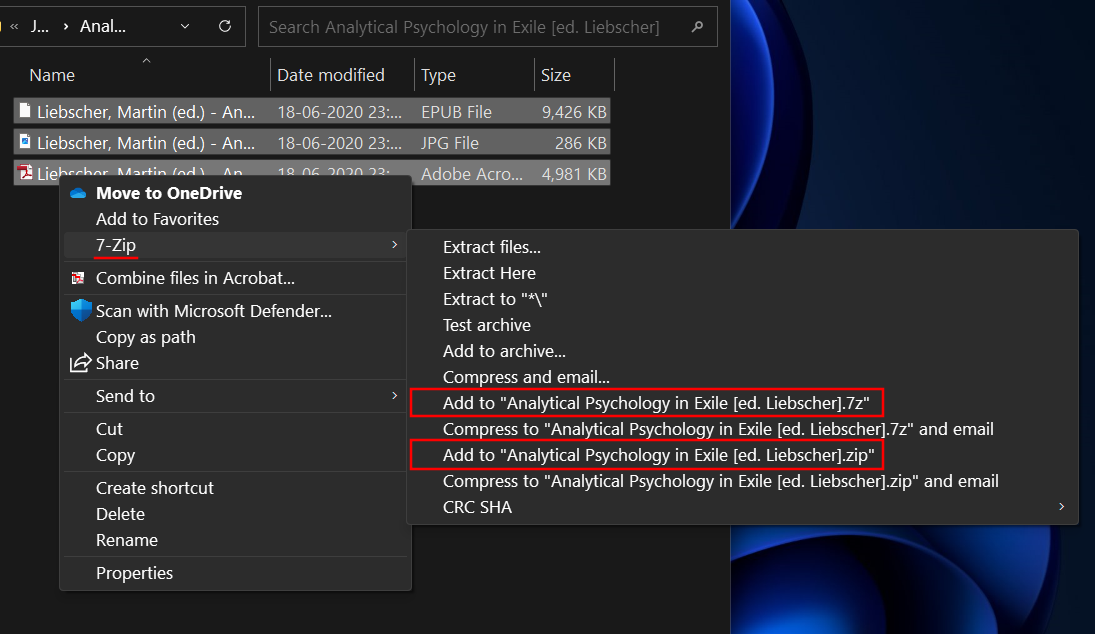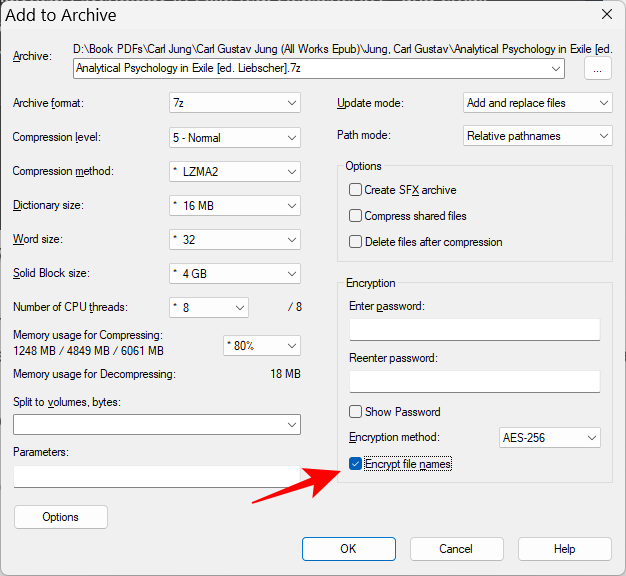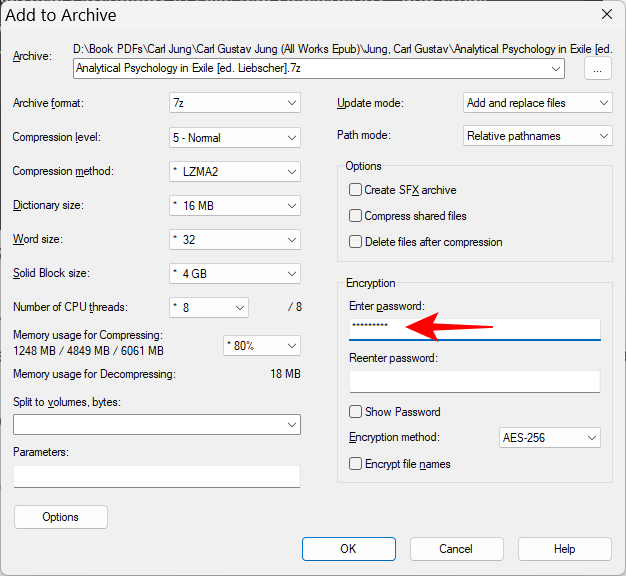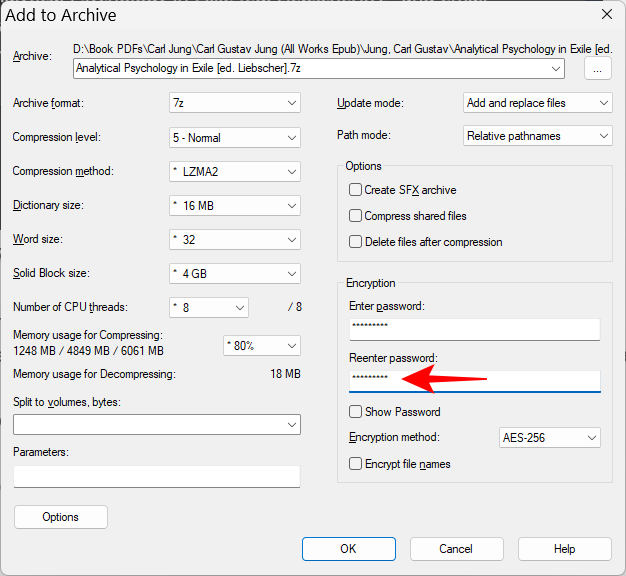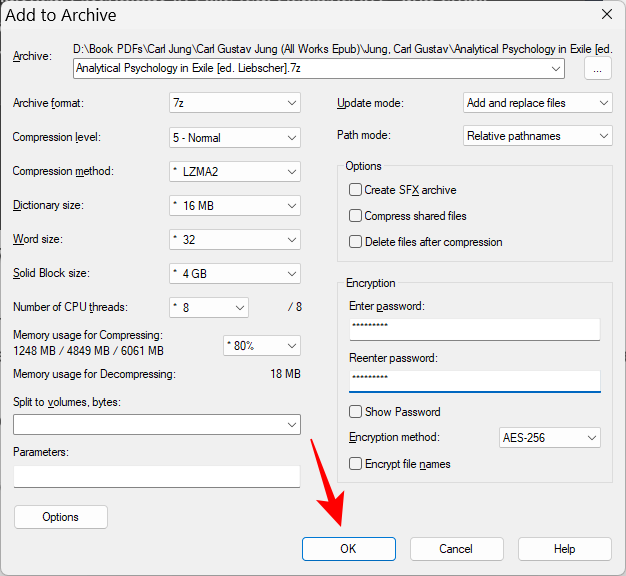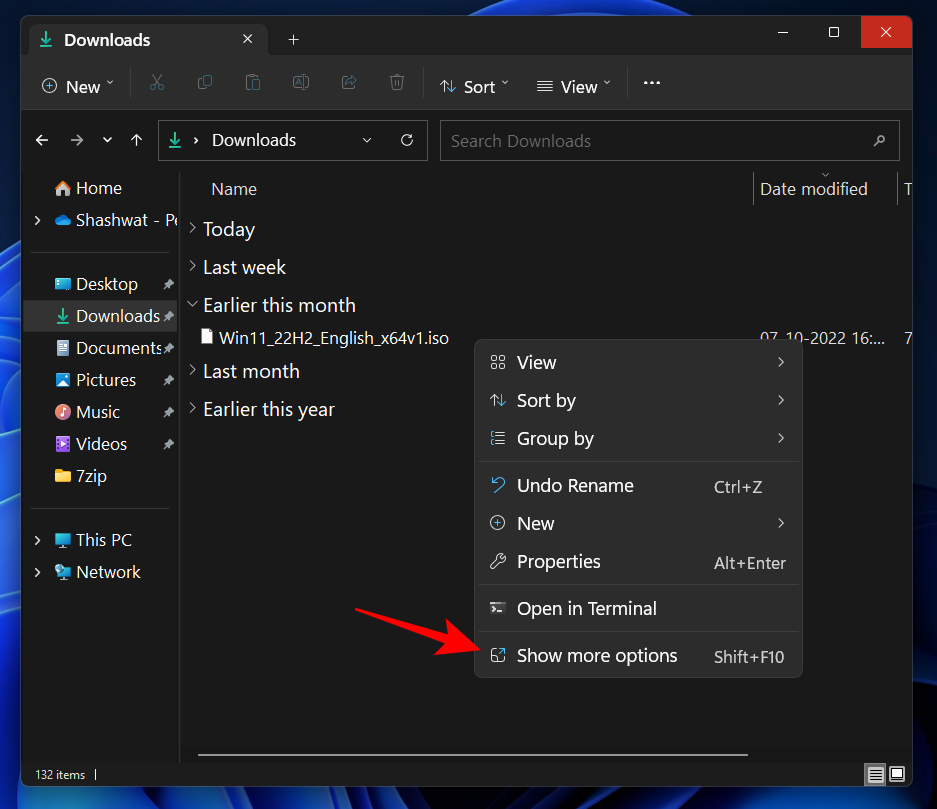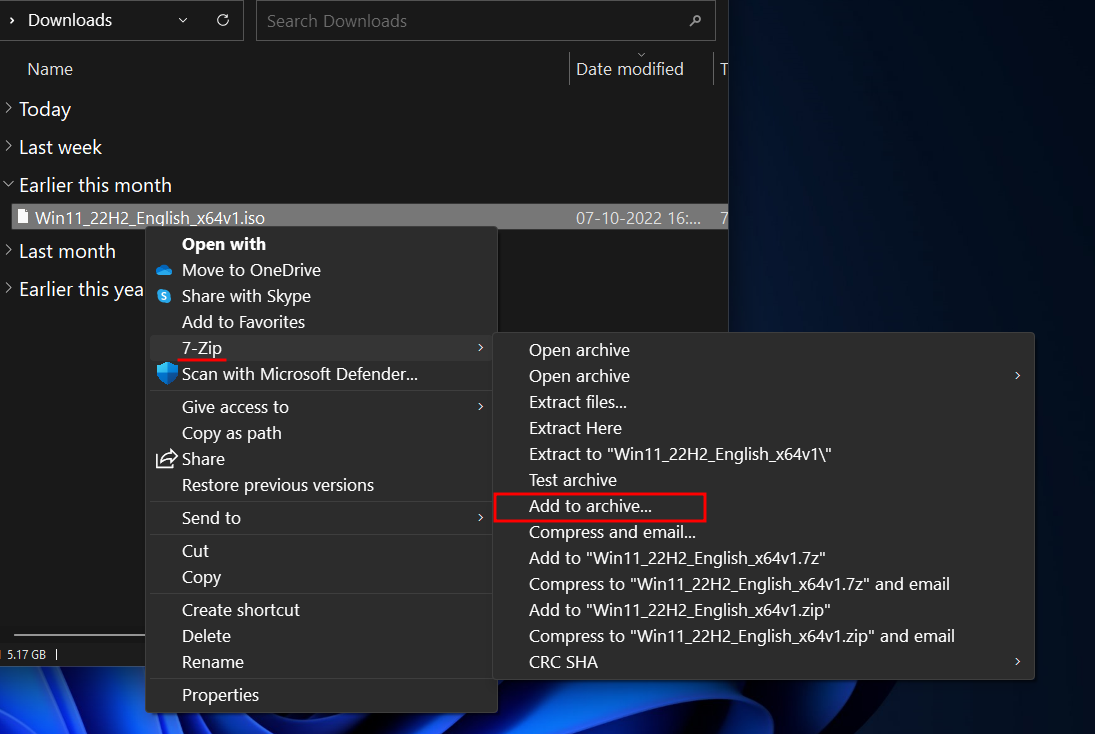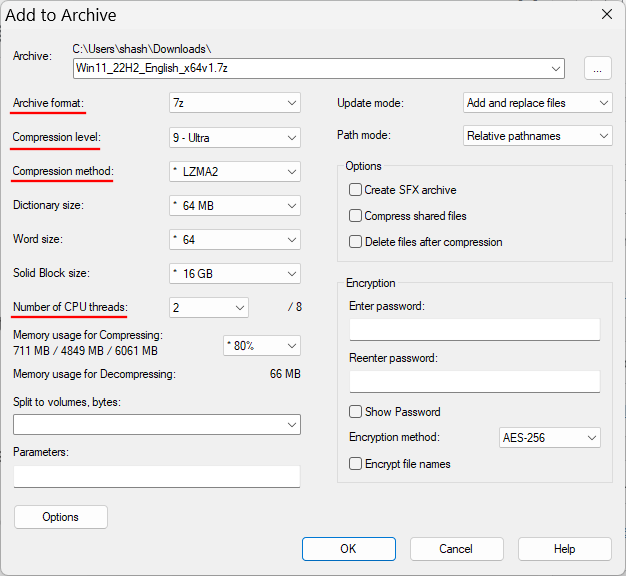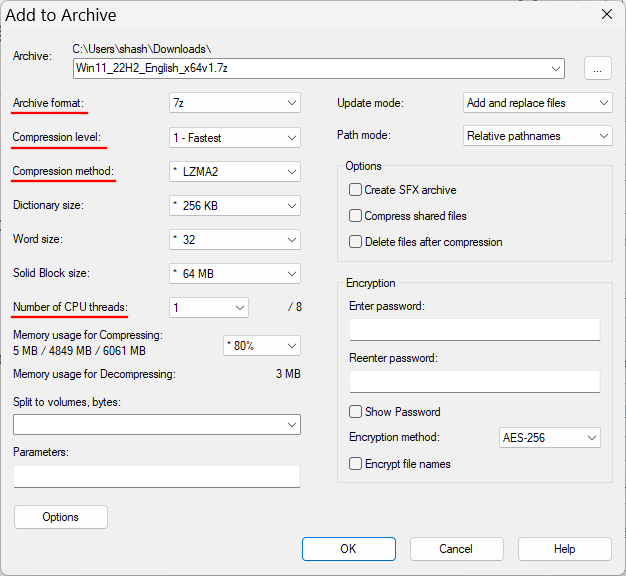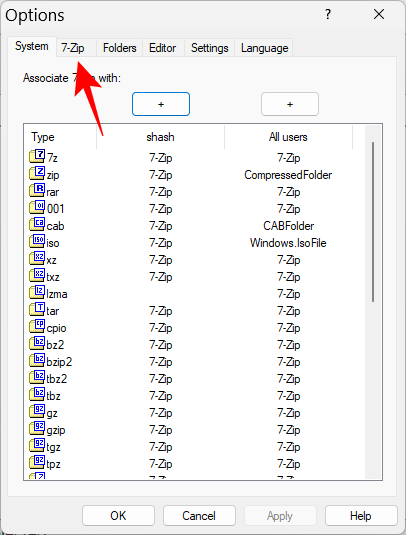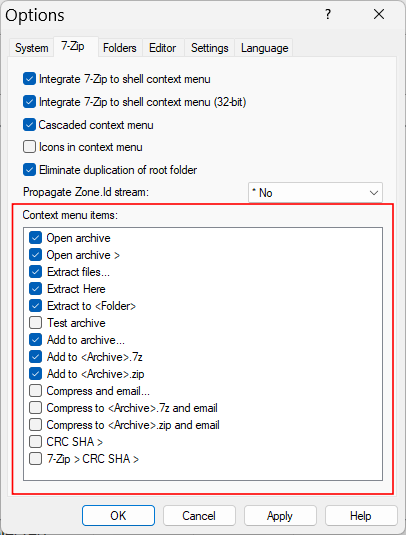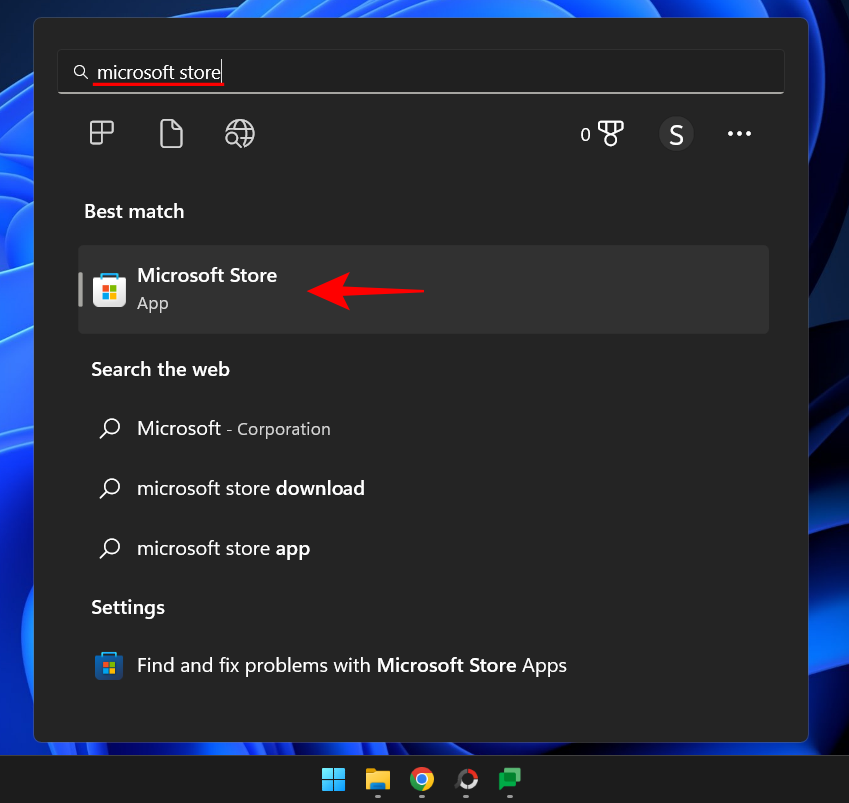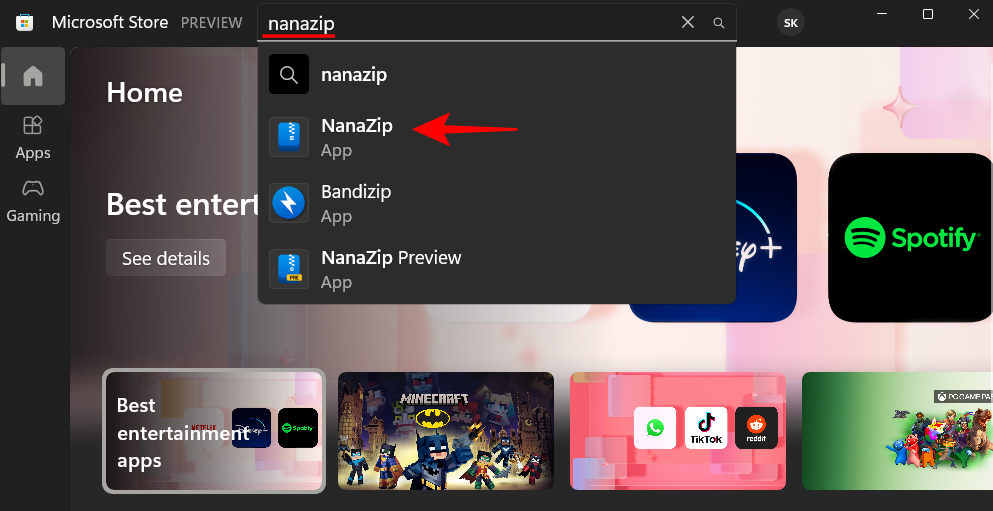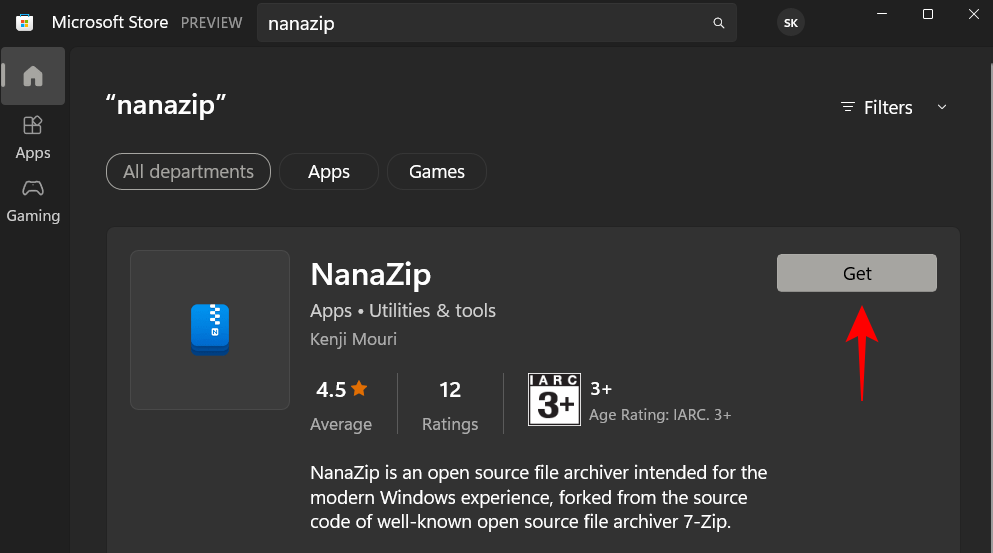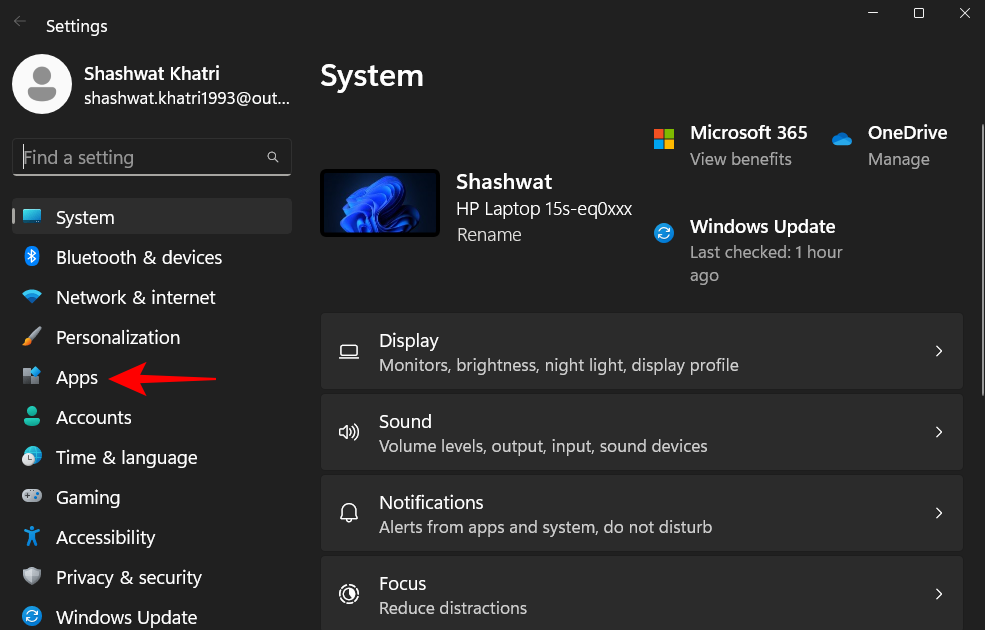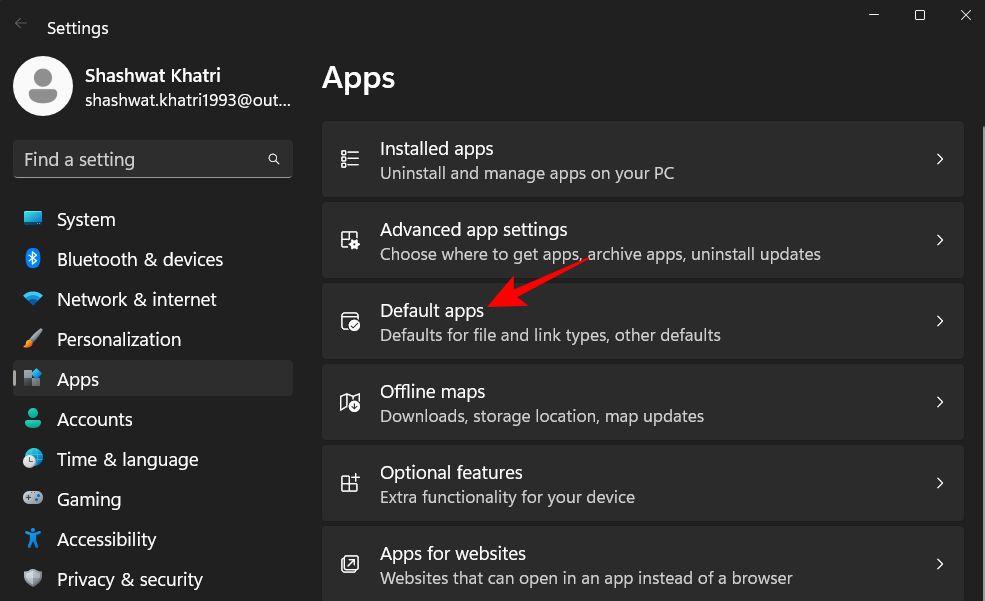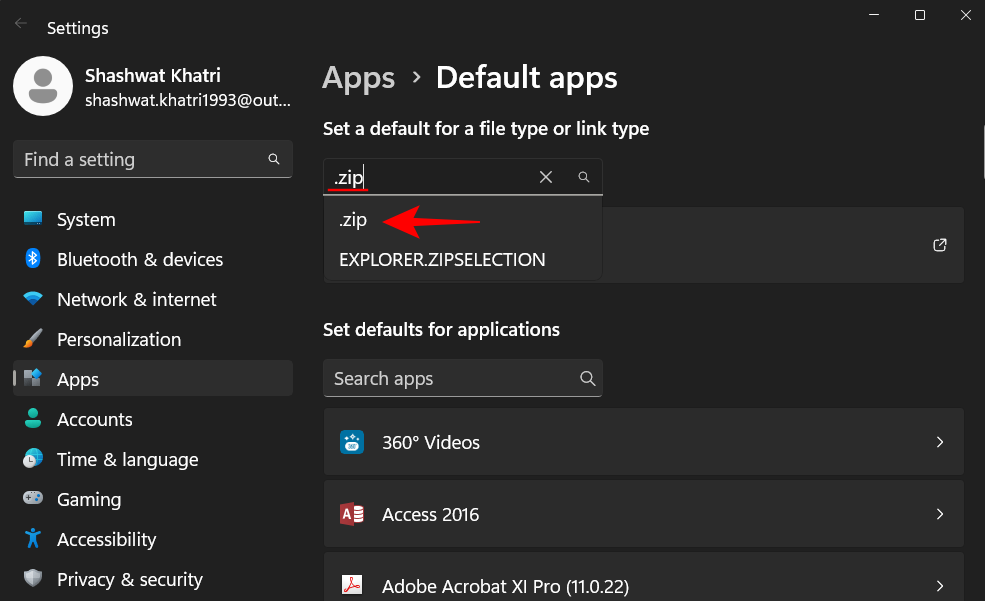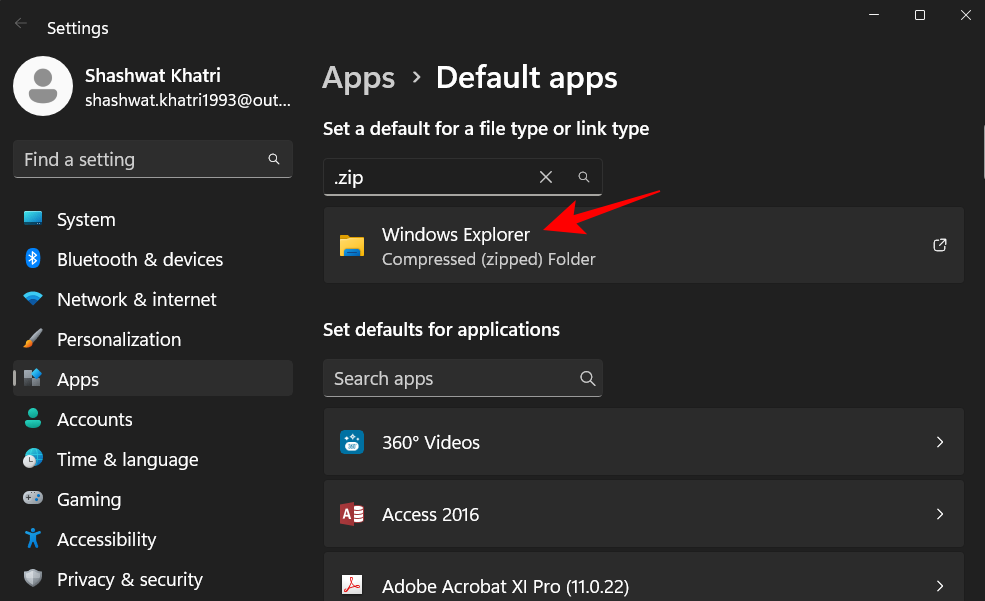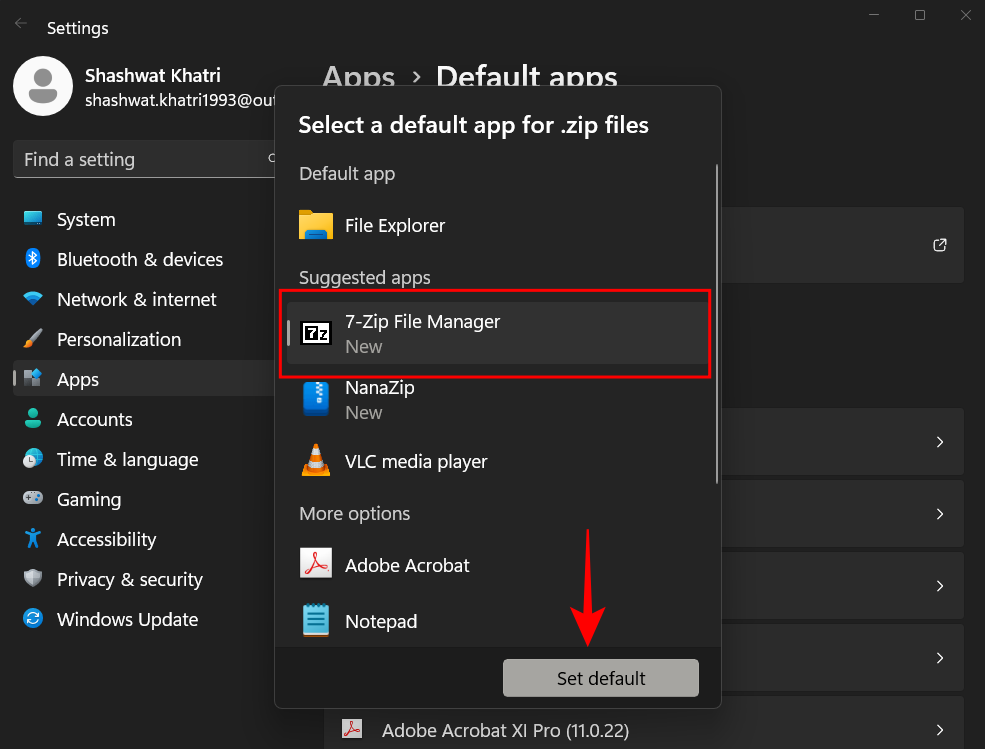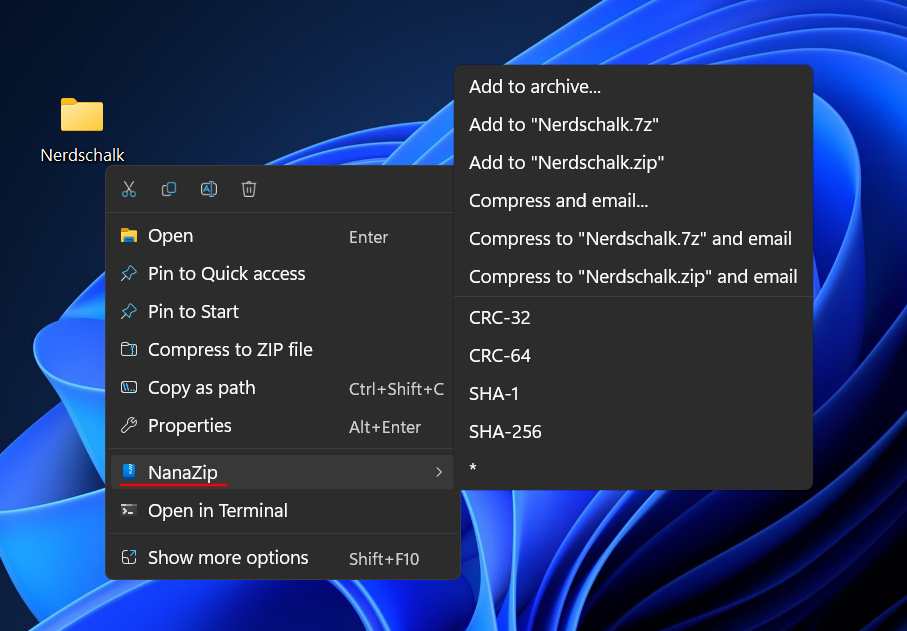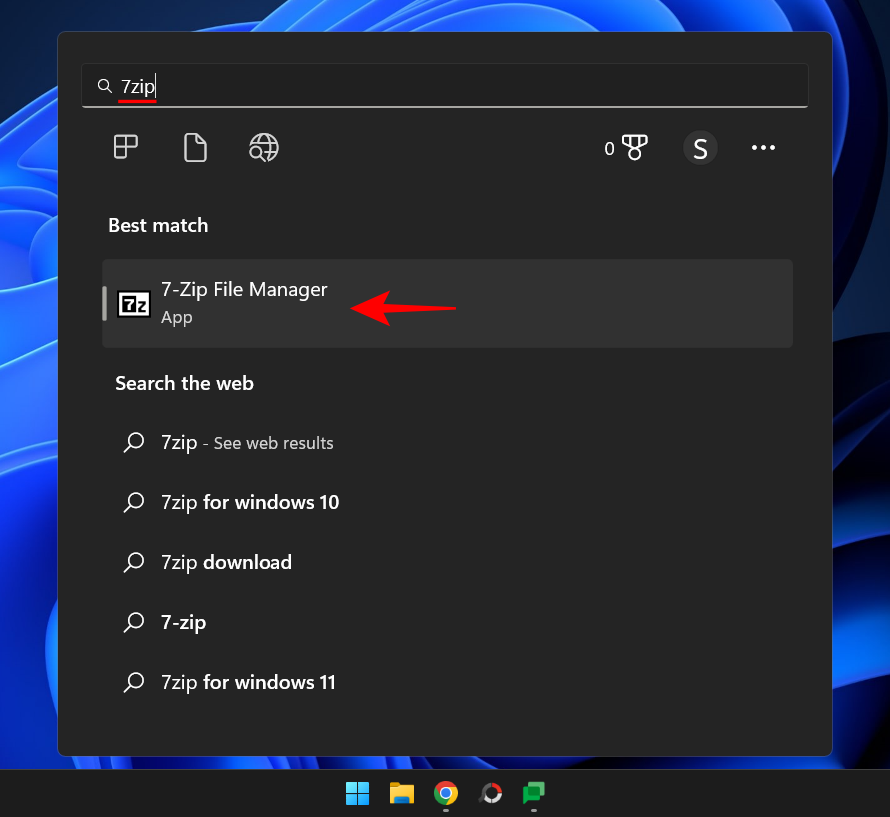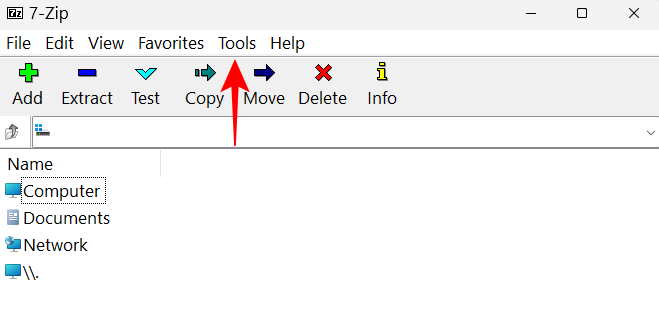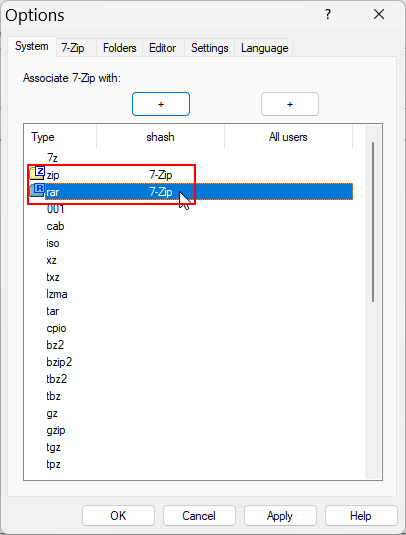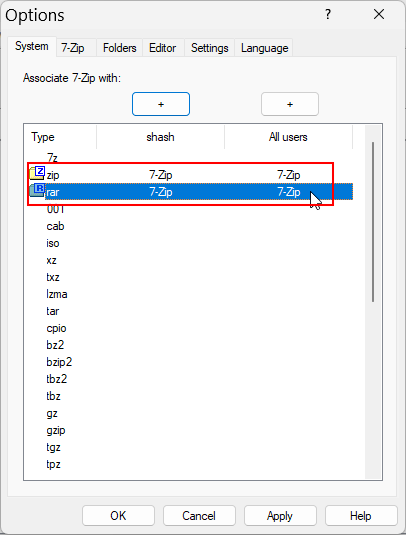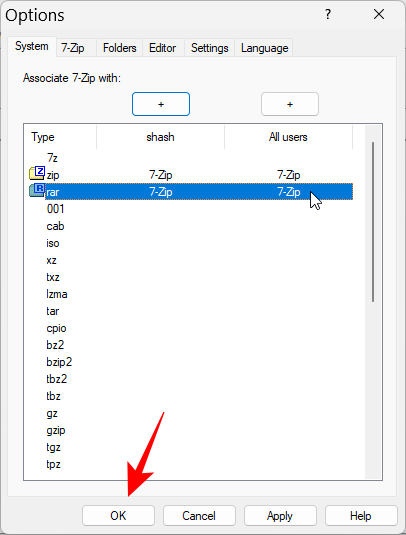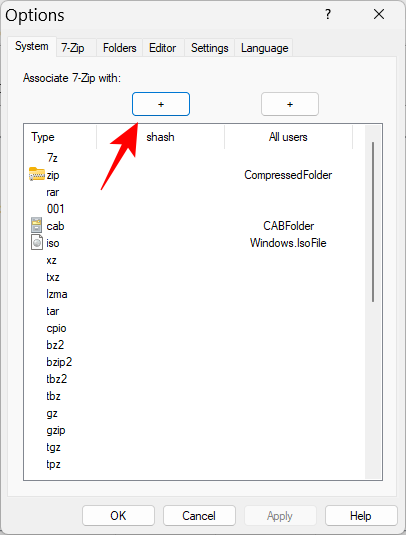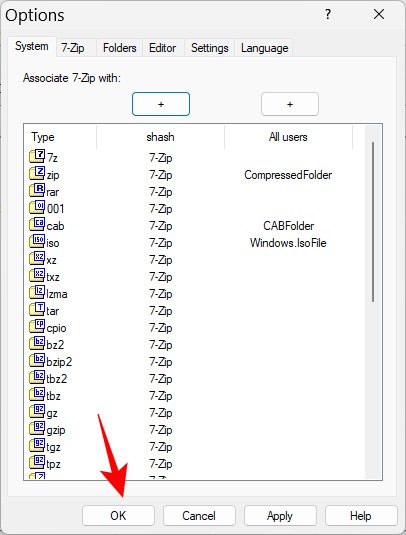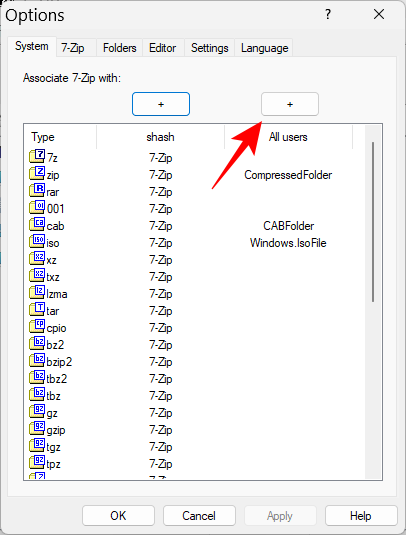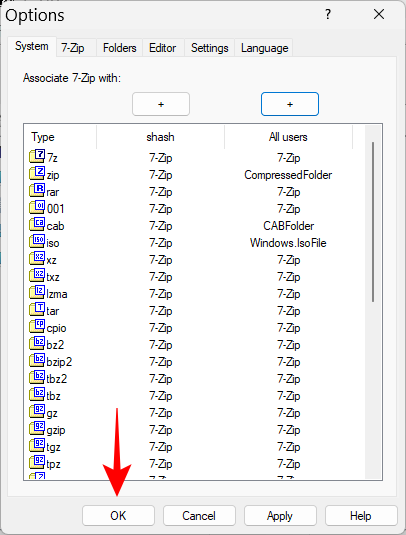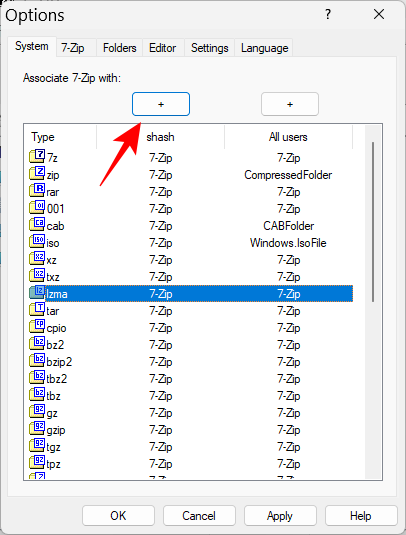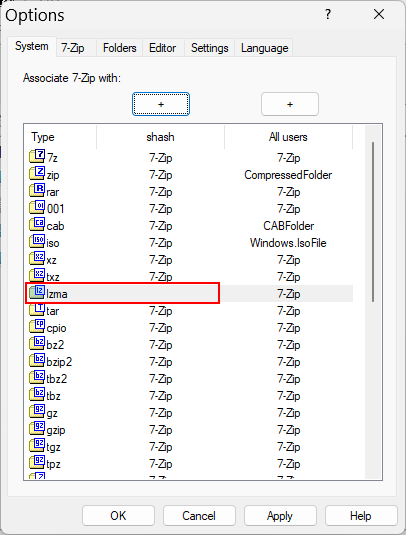Tiedostojen arkistointien ja purkajien maailma on ääriään myöten täynnä, ja tuskin kukaan erottaisi vehnää akanoista. Onneksi on olemassa muutamia kilpailijoita, jotka saavat itsensä loistamaan kirkkaammin kuin muut ja seisovat pään ja hartioiden yläpuolella. 7-Zip on yksi tällainen esimerkki.
Mitä se voi tehdä ja miten voit käyttää sitä Windows 11 -tietokoneellasi? Lue lisää saadaksesi selville.
Mikä on 7-Zip?
7-Zip on avoimen lähdekoodin tiedostojen arkistointisovellus, joka voi pakata ja purkaa tiedostoja useissa eri muodoissa, salasanoilla tai ilman. Se tarjoaa joitakin parhaista pakkausnopeuksista, voidaan integroida komentopäätteisiin, ja se on täysin ilmainen, toisin kuin muut vastaavat sovellukset, kuten WinRar, jotka maksavat noin 30 dollaria elinikäisestä käytöstä.
7-Zip on ollut hyvä maine Windows-käyttäjien keskuudessa, ja se on yksi ensimmäisistä sovelluksista, jotka ladataan ja asennetaan uuden Windows-asennuksen jälkeen. Jos et ole vielä tehnyt niin, lue siitä lisää alla.
Kuinka ladata 7-Zip for Windows 11
Lataa ensin 7-Zip Windows 11:lle seuraamalla alla olevaa linkkiä.
Lataa: 7-Zip
Napsauta lataussivulla 64-bittisen Windows x64:n (ensimmäinen linkki) vieressä olevaa Lataa-linkkiä.
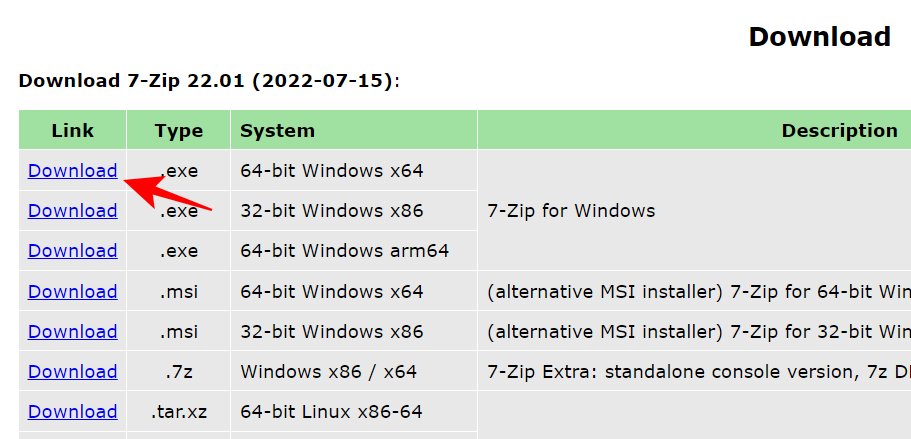
Odota tiedoston lataamista.
Kuinka asentaa 7-Zip Windows 11:een
7-Zipin asentaminen on yhtä helppoa kuin sen lataaminen. Suorita vain ladattu 7-Zip-asennustiedosto ja napsauta Asenna .
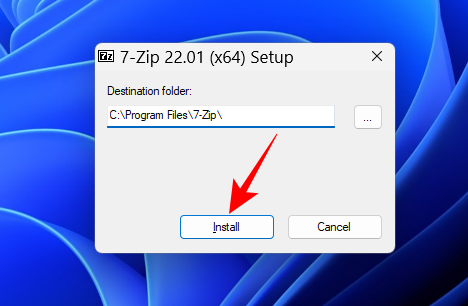
Tämä kestää muutaman sekunnin. Kun olet valmis, napsauta Sulje .
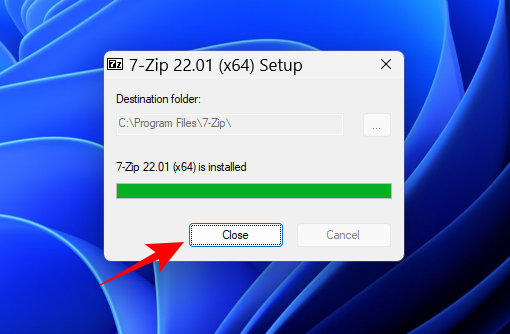
Katsotaanpa nyt, kuinka voimme käyttää 7-Zipiä tiedostojen purkamiseen.
Jos haluat purkaa tiedostoja, mutta pitää ne hyvin järjestyksessä erillisessä kansiossa, toimi seuraavasti:
Napsauta arkistoitua tiedostoa hiiren kakkospainikkeella ja valitse Näytä lisää vaihtoehtoja .

Tämä avaa vanhan Windowsin kontekstivalikon. Vie hiiri 7 zip:n päälle ja valitse sitten "Extract to (kansion nimi)".
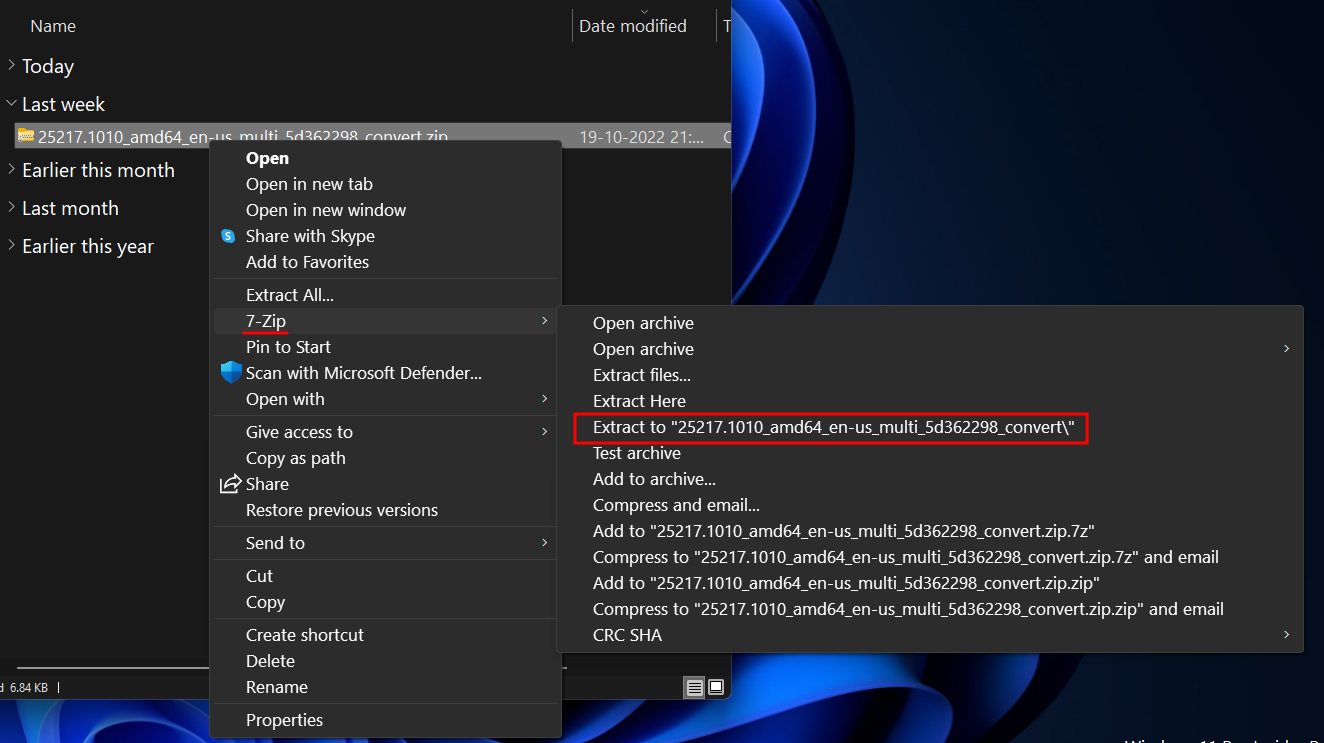
Tämä luo kansion, jolla on sama nimi kuin purettavalla arkistoidulla tiedostolla, ja tiedostot puretaan sen sisällä.
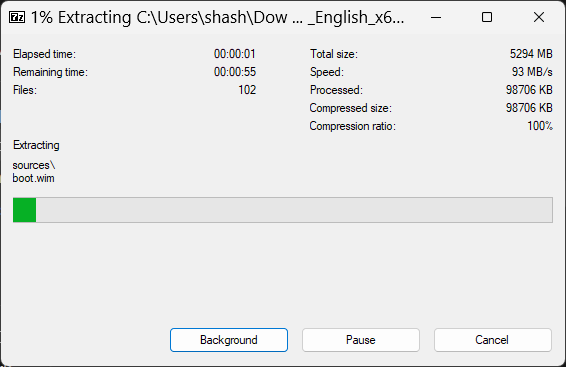
Jos arkisto on suojattu salasanalla, sinua pyydetään antamaan salasana ennen kuin purkaminen voi alkaa. Kirjoita salasana ja napsauta OK .
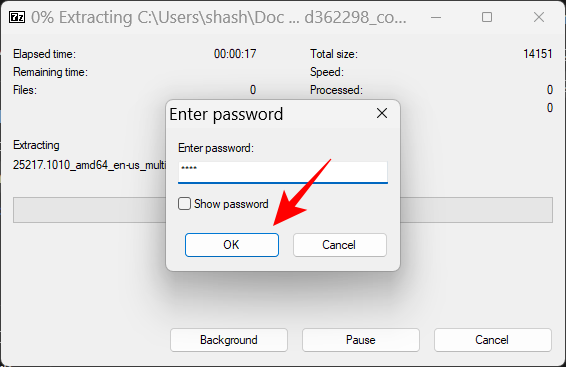
Jos haluat purkaa arkistoidun tiedoston samasta kansiosta, toimi seuraavasti:
Napsauta arkistoitua tiedostoa hiiren kakkospainikkeella ja valitse Näytä lisää vaihtoehtoja .

Vie hiiri 7 zipin päälle ja valitse sitten "Pura tästä".
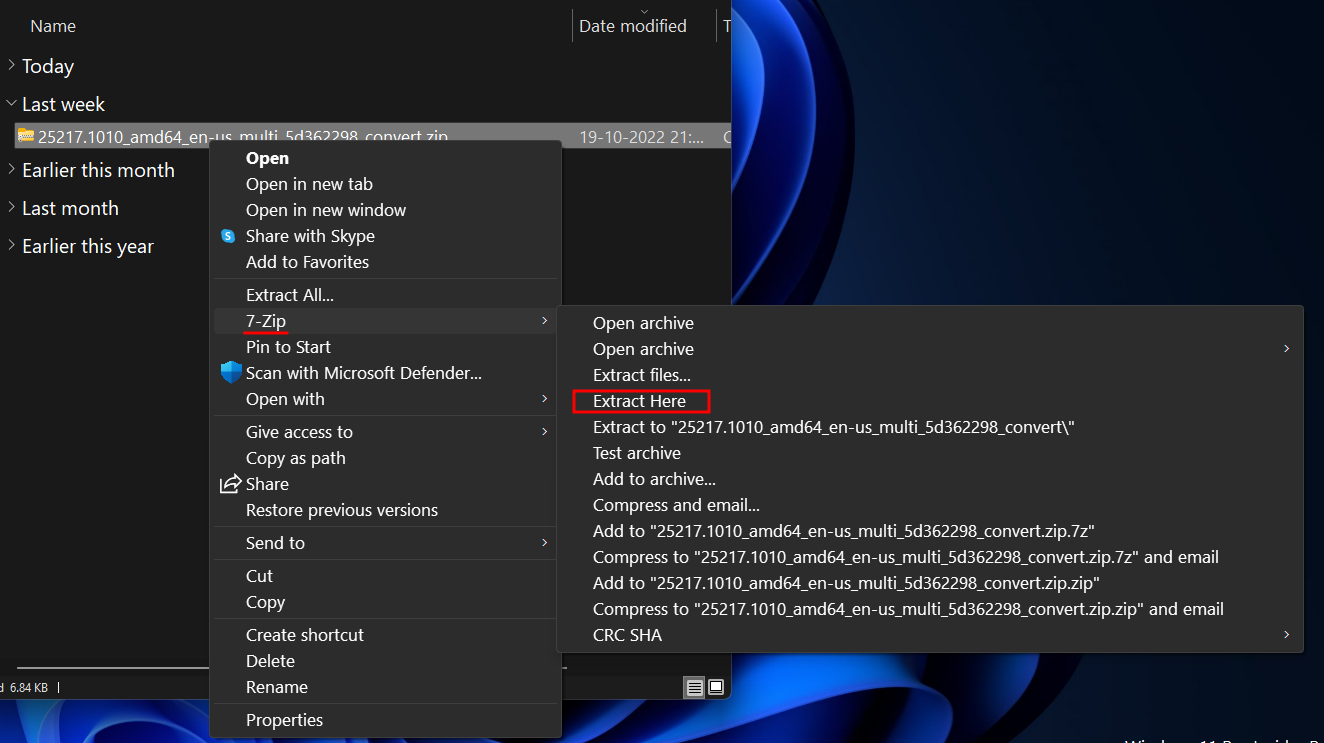
Tiedostot puretaan nyt samaan kansioon, jossa arkisto isännöi.
Jos haluat purkaa tiedostoja tietystä kansiosta eri paikassa, toimi seuraavasti:
Napsauta arkistoitua tiedostoa hiiren kakkospainikkeella ja valitse Näytä lisää vaihtoehtoja .

Vie hiiri 7 zipin päälle ja valitse "Pura tiedostot..."

Tämä avaa pienen poistoikkunan. Napsauta ellipsikuvaketta (…) Pura kohteeseen -kentän vieressä.
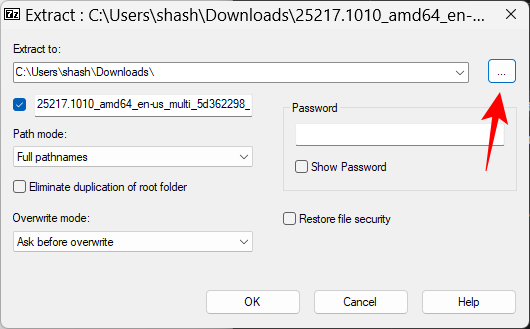
Selaa sitten sijaintiin, johon haluat purkaa ja tallentaa tiedostot. Valitse se ja napsauta OK .
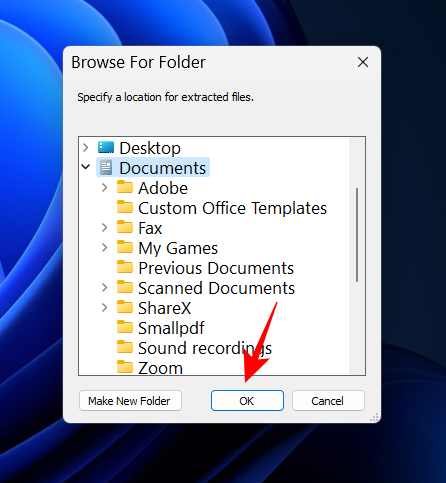
Jos haluat luoda uuden kansion sijaintiin, napsauta Luo uusi kansio .
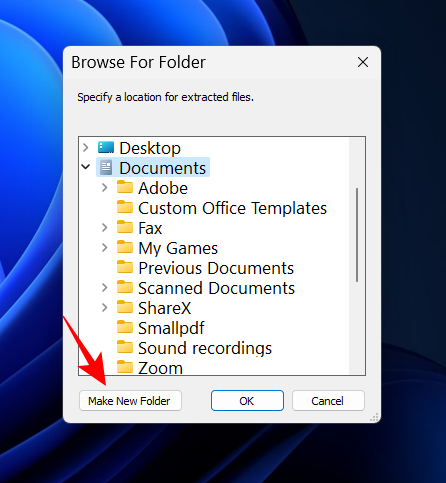
Anna tälle kansiolle nimi.
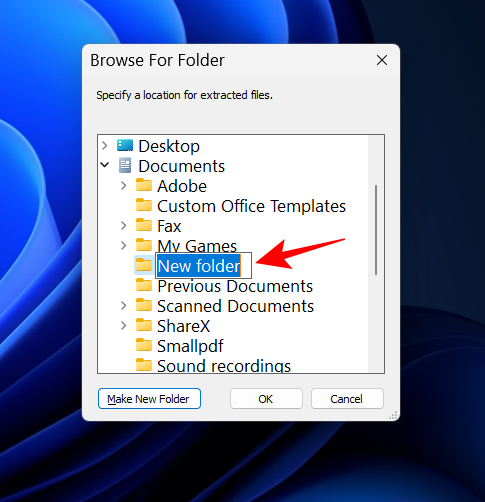
Valitse sitten se ja napsauta OK.
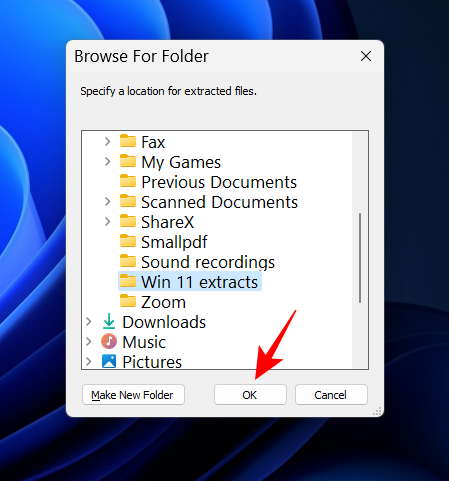
Napsauta nyt uudelleen OK aloittaaksesi purkamisen.
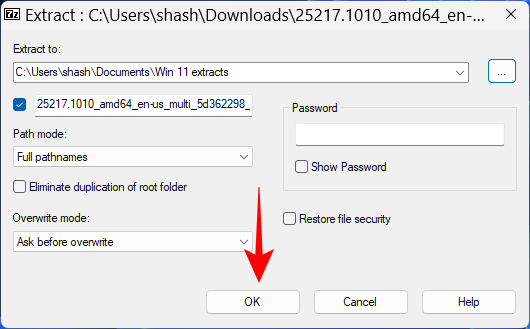
Tiedostojen pakkaaminen tai arkistointi 7-Zipillä
Purkamisen lisäksi toinen tärkeä asia, joka on opittava käytettäessä 7-Zipiä, on kuinka käyttää sitä tiedostojen pakkaamiseen ja arkistointiin. Tässä on erilaisia arkistointiskenaarioita, jotka sinun on tiedettävä:
Arkistoi kansio
Jos haluat arkistoida koko kansion, napsauta sitä hiiren kakkospainikkeella ja valitse Näytä lisää vaihtoehtoja .
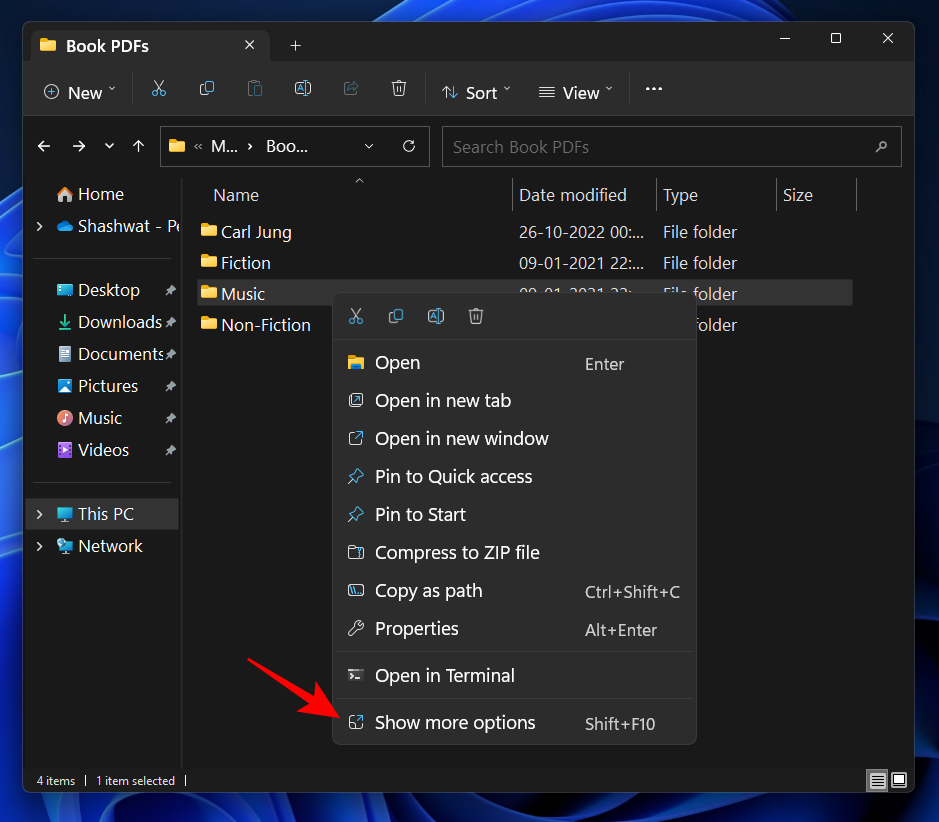
Vie hiiri nyt 7-zip-kohdan päälle nähdäksesi lisäasetukset. Täällä näet vaihtoehdot " Arkistoi .zip -muotoon " ja " Arkistoi .7z -muotoon " nopeaa arkistointia varten.
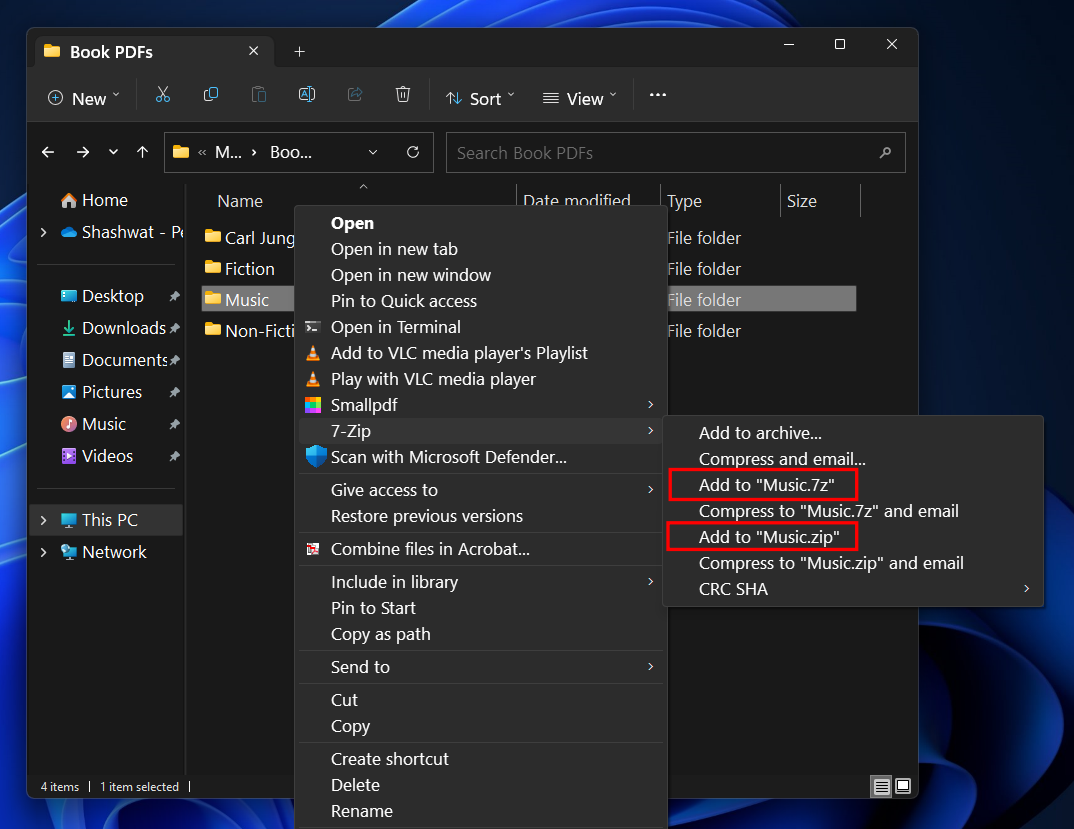
Mutta 7-Zip voi myös arkistoida kahteen muuhun tiedostotyyppiin - tar ja wim. Valitse " Lisää arkistoon " määrittääksesi mukautetut arkiston asetukset.
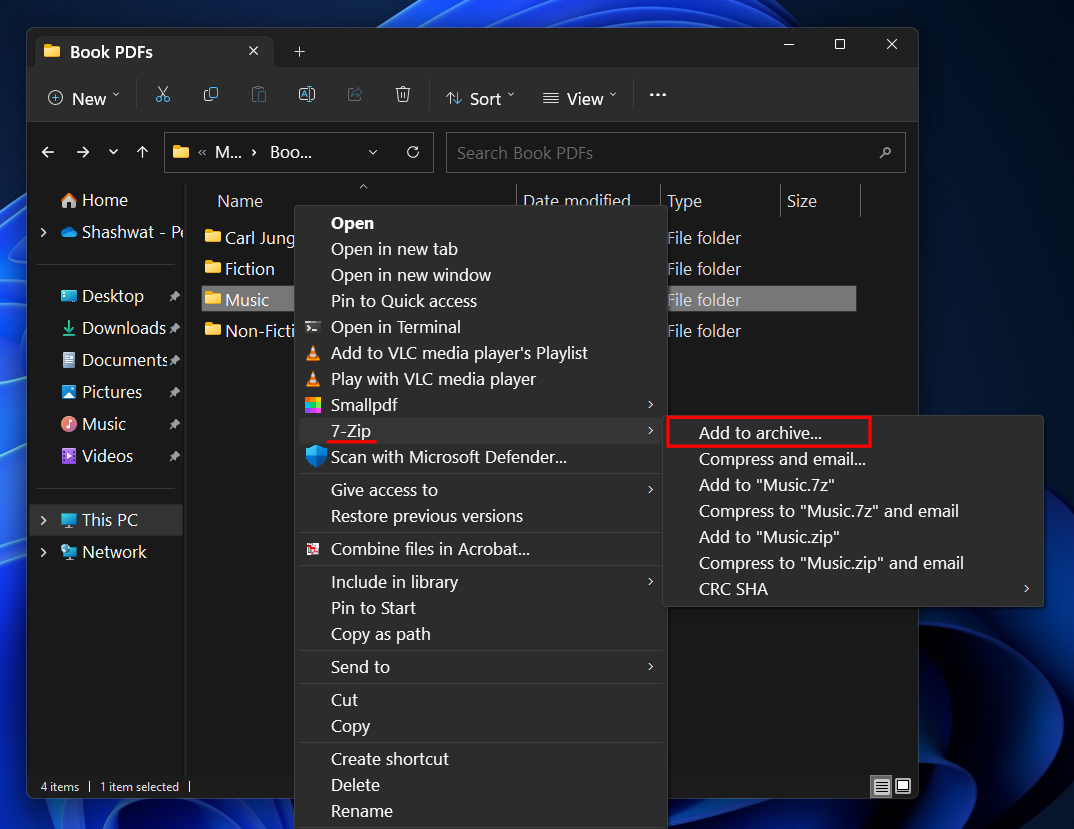
Napsauta "Lisää arkistoon" -ikkunassa "Arkistomuoto" -kohdan vieressä olevaa pudotusvalikkoa ja valitse tiedostoarkiston tyyppi.
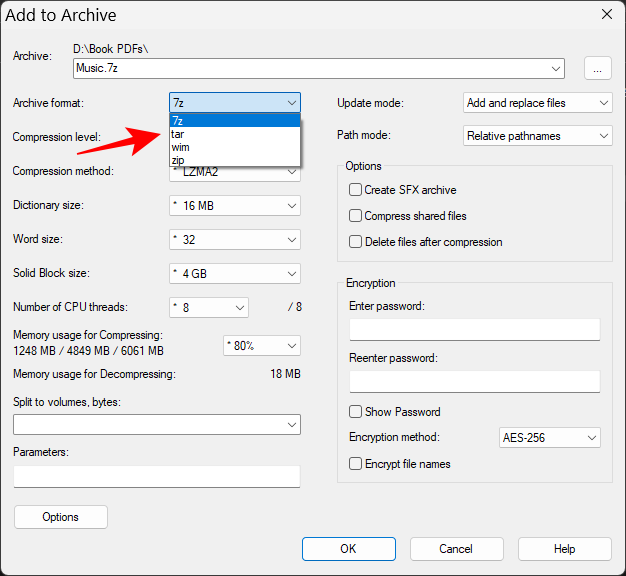
Voit myös jakaa arkistoidun tiedoston useisiin taltioihin, jos esimerkiksi kokonaiskoko on liian suuri. Voit tehdä tämän napsauttamalla avattavaa valikkoa kohdassa "Jaa tilavuuksiin, tavuihin".
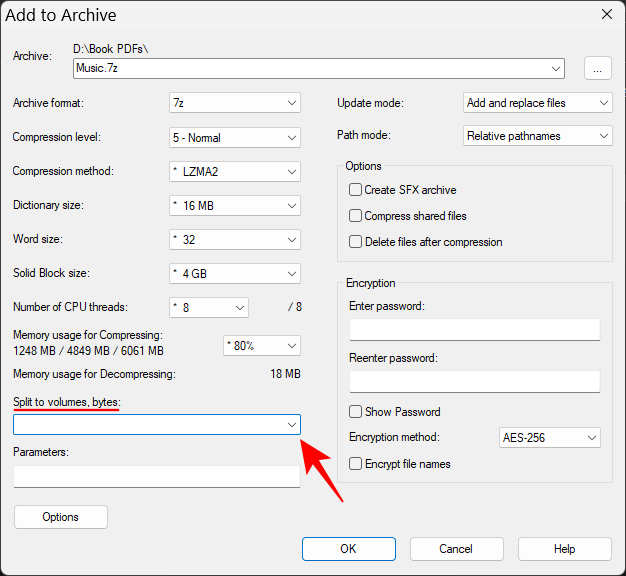
Valitse taltioiden koko (M tarkoittaa megatavua).
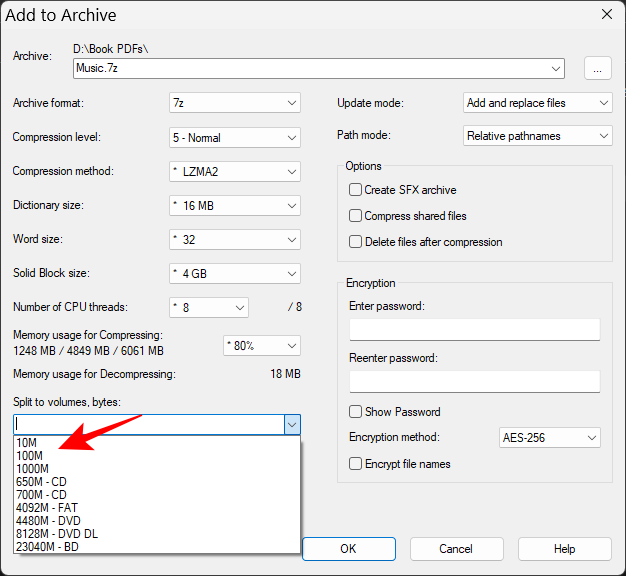
Kun olet määrittänyt arkistoasetukset, napsauta OK .
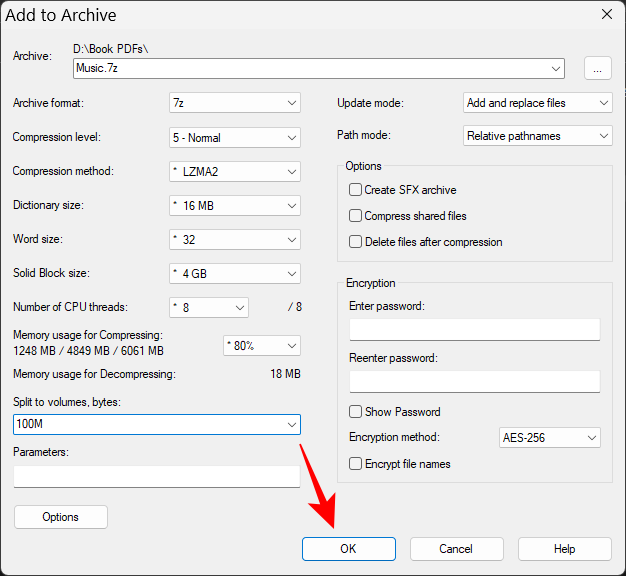
Tiedostosi arkistoidaan nyt asetustesi perusteella valitsemassasi muodossa.
Jos haluat oppia arkistojen salaamisesta salasanalla tai tiedostojen pakkaamisesta tilan tai ajan säästämiseksi, katso myöhemmät osiot - "Tiedostojen arkistointi ja salaus salasanalla" ja "Parhaan pakkauksen käyttäminen".
Arkistoi yksi tiedosto
Jos haluat arkistoida yksittäisen tiedoston, napsauta sitä hiiren kakkospainikkeella ja valitse Näytä lisää vaihtoehtoja .
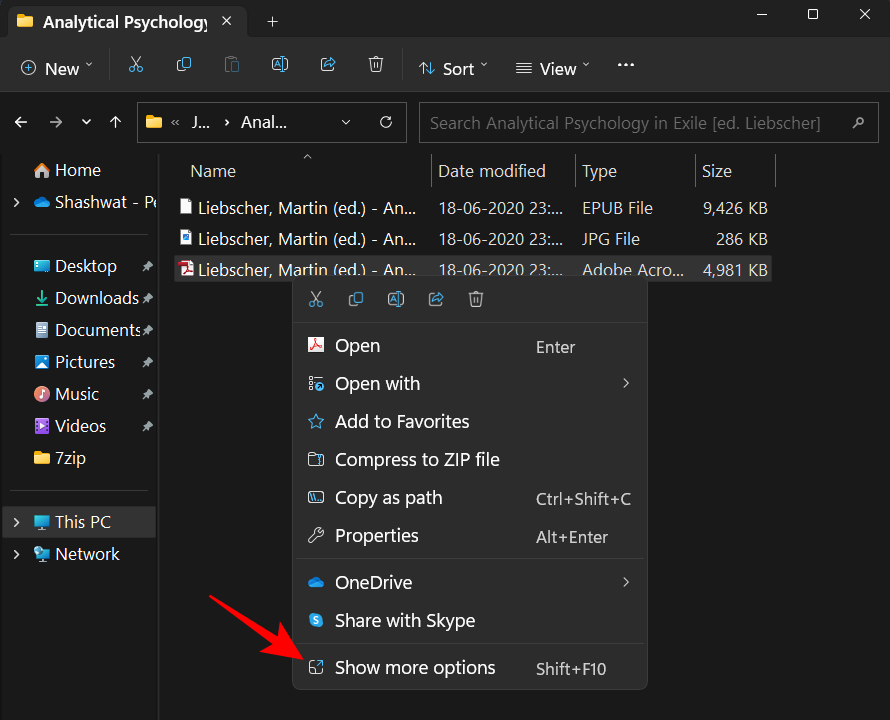
Siirry sitten 7-zipiin ja valitse "Lisää .zipiin" tai "Lisää .7z:iin".
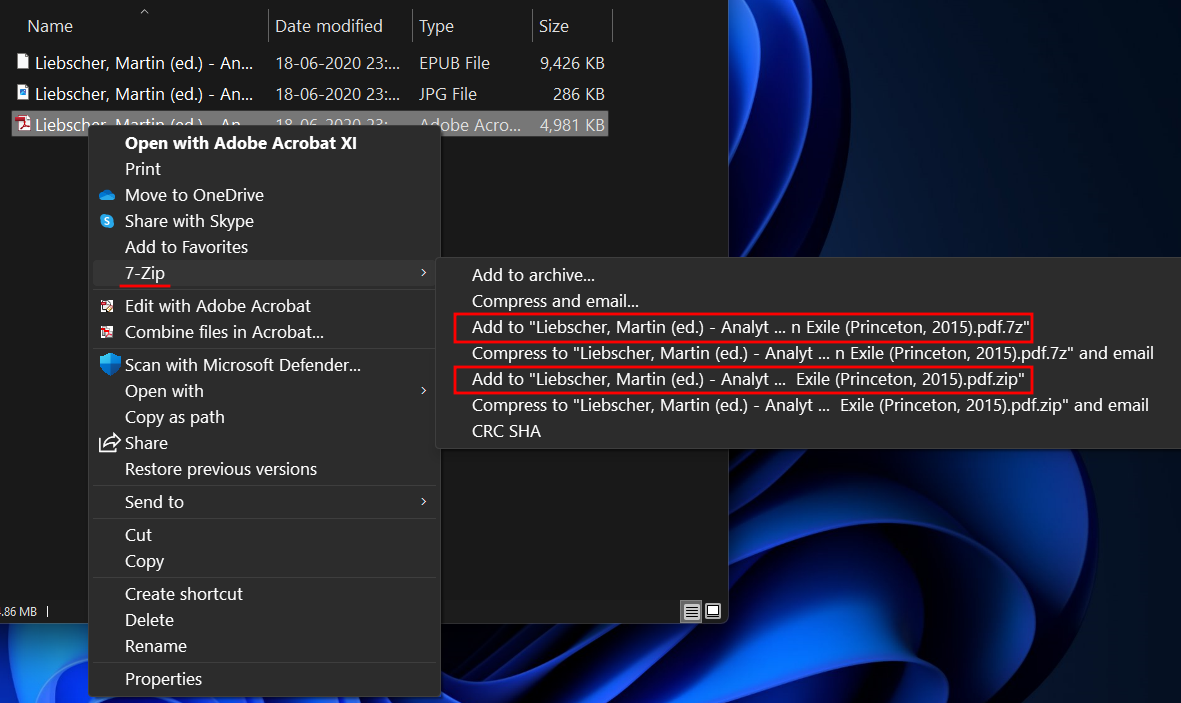
Jos haluat arkistoida toiseen muotoon tai muuttaa asetuksia edellisessä osiossa esitetyllä tavalla, valitse "Lisää arkistoon...".
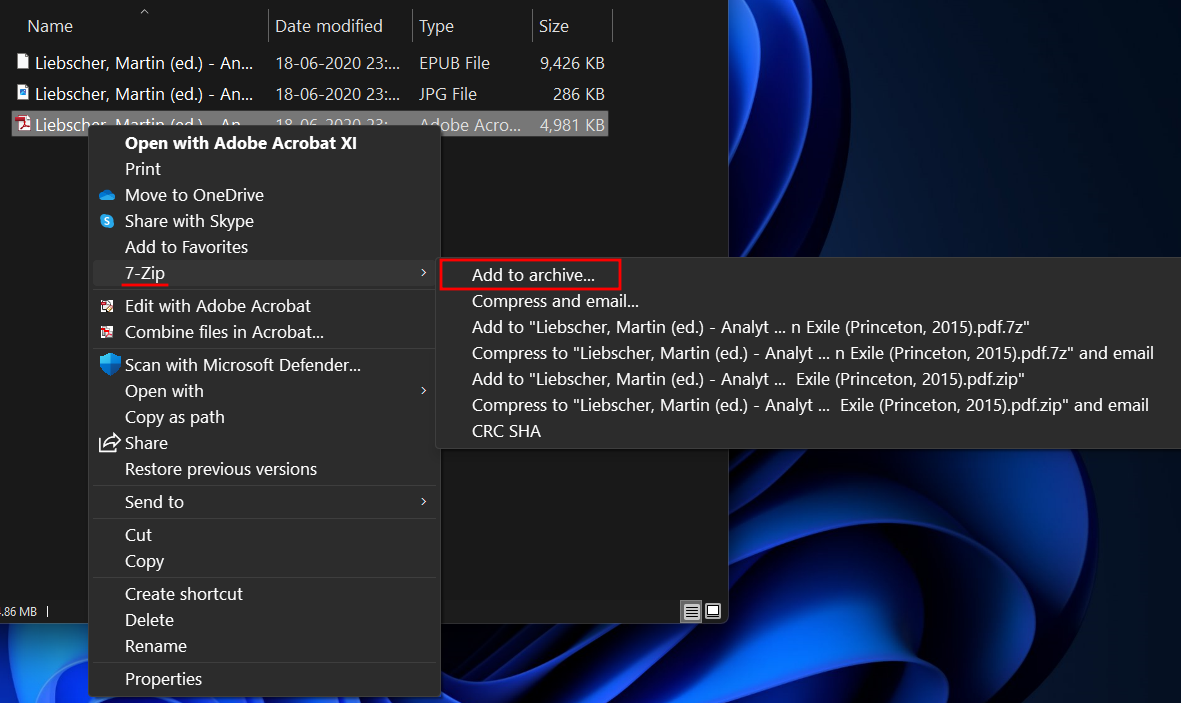
Jos valitsit "Lisää arkistoon", valitse mukautetut arkistointiasetukset (kuten aiemmin näytettiin) ja napsauta OK aloittaaksesi arkistointiprosessin.
Arkistoi tiedostot
Useiden tiedostojen arkistoinnin vaiheet ovat samanlaiset kuin yllä mainitut. Ainoa ero tässä on, että yhden tiedoston tai kansion sijaan valitsemme useita tiedostoja arkistoitaviksi. Siirry tiedostoihin, jotka haluat arkistoida, valitse ne ja napsauta sitten yhtä niistä hiiren kakkospainikkeella. Valitse nyt Näytä lisää vaihtoehtoja .
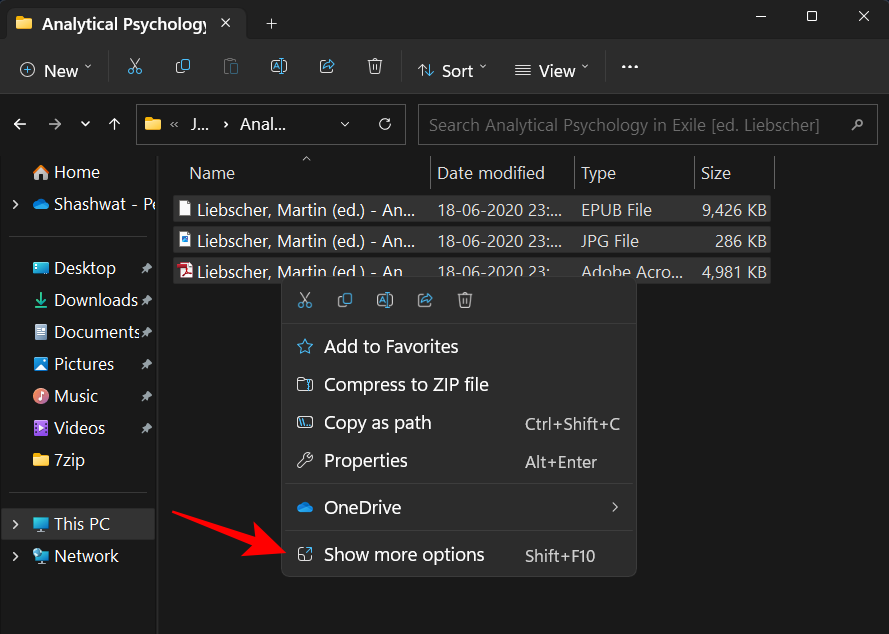
Siirry nyt 7-zipiin ja valitse, kuinka haluat arkistoida nämä tiedostot valitsemalla ennalta määritetyt .zip- ja .7z-arkistoasetukset…
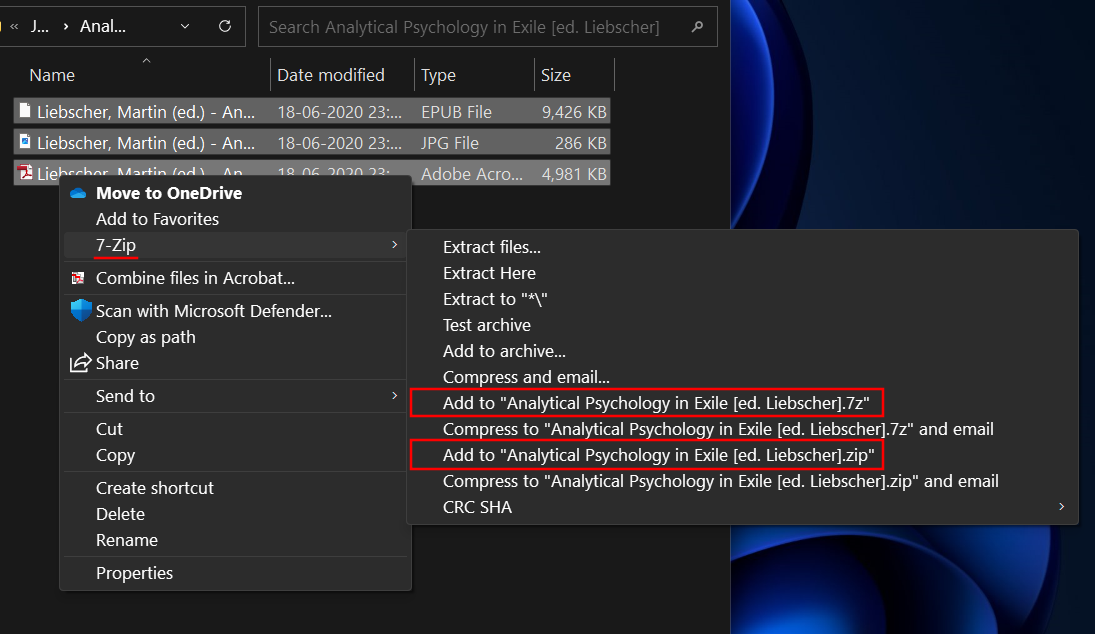
Tai valitse "Lisää arkistoon".

Valitse nyt mukautetut arkistointiasetukset (kuten aiemmin näytettiin) ja aloita arkistointi.
Arkistoi ja salaa tiedostoja salasanalla
Jos haluat salata arkistot salasanalla, valitse "Lisää arkistoon" -vaihtoehto 7-zip-kontekstivalikosta.

Varmista sitten Lisää arkistoon -ikkunassa, että valitset arkistomuodoksi joko 7z tai zip, koska nämä ovat ainoat kaksi tiedostomuotoa, jotka voidaan salata.
Jos valitset .zip-muodon, voit valita kahdesta salausmenetelmästä – ZipCrypto ja AES-256.
Toisaalta, jos valitset .7-Zip-muodon, sinulla on vain AES-256-salausvaihtoehto, mutta voit myös salata tiedostojen nimet.
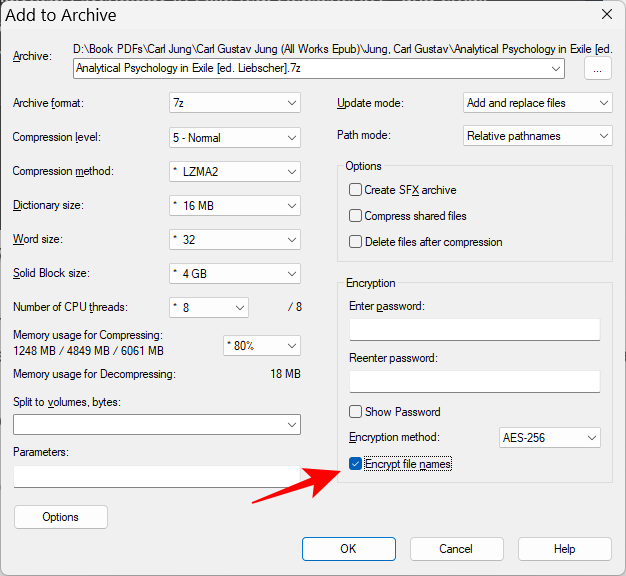
Riippumatta valitsemastasi muodosta, on suositeltavaa käyttää AES-256-salausalgoritmia, koska se on yksi vahvimmista salauksista, jota ei voida purkaa ilman oikeaa salasanaa.
Kun olet valinnut arkiston muodon, napsauta "Syötä salasana" kohdassa Salaus ja kirjoita salasanasi.
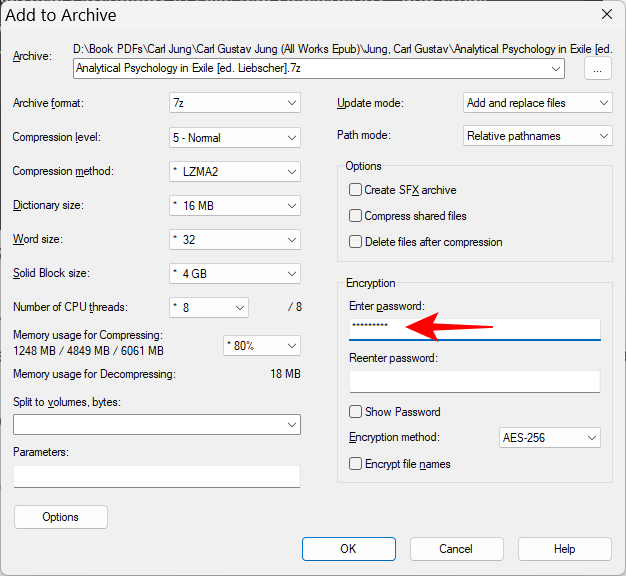
Vahvista sitten syöttämällä salasana uudelleen.
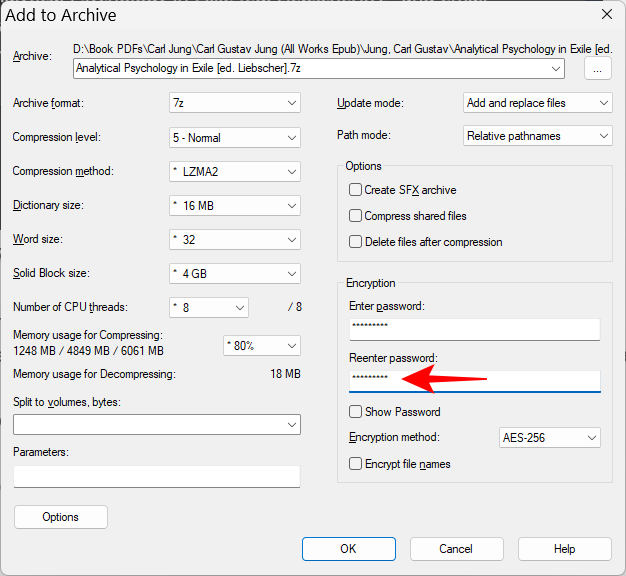
Napsauta sitten OK .
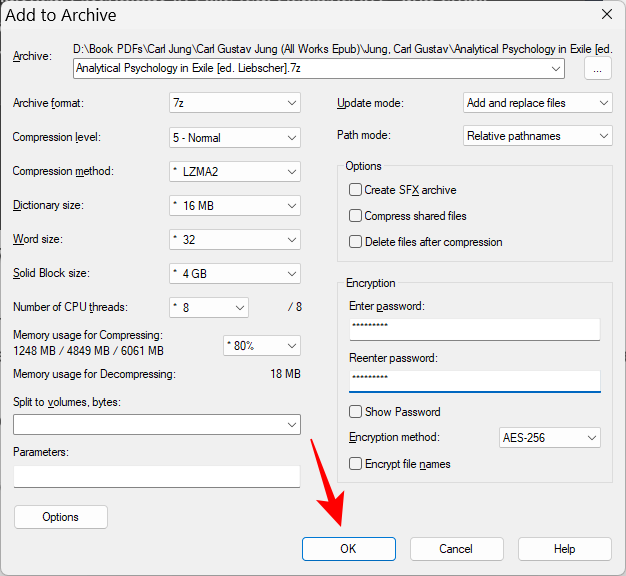
Ja siinä se. Tiedostosi on nyt salattu salasanalla.
Kuinka käyttää parasta pakkausta
Paras pakkausmenetelmä on se, joka säästää eniten tilaa. Aseta parhaat pakkausasetukset napsauttamalla ensin hiiren kakkospainikkeella pakattavia tiedostoja ja napsauttamalla Näytä lisää vaihtoehtoja .
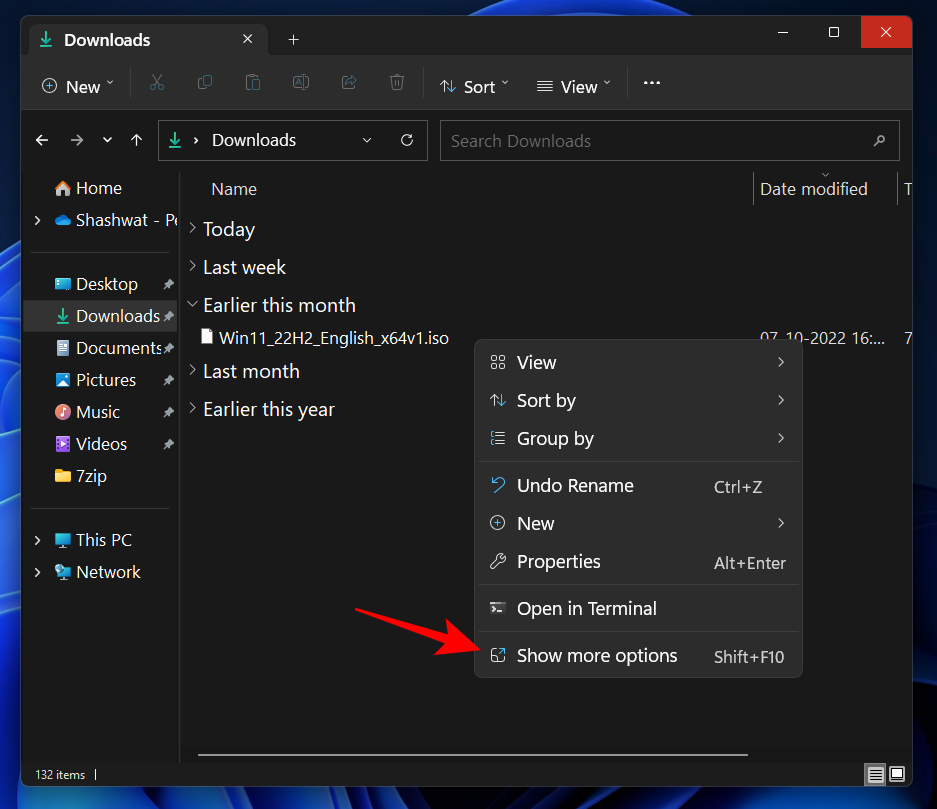
Valitse sitten 7-zip ja napsauta Lisää arkistoon .
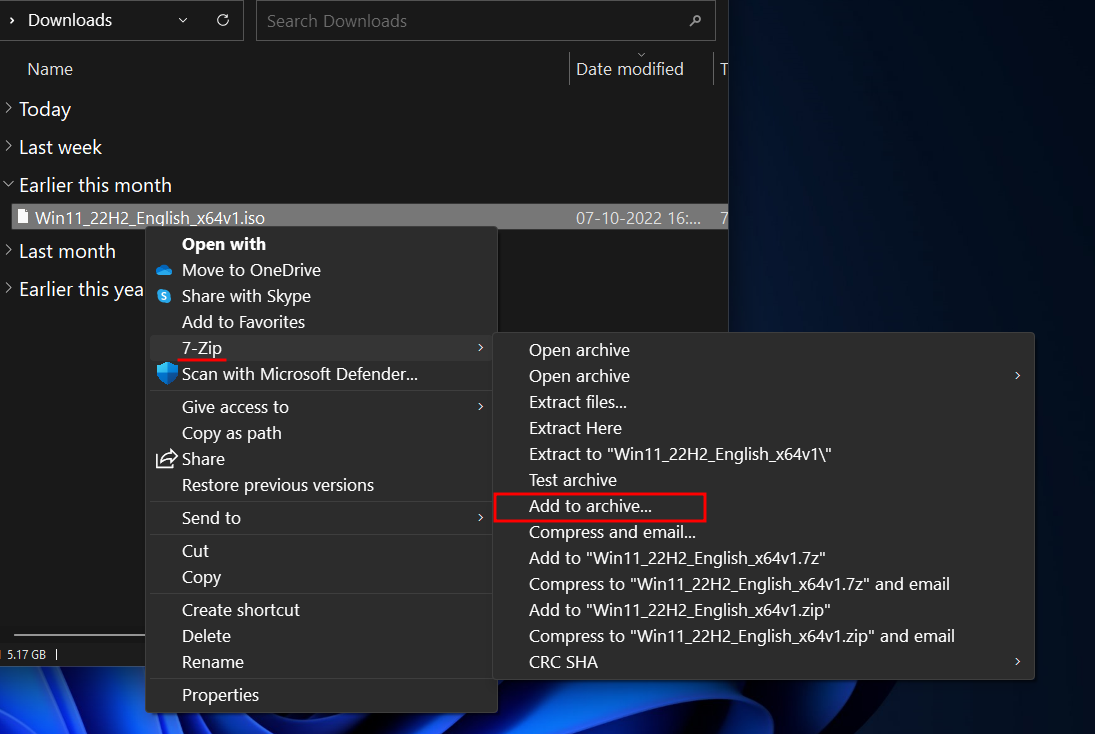
Tämä avaa "Lisää arkistoon" -ikkunan.
7-Zip tarjoaa yhdeksän pakkaustasoa, jotka vaihtelevat Storesta Ultraan, ja neljä pakkausmenetelmää eri algoritmikielillä – LZMA, LZMA2, PPMd, BZip2.
Saat parhaat pakkausnopeudet käyttämällä seuraavia asetuksia tiedostojesi arkistoinnin aikana:
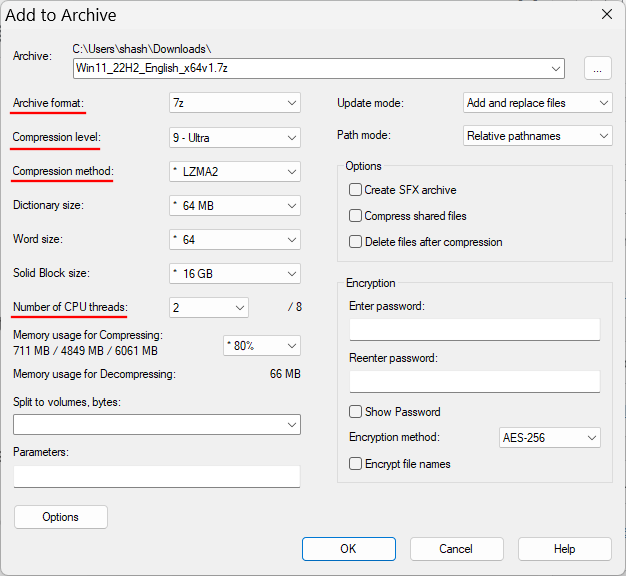
- Arkistomuoto – 7z
- Puristustaso – 9 – Ultra
- Pakkausmenetelmä – LZMA tai LZMA2
- Prosessorisäikeiden lukumäärä – 2 tai vähemmän (jos valitset enemmän, pakkaustyö jaetaan CPU-säikeiden kesken osiin, ja nämä palat pakataan erikseen, joten et saa parhaita pakkausnopeuksia).
Kuinka puristaa nopeimmin
Jos sinun on pakattava tiedosto nopeasti, sinun on luotettava pakkausmenetelmiin ja asetuksiin, jotka lyhentävät pakkausaikaa. Tässä ovat asetukset, joita sinun tulee käyttää tiedostojen pakkaamiseen nopeimmalla tavalla:
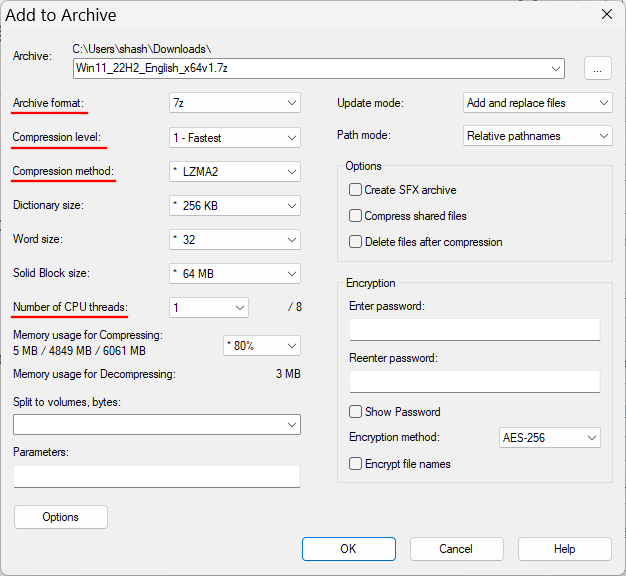
- Arkistomuoto – 7z
- Puristustaso – 1 – Nopein
- Pakkausmenetelmä – LZMA2 tai BZIP2
- Suorittimen säikeiden määrä – 1
Näillä asetuksilla saat nopeimman pakkausnopeuden 7-Zipissä.
7-zip-kontekstivalikko sisältää oletuksena muutamia kohteita. Jos haluat muuttaa niitä niin, että näet käyttöösi sopivimmat, toimi seuraavasti:
Avaa 7-zip ja napsauta Työkalut ja sitten Asetukset .

Napsauta sitten 7-zip-välilehteä.
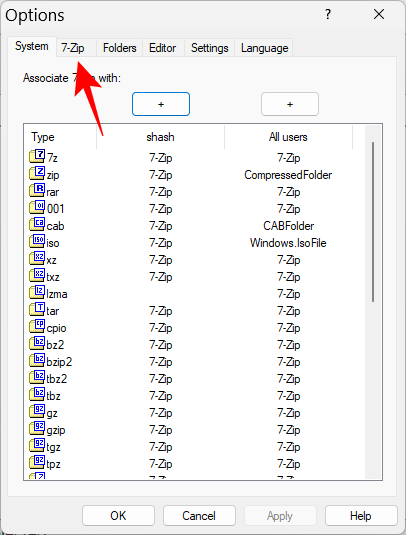
Valitse tästä kohteet, jotka haluat näkyvän kontekstivalikossa niin, että niiden vieressä on rasti.
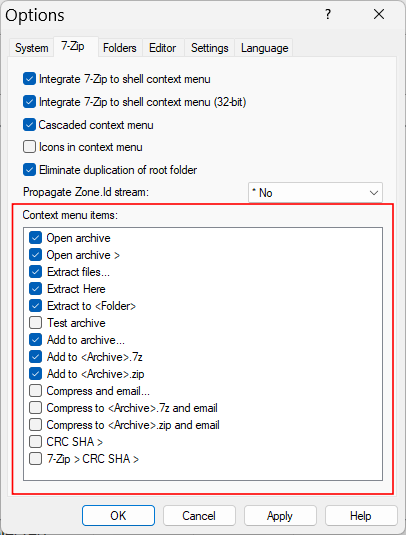
Kun olet valmis, napsauta "OK" ja sulje 7-zip.
Se voi olla melko hankalaa navigoida 7-Zipiin vanhasta Windowsin kontekstivalikosta. On kuitenkin olemassa tapa lisätä 7-Zip itse Windows 11:n uuteen, rajoitettuun kontekstivalikkoon, jotta sinun ei aina tarvitse käydä läpi "Katso lisää vaihtoehtoja" -painiketta tiedostojen purkamiseksi tai pakkaamiseksi.
Tätä varten lataamme Nanazip-sovelluksen. NanaZip on 7-zip-haarukka, koska siinä on sama lähdekoodi kuin 7-zip-ohjelmistolla, mikä tarkoittaa, että se on periaatteessa 7-zip.
BTW, toinen tapa ratkaista tämä ongelma ja käyttää edelleen vain 7-Zipiä Nanazip-ohjelmiston sijaan on korvata Windows 11:n uusi kontekstivalikko itse Windows 10:n vanhalla.
Lue: Kuinka palauttaa vanha Windows 11 -kontekstivalikko
Mutta jos pidät uudesta kontekstivalikosta ja haluat lisätä vaihtoehdot tiedostojen ja kansioiden pakkaamiseen ja arkistointiin vain itsestään, voit käyttää Nanazipiä tähän.
Näin asennat Nanazipin ja lisäät sen pikavalikkoon.
Paina Käynnistä, kirjoita Microsoft Store ja paina Enter.
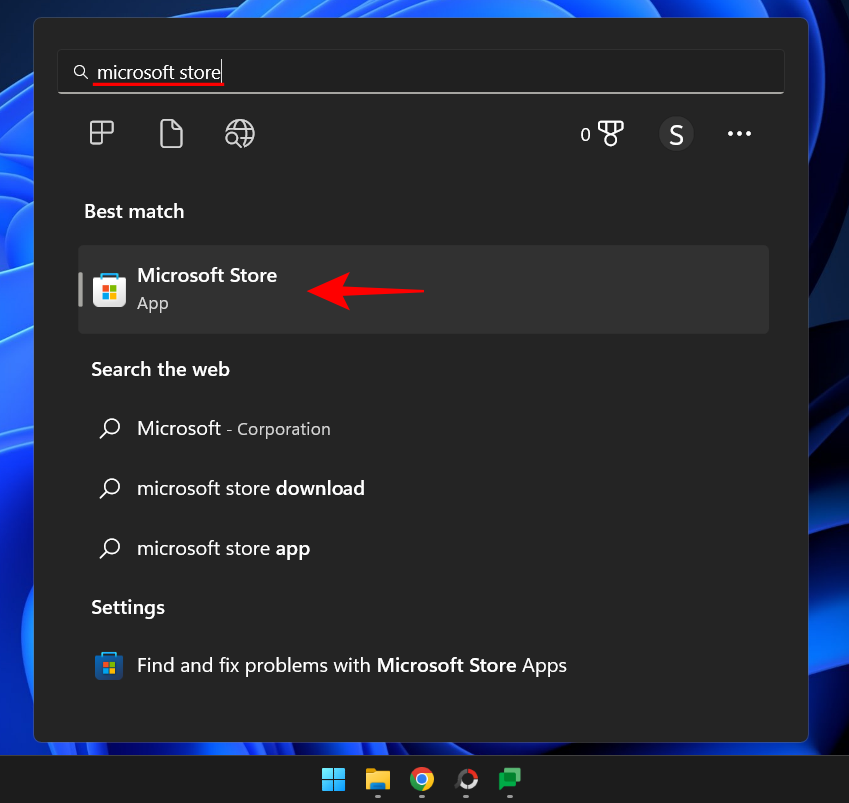
Kirjoita yllä olevaan hakupalkkiin NanaZip ja valitse se tuloksista.
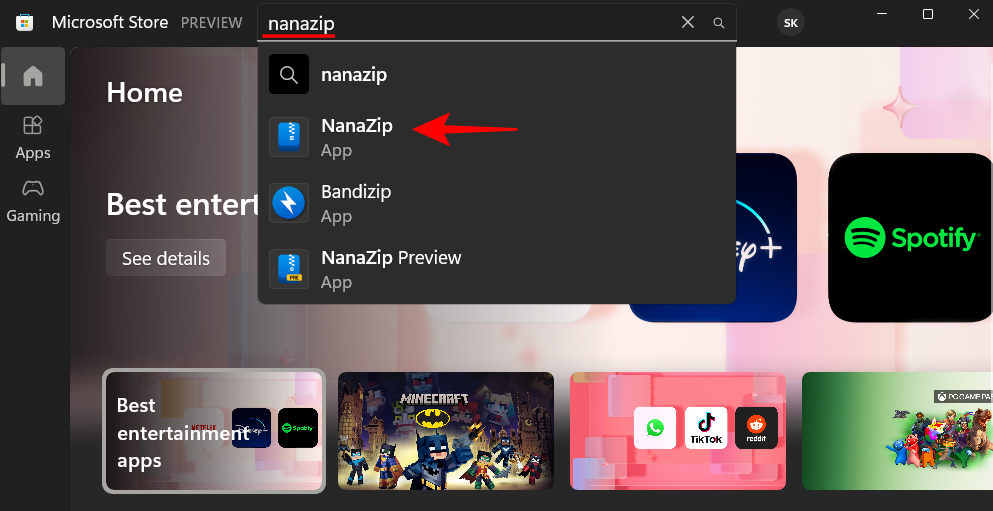
Napsauta Hanki .
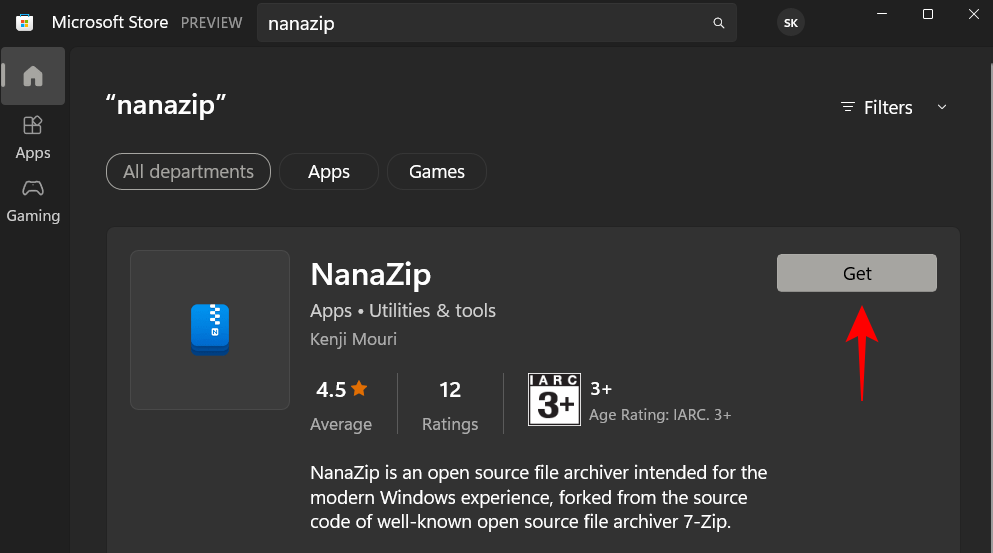
Kun se on ladattu ja asennettu, sulje Microsoft Store. Avaa sitten Win+IAsetukset-sovellus painamalla . Valitse vasemmasta ruudusta Sovellukset .
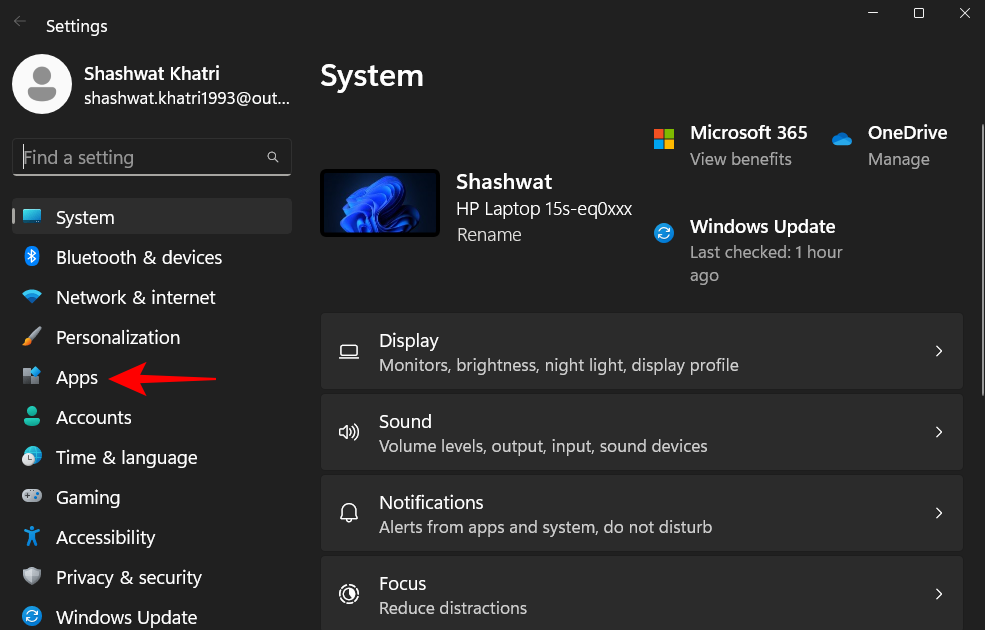
Napsauta sitten Oletussovellukset .
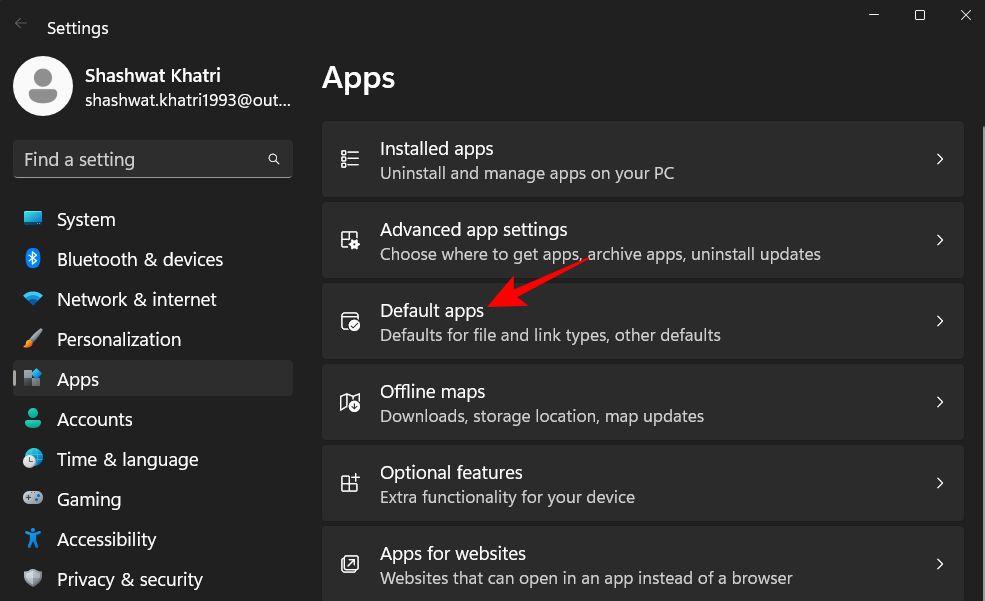
Kirjoita "Aseta oletusarvo tiedostotyypille tai linkkityypille" -kohtaan .zip ja valitse se.
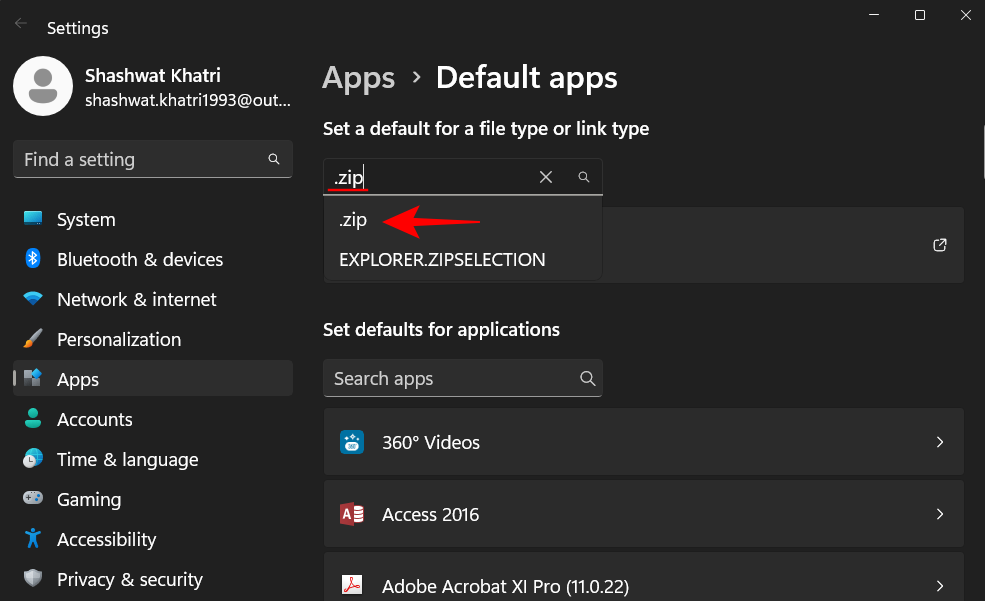
Napsauta tulosta (Windows Explorerin pitäisi olla oletusasetus, jos sinulla ei ole muita sovelluksia liitetty muotoon).
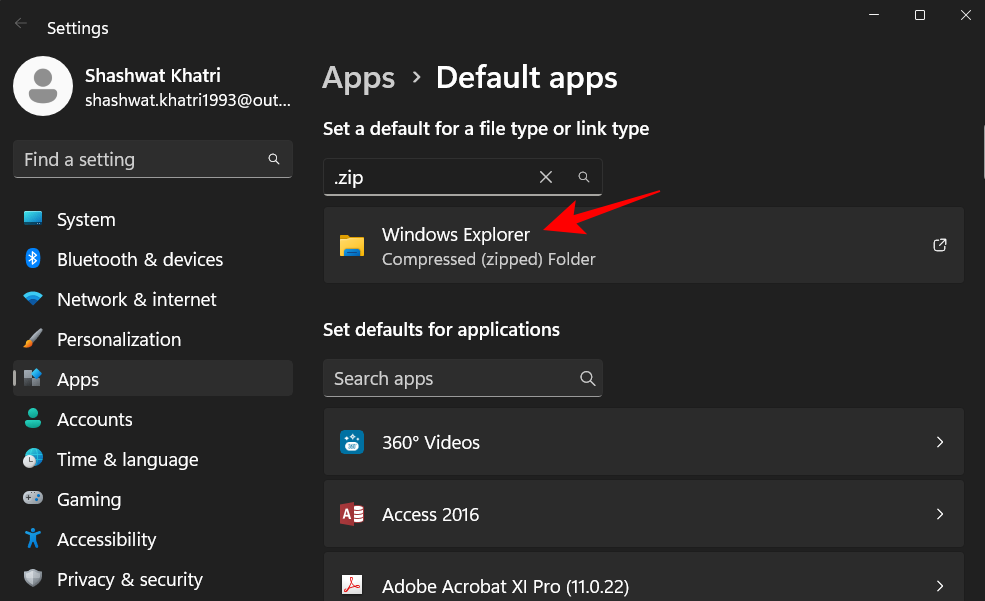
Valitse sitten 7-zip-tiedostonhallinta ja napsauta Aseta oletus .
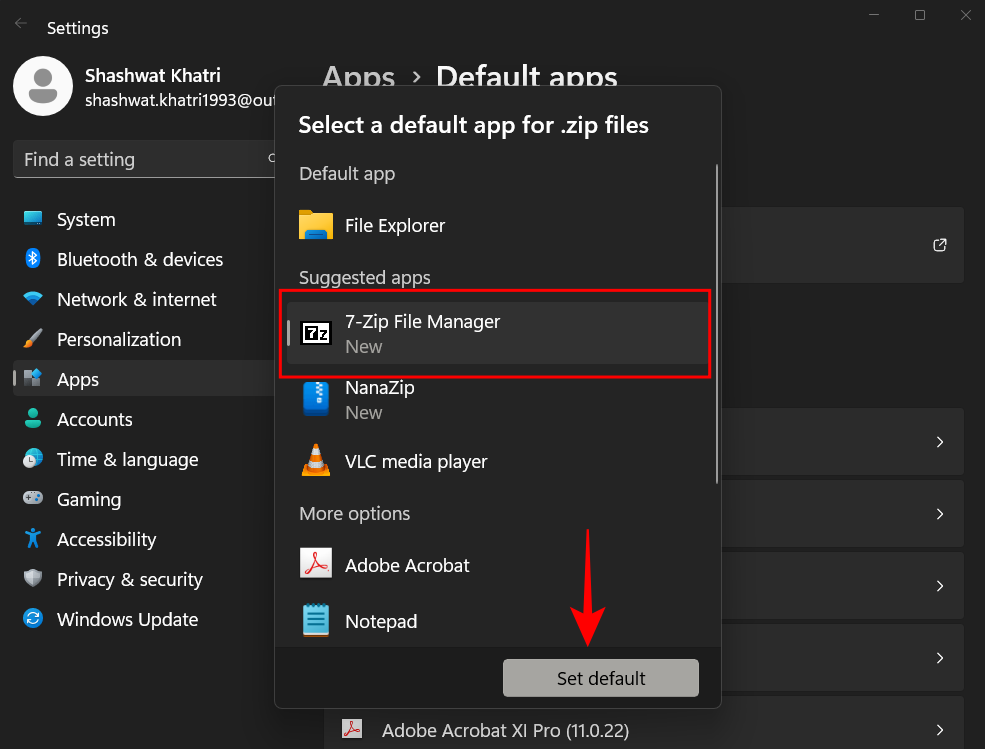
Tee tämä useimmille käytetyille arkistotiedostomuodoille, kuten .rar, .7z, .tar jne.
Ja juuri näin, olet lisännyt 7-Zipin kontekstivalikkoon tiedostojen purkamista ja arkistointia varten. Voit nyt tarkistaa Nanazipin pikavalikosta. Napsauta hiiren kakkospainikkeella mitä tahansa tiedostoa ja vie hiiri Nanazipin päälle.
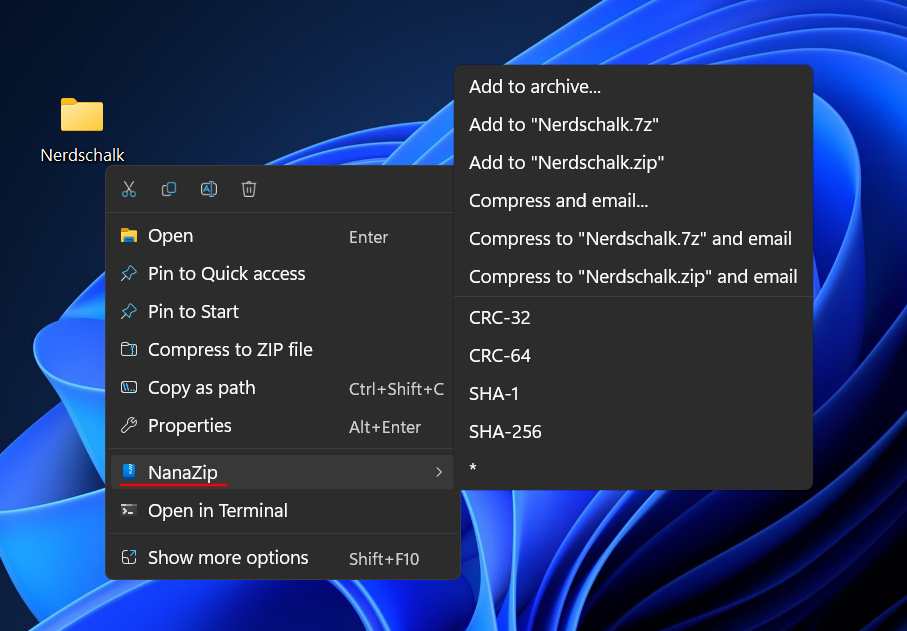
Kontekstivalikon kohdat ovat samat kuin 7-zipissä ja ne sulautuvat hyvin Windows 11 -teemaan.
Kuinka tehdä 7-Zipistä oletussovellus vain zip- ja rar-tiedostoille
Kun se on asennettu, ensimmäinen asia on tehdä 7-Zipistä oletussovellus .zip- ja .rar-tiedostotunnisteille, jotka ovat yleisimmät arkistoitujen tiedostojen tyypit, joita kohtaat. Näin:
Paina Käynnistä , kirjoita 7-Zip ja avaa sovellus.
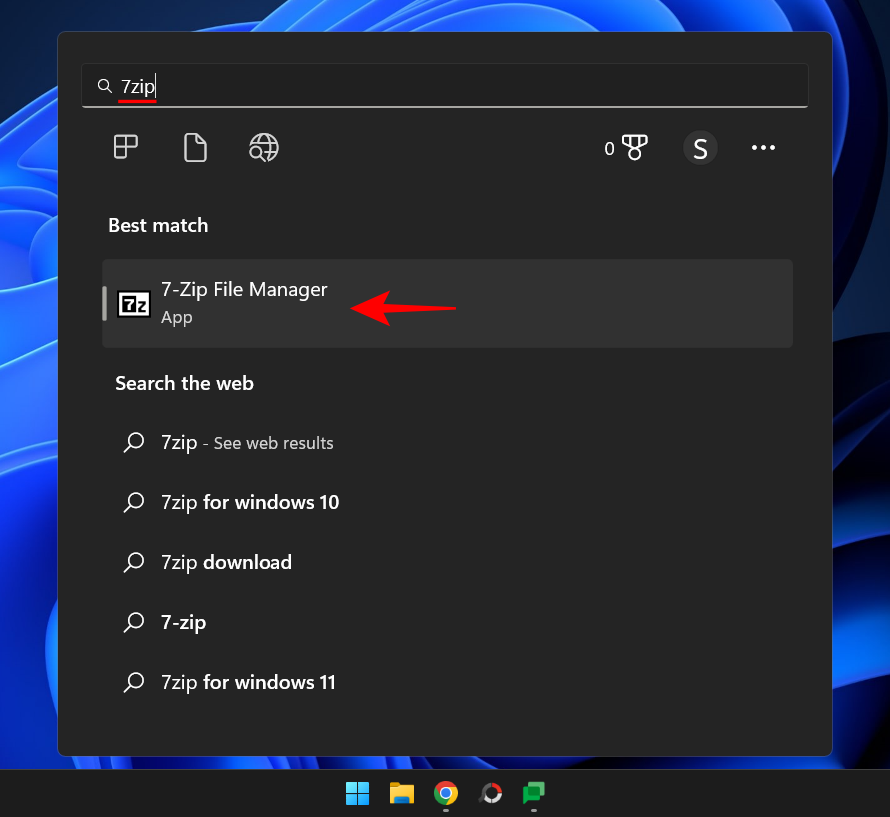
Napsauta yläreunan työkalupalkissa Työkalut .
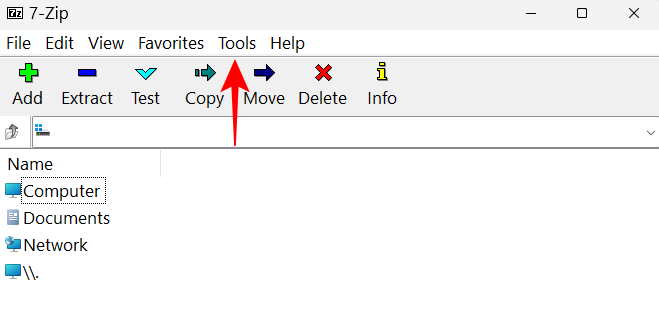
Valitse sitten Asetukset .

Napsauta täällä käyttäjänimesi alla olevaa tilaa zip ja rar vieressä , niin ne yhdistetään välittömästi oletussovellukseksi 7-zip.
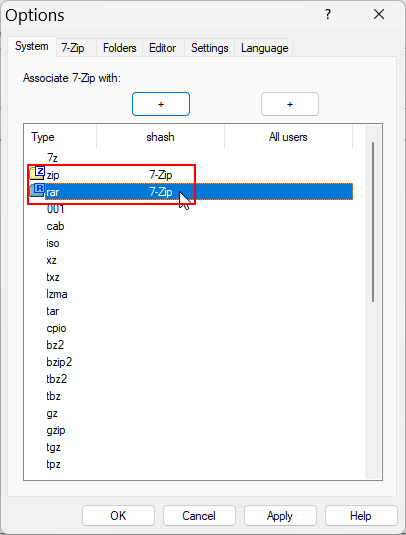
Jos haluat tehdä siitä oletuksena zip- ja rar-tiedostoille kaikille käyttäjille, napsauta muotojen vieressä Kaikki käyttäjät -kohdassa.
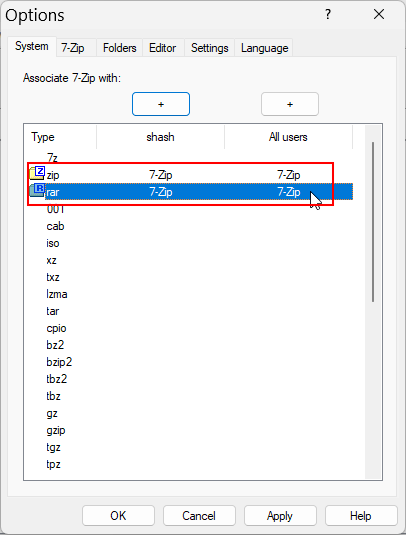
Kun olet valmis, napsauta OK .
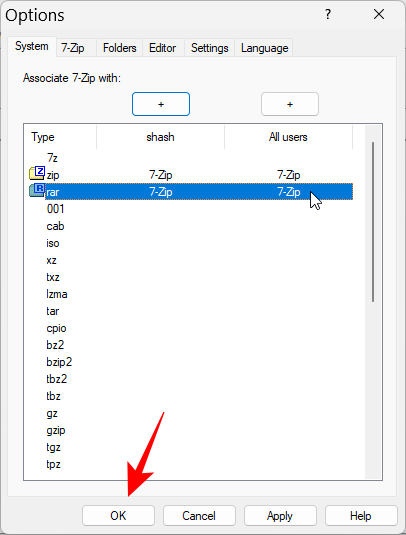
Kuinka tehdä 7-Zipistä oletussovellus kaikille arkistotiedostomuodoille
Napsauta samassa sovelluksen Asetukset-ikkunassa käyttäjätunnuksesi yläpuolella olevaa + -kuvaketta, jotta se on oletussovellus kaikille nykyisen käyttäjän tiedostotyypeille.
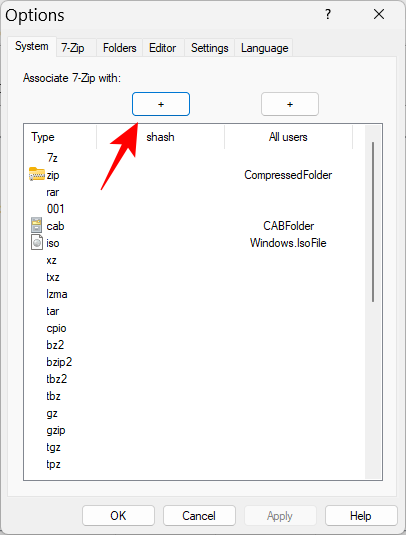
Napsauta sitten OK .
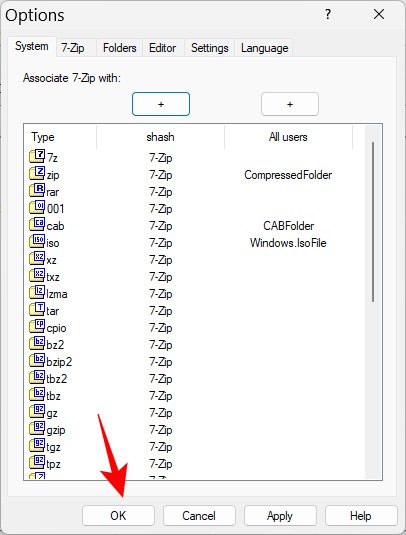
Huomautus: Jos saat "Pääsy estetty" -viestin, suorita 7-Zip järjestelmänvalvojana (napsauta hiiren kakkospainikkeella 7-Zippiä ja valitse Suorita järjestelmänvalvojana).
Jos haluat tehdä 7-Zipistä oletussovelluksen kaikille käyttäjille, napsauta Kaikki käyttäjät -kohdan yläpuolella olevaa + -kuvaketta.
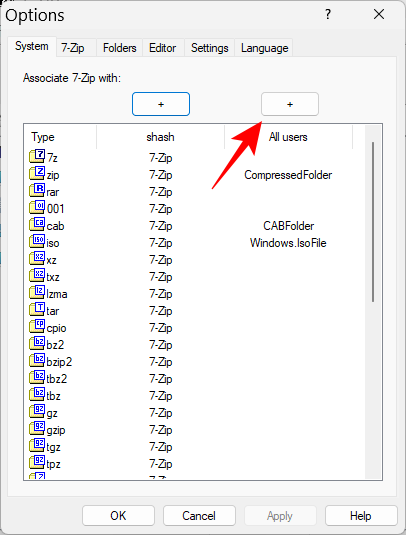
Napsauta sitten OK .
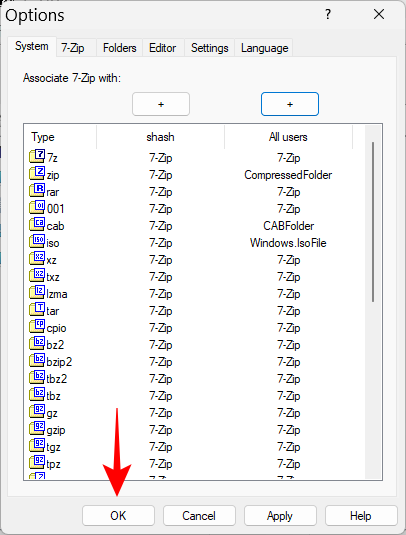
Jos haluat irrottaa tietyn tiedostotyypin, valitse se ja kumoa muutos napsauttamalla + -kuvaketta uudelleen.
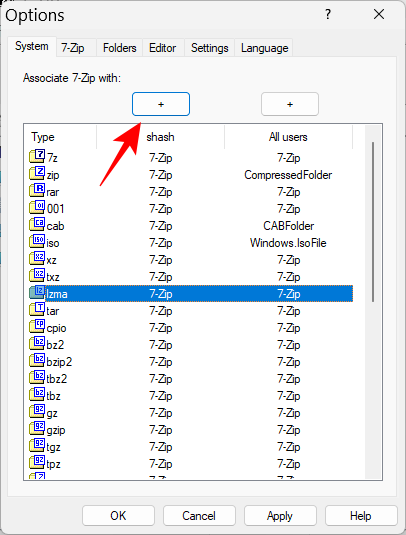
Sinun pitäisi nähdä 7-zip-merkki poistettuna valitusta tiedostotyypistä.
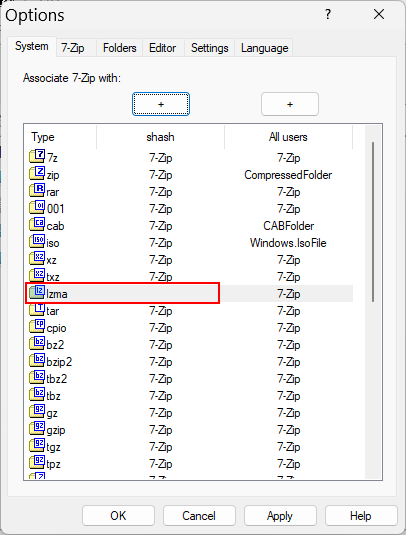
Arkistointisovellukset ovat kymmenkunta senttiä, mutta jotkut, kuten 7-zip, ovat pysyneet PC-käyttäjien suosikkina useista syistä, jotka vaihtelevat sen avoimesta lähdekoodista sen pakkausnopeuksiin ja edistyneeseen salaukseen. Toivomme, että tämä opas auttoi sinua kaikessa 7-zip-asioissa Windows 11:ssä.