Windows 11 22H2: Moment 1 -päivitys monilla merkittävillä ominaisuuksilla

Pitkän odotuksen jälkeen Windows 11:n ensimmäinen merkittävä päivitys on virallisesti julkaistu.
Tiedostojen ja kansioiden jakamisesta tietokoneiden välillä verkon kautta on tullut nopeampaa ja turvallisempaa vuosien varrella. Se on myös yksi kätevimmistä tavoista sallia pääsy jaettuihin kansioihin ja helpottaa yhteistyötä työpaikalla.
Kansion jakaminen ja kansion käyttö ovat prosessin kaksi puoliskoa. Jos kansio on jo jaettu verkossa, vastaanottavan osapuolen on silti käytettävä sitä järjestelmästään. On olemassa useita tapoja tehdä tämä, ja myös useita sudenkuoppia, jotka on rakennettu turvallisuuden ylläpitämiseksi.
Tässä artikkelissa käymme läpi muutamia tapoja käyttää jaettua kansiota Windows 11:ssä ja muutamia korjauksia ongelmiin, jotka liittyvät jaetun kansion käyttökyvyttömyyteen.
Tässä on seitsemän tapaa käyttää jaettua kansiota Windows 11:ssä, lueteltu nousevassa vaikeusjärjestyksessä.
Tapa 1: Resurssienhallinnasta (Verkon sivuruutu)
Jaetun kansion käyttäminen File Explorerin kautta on yksinkertaisin tapa. Tässä on kaikki mitä sinun tulee tehdä:
Avaa File Explorer painamalla Win +E .
Napsauta sivupaneelissa Verkko .
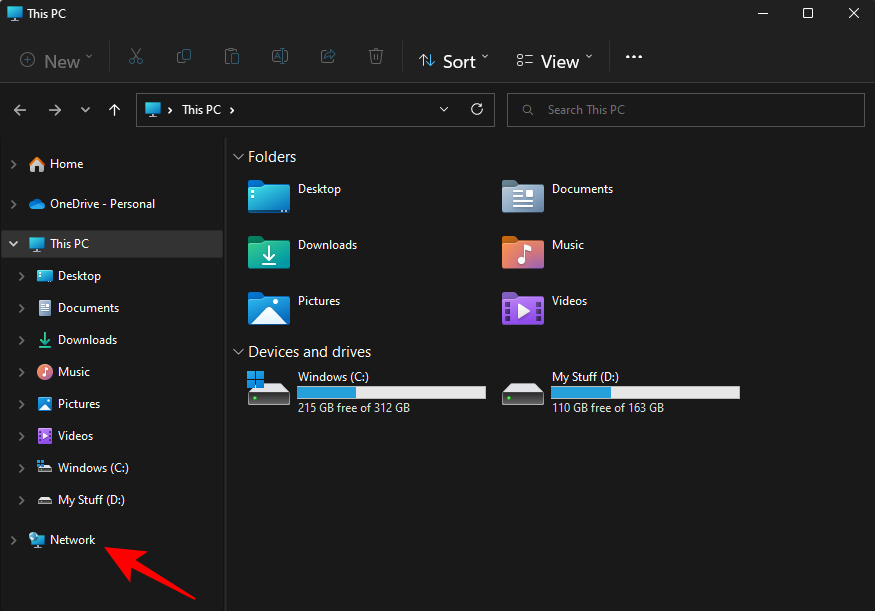
Kaksoisnapsauta kansion jakaneen tietokoneen nimeä.
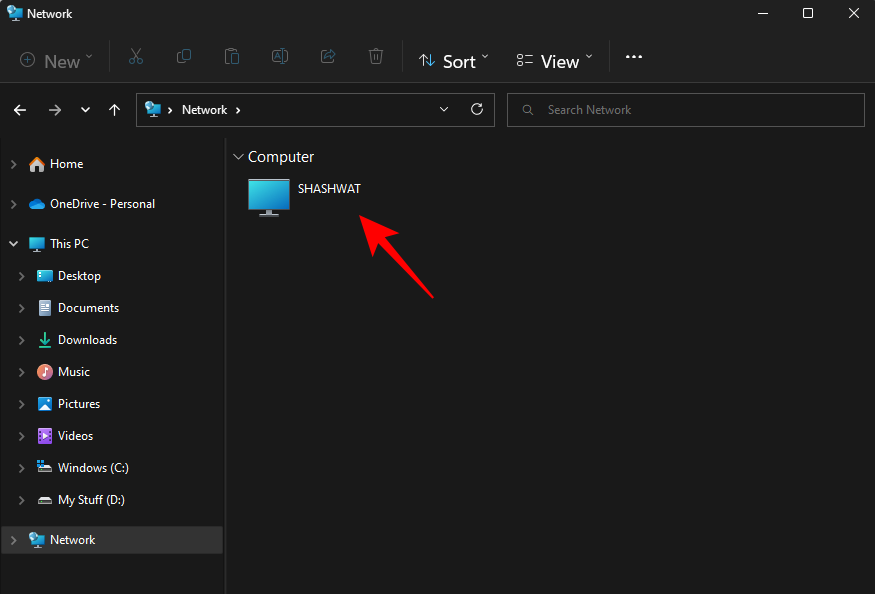
Kirjaudu pyydettäessä sisään tilillä, joka jakoi kansion. Voit nyt käyttää jaettua kansiota/kansioita.
Tapa 2. Resurssienhallinnasta (IP-osoitteella)
Jos sinulla on jakamisen suorittaneen tietokoneen IP-osoite, voit käyttää sitä kansion etsimiseen itse File Explorerista. Voit tehdä sen seuraavasti:
Avaa File Explorer painamalla Win +E .
Napsauta sitten osoitepalkkia.
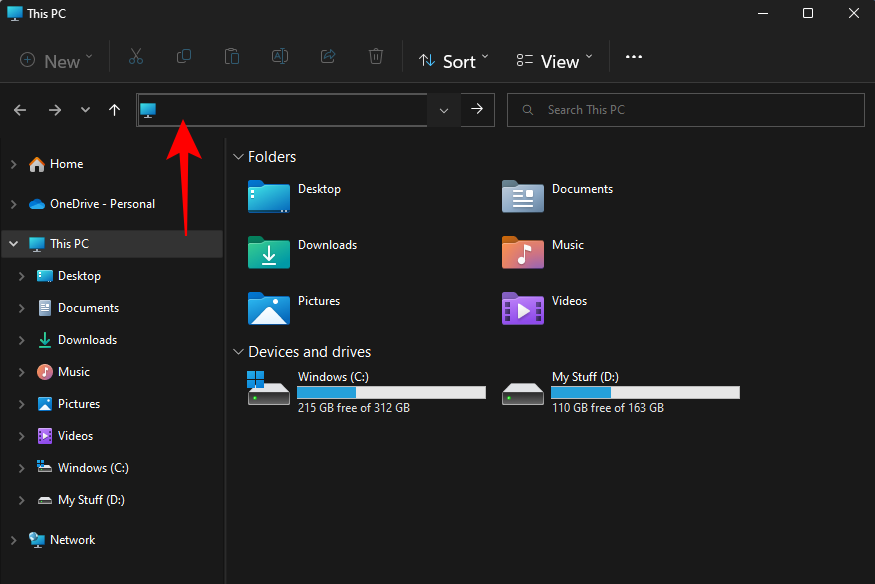
Kirjoita nyt kaksi kenoviivaa ja sen jälkeen IP-osoite.
\\IPaddress
Tältä sen pitäisi näyttää:
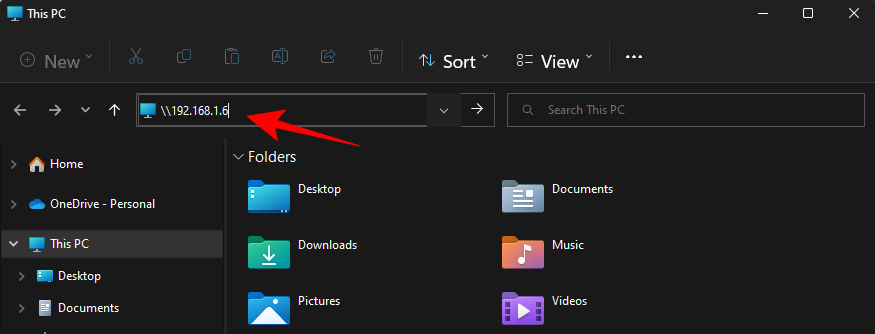
Paina Enter. Näin tietokoneesi voi etsiä tällä IP-osoitteella varustettua tietokonetta verkosta.
Vaihtoehtoisesti voit myös kirjoittaa tietokoneen ja kansion nimen seuraavasti:
\\ComputerName\SharedFolder
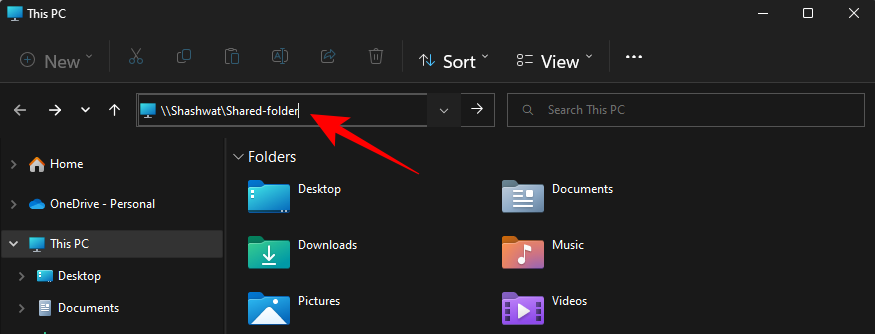
Paina sitten Enter.
Sinun pitäisi nyt päästä käsiksi jaettuun kansioon.
Tapa 3: kartoittamalla verkkoasema (IP-osoitteella)
File Explorerissa on myös näppärä "Map a network drive" -vaihtoehto, jonka avulla vastaanotin voi liittää jaetun kansion erilliseksi asemaksi. Näin voit tehdä sen.
Avaa File Explorer painamalla Win +E . Valitse tämä tietokone .
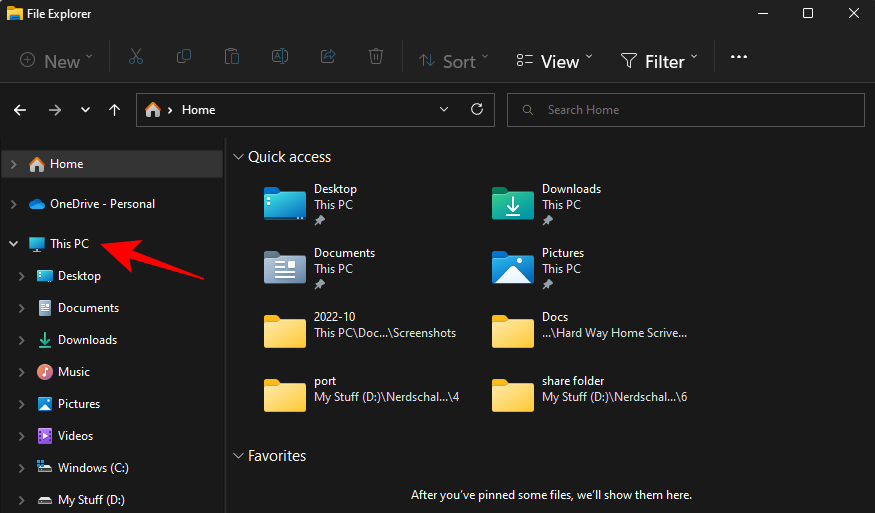
Napsauta kolmen pisteen valikkoa yllä olevassa työkalupalkissa.
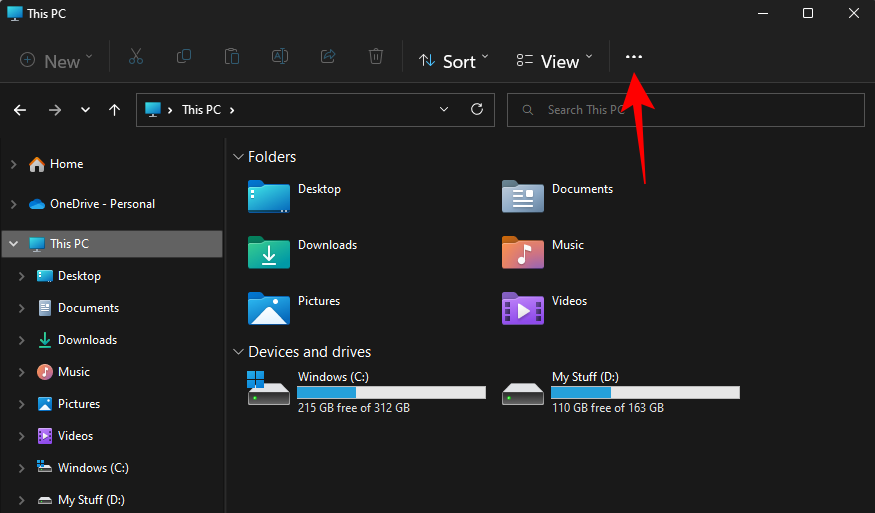
Valitse sitten Yhdistä verkkoasema .
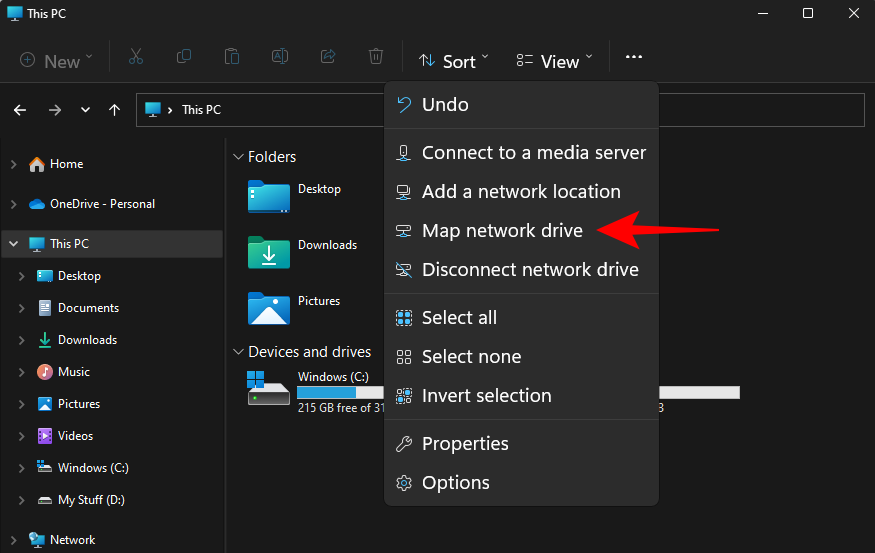
Kirjoita tähän IP-osoite ja jaettu kansio seuraavassa muodossa:
\\IPaddress\sharedfolder
Varmista myös, että Yhdistä uudelleen sisäänkirjautumisen yhteydessä -vaihtoehto on valittuna.
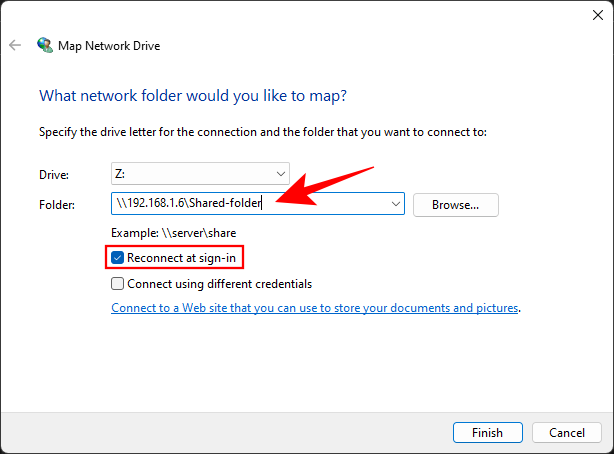
Napsauta Valmis .
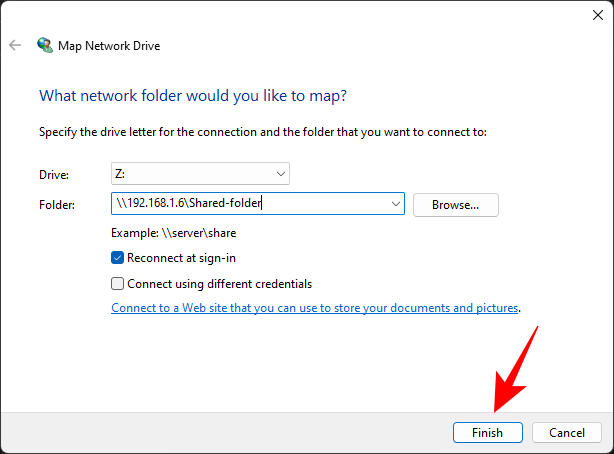
Jaettu kansio liitetään asemaksi, ja siihen pääsee File Explorerin Tämä PC -sivulta.
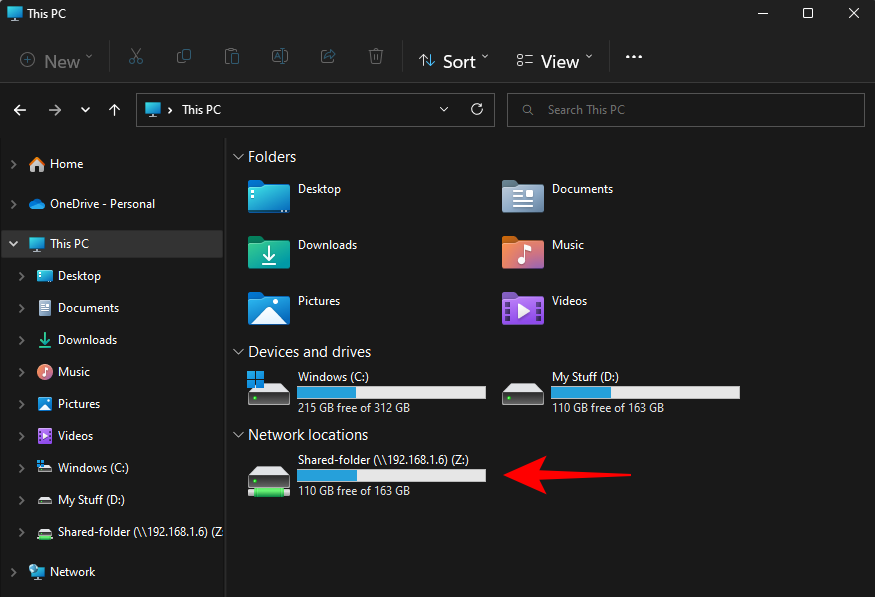
Jos haluat irrottaa verkkoaseman myöhemmin, palaa samaan kolmen pisteen valikkoon kohdasta Tämä PC ja valitse Irrota verkkoasema .
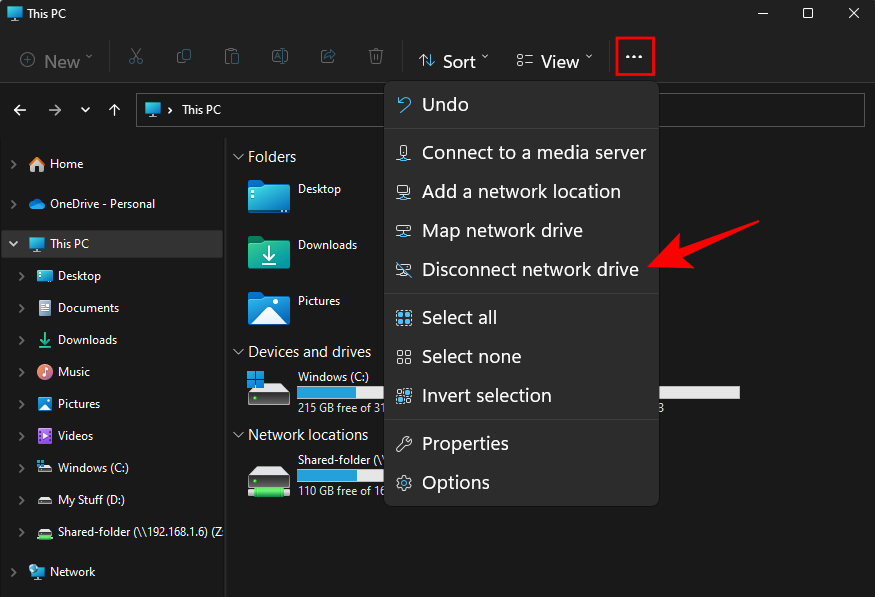
Valitse sitten verkkoasemasi ja napsauta OK .
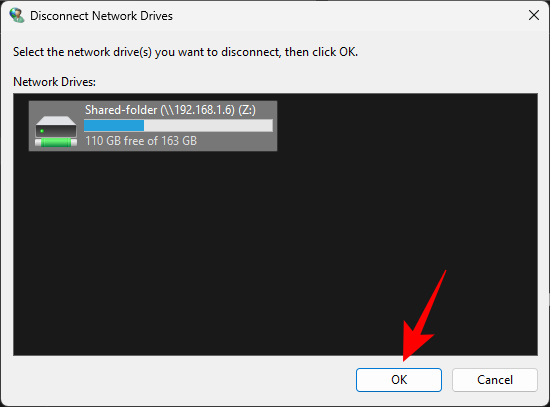
Tapa 4: Verkkopolun käyttäminen RUN-komennon kanssa
Voit käyttää RUN-komentoa, jos tiedät IP-osoitteen tai jos tiedät tietokoneen ja jaetun kansion nimen. Näin:
Paina Win+R avataksesi ensin RUN-ruudun. Kirjoita nyt polku jaettuun kansioon:
\\ComputerName\SharedFolder
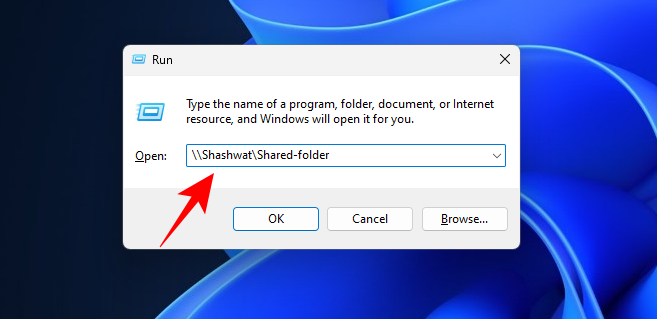
Ja paina Enter. Vaihtoehtoisesti voit kirjoittaa IP-osoitteen seuraavasti:
\\IPaddress
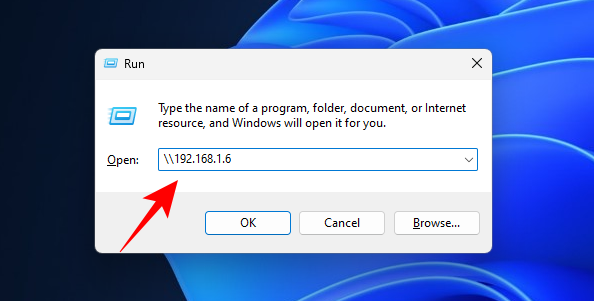
Paina sitten Enter. Voit nyt käyttää jaettua kansiota/kansioita.
Menetelmä 5: Tietokoneen hallinta
Tietokoneen hallinnan avulla voit käyttää jaettuja kansioita, mutta se tarjoaa myös lisätietoja, kuten kansion polut, asiakasyhteyksien lukumäärän ja parhaillaan avoinna olevat tiedostot.
Noudata alla olevia ohjeita päästäksesi jaettuihin kansioihin Tietokoneen hallinta -sovelluksen kautta:
Paina Käynnistä, kirjoita ja valitse Tietokoneen hallinta.
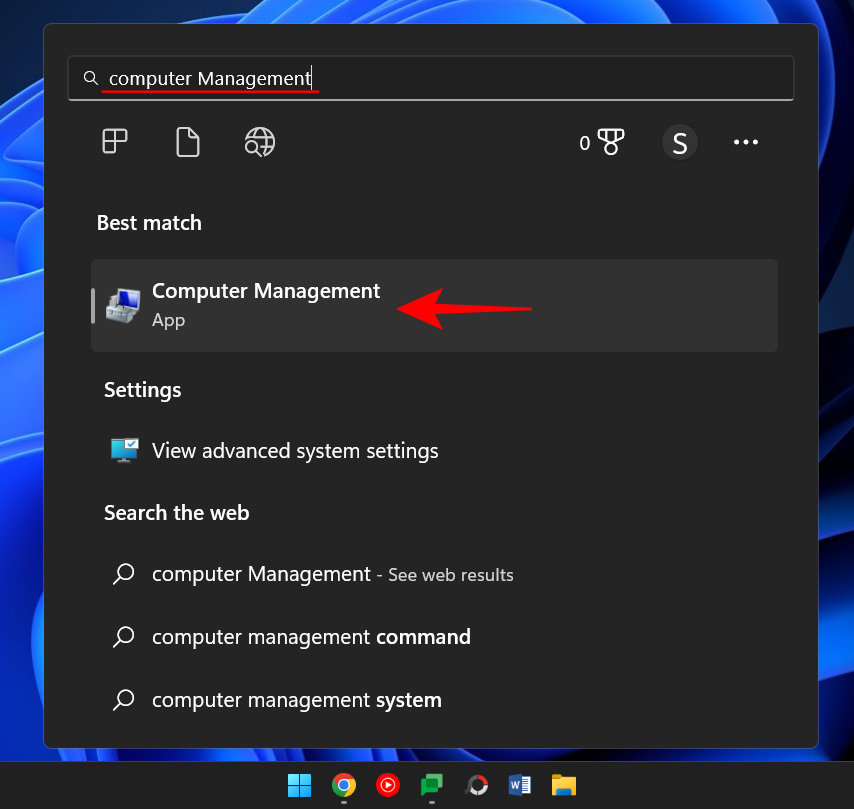
Kun se avautuu, napsauta Jaetut kansiot vasemmassa paneelissa.
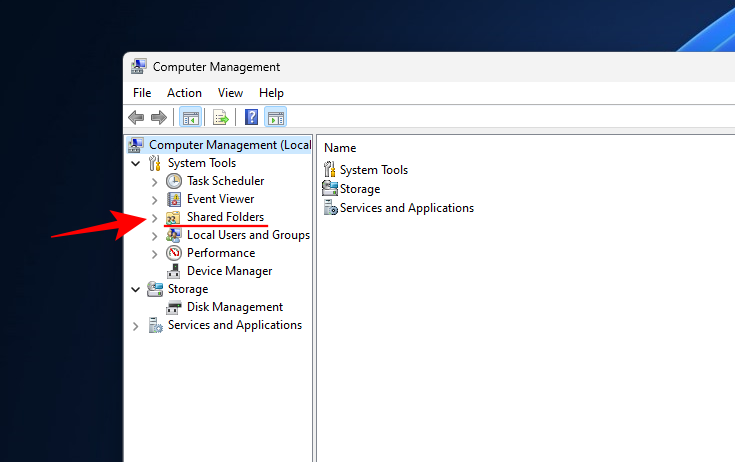
Kaksoisnapsauta sitten Shares- kohtaa .
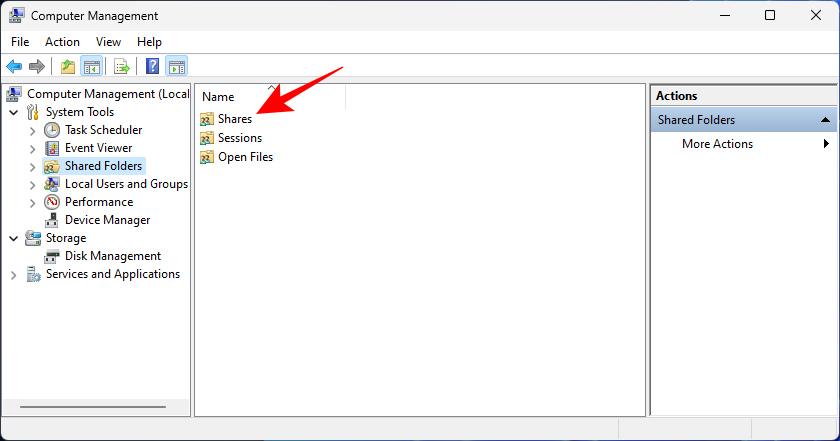
Täältä näet kaikki jaetut kansiot, niiden polut ja asiakasyhteyksien lukumäärän.
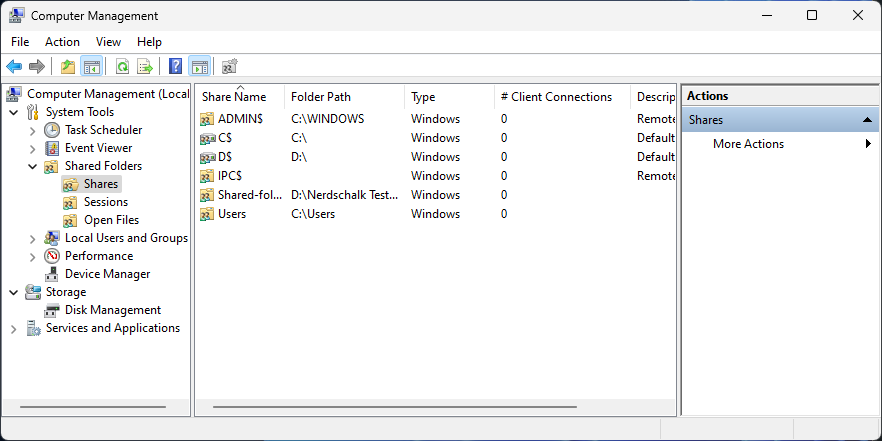
Jos haluat tietää, mitkä tietokoneet ovat tällä hetkellä yhteydessä verkkoon, valitse vasemmasta ruudusta Istunnot .
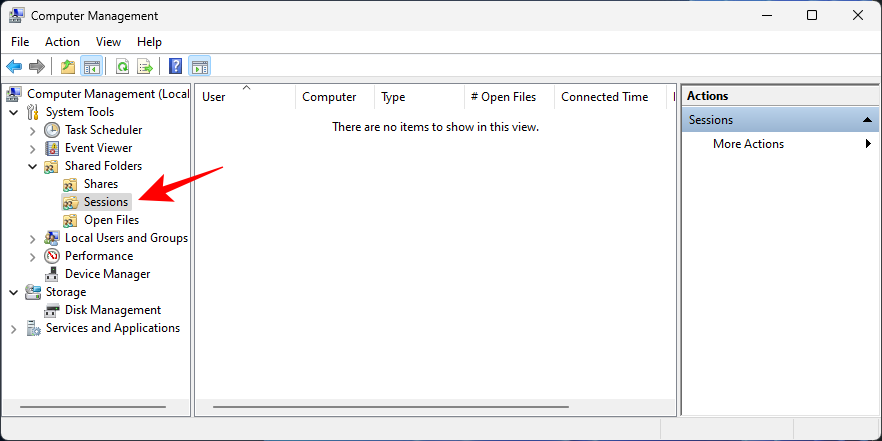
Jos haluat tietää, mitkä kansioiden tiedostot ovat tällä hetkellä avoinna, napsauta Avaa tiedostot vasemmassa ruudussa.
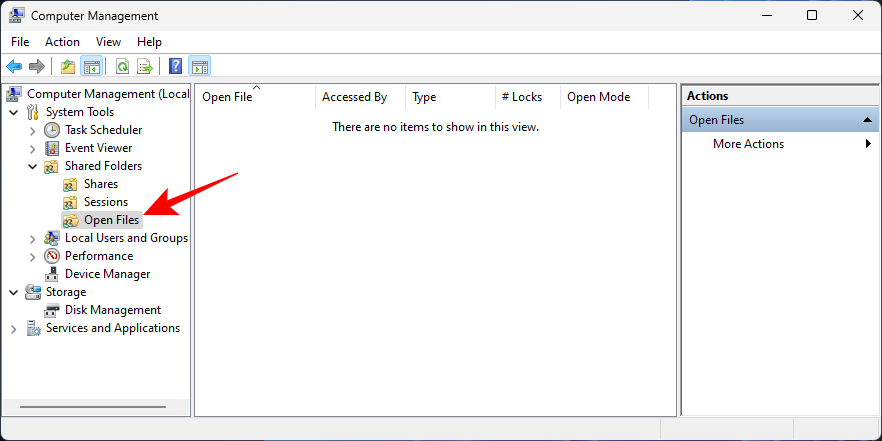
Komentopäätteitä, kuten komentokehotetta, voidaan käyttää myös verkossa olevien jaettujen tiedostojen käyttämiseen. Tarvitset tätä varten tietokoneen nimen ja kansiot.
Paina Käynnistä, kirjoita "Komentokehote", napsauta sitä hiiren kakkospainikkeella ja valitse Suorita järjestelmänvalvojana .
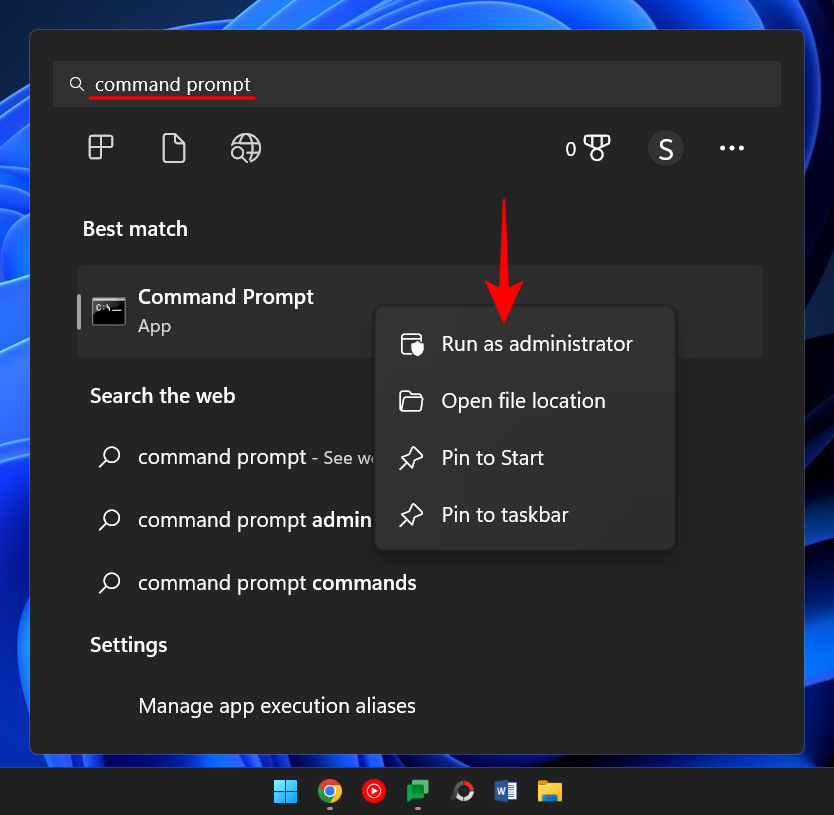
Kirjoita nyt seuraava komento listataksesi kaikki käytettävissä olevat jaetut kansiot:
net view \\computername
Muista korvata tietokoneen nimi todellisella tietokoneen nimellä.
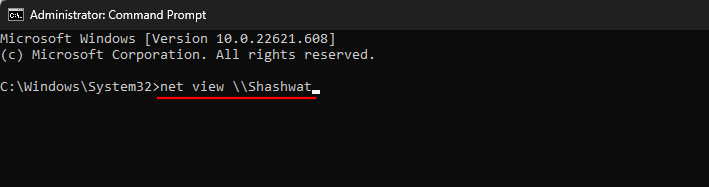
Paina Enter.
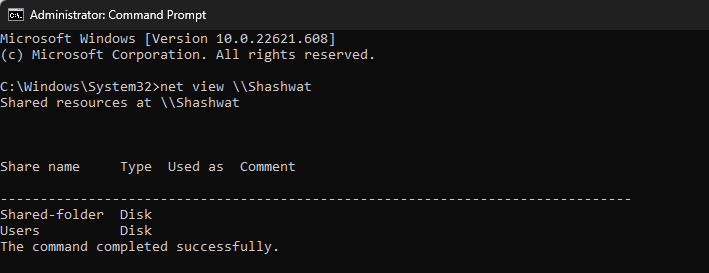
Päästäksesi jaettuihin kansioihin, kirjoita seuraava komento:
pushd \\computername\foldername
Paina sitten Enter.
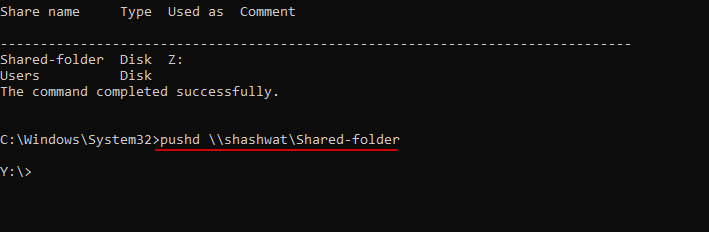
Voit tarkastella kansiossa jaettuja tiedostoja kirjoittamalla tämän komennon:
dir
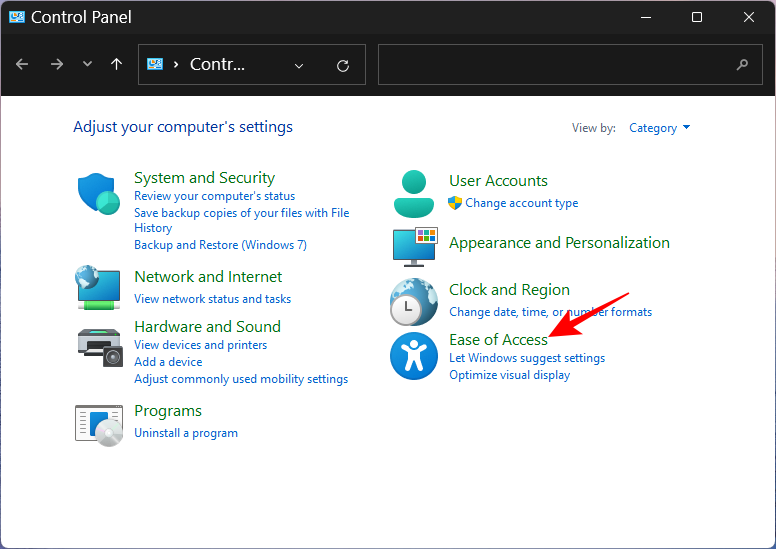
Paina Enter. Sinun pitäisi nyt nähdä luettelo kansiossa olevista tiedostoista, mukaan lukien tiedot niiden luontiajasta ja niiden koosta.
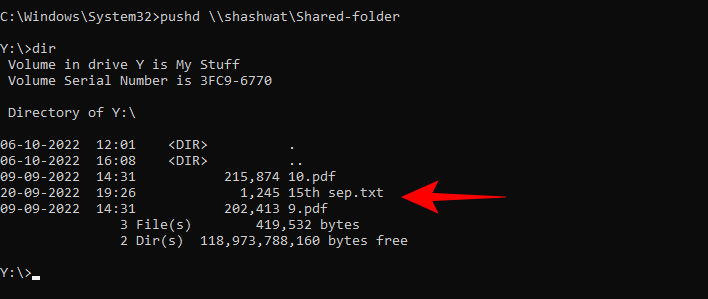
Komentokehotteen avulla voidaan myös liittää jaettu kansio asemana, samalla tavalla kuin näimme menetelmässä 3. Voit tehdä sen seuraavasti:
Avaa komentokehote (katso yllä) ja kirjoita seuraava komento:
net use X: \\computername\foldername
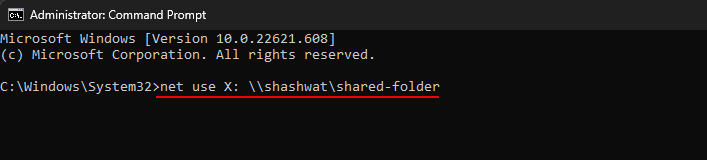
Tässä X on sen aseman kirjain, jota Windows käyttää kansion liittämiseen. Asemana voi olla mikä tahansa kirjain, paitsi ne, jotka ovat tällä hetkellä käytössä. Paina Enter, kun komento on kirjoitettu.
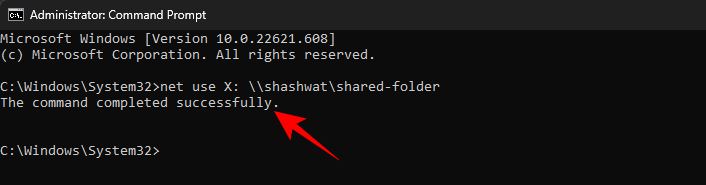
Voit nyt käyttää jaettua kansiota File Explorerista asemana.
Verkon jaetun kansion käyttökyvyttömyys on yleinen kysely. Tämä johtuu pääasiassa siitä, että taustalla on erilaisia prosesseja , jotka voivat mennä pieleen. On kuitenkin olemassa tapa korjata ne kaikki. Alla on muutamia ratkaisuja, jotka voivat auttaa korjaamaan asiat. Sinun kannattaa yrittää päästä kansioon jokaisen korjauksen jälkeen nähdäksesi, toimiiko se.
Korjaus 1: Ota Windowsin ominaisuudet käyttöön
Tämä ensimmäinen korjaus varmistaa, että asianmukaiset Windowsin ominaisuudet ovat käytössä. Voit tehdä sen seuraavasti:
Paina Käynnistä, kirjoita Windows-ominaisuudet ja valitse "Ota Windowsin ominaisuudet käyttöön tai poista niitä käytöstä".
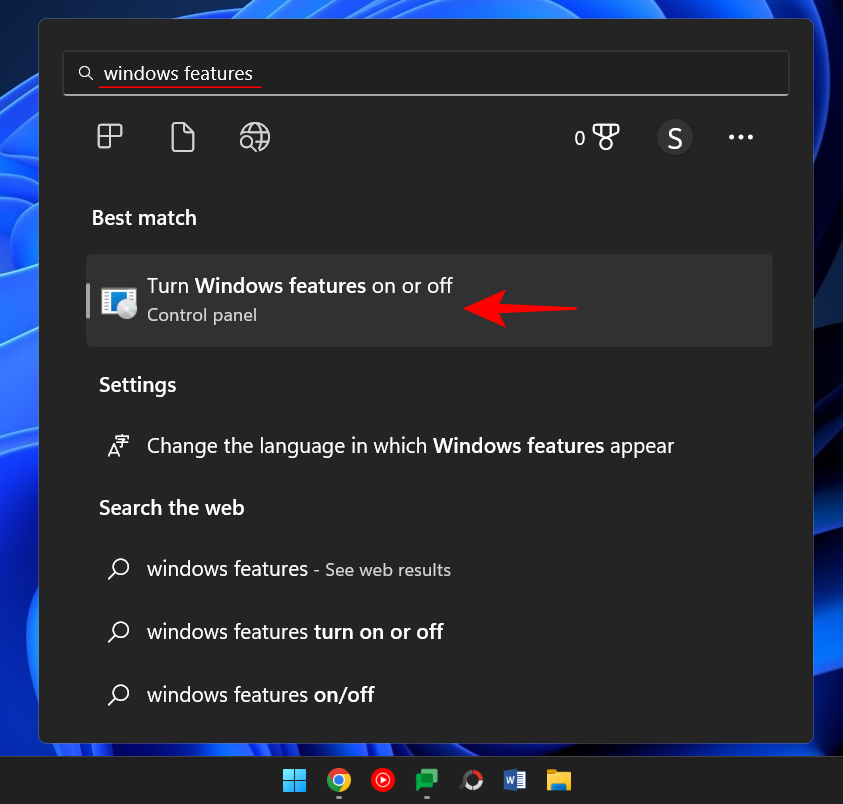
Vieritä sitten alas kohtaan SMB 1.0/CIFS File Sharing Support ja napsauta + -merkkiä laajentaaksesi sitä.
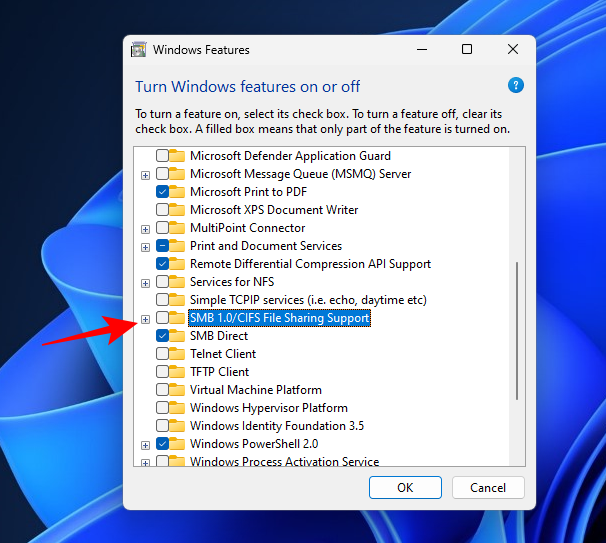
Tarkista sitten SMB 1.0/CIFS Client .
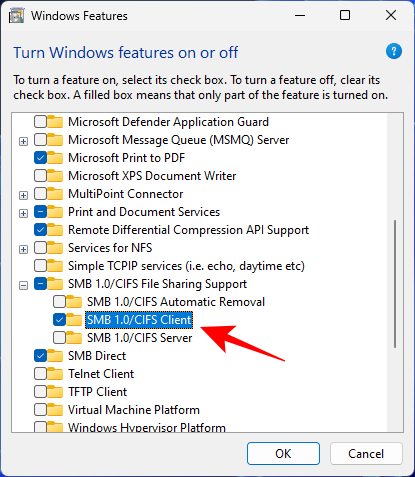
Napsauta OK .
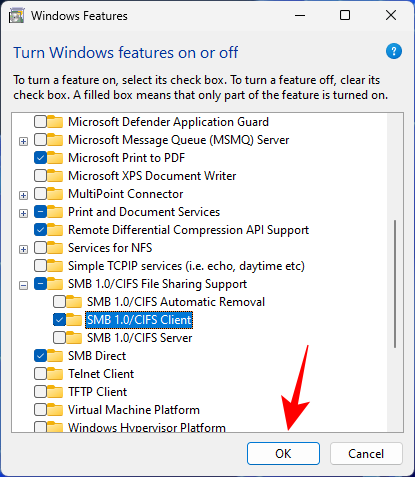
Tarkista nyt, voitko käyttää kansiota jollakin yllä luetelluista tavoista.
Korjaus 2: Muuta käyttöoikeudet kaikille
On mahdollista, että et voi käyttää kansiota, koska sinulla ei ole siihen lupaa. Tämä saattaa johtua siitä, että jakaminen oli määritetty väärin. Korjataksesi tämän, sinun on otettava yhteyttä kansion jakamisesta vastaavaan henkilöön ja pyydettävä häntä toimimaan seuraavasti:
Napsauta jaettavaa kansiota hiiren kakkospainikkeella ja valitse Ominaisuudet .
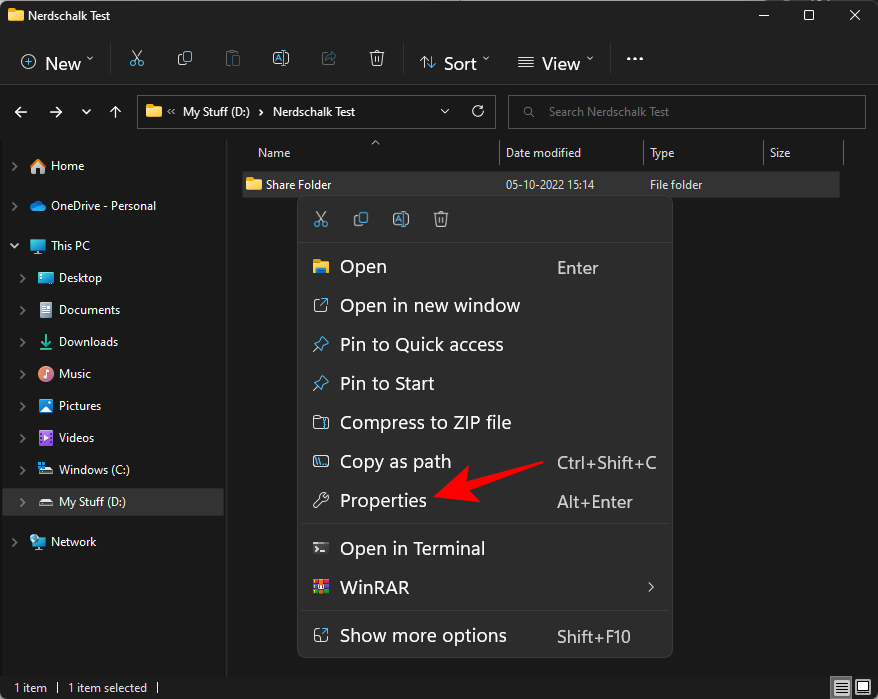
Napsauta sitten Jakaminen- välilehteä.
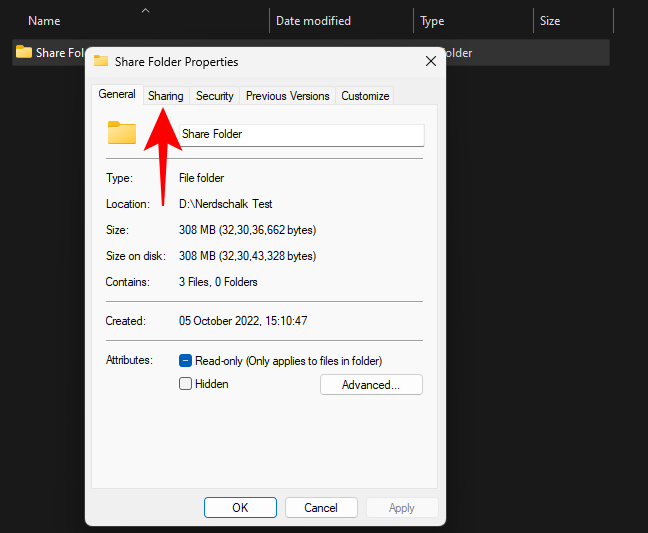
Napsauta Jakamisen lisäasetukset .
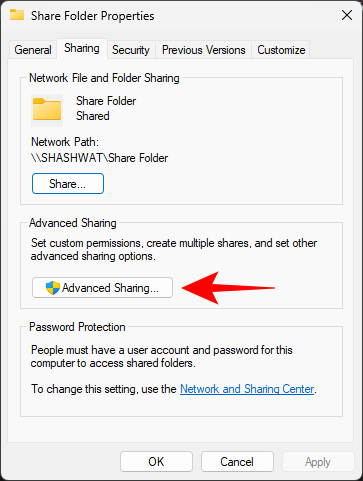
Varmista, että Jaa tämä kansio -kohdan vieressä on valintamerkki . Napsauta sitten Käyttöoikeudet .
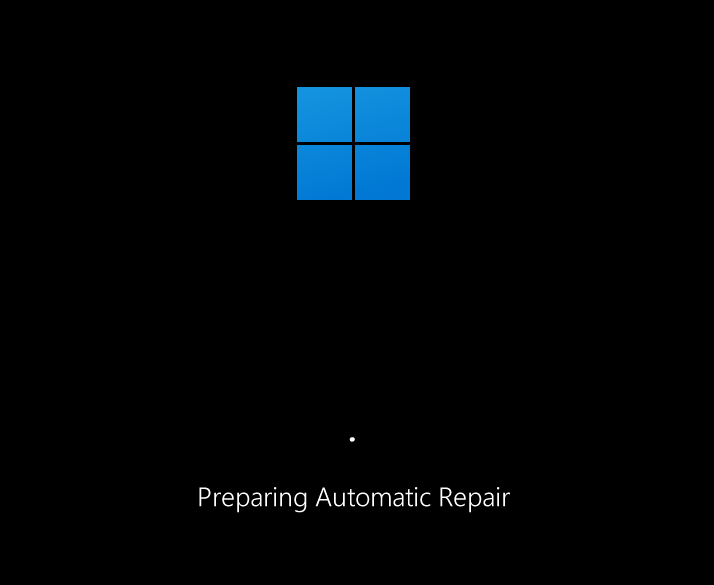
Valitse Kaikki , muokkaa käyttöoikeuksia ja napsauta sitten OK .
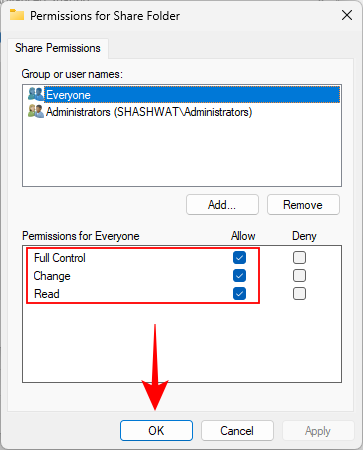
Napsauta OK uudelleen.
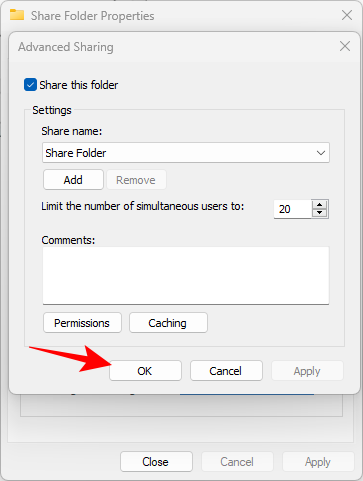
Tarkista, voitko käyttää jaettua kansiota.
Korjaus 3: Ota Network Discovery käyttöön
On aina mahdollista, että verkon etsintä on kytketty pois päältä. Voit korjata tämän seuraavasti:
Avaa Asetukset painamalla Win +I . Napsauta sitten Verkko ja internet .
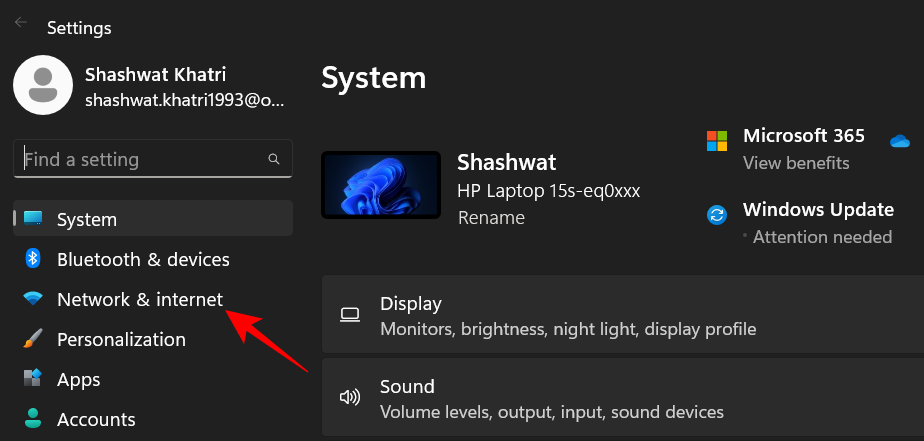
Napsauta Verkon lisäasetukset .
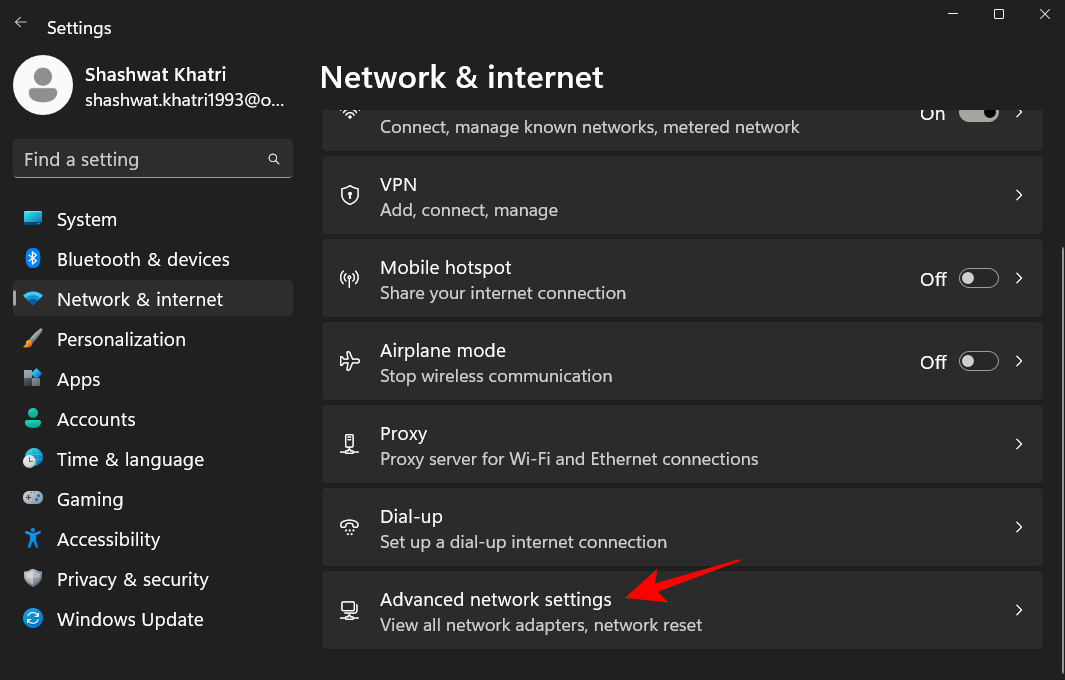
Napsauta Jakamisen lisäasetukset .
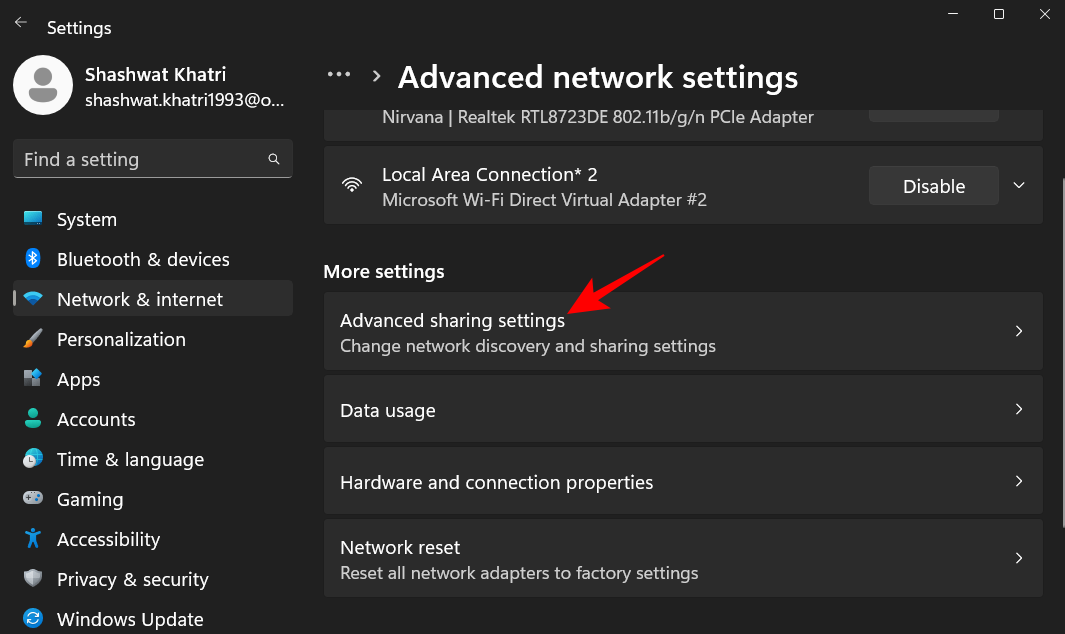
Varmista, että Verkon etsintä ja Tiedostojen ja tulostimien jakaminen kohdassa Yksityisverkot ovat käytössä.
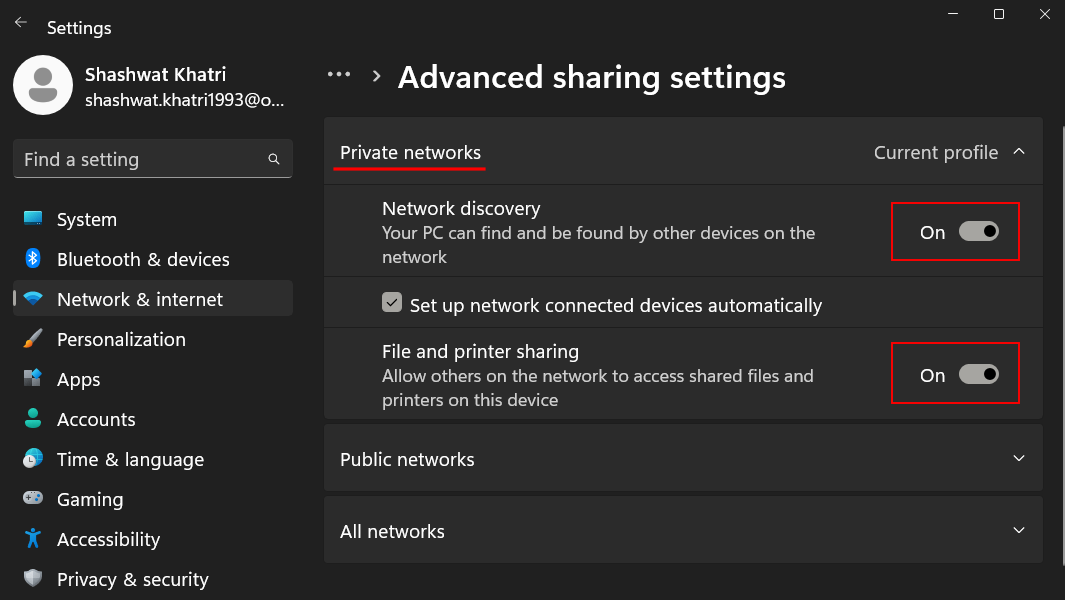
Napsauta sitten Julkiset verkot laajentaaksesi sitä.
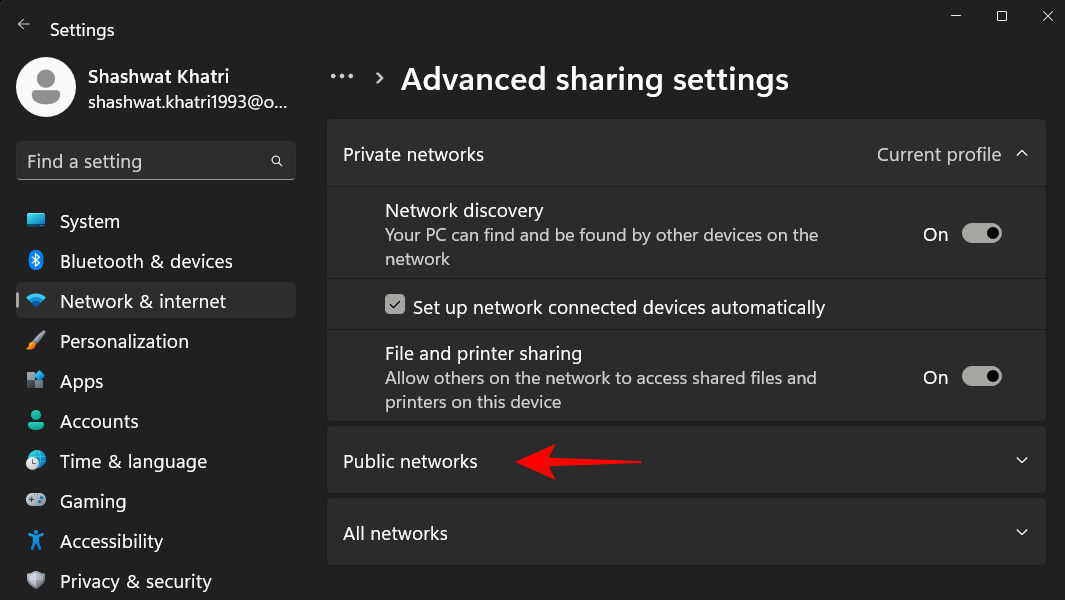
Ota sitten käyttöön Verkkoetsintä ja Tiedostojen ja tulostimien jakaminen .
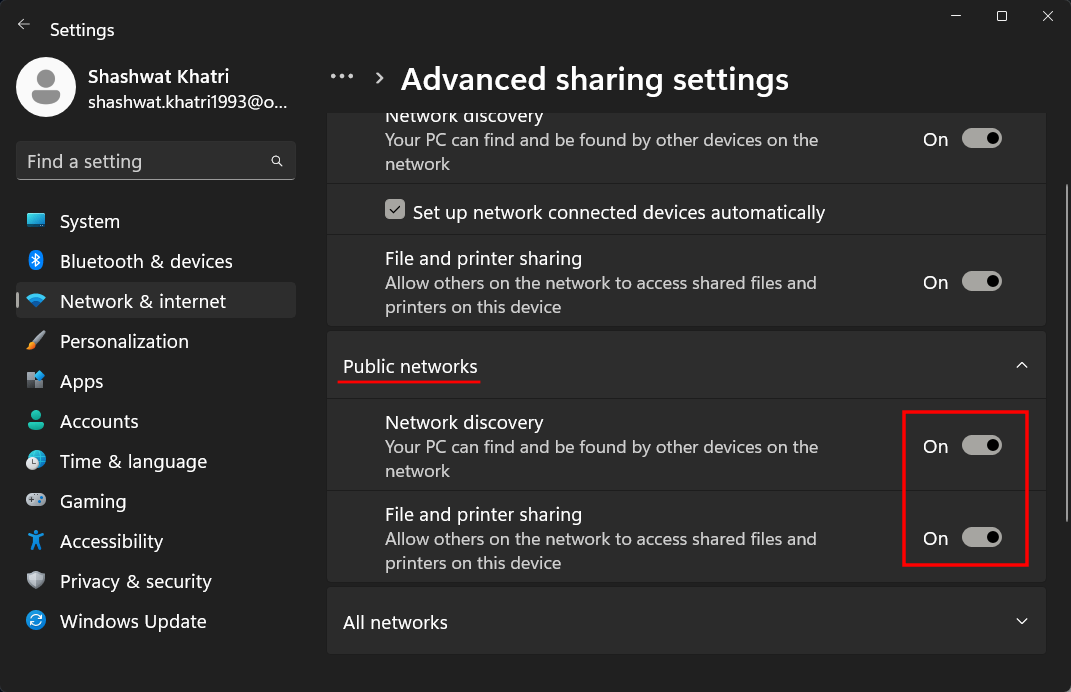
Varmista, onko ongelma ratkaistu.
Korjaus 4: Aloita palvelut
Jaettujen kansioiden käyttäminen verkon kautta hyödyntää muutamia palveluita, jotka on ensin otettava käyttöön. Voit tehdä sen seuraavasti:
Paina Käynnistä, kirjoita palvelut ja paina Enter.
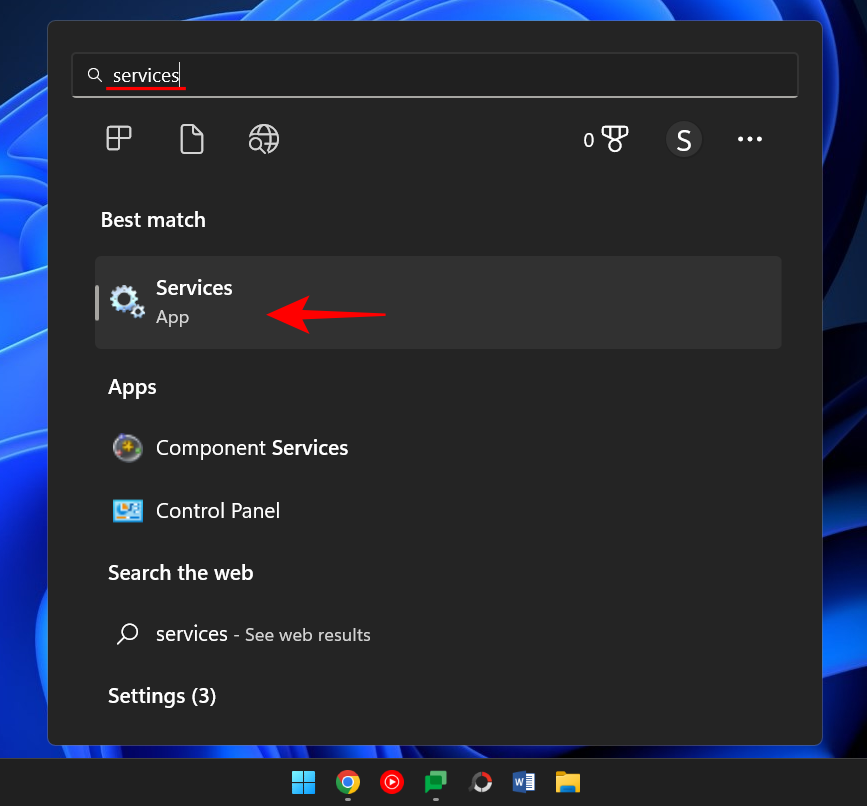
Etsi Function Discovery Provider Host ja kaksoisnapsauta sitä.
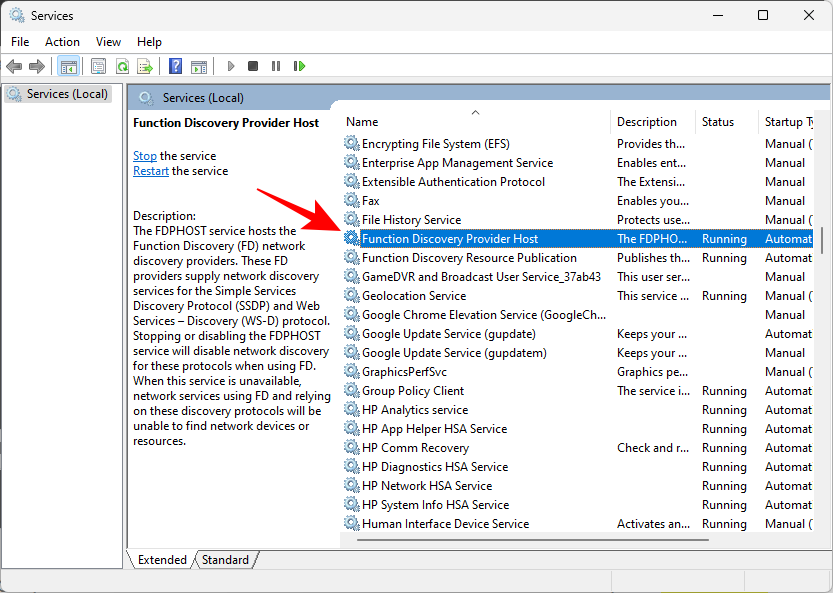
Napsauta "Käynnistystyyppi" -kohdan vieressä olevaa avattavaa valikkoa.
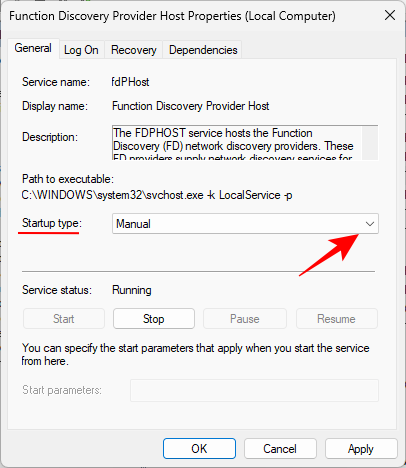
Aseta asetukseksi Automaattinen .
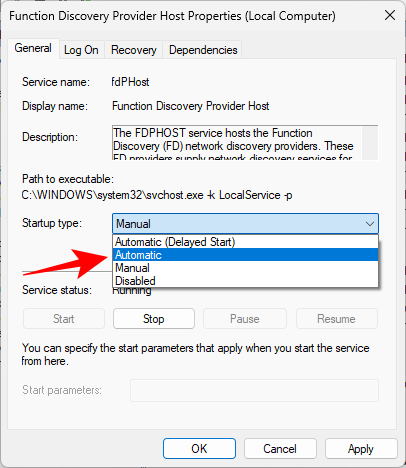
Napsauta sitten Palvelun tila -kohdassa Käynnistä .
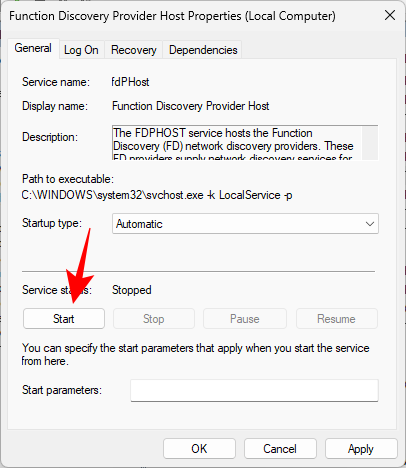
Napsauta sitten OK .
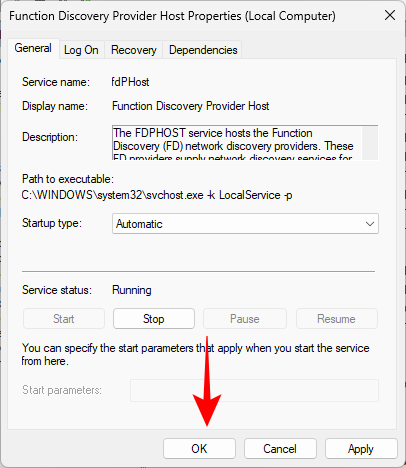
Tee sitten sama näille kolmelle palvelulle – Function Discovery Resource Publication , SSDP Discovery , UPnP Device Host .
Kun olet valmis, käynnistä tietokoneesi uudelleen ja tarkista, voitko käyttää jaettua kansiota nyt.
Korjaus 5: Rekisterieditori
Jos et vieläkään pääse käyttämään jaettua kansiota, saatat joutua muuttamaan tietokoneesi jakamiskäytäntöjä. Tämä voidaan tehdä rekisterieditorin kautta. Näin saat sen tapahtumaan:
Paina Win+R avataksesi RUN-ruudun, kirjoita regedit ja paina Enter.
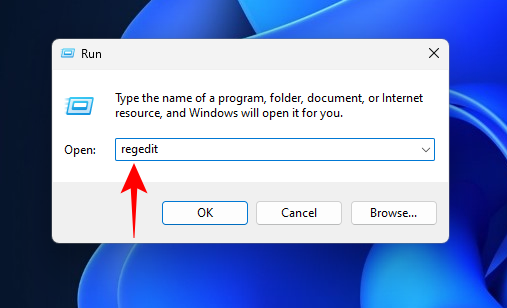
Napsauta osoitepalkkia ja siirry sitten seuraavaan osoitteeseen:
Computer\HKEY_LOCAL_MACHINE\SOFTWARE\Policies\Microsoft\Windows\LanmanWorkstation
Tai voit kopioida yllä olevan osoitteen ja liittää sen osoitepalkkiin.
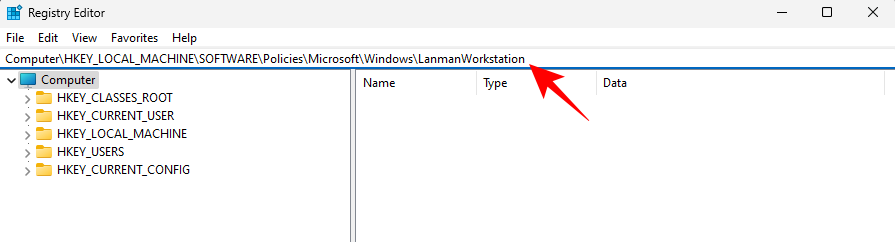
Paina sitten Enter.
Jos et löydä LanmanWorkstation-avainta, siirry annetussa osoitteessa olevaan Windows-avaimeen, napsauta sitä hiiren kakkospainikkeella ja valitse Uusi > Avain .
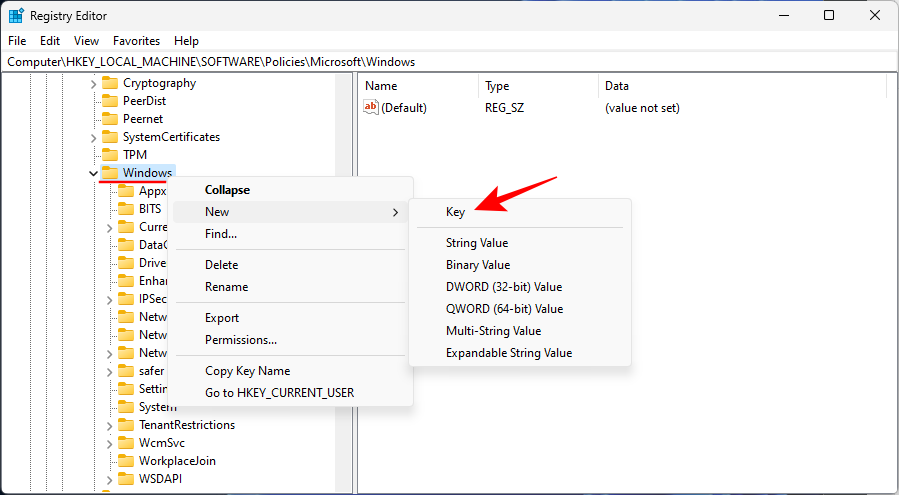
Nimeä se LanmanWorkstation.
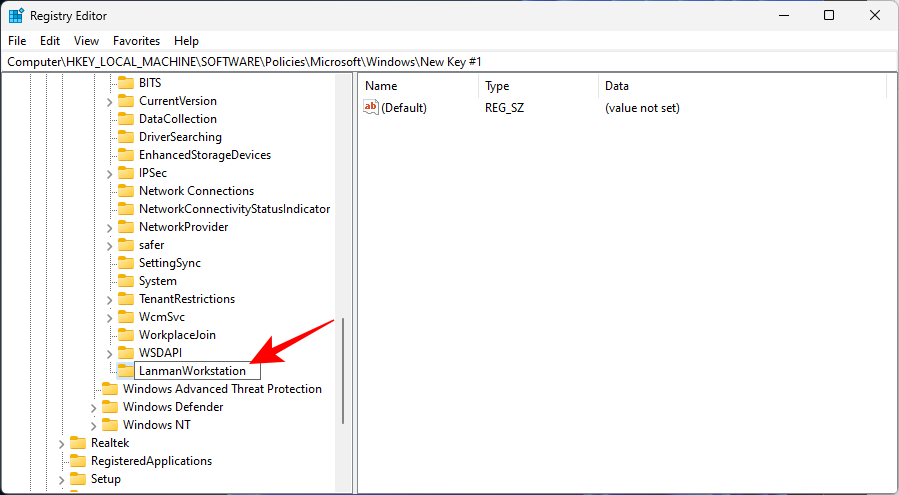
Valitse nyt tämä LanmanWorkstation-avain. Napsauta sitten hiiren kakkospainikkeella keskiruutua ja valitse Uusi > DWORD (32-bittinen) arvo .
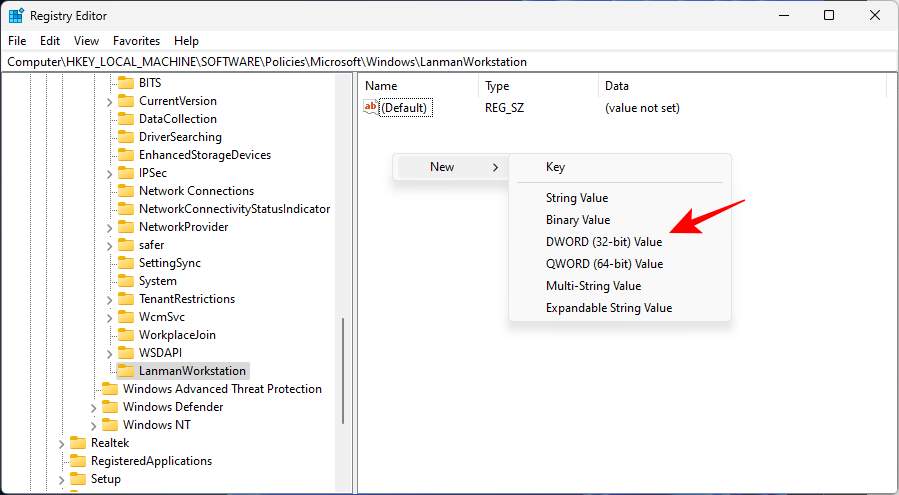
Nimeä se AllowInsecureGuestAuth .
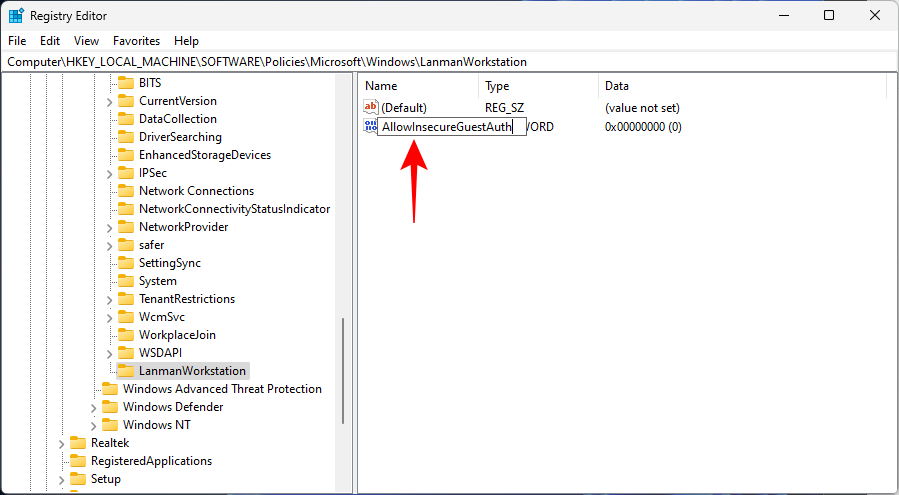
Kaksoisnapsauta tätä näppäintä. Muuta sitten "Arvotiedot" arvoksi 1 .
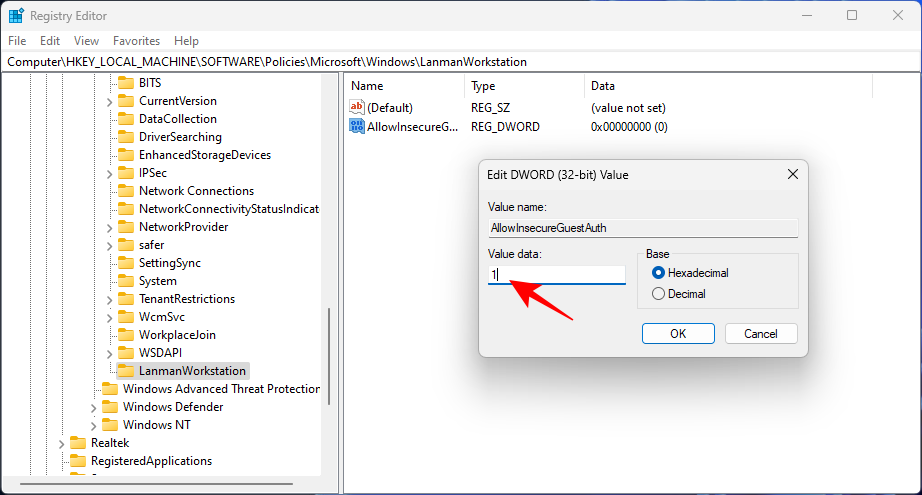
Napsauta OK .
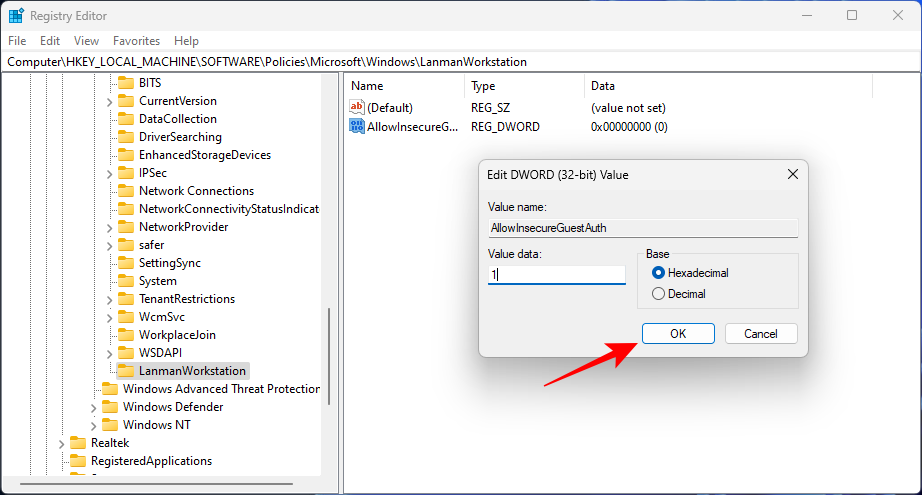
Käynnistä nyt tietokoneesi uudelleen ja katso, voitko käyttää jaettua kansiota nyt.
Jos sinulla on todennusongelmia tietokoneellasi, se saattaa johtua siitä, että käytät Microsoft-tiliäsi järjestelmässäsi. Tämä on ollut varsin turhauttava ongelma monille, mutta tähän on olemassa kiertotapa, joka sisältää pääsyn jaettuun kansioon paikallisen tilin avulla.
Luo paikallinen tili tai vaihda siihen, jos järjestelmässäsi on jo paikallinen tili. Paikallista tiliä voidaan käyttää jaetun kansion todentamiseen ja käyttämiseen.
Saat lisätietoja paikallisen tilin määrittämisestä ja vaihtamisesta tutustumalla viestiimme Windows 11:n käyttämisestä ilman Microsoft-tiliä .
Kun olet valmis, voit vaihtaa takaisin Microsoft-tiliisi.
Joten nämä olivat joitain tapoja, joilla voit käyttää jaettua kansiota Windows 11:ssä ja korjata kaikki prosessin aikana mahdollisesti ilmenevät ongelmat. Toivomme, että olet löytänyt menetelmän, joka oli sinulle kätevä käyttää. Ensi kertaan!
Pitkän odotuksen jälkeen Windows 11:n ensimmäinen merkittävä päivitys on virallisesti julkaistu.
Nykyään haitallisia linkkejä ilmestyy yhä enemmän ja niitä jaetaan sosiaalisessa mediassa huimaa vauhtia. Jo pelkkä haitallisen linkin napsauttaminen voi aiheuttaa sinulle vaaroja.
Windowsin suojaus suojaa paljon muutakin kuin vain perusviruksilta. Se suojaa tietojenkalastelulta, estää kiristysohjelmia ja estää haitallisten sovellusten suorittamisen. Näitä ominaisuuksia ei kuitenkaan ole helppo havaita – ne ovat piilossa useiden valikkokerrosten takana.
Kun opit ja kokeilet sitä itse, huomaat, että salaus on uskomattoman helppokäyttöinen ja käytännöllinen jokapäiväisessä elämässä.
Ohjeet BIOSin syöttämiseen Windows 10:ssä, videokuvauksen kera.
Clipchamp on Windows 11:n oletusvideonmuokkausohjelma, mutta jos sinun tarvitsee vain tehdä nopea leikkaus, jakaa yksinkertainen valokuva tai lisätä musiikkia leikkeeseen, Photos Legacy -sovelluksen klassinen editori on paljon parempi valinta.
Tallenna kuvia kirjautumisnäytöltä, lataa Windows 10:n lukitusnäytön kuvia säilyttääksesi haluamasi kuvat tai aseta ne tietokoneesi taustakuvaksi. Tässä on yksityiskohtaisin tapa ladata kuvia Windows Spotlightista.
Sen sijaan, että maksaisit 30 dollaria vuoden mittaisista tietoturvapäivityksistä, pidä Windows 10 turvassa vuoteen 2030 asti tällä yksinkertaisella ratkaisulla.
Windowsin kohdalla on aina hyödyllistä tietää muutamia vinkkejä, kun tietokone alkaa kaatua. Monet ihmiset ovat äskettäin kohdanneet samanlaisen tilanteen ja käynnistäneet tietokoneensa uudelleen tällä superyksinkertaisella kikalla.
Vaikka se on melko kätevää, monet ihmiset eivät pidä automaattisesta toistosta turvallisuusongelmien vuoksi. Tässä oppaassa opit joitakin tapoja ottaa automaattinen toisto käyttöön tai poistaa se käytöstä Windows 11:ssä.








